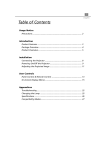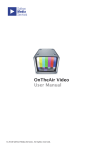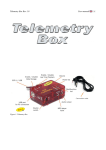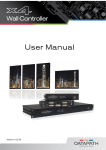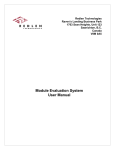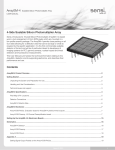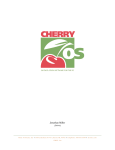Download Have a look at the user manual.
Transcript
IGOR
Interactive Galleries On Request
User Manual, version 1.8
from
1 of 49
Contents
Welcome to IGOR!
3
Some things to remember
3
Setting up IGOR
4
Start building your own exhibit
5
Touchscreen Interactive
6
Touchscreen interactive: overview
7
Step one: title and chapter headings
8
Step two: screensaver, front page and general background
9
Step three: font, colour and button settings
12
Step four: page layout and content
15
Advanced: Popups and hotspots
19
Advanced: the Object Viewer template
21
Advanced: the Quiz
24
Advanced: the hidden maintenance screen
25
List of all layout templates
26
Frequently Asked Questions/Troubleshooting
28
Video player
29
Video player: overview
30
Frequently asked questions/troubleshooting
33
Slideshow
34
Slideshow: overview
35
Frequently asked questions/troubleshooting
39
RSS Viewer
40
RSS Viewer: overview
41
Frequently asked questions/troubleshooting
44
Installing IGOR on-gallery
45
Deploying IGOR (running it on-gallery)
46
System requirements, licensing and other notices
2 of 49
48
Welcome to IGOR!
IGOR (Interactive Galleries On Request) gives you four
types of digital exhibit to create for your on-gallery visitors:
interactive touchscreen, video player, slideshow and RSS
news reader.
IGOR comes in two parts: the main IGOR program,
which is what visitors see on-gallery (in your public space) and the Content Tool, which
determines in what mode IGOR will run, and what content it will show.
Developing digital exhibits with IGOR is easy: add your content to the IGOR Content
Tool and preview your final IGOR exhibit (or installation) as you work. When finished,
copy your IGOR installation to the required computer and then set the IGOR program
to launch when the computer starts.
Some things to remember
• You can preview your IGOR installation at any time by clicking on the ‘Preview’ or
‘Wide Preview’ buttons in the top right hand corner of the Content Tool. When you
have finished previewing, you must press Alt-F4 (on Windows) or command-Q (on
Macintosh) to quit the preview.
•IGOR can display your content in Standard (4:3 display ratio) and Widescreen (16:9
display ratio). Click the correct icon at the top of the content Tool to see a preview
each display ratio
• IGOR saves when you quit or when you preview your installation. (Note: in Windows
you must use the Quit menu command rather than pressing Alt-F4, for this to work).
• Your IGOR folder comes with some subfolders, containing sample content. You can
put your own content in these folders, or make new ones of your own. In fact, you can
store your images and videos anywhere on your computer but if you keep everything
within the IGOR folder, you can move your installation to a different computer just by
copying that folder.
3 of 49
Setting up IGOR
When you have downloaded your IGOR installer, double-click the file then follow the
on-screen instructions.
On Windows, IGOR is installed as a folder and does not appear in your Start Menu.
We recommend that you install the IGOR folder to your desktop or ‘my documents’
folder
Following installation please navigate to the location you installed IGOR. This will be a
folder named IGOR which contains the following (here shown on a Macintosh):
IGOR, IGORWidescreen - are the standard and widescreen versions of the main
program which run on-gallery and be seen by the public. You can run either version on
the same content.
IGOR Content Tool - is used to add, edit and preview your content.
IGOR_manual.pdf - a copy of this document.
Folders: interactive_tour, movies, slideshow, rss - are where the sample content is stored.
You can add your own folders if you wish.
IGOR.config.xml, SkinOverPlaySeekStop_IGOR.swf - are required by the program,
please do not delete them.
Folder: Externals - is required by the program, please do not delete.
4 of 49
To start using IGOR please double-click the IGOR Content Tool to launch it. You will see
the front page which looks like this:
To preview an installation (touchscreen interactive, video, slideshow, or rss viewer) click
on one of the tabs and then click on ‘Preview’ (for a standard 4:3 display) or ‘Wide
Preview’ (if you are building for a widescreen display) in the top right hand corner of
the screen.
The IGOR Content Tool remembers which tab you pressed before you preview your
installation or quit the tool, and runs it in that mode. So if you select the ‘slideshow’ tab
and then quit the content tool, the IGOR program will run in slideshow mode until you
launch the content tool again and change it. When you preview your installation or quit
the tool it saves your work.
Start building your own exhibit
The easiest way to build your IGOR exhibit is to take the sample exhibits included with
the installer and change them a page at a time e.g. for an interactive touchscreen, first
change the title and chapter headings; next set the number of pages per chapter; set
your fonts and colours; then begin adding content one page at a time. When you are
happy with your main content, set your front page, screen saver and background
image. Find out more on the following pages...
5 of 49
Touchscreen Interactive
6 of 49
Touchscreen interactive: overview
Unlike the other IGOR installations, Touchscreen Interactive has more than one setup
screen - use the previous and next buttons at the top right of the main content panel to
move between them.
On the first screen you specify the title of your interactive, the number of chapters, their
titles and how many pages they contain.
On the next screen you specify the images you want for your screensaver, and how long
the interactive will wait for it to begin; the image for your home page; and a
background image for the content pages in each chapter.
On the third screen you can set the fonts and button styles for your interactive.
The remaining screens exactly mirror the pages in your interactive - here you can choose
a layout template, add text, images and movies.
IGOR’s friendly tip: You will see a number of buttons marked ‘advanced’. These provide
additional features that you don’t need to set up if you don’t want to. If in doubt - leave
them!
7 of 49
Step one: title and chapter headings
1
Interactive name/title
This is the name of your interactive and appears on the front screen when the interactive
launches.
IGOR's cunning tip: You can click the 'don't show on front screen' button to hide the title
when the interactive launches. This is particularly useful if you want the title to appear
in a special font - and hence you are creating it as part of your home page image.
IGOR’s other cunning tip: Click the ‘Don’t show the cursor’ checkbox to hide the cursor
when the touchscreen interactive runs.
2
Number of chapters
Your interactive can have up to four chapters, each with up to eight pages. You can
have any combination of content types on those pages. See step four below for more
information on this.
8 of 49
Step two: screensaver, front page and general
background
1
Setting the screensaver
You should choose a set of full-screen images and/or video as your screensaver
(sometimes known as an attractor or timeout sequence) - eye-catching and related to the
main content. Full-screen images/video should be 1024 by 768 pixels (or 1376 by 774
in Widescreen).
To set up your screensaver, browse to the folder containing the images/video and click
okay.
You can then use the pulldown menu to choose how long the interactive will sit 'idle' until
the screensaver begins.
IGOR's cunning tip: When creating screensaver images, don't make them too visually
busy - strong simple images are best. It is also useful to add some text such as 'Touch the
screen to begin' (see below).
9 of 49
2
Advanced setting: adding 'live' text to the screensaver
Press this button to reveal some advanced options.
You can add text to your screensaver - this feature is useful if you want to display a
message for visitors but don’t want to have to manually add it to all the images in your
screensaver folder.
In this advanced panel, you can specify the text, the font, size and colour.
Note: live text only appears over images in the screensaver, not video.
3
Setting the front page image
Your interactive’s front page is the first screen the user will see after touching the screen
during the screensaver or after touching the 'start again' button on other pages. This is
sometimes known as the contents screen or home screen.
This should be an eye-catching screen, with space for a title - either part of the image or
added by IGOR - and for the chapter buttons. The image should be 1024 by 768 pixels.
Click the 'browse' button and select the image you wish to use for this screen. This
should be a jpg or PNG.
At it simplest this can just be a blank colour. If the field is blank - or the image is missing IGOR will draw a white background by default.
IGOR's cunning tip: the chapter buttons are laid out differently depending on whether
there are one, two, three, or four. Try changing the amount of chapters (defined on the
previous page) and previewing your interactive to see where they are placed.
10 of 49
4
Advanced setting: adding 'live' text to the front page
Press this button to reveal some advanced options.
You can add text to your front page image - this feature is useful if you regularly need to
change content on the front page and don't want to have to remake the image again
and again.
In this advanced panel, you can specify the text, the font, size and colour. You can also
specify the font, size and colour of the interactive’s title (if you choose to show it as live
text - see page 11).
5
Setting the background image
Your interactive's background image forms the graphic background to all content pages.
Ideally this should include areas for a title, body text, images and navigation at the
bottom of the screen. The image should be 1024 by 768 pixels.
At it simplest this can just be a blank colour. If the field is blank - or the image is missing IGOR will draw a white background by default.
Click the 'browse' button and select the image. This should be a jpg or PNG.
IGOR's cunning tip: there are some sample background images in the 'interactive_tour/
images/' subfolder.
11 of 49
Step three: font, colour and button settings
On this screen you can choose the fonts your interactive will use to display the
following:
The interactive’s title and page titles
Body text - the main text on every page
Caption text - which appears underneath images and videos
Copyright text - which appears to the left or above images and videos
For each case, use the pulldown menus to select the font and size. Press the coloured
buttons to choose colours.
1
Setting button fonts and colours
You can choose the fonts and colours for the navigation buttons in your interactive i.e.
the chapter buttons on the front page, and navigation buttons on every content page.
You can also set the background colour and border colour of the buttons (set them both
to the same colour if you don’t want a visible border).
12 of 49
You can set the style of the buttons as 'rounded rectangle' 'square' and 'transparent'.
IGOR's cunning tip: Users will not be able to see the transparent buttons (duh!) so
please ensure your front page and background images provide touchable elements in
the correct positions.
2
Advanced navigation bar settings
Touch this button to show the advanced navigation bar settings panel, which contains
the following options:
Use images for buttons, place them anywhere
You can override the standard button styles here, by providing an image for any or all
of the following:
- The chapter buttons on the home page
- The ‘Start Again’, ‘Previous’ and ‘Next’ buttons in the navigation bar
This mode gives you complete flexibility over the size and style of your buttons.
- Unlike other images in IGOR, these will not be scaled to fit and so must be the correct
size in pixels when used. There are some sample images in the guided tour subfolder,
‘buttons’.
- Button text (e.g. ‘GO NEXT’) must be added to the image as it will not be added by
IGOR using this mode.
You can place your buttons anywhere - on the front screen only - if you name your
image button files like this:
button1_igimage_200_300.jpg (or png)
Where ‘200’ is the location of the image in pixels from the left side of the screen, and
‘300’ is the location of the image in pixels from the top of the screen.
13 of 49
Navigation Context
Here you can toggle the visibility of the 'page x of y' navigation display, and set font,
size and colour options.
Loop around pages
You can choose to have ‘wrap around’ page navigation i.e. to press the next button on
page 8 of 8 and navigate back to page 1 of 8. If this is not set, the previous button does
not appear on the first page of a chapter and the next button does not appear on the
last.
Slide between pages
Select this option to create a ‘sliding’ visual effect between pages - making each chapter
appear to be one long page.
IGOR's frank but still-cunning tip: if you're not sure whether to change these settings don't!
14 of 49
Step four: page layout and content
You can now add the content for each of your pages. The content tool provides one
‘page’ for each page in the interactive.
1
Choose layout
IGOR provides eight layout templates for your interactive. Use this pulldown menu to
select one. You can also press and hold the preview button to see an outline illustration
of each layout.
IGOR's cunning tip: When you change layouts, certain fields will appear and disappear
e.g. if you change from a image layout to a video layout, the image fields will
disappear. Don't worry - IGOR hasn't deleted any content, just hidden it. If you revert
back to a previous layout, your content will still be there.
15 of 49
2
Adding text to your pages
Click into these fields to add your text. They will appear on screen as shown in the
templates e.g. 'title' will appear at the top, 'column one' on the left hand side etc.
You can use bold and italic styling in any text field. You can also use the following
special characters:
¡,¢,£,¥,§,¨,©,ª,«,®,¯,°,±,´,µ,¶,·,¸,º,»,¿,÷,À,Á,Â
Ã,Ä,Å,Æ,Ç,È,É,Ê,Ë,Ì,Í,Î,Ï,Ñ,Ò,Ó,Ô,Õ,Ö,Ø,Ù,Ú,Û,Ü
ß,à,á,â,ã,ä,å,æ,ç,è,é,ê,ë,ì,í,î,ï,,ñ,ò,ó,ô,õ,ö,ø,ù,ú,û,ü
IGOR's don't-say-I-didn't-warn-you tip: Because of the way Windows and Apple
computers handle special characters - if you are using special characters we recommend
you run the content tool on the same platform you will run the IGOR app. Otherwise,
some characters may not appear correctly.
IGOR’s that-explains-it-then tip: Depending on which layout you choose, you may see
options for selecting an image file or a video file. The illustration above shows options
for an image file, but a video file is treated in much the same way.
3
Image, caption and copyright
Click on the browse field to choose an image to display on this page of your interactive.
It should be in jpg or png format. You can also option-click to choose a .swf file but
please be aware that we can not guarantee that these will all work (as we don’t know
how they were programmed).
If you select the 'Allow zoom' option, users will be able to touch the image and view a
zoomed version on-screen.
You can add a caption for your image or leave the field blank.
16 of 49
You can also add a copyright/credit notice by the image - use the pulldown menu to
choose where to place it.
4
Video, caption and copyright
Click on the browse field to choose an video to display on this page of your interactive.
The video file should be one of these formats: .mov, .m4v, .flv and should be
compressed with the H.264 codec (which is standard for most videos these days).
You can add a caption for your video or leave the field blank.
You can also add a copyright/credit notice by the video - use the pulldown menu to
choose where to place it.
Some more advanced tricks - use with caution!
Two columns, one image template
When using the ‘two columns, one image’ layout you can place an image anywhere on
the screen if you name your image file like this:
something_igimage_200_300.jpg (or png)
Where ‘200’ is the location of the image in pixels from the left side of the screen, and
‘300’ is the location of the image in pixels from the top of the screen.
By default, images appear over the text on a page (so they can ‘zoom’ over it). You can
override this by naming your image file like this:
something_igimage_bg_0_0.jpg (or png)
In this example the image would be placed at the top left hand corner of the screen and
appear below all the text. In this way you can create custom background images for
each page.
17 of 49
Finally, you can force the second column of text - which normally sits underneath the
image and image caption - to the top of the page by adding [IGOR] to the beginning of
the text. And IGOR removes the [IGOR] tag when running - so you won’t see it in the
text.
Video takeover template
When using the ‘Video Takeover’ template you can force IGOR to return to the home
page after the video is complete if you name your video file like this:
something_igmovie_gohome.mp4
You might want to use this if you had set up IGOR as a video jukebox, one video per
chapter - or if you have a full screen video playing as the last page in the chapter.
18 of 49
Advanced: Popups and hotspots
You can add hotspots to the 2 Columns, 1 image layout which open popup panels
containing images, text and video.
Popups
Popups are defined using the Popup Editor (shown above): use it to create, edit and
delete popups. For each popup you can set text fonts, sizes and colours - and the
background and 'stroke' colours of the main popup panel.
Note
The ‘Popup Editor’ and ‘Add Hotspots…’ buttons are only available from any page
using the 2 Columns, 1 image layout. You have to close the popup editor before you
can access the hotspot editor and vice versa.
19 of 49
Hotspots
Once you have created at least one popup, you can select the 'Add Hotspots...' button
on the main Content Tool to view a preview of your page - onto which you can add
hotspot links to the popups you just created!
Hotspots can be created, dragged around and resized; each one can be linked to a
popup (via a list of popup titles). You can also choose to delete popups from here.
(Note: on Windows, text using the Futura font at size 22 may not display properly in the
hotspot editor. This will be addressed in a future release of IGOR.)
Standard vs Widescreen IGOR
The first time you launch the Hotspot Editor (from the Add Hotspots…’ button on the
Content Tool) it will ask you to choose between displaying in Standard (4:3) or
Widescreen (16:9) display ratio. It is important to make the right choice as e.g. hotspots
on the far right hand side of a 16:9 display may not be visible on a 4:3 display. (You
can change this at a later date this by option-clicking the Add Hotspots… button)
Outside of the Tool, to run IGOR in 4:3 ratio, launch the IGOR program; to run it in
16:9 ratio, launch the IGORWidescreen program.
20 of 49
Advanced: the Object Viewer template
You can use this template to display up to eight image thumbnails on screen, complete
with a title caption. Users can touch each thumbnail to display a larger popup window,
showing a larger image, title and a description field.
1
Choose your objects
Use the Browse button to navigate to a folder of object images (fitting into a size of
about 500 pixels square will ensure they look good both in thumbnail and popup
mode). IGOR will find the first eight .jpg or .png files in that folder and add them to the
Object Editor
2
Editing Objects
Click the button 'Show Object Editor' to edit the titles and descriptions for your objects.
As with other IGOR templates you can use special characters and bold/italic styling.
21 of 49
3
Colours and fonts
Click on the button 'Advanced settings' to set the font, colour and size for the object
thumbnail, popup title and description field.
You can also set a background colour for the object thumbnail (or set it to transparent)
and a background and stroke colour for the object popup.
4
Caption and copyright
You can also add a caption at the bottom of the screen (e.g. 'Touch an object to find out
more') and a copyright/credit string - but note that this is a single credit for all of the
objects.
Super large image exploration
When users touch an object image, an object popup appears with a larger version of
the image and the description text you entered into the Object Editor.
If you place a very large image in a subfolder of your object folder, and name it the
same as one of your object thumbnail images, IGOR will find it and automatically
display a magnification button in the relevant object popup, which users can touch to
scroll and explore a fullscreen version of the image.
1. Your very large image must be wider than 1024 pixels and taller than 768 pixels.
2. Your very large image must be named exactly the same as your thumbnail image.
3. Your very large image much be placed in a folder named ‘large’ inside your object
folder e.g.
your objects might live here:
/igor/touchscreen/objects/an_image.jpg
So your very large image must here:
/igor/touchscreen/objects/large/an_image.jpg
You can repeat this for every object image you have defined.
22 of 49
Showing different media in the Object Viewer template
The Content Tool looks in the folder where you’ve placed your object images and finds
the first eight jpg or png files. When a user touches one of these objects, IGOR displays
the object image at a larger size within the object popup.
You can force IGOR to display a movie in the object popup instead of an image like
this:
1. Save your movie into your object image folder, named e.g. mymovie1.mov
2. Save a image representing the movie into your object image folder, named as per
your movie file, but with the suffix _frame.jpg e.g. in this instance
mymovie1_frame.jpg
(For instance you might take a single frame of the movie and add a movie icon in the
corner to differentiate it from the rest of the object images)
3. IGOR will display the _frame image as an object thumbnail, but show the actual
movie file when users open the object popup. You can see an example of this in the
guided tour that comes with the IGOR software.
You can use this technique to build up a browsable media library within IGOR e.g. to
show different kinds of assets relating to a particular story/place/object etc.
23 of 49
Advanced: the Quiz
IGOR comes with a quiz component that you can access by creating a page that
includes the file ‘/quiz/igorquiz_igimage_0_0.swf’
When running IGOR in Widescreen mode your page should use the ‘2 columns, 1
image’ layout.
When running in standard mode it should use the ‘1 fullscreen image’ template.
The quiz is located in a subfolder of IGOR called ‘quiz’. Within that folder is the IGOR
Quiz Editor, a small application that enables you to do the following:
-
Add questions
Set the front page text
Set text and button colours (the quiz only displays the Futura font)
Choose text for the final score screen (the quiz shows both your correct and incorrect
scores)
- Choose whether to play the included sound effects
The Quiz Editor works in a very similar way to the main Content Tool - when you’re
finished editing simply click ‘Save and Quit.’
24 of 49
Advanced: the hidden maintenance screen
Whilst IGOR is running you can quit the program without using a keyboard by accessing
the hidden maintenance screen. (This might be useful if you want to e.g. copy over some
files from a USB key to an in-gallery exhibit without having to plug in a keyboard).
To access the hidden screen, from the front page of your touchscreen interactive:
- Touch the top left, top right, bottom left and bottom right corners
- A box will appear in the top middle of the screen. Touch it.
- The maintenance screen appears. From here you can type in the quit code (5187)
followed by the QUIT button to exit the program - or touch the ‘RETURN’ button to
close the maintenance screen.
- After five wrong attempts at the quit code the maintenance screen will auto-hide.
-
25 of 49
List of all layout templates
IGOR provides eight layout templates for your interactive.
Two columns, one image
IGOR will scale any image you provide to fit into the
space provided. With portrait images it will move the
caption and column two text down as appropriate. (So
you could use this as a ‘one column, one image’
template if you wished).
Two columns, one video
IGOR will scale any video you provide to fit into the
space provided.
Two columns
A simple layout for two columns of text.
Full size image
IGOR will scale any image you provide to fit into the
space between the title and nav bar
26 of 49
Full size video
IGOR will scale any video you provide to fit into the
space between the title and nav bar.
Image Explorer
Specify an image larger than 800 pixels wide and 600
pixels high and IGOR automatically creates a
scrollable image, complete with thumbnail and a visual
reference for where you are on the image.
Video take over
This is a special mode in which the video takes over
the entire screen and auto-plays. The page title and
normal page background are not visible; the
navigation buttons appear at the bottom of the page
over the video
Object viewer
Select a folder of up to eight images and IGOR will
display them as ‘object thumbnails’ which can be
touched to reveal a popup containing further
information. You can add titles and descriptions to
each object, and choose fonts, sizes and colours for
the thumbnail and popup.
27 of 49
Frequently Asked Questions/Troubleshooting
I can’t see the image that I have specified in the content tool
Make sure that the image hasn’t been moved or renamed - IGOR will display an error
report if this has happened.
I can’t select the image I want
IGOR will only accept jpg and png files. Make sure your image is in this format.
My video won’t play
IGOR will only accept videos - mov, .m4v, .flv - that have been created using the codec
H.264. If you are not sure please check with whoever create the video file.
The front screen/background image is white
This happens if IGOR can’t find the images you specified for the front screen and
background image. Make sure that the images haven’t been moved or renamed - IGOR
will display an error report if this has happened.
I am using the ‘Image Explorer’ template and it is behaving weirdly!
Make sure that the image you have specified is larger than 800 by 600 pixels.
I have added a tall image to the page and now my second column of text has vanished
IGOR places the image caption underneath the image, and the second column of text
underneath that. If the image is too tall, it will push the second column of text off the
bottom of the screen. Either scale your image so that it takes up less space on screen, or
move the content to the other column - or the next page.
IGOR didn’t save my work after I quit!
IGOR automatically saves your work when you preview your work (by clicking on the
IGOR icon in the top right hand corner of the Content Tool) or when you quit the tool.
To ensure IGOR saves when quitting, please use the Quit IGOR Content Tool menu item.
28 of 49
Video player
29 of 49
Video player: overview
IGOR allows you to present full-screen videos, and swap between three versions e.g.
subtitled and signed, if a user presses a pre-defined key.
1
Choose main video file
Click the browse button to find the video file you wish IGOR to play.
This should be your main video. By default, IGOR will set the button marked 'Primary
Video' (you can always change this by setting another video as primary but it makes
sense to define this one).
The video file should be one of these formats: .mov, .m4v, .flv and should be
compressed with the H.264 codec (which is standard for most videos these days).
IGOR's cunning tip: when you create your movie, save it 'optimised for streaming' as this
will make it load faster into IGOR.
30 of 49
2
Optional second video file
Click the browse button to find the video file you wish IGOR to play.
This should be different to to main file e.g. a subtitled version of the same.
If you want this video to play by default, then click on the button just underneath
marked 'Primary Video'.
The video file should be one of these formats: .mov, .m4v, .flv and should be
compressed with the H.264 codec (which is standard for most videos these days)
IGOR's cunning tip: when you create your movie, save it 'optimised for streaming' as this
will make it load faster into IGOR.
3
Optional third video file
Click the browse button to find the video file you wish IGOR to play.
This should be different to to main file e.g. a signed version of the same.
If you want this video to play by default, then click on the button just underneath
marked 'Primary Video'.
The video file should be one of these formats: .mov, .m4v, .flv and should be
compressed with the H.264 codec (which is standard for most videos these days)
IGOR's cunning tip: when you create your movie, save it 'optimised for streaming' as this
will make it load faster into IGOR.
31 of 49
4
Video player: Play this video if... checkbox
You can set IGOR to play one of the optional videos if the user presses a certain key.
This is useful if your gallery needs to show other videos alongside the primary one e.g.
subtitled or signed.
You can use the pulldown menu to choose whether IGOR plays the other video straight
away (by stopping the current video and starting the new one) or once the current
video has finished.
How you might use this feature on-gallery
Imagine you have have buttons (real ones) installed by your monitor to allow users to
change which video is shown. Check with your hardware contractor, they should be
able to configure them to send a particular keypress. Then make sure that IGOR is set
up to look for that keypress (choose a letter from the pulldown menu).
IGOR's cunning but more advanced tip: you can also get your hardware contractor to
configure devices such as PIR (Passive Infrared Receiver) to send a keypress so that e.g.
a different video is played if someone walks past an object, enters a room etc.
32 of 49
Frequently asked questions/troubleshooting
I can’t select the video I want
IGOR will only accept video files in these formats: mov, .m4v, .flv
Make sure your video is in this format.
My video won’t play
IGOR will only play videos that have been created using the codec H.264. If you are
not sure please check with whoever create the video file.
I can’t see the video that I have specified in the content tool
Make sure that the video hasn’t been moved or renamed - IGOR will display an error
report if this has happened.
IGOR didn’t save my work after I quit!
IGOR automatically saves your work when you preview your work (by clicking on the
IGOR icon in the top right hand corner of the Content Tool) or when you quit the tool.
To ensure IGOR saves when quitting, please use the Quit IGOR Content Tool menu item.
33 of 49
Slideshow
34 of 49
Slideshow: overview
IGOR allows you to define and show a looping slideshow of images, with optional
captions.
1
Choose folder of images
Click the browse button to select the folder containing the images for your slideshow.
IGOR will find all the images in that folder (but not subfolders) and then show them in a
permanent loop during the slideshow.
IGOR's extremely cunning tip: you can keep the images and video IGOR uses anywhere
on your computer - but IGOR recommends storing it in a subfolder of your IGOR folder.
IGOR notices when images and videos are stored within the IGOR folder and records
their location differently. This means that you can copy the whole IGOR installation to
another computer just by copying the IGOR folder (and its contents). It will then run
straight away without having to 'tell' IGOR where the files are.
35 of 49
IGOR's other cunning tip: IGOR will scale the images to full-screen, so for best
performance try making your images the same aspect ratio that IGOR uses (which is
4:3). IGOR runs at 1024 by 768 pixels.
2
Slide orientation
Click the pulldown menu to set the orientation of the slideshow: landscape (which is the
default setting) or portrait.
IGOR's cunning tip: This setting is only used if you add captions to your slideshow.
In landscape orientation, the captions are displayed along the bottom edge of the
picture.
In portrait orientation, the captions are rotated counter-clockwise by 90 degrees and
displayed along the right edge of the picture. This means that you can rotate your
display hardware (monitor, TV etc) and show portrait slides with captions at the bottom
of the image.
36 of 49
Delay between slides
Click the pulldown menu to set the delay, in seconds, between each slide. By default this
is 5 seconds.
IGOR's cunning and important tip: For your slideshow to play properly please ensure
that the delay between slides is longer than the time taken for each transition:
No transition: 1 second
Slow fade: 6 seconds
Quick fade: 2 seconds
Page Bounce: 2 seconds
Push Left to Right: 2 seconds
Push Right to Left: 2 seconds
4
Choose transition
You can choose one of six transitions when IGOR changes slides - rollover the buttons to
see a small preview, click a transition to select it. (The selected transition button will
darken).
The default transition is none (images change with no visual effect).
5
Advanced: show captions with slides
Click this checkbox to add captions to your slides. Captions appear over a semitransparent colour bar (to ensure they are visible whether the slide is very bright or very
dark).
You can choose the colour of the bar, and the font, colour and size of the captions.
Click in the caption list next to the relevant image and type in your caption.
37 of 49
Special characters are accepted (é, ø, & etc.) but styling (bold, italic) is not.
If you leave a slide caption blank the colour bar will not be shown for that caption.
IGOR's cunning tip: deselect the checkbox to hide your captions, as the content is not
deleted, just hidden.
But if you select a different set of images for your slideshow, the original captions will
be deleted - so be careful...
38 of 49
Frequently asked questions/troubleshooting
My folder is full of images but after I select it IGOR says there are ‘0 images’
IGOR will check your selected folder and only include images of type .jpg or .png. All
other files will be ignored.
I can’t see the images that I have specified in the content tool
Make sure that the folder hasn’t been moved or renamed - or that the images within
haven’t been moved or renamed. IGOR will display an error report if this has
happened.
My images look pixellated and ‘unclear’
IGOR runs at 1024 by 768 pixels. Make sure your slide images are at least this size. If
they are not, IGOR will scale them up, which may result in a loss of clarity.
IGOR didn’t save my work after I quit!
IGOR automatically saves your work when you preview your work (by clicking on the
IGOR icon in the top right hand corner of the Content Tool) or when you quit the tool.
To ensure IGOR saves when quitting, please use the Quit IGOR Content Tool menu item.
39 of 49
RSS Viewer
40 of 49
RSS Viewer: overview
RSS stands for Really Simple Syndication and is an easy way to distribute content
through a kind of xml file.
1
Choose an online feed or local file
IGOR can read 'feeds' from the internet in the format RSS 2.0; you can paste URL of the
feed into this box.
IGOR can also read a RSS 2.0 file from your local computer, which is handy if you don't
have an internet connection - click the browse button to find the file you wish IGOR to
read. There is a sample file in the ‘RSS’ folder of your IGOR installation.
If you specify an online feed, the URL must begin with 'http://' and not 'feed://'
IGOR simply takes the <title> and <description> fields from the RSS feed, so make sure
your RSS has those - anything else will be ignored.
41 of 49
2
Choose an image or video to play behind the news items
Click the browse button to find the image or video file you wish IGOR to display behind
the news items in your RSS feed.
The video file should be one of these formats: .mov, .m4v, .flv and should be
compressed with the H.264 codec. The video will loop permanently whilst IGOR is
running. The image or video should be 1024 by 768 pixels.
IGOR's cunning and slightly arty tip: If you wish to use a video as your background try
using once that only changes subtly, otherwise it may be too hard for users to read your
content.
3
Delay between news items
Click the pulldown menu to set the delay, in seconds, between each news item.
By default this is 10 seconds.
4
Set fonts and colours
You can set the font, colour and size of your news items' title and description text by
using these pulldown menus and colour pickers.
42 of 49
5
Choose transition
You can choose one of four transitions when IGOR changes news items - rollover the
buttons to see a small preview, click a transition to select it. (The selected transition
button will darken).
The default transition is none (images change with no visual effect).
43 of 49
Frequently asked questions/troubleshooting
I can’t see my RSS feed
Make sure that the feed begins with ‘http://’ and not ‘feed://’.
Make sure that each entry in the feed contains a <title> and <description> element.
I can’t select the background image I want
IGOR will only accept jpg and png files. Make sure your image is in this format.
I can’t select the background video I want
IGOR will only accept video files in these formats: mov, .m4v, .flv
Make sure your video is in this format.
I can’t see the background image that I specified in the content tool
Make sure that the image hasn’t been moved or renamed. IGOR will display an error
report if this has happened.
My background image looks pixellated and ‘unclear’
IGOR runs at 1024 by 768 pixels. Make sure your slide images are at least this size. If
they are not, IGOR will scale them up, which may result in a loss of clarity.
My background video won’t play
IGOR will only play videos that have been created using the codec H.264. If you are
not sure please check with whoever create the video file.
IGOR didn’t save my work after I quit!
IGOR automatically saves your work when you preview your work (by clicking on the
IGOR icon in the top right hand corner of the Content Tool) or when you quit the tool.
To ensure IGOR saves when quitting, please use the Quit IGOR Content Tool menu item.
44 of 49
Installing IGOR on-gallery
45 of 49
Deploying IGOR (running it on-gallery)
When you are happy with your IGOR installation, you should move or copy your IGOR
folder (that is, the folder containing the IGOR program, Content Tool and your content)
to the computer that will run on-gallery. If this computer is different to the one on which
you developed your content, please ensure that all your image and video files are
located within the IGOR folder (or a subfolder). This ensures that IGOR will find them
when the folder is moved or copied.
You can copy your IGOR folder as you would copy any file or folder on your computer.
Getting IGOR to auto-start
With your IGOR installation successfully copied to your on-gallery computer, you then
need to set the IGOR program to automatically run when the computer starts up.
On Windows XP, Vista, Windows 7 or 8:
•Right-click on the IGOR program and select ‘Create Shortcut’
•You must then drag the shortcut to the ‘Startup Items’ folder on your computer.
•You can find the folder here:
C:\Documents and Settings\{Username}\Start Menu\Programs\Startup
•Where {Username} is the name you use to log into the computer
On a Macintosh computer running OS X 10.5 or greater:
• Drag the IGOR program to the Dock (the collection of icons at the bottom of the
screen)
• Right-click (or control-click) on the Icon and select ‘Options > Open at Login’
Restart your computer and IGOR should now run automatically.
If you are running the widescreen version of the IGOR, repeat the above steps with the
IGORWidescreen program.
That’s it - all done!
46 of 49
Note
For additional installations of IGOR simply make another copy of the IGOR folder and
develop your content within it. You may have as many installations on-gallery as you
have licences.
47 of 49
System requirements, licensing and other notices
IGOR runs on Apple computers running Macintosh 0S 10.5 and greater and on
computers running Windows XP, Vista, 7 and 8.
IGOR is created by Digital Opportunities Ltd <www.digitalopps.co.uk>
You can find out more about IGOR here: <www.igor-uk.com>
You can contact us at the following email: [email protected]
Licensing
IGOR is available to buy as a single license or in the following packages:
Single licences - one for each installation you have visible to the public
Value - five on-gallery licenses and two development licenses. Development copies may
not be seen by the public.
All licenses are eternal. When you have finished with an IGOR installation in one
gallery, you can re-purpose it and put it in another. But you can only have as many
IGOR installations in-gallery as you have licenses.
If you would like to talk to us about an institutional site license (to cover an entire
museum) please contact us on: [email protected]
IGOR (Interactive Galleries On Request) and the IGOR Content Tool. Copyright 2015
Digital Opportunities Ltd. All rights reserved.
48 of 49
www.digitalopps.co.uk
49 of 49