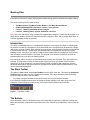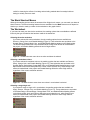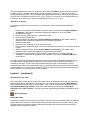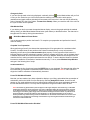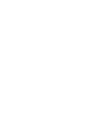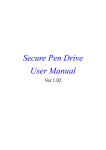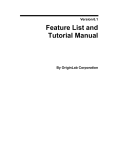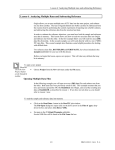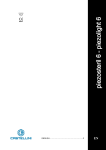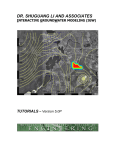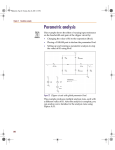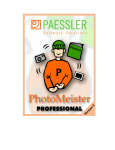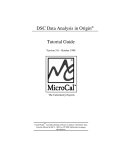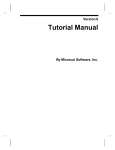Download Masking Data Introduction The Mask Toolbar The Buttons
Transcript
Masking Data In this article, learn how to create and manipulate masks through both the worksheet and graph window. The article is split up into four main sections: • • • • The Mask toolbar | The Mask Toolbar Buttons | The Mask Shortcut Menus Download Masking.EXE (required for Lesson 1 and Lesson 2) Lesson 1 - Masking worksheet data for analysis Lesson 2 - Masking data in a graph window for a linear fit Note: This article was written using a feature first implemented in Origin 6.0. Users who have Origin 5.0 or earlier will be unable to perform the activities included in Lessons 1 and 2. We encourage those users to consider upgrading as soon as possible! Introduction The ability to mask data so that it is excluded from analysis is a new feature for Origin 6.0. Masking can be performed on data in a worksheet or on the active data plot in a graph and can be applied to a single data point or a range of points. When affecting a graph window, the new masking features can be applied to active Scatter and Line + Symbol plots, but are technically not supported for any other plot types. Masking is most useful when you want to exclude erroneous data points from analysis or when you only want to analyze a specific subset of your data. The purpose of this article is to show you as much as possible about how to use this new masking feature. First, the Mask toolbar, its buttons, and the Mask shortcut menus are discussed. Then, two lessons are provided. The first lesson focuses on masking and analyzing a set of quiz grades which have been entered into an Origin worksheet. The second lesson focuses on masking and analyzing a randomly generated dataset which has been plotted into a graph window. Before beginning either lesson you will need to download Masking.EXE. The Mask Toolbar To enable the Mask toolbar, select View:Toolbars from the Origin menu bar. This opens the Customize Toolbar dialog box. Make sure the Toolbars tab is selected. Then select the Mask toolbar by clicking inside the check box next to the word Mask. Note: Simply clicking the word Mask will not open the toolbar. You must click inside the check box. If the check box contains a check mark, the toolbar is already available. Click OK to close out of the Customize Toolbar dialog box when you are done. Here's what the Mask toolbar looks like: Figure 1 - The Mask Toolbar The Buttons There are seven buttons on the Mask toolbar, each responsible for performing a different masking task. Below is a description of what each button allows you to do, followed by an explanation of how to use the button. - Masked Point Toggle Also called Point by Point on the Mask shortcut menu, the Masked Point Toggle button allows you to mask and unmask a single data point from a graph window only. After clicking on this button, the Data Reader tool activates. Double-click on the data point that you want to mask. Once you do, the Data Reader closes and the data point becomes masked. To indicate that the data point is masked, the symbol color changes to the current masking color. The default masking color is red. Note: Pressing the ESC key aborts the Mask Point Toggle activity. - Mask Range Also called Apply and Range on the Mask shortcut menus, the Mask Range button allows you to mask a range of data in either a graph or worksheet window. For a graph window, the range you pick is limited to the active data plot. For a worksheet window, the range can be any contiguous group of cells in the worksheet, even if the selected range spans multiple columns. To mask a range of data in a graph window, click on the Mask Range button. This activates the Data Selector tool on the active data plot. Position the left and right Data Markers so that they enclose the range you want to mask. Then, either press the ENTER key on your keyboard or double-click on either of the Data Markers. This closes the Data Selector tool and masks the defined range of data. Again, to delineate between masked and unmasked data, the masked data displays using the current masking color. When on a worksheet, highlight the desired range of data to be masked first, then click the Mask Range button. This masks the data and displays all masked cells with the current masking color. Note: Pressing the ESC key aborts the Mask Range activity. However, doing so does not eliminate the Data Markers from view. To hide the Data Markers, simply select Data:Data Markers. - Unmask Range Also referred to as Remove or Clear Range on some shortcut menus, the Unmask Range button can be used to remove the mask from any range of data in either a worksheet or graph window. The range that you specify does not necessarily have to be the entire range of data that is masked and can be one single data point. To unmask a range of data in a worksheet, select the desired range of data (or single cell) and click the Unmask Range button. To unmask a range of data in a graph window, activate the desired data plot and click on the Unmask Range button. This activates the Data Selector tool. Position the Data Markers on the first and last data points of the range you want to unmask. For a single data point, position both Data Markers on the data point you want to unmask. Then, press the ENTER key on your keyboard. This closes the Data reader tool and unmasks the selected data. You may find that the Mask Point Toggle (discussed earlier) is much quicker and easier to use when unmasking a single data point in a graph window. Note: Pressing the ESC key aborts the Unmask Range activity. However, doing so does not eliminate the Data Markers from view. To hide the Data Markers, simply select Data:Data Markers. - Swap Mask The Swap Mask (or just Swap) button removes any masking present on the selected dataset and applies it to that part of the selected dataset that was not originally masked. In other words, the Swap Mask button reverses the masking of the selected dataset. With a graph window active, select the desired dataset from the dataset list at the bottom of the Data menu. Then click the Swap Mask button. With a worksheet window active, select the desired dataset by clicking on the column title and click the Swap Mask button. - Change Mask Color Also referred to as Change Color, the Change Mask Color button changes the color of all masked data project-wide. The default masking color is initially red, but once you change the masking color within a project, the color you selected becomes the default masking color for the project until it is changed again. Once the button is clicked, the masking color increments by one to the next color in the color palette list (Format:Color Palette). Although there are twenty-four colors in the color palette by default, only twenty-three colors are used since this feature skips the first position in the color pallete (normally black). Once the end of the color list is reached the cycle will begin all over again. - Hide/Show Masked Points The Hide/Show Masked Points button toggles the display of all masked data in every graph window contained in a project. The button will appear depressed when your masked data is hidden and raised when your masked data is showing. Note: If you have the Flat Toolbars check box enabled on the Toolbars tab of the Customize Toolbar dialog box (View:Toolbars), this button will actually appear flat as opposed to raised if your masked data is showing. When hiding masked data, maintain a continuous line connection by enabling the Connect line across Missing Data check box. This check box is located on the Display tab at the Graph level of Plot Details. To get there, select Format:Page and then the Display tab (if it is not already selected). - Disable/Enable Masking The Disable/Enable Masking button toggles the masking of all data in the project on or off. Its state is remembered throughout an Origin session, but reverts back to being enabled if you exit out of and then reopen Origin again. Similar to the Hide/Show Masked Points button, the Disable/Enable Masking button will appear depressed when you have disabled masking and raised (or flat as described above) when you have enabled masking. This button is especially useful for observing the effects of including and excluding masked data from analysis without having to actually remove a mask. The Mask Shortcut Menus Although the masking options cannot be accessed from Origin's main menus, you can mask your data via shortcut menus. The actual masking features that are available from the Mask shortcut menu depend on whether you intend to mask your data via the worksheet or the graph window. The Worksheet If you intend to mask your data via the worksheet, the masking options that are available are affected further by the type of selection that has been made in the worksheet. Selecting the entire worksheet If you have selected the entire worksheet, the only masking options that are available are Remove, Change Color, and Disable Masking (Figure 9). These selections are equivalent to the Unmask Range, Change Mask Color, and Disable/Enable Masking buttons on the Mask toolbar. The Remove option affects the entire worksheet while Change Color affects all masked data in the project, and Disable Masking affects the entire Origin session. Figure 9 - The Mask shortcut menu when an entire worksheet is selected Selecting a worksheet column If you have selected a worksheet column, the masking options that are available are Remove, Swap, Change Color, and Disable Masking (Figure 10). These selections are equivalent to the Unmask Range, Swap Mask, Change Mask Color, and Disable/Enable Masking buttons on the Mask toolbar. Remove and Swap affect the current column selection only, while Change Color affects all masked data in the project and Disable Masking affects the entire Origin session, regardless of the current worksheet selection. Figure 10 - The Mask shortcut menu when one column in a worksheet is selected Selecting a range/single cell If you select a range or single cell in a worksheet, the masking options that are available are Apply, Remove, Change Color, and Disable Masking (Figure 11). These selections are equivalent to the Mask Range, Unmask Range, Change Mask Color, and Disable/Enable Masking buttons on the Mask toolbar. Apply and Remove affect the current selection only, while Change Color affects all masked data in the project and Disable Masking affects the entire Origin session, regardless of the current worksheet selection. Figure 11 - The Mask shortcut menu when a range/single cell of a worksheet is selected The Graph All seven masking options are available when a graph window is active. The names are Point by Point, Range, Clear Range, Swap, Change Color, Hide, and Disable Masking (Figure 12). These selections are equivalent to the Masked Point Toggle, Mask Range, Unmask Range, Swap Mask, Change Mask Color, Hide/Show Masked Points, and Disable/Enable Masking buttons on the Mask toolbar. The first four options affect the active dataset only, while Change Color and Hide affect all masked data in the project and Disable Masking affects the entire Origin session. The active dataset can be determined by looking at the list of datasets in the Data menu. The dataset preceded by a check mark is active. Figure 12 - Active Dataset in a Graph Window At this point you should be fully prepared to try out this new masking feature. However, before you begin Lesson 1 make sure you download Masking.EXE. Download Lesson 1 and Lesson 2 are based on a project called Masking.OPJ. Before beginning, take a moment to download a self-extracting *.EXE file which contains the project. Download Masking.EXE (you will need to return to the article on our website to do this) Save the *.EXE to a location of your choosing or accept the default (C:\). Next, open Windows Explorer and navigate to where you have saved Masking.EXE. Double-click on the file to begin the extraction process. Specify the location where you wish the file to be saved or accept the default (C:\) and click Unzip. Finally, launch Origin 6.0 and open the project. Project Setup The project is separated into two subfolders called Lesson 1 and Lesson 2. To see the contents of Lesson 1, double-click on it in Project Explorer. Note: If you are unfamiliar with Project Explorer and/or would like to know more about it before continuing with this article, take a look at the June 18, 1999 Technical Review called Understanding and Working with Layers Part 4 or consult the Origin User's Manual. Once inside you will find that there is only one window contained in this folder. It is a worksheet called Student. The worksheet consists of two columns called Quiz and Grade. Together, Quiz and Grade describe a listing of ten quiz grades which a student received during one single term. Now double-click on the Lesson 2 folder. You will find that Lesson 2 contains a worksheet window called Flow and a graph window called RateVsTime. Flow contains two columns called Time and Rate. Time contains the times (in hours) at which each Rate measurement was taken. Rate contains flow rate readings (in ft3/sec) for a bypass pipeline in a dam. Now that you have familiarized yourself with the project, move on to Lesson 1. Lesson 1 Purpose The primary purpose of this lesson is to show you how to impose and manipulate a mask on a dataset contained in a worksheet. In addition to this, the lesson will also illustrate the effect a mask has when calculating the statistics of a dataset and when plotting a Box Chart. Getting Started Both Lesson 1 and Lesson 2 are based on a project file called Masking.OPJ. If you have not downloaded Masking.EXE, please do so now. Once the download is complete, open Masking.OPJ and select the Lesson 1 subfolder (if you are not there already) to begin the lesson. Setting Up the Worksheet Suppose you are the student who took the 10 quizzes and you want to perform some simple analysis on them. Specifically, you are interested in how largely affected your quiz average would be if the lowest grade (32) or the two lowest grades (32 and 62) were dropped. In order to compare these two possibilities against the average for all 10 grades, create two additional columns consisting of the same Grade data. To do so, select Column:Add New Columns, enter a value of 2, and click OK. This adds a third and fourth column to the worksheet. The columns should automatically be named A and B, respectively and are referred to as such during this lesson. Next, copy and paste the quiz grades into columns A and B. To do so, select the 10 values in the Grade column and then the Edit:Copy menu command. Then, click on the first cell in column A and select Edit:Paste. Similarly, click on the first cell in column B and select Edit:Paste. Masking Since there are now three columns with the same data, you can use the Grade column to calculate the average of all 10 quiz grades while the other two columns, A and B, can be used to calculate the average for the top 9 and the top 8 quiz grades, respectively. To mask the cell containing the 32 in column A, click on the cell and then on the Mask Range button on the Mask toolbar. As mentioned previously, the Mask Point Toggle feature is not available for worksheets. Alternatively, right-click on the cell containing the 32 and select Mask:Apply. To mask the range of cells containing the 32 and 62 in column B, click inside one of the cells and drag until both cells are selected. Then, as done previously, click the Mask Range button or select Mask:Apply from the shortcut menu. Now you are ready to analyze the data. Statistics on Columns Select all three columns (Grade, A, and B) by clicking and dragging across all three column titles. Then, select Analysis:Statistics on Columns. Since you selected all three columns at once, the statistics for each column are placed in the same worksheet in separate rows. Compare the Results With the statistics for all three columns in one worksheet, comparing the average is easy. The quiz average for each column is contained in the column called Mean. As you can see by looking at the Mean for row 1, calculating the average using all 10 values results in a 77. That's a C+ by most grading standards. However, if you remove the lowest grade from the average, the result quickly jumps to an 82 (as seen in the Mean column for row 2), or a B-. Finally, if you exclude the two lowest grades from the average the result is an 84.5 (as seen in the Mean column for row 3), or a B. Alternative Technique If you hadn't created the two extra columns, you could have achieved similar results by doing the following: Return to the worksheet called Student, select the Grade column and then Analysis:Statistics on Columns. This creates a worksheet containing the statistics for all 10 quiz grades. 2. Activate Student again. 3. Click on the cell containing the 32 in the Grade column. 4. Click the Mask Range button. 5. Select the Grade column and then Analysis:Statistics on Columns. This creates a another worksheet which contains the statistics for the 9 remaining quiz grades. 6. Activate Student again. 7. Click on the cell containing the 62 in the Grade column. 8. Click the Mask Range button again. Since the 32 was already masked it is not necessary to mask it again. 9. Select the Grade column and then Analysis:Statistics on Columns. This creates a third worksheet which contains the statistics for the 8 remaining quiz grades. 10. Compare the value contained in the first cell of the Mean column for the three statistical worksheets. They should be equivalent to the explanation found in the Compare the Results section above. 1. The difference between this alternative technique and the first is that by manipulating the mask on only the Grade column, the alternative technique forces you to switch between statistical worksheets to compare the averages. For this reason the alternative technique might not be desirable. However, manipulating the mask on the Grade column when it is plotted as a box chart is actually quite interesting. It actually allows you to make quick comparisons of the averages through the graphical representation of Grade's statistics. To see what I mean, continue reading. Lesson 1 - (continued) Plot Grade as a Box Chart First, if necessary unmask the 32 and 62 in the Grade column by selecting the two cells and clicking the Unmask Range button. Alternatively, right-click on the entire Grade column and select Mask:Remove. Either method removes the mask on the two grades. Then, with the Grade column still selected, select Plot:Statistical Graphs:Box Chart or click on Box Chart button (seen below) on the 2D Graphs Extended toolbar (View:Toolbars). This plots a box chart representing the statistics calculated for all 10 grades. - Box Chart Button Enable the Labels Double-click on the box chart to bring up Plot Details. Select the Box tab and enable the Box and Whisker Labels check boxes. Select the Label tab and change the Size drop-down list to a larger value (e.g. 22). Click OK to apply and view the changes. Enabling and altering these features will make the effects of masking on the box chart more obvious. Mask the Data Now, return to the Student worksheet. Position the worksheet so that you can also see the box chart. Mask the 32 in the Grade column. Notice that the appearance of the box chart automatically changes to reflect the omission of the 32. Now mask the 62. The box chart should again update to reflect the newly masked data point. The fact that the box chart changes each time a different mask is implemented makes it easy to see the effect each mask has on the average. It also eliminates the need to plot each mask as a separate box chart! This completes Lesson 1. Continue on to Lesson 2 to learn about masking data plotted in the graph window. Lesson 2 Purpose The primary purpose of this lesson is to show you how to impose and manipulate a mask on a dataset contained in a graph window. In addition to this, the lesson will also illustrate the effect a mask has when performing a linear fit on the data plot. Getting Started As stated previously, both Lesson 1 and Lesson 2 are based on a project file called Masking.OPJ. If you have not already done so, download Masking.EXE. Once you have downloaded the project, open it in Origin and double-click on the Lesson 2 subfolder. As mentioned on the download page, Lesson 2 contains a worksheet called Flow and a graph called RateVsTime. RateVsTime is a graphical representation of the flow rate of water passing through a pipeline called Bypass #1 in a dam. Occasionally there are leaks and/or periods when a second pipeline (Bypass #2) is brought on line to handle unexpected influxes of water. These data points are indicated by the arrows. Mask Data Points Suppose you are a worker at this dam and you need to determine the flow increase per hour (ft.3/sec/hour) of the water flowing through Bypass #1 for a report that you are preparing. To do so, all you need to do is perform a linear fit on the data and obtain the slope. However, in order for the fit to be valid, you must eliminate the lower readings due to leaks and Bypass #2 being brought on line. Rather than physically removing these lower readings from the Flow worksheet, mask them directly in RateVsTime. To begin masking, make the graph active and then click on on the Mask toolbar. Then, double-click on the leftmost point which is next to an arrow and to the left of the dashed vertical line (X=9.47266, Y=301.234). Alternatively, click once on that point and press the ENTER key on your keyboard. Either method masks that point and changes its color to denote the masked state. Mask the second point to the left of the dashed line in a similar manner (X=17.2955, Y=578.954). To mask the points to the right of the dashed vertical line, click on the Mask Range button . This activates the Data Reader tool and displays the data makers at either end of the active data plot. With your mouse, click and drag the left data marker until it is on top of the first data point after the dashed vertical line (X=23.13426, Y=664.907). Then, either double-click on that point or press the ENTER key. Either method masks the entire range of data and changes the color of that data to the current masking color. If you now return to the RateVsTime worksheet you will see that the masks you have just imposed are displayed as such there, too. Change the Color If you don't like the mask color being displayed, continually click on on the Mask toolbar until you find a color you like. Each time you click on this button the masking color used in the entire project (worksheets and graph windows included) will increment to the next color in the color list (as defined by colors 2 through 24 in the Color Palette - Format:Color Palette). When you reach the end of the color list the cycle of colors will be repeated. Hide Masked Data If you decide you don't even want the masked data to display, return to the graph and hide the masked data by clicking on Hide/Show Masked Points button (seen below) on the Mask toolbar. The data can be brought back into view by clicking the same button. - Hide/Show Masked Points Button You are almost ready to perform the linear fit. To complete your preparation and perform the linear fit, continue reading. Complete Your Preparation When performing a linear fit, the dataset that represents the fit line gets placed in a worksheet called LinearFit. If multiple linear fits are performed the LinearFit worksheet may or may not increment depending on the value of the create.enumwks object property. For the purposes of this lesson it is important that the LinearFit worksheet increment in order to compare two fit lines, one for the data when it is masked and another when the mask has been removed or disabled. Otherwise the second fit line will overwrite the first, making comparisons between the two difficult. To ensure that the LinearFit worksheet increments, enable the enumeration of worksheets manually. To do so, select Window:Script Window and type in the following line of script: create.enumwks=1; Then, highlight the line of script and press the ENTER key on your keyboard. The datasets that define the two fit lines will get outputted to worksheets called LinearFit1 and LinearFit2. Note: In later versions of Origin the LinearFit worksheet will automatically increment. Linear Fit With Mask Enabled Now that you have masked your data, adjusted its display to your liking, and enabled the enumeration of worksheets, perform the linear fit on the data plot by selecting Analysis:Fit Linear. A red fit line will appear on your graph window as well as a legend which contains the plot types and dataset names for the raw data and the linear fit. You may want to reposition the legend to make it easier to read. Note: The Results Log (View:Toolbars) will also appear in the Origin workspace. The Results Log is a dockable window that contains the results of the linear fit as well as a date/time stamp, the project file location, the name of the dataset the analysis was performed on, and the type of analysis performed. If the Results Log window is restricting your view of the graph, simply click on its title bar and drag it to another location. To prevent if from becoming docked, hold down the CTRL key while dragging it. If it becomes docked (but you do not want it docked), undock it by double-clicking on the two vertical lines on the left side of the window. You can also close the Results Log by undocking it and clicking on the X button or by selecting View:Toolbars and de-selecting it from the list on the Toolbars tab. Linear Fit With Mask Removed or Disabled At this point you might be wondering if the masked data was in fact ignored during the fit. To determine this either remove all masks that you have imposed on your dataset or disable them and perform a second linear fit on the data. To remove all masks on the plot click on on the Mask toolbar. When the data markers appear on the graph simply press the ENTER key on your keyboard. Any masks occurring on the entire dataset are removed as is indicated by the symbol color change. on the Mask toolbar. All To disable the masks you have imposed on the data plot simply click on masks existing on the dataset as well as the entire project are disabled until you click this button again. Once you have successfully removed or disabled the masks on the dataset, select Analysis:Fit Linear again. Another red fit line will appear on the graph and the legend will automatically update to include the new fit line plot type and dataset name. The Results Log will also update to include the results of the second fit. At this point if you take a look at the two fit lines you should clearly see that the masked data was not considered in the initial fit. Since the masked data was in fact ignored in the first fit you can use the slope of that fit for your report. To find the slope, simply locate the result for parameter B of the first fit in the Results Log. It should be 34.72482. Now that the slope has been found, make some finishing touches on the graph so that it can be included in the report. Making the Finishing Touches 1. 2. 3. Double-click on the legend to bring up the Text Control dialog box. Replace all text with the following, regardless of which scenario (1 or 2) occurred: \L(1) Valid Data \L(1,8) Masked Points \L(2) %(2) Click Ok to close out of the Text Control dialog box. Once you have completed the legend changes, remove the second fit line from the graph window (if there is one) by deleting the hidden worksheet called LinearFit2. To do so, open Project Explorer (if it is not already open) by selecting View:Project Explorer. Then, right-click on LinearFit2 and select Delete Window. If the second fit updated the first fit line as in scenario 2, this step is not necessary. Instead, reapply or enable the masks created in the Mask Data Points section and perform the linear fit again. Doing so will replace the second instance of the fit line with the original version from the first fit. At this point the graph is ready for presentation. A Note About Printing With Masked Data In order to include the graph along with the report you may want to print it out. Since the graph contains masked data, keep in mind that Origin handles masked data as one would expect. If the masked data is: • Hidden - the data will remain hidden in the printout unless the mask is disabled (see Disabled below). • Shown - the data will show in the printout and will print using the current masking color unless disabled (see Disabled below). • Disabled - the data will print out using the current symbol color as selected for that data plot in Plot Details. • Enabled - the data will print out using the current masking color unless hidden (see Hidden above). This completes Lesson 2.