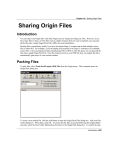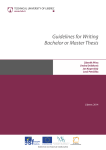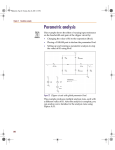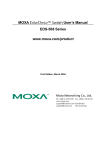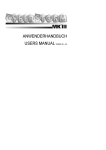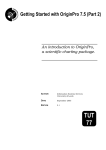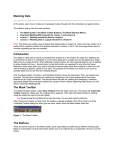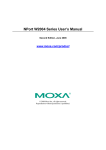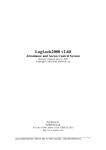Download user manual NEA
Transcript
User guide for connection of access control components OPJ DS-01/ETH OPJ BES-01/ETH convertor ETH/RS-485 to Ethernet network The functions and hardware described in this user guide can be used only with BBIQ software designed for access control systems. User guide for Ethernet devices This manual describes only the connection of RYS® products to LAN network. It does not explain the operation of LAN network itself or the connection and identification of the devices within the network (setting and assigning IP addresses). But these information is necessary for installation of Ethernet devices. The detail description how to set up the LAN network is available in other commercial publications or at the internet. It is necessary to contact network administrator before connecting any device into existing LAN network. More detail technical information about Network Enabler Administrator software update can be found at the www.moxa.com/product/ne-4000t-st.htm. User manual for software BBIQ as well as the technical parameters of the access control DEK SIET and BES components can be found at www.rys.sk, or you can contact our technical support by email. Warning: Before installing the BBIQ software make sure that your computer meets the minimum hardware requirements to run the application. The devices and the software requires PC with network interface card, CD ROM drive and operating system Windows 98SE and higher. Hardware requirements for BBIQ software are described in the relevant manual. The instructions and pictures in this manual are based on the device settings in Windows XP operating system. They might be slightly different if the settings are done on another version of Windows operating system. Issued: 26.8.2009 Network Enabler Administrator : version 2.7 2 User guide for Ethernet devices Content Content Ethernet device applications .............................................................................................. 4 List of accessories ............................................................................................................. 4 Connection to LAN network .............................................................................................. 5 Methods of Ethernet device settings ................................................................................. 6 Settings via web browser interface ................................................................................... 7 Installation of Network Enabler Administrator software .................................................... 7 Control features in Network Enabler Administrator .......................................................... 9 Searching devices ............................................................................................................. 10 Changing IP addresses ..................................................................................................... 11 Device configuration ........................................................................................................ 12 Import and export of settings ............................................................................................. 16 Testing network communication ........................................................................................ 17 Assigning Ethernet devices in BBIQ software ................................................................... 17 User guide for Ethernet devices 3 Ethernet device applications 1. Ethernet device applications The Ethernet devices can be used in those application where higher technical standard of building management is required. Their installation is suitable in premises with built Ethernet-based Local Area Network (LAN). It is possible to connect devices within such a network in 100m distance without necessity to connect a repeating device. The building with an access control system with Ethernet connection can be connected to Remote management system. Remote management RYS is a system designed to manage buildings’ access control from a distant point situated off the premises, the same way as it is done if the manager is located in the building. The existing server-client internet connection is used. The data processing and data back-up from single access-control units is centralized in BBIQ server operated by RYS IT. The client (building) connects to server. The VPN router is connected on both sides (server and client side), and enables the encrypted Virtual Private Network (VPN) connection. Using VPN it is possible to make virtual connection of two LAN networks as it was one. The complete building management can be done within this virtual network. Example of Remote management use Each apartment building and its residents use certain services (e.g. cleaning services, electricians, mail man, lift services, etc.). The people providing these services need to access the secured building, but their access must controlled to avoid any unauthorised entries. So, the services providing companies also have the identifiers (tag, card, iButtons) in order to have monitored and registered access to the premises. If the building residents can not manage the access control by themselves, the management can be provided by a supplier of the access control system or by RYS IT. These RYS products can be used for connection of access control system to Ethernet network: Operating-memory unit DS-01/ETH, BES-01/ETH and programmer-converter Ethernet-RS485. The converter Ethernet-RS485 is used for connection of standard operating-memory units of third generation with RS485 interface. The use of the converter is recommended. 2. List of accessories Installation and use of Ethernet devices requires these accessories: ▪ Ethernet cable with a RJ-45 connector (not included in the packing), direct or cross-over based on the connection to LAN. ▪ PC with network interface card, CD ROM drive and operating system Windows 98 SE or higher. 4 User guide for Ethernet devices Connection to LAN 3. Connection to LAN Connect the Ethernet device to your PC (or to other active network component like hub, switch, router) via the Ethernet cable. Based on the type of Ethernet connection, use direct or cross Ethernet cable. Direct connection of operating memory units DS-01/ETH, BES-01/ETH to PC. Use the Cross-over Ethernet Cable for this connection. Connection of operating memory units DS-01/ETH, BES-01/ETH to PC via connecting device (hub, switch, router). Use the direct Ethernet cable for this connection. Connection of a converter Ethernet–RS485 directly to PC. Use Cross-over Ethernet Cable for this connection. The converter has 9 PIN connector for connection to operatingmemory unit. Connection of a converter Ethernet–RS485 to PC via connecting device (switch, hub router). Use Direct Ethernet Cable for this connection. The operating-memory unit is connected to the converter with cable with a 9PIN connector. The converter has a 9 PIN connector CANNON. User guide for Ethernet devices 5 Methods of Ethernet device settings Setting the network addresses using DIP switches on the operatingmemory units DS-01/ETH and BES-01/ETH: ▪ the network address must be set to value 0, do the setting according to the table placed on a side of the unit’s cover (the number of units in the system is only limited by the range of IP addresses in the LAN). Setting the network addresses using DIP switches on the standard operating-memory units connected to converter Ethernet-RS485: ▪ the network address is set according to the table placed on side of the unit’s cover, no two devices within one network can have the same network address (the maximum number of network addresses and devices is 32). Other technical parameters and setting options are the same as for the devices with RS485 or RS232 interface and can be found in the manual relevant to these devices. The manuals for RYS products are available at www.rys.sk or contact our technical support by email. 6 User guide for Ethernet devices Connection to LAN 4. Methods of Ethernet device settings The settings of RYS Ethernet products can be easily done using the internet browser (for correct setting we recommend the Internet Explorer 6 or higher version of this browser) or the settings can be done using the Network Enabler Administrator. To install this application to your PC use the CD enclosed with the purchased Ethernet device. 5. Settings via web browser interface ▪ connect operating-memory unit to PC according to Chapter 5 ▪ run internet browser on your PC ▪ enter IP address of the Ethernet device into the Address bar of the browser (the preset IP address is 192.168.1.100). Click Enter ▪ a login window with current network settings of Ethernet devices will display ▪ the current settings can be change after the login password is entered (if you are setting the devices for the first time the password is not yet defined and so there is no need to enter the password), click Submit ▪ entering the page with settings, it is possible to configure the device the same way as in the application Network Enabler Administration. User guide for Ethernet devices 7 Installing BBIQ software 6. Installation of Network Enabler Administrator software To install the Network Enabler Administrator software you must be logged in the Windows as the administrator (in Windows 2000 and higher). Before installing the application check if your PC meets the minimum hardware requirements mentioned on page 2. ▪ Insert distribution CD with installation files into CD drive of your PC. ▪ Run the installation file NetworkEnablerAdministrator_setup.exe, file under directory NETWORK_ENABLER_ADMIN. ▪ Click Next to confirm the start of installation. ▪ Select the destination location—where the application will be installed and confirm Next. ▪ Select if you wish to Create a desktop icon, confirm Next. ▪ In the last Setup window check your settings and click Install to proceed with the installation. ▪ There is an option to run the application after the installation is finished (Launch Network Enabler Administrator), click Finish to complete the installation. ▪ You can start the application by clicking the shortcut desktop icon . This is possible only if you set this option during the installation. ▪ The application can be also started from Start > All programs > Network Enabler program 2.7 > Network Enabler Administrator 2.7. 8 User guide for Ethernet devices Installing BBIQ software 7. Control features in Network Enabler Administrator The main aplication window is devided into five section: 1. Menu Bar 2. Property Bar 3. Function Panel 4. Configuration Panel 5. Message Log You can customize how the main aplication window will display. Click View in menu bar and select from the options. Menu Bar Property Bar Funtion Panel Configuration Panel Message Log Property bar options: 1. Broadcast - searching available Ethernet devices in the network 2. Specify by IP Address - searching the device based on the specific IP address 3. Unlock - unblocking the device locked by a password 4. Web Console - running the web interface for device settings 5. Help 6. Exit - closing the application User guide for Ethernet devices 9 Searching devices Information in the configuration panel: 1. No - the number of a device in the list 2. Model - type of the Ethernet device (set NE4000T for RYS® Ethernet devices) 3. MAC Address - physical device address 4. IP Address - Internet protocol device address 5. Status - device status 8. Searching devices Ethernet devices available in your network can be searched in Network Enabler Administrator application using the Broadcast function or Specify by IP address function based on the particular IP address. Searching all Ethernet devices in the network ▪ click Configuration from the menu bar, and then select Broadcast Search from the drop-down menu or select Broadcast in the property bar. ▪ the application will automatically search available Ethernet devices in your network ▪ the search can be stopped at any time by clicking Stop. ▪ available devices are displayed in the configuration panel. 10 User guide for Ethernet devices Changing the IP address Searching the Ethernet device based on the IP address ▪ click Configuration from menu bar (or in the property bar) and then select Specify IP Address ▪ enter IP address of the Ethernet device you want to find and confirm OK. ▪ the application will search the particular device and displays its characteristics in the configuration panel When you try to identify the Ethernet devices in your network for the first time and your PC has Windows XP installed, a warning message might display. This message will ask you to unblock or block TCP/IP port used for communication with the Ethernet devices. To run the Network Enabler Administrator correctly, this communication must be permanently enabled. 9. Changing the IP address ▪ to change the IP address, first select the device from the list in configuration panel (to select several devices at the same time, press and hold the Ctrl key or Shift and click the devices with left mouse button) ▪ click Configuration from the menu bar and then select the Assign IP Address function from the drop-down menu. ▪ click on the IP address in the displayed list and enter the new address ▪ click the Assign IP Sequentially button to assign subsequent values of the IP addresses to every other added device. The IP address of the added device will have the value increased by 1 compared to the previous device address. User guide for Ethernet devices 11 Device configuration ▪ confirm the changes by clicking Ok or cancel them by clicking Cancel. The detail specification of the device settings can be done using the function Configure, see chapter 10. 10. Device configuration ▪ select the device in the configuration panel ▪ click Configuration from the menu bar and then select Configure from drop-down menu or double click the selected device with left mouse button. The current configuration of the device is uploaded and the Configuration window is displayed. The detail device settings can be done in this window. 12 User guide for Ethernet devices Device configuration Before making any changes in any of the configuration window folders, the option Modify must be enabled (tick the check box). New settings are saved by clicking OK in configuration window. Basic The definition of the name and enable/disable configuration via web interface can be done in Basic folder. Network The folder Network is used to set the IP address of the device, the network mask and the gate. The IP address can be assigned manually (Static) or automatically if the DHCP server is used in the network. Serial The settings of serial communication link with a device can be done in the Serial folder. When using RYS® Ethernet devices with BBIQ software, no change of settings is required in this section, keep the factory settings. User guide for Ethernet devices 13 Device configuration Operating mode If the RYS® Ethernet devices with BBIQ software are used, no changes are required in this section. Accessible IPs If this function is enabled (the check box Enable is marked), the operating-memory unit or the converter unit will communicate only with devices (PC, server, router) which have the same IP address as one of the addresses listed in the table. The values of accessible IP can be defined by double clicking one of the four rows of the table. To activate the accessible IP addresses tick the check box in the particular row of the table. The IP address can be defined as the specific IP address or in the range of IP addresses: ▪ Only one IP address is accessible Enter the specific IP address (e.g. 192.168.1.1) and the Netmask 255.255.255.255 ▪ All IP addresses are accessible from a selected subnet Input 0 value for subnet IP address (e.g. 192.168.1.0) and 255.255.255.0 as a netmask. ▪ Only specific range of IP addresses is accessible in one subnet. Insert 0 value for subnet IP address (e.g. 192.168.1.0) and the range of accessible IP addresses in the subnet is defined by netmask 255.255.255.xxx, where the xxx is the number from 1 to 254, representing the result of subnet calculation - subtracting the number of accessible IP addresses from the number 254. (Example: The network with zero (0) IP 192.168.1.0 has a range of accessible addresses that can communicate with Ethernet devices defined from 192.168.1.1 to 192.168.1.126. That means the number of accessible IP addresses is 126. The number xxx at the end of the netmask will be 254 -126 = 128. So the value of netmask is 255.255.255.128.) 14 User guide for Ethernet devices Device configuration Examples of assigning IP addresses: The rage of accessible IP addresses IP Address Netmask Any IP address not defined not defined 192.168.1.120 192.168.1.120 255.255.255.255 192.168.1.1 to 192.168.1.254 192.168.1.0 255.255.255.0 192.168.0.1 to 192.168.255.254 192.168.0.0 255.255.0.0 192.168.1.1 to 192.168.1.126 192.168.1.0 255.255.255.128 Password The password for changing the settings of Ethernet device connection can be defined in Password folder. Enter new set of characters into text box New Password and then confirm the password in Confirm Password text box. Once the password is set, the device configuration can be changed only after unlocking the device using the password. When setting the password, make sure you use the expression (set of characters) that can not be easily figured out or cracked. The minimum recommended level of security can be achieved using the combination of letters and numbers. Remember the password!!! Once the password is set, the device setting can be changed only when the correct password is used. Security settings can not be changed without entering the old password first. In case you forgot the password and it is necessary to unlock the device, please contact our technical support at [email protected]. User guide for Ethernet devices 15 Import and export of settings 11. Import and export of settings Export functions enables the system administrator to save the settings of Ethernet device into the text file in PC or onto some recordable medium (disk, USB, CD etc.) and then import these settings into another Ethernet device, or restore the configuration from the created backup. Export of device settings ▪ select the device in the configuration panel ▪ click on Configuration in the menu panel and then select Export Configuration from drop-down menu. ▪ click the Browse option and select the name and location of the configuration file ▪ click OK to save the file Import of device settings ▪ select the device in the configuration panel ▪ click on Configuration in the menu panel and then select Export Configuration from drop-down menu. ▪ click the Browse option and select the name and location of the configuration file ▪ click OK to import the settings into the device 16 User guide for Ethernet devices Testing network communication / Adding Ethernet devices in BBIQ software 12. Testing the network communication To verify the communication between the Ethernet device and your PC use PING command, which can be run directly from the Windows system. ▪ hold down your [Windows key + R] to use the run command shortcut or go to your Start menu and click on Run (or Start > Programs > Accessories > RUN). ▪ write CMD (or COMMAND in OS Windows 98SE) and confirm Enter. the CMD.exe program will open ▪ in CMD. exe type ping xxx.xxx.xxx.xxx where xxx.xxx.xxx.xxx is the Ethernet device IP address , press Enter ▪ to view the HELP write ping/? and confirm Enter ▪ if the network setting of the device and PC are correct, the Ping statistic with time response of the tested device will display ▪ if one of the error warnings Request timed out., Destination unreachable., or Destination specified is invalid., appears 4 times in sequence, the communication between the PC and device was not successful. Check the communication setting of the device or check the correct hardware operation. 13. Adding Ethernet devices in BBIQ software Adding an operating memory unit OPJ DS-01/ETH and OPJ BES-01/ETH ▪ ▪ ▪ ▪ ▪ in main application window click Devices a new window List of devices will display click New device the window Device will display select the type of device „DEK (iButton) / BES (RFID) - operating unit“ from drop-down menu ▪ set TCPIP in Definition of communication link text box ▪ enter the IP address of the operating-memory unit into the Network address for communication link text box (the network address on the unit itself must be set to position 0 using the DIP switches, according to the setting table placed on the unit’s cover.) User guide for Ethernet devices 17 Adding Ethernet devices in BBIQ software ▪ to set other device properties, follow the instructions in the BBIQ User manual. ▪ the status of the communication link will display in the bottom status box of the main application window Adding operating-memory unit using the converter ETH/RS-485 ▪ ▪ ▪ ▪ ▪ click Devices in the main window of BBIQ application the List of devices will display click New device the window Device will display select the type of device „DEK (iButton) / BES (RFID) - operating unit“ from drop-down menu ▪ set TCPIP in Definition of communication link text box 18 User guide for Ethernet devices Adding Ethernet devices in BBIQ software ▪ enter xxx.xxx.xxx.xxx~Y the Network address for communication link text box, where xxx.xxx.xxx.xxx is the IP address of the operating-memory unit connected via converter and Y is network address of the device (the same network address must be set on the unit using the DIP switches, according to the setting table placed on the unit’s cover.), e.g. 192.168.3.3~4 (IP address is 192.168.3.3 and the network address of the device is 4) ▪ to set other device properties follow instructions in the BBIQ User manual ▪ the status of the communication link will display in the bottom status box of the main application window User guide for Ethernet devices 19 Martinčekova 3, 82109 Bratislava 2 tel.: +421 2 53412923, fax.: +421 2 53417096 e-mail: [email protected] www.bezpecnebyvanie.sk dokument: ethdek_prirucka_ENG -28082009 www.rys.sk 20 User guide for Ethernet devices