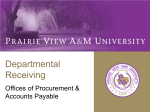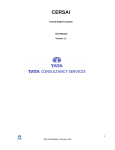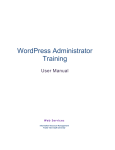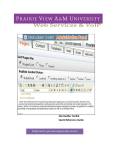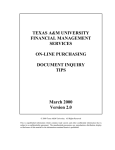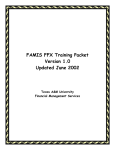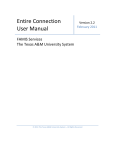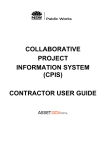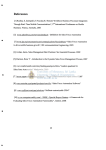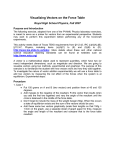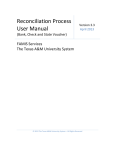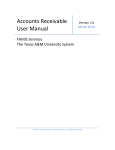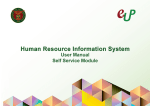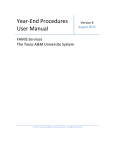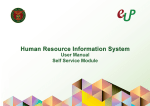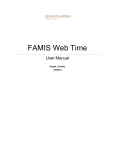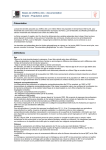Download Exempt Purchase Document - Prairie View A&M University
Transcript
Prairie View A&M University Procurement & Contracts Office Exempt Purchases List and Exempt Document Procedures September 2009 EXEMPT DOCUMENT (E-DOC) PROCEDURES APPROVALS _________________________________________ Procurement Supervisor ____________ Date _________________________________________ Procurement and Contracts Manager ____________ Date _________________________________________ Assistant Vice President for Financial Accounting, Reporting, and Procurement ____________ Date _________________________________________ Vice President for Business Affairs ____________ Date Page 2 of 16 Table of Contents Exempt Purchase Documents (E-Doc) Overview............................................................... 4 FAMIS Screen 306 – Exempt Purchases List ..................................................................... 4 E-Doc Screens..................................................................................................................... 6 Required Input Information ................................................................................................ 6 E-Doc Routing .................................................................................................................... 7 Creating/Modifying E-doc Headers .................................................................................... 8 Creating/Modifying E-Doc Line Items ............................................................................... 9 Closing an E-Doc .............................................................................................................. 10 Modifying an E-Doc Header............................................................................................. 12 Setting/Resetting E-Doc Flags .......................................................................................... 12 Entering Notes to an E-Doc .............................................................................................. 13 Copying E-Docs ................................................................................................................ 15 Additional Information ..................................................................................................... 16 Page 3 of 16 Exempt Purchase Documents (EDoc) Overview Exempt Purchase Documents (E-Doc) are created in order to record the purchase of commodities that are exempt from Prairie View A&M University (PVAMU) and State Comptroller purchasing requirements. Purchases are classified as “Exempt” when it has been determined that the competitive bid process adds no measurable value, due to the nature of the purchase. Although these purchases are exempted from the bid process and other purchasing requirements, they are still subject to state guidelines pertaining to allocation and use of funds as well as existing PVAMU compliance guidelines and procedures. After creating and closing an ‘exempt’ document, the funds are encumbered and the document routes for departmental approval the same as FAMIS electronic purchase requisitions. The E-Doc process allows departments to enter exempt orders into FAMIS and forward the invoice and supporting documentation (membership justification form, flight itinerary, etc.) directly to the Accounts Payable or Travel Office for payment processing. Employee travel (Merchant direct billing only), subscriptions, registrations, and insurance premiums are examples of exempt purchases. Exempt items are signified by the use of Exempt Object Codes. Current codes are listed below with ranges recorded on FAMIS screen 306. Please Note: Though some categories are classified as Exempt, the documents require processing through the Procurement Office on a Purchase Requisition because of contracting or other requirements. The Exempt purchases list may be updated from time to time with approval of the Vice President for Business Affairs. Exempt Purchases List 1925 State Employee Relocation 1926 State Employee Reloc - Non Qualified Expense 3010 Tvl-In-Public Trans. - Auto Rental 3011 Tvl-In-Public Trans. - Other 3020 Tvl-In-Actual Expenses - Overnight 3023 Tvl-In-Travel Agency Fees 3025 Tvl-In-Incidental Expenses 3030 Tvl-In-Meals & Lodging <= $110 3110 Tvl-Out-Public Trans. - Auto Rental 3111 Tvl-Out-Public Trans. - Other 3114 Tvl-Out-Public Trans - D. C. 3120 Tvl-Out-Actual Expenses - Overnight 3123 Tvl-Out-Travel Agency Fee 3125 Tvl-Out-Incidental Expenses Page 4 of 16 3130 Tvl-Out-Meals&Lodg LT Loc-Allow 3210 Travel - Prospective State Employee 3310 Travel - Foreign 3410 Travel - Students (includes meals) 4025 Subscriptions, Periodicals, 5211 Membership Dues-Professional Org. 5212 Membership Dues-Country Club/Civic 5213 Membership Dues/Fees - Other 5215 Employee Training - Regis. Fees 5216 Employee Comp Training - Tuition 5217 Employee Training - Tuition 5220 Insurance Premiums 5221 Insurance Premiums - Appr by Bd Ins 5225 Employee Bonds-Notary Fees 5226 Employee Bonds-Surety Bonds 5230 Employee License/Cert & Fees-Other 5240 Employee Awards ($50 per person limit/$2000 group purchase limit) 5241 Non-Employee Gifts (Taxable) 5310 Filing Fees - Documents 5315 Court Costs 5320 Witness Fees/Allow (Crim/Admn Proc) 5325 Judgements & Settlements-Claimant 5330 Judgmts & Settlmts-Other Legal Exp 5335 Judgmts & Settlmts-Attorney Fees 5340 Judgmts & Settlmts-Claimant & Atty 5651 Accreditation Services 5655 Postal Services 6339 Food Purchases (not business meals) 6340 Business Meals 6366 Participant Costs - Tuition 6367 Participant Costs - Fees 6368 Participant Costs - Books 6369 Participant Costs – Materials ($2,000 limit) 6370 Participant Costs - Travel 6371 Participant Costs - Travel Out of State 6373 Participant Costs - Room and Board 6374 Participant Costs – Other ($2,000 limit) 6378 Participant Costs - Stipends Below are additional Exempt Categories that require processing through Procurement on a Purchase Requisition: 5410 Educational/Training Services (Procurement Processing Required) 5434 Lecturers - Travel Exp w/Receipts (Procurement Processing Required) 5435 Lecturers - Higher Education (Procurement Processing Required) 5470 Inter-Agency Agreement – Local (Procurement Processing Required) Page 5 of 16 5471 Intra-System Agreement (Procurement Processing Required) 5625 Computer Prog Serv-TAMU CIS (Procurement Processing Required) 5630 Communication Services (Procurement Processing Required) 5640 Advertising Services - Spon Agmt. (Procurement Processing Required) 5641 Advertising Services - All Other (Procurement Processing Required) 5645 Data Proc Emplt Serv - TAMU CIS (Procurement Processing Required) 5647 Data Proc Rental Service - TAMU CIS (Procurement Processing Required) 6380 Game Guarantee Expense (Procurement Processing Required) An Exempt purchase document is entered to capture descriptive and financial information that pertain to the purchase of commodities, regardless of the dollar amount, when the purchase is exempt from PVAMU and State purchasing requirements and is in an approved purchase category code (above) or listed on FAMIS screen 306. EDoc Screens To enter an exempt purchase into FAMIS, the following screens are required: 235 Exempt Purchase Header 236 Exempt Purchase Items 237 Exempt Purchase Close Additional screens which may be used are: 238 Exempt Purchase Flag Maintenance 239 Exempt Purchase Note Texts Required Input Information PRIOR to entry of an exempt purchase document, additional information must be acquired to complete the transaction. The information consists of the following: • Account numbers that will support the purchase of the items • Department Code(s) and Sub-Department Code(s) relative to each account to be used in support of the purchase. This may be obtained by entering the account number on FAMIS screen 068. • Vendor Number must be supplied in order to close the document. FAMIS screen 101 may be used to determine if the vendor is currently set up in FAMIS. If not, a substitute W-9 (located on the Web in the Business Affairs Forms Library: http://www.pvamu.edu/pages/2603.asp ) must be forwarded to the vendor for completion and returned to Accounts Payable for creating a vendor file in FAMIS. Page 6 of 16 • User reference which is a unique identifier assigned by the requesting department for internal tracking purposes • Address for shipping and invoicing (Place a ‘?’ in the address number field on FAMIS screen 235 and press enter for a complete list of addresses. The address may be modified by removing the selected address number, modifying the address, and pressing enter. Address number ‘002’ for Accounts Payable is to always be used for invoicing. EDoc Routing An Exempt purchase document will flow through department approval paths for each account designated on the document, and then routing is considered final. Exempt purchase documents will use the same routing paths as purchase requisitions. However, these documents do no route through a processing office (i.e. Procurement, Budget, or Payroll). The next step for this document will be receiving and payment by Accounts Payable. E- Doc Electronic Routing Dept 1 Signer Dept 2 Signer (If Required) Dept E-Doc (Creator) Page 7 of 16 E-Doc Support (Paper) Document Routing Dept E-Doc (Creator) Accounts Payable/ Travel NOTE: The FAMIS E-Doc number should be referenced on all paper support/source documents, prior to forwarding to Accounts Payable or Travel office. Creating/Modifying Edoc Headers FAMIS Screen 235-Exempt Purchase Header BASIC STEPS Page 8 of 16 • • • • • • • Advance to screen 235, type the document number prefix ‘E’, followed by zero (0) in the document number field and press enter. Select ‘F11’ key to enter multiple department and sub department codes The system will return to screen 235 after pressing the enter key Enter the order date (date of request), FAMIS department code , document summary, vendor name, and user reference (dept. reference) Indicate whether or not the items have been received (Y/N), as well as the ‘ship to’ and ‘invoice to’ (002) addresses Type additional information in the available fields, as required, and press <enter> to record the purchase information If all information is entered successfully, the system assigned e-doc number will be displayed in the “doc:” field at the top of the document Creating/Modifying EDoc Line Items Information that pertains to each item on the exempt purchase document, such as the account to be billed, the quantity to be ordered, and the price per unit ordered, is entered on FAMIS screen 236. FAMIS Screen 236-Exempt Document Line Item Entry BASIC STEPS • From screen 235 use the “F5” key to advance to screen 236, or type 236 in designated field and press <enter> Page 9 of 16 • • • • • Type a valid E-Doc number in the action line, if the number is not carried forward from the previous screen. Press <enter> to display existing line item information Enter a valid account number and object code in the field provided Enter a valid quantity, unit of measure (UOM), unit price, and line item description Enter additional information in the available fields, if desired Press <enter> to record the line item information Line Item Entry Documents may have up to 900.0 items. The item number will default to 1.0 when the document is being created. FAMIS automatically increments the item number by one for each additional item you need to enter on the document. Use the decimal position of the item number to represent a text only item for the document (Example: 1.1 may be used to include additional item specifications). Processing Codes Processing codes are used to tell the system about any special processing the item may need. Valid processing codes include the following: Values Blank N R V Meaning Normal Processing No Charge Trade in/Reduction of Inventory Vendor Discount Closing an EDoc The exempt purchase document should be closed after all required information has been successfully entered to prevent changes from being inadvertently added. Closing your document also encumbers the necessary funds. Note: It is possible to close and re-open a document as many times as necessary in order to make changes, providing the exempt purchase document has not entered the routing and approval system of FAMIS. To make changes after the document has entered the routing and approval system, the document has to be recalled by the creator or rejected by the approver. Page 10 of 16 FAMIS Screen 237- Exempt Purchase Document Close Page 11 of 16 BASIC STEPS • • • • • • • From screen 236, use the “F5” key to advance to screen 237 or type 237 in the designated field and enter Type a valid e-doc number in the action line, if not carried forward from the previous screen Press <enter> to display existing document information Set the Close Document flag to “Y” and press <enter> A pop up window will appear, type “Y” and press <enter> to submit the document for routing To forward the document to another person for ‘information’ or additional ‘approvals’, after typing ‘Y’ in the appropriate field, type ‘FYI’ or ‘FYA’, as desired, and press enter. When the new dialogue box appears, type the ‘last name, a portion of the persons first name’, enter and place an ‘X’ in the field before the appropriate person from list. Press enter and the document will route to the additional person prior to following the established routing path. If all required information has been properly entered, the message “Document closed successfully and routed” will appear or an error message will appear at the top of the screen Modifying an EDoc Header • • • • Advance to screen 235, type a valid exempt purchase document number in the document number field and press <enter>. If the document is closed, proceed to screen 238, change the Reopen flag to ‘Y’, press enter, and return to 235 or 236 to make changes. Enter valid data in the available fields, as desired, and press <enter> to record the information. Advance to screen 237 to close and route the document Note: The document must be open to make any changes Closing a document encumbers the purchase amount. The document may be re-opened using screen 238 once the purchase is made, if adjustments are necessary. The vendor may also be changed at this time. When the document is closed again, any changes to amounts will adjust the encumbrances from a previous close. Setting/Resetting EDoc Flags Special functions for an exempt purchase document or items on an exempt purchase document are performed using screen 238. A document may be canceled/deleted, frozen, re-opened, or completed. Specific items or all items on an e-doc may also be deleted using this screen. Page 12 of 16 FAMIS Screen 238-Exempt Document Flags BASIC STEPS • • • • • Advance to screen 238 Type a valid exempt purchase document in the Action Line Press <enter> to display current flag settings Modify flags as necessary. The re-open flag must be changed to ‘Y’ and press enter, to gain access to the ‘Cancel/Delete’ and the ‘Delete Item’ flags. Press <enter> to record flag changes Entering Notes to an EDoc You may enter informational notes about your exempt document using screen 239. With this screen, you may type as many as ninety-nine lines of notes on an open or closed document Note: Text is entered on this screen without a ‘wrap to next line’ feature. To avoid inadvertently splitting a word between two lines, you should use hyphens to continue split words or manually advance to the next line to begin the next complete word. Pressing the <tab> key will advance the cursor to the next available text line. Page 13 of 16 FAMIS Screen 239-Exempt Document Note Text BASIC STEPS • Advance to screen 239 • Type a valid e-doc number in the Action Line • Press <enter> to display existing document notes • Add or modify text in the available lines, as desired • Press <enter> to record the information Note: Notes entered in documents remain with the document for the life of the document. Paging Through Text The F/B/E: field is used to scroll through all of the lines of text added on screen 239. Entering an ‘F’ will scroll one page forward. Entering a ‘B’ will scroll one page backwards. Entering an ‘E’ will take you to the “end “of the document notes. Viewing Document Notes When notes are attached to document items they may have been viewed with the ‘NOTES PF Key’ indicated at the bottom of certain screens. The document header and all items that have notes attached will display the word “NOTES” at the top of these screens. Page 14 of 16 Copying EDocs When processing similar orders multiple times, it is convenient to copy old e-docs to new ones. Screen 233 allows the user to retrieve an exempt document that you previously entered and copy its line items to an existing or newly created exempt document. FAMIS Screen 233-Copying Exempt Purchase Documents BASIC STEPS • Advance to screen 233 • Indicate the exempt purchase order from which you wish to copy line items on the Action Line • To create a new document, type the e-doc prefix (E) followed by a zero (0) in the New Document field and press <enter> • To add items to an existing document, type the e-doc number to which you would like to copy the line items • Indicate whether or not you wish to advance to the e-doc header (screen 235) after copying items to the new document (This indication should only be placed on the last page of items for the document) • Type a “c” next to the items you wish to copy to the new document • Press <enter> to create the new e-doc with the copied item information Page 15 of 16 Additional Information Additional information regarding Exempt Document processing is available in the FAMIS Purchasing User’s Manual on the Web at: http://www.tamus.edu/offices/famis/usermanuals/ or by contacting the PVAMU Procurement or Accounts Payable Offices at 936.2611902 or Courtney Steward or Donna Bean by e-mail. Page 16 of 16