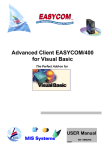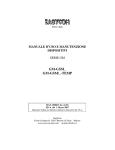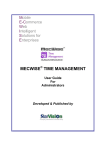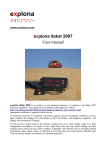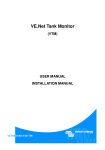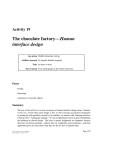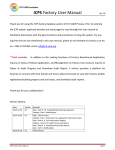Download User Manual of easyCom
Transcript
User Manual of easyCom The best in class Human Resource Management System By: Ho Dak Vu Lan Email: [email protected] Contact: [email protected] Managing company with easyCOM is easy. Agenda Logon. Application Structure. Employee Information Management. Managing Time Attendant, Over Time, Leave & InLate/Out-Early. Supporting Tools for TimeSheet. Salary Calculation (Payroll). Permission & Security settings. Logon Logon Simple step to logon: Open IE Accessing to URL ‘http://xxx.xxx.xxx.xxx/easycom’ or FireFox Logon (cont…) Select Company. Enter Username and Password. Enter Captcha (depend on setting for each customer) Click on Login button. Application Structure Application Structure There are three levels as follows: Module: outer layer, each Module contains multiple Function Groups. Function Group: middle layer, it is group of Function. Function: each function perform a given task. Application Structure (Cont.) You can switch between Tree View menu system and List-based menu system. Above is Tree View menu, on next slides we will take List-based menu system to describe functions. Application Structure (Cont.) Module Application Structure (Cont.) Function Group Application Structure (Cont.) Functions Employee Information Management Employee Information Management Mainly perform following tasks: Searching for employee. Deleting employee (or terminating). Adding new employee. Viewing detail information of particular employee. Updating employee’s information. Employee Information Management (cont.) Steps to do: Going to module named ‘Human Resource’. Clicking on function named ‘Employees’ under Function Group named ‘Staff and Salary’. (Look at the picture) Employee Information Management (Cont.) Employee Information Management (Cont.) Displaying working employees Employee Information Management (Cont.) Searching for employee: By EmployeeID: + Enter ID into the textbox ‘EmployeeID’. + Click on ‘Find’ button to search. Employee Information Management (Cont.) Searching for employee: By Employee Name: + Enter Employee Name into textbox ‘Full Name’. + Click on ‘Find’ to search. Employee Information Management (Cont.) Deleting employee: Selecting employee. Click on ‘Remove’ button or press Del key to delete. Employee Information Management (Cont.) Viewing detail information: Double click on the employee you want to view detail information. Employee Information Management (Cont.) Adding new employee: Click on ‘Add new’ button to add new employee. Actions: Adding New, Viewing and Editing employee’s information is performed on the same form. Employee Information Management (Cont.) Common information of employee. Employee Information Management (Cont.) Personal Information of Employee. Employee Information Management (Cont.) Employee’s Work Info. Employee Information Management (Cont.) Employee’s work history. Employee Information Management (Cont.) Employee’s Leave. Employee Information Management (Cont.) Employee’s Skill. Employee Information Management (Cont.) Employee’s Qualification. Employee Information Management (Cont.) Employee’s Education. Employee Information Management (Cont.) Employee’s Family. Employee Information Management (Cont.) Employee’s signed contracts. Employee Information Management (Cont.) Dependant of Employee. Employee Information Management (Cont.) Permission settings for employee. Time Attendant, Over Time, Leave, In-Late/Leave Early & Shiftkey Management Time Attendant Management Invoke Time Attendant: Going to module named ‘Human Resource’. Click on function named ‘Shift Assignment’ under function group named ‘Timesheet Management’. (Look at the screenshot) Time Attendant Management (Cont.) Time Attendant Management (Cont.) Interface to manage Time Attendant: Time Attendant Management (Cont.) Options to show Time Attendant: By Section. By Group. By EmployeeID. According to salary. After selecting, click on ‘Find’ button to display Time Attendant of Employee. Time Attendant management (Cont.) Updating Time Attendant: To change Time Attendant, you should click on the cell containing data you want to change, then enter new information. easyCOM will automatically recalculate Over Time, In-Late, Out-Early and Leave. Over Time Management Open form to manage Over Time: Going to module named ‘Human Resource’. Click on function named ‘Modify Overtime’ under the function group named ‘Modification/Approval’. (Look at the screenshot) Over Time Management (Cont.) Over Time Management (Cont.) Interface to manage Over Time: Over Time Management (Cont.) Options to show Over Time: By Section. By Group. By EmployeeID. By period of time. After entering criterion, click on ‘Find’ button to show Over Time Over Time Management (Cont.) Editing Over Time: To change Over Time, click on the cell containing the value you want to modify, then you are in Edit Mode. Enter your new value. The software will automatically save new data. Over Time Management (Cont.) Deleting Over Time: Click to select the record of Over Time that you want to delete, then press Del key on the keyboard or click on ‘Remove’ button below to delete it. Over Time Management (Cont.) Adding new record of Over Time: Click on ‘Add new’ button below to add a record. Then enter all mandatory data on that record. Leave Management Steps to open form to manage Leave: Going to module named ‘Human Resource’. Click on function named ‘Modify Leave’ under the function group named ‘Modification/Approval’. (Look at screenshot) Leave Management (Cont.) Leave Management (Cont.) Interface to manage Leave: Leave Management (Cont.) Options to show Leave: By Department. By EmployeeID. By period of time. After entering criterion, click on ‘Find’ button to sow Leave. Leave Management (Cont.) Updating Leave: To change Leave, click on the cell containing the value you want to change, then enter new value. The software will automatically save new data. Leave Management (Cont.) Deleting Leave: Select the Leave record that you want to delete, then press Delete key on the keyboard or click on ‘Remove’ button to delete. Leave Management (Cont.) Adding new Leave: Click on ‘Add new’ button to create new Leave record. You have to enter all data on that record. Managing In-Late/Out-Early Steps to open In-Late/Out-Early: Going to module named ‘Human Resource’. Click on function named ‘Modify Early/Late’ under the function group named ‘Modification/Approval’. (Look at screenshot) Managing In-Late/Out-Early (Cont.) Managing In-Late/Out-Early (Cont.) Interface to manage In-Late/Out-Early: Managing In-Late/Out-Early (Cont.) Updating record of In-Late/Out-Early: To change In-Late/Out-Early, users click on the cell that you want to modify value. The software will automatically save changes. Managing In-Late/Out-Early (Cont.) Delete record of In-Late/Out-Early: Click to select the record of In-late/Out-Early that you want to delete, the press Delete on your keyboard click on ‘Remove’ button to delete. Managing In-Late/Out-Early (Cont.) Adding new record of In-Late/Out-Early: Click on ‘Add new’ button to create a record with no data. You have to enter all mandatory data. Shiftkey Management Open form to manage Shiftkey: Click on module named ‘Human Resource’. Click to select the function ‘ShiftKey (2 tabs)’ under function group ‘Timesheet Management’. (Look at screenshot) Shiftkey Management (Cont.) Shiftkey Management (Cont.) Interface for managing Shiftkey: Shiftkey Management (Cont.) Updating information on Shiftkey: To change Shiftkey, click on cell containing data that you want to modify, then enter new value. The software will automatically save. Supporting Tools for Timesheet Working Schedule Steps to open form for managing Schedule: Going to module named ‘Human Resource’. Click on function named ‘Scheduled Working Day’ under the function group named ‘Timesheet Management’. (Look at the screenshot) Working Schedule (Cont.) Working Schedule (Cont.) Interface to create Schedule: Working Schedule (Cont.) Steps to create a Schedule: Step 1: Selecting Group. Step 2: Selecting Month and Year. Step 3: Selecting date. Step 4: Selecting Shiftkey. If you want to change Schedule, please re-do all steps mentioned above. Exporting In-Late/Out- Early For Checking Exporting In-Late/Out-Early: Going to module named ‘Human Resource’. Selecting function named ‘Late Early Report’ under the function group named ‘Modification/Approval’. (Look at the screenshot) Exporting In-Late/Out-Early for Checking (Cont.) Exporting Over Time to Check Exporting OT-based Record: Going to module named ‘Human Resource’. Selecting the function named ‘OverTime In Month Report’ under the function group called ‘Modification/Approval’. (Look at the screenshot) Exporting Over Time to Check (Cont.) Exporting Leave for Checking Exporting Leave data: Selecting module named ‘Human Resource’. Clicking on the function named ‘Month In Leave Report’ under the function group named ‘Modification/Approval’. (Look at the screenshot) Exporting Leave for Checking (Cont.) Exporting of Wrong Shift Data Exporting of Wrong Shift ShiftKey: Going module named ‘Human Resource’. Clicking function named ‘Wrong Shift Report’ under the function group named ‘Modification/Approval’. (Look at the screenshot) Exporting Wrong Shift Data (Cont.) Payroll Calculation Payroll Calculation Basic Steps to calculate Salary: Task 1: Salary Calculating. Task 2: Exporting Salary into multiple formats. Payroll Calculation (Cont.) Open Salary Calculation (B1): Going to module named ‘Human Resource’. Selecting the function named ‘Calculate Salary’ under the function group ‘Payroll’. (Look at screenshot) Payroll Calculation (Cont.) Payroll Calculation (Cont.) Form to start Payroll calculation: Payroll Calculation (Cont.) Steps to make Payroll system: Step 1: Select the month of Payroll. Step 2: Select whom get salary. Step 3: Click on ‘Make’ button to process. Payroll Calculation (Cont.) Notice: After calculating, if you change any factors of following ShiftKey, OT, In-Late/Out-Early, or Leave, then you have to re-calculate all, before making Payroll. Payroll Calculation (Cont.) Open dialog to create Payroll (Task 2): Going to module named ‘Human Resource’. Clicking on function ‘Payroll’ under the function group named ‘Payroll’. (Look at screenshot) Payroll Calculation (Cont.) Payroll Calculation (Cont.) Form to export Payroll: Payroll Calculation (Cont.) Steps to export Payroll: Step 1: Selecting the month you want to export. Step 2: Selecting whom to appear on Payroll. Step 3: Selecting Report Type. Step 4: Clicking on Export button. Check the check-box ‘Export For Terminated Employee’ to include resigned employees. Permission & Security Settings Permission & Security Settings Tasks to do to set Permission & Security: Create ‘Access Level’. Modify ‘Acces Level’. Assign Permission to User. Permission & Security Settings (Cont.) Create ‘Access Level’: Going to module named ‘Settings’. Click on function named ‘Access Level’ under the function group ‘Security’. Permission & Security Settings (Cont.) Permission & Security Settings (Cont.) List of created ‘Access Level’. Permission & Security Settings (Cont.) Create new ‘Access Level’: Enter a name to textbox ‘Role’. Click on ‘Enter Role’ button to create. Permission & Security Settings (Cont.) Update ‘Access Level’: Click on ‘Edit’ next to the right side of the ‘Access Level’ that you want to modify. Then you got screen to edit it. Permission & Security Settings (Cont.) Form to edit ‘Access Level’: Permission & Security Settings (Cont.) Change name of ‘Access Level’: Enter new name to textbox ‘Role’. Click on ‘Enter Role’ to update new name. Permission & Security Settings (Cont.) Add new level to ‘Access Level’: Click on ‘Add’ link to add a Access Level to Role. Permission & Security Settings (Cont.) Revoke ‘Access Level’ from Role: Click on ‘Remove’ link to revoke a Access Level member from Role. Permission & Security Settings (Cont.) Grant Permission to User: Click on ‘Change Password’. Enter Permission Assignment form. Select ‘Access Level’. Select module which is accessible to the User. Click on ‘Update’ button to grant permission to the User. Permission & Security Settings (Cont.) Terminologies & Comments easyCOM is commercial name of Human Resource Information System, HR software, Payroll software of VTM Vietnam easyAccounting is commercial name of Accounting Software, Accounting System of VTM Vietnam. easyERP is commercial name of Enterprise Resource Planning, ERP of VTM Vietnam. easyHotel is commercial name of Hotel Management Software, Front Office Software, PMS software, Property Management System of VTM Vietnam.