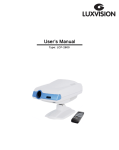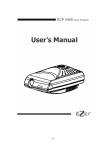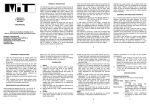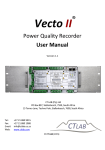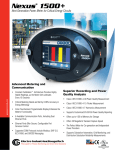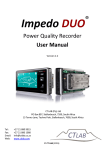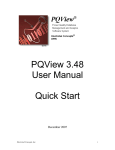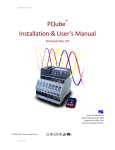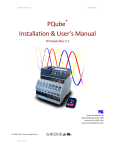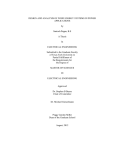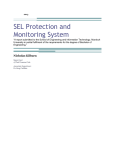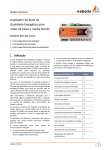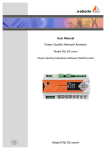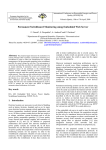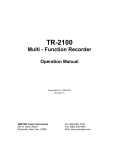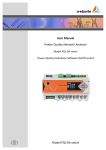Download Osprey Lite - CT LAB Power Quality
Transcript
Osprey Lite® Power Quality Recorder Software User Manual Version 2.5 CT LAB (Pty) Ltd PO Box 897, Stellenbosch, 7599, South Africa 15 Termo Lane, Techno Park, Stellenbosch, 7600, South Africa Tel: Fax: Email: Web: +27 21 880 9915 +27 21 880 1088 [email protected] www.ctlab.com © CT LAB (2015) Table of Contents 1 INTRODUCTION ................................................................................................................................ 5 2 GETTING STARTED ......................................................................................................................... 6 2.1 Document Conventions ......................................................................................................................................... 6 2.2 Installation ................................................................................................................................................................ 6 2.3 Access Control .......................................................................................................................................................... 6 2.4 Osprey Lite GUI Layout ......................................................................................................................................... 6 2.5 Registering an Instrument................................................................................................................................... 7 3 COMMUNICATION ............................................................................................................................ 9 3.1 3.1.1 3.1.2 Fleet Password ......................................................................................................................................................... 9 Setting the fleet password 9 Resetting a forgotten fleet password on ImpedoDUO or Vecto II 9 3.2 3.2.1 3.2.2 3.2.3 3.2.4 3.2.5 3.2.6 Establishing an Instrument Connection ......................................................................................................... 9 Discovering Instruments 9 Setting an Instrument’s Address Manually 10 Forward and Reverse Connections 10 Auto-Connect 10 Connect all 10 Configuring the IP Address of an ImpedoDUO or Vecto II 10 4 METER POINT CONFIGURATION.................................................................................................. 12 4.1 Creating a New Meter Point .............................................................................................................................. 12 4.2 Editing a Meter Point .......................................................................................................................................... 12 4.3 Attaching and Detaching Meter Points......................................................................................................... 12 4.4 Trend Recording Configuration ...................................................................................................................... 12 4.5 4.5.1 4.5.2 4.5.3 4.5.4 4.5.5 4.5.6 Monitor Configuration ....................................................................................................................................... 13 Selecting Diagnostic Data to Record During Events 15 Switching a Relay with a Monitor 16 th 1/6 -Cycle Monitors 17 10/12-Cycle Block Monitors 18 10-Minute Interval Monitors 19 50 kHz-Interval 19 4.6 Selecting Waveform Down-Sampling Rate ................................................................................................. 20 5 CONFIGURATION TEMPLATES .................................................................................................... 21 6 VIEWING A REAL-TIME SNAPSHOT ............................................................................................. 22 Osprey Lite User Guide 2 7 TASKS ............................................................................................................................................. 23 8 DOWNLOADING DATA .................................................................................................................. 24 8.1 8.1.1 8.1.2 Data Selection ........................................................................................................................................................ 24 New Data 24 Targeted Data 24 8.2 Data Types .............................................................................................................................................................. 24 8.3 8.3.1 8.3.2 8.3.3 8.3.4 Options ..................................................................................................................................................................... 24 Override Download Size 24 10 Minute Trends Only 24 Downloading RMS or Harmonic Data Only 25 Setting the High Water Mark (Download Location) 25 8.4 Advanced ................................................................................................................................................................. 25 8.5 Meter Point Harmonic Download Mask(s) ................................................................................................. 25 8.6 Continuous Data Download .............................................................................................................................. 25 9 TIMED RECORDING ....................................................................................................................... 26 10 INSTRUMENT MANAGEMENT ....................................................................................................... 27 10.1 Settings .................................................................................................................................................................... 27 10.1.1 Registration 27 10.1.2 Ethernet Settings 27 10.1.3 Miscellaneous 27 10.1.4 Service 27 10.1.5 Sync Instrument Time 27 10.2 Control ..................................................................................................................................................................... 27 10.2.1 Restart Recording Service 27 10.2.2 Restart Meter Gateway Service 28 10.2.3 Restart Instrument 28 10.2.4 Reset Instrument 28 10.3 Diagnostics ............................................................................................................................................................. 28 10.3.1 Enable Secure Shell 28 10.3.2 Enable Telnet 28 11 IMPORTING/EXPORTING DATA .................................................................................................... 29 12 DELETING DATA ............................................................................................................................ 30 13 MERGING METER POINTS ............................................................................................................ 31 14 VIEWING TRENDED DATA ............................................................................................................ 32 14.1 Trend Viewer Layout .......................................................................................................................................... 32 14.2 Graphing Data ....................................................................................................................................................... 33 14.3 Viewing Real-time Updated Trend Data ...................................................................................................... 34 Osprey Lite User Guide 3 15 VIEWING EVENTS .......................................................................................................................... 35 16 REPORTS ........................................................................................................................................ 36 17 SYSTEM LOG.................................................................................................................................. 37 18 HELP................................................................................................................................................ 38 19 ADVANCED OPERATIONS ............................................................................................................ 39 19.1 Restarting Internal Services ............................................................................................................................ 39 19.1.1 Restarting Storer 39 19.1.2 Restarting Meter Gateway 39 19.1.3 Restarting an Instrument Remotely 39 19.1.4 Factory Restarting an Instrument Remotely 39 19.2 Firmware Updates ............................................................................................................................................... 39 19.3 System Preferences ............................................................................................................................................. 40 20 GLOSSARY ..................................................................................................................................... 41 Osprey Lite User Guide 4 1 Introduction Osprey Lite is a software suite accompanying CT Lab’s ImpedoDUO and Vecto II power quality instruments. Osprey Lite connects to the ImpedoDUO by LAN or WAN using TCP/IP based communication over Ethernet, Wi-Fi, or a 3G modem. Osprey Lite is used to: Configure the instrument remotely by an Internet connection. Download recorded data. Display real-time data. Manage data on the instrument (e.g. deleting unwanted data) Manage the database on the local computer on which Osprey Lite is installed. View and analyse trends of parameters and waveform events. Generate PQ and other reports. The ImpedoDUO is the successor of the Impedograph power quality recorder developed by CT Lab. It houses two 3-phase meters in a single instrument. In addition to being an IEC 61000-430 Class A PQ recorder, it can also be used as a Phasor Measurement Unit (PMU), SCADA transducer (IEC 61850) and a Class 0.2 bill check meter. The ImpedoDUO has a multi-touch display which can be used to configure the instrument. Alternatively, Osprey Lite can also be used to configure the instrument. The Vecto II is the successor of the Vectograph. However, unlike the Vectograph, the Vecto II also measures current and is fully IEC 61000-4-30 Class A (Ed 3.0) certified. The Vecto II does not have a multi-touch user interface, and is fully configured by Osprey Lite. Osprey Lite also caters for Vectographs and Provographs although only for a subset of the above functionality – similar to the legacy PQRM software suite. This document focusses mainly on the functionality available for the ImpedoDUO and Vecto II. Osprey Lite User Guide 5 2 Getting Started 2.1 Document Conventions Bold face is used to highlight UI elements Parent-child menu selection is indicated with the symbol →, e.g. Parent → Child, where it is understood that the function “Child” is found under the parent menu item called “Parent”. A tab on a selected function is indicated with a colon, e.g. Parent → Child : Tab2 implies that there are a tab named Tab2 on the Child function under the heading Parent in the navigation menu. 2.2 Installation Osprey Lite is distributed as a self-contained setup file. It runs on Microsoft Windows XP or above. Microsoft.Net 4.0 and Silverlight 5 are required prerequisites. A Firebird 2.5 database is used to store the configuration of instruments and the data retrieved. The Firebird database is shipped with the installation software and automatically installed if not detected on the host computer. Osprey Lite uses network communication and if a firewall is active on the host computer and/or network, Osprey Lite requires permission to listen and communicate on ports 27030 to 27045. These ports must be open on the network between the host computer and the instrument. Osprey Lite consists of 2 components: A local server running as a Windows service, A user interface implemented as a Silverlight application and operated in an out-of-browser mode. The Windows service is installed as an Osprey Lite Service and should be visible in the Window’s Services control application. It must be running in order for Osprey Lite to function. This service is configured by default to start automatically. The user may change this to manual, implying that before the user interface can be used the user has to start the service manually. 2.3 Access Control The default installation provides no security restrictions on the use of Osprey Lite. Some Osprey Lite functions can be password protected. To enable this function, place a file containing the password in: [install location]\CT Lab\Osprey Lite\bin\ospreypass.txt The password file should only contain the password, where whitespace before or after the password will be ignored. 2.4 Osprey Lite GUI Layout A typical Osprey Lite layout configuration is shown in Figure 1. The left panel is used to navigate the application and select a specific type of function, for example data download or trend viewing. Most functions have a middle view, where the meter point or instrument to which the function applies is selected. The right panel contains the details of the selected function. The navigation menu is divided into 5 logical components: Communication: Functions that require communication with the instrument Setup: Configuration of Osprey Lite and Instruments Manage data: Management of the Osprey Lite database View Data: View different types of historic data Other: Functions that do not fit in any of the categories above Osprey Lite User Guide 6 Functionality Selection Menu Instrument & Meter Point Selection Menu Selected Function Figure 1: Typical Osprey Lite layout The instrument and meter point selection panel is used to select which instrument or meter point the current selected function applies to. This panel is not present for most but not all functions. The panel typically has two tabs, one for selecting meter points and the other for selecting meters. The Meters tab allows selection by instrument serial number and is convenient if when the serial number is known. The Online column shows a red cross if the instrument is offline or a green circle with a checkmark when the instrument is online. The Meter Points tab allows selection by meter point name. It also shows the instrument to which the meter point was last attached in a second column. Note, for the ImpedoDUO two meter points can be attached to the same instrument. Also note that the Meters tab is the only method to select a function for an instrument to which no meter points are attached. The Online Only checkbox allows a quick filter to show only instruments or meter points that are currently online. 2.5 Registering an Instrument Each instrument has a unique key associated with it. This key must be entered into Osprey Lite before Osprey Lite and the instrument will trust each other and allow communication. An instrument’s key file will be shipped with it, but should it be lost it may be requested from the manufacturer. To register an instrument in Osprey Lite: Osprey Lite User Guide 7 1) Open Osprey Lite and select Setup → Register Instruments using the navigation menu on the left (see Figure 1). 2) Next, click on Browse and select the desired key file(s) using the file browser (key files are named [serial].key, e.g. Duo000000001.key). Click Open to prepare the key to be loaded. The selected instrument should now be listed. 3) Click Register to register the instrument in Osprey Lite. The instrument should now be listed in the middle panel when Setup → Address Book is opened and Meters is selected. Osprey Lite User Guide 8 3 Communication 3.1 Fleet Password Communication between Osprey Lite and the ImpedoDUO or Vecto II is secured with encryption. This encryption is dual-fold, meaning that both the instrument and Osprey Lite should be able to trust each other. This is implemented by both the instrument key and a system-wide fleet password that must be entered into Osprey Lite and all instruments that it communicates with. 3.1.1 Setting the fleet password A default fleet password is supplied with a fresh Osprey Lite install and is entered by default into a factory reset ImpedoDUO or Vecto II. To enter a new fleet password into Osprey Lite: 1) 2) 3) 4) Select Setup → Preferences and unselect Hide Fleet Password Enter the new password into the textbox labelled Fleet Password Click Apply to accept the password The same password has to be entered as fleet password on instruments that have to communicate with this Osprey Lite installation Note that Vectographs and Provographs do not use a fleet password. 3.1.2 Resetting a forgotten fleet password on ImpedoDUO or Vecto II In the case that the fleet password was incorrectly entered, or forgotten it can be reset via the user interface directly on the ImpedoDUO. Alternatively, and the only option for the Vecto II is to reset it via the USB port as follows: 1) Format a USB stick with the FAT32 file system 2) Create a directory in the root folder of the device called ResetFleetPassword 3) Copy the instrument key into the folder – its name must be [serial].key, e.g. Duo000000001.key 4) Insert the USB stick into the device to be reset 5) The reset action should be complete within 30 seconds, and the default fleet password will be restored and employed for all subsequent connections 3.2 Establishing an Instrument Connection Figure 2: Communication Command Buttons An ImpedoDUO may be configured to communicate with Osprey Lite in either forward mode (Osprey Lite establishes the connection), or reverse mode (the instrument established the connection). In forward connection mode the instrument’s IP address must be known. In reverse connection mode, either the host computer’s address must be known, or the instrument must be discoverable on the LAN. Vectographs and Provographs only support forward mode. 3.2.1 Discovering Instruments To discover all instruments on the LAN: 1) Select Communication → Address Book 2) Click Discover in the instrument selection panel Osprey Lite User Guide 9 3) All instruments that are accessible (i.e. for which the network rules allow it) will connect to Osprey Lite 4) The IP address of the instrument will be filled into the address book automatically 3.2.2 Setting an Instrument’s Address Manually The following steps explain the procedure to set the IP address that Osprey Lite uses to connect to an instrument: 1) 2) 3) 4) Select Communication → Address Book Select the desired instrument Enter the instrument’s IP address and select Apply. Connect to the instrument by selecting Connect in the middle panel. Once the instrument logged into Osprey Lite, the red cross in the Online column in the middle panel will turn into a green circle. 3.2.3 Forward and Reverse Connections The connection can be established in one of two modes: a forward connection and a reverse connection. In the Instrument Selection Panel the Connect button establishes a forwards connection to the specified IP address. In this mode the connection originates with Osprey Lite and targets the instrument. The Connect button will only be enabled if an IP address for the instrument is known. A request for a reverse connection can be made by clicking Reverse Connect. In this mode the IP address of the machine running Osprey Lite is sent to the instrument via UDP. The instrument then tries to connect to Osprey Lite on the IP address it received, but only if it is not connected to Osprey Lite on the given address already. The instrument can also be instructed to drop the current connection and establish a new connection. This function is enabled by selecting the Force option on the Reverse Connect button. The Reverse Connect button will only be enabled if an IP address for the instrument is known. 3.2.4 Auto-Connect Osprey Lite can be configured to periodically (every ten minutes) download all online instruments (see section 8.6). Osprey Lite can be configured to automatically connect to instruments that cannot reverse connect to Osprey Lite (e.g. Vectographs and Provographs) or are not configured to reverse connect, e.g. when they are configured to connect to another Osprey Lite server. To automatically connect to an instrument during continuous download, select the instrument or one of its attached meter points in the address book (Communication → Address Book). Check the checkbox labelled Connect automatically during continuous download. 3.2.5 Connect all To connect to all offline instruments, open the address book (Communication → Address Book), and click Connect All. The user can choose to connect to all automatically connected instruments (see section 3.2.4) by clicking on the dropdown arrow to the right of the Connect All button and checking the checkbox labelled Automatic connect only. Unchecking this checkbox will connect to all meters for which an IP address is known. 3.2.6 Configuring the IP Address of an ImpedoDUO or Vecto II The following steps explain how to use Osprey Lite to set the IP address of a Vecto II or ImpedoDUO remotely: 1) 2) 3) 4) Establish a connection to the instrument Open Communication → Manage Instrument Select Manage Remote Ethernet Settings and click Execute The instrument can now be configured to obtain its IP address from a DHCP server, or use a statically assigned IP address Osprey Lite User Guide 10 5) Once the desired configuration is entered, click Save If the IP address of the instrument on port ETH2 is not known, the instrument can be connected on its DHCP port (ETH1) which has a known IP address of 192.168.7.1. Note: the instrument serves as a DHCP server on port ETH1 and connecting this port to a network with an active DHCP server will result in undefined behaviour. In this case, connect the instrument directly to a computer configured to either set its own address via DCHP or that has a static address in the IP address range 192.168.7.2 to 192.168.7.254. Use Discover to connect to the instrument. Osprey Lite User Guide 11 4 Meter Point Configuration A meter point is uniquely identified by the name given to it. If the exact same meter point name (including case and white space) is used somewhere else it is considered to be the same meter point. A meter point name cannot be changed once it is created, but the data can be merged into another meter point under certain conditions (see section 0). Care should thus be taken in assigning meter point names. 4.1 Creating a New Meter Point A new meter point can only be created by Osprey Lite on an online instrument (i.e. an instrument to which a connection was established). It can also be done directly on an ImpedoDUO by means of the touch screen user interface. 1) 2) 3) 4) Select Setup → Configuration : Meter Point Click Create at the bottom of the meter point selection panel Select the instrument and meter side where the meter point must be created and click OK Fill in the meter point details and click Create to create the meter point The meter point will now be listed in the meter point selection panel. Note: Meter point creation occurs on the instrument. If communications fail during creation Osprey Lite will not insert the meter point into its database. 4.2 Editing a Meter Point To edit a meter point the meter point must be online. 1) Select Setup → Configuration : Meter Point 2) Select the meter point in the meter point selection panel 3) Edit the meter point and click Commit 4.3 Attaching and Detaching Meter Points A meter may be detached from a meter point for example when the instrument is to be relocated. An already created meter point may also be re-attached if it was previously detached. To attach a meter point the instrument to which it must be attached must be online. 1) Select Setup → Configuration : Meter Point 2) Select the meter point in the meter point selection panel 3) If the meter is shown as offline, but currently attached to a different instrument than the instrument where it should be attached, first detach the meter point by clicking Detach 5) Click Attach and select the instrument and meter side where the meter point must be attached. 6) Cick OK The configuration, including which trends and monitors to record, will now be attached to the instrument and should show as online. 4.4 Trend Recording Configuration Select Setup → Configuration : Trends to configure which trended data the instrument has to capture. There are three trend categories: 1) Time Based Trends 2) 10/12 Cycle Block Trends 3) Synchrophasor trends Osprey Lite User Guide 12 Four Time Based Trends exist: 1) 2) 3) 4) 10 minute Variable time (to be specified by the user in minutes) 10-second frequency Billing The data is aggregated according to time and start on an even time interval within the hour. Billing data is recorded every five minutes on the hour. The aggregation period of 10/12 Cycle Block Trends are determined in part by the network frequency. Each block contains either 10 cycles for 50 Hz networks or 12 cycles for 60 Hz networks. Thus, each block consists of 200ms of data. Two 10/12 Cycle Block Trends exists: 1) 15 blocks 2) Variable number of blocks Synchrophasor trends require specification of the rate at which the synchrophasors are trended. If the synchrophasor is followed cycle by cycle, a high resolution of 50 synchrophasors per second result (and per phase). The volume of data can be significant, but it can be reduced to up to one synchrophasor every minute. Note: Configuration is not applied to the instrument until the Commit button was not clicked. Figure 3: Trend Configuration 4.5 Monitor Configuration A monitor is an action on a meter that monitors the data stream for specific events. A monitor is used to set the trigger condition for the capture of diagnostic data during a waveform event. Several monitors can be configured for the ImpedoDUO and Vecto II. To enable a monitor, select its check box under Setup → Configuration : Monitors. A dialog will open in which the detail of the specific type of monitor can be entered. Each dialog is divided into two parts, the condition on which the monitor will trigger the recording of an event, and the type of diagnostic data that will be captured during the event. Osprey Lite User Guide 13 Figure 4: Monitor Configuration There are four monitor categories: 1) 2) 3) 4) 1/6th-Cycle Interval 10/12-Cycle block Interval 10-Minute Interval 50 kHz Interval Osprey Lite User Guide 14 The monitors in each category monitor the data stream of its respective category. E.g. the Voltage Spike monitor looks for voltage spike events in the 50 kHz data signal, and the Voltage Regulation Exceedance monitor looks for voltage regulation events in 10 minute trended data. Note: Configuration is not applied to the instrument until the Commit button was not clicked. 4.5.1 Selecting Diagnostic Data to Record During Events Figure 5: Diagnostic Data Options Four types of diagnostic data can be recorded during an event (in addition to event statistics such as depth and duration) as shown in Figure 5: 1) Waveforms – the raw waveform data 2) 1/6th Cycle RMS data and Phasors – data aggregated for the duration of a cycle and recorded 6 times per cycle (giving 3 times the IEC 61000-4-30 ½-cycle resolution) 3) 10/12 Cycle RMS Block and Phasors – RMS data aggregated during a 10/12-cycle block 4) 10/12 Cycle block harmonics – harmonic data calculated for a 10/12-cycle block The start pre- and post durations specify how much diagnostic data must be captured at the start of an event, whereas the stop pre- and post durations specify how much diagnostic data should be captured at the end of an event (see Figure 6). The pre-start duration can be set up to 30 sec. In addition, most monitors allow the specification of a hold-off period from 0 to 3 min. Events with duration less than this period will not be captured. Hysteresis can be set by the user to avoid for example when voltage is relatively low and near the dip threshold for example causing numerous dip events. Consecutive events within 30ms are also combined into one single event as per NRS048 requirement to cluster dips that are due to one event. Note: the changes in configuration are only uploaded to the instrument when the “Commit” button is clicked. Start pre duration Start post duration Start of event Stop pre duration Stop post duration End of event Figure 6: Definition of Start & Stop Pre/Post Duration Osprey Lite User Guide 15 Reference voltage Depth Duration Figure 7: 1/6-Cycle Voltage RMS data during a dip with 2.5% hysteresis 4.5.2 Switching a Relay with a Monitor The Impedo DUO has six digital outputs (or relays). The Vecto II has four. These instruments have the ability to close the relay when a monitor triggers. To set the relay which should be closed, select the relay number from the drop-down on the monitor that should control the relay. A value of None implies no relay is closed. Relay 1 for the Vecto II and Relays 1 and 2 for the Impedo DUO are used to signal that the respective meter sides have configuration attached and are recording. Therefore, these relays are not available to be triggered by a monitor. If the Auto-Reset checkbox is ticked, the relay will open after being closed by an event. If it is not ticked, the relay will stay closed until it is manually reset via a SCADA command, the instrument is restarted, or the recording service is restarted. When the instrument is powered down the relays are open. Relays will stay open after power-up, until closed by a monitor. Figure 8: Monitor Relay Settings Osprey Lite User Guide 16 4.5.3 1/6th-Cycle Monitors These monitors use the 1/6th cycle RMS voltage to trigger the recording of a voltage waveform event. 1/6th Cycle Data is aggregated for the duration of a cycle and recorded 6 times per cycle. 4.5.3.1 Three-Phase Voltage Dip/Swell & Three-Phase Voltage Dip/Swell (Alternative) To activate the Three-Phase Voltage Dip/Swell monitor tick it under Setup → Configuration : Monitors. The monitor configuration dialog will appear. The Upper and Lower limits are specified in percentage of declared voltage. A voltage dip or swell is recorded according to the rules set by the IEC 61000-4-30 for a Class A PQ instrument. The monitor triggers when any phase exceeds the specified thresholds and completes when no phase exceeds the thresholds. Two parameters are retained during the recording of the voltage waveform event, namely depth and duration. A voltage swell event is recorded when the upper limit is exceeded, and a voltage dip when the lower limit is exceeded. Two three-phase dip/swell monitors can be defined and operated simultaneously. The ThreePhase Voltage Dip/Swell (Alternative) monitor can be used to trigger under different circumstances (e.g. deeper dip) and capture different diagnostic data. Figure 7 shows diagnostic data captured during a dip. The reference voltage is 100%, the dip threshold 90% and hysteresis 2.5%. The event started when the red phase fell below 90% and completed when then the red and blue phases rose above 92.5%. The event had a depth of 81% as this was the lowest value that any phase obtained during the event (in this case the red phase). The duration of the event was 70ms. 4.5.3.2 Three-Phase Voltage Interruption This monitor functions exactly like Three-Phase Voltage Dip/Swell monitor, except that it only triggers when all three phases exceed the thresholds and completes when not all phases exceed the thresholds anymore. 4.5.3.3 Voltage Dip/Swell & Voltage Dip/Swell (Alternative) This monitor allows each phase to be configured individually. When Link Channel 1-3 is set, all channels are configured the same. Unselecting it allows different thresholds per phase. The depth of the dip is measured as the lowest RMS voltage in a phase, which can be different per phase if Link Channel 1 -3 was unselected, otherwise the depth of the dip will be the phase with the lowest RMS voltage during the dip event. 4.5.3.4 Significant Voltage Change This monitor triggers when a significant voltage change (expressed as a percentage of the declared voltage) is detected within a short period of time. Figure 9 present a significant rising voltage change event with a trigger threshold of 2%. The blue line depicts the 1/6-cycle RMS voltage that triggered the start of the Significant Voltage Change event. A 3-second delay (a time constant) is used to track the blue phase. In the example at hand, the start of the event was at 200 ms when the 1/6-cycle RMS voltage instantaneously (within 1/6 of a fundamental frequency cycle, i.e. 3.333 ms for a 50 Hz signal) changed to 110% of the nominal. The event ends at 1810 ms, as the blue phase has recovered below the 2% threshold. After 3 seconds, the trigger thresholds of ±2% are again symmetrical around the steady state voltage, which is now at 110% of nominal. Other event monitors could be triggered during the Significant Voltage Change event such as a voltage swell event when the 1/6-cycle voltage do increase beyond 110% (voltage swell event trigger set at 10% above nominal). Osprey Lite User Guide 17 4.5.3.5 Significant Current Change The Significant Current Change is similar to the Significant Voltage Change monitor, but based on current. The delay (time constant) in use for the Significant Current Change monitor is 30s, compared to 3s for the Significant Voltage Change monitor. The conditions are set in ampere. 114 112 % of Declared 110 108 106 Voltage 104 Upper Threshold 102 Lower Threshold 100 98 96 0 1000 2000 Time [ms] 3000 4000 Figure 9 Significant Voltage Change 4.5.3.6 Current Exceedance The upper and lower absolute current threshold is monitored. It triggers when the thresholds as set are exceeded. Any limit applicable to investigation at hand can be set. For example, the start-up condition of a motor can be investigated by setting an upper limit in ampere, or any other load condition of which an increase/decrease in consumption is of interest. 4.5.3.7 Level Detection The absolute value of the fully differential voltage channel 4 is monitored. The monitor can be configured to trigger when the threshold voltage is exceeded by setting selecting Upper Limit, or to trigger when the voltage level is not exceeded (i.e. below the threshold) by selecting Lower Limit. 4.5.4 10/12-Cycle Block Monitors The 10/12-Cycle Block Monitors track the following 10/12-cycle block parameters: 1) 2) 3) 4) Voltage Waveform Distortion, Voltage Unbalance, Mains Signalling, Over/Under Frequency The Mains Signalling monitor can be used to detect power line communication. It monitors interharmonic components around the specified (inter-harmonic) frequency and triggers when a threshold set by the user is exceeded, The settings in the pop-up blocks are similar to the settings for the 1/6-cycle monitors with a trigger set at a threshold level of interest for the parameter pertaining. Osprey Lite User Guide 18 4.5.5 10-Minute Interval Monitors The 10-Minute Interval Monitors track 10-minute trended parameters: 1) Voltage regulation 2) Voltage waveform distortion, 3) Voltage unbalance. The monitors function similarly to the Voltage Dip/Swell monitor. Note: It will only trigger if the 10-minute trend was enabled. 4.5.6 50 kHz-Interval The 50 kHz-Interval monitors track the voltage waveforms to record a voltage spike and/or a voltage transient condition as defined below. 4.5.6.1 Voltage Spike The Voltage Spike monitor is triggered when the instantaneous voltage exceeds an absolute threshold. It is used to observe adverse conditions of high voltage, which can possibly be a concern to insulation strength of equipment. The threshold is set by the user. The number of times that the threshold was exceeded per 10/12-cycle block is counted and reported. Figure 10 shows a phase voltage with spike monitor thresholds. The monitor will capture two spikes for the block in which the event has occurred. Figure 10: Voltage spike Osprey Lite User Guide 19 Figure 11: Voltage Fast Transient 4.5.6.2 Voltage Fast Transient The Voltage Fast Transient monitor triggers on instantaneous changes in the voltage waveform. A high-pass filter with a cut-off frequency of 500 Hz is used to extract only higher (higher than fundamental) frequency information. An event is triggered if a specified threshold level is exceeded. Figure 11 presents a phase voltage with a fast transient event. The red line is the digitised voltage waveform with the black line the output of the 500 Hz high-pass digital filter. The blue lines depict the upper and lower thresholds. The filter isolates transient condition and the Voltage Fast Transient monitor will be triggered when the black line exceeds the value at which the lower blue line is set. 4.5.6.3 Digital IO This monitor is only available on the Vecto II. It monitors the 4 digital input channels and triggers whenever a state change occurs on any channel. 4.6 Selecting Waveform Down-Sampling Rate The ImpedoDUO and Vecto II can store captured waveform data up to 50000 samples per second (50 kHz). The instrument can be configured to store subsampled data, thereby lowering the resolution of the diagnostic data returned, but also reducing the size used by the diagnostic data on the instrument and subsequently in Osprey Lite. The subsample rate can be set (for an online instrument) using Setup → Configuration : Other. The subsample rate applies to the entire instrument and all monitors. The new rate is only applied after clicking on Commit. Osprey Lite User Guide 20 5 Configuration Templates Meter configurations can be saved as templates using the Save Template button on Setup → Configuration. A template configuration can them be applied again to another meter point using Select Template. Templates can be managed from Setup → Manage Templates. From this screen templates can be edited, deleted, and uploaded to an instrument. After a template was uploaded to an ImpedoDUO the template will be available from the ImpedoDUO’s meter configuration application. Templates can also be exported to a file. The template can then be imported by another installation of Osprey Lite, allowing template sharing. Osprey Lite User Guide 21 6 Viewing a Real-Time Snapshot Once a meter is attached to a meter point it is possible to obtain a snapshot of data currently being measured. Observe that a real-time view in the true meaning of “real-time” is not possible due to the high sampling rate of the instrument resulting in bandwidth constraints. It is rather a snapshot that has to be manually refreshed by the user. Select Communication → Real-Time View from the functionality menu. Select the meter point of interest and click on Read Block. Three sub-views are available for the snapshot: 1) Voltage and current waveforms as 2 separate graphs, 2) Voltage and current waveforms combined onto one graph, 3) Views of the harmonic spectrum. Osprey Lite also allows the continuous requesting of real-time snapshots. To enter this mode, click Continuous Read. Osprey Lite will not keep requesting real-time snapshots until Continuous Read is clicked again. The data is not saved to Osprey Lite’s database is available only for display purposes. Note that each request comprises a fair amount of data. Thus, use of this function over long periods of time over expensive communications infrastructure is not advised. Figure 12: Example Real-Time View Display Osprey Lite User Guide 22 7 Tasks Many Osprey Lite user-initiated functionality happen fast or requires that the user wait for the action to complete. Some functions may take a significant period of time where it would be a hindrance for the user to wait for the function to complete, e.g. data download, data import/export, and data deletion. This type of functionality is handled as Osprey Lite tasks. The current list of scheduled and executing tasks is listed under Other → Tasks. This view also provides the user with progress information about tasks, and the possibility to cancel a task. Osprey Lite User Guide 23 8 Downloading Data Data can be downloaded with the Download Data function. Select the instrument to download data from and connect to it, if it is not online. Data cannot be downloaded while the instrument is offline. 8.1 Data Selection 8.1.1 New Data The user has the option to download all new data, or only a specific type and period of data. To download all data not yet downloaded from the instrument, select the option New Data. The data is downloaded by a background task and the user can continue using Osprey Lite while the download is in progress. To view the list of download tasks in progress, open the Other → Tasks function. Please note that the ImpedoDUO does not support multiple simultaneous downloads (i.e. from multiple instances of Osprey Lite at the same time). Neither do Vectographs and Provographs. 8.1.2 Targeted Data If a specific set of data is desired, select the Targeted radio button and select the meter point (on this instrument) for which data should be downloaded. Observe that more than one meter point can be associated with one ImpedoDUO. Two metering points can be wired to a single instrument simultaneously, but the instrument could also have been used at different metering points earlier. Next, select the range of the data to retrieve and select Download. If the data already exists in the Osprey Lite database it will not be overwritten. Only data not yet in the Osprey Lite database will be inserted. Targeted data will also not be handled as “new” data. Downloading new data will commence from where the last new data download ended. 8.2 Data Types The user may opt to download all data or only certain types of data. All selected data types will be requested at each data retrieval transaction according to the type record size, or number of rows for the specific type. By default the download chunk size is automatically determined according to the available bandwidth. 8.3 Options 8.3.1 Override Download Size The user may opt to override the automatically determined download chunk sizes. The more data is downloaded per chunk, the longer chunk retrieval time. Note that on very slow connections, an overly large chunk size may cause a transfer timeout. However, each data chunk retrieval has overhead associated with it, and larger chunks may minimize this overhead. 8.3.2 10 Minute Trends Only The ImpedoDUO and Vecto II can capture trends with small aggregation periods resulting in large volumes of data. The user may opt to only download trends with a 10 minute period. Note, after the download the high water mark, or location where the next download will start, will be after the last 10 minute trend. To download earlier trends with non-10 minute periods either a targeted download must be performed, or the user must move the high water mark back (see Section 8.3.4). Osprey Lite User Guide 24 8.3.3 Downloading RMS or Harmonic Data Only The user can select to download both RMS and harmonic data where applicable, or download only RMS or only harmonic data. Harmonic data represents the bulk of the data with a data size ratio of approximately 20 to 1 if all harmonics are enabled (See Section 8.5). 8.3.4 Setting the High Water Mark (Download Location) The user can select change the point in time from when new data will be downloaded for the ImpedoDUO and Vecto II. Select the desired date under Communication → Download Data : New Data Download From. Click Apply on Instrument and wait for confirmation of success. New data will now be downloaded starting from the selected point in time. 8.4 Advanced The user may opt to download the entire database embedded on the ImpedoDUO. The database is transferred from the instrument to Osprey Lite (in memory), after which the data is inserted into the Osprey Lite database. The intention is to insert large volumes of data from an instrument into Osprey Lite in rapid fashion, where a connection to the instrument is of a high-speed nature (LAN, etc.) This is seen as an advanced download feature and should not typically be performed - it is highly recommended to consider the impact of the information presented in the prompt that appears when selecting this option. 8.5 Meter Point Harmonic Download Mask(s) The ImpedoDUO and Vecto II calculate 64 harmonic and 64 inter-harmonic components for a large range of parameters. The volume of data due to these harmonic components is significant. Osprey Lite allows the user to restrict the volume of data transferred and maintained in Osprey Lite’s database by downloading only selected harmonic components for a given meter point. This selection is referred to as the harmonic download mask. The harmonic download mask for currently attached meter point(s) is shown graphically on the download screen. Solid green rectangles indicate that the harmonic component is enabled. To change the download mask, click Change Mask. This will navigate the user to Setup → Harmonic Download Mask. This function also allows the configuration of the harmonic download mask for any known meter point. For Vectographs all harmonics configured on an instrument are downloaded. Provographs do not measure harmonics. 8.6 Continuous Data Download Osprey Lite can be configured to download data continuously. It will download all new data every 10 minutes (or user configured period), and events for the ImpedoDUO and Vecto II as they occur. To enable continuous downloads tick Continuous Data Download under Setup → Preferences and then click Apply. Osprey Lite User Guide 25 9 Timed Recording A timed recording is a user-initiated event that is created on an ImpedoDUO for a specific duration during which diagnostic data can be recorded as for any other event. The result of a timed recording can be viewed on the event viewer like any other event. A timed recording can be scheduled as follows: 1) 2) 3) 4) Click on Communication → Timed Recording Specify the recording schedule Choose the diagnostic data to be recorded Click Commit The VectoGraph does not support this functionality but the ProvoGraph does where the latter support up to 60 seconds of recording time. Once a timed recording has started for a ProvoGraph, the progress can be monitored on the Tasks screen and stopped prematurely should the user decide to do so. Following the timed recording, a download will immediately be initiated for the ProvoGraph as it has limited on-board storage capacity. Osprey Lite User Guide 26 10 Instrument Management Communication → Manage Instrument provides various management functions mainly aimed at the ImpedoDUO and Vecto II. Unless otherwise stated, the sections below refer only to these two instruments. 10.1 Settings 10.1.1 Registration This function is used to register an instrument for a given purpose. Enterprise: Register as part of an enterprise fleet. The instrument will attempt to log into the specified fleet server automatically. The fleet password is discussed in Section 3.1. Standalone: Register as a standalone device that will not automatically log into a central server. The fleet password is discussed in Section 3.1. Account: Register as an Osprey Pro device 10.1.2 Ethernet Settings This dialog is used to configure the IP address of an instrument remotely. See Section 3.2.6 for more detail. 10.1.3 Miscellaneous This dialog is used to configure various instrument parameters such as the space reclaimer, instrument time source, NTP server, Modbus password, and instrument logging level. Please see the instrument specific user manuals for more detail. 10.1.4 Service This dialog is used to enable/disable various services on the instrument: Recording service Modbus DNP3 (Optional module) FTP Export (Optional module) IEC 61850 (Optional module) Please see the instrument specific user manuals for more detail. 10.1.5 Sync Instrument Time Sync Instrument Time can be used to synchronise the time of the instrument with the time of Osprey Light. If the instrument already determined that is has valid time it will not accept the time received from Osprey Lite, unless the Override Valid Time is ticked. Sync Instrument Time can also be used to synchronise time on Vectographs and Provographs. Note that these instruments can have their times automatically synchronised on download by enabling the Synchronize Legacy Instrument Clock on Download option on the Setup → Preferences screen. 10.2 Control 10.2.1 Restart Recording Service Restart the recording service on the instrument. It is important to note that restarting the recording service may result in data loss and should only be done for diagnostic or troubleshooting purposes. Osprey Lite User Guide 27 10.2.2 Restart Meter Gateway Service This will restart the instrument management service. This function should only be performed for diagnostic or troubleshooting purposes. 10.2.3 Restart Instrument This will restart/reboot the instrument. 10.2.4 Reset Instrument This will reset the instrument to factory default settings. All data, all meter points and configuration, as well as instrument settings (e.g. time source, registration settings, fleet password, etc.) will be reset to their default values. The IP address settings of the device will not be affected however. 10.3 Diagnostics 10.3.1 Enable Secure Shell This setting enables the secure shell on the device and is used only during expert intervention. 10.3.2 Enable Telnet This setting enables the insecure telnet service on the device and is used only during expert intervention. The instrument need not be online for this function to be available (the IP address of the instrument may not be blank, however). Osprey Lite User Guide 28 11 Importing/Exporting Data Data can be exported from Osprey Lite as CSV, PQDIF, EPQDIF (Eskom format) or DB Transfer data under Manage Data →Export. CSV files can be viewed in a Microsoft Excel or a text viewer. PQDIF files can be viewed with third party tools. DB Transfer files are binary files that can be imported into another instance of Osprey Lite. When exporting data as DB Transfer, the user may opt to include the meter keys. When this option is selected the transfer file will contain all the meters and their keys. If it is not selected the transfer file will contain only the meter metadata, but not the meter keys. To import data, select Manage Data → Import. If the data is a DB Transfer file, select From File and specify the file location. Alternatively, data can be imported from another Osprey Lite installation by choosing the From Host option and specifying the IP address of the host to connect to. In the latter case, all data will be imported the first time after which only new data will be imported from that specific host. Osprey Lite User Guide 29 12 Deleting Data Osprey Lite allows the user to delete data from connected instruments or from Osprey Lite’s own database. To delete data from the instrument select Communication → Delete Meter Data. The user can either select a meter point from the list of online meter points, or select an instrument from the list of online instruments. For a meter point several delete options are available. When the user selects a meter, the user can delete either all meter points on the instrument, all data from all meter points on the instrument, or delete a specific meter point from the instrument. Note that the delete functionality only kicks off the deletion process on the instrument. The progress of the deletion may be inspected by downloading the log events from the instrument and inspecting them with the function View Data → System Log. To delete data from Osprey Lite’s database, select Manage Data → Delete Osprey Data. The user will again be presented with a list of delete options. The delete action is executed as a task which will be listed in the task lists that is visible at Other → Tasks. Any errors will be logged to the system log. Osprey Lite User Guide 30 13 Merging Meter Points Data from one meter point can be merged into another meter point on the Manage Data → Merge screen. The meter point to keep can be any meter point whether attached or not. The meter point to merge may not be attached to any instrument. If the two meter points correspond to the same instrument and at least one is attached, the instrument must be online. If the instrument is online and both meter points correspond to the instrument, the meter points will be merged locally on the instrument as well. Osprey Lite User Guide 31 14 Viewing Trended Data 14.1 Trend Viewer Layout 3 5 4 1 6a 6b 2 Figure 13: Trend Viewer The trend viewer is found under View Data → Trends and is shown in Figure 13. It consists of the following areas: 1) Legend – Lists the charts (names and values series) that have been created and indicates the selected char using a blue circular icon with a white arrow in its centre. 2) Parameters and Templates Tabs – Lists the available parameters that can be placed on charts. Charts and parameters already created can be saved as templates and these templates can be selected from here. 3) Toolbar 4) Date Range Selector with Data Availability Display – Select the start and end of the period for which data availability should be shown. Two sliders on the left and right on the bar can be dragged to select the period for which data will be queried. The bar contains different horizontal lines indicating availability of different fixed period types of trends (10-minute and 15-block RMS data and 10-second frequency data). The availability bars are colour coded as in Table 1. The availability bar does not show availability of trended data for other aggregation periods (for a complete data availability view, select the Available Data function in the navigation menu Other). 5) Playback Sliders – Sliders control playback speed and time for spectrum charts 6) Chart Area – Charts that were added are shown here, where 6a is a line chart and 6b is a spectrum chart Osprey Lite User Guide 32 14.2 Graphing Data Figure 14: Trend Viewer Toolbar Black (top) Red (middle) Green (bottom) Ten minute trends Three second trends Ten second frequency data Table 1: Date Range Data Availability Colour Codes The toolbar (see Figure 14) has the following functions a. Add chart for the currently selected meter point and date range b. Remove selected chart c. Reload data for all charts d. Save current charts configuration as a charting template e. Delete the selected charting template in the Templates tab f. Apply a chart template to the currently selected meter point and data range g. Toggle graph markers on/off (markers show the data with full accuracy) h. Toggle graph crosshair on/off (values are displayed up to 3rd decimal) i. Toggle graph legends on/off j. Toggle graph titles on/off k. Copy selected chart’s image to clipboard l. Save selected chart’s image to PNG file m. Copy selected chart's data to clipboard in CSV format n. Save selected chart's data to CSV file o. Play through the selected data range on spectrum charts p. Pause playing through the selected data range on spectrum charts q. Find the last available 10 min trended data and adapt the date ranges accordingly r. Reload the data availability display for the current date ranges s. Real-time updated trend view To graph a specific data set: 1) Select the meter point of interest (all further actions will be apply to the selected meter point) 2) Select the date range for which the data must be displayed using the date range selector 3) Add a new chart using the Add Chart toolbar button (a) 4) A dialog will request the following information: a. Chart Type - Line (for plotting a specific parameter(s) over time) or Spectrum (to view all available harmonics for a specific parameter). b. Chart Period – 10 minute, 3 second or Variable (Minute or Block trends can be chosen for the latter) 5) Select which parameters should be graphed in the Parameters part of the selection panel. The selected parameters will be shown in under the current chart in the Legend area, including actual, per unit and percentage of nominal values. Relevant parameter units will be used to label axes. To remove a specific graph, select the corresponding parameter in the legend and then click on the Remove toolbar button (b). Likewise an entire chart can be removed by selecting the chart in the legend and clicking the Remove toolbar button (b). Osprey Lite User Guide 33 To zoom in the chart use the mouse scroll wheel – the chart will zoom around the mouse pointer. The data resolution and axes labelling will increase with the level of zoom. Alternatively, click inside either the horizontal or vertical axis and drag the selection to view only the selected data. To pan to the left or right, right-click the graph and drag it to the left or right. Double left-click will auto centre the graph and zoom to fit the available data. If harmonic data was captured it can be viewed on a line chart by selecting the relevant parameter under harmonics in the parameter selection panel. Select the desired harmonic either next to the channel to be added or at the bottom of the panel, and then add the parameter. Note that all timestamps are given in the time zone of the computer running Osprey Lite. 14.3 Viewing Real-time Updated Trend Data In this mode Osprey Lite refreshes the graphed data and shifts the graphing periodically. This allows the display trended data as they are downloaded together with the history for the trend. The default period for data download and update is 10 minutes. To configure the trended view to show data for periods other than the default 10 min data, the following steps are required: 1) Choose the aggregation period 2) Configure a trend of this period on the desired meter point 3) Navigate to Setup → Preferences Setup and set the Continuous Data Download Requesting Interval to the aggregation period 4) Navigate to View Data → Trends 5) Add the parameters to be viewed (be sure to plot the most recent data, as the displayed view will be updated as is) 6) Activate the Trend Viewer Real-time Mode using toolbar button (s). Osprey Lite with now enter Real-Time Trend View mode. In this mode Osprey Lite disables other control functionality. To leave the mode, click toolbar button (s) again. Osprey Lite User Guide 34 15 Viewing Events To view events click on View Data → Events in the navigation menu. All timestamps are given in the time zone of the computer running Osprey Lite. Click on Search to select the meter point and date range for which to view events. The user may also select which criteria to be used in the classification of events. The list of available events will be shown with some information about the event, such as the type, start time and duration. In addition, if diagnostic data was captured, spark lines provide a quick view of the 1/6th cycle data captured during the event. The events are also shown in a time line at the top of the view. When selecting individual events, a preview window will graphically present a preview of selected parameters. It will also graphically display classified data like NRS048 Scatterplots shown in Figure 16. Figure 15: NRS048 data classification scatter plot and 1/6th cycle voltage profile The Copy to Clipboard button copies the contents of the grid to the clipboard. To chart the diagnostic data captured during the event, click on the Detail button of an event. This will bring up a graph viewer similar to that of the trend viewer in which the detail data can be graphed. Refer to Section 14 for details on the graph viewer. Osprey Lite User Guide 35 16 Reports Various reports can be generated per meter point on the View Data → Reports screen. All timestamps are given in the time zone of the computer running Osprey Lite. Selecting a different time zone will change the report where the demarcation of days, day of the week, or the month of the year is used. For example, a seven day sliding assessment report for 1 to 31 March in South African Standard Time may differ from a report for the same dates if the PC time zone is changed to GMT. Reports for the following standards are available: 1) NRS 048-2:2007 2) EN 50160:2010 The following reports are available: 1) 2) 3) 4) 5) 6) 7) Site Assessment Voltage Magnitude Voltage THD Voltage Unbalance Voltage Harmonics Voltage Flicker Voltage Events Osprey Lite User Guide 36 17 System Log View Data → System Log is used to obtain insight into what is happening in Osprey Lite or an instrument, e.g. to show the download history. To view the log, select the date range required and click Load Events. Logs from instruments are shown in boldface and logs from Osprey Lite in normal face. Row background colours are determined by the Log Level severity as follows: 1) Warning - Tan 2) Error and Fatal - Salmon 3) Debug and Info – White Figure 16: Log Viewer Showing Tasks Starting and Completing Osprey Lite User Guide 37 18 Help The help screen at Other → Help provides the following functionality release notes for the installed version of Osprey Lite software build number database version currently in use link to CT LAB’s website functionality to report bugs in the software this manual manuals for the ImpedoDUO and Vecto II functionality to check for updated versions of Osprey Lite Osprey Lite User Guide 38 19 Advanced Operations 19.1 Restarting Internal Services 19.1.1 Restarting Storer Storer is the PQ recording subsystem on the ImpedoDUO and Vecto II. Under certain conditions it may become necessary to restart it manually via Osprey Lite. To restart the Storer service: 1) 2) 3) 4) 5) Open Communication → Manage Instrument Select the target instrument Verify that the correct serial number is shown Select Restart Storer Service under the Control section Click Execute 19.1.2 Restarting Meter Gateway Meter Gateway serves as the main control subsystem of the ImpedoDUO and Vecto II. It handles all external communication. As such, when Meter Gateway is not running, remote communication is not possible. The built-in watchdog will restart Meter Gateway if it should become nonresponsive. Restarting Meter Gateway has no impact on PQ data capturing and recording. Under certain conditions it may become necessary to restart it manually via Osprey Lite. To restart the Meter Gateway service: 1) 2) 3) 4) 5) Open Communication → Manage Instrument Select the target instrument Verify that the correct serial number is shown Select Restart Meter Gateway Service under the Control section Click Execute The instrument will be disconnected and may be reconnected in 30 seconds. 19.1.3 Restarting an Instrument Remotely To restart an ImpedoDUO: 1) 2) 3) 4) 5) Open Communication → Manage Instrument Select the target instrument Verify that the correct serial number is shown Select Restart Instrument under the Control section Click Execute 19.1.4 Factory Restarting an Instrument Remotely To reset an instrument to its factory shipped settings (deleting all data and user configured changes on the instrument): 1) 2) 3) 4) 5) Open Communication → Manage Instrument Select the target instrument Verify that the correct serial number is shown Select Reset Instrument under the Control section Click Execute Note: This step cannot be undone once commenced and will result in an automatic instrument reboot. 19.2 Firmware Updates Osprey Lite only supports firmware updates for the ImpedoDUO and Vecto II. Firmware upgrades are developed and distributed directly by CT Lab and is shipped in the form of a firmware upgrade package. Follow the steps below to install a firmware update: Osprey Lite User Guide 39 1) 2) 3) 4) 5) 6) Place the firmware on a physical drive where Osprey Lite is installed Open Communication → Update Firmware Select the instrument to be updated (it must be online) Verify that the correct serial number is shown in the Update Firmware view Select the package path (where the firmware was placed on the local machine) Click Update To show the versions of the installed firmware, perform the following steps 1) 2) 3) 4) Open Communication → Update Firmware Select the instrument to be updated (it must be online) Verify that the correct serial number is show in the Update Firmware view Click Show Installed 19.3 System Preferences Various system preferences can be set from Setup → Update Firmware. The user interface language (Preferred Language) The fleet password (see Section 3.1) Continuous download and the download interval Whether to time synchronize Vectographs and Provographs during download Whether to DOCX reports should export graphs as images The default width of the trend graph viewer The delimiter to use when exporting Osprey Lite data as text (CSV): this may be either a comma or a TAB. Osprey Lite User Guide 40 20 Glossary CSV - Comma Separated Values GUI - Graphical User Interface Instrument - A physical device such as ImpedoDUO containing 2 meters IP - Internet protocol LAN - Local Area Network Meter - A logical measuring unit that records data Meter Point - A physical measuring point at which data is recorded by a meter Online/Offline - An instrument is connected/not connected to Osprey Lite PQDIF - Power Quality Data Interchange Format RMS - Root Mean Squared UDP - User Datagram Protocol WAN - Wide Area Network Osprey Lite User Guide 41