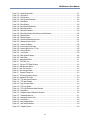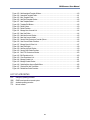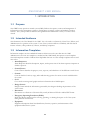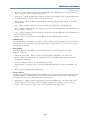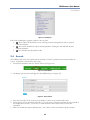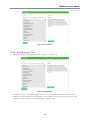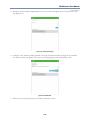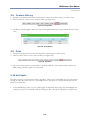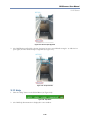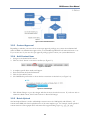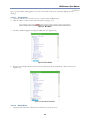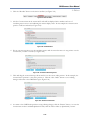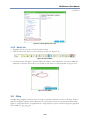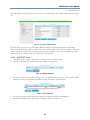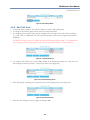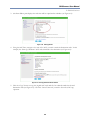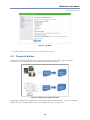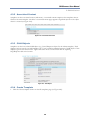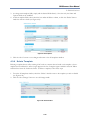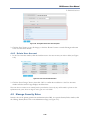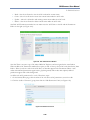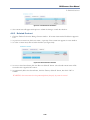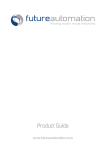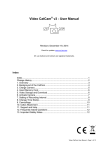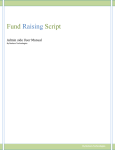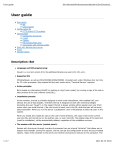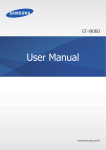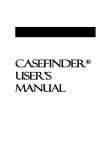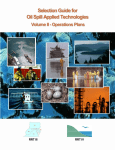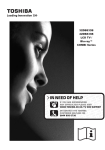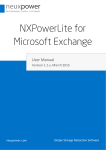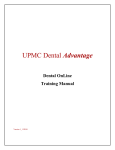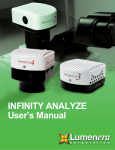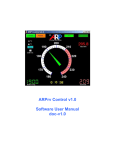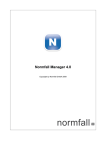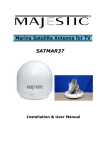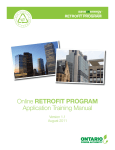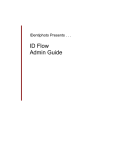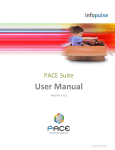Download USER MANUAL
Transcript
USER MANUAL April 2012 OMSConnect User Manual OMSCONNECT USER MANUAL April 2012 ii OMSConnect User Manual TABLE OF CONTENTS LIST OF FIGURES........................................................................................................................................................ V LIST OF ACRONYMS ................................................................................................................................................. VII 1. INTRODUCTION.....................................................................................................................................................1-1 1.1 Purpose ........................................................................................................................................................1-1 1.2 Intended Audience ........................................................................................................................................1-1 1.3 Information Templates ..................................................................................................................................1-1 1.4 User Roles ....................................................................................................................................................1-2 1.5 OMS Visual Layout .......................................................................................................................................1-3 2. ALL USERS ............................................................................................................................................................2-1 2.1 Using the OMS .............................................................................................................................................2-1 2.2 Login/Logout .................................................................................................................................................2-1 2.3 Navigate TOC ...............................................................................................................................................2-1 2.4 Search ..........................................................................................................................................................2-2 2.5 Glossary........................................................................................................................................................2-3 2.5.1 View Glossary Term..........................................................................................................................2-3 2.5.2 Add Glossary Term ...........................................................................................................................2-4 2.5.3 Edit Glossary Term ...........................................................................................................................2-5 2.5.4 Delete Glossary Term .......................................................................................................................2-6 2.6 Content Item Cart .........................................................................................................................................2-6 2.7 Content Notes ...............................................................................................................................................2-7 2.7.1 Add Note ...........................................................................................................................................2-8 2.7.2 Edit/Delete Note ................................................................................................................................2-8 2.8 Content History ........................................................................................................................................... 2-11 2.9 Print ............................................................................................................................................................ 2-11 2.10 Hot Spots .................................................................................................................................................... 2-11 2.11 Help ............................................................................................................................................................ 2-12 3. EDITORS ................................................................................................................................................................3-1 3.1 OMS Editing..................................................................................................................................................3-1 3.2 Editor Window...............................................................................................................................................3-1 3.2.1 Visual Layout ....................................................................................................................................3-1 3.2.2 Checkout Process .............................................................................................................................3-2 3.2.3 Content Approval ..............................................................................................................................3-3 3.2.4 Add Content Item ..............................................................................................................................3-3 3.2.5 Batch Upload ....................................................................................................................................3-3 3.2.6 Edit Content Item ..............................................................................................................................3-5 3.2.7 Delete Content ..................................................................................................................................3-5 3.2.8 Add/Change Content Item Files ........................................................................................................3-5 3.3 Relocate Content ..........................................................................................................................................3-7 3.3.1 Copy Content ....................................................................................................................................3-7 3.3.2 Move Content ...................................................................................................................................3-8 iii OMSConnect User Manual 3.3.3 Reorder Content ............................................................................................................................. 3-10 3.4 Hyperlinks ................................................................................................................................................... 3-12 3.4.1 Internal Link .................................................................................................................................... 3-12 3.4.2 Web Link ......................................................................................................................................... 3-13 3.5 iMap ............................................................................................................................................................ 3-13 3.5.1 Opening iMap ................................................................................................................................. 3-15 3.5.2 Adding Image Maps ........................................................................................................................ 3-15 3.5.3 Editing Image Maps ........................................................................................................................ 3-15 3.5.4 Deleting Image Maps ...................................................................................................................... 3-15 4. ADMINISTRATORS ................................................................................................................................................4-1 4.1 OMS Administration ......................................................................................................................................4-1 4.1.1 Administrator Page ...........................................................................................................................4-1 4.2 TOC Editor ....................................................................................................................................................4-1 4.2.1 Add TOC Item ...................................................................................................................................4-2 4.2.2 Edit TOC Item ...................................................................................................................................4-3 4.2.3 Delete TOC Item ...............................................................................................................................4-4 4.2.4 Copy TOC Structure .........................................................................................................................4-4 4.3 Template Builder...........................................................................................................................................4-6 4.3.1 Templates Overview .........................................................................................................................4-7 4.3.2 Associated Content ...........................................................................................................................4-8 4.3.3 Child Objects ....................................................................................................................................4-8 4.3.4 Create Template ...............................................................................................................................4-8 4.3.5 Edit Template.................................................................................................................................. 4-12 4.3.6 Delete Template ............................................................................................................................. 4-13 4.4 Manage User Accounts .............................................................................................................................. 4-14 4.4.1 Add User Account ........................................................................................................................... 4-14 4.4.2 Edit User Account ........................................................................................................................... 4-15 4.4.3 Delete User Account ....................................................................................................................... 4-16 4.5 Manage Security Roles............................................................................................................................... 4-16 4.5.1 Security Roles Overview ................................................................................................................. 4-17 4.5.2 Add Security Role ........................................................................................................................... 4-18 4.5.3 Edit Security Role ........................................................................................................................... 4-19 4.5.4 Delete Security Role ....................................................................................................................... 4-19 4.5.5 Role TOC Permissions ................................................................................................................... 4-19 4.6 Manage Content ......................................................................................................................................... 4-21 4.6.1 Submitted Content .......................................................................................................................... 4-22 4.6.2 Checked Out Content ..................................................................................................................... 4-22 4.6.3 Deleted Content .............................................................................................................................. 4-23 iv OMSConnect User Manual LIST OF FIGURES Figure 1.1. OMS Visual Layout ............................................................................................................................1-3 Figure 2.1. Login Dialog .......................................................................................................................................2-1 Figure 2.2. Logout Button .....................................................................................................................................2-1 Figure 2.3. TOC Explorer .....................................................................................................................................2-2 Figure 2.4. Search Button ....................................................................................................................................2-2 Figure 2.5. Search Controls .................................................................................................................................2-2 Figure 2.6. Search Results ...................................................................................................................................2-3 Figure 2.7. Glossary Button..................................................................................................................................2-3 Figure 2.8. Glossary Window ...............................................................................................................................2-4 Figure 2.9. Add Term Button ................................................................................................................................2-4 Figure 2.10. New Glossary Term Window ............................................................................................................2-5 Figure 2.11. Glossary Term Edit Button ...............................................................................................................2-5 Figure 2.12. Edit Glossary Term Window .............................................................................................................2-6 Figure 2.13. Glossary Term Delete Button ...........................................................................................................2-6 Figure 2.14. Add To Cart Button ..........................................................................................................................2-7 Figure 2.15. Download Cart Button ......................................................................................................................2-7 Figure 2.16. Download Cart Window ....................................................................................................................2-7 Figure 2.17. Notes Button ....................................................................................................................................2-7 Figure 2.18. Notes Window ..................................................................................................................................2-8 Figure 2.19. Edit Note ..........................................................................................................................................2-9 Figure 2.20. Save Edited Note .............................................................................................................................2-9 Figure 2.21. Edited Note Display ........................................................................................................................ 2-10 Figure 2.22. Delete Note .................................................................................................................................... 2-10 Figure 2.23. History Button................................................................................................................................. 2-11 Figure 2.24. History Window .............................................................................................................................. 2-11 Figure 2.25. Print Button .................................................................................................................................... 2-11 Figure 2.26. Show Hot Spots Hyperlink.............................................................................................................. 2-12 Figure 2.27. Hot Spots Visible ............................................................................................................................ 2-12 Figure 2.28. Help Button .................................................................................................................................... 2-12 Figure 3.1. Editor Window ....................................................................................................................................3-1 Figure 3.2. Save and Submit Process ...................................................................................................................3-3 Figure 3.3. New Button.........................................................................................................................................3-3 Figure 3.4. Submit Changes.................................................................................................................................3-3 Figure 3.5. Batch Upload Button ..........................................................................................................................3-4 Figure 3.6. Batch Upload Window ........................................................................................................................3-4 Figure 3.7. Batch Upload Window Populated .......................................................................................................3-4 Figure 3.8. Batch Upload Progress Bars ..............................................................................................................3-5 Figure 3.9. Edit Button..........................................................................................................................................3-5 Figure 3.10. Delete Button ...................................................................................................................................3-5 Figure 3.11. Browse Button ..................................................................................................................................3-6 Figure 3.12. Upload Progress Bar ........................................................................................................................3-7 v OMSConnect User Manual Figure 3.13. Upload Progress Bar ........................................................................................................................3-7 Figure 3.14. Copy Button .....................................................................................................................................3-8 Figure 3.15. Copy Window ...................................................................................................................................3-8 Figure 3.16. Copy Window Destination ................................................................................................................3-8 Figure 3.17. Move Button .....................................................................................................................................3-9 Figure 3.18. Move Window...................................................................................................................................3-9 Figure 3.19. Move Window Destination ................................................................................................................3-9 Figure 3.20. Batch Move Button ......................................................................................................................... 3-10 Figure 3.21. Batch Move Window....................................................................................................................... 3-10 Figure 3.22. Batch Move Window Selected Items and Destination .................................................................... 3-10 Figure 3.23. Reorder Button ............................................................................................................................... 3-11 Figure 3.24. Reorder Window ............................................................................................................................ 3-11 Figure 3.25. Content Item Reordering Arrows .................................................................................................... 3-11 Figure 3.26. Reordered Content Items ............................................................................................................... 3-11 Figure 3.27. Internal Link Button ........................................................................................................................ 3-12 Figure 3.28. Internal Hyperlink Window.............................................................................................................. 3-12 Figure 3.29. Internal Hyperlink Link To Text....................................................................................................... 3-13 Figure 3.30. Web Link Button ............................................................................................................................. 3-13 Figure 3.31. Link Window ................................................................................................................................... 3-13 Figure 3.32. iMap Window Example ................................................................................................................... 3-14 Figure 3.33. iMap Button .................................................................................................................................... 3-15 Figure 4.1. Administrator Button ...........................................................................................................................4-1 Figure 4.2. TOC Editor Link..................................................................................................................................4-1 Figure 4.3. Top Level TOC Editor Window ...........................................................................................................4-2 Figure 4.4. Add Menu Item Button........................................................................................................................4-2 Figure 4.5. New TOC Item Row ...........................................................................................................................4-2 Figure 4.6. Save Changes Button ........................................................................................................................4-3 Figure 4.7. Template Change Link .......................................................................................................................4-3 Figure 4.8. TOC Item Reordering Arrows .............................................................................................................4-3 Figure 4.9. Reordered TOC Items ........................................................................................................................4-3 Figure 4.10. TOC Item Delete Checkbox .............................................................................................................4-4 Figure 4.11. TOC Items Deleted ..........................................................................................................................4-4 Figure 4.12. Copy Structure Button ......................................................................................................................4-4 Figure 4.13. TOC Copy Nodes .............................................................................................................................4-5 Figure 4.14. TOC Copy Destination Node Selected .............................................................................................4-5 Figure 4.15. Copy Button .....................................................................................................................................4-6 Figure 4.16. Templates Capture Standard Information ........................................................................................4-6 Figure 4.17. Template Builder Link.......................................................................................................................4-7 Figure 4.18. Associated Content Links .................................................................................................................4-8 Figure 4.19. Child Objects ....................................................................................................................................4-8 Figure 4.20. New Template Button .......................................................................................................................4-9 Figure 4.21. Add Template Window .....................................................................................................................4-9 Figure 4.22. Template Options ........................................................................................................................... 4-10 vi OMSConnect User Manual Figure 4.23. Figure 4.24. Figure 4.25. Figure 4.26. Figure 4.27. Figure 4.28. Figure 4.29. Figure 4.30. Figure 4.31. Figure 4.32. Figure 4.33. Figure 4.34. Figure 4.35. Figure 4.36. Figure 4.37. Figure 4.38. Figure 4.39. Figure 4.40. Figure 4.41. Figure 4.42. Figure 4.43. Figure 4.44. Figure 4.45. Figure 4.46. Figure 4.47. Figure 4.48. Add Associated Template Window................................................................................................. 4-10 Associated Template Fields ........................................................................................................... 4-11 Main Template Fields ..................................................................................................................... 4-11 Add Child Template Window .......................................................................................................... 4-12 New Template Added ..................................................................................................................... 4-12 Template Edit Buttons .................................................................................................................... 4-12 Delete Options ............................................................................................................................... 4-13 Delete Checkbox ............................................................................................................................ 4-13 Manage User Accounts Link .......................................................................................................... 4-14 New User Button ............................................................................................................................ 4-14 Add User Account Window............................................................................................................. 4-15 New User Account Added .............................................................................................................. 4-15 Security Role Permissions Override Options ................................................................................. 4-16 User Account Delete Checkbox ..................................................................................................... 4-16 Manage Security Roles Link........................................................................................................... 4-17 New Role Button ............................................................................................................................ 4-18 Add Security Role Window ............................................................................................................. 4-19 Security Role Delete Checkbox...................................................................................................... 4-19 Role TOC Permissions Window ..................................................................................................... 4-20 Edit Permissions Link ..................................................................................................................... 4-20 Clear Permissions Link................................................................................................................... 4-21 Manage Content Link ..................................................................................................................... 4-21 Manage Content Window ............................................................................................................... 4-22 Submitted Item Approve Radio Button ........................................................................................... 4-22 Checked Out Item View Button ...................................................................................................... 4-23 Deleted Item Select Checkbox ....................................................................................................... 4-23 LIST OF ACRONYMS EOP OMS SOP TOC emergency operating procedure OMSConnect operations manual system standard operating procedure table of contents vii OMSCONNECT USER MANUAL 1. INTRODUCTION 1.1 Purpose The OMSConnect operations manual system (OMS) facilitates the capture, creation and management of information used by management, operators, and engineers to manage, operate and maintain operation facilities. The system provides an interface through which information from a variety of sources can be viewed. 1.2 Intended Audience This document is the User Manual for the OMS. It is to be used as a reference by Guest Users, Editors, and Administrators for operation of the system. Users of the system should have a familiarity with web-based internet software, office productivity software, and desktop computers. 1.3 Information Templates Information templates are the standard information collections used to enter data into the OMS. Administrators can create new templates as needed, and the OMS initially incorporates several templates. The initial templates created in OMS are client-dependent but here are a few example templates that are used most often: • Alarm Responses Alarm Responses detail the description, impact, and response time of the alarm responses important to facilities operators. • Control Factors Control Factors describe the purpose, cause, response, and calculations of the different control factors. • Controls Controls detail the location, usage, and troubleshooting options for various controls available within the system. • Cover Cover nodes contain general graphic and text information about OMS chapters. • Design Criteria Design Criteria include the information generated by the designers detailing the parameters of the various items. • Documents Documents are collections of electronic files, usually in Microsoft Word or Adobe PDF format. • Emergency Operating Procedures (EOPs) EOPs provide the instructions for restoring, operating, or shutting down part or all of the system during unusual circumstances. • Equipment Equipment descriptions detail the identification, function, operation, and maintenance of the equipment utilized in the system. 1-1 OMSConnect User Manual 1: Introduction • External External nodes provide direct links to outside sources of information (e.g., external files, web sites). • Overview Overviews serve as collections of both graphic and textual information about broad, process areabased concepts. • Photographs and Schematics Photographs and Schematics templates store the graphic and textual information regarding photographic and conceptual images, respectively. Image file types such as JPEG, GIF, and PNG are preferred. Note that the ideal image size for Photographs and Schematics is 700x400 pixels when viewing the OMS with a 1024x768 screen resolution. • Readings and Rounds Readings and Rounds show the proper operating methods and procedures for doing readings, including safety hazards, regulatory requirements and related equipment. • Safety Procedures Safety Procedures include the description, resources, and equipment related to each significant safety procedure. • Standard Operating Procedures (SOPs) SOPs talk about the proper operating methods and procedures, including job hazard analysis, regulatory requirements and operating goals. • Troubleshooting Troubleshooting details the problems, their causes and appropriate responses affecting operators. • Videos Videos templates store the file and textual information. Acceptable video types are AVI and WMV files. 1.4 User Roles User roles define the privileges and permissions users have when interacting with the OMS. While Administrators can create new roles as desired, the OMS initially supports three distinct user roles: • Guest – Guest users may search for and view content, and submit content update recommendation notes. • Editor – Editors are responsible for managing system content. They have the capabilities of Guest users and can also add new content, update existing content, mark content for deletion, and load documents and images. Editors can be designated either pre-approved (changes made are immediately committed) or not pre-approved (changes must be approved by an Administrator before being committed). • Administrator – Administrators are responsible for the overall management of the OMS system. They are responsible for reviewing and approving content to be displayed in the system, and can recover any content previously marked for deletion. Administrators have the same privileges as Editors, and can additionally permanently delete content, define the TOC node structure, and manage user accounts and system security. 1-2 OMSConnect User Manual 1: Introduction 1.5 OMS Visual Layout The OMS is divided into six distinct functional areas, labeled and described in Figure 1.1 below: Figure 1.1. OMS Visual Layout 1. Title Bar The Title Bar displays the OMS facility title. 2. TOC Explorer The Table of Contents (TOC) Explorer displays the OMS navigation tree, which contains a hierarchically organized collection of nodes (i.e., chapters or areas), and is the primary method of navigating the OMS. The user accesses the OMS data by clicking the desired node in the TOC Explorer. Content associated with the selected node is displayed in the OMS Desktop, and if subnodes are present, the TOC Explorer expands to display them. 3. Action Toolbar The Action Toolbar contains menu buttons used to manipulate the data on the OMS Desktop. The buttons displayed are context-sensitive, depending on the type of data displayed in the OMS Desktop. The Action Toolbar buttons available to all users are: • Back – Works like the Back button on the web browser. It is used specifically to navigate back through content previously displayed in the OMS Desktop. • Refresh – Redraws the OMS Desktop to display changes made to the currently displayed content. • Notes – Opens the Notes window to compose or view notes regarding the content item currently displayed in the OMS Desktop. • History – Displays a historical list of actions performed on the content item currently displayed in the OMS Desktop. • Print – Opens the Print dialog to print the information currently displayed in the OMS Desktop. • Add to Cart – Adds the selected item to your cart for later downloading. Action Toolbar buttons available only to Editors and Administrators include: • New – Opens a blank editor window to create a new content item. 1-3 OMSConnect User Manual 1: Introduction • Reorder – If more than one content object is displayed in the OMS Desktop, this selection allows the user to change the order in which they are listed. • Batch Move – Opens the Batch Move window to allow moving multiple objects currently displayed in the OMS Desktop to another location in the TOC hierarchy. • Batch Upload – Opens the Batch Upload window to allow uploading multiple images or documents simultaneously. • Edit – Opens an editor window to change the content item displayed in the OMS Desktop. • Move – Opens a window to allow moving the content item currently displayed in the OMS Desktop to another location in the TOC. • Copy – Opens a window to allow copying the content item currently displayed in the OMS Desktop to another location in the TOC. • Delete – Marks the content item currently displayed in the OMS Desktop for deletion. 4. OMS Desktop The OMS Desktop is the interface area where all object and file content is displayed. If the TOC node selected contains multiple objects, data will be displayed in a tabular format so that the user can select a row for further evaluation. 5. Global Menu The Global Menu provides additional menu selections that are available regardless of content displayed. These are: • Hide TOC/Show TOC – Hides or shows the TOC Explorer, depending on its current state. • Search – Opens the Search window to enable the user to search OMS content based on keywords, template type, and author. • Glossary – Allows the user to view and edit Glossary entries. • Download Cart – Allows the user to view, edit, and download the list of content items added to the cart. • Help – Opens the OMS help documentation 6. System Toolbar The System Toolbar is displayed above the OMS Desktop. It contains general system selections that are available regardless of content displayed. The selections displayed are context-sensitive, depending on the security role of the user. The possible menu selections are: • Administrator – Displays system configuration tools in the OMS Desktop. This option will not be displayed for users whose user role does not include administrative privileges (e.g., Guest users). • Logout – Allows the user to logout of the system and return to the login screen. 1-4 OMSCONNECT USER MANUAL 2. ALL USERS 2.1 Using the OMS Before using the OMS, you must have a valid system account. Your viewing rights will depend on the user role assigned to your account. If you do not have an OMS account, or do not know your account’s user role, please contact your system administrator. 2.2 Login/Logout To login, follow the steps below: 1. Open Internet Explorer and navigate to the OMS address (e.g., http://OMS/). 2. In the Login dialog box (see Figure 2.1), enter your User Name and Password. Figure 2.1. Login Dialog 3. Press the Enter key or click “Log On”. The main OMS screen will appear. 4. When you are ready to logout, click the “Logout” button in the System Toolbar (see Figure 2.2). Figure 2.2. Logout Button 2.3 Navigate TOC The OMS is ready to use once logged in. The primary method of OMS navigation is using the TOC Explorer (see Figure 2.3). 2-1 OMSConnect User Manual 2: All Users Figure 2.3. TOC Explorer Each TOC node displays a graphic symbol to show its state: • - More nodes exist beneath the node. Clicking the node will expand the TOC to show all subnodes beneath it. • - The content beneath the node is already expanded. Clicking the node will hide all TOC subnodes beneath it. • - No subnodes exist beneath the node. 2.4 Search The OMS provides users with a quick and easy method to search for specific content housed within the system. To perform a search, follow these steps: 1. From the Global Menu, click the “Search” button (see Figure 2.4). Figure 2.4. Search Button 2. The Search option controls will appear in the OMS Desktop (see Figure 2.5). Figure 2.5. Search Controls 3. Enter the keyword(s) of the content you would like to search for in the ‘Keywords’ field. 4. Check the box next to ‘Search By Title Only’ if you only want to search the content item titles (instead of the template data contents). If you want to search both titles and content fields, leave this box unchecked. 5. Select the content item author desired (if any). If no author is chosen, all authors will be searched. 2-2 OMSConnect User Manual 2: All Users 6. Select the template type desired (if any). If no template is chosen, all templates will be searched. 7. Click the ‘Search’ button. 8. The matching content items will appear in a list in the OMS Desktop. To access a particular content item, click its list entry to open it (see Figure 2.6). Figure 2.6. Search Results 2.5 Glossary The OMS Glossary provides a simple way to look up the definitions of commonly used terms, acronyms, and abbreviations. To open the Glossary main window, click the “Glossary” button on the Global Menu (see Figure 2.7). Figure 2.7. Glossary Button Glossary terms can be filtered alphabetically by clicking on the desired letter at the top of the list or click on All to display all the available terms. 2.5.1 View Glossary Term 1. Click a term name to show its definition in the right-hand pane (see Figure 2.8). 2-3 OMSConnect User Manual 2: All Users Figure 2.8. Glossary Window 2.5.2 Add Glossary Term 1. Click the “Add Term” button in the Glossary window (see Figure 2.9). Figure 2.9. Add Term Button 2. The New Glossary Term window appears. Enter the term name into the Term box, then enter the definition into the Definition box, then click the “Save” button to save the new term (see Figure 2.10), or click the “Cancel” button to discard all changes to the new term. 2-4 OMSConnect User Manual 2: All Users Figure 2.10. New Glossary Term Window 3. The New Glossary Term window will close, and the Glossary window will refresh to show the new term. 2.5.3 Edit Glossary Term 1. Click a term name to show its definition in the right-hand pane. Click the “Edit” button (see Figure 2.11). Figure 2.11. Glossary Term Edit Button 2. The Edit Glossary Term window appears. Make any desired changes to the Term and Definition fields, then click the “Save” button (see Figure 2.12), or click the “Cancel” button to discard all changes to the current term. 2-5 OMSConnect User Manual 2: All Users Figure 2.12. Edit Glossary Term Window 3. The Edit Glossary Term window will close, and the Glossary window will refresh to show the modified term name and definition. 2.5.4 Delete Glossary Term 1. Click a term name to show its definition in the right-hand pane. Click the “Delete” button (see Figure 2.13). Figure 2.13. Glossary Term Delete Button 2. Click “OK” to confirm the Glossary term deletion. The term is removed from the Glossary and the Glossary window refreshes to display without the deleted term. 2.6 Content Item Cart OMS users can add content items to a virtual “cart” for batch downloading to PDF format. To add a content item to the cart and download them for viewing/printing, follow the steps below: 2-6 OMSConnect User Manual 2: All Users 1. For each content item you wish to add to the cart, open the content item in the OMS Desktop and click the “Add to Cart” button on the Action Toolbar (see Figure 2.14). Figure 2.14. Add To Cart Button 2. After adding all desired content items to the cart, click the “Download Cart” button on the Global Menu (see Figure 2.15). Figure 2.15. Download Cart Button 3. The Download Cart window appears with a list of the content items added to the cart. Click the “Remove” link to the right of any content items you no longer wish to include in the cart, then click the “Download All” button to initiate the cart download (see Figure 2.16), or click the “Empty Cart” button to remove all content items from the cart. Figure 2.16. Download Cart Window 4. Click the “Save” button on the File Download dialog that appears to save the compressed ZIP file to your computer. 5. Open the ZIP file to utilize the content item PDF files downloaded. 2.7 Content Notes Content notes give users a way to contribute comments and questions regarding a content item without needing to edit the content item. By default, all OMS roles are allowed to enter, edit, and view notes for any content item that the user account is allowed to access. To open the Notes window, click the “Notes” button on the Action Toolbar (see Figure 2.17). The top half of the Notes window contains the Note Author and Note Text boxes, while the bottom half displays any notes that have been created for the current content item (see Figure 2.18). Figure 2.17. Notes Button 2-7 OMSConnect User Manual 2: All Users Figure 2.18. Notes Window 2.7.1 Add Note 1. 2. 3. 4. 5. 6. The Note Author field is automatically populated with your name, but can be edited if desired. Enter the content of the note you wish to add inside the Note Text box. Click “Add” to add the new note. The new note will appear in the “Content Notes” box. Click the “X” in the top right corner of the Notes window to close it. After a note has been added to the system, an email is sent to all user accounts that are flagged to receive Notes emails. 2.7.2 Edit/Delete Note 1. To edit a note, click the “Edit” hyperlink to the right of its header (see Figure 2.19). 2-8 OMSConnect User Manual 2: All Users Figure 2.19. Edit Note 2. The Note Text box is populated with the existing note text. Change the text in the Note Text box as desired, then click the “Save” button (see Figure 2.20). Figure 2.20. Save Edited Note 2-9 OMSConnect User Manual 2: All Users 3. The Note Text box will be emptied and the new note contents will appear in the “Content Notes” box (see Figure 2.21). Figure 2.21. Edited Note Display 4. To delete a note, click the “Edit” hyperlink to the right of the note header (see Figure 2.19), then click the “Delete” button (see Figure 2.22). The note no longer appears in the Content Notes box. Figure 2.22. Delete Note 5. Click the ‘X’ in the top right corner of the Notes window to close it. 2-10 OMSConnect User Manual 2: All Users 2.8 Content History 1. Navigate to the desired TOC location and open the content item whose history you wish to view. 2. Click the “History” button on the Action Toolbar (see Figure 2.23). Figure 2.23. History Button 3. The History window appears with a list of the actions performed on the current content item (see Figure 2.24). Figure 2.24. History Window 2.9 Print 1. Navigate to the desired TOC location and open the content item you wish to print. 2. Click the “Print” button on the Action Toolbar (see Figure 2.25). Figure 2.25. Print Button 3. The content item opens in a new window as a printable PDF file. Click the print button within your PDF viewing software to print the content item. 2.10 Hot Spots Hot Spots are areas on a picture that contain a hyperlink. They are also called iMaps, short for image maps. Clicking on a Hot Spot takes the user to the linked location. Hot Spots are useful to describe parts of the picture or as visual links. 1. In the OMS Desktop, when you view a Photograph or Schematic whose image has been iMapped, the resulting “hot spots” can be made visible by clicking the ‘Show Hot Spots’ hyperlink (see Figure 2.26). 2-11 OMSConnect User Manual 2: All Users Figure 2.26. Show Hot Spots Hyperlink 2. The OMS Desktop will refresh, showing the image hot spots as red dashed rectangles. To hide the hot spots again, click the ‘Hide Hot Spots’ hyperlink (see Figure 2.27). Figure 2.27. Hot Spots Visible 2.11 Help 1. Click the “Help” button on the Global Menu (see Figure 2.28). Figure 2.28. Help Button 2. The OMS help documentation is displayed in a new window. 2-12 OMSCONNECT USER MANUAL 3. EDITORS 3.1 OMS Editing Before editing content items in the OMS, you must have a valid system account. Your editing rights will depend on the user role assigned to your account. If you do not have an OMS account, or do not know your account’s user role, please contact your system administrator. 3.2 Editor Window The editor window allows the user to enter and extensively format template-specific data within a web form. Its contents are determined by the template type being edited. 3.2.1 Visual Layout Figure 3.1 below shows the visual layout of an example editor window for editing a Photograph template. Figure 3.1. Editor Window 1. Editor Window Toolbar The Editor Window Toolbar presents all the functions for formatting and saving content. The formatting tools appear above the form fields and are automatically activated when you click your mouse inside a form field. To apply or remove content formatting, highlight the text you want to change and click the desired format function. To see a description of each button, hover your mouse over the button and a descriptive ToolTip will appear. The Formatting Toolbar functions are: • Font Size – Sets the font size for the selected text. A blank value indicates the default font size. • Text Color – Sets the font color of the selected text. • Background Color – Sets the background color of the selected text. 3-1 OMSConnect User Manual 3: Editors • Bold – Toggles bolding for the selected text. • Italicize – Toggles italicization for the selected text. • Underline – Toggles underlining for the selected text. • Spell Check as You Type – Checks spelling of text in the current text field. • Left Justify – Aligns selected text to the left of the page. • Center Justify– Aligns selected text to the center of the page. • Right Justify – Aligns selected text to the right of the page. • Decrease Indent – Reduces the indent level of the selected text. • Increase Indent – Increases the indent level of the selected text. • Numbered List – Toggles numbered list formatting for the selected text. • Bulleted List – Toggles bulleted list formatting for the selected text. • Table – Inserts a table with the number of rows and columns specified by the user. • Insert Image – Prompts the user to upload an image file from their local computer, and then inserts it into the currently selected form field. • Internal Link – Opens Internal Hyperlink window to define internal hyperlinks for the selected text. • Link – Opens Hyperlink window to define an external web hyperlink for the selected text. • Anchor – Creates a link within the same multi-line text field that will scroll long content to a given location. • Save – Saves all changes made to the current content item without closing the editor window. • Save & Exit – Saves all changes made to the current content item and closes the editor window. • Cancel – Discards all changes made to the current content item and closes the editor window. 2. Single-line Text Field A single-line text field is designed to accept a limited amount of text, and will not accept carriage returns. 3. Multi-line Text Field A multi-line text field can contain a large quantity of information, and will grow as the user adds additional lines of text. 4. File Upload Field Templates like Documents, Photographs, Schematics, and Videos contain a file upload field to allow the user to transmit files to the OMS. To upload a file, click the ‘Browse’ button and navigate to the file you wish to upload. See Section 3.2.8 for a description of how to insert files into content items. 3.2.2 Checkout Process When you add or edit a content item, any changes made are considered “checked out” by your user account. Other editors are not allowed to edit the content item while it is checked out, nor are they allowed to see any changes made to the checked-out version. Once the content item has been submitted (and, if necessary, approved by an Administrator), the content item and submitted changes will be viewable to all authorized users. 3-2 OMSConnect User Manual 3: Editors Figure 3.2. Save and Submit Process 3.2.3 Content Approval Depending on whether your user role has content pre-approval privileges, any content item submitted will either be added to an Administrator approval list, or be immediately published for all authorized users to see. If you are not sure of your user role’s pre-approval privileges, please contact your system administrator. 3.2.4 Add Content Item 1. Navigate to the desired TOC location. 2. Click the “New” button on the Action Toolbar (see Figure 3.3). Figure 3.3. New Button 3. 4. 5. 6. A template-specific editor window will appear. Enter and format the desired information. Click the ‘Save & Exit’ button. The OMS Desktop will refresh to show that the content item is checked out (see Figure 3.4). Figure 3.4. Submit Changes 7. Click ‘Submit Changes’ to post the changes and clear the item’s checked-out status. If you do not wish to submit the edited content, click ‘Undo Checkout’ to discard all changes. 3.2.5 Batch Upload The batch upload feature is used to add multiple content items to the OMS quickly and efficiently. All content items added with a batch upload must be of the same template type. For example, a batch upload of content items into a Photographs TOC node must all be supported image types (e.g., .jpg, .gif, .png). 3-3 OMSConnect User Manual 3: Editors To perform a batch upload, perform the following steps: 1. Navigate to the desired TOC location. 2. Click the “Batch Upload” button on the Action Toolbar (see Figure 3.5). Figure 3.5. Batch Upload Button 3. The Batch Upload window appears with basic guidelines for batch uploading. Click the “Browse” button (see Figure 3.6). Figure 3.6. Batch Upload Window 4. Select all files that you wish to batch upload from the file selection window and click the “Open” button. You can select multiple files with Ctrl-click or Shift-click combinations. 5. Review the list of files in the Batch Upload window to ensure that the correct files were selected. Click the “Upload” button (see Figure 3.7). Figure 3.7. Batch Upload Window Populated 6. The window will show the progress as each file uploads (see Figure 3.8). 3-4 OMSConnect User Manual 3: Editors Figure 3.8. Batch Upload Progress Bars 7. Once all files are successfully uploaded, close the Batch Upload window and the system will refresh the OMS Desktop to show the new content items. 3.2.6 Edit Content Item 1. Navigate to the desired TOC location and open the content item to edit. 2. Click the “Edit” button on the Action Toolbar (see Figure 3.9). Figure 3.9. Edit Button 3. 4. 5. 6. 7. A template-specific editor window will appear. Enter and format the desired information. Click the ‘Save & Exit’ button. The OMS Desktop will refresh to show that the content item is checked out (see Figure 3.4). Click ‘Submit Changes’ to post the changes and clear the item’s checked-out status. If you do not wish to submit the edited content, click ‘Undo Checkout’ to discard all changes. 3.2.7 Delete Content 1. Navigate to the desired TOC location. 2. Click the “Delete” button on the Action Toolbar (see Figure 3.10). Figure 3.10. Delete Button 3. Confirm that you wish to mark the content item for deletion by clicking the ‘OK’ button. The content item is placed in the OMS “recycle bin,” and may be restored by an Administrator (see Section 4 for Administrator content recovery functions). 3.2.8 Add/Change Content Item Files The OMS supports attaching files (e.g., documents, images, and video files) to content items of the correct template type. For example, a Videos template would accept a video file upload, while a Photographs template would not. File formats supported by the OMS include: 3-5 OMSConnect User Manual • 3: Editors Documents (.pdf, .doc, .dot, .docx, .dotx, .xls, .xlt, .xlsx, .xltx, .ppt, .pot, .pptx, .potx, .dwg, .dwf) • Images (.gif, .jpe, .jpeg, .jpg, .png, .bmp, .dwg, .dwf) • Video (.wmv, .avi) Please check with your system administrator to determine which file formats are supported by your web browser environment before uploading files to the OMS. Note that the ideal image size for Photographs and Schematics is 700x400 pixels when viewing the OMS with a 1024x768 screen resolution. Any template which supports file attachments is easily identifiable by the “Browse” button on the right side of the file upload field (see Figure 3.1). To add a content item file, follow these steps: 1. Open the content item you wish to edit in the editor window (see Section 3.2.6). This example uses a Photograph template for illustration. 2. Click the “Browse” button and navigate to the file you wish to upload (see Figure 3.11). Figure 3.11. Browse Button 3. The editor window will show the file’s upload size and current upload progress. You may cancel the file upload by clicking the red “X” button (see Figure 3.12). 3-6 OMSConnect User Manual 3: Editors Figure 3.12. Upload Progress Bar 4. The OMS system will close the progress bar when the file is successfully uploaded (see Figure 3.13). If no name has already been assigned to the content item, the Name field will be populated with the uploaded file’s name. Figure 3.13. Upload Progress Bar 5. Click the “Save and Exit” button to save the content item and exit the editor window. 3.3 Relocate Content Editors can relocate content within the OMS by coping or moving content items within the TOC. Note that the destination TOC node must be of the same template type (e.g., Documents, Photographs, etc.) as the source TOC node or the system will display an error message. Follow the steps in the appropriate section below to copy or move content. 3.3.1 Copy Content 1. Open the content item you wish to copy to view it in the OMS Desktop. 3-7 OMSConnect User Manual 3: Editors 2. Click the “Copy” button on the Action Toolbar (see Figure 3.14). Figure 3.14. Copy Button 3. The Copy window appears showing the OMS TOC (see Figure 3.15). Figure 3.15. Copy Window 4. Navigate to the desired TOC location, select the destination node, and click the “Copy” button (see Figure 3.16). Figure 3.16. Copy Window Destination 3.3.2 Move Content You can move content items within the OMS one at a time, or in batches. Follow the instructions below to perform each kind of move operation. Note that the destination TOC node must be of the same template 3-8 OMSConnect User Manual 3: Editors type (e.g., Documents, Photographs, etc.) as the source TOC node or the system will display an error message. 3.3.2.1 Single Move 1. Open the content item you wish to move to view it in the OMS Desktop. 2. Click the “Move” button on the Action Toolbar (see Figure 3.17) Figure 3.17. Move Button 3. The Move window appears showing the OMS TOC (see Figure 3.18). Figure 3.18. Move Window 4. Navigate to the desired TOC location, select the destination node, and click the “Move” button (see Figure 3.19). Figure 3.19. Move Window Destination 3.3.2.2 Batch Move 1. Open the TOC node that contains the content item you wish to move. 3-9 OMSConnect User Manual 3: Editors 2. Click the “Batch Move” button on the Action Toolbar (see Figure 3.20). Figure 3.20. Batch Move Button 3. The Batch Move window appears showing the OMS TOC on the left and a list of content items in the current TOC node on the right (see Figure 3.21). Figure 3.21. Batch Move Window 4. Select the content items that you wish to move by checking the checkbox adjacent to their names. 5. Navigate to the OMS TOC node to which you wish to move the selected items, and click the “Move” button (see Figure 3.22). Figure 3.22. Batch Move Window Selected Items and Destination 3.3.3 Reorder Content 1. Open the TOC node that contains the content items you wish to reorder. 3-10 OMSConnect User Manual 3: Editors 2. Click the “Reorder” button on the Action Toolbar (see Figure 3.23). Figure 3.23. Reorder Button 3. The list of content items in the current TOC node will be displayed with a number and a set of reordering arrows next to each indicating the current display order. In this example the content item in position 1 will be reordered (see Figure 3.24). Figure 3.24. Reorder Window 4. Hover your mouse pointer over the reordering arrows until the cursor becomes a 4-way pointer over the content item you wish to reorder (see Figure 3.25). Figure 3.25. Content Item Reordering Arrows 5. Click and drag the content item up or down until it is in the correct order position. In this example, the content item in position 1 is moved to position 2. Click the “Save Order” button to save ordering changes and return to the OMS Desktop (see Figure 3.26). Figure 3.26. Reordered Content Items 6. To return to the OMS Desktop without saving ordering changes, click the “Return” button. To reset the content items order to standard alphabetical order, click the “Reset Order (to alphabetical)” button. 3-11 OMSConnect User Manual 3: Editors 3.4 Hyperlinks The OMS provides tools that allow you to create embedded links in the content item text, and supports both internal links and web links. Internal links are links to TOC nodes and content items within the OMS, while web links point to external information sources, such as vendor websites. 3.4.1 Internal Link 1. Highlight the text you want to link in the editor window. 2. Click the “Internal Link” button on the Formatting Toolbar (see Figure 3.27). Figure 3.27. Internal Link Button 3. The Internal Hyperlink window appears, displaying the OMS TOC hierarchy in the left pane of the window (see Figure 3.28). Figure 3.28. Internal Hyperlink Window 4. Navigate to the TOC location you wish to link to. The TOC nodes and content items under the selected location will appear in the right pane. 5. To preview any item listed, click the ‘Preview’ link under the desired content item. The item preview will open in a new window. 6. To select the TOC node or content item to link to, click the ‘Select’ hyperlink under the desired link location. 7. After selecting the link destination, the ‘Link to:’ text will appear at the bottom left of the Internal Hyperlink window. Click ‘OK’ to save the link or click ‘Cancel’ to discard the link (see Figure 3.29). 3-12 OMSConnect User Manual 3: Editors Figure 3.29. Internal Hyperlink Link To Text 3.4.2 Web Link 1. Highlight the text you want to link in the editor window. 2. Click the “Web Link” button on the Formatting Toolbar (see Figure 3.30). Figure 3.30. Web Link Button 3. The Link window will appear. Enter the URL (web address) of the desired link. You can set additional parameters as desired. Click ‘OK’ to save the link or click ‘Cancel’ to discard the link (see Figure 3.31). Figure 3.31. Link Window 3.5 iMap The iMap image mapping tool allows users to assign text and link information to areas of an image. Region maps are rectangular segments whose dimensions you can assign when they are created, while button maps appear as a single blue button of a predefined size. Image maps can only be created on image files supported by the OMS (e.g., .jpg, .png, .gif). 3-13 OMSConnect User Manual 3: Editors The iMap window is separated into two main sections: the iMap tools pane and the image mapping pane (see Figure 3.32). Figure 3.32. iMap Window Example 1. iMap Tools Pane The iMap Tools Pane contains all the fields and controls used to create, edit, and delete image maps. The individual controls on the iMap tools pane are: • Existing Maps – Displays all image maps already defined for this image. • New Map – Prepares the iMap window for creating a new image map when clicked. • Map Type – Allows the user to choose the kind of map to create (region or button map). • Name – Allows the user to add or edit a name for the current image map. A button map will only display the first two characters of the text entered here. • Description – Contains the text shown when a user hovers over the image map region or button in the OMS Desktop. • Link/Reference – Displays the name of the internal link defined for the mapped region. • Select – Opens a window to select the location of the internal link the current image map references. • Clear – Clears the internal link reference for the current image map. • Save – Saves all changes made to the current image map. • Delete – Deletes the currently selected image map. This button only appears when a map has been selected by clicking its name in the existing maps list or by clicking its region or button in the image mapping pane. 2. Image Mapping Pane The Image Mapping Pane displays the image being mapped and a graphical representation of the individual region or button maps defined. 3-14 OMSConnect User Manual 3: Editors 3.5.1 Opening iMap The “iMap” button will be displayed on the Action Toolbar when viewing any object template that has image mapping capabilities (e.g., Covers, Photographs, and Schematics). To create or edit an existing image map follow these steps: 1. Navigate to the desired iMap-enabled content. 2. Click the “iMap” button in the Action Toolbar (see Figure 3.33). Figure 3.33. iMap Button 3. The iMap window will appear. 4. When you are finished with the iMap window, click the “Back” button on the Action Toolbar to return to the OMS Desktop. 3.5.2 Adding Image Maps 1. Select the type of image map desired from the Map Type dropdown control. 2. To create a region map, drag your mouse across the image mapping pane area to outline the area you wish to map. For button maps, click the desired button location on the image. 3. In the Name field, enter a unique name for the map. Button maps will only accept up to 2 characters. 4. In the Description field, enter text describing the map. This text will appear when a user hovers the mouse above the map in the OMS Desktop. 5. To add an internal link to your image map, click the “Select” button and select the link destination (see Section 3.4.1 for a description of how to select internal links). 6. Click the “Save” button. The name of your new image map will appear in the existing maps field, and its location on the image will appear as a blue outline (for region map) or blue button (for button maps) over the image. 3.5.3 Editing Image Maps 1. Select the map you wish to edit by clicking its name in the existing maps field or clicking its region/button in the image mapping area. 2. The image map location in the Image Mapping Pane will appear shaded blue, and the iMap tools pane fields will be populated with any existing information associated with the selected image map. 3. Modify the image map field information as desired. 4. To specify a new location for the map, select the new location on the image mapping area. 5. Click the “Save” button. 3.5.4 Deleting Image Maps 1. Select the map you wish to delete by clicking its name in the existing maps field or clicking its region/button in the image mapping area. 2. Click the “Delete” button. 3-15 OMSCONNECT USER MANUAL 4. ADMINISTRATORS 4.1 OMS Administration Before administering the OMS, you must have a valid system account. Your administration rights will depend on the user role assigned to your account. If you do not have an OMS account, or do not know your account’s user role, please contact your system administrator. 4.1.1 Administrator Page The Administrator Page contains links to all of the administrative functions for managing the OMS. To access the Administrator page, click the “Administrator” button on the System Toolbar (see Figure 4.1). Figure 4.1. Administrator Button 4.2 TOC Editor The Table of Contents (TOC) Editor allows Administrators to modify the OMS Table of Contents. Administrators can add, edit, or delete items in existing sections, or expand the manual by creating/copying entire TOC sections. The TOC is built by templates. Templates are the blueprints for the content items. Each TOC node has its own template type and therefore all content items created under that node will have to correspond to that template. The next section (4.3) talks about templates in more details, including instructions on how to create and modify them. To open the TOC Editor window, click the “Table of Contents (TOC) Editor” link on the Administrator Page (see Figure 4.2). To close the TOC Editor window, click the “X” at the top right of the window. Figure 4.2. TOC Editor Link 4-1 OMSConnect User Manual 4: Administrators The TOC Editor has two main areas: the TOC Pane on the left and the Items Editor on the right (see Figure 4.3). Figure 4.3. Top Level TOC Editor Window The TOC Pane is an exact copy of the main OMS TOC Explorer, and is navigated in the same fashion. When the TOC Editor first opens you will see the top level TOC nodes listed in the Items Editor. When you select a node in the TOC Pane, its subnodes appear in the Items Editor. New nodes are added to the TOC Pane as subnodes of either the top level node or any of its subnodes. 4.2.1 Add TOC Item 1. In the TOC Pane, navigate to the section to which you want to add new items. 2. Click the “Add Menu Item” button in the Items Editor (see Figure 4.4). Figure 4.4. Add Menu Item Button 3. A new TOC item row will appear (see Figure 4.5). To add more than one item at a time, click the “Add Menu Item” button as many times as needed to create the number of items desired. Figure 4.5. New TOC Item Row 4. For each new item, enter the item name, and select its template type from the dropdown. 5. When finished adding items, click the “Save Changes” button (see Figure 4.6). 4-2 OMSConnect User Manual 4: Administrators Figure 4.6. Save Changes Button 4.2.2 Edit TOC Item 1. In the TOC Pane, navigate to the section in which you want to edit existing items. 2. To change an item name, simply edit the name text in the Name field. 3. To change an item’s template type, click the Template link to the right of the item’s name (see Figure 4.7), click “OK” to confirm that you wish to proceed, and then select the new template type from the dropdown. WARNING: changing a menu item’s template type will destroy all content related to that item. It is recommended that you do not change an item’s template type unless it does not have any associated content (i.e., a newly added item). Figure 4.7. Template Change Link 4. To reorder a TOC item, hover over the Order number of the item until it changes to a 4-way arrow. In this example, the item in position 1 is moved to position 2 (see Figure 4.8). Figure 4.8. TOC Item Reordering Arrows 5. Click and drag the reordering arrows until the item is in the desired position (see Figure 4.9). Figure 4.9. Reordered TOC Items 6. Click the “Save Changes” button to apply the changes made. 4-3 OMSConnect User Manual 4: Administrators 4.2.3 Delete TOC Item WARNING: Deleting a TOC Item is not like deleting content. Once a TOC Item is deleted it cannot be recovered. All content associated with the item, including its subnodes and their content items, will be lost and unrecoverable. Never delete a TOC Item unless you are sure you wish to destroy all associated information. 1. In the TOC Pane, navigate to the section in which you want to delete existing items. 2. Click the “Delete” checkboxes next to the items you wish to delete (see Figure 4.10). Figure 4.10. TOC Item Delete Checkbox 3. Click the “Save Changes” button, then click “OK” to confirm the deletion. 4. The TOC items selected are deleted and the new items list is displayed (see Figure 4.11). Figure 4.11. TOC Items Deleted 4.2.4 Copy TOC Structure The TOC Editor allows Administrators to copy whole sections of the TOC to speed up creating multiple similar parts of the OMS TOC. When copying a TOC node, the node and all subnodes will be copied to the desired destination. To copy a section of the TOC, follow the steps below: 1. Use the TOC Pane to navigate to the top node of the TOC area you wish to copy. In this example the “Process Section Template” example node is used. 2. Click the “Copy Structure” button (see Figure 4.12). Figure 4.12. Copy Structure Button 4-4 OMSConnect User Manual 4: Administrators 3. The Items Editor pane displays the node that will be copied and its subnodes (see Figure 4.13). Figure 4.13. TOC Copy Nodes 4. Using the TOC Pane, navigate to the area of the TOC you wish to make the destination node. In this example, the “Start-up /shutdown” TOC node is marked as the destination (see Figure 4.14). Figure 4.14. TOC Copy Destination Node Selected 5. Click the “Copy” button to copy the original TOC node and all of its subnodes under the selected destination node (see Figure 4.15). Click the “Cancel” button if you wish to abort the TOC copy operation. 4-5 OMSConnect User Manual 4: Administrators Figure 4.15. Copy Button 6. The Items Editor pane will return to the node which was copied. 4.3 Template Builder Templates are the basic building blocks for creating content items and are used to capture standard information. Each template has the same fields for consistent data collection. Figure 4.16. Templates Capture Standard Information The Template Builder allows Administrators to add, edit, or disable OMS templates. To open the Template Builder, click the “Template Builder” link on the Administrator Page (see Figure 4.17). 4-6 OMSConnect User Manual 4: Administrators Figure 4.17. Template Builder Link 4.3.1 Templates Overview There are 2 main kinds of templates depending on their content type: list templates and single templates. TOC nodes with single content type templates can only have one object (e.g., Cover, Overview). All users edit this one object and the “New” button is not available on the Action Toolbar. List content type templates, on the other hand, can have multiple objects in the same TOC node (e.g., Documents, Photographs). Users can add new objects of this template type by clicking the “New” button on the Action Toolbar. All templates have fields to store entered data. Fields can be of different types as explained in the table below. Field Type Text Link Cover image Use For entering text For linking images, documents, or videos For using an image as a cover page 4-7 Options • Single line • Multi-line • Narrative • Full page • Thumbnail link (Photographs or Schematics) • Document • Image • Video OMSConnect User Manual 4: Administrators 4.3.2 Associated Content Templates can have associated content (subcontent). Associated content comprises other templates that are related to the main template. The links to associated content pages appear as hyperlinks just above the object when it is viewed (see Figure 4.18). Figure 4.18. Associated Content Links 4.3.3 Child Objects Templates can also have related child objects (e.g., Cause/Response objects for the Alarms template). Each template can have exactly one child template type. Users can add an unlimited amount of child objects of this template type into the main content. Figure 4.19 below shows a content item with the repeating Step/Response table at the bottom. Figure 4.19. Child Objects 4.3.4 Create Template 1. Click the “New Template” button on the All Templates page (see Figure 4.20). 4-8 OMSConnect User Manual 4: Administrators Figure 4.20. New Template Button 2. The Add Template window appears. Enter the template name and description in the boxes provided, choose whether the template will be a List or Single template, then click the “Save” button to create the template (see Figure 4.21). Click the “Return” button if you wish to cancel template creation. Figure 4.21. Add Template Window 3. After the template is created, additional template options appear to enable the template, and to specify associated content, template fields, and child content (see Figure 4.22). 4-9 OMSConnect User Manual 4: Administrators Figure 4.22. Template Options 4. To add associated content templates, click the “Add Associated Content” button. The Add Template window appears. Enter the name for the associated content template. (see Figure 4.23). Figure 4.23. Add Associated Template Window 5. For each field you wish to add to the associated content template, click the “Add Template Field” button. Enter the field name, and then select the field type and options (see Figure 4.24). When you are finished defining the associated content template fields, click the “Save” button to return to the main template window. 4-10 OMSConnect User Manual 4: Administrators Figure 4.24. Associated Template Fields 6. In the main template window, add main template fields the same way you would add associated content fields (see Figure 4.25). Figure 4.25. Main Template Fields 7. To add a child template, click the “Add Child Content” button. The Add Child Template window appears. Enter the child template name and description, and select whether it should display in a tabular or inline fashion. Click the “Save” button to create the child template. 8. Add child template fields the same way you would add associated content fields or main template fields. Click the “Save” button to return to the main template window (see Figure 4.26). 4-11 OMSConnect User Manual 4: Administrators Figure 4.26. Add Child Template Window 9. After adding all desired fields and related content, click the “Save” button. The All Templates page is displayed with the new template added to the list (see Figure 4.27). Figure 4.27. New Template Added 4.3.5 Edit Template 1. From the All Templates page, click the name of the template you wish to edit to open the Template window. 2. To edit associated content templates or child content, click the “Edit” button under the Actions column (see Figure 4.28). Figure 4.28. Template Edit Buttons 4-12 OMSConnect User Manual 4: Administrators 3. To change main template fields, simply edit the desired fields directly. Note that only the Name and Options fields can be modified. 4. To delete template fields, either check the box under the Delete column, or click the “Delete” button under the Actions column (see Figure 4.29). Figure 4.29. Delete Options 5. Click the “Save” button to save changes and return to the All Templates window. 4.3.6 Delete Template Deleting a template doesn’t affect existing TOC nodes or contents that are based on the template. Once a template has been deleted, it will no longer appear in the list of template types available in the TOC Editor and therefore cannot be used in the future. To delete a template, follow these steps: 1. From the All Templates window, check the “Delete” checkbox next to the template you wish to disable (see Figure 4.30). 2. Click the “Save Changes” button to save all changes made. Figure 4.30. Delete Checkbox 4-13 OMSConnect User Manual 4: Administrators 4.4 Manage User Accounts User accounts are the primary authentication mechanism in the OMS. From the User Accounts window, Administrators can add, edit, or delete user accounts. To access the User Accounts window, click the “Manage User Accounts” link on the Administrator window (see Figure 4.31). Figure 4.31. Manage User Accounts Link 4.4.1 Add User Account 1. Click the “New User” button in the User Accounts window (see Figure 4.32). Figure 4.32. New User Button 2. Enter the user information in the Add User Account window text fields. You are required to enter text into the User Name, Email, and both Password fields. 3. Select the Security Role from the dropdown, and then choose whether the user account should receive Notes emails, and whether the user account should be enabled. Note that the account must be enabled for a user to login using the new account. 4. Click the “Save” button to create the new user account (see Figure 4.33), or click the “Return” button to cancel the new user account creation and return to the User Accounts window. 4-14 OMSConnect User Manual 4: Administrators Figure 4.33. Add User Account Window 5. The new user account is added to the User Accounts window (see Figure 4.34). Figure 4.34. New User Account Added 4.4.2 Edit User Account 1. In the User Accounts window, click the user name of the account you wish to edit. 2. Change any user information desired. In addition to the fields present when creating a user, several sections appear for overriding security role permissions (see Figure 4.35). For more information on security role permissions, see Section 4.5 below. 4-15 OMSConnect User Manual 4: Administrators Figure 4.35. Security Role Permissions Override Options 3. Click the “Save” button to save all changes, or click the “Return” button to cancel all changes and return to the User Accounts window. 4.4.3 Delete User Account 1. In the User Accounts window, click the checkbox next to the user account you wish to delete (see Figure 4.36). Figure 4.36. User Account Delete Checkbox 2. Click the “Save Changes” button, then click “OK” to confirm the user deletion. The User Accounts window refreshes and no longer displays the deleted user. Please note that user accounts are not removed from the system database, because they may still be needed as references to other information in the system, but can no longer be used to gain access to the OMS. 4.5 Manage Security Roles Security roles are the primary permissions mechanism in the OMS. To open the Security Roles window, click the “Manage Security Roles” link on the Administrator Page (see Figure 4.37). 4-16 OMSConnect User Manual 4: Administrators Figure 4.37. Manage Security Roles Link 4.5.1 Security Roles Overview Security roles define which actions users can perform within the OMS and the degree of access granted to the OMS TOC areas. Administrators can allow or deny each permission for a given role. The security role permissions available are listed by permission group below: Administrator • Create Template – The role is allowed to create new templates. • Delete Template – The role is allowed to disable templates. • Destroy Content – The role is allowed to destroy content items marked for deletion. • Edit Table Of Contents – The role is allowed to use the TOC Editor to modify the OMS TOC. • Edit Table Of Contents Permissions – The role is allowed to edit the areas of the TOC to which security roles have access, and the level of access to each TOC area. • Recover Content – The role is allowed to restore content that has been marked for deletion. • Review Content – The role is allowed to approve or reject content items created by user accounts without preapproval privileges. • Update Template – The role is allowed to edit existing templates. • View Template – The role is allowed to view template details. • View Template List – The role is allowed to view the list of OMS templates. Content Author • Automatic Approval – The role is allowed to create and publish content items for immediate viewing without separate Administrator approval. • Create Content – The role is allowed to create new content items. • Delete Content – The role is allowed to mark content items for deletion. • Move Content – The role is allowed to move content items to another location in the OMS TOC. • Update Content – The role is allowed to edit existing content items. General • Create Note – The role is allowed to create new content item notes. 4-17 OMSConnect User Manual 4: Administrators • Search Content – The role is allowed to search the OMS to find specific content items. • View Content – The role is allowed to view content items. • View History – The role is allowed to view the list of actions performed on content items. User Access • Create Role – The role is allowed to create new security roles. • Create User – The role is allowed to create new user accounts. • Delete Role – The role is allowed to delete security roles. • Delete User – The role is allowed to delete user accounts. • Update Role – The role is allowed to edit existing security roles. • Update User – The role is allowed to edit existing user accounts. • View Role – The role is allowed to view security role details. • View Role List – The role is allowed to view the list of OMS security roles. • View User – The role is allowed to view user account details. • View User List – The role is allowed to view the list of OMS user accounts. Table of Contents • Edit Permissions – Clicking this link will open the Role TOC Permissions window to edit the permissions the role has within the OMS TOC (see Section 4.5.5). 4.5.2 Add Security Role 1. In the Security Roles window, click the “New Role” button (see Figure 4.38). Figure 4.38. New Role Button 2. The Add Security Role window appears. Enter the new role’s name and assign role permissions in each of the permissions groups. By default, all permissions are denied to new security roles. 3. Click the “Save” button to create the new role (see Figure 4.39), or click the “Return” button to cancel the new role creation and return to the Security Roles window. 4-18 OMSConnect User Manual 4: Administrators Figure 4.39. Add Security Role Window WARNING: By default, a new security role has no permissions for any TOC nodes and any user account assigned the new role will not be allowed to login to the OMS. Be sure to define role TOC permissions before assigning roles to user accounts (see Section 4.5.5). 4.5.3 Edit Security Role 1. In the Security Roles window, click the name of the role that you wish to edit. 2. Change the desired permissions. 3. Click the “Save” button to save all changes made, or click the “Return” button to discard all changes and return to the Security Roles window. 4.5.4 Delete Security Role 1. In the Security Roles window, click the Delete checkbox of the role that you wish to delete (see Figure 4.40). Note that roles already assigned to user accounts cannot be deleted (their Delete checkbox is grayed out). Figure 4.40. Security Role Delete Checkbox 2. Click the “Save Changes” button, then click “OK” to confirm the role deletion. 3. The Security Roles window refreshes, no longer displaying the deleted role. 4.5.5 Role TOC Permissions Role TOC permissions define the TOC nodes to which a security role has access, and the degree of access permitted. Role TOC permissions operate on a cascading principle, meaning that unless otherwise explicitly defined, the permissions given to a role for a specific TOC node also apply to all of its subnodes. The TOC node permission levels available are listed below: 4-19 OMSConnect User Manual 4: Administrators • Read – The role is allowed to view the TOC node and its content items. • Create – The role is allowed to create new content items under the TOC node. • Update – The role is allowed to edit existing content items under the TOC node. • Delete – The role is allowed to delete content items under the TOC node. The Role TOC Permissions window has two main areas: the TOC Pane on the left and the Permissions Editor on the right (see Figure 4.41). Figure 4.41. Role TOC Permissions Window The TOC Pane is an exact copy of the main OMS TOC Explorer, and is navigated in the same fashion. When the Role TOC Permissions window first opens you will see the top level TOC nodes listed in the Items Editor. When you select a node in the TOC Pane, its subnodes appear in the Permissions Editor. TOC nodes with inherited permissions appear with a gray background, while nodes with explicitly defined permissions appear with a blue background. To define role TOC permissions for a role, follow these steps: 1. On the Security Roles page, click the name of the role whose TOC permissions you wish to edit. 2. Click the “Table of Contents” group, then click the “Edit Permissions” link (see Figure 4.42). Figure 4.42. Edit Permissions Link 4-20 OMSConnect User Manual 4: Administrators 3. The Role TOC Permissions window appears. Navigate to the desired TOC area using the TOC Pane. 4. Assign TOC node permissions as desired. To remove explicitly defined permissions on a node (i.e., reset it to inherit permissions), click the “Clear” link on the right of the node’s list row (see Figure 4.43). Figure 4.43. Clear Permissions Link 5. Click the “Save Changes” button to apply the permissions changes made, or click the “Cancel” button to discard all changes. 6. Click the “X” button at the top right of the Role TOC Permissions window to return to the Edit Security Role window. 4.6 Manage Content The OMS includes tools and security policies that allow Administrators to control OMS content. Principal among these tools are the Manage Content tools. To open the Manage Content window, click the “Approve/Recover Content” link on the Administrator Page (see Figure 4.44). Figure 4.44. Manage Content Link 4-21 OMSConnect User Manual 4: Administrators The Manage Content window contains three tabs (see Figure 4.45). The purpose of each tab is given below: • Submitted – User accounts whose assigned role does not have automatic approval permission must have their content approved by an Administrator before that content is made available for viewing by other users. Content items waiting for approval appear in the Submitted tab. • Checked Out – When a user with preapproval permission creates or edits a content item but does not submit it for publication, the content item is still considered “checked out” and is unavailable for other users to edit. Checked out items appear in the Checked Out tab for Administrators to view. • Deleted – Content items that are marked for deletion are automatically moved into the Deleted tab. An Administrator then has the ability to recover any content that was accidentally marked for deletion, or the Administrator can permanently delete (destroy) that content. Figure 4.45. Manage Content Window 4.6.1 Submitted Content 1. Click the “Submitted” tab in the Manage Content window. All unapproved content items appear in a list. 2. To preview a content item, click on its name. A preview of the content item appears in a new window. 3. To approve a content item, select the item’s Approve radio button (see Figure 4.46). To reject an item, select the Reject radio button. Figure 4.46. Submitted Item Approve Radio Button 4. Click the “Save Changes” button to save the changes made. Approved items are now available for viewing by authorized users. WARNING: Rejected content items will revert to their last approved version (all subsequent changes are not recoverable). If no previous approved version of the content item exists, the content item is destroyed permanently. 4.6.2 Checked Out Content 1. Click the “Checked Out” tab in the Manage Content window. All checked out content items appear in a list. 2. To preview a content item, click on its name. A preview of the content item appears in a new window. 3. To jump directly to a content item’s TOC location, click the “Open” button (see Figure 4.47). 4-22 OMSConnect User Manual 4: Administrators Figure 4.47. Checked Out Item View Button 4. The content item will appear with options to submit the changes or undo the checkout. 4.6.3 Deleted Content 1. Click the “Deleted” tab in the Manage Content window. All content items marked for deletion appear in a list. 2. To preview a content item, click on its name. A preview of the content item appears in a new window. 3. To select a content item, click its Select checkbox (see Figure 4.48). Figure 4.48. Deleted Item Select Checkbox 4. To recover the selected items, click the “Recover Selected” button. The selected content items will be restored to their original TOC location. 5. To permanently delete the selected items, click the “Destroy Selected” button, then click “OK” to confirm. WARNING: Once content items have been permanently deleted (destroyed), they cannot be recovered. 4-23