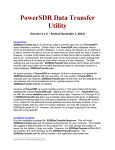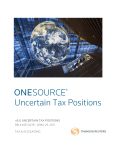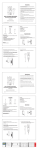Download Wii U Operations Manual
Transcript
Operations Manual Français p. 63 Español p. 127 The official seal is your assurance that this product is licensed or manufactured by Nintendo. Always look for this seal when buying video game systems, accessories, games and related products. Wii U System Manuals Types of Manuals Printed manuals •Wii U Quick Start Guide Please carefully read this Operations Manual before setup or use of the Wii U™ system. If you have problems or questions after reading all of the instructions, please visit our customer service area at support.nintendo.com or call 1-800-255-3700. Also, additional pre-installed electronic manuals are available for the Wii U system and software applications from the HOME Menu, as described on the next page. This guide covers the basic information for setting up and using your Wii U system. •Wii U Operations Manual (this manual) This manual gives the names of each component and describes how to recharge the controller, configure System Settings, and perform various procedures. It also provides troubleshooting and support information. Pre-installed electronic manuals •Wii U Electronic Manual ( ) This manual describes the Wii U features and gives detailed instructions on how to use the pre installed software, how to launch the Wii™ menu, and other operations. •Wii Menu Electronic Manual This manual describes the Wii Menu features and gives detailed instructions on how to use the included software. Viewing an Electronic Manual When the Wii U Menu is displayed, press on the Wii U™ GamePad to open the HOME Menu, then tap to open the Wii U Electronic Manual. Press or select the button in the lower right corner of the screen to switch languages. Product recycling information: Visit recycle.nintendo.com IMPORTANT: The Wii U system specifications and Wii U Services are constantly evolving and we may update or change the Wii U system or the Wii U Services in whole or in part, without notice to you. Such updates may be required for you to play new Wii U games, enjoy new features, or continue to access the Wii U Services. After the Wii U system is updated, any existing or future unauthorized modification of the hardware or software of your Wii U system, or the use of an unauthorized device in connection with your system, will render the system permanently unplayable. Content obtained through the unauthorized modification of the hardware or software of your Wii U system will be removed. •Press while playing a Wii U software title to see the electronic manual for that software. •Touch at the bottom left of the screen to close the manual and return to the previous screen you were viewing before opening the HOME Menu. HOME Menu Electronic Manual Contents Use the stylus to tap and slide or use the L or R Stick (p. 11) to view the manual. This product only plays Wii and Wii U Game Discs manufactured for use in the Americas. This Wii U console is for use only in the Americas. Elements of the Nintendo Wii U system and related network services are patented or patent pending, both in the United States and internationally. Patent: patents.nintendo.com NOTE: This product does not contain latex. This product complies with applicable laws barring the use of toxic materials such as lead, mercury, cadmium, hexavalent chromium, PBB, or PBDE in consumer products. and AOSS™ are the trademarks of BUFFALO INC. The Wi-Fi Protected Setup icon is a registered trademark of the Wi-Fi Alliance. Trademarks are property of their respective owners. Wii U is a trademark of Nintendo. © 2012 Nintendo. Selecting items Viewing pages Changing pages NOTE: The illustrations and screen shots in this manual are for reference only; the actual product may vary. 1 Contents Wii U System Manuals��������������������������������������������������������������������������������������������������������� 1 Internet Settings����������������������������������������������������������������������������������������������������������������� 35 Types of Manuals ���������������������������������������������������������������������������������������������������������������������������1 Internet Connection Requirements������������������������������������������������������������������������������������������ 35 Viewing an Electronic Manual�������������������������������������������������������������������������������������������������������1 Parental Controls��������������������������������������������������������������������������������������������������������������� 37 Health and Safety Information������������������������������������������������������������������������������������������� 4 Restriction Options���������������������������������������������������������������������������������������������������������������������� 37 System Setup System Operations System Components����������������������������������������������������������������������������������������������������������� 8 Playing Wii Software��������������������������������������������������������������������������������������������������������� 38 Charging the Wii U GamePad����������������������������������������������������������������������������������������� 18 What You Will Need�������������������������������������������������������������������������������������������������������������������� 38 Charging Options������������������������������������������������������������������������������������������������������������������������ 18 Transferring Wii System Data������������������������������������������������������������������������������������������� 39 Battery LED Status������������������������������������������������������������������������������������������������������������������������ 19 Data You Can Transfer ���������������������������������������������������������������������������������������������������������������� 39 Charging the Wii U Pro Controller ��������������������������������������������������������������������������������� 20 Preparing for Data Transfer�������������������������������������������������������������������������������������������������������� 40 Charging Procedure�������������������������������������������������������������������������������������������������������������������� 20 Transfer Procedure���������������������������������������������������������������������������������������������������������������������� 40 Battery LED Status������������������������������������������������������������������������������������������������������������������������ 21 Transferring Wii U System Data��������������������������������������������������������������������������������������� 43 Turning the Power On/Off ����������������������������������������������������������������������������������������������� 22 Data You Can Transfer ���������������������������������������������������������������������������������������������������������������� 44 Options for Turning the Power On�������������������������������������������������������������������������������������������� 22 Preparing for Data Transfer�������������������������������������������������������������������������������������������������������� 45 Turning the Power Off ���������������������������������������������������������������������������������������������������������������� 23 Transfer Procedure���������������������������������������������������������������������������������������������������������������������� 46 Pairing Controllers������������������������������������������������������������������������������������������������������������� 25 Controller Calibration������������������������������������������������������������������������������������������������������� 48 Pairing Procedure for Controllers���������������������������������������������������������������������������������������������� 25 Pairing Procedure for the Wii U GamePad������������������������������������������������������������������������������ 25 Using Wii Remote Controllers����������������������������������������������������������������������������������������� 26 Installing the Sensor Bar ������������������������������������������������������������������������������������������������������������ 26 Recommended Play Environment�������������������������������������������������������������������������������������������� 27 Using the Wii Remote Jacket ���������������������������������������������������������������������������������������������������� 28 Installing Batteries in the Wii Remote�������������������������������������������������������������������������������������� 28 Wearing the Wii Remote Wrist Strap���������������������������������������������������������������������������������������� 29 Using the Nunchuk���������������������������������������������������������������������������������������������������������������������� 30 Disconnecting the Nunchuk������������������������������������������������������������������������������������������������������ 31 System Configuration System Settings ����������������������������������������������������������������������������������������������������������������� 32 Calibrating the Touch Screen ���������������������������������������������������������������������������������������������������� 48 Resetting the L and R Control Sticks ���������������������������������������������������������������������������������������� 48 Calibrating the Wii U GamePad Motion Sensor��������������������������������������������������������������������� 48 Battery Replacement��������������������������������������������������������������������������������������������������������� 49 Wii U GamePad���������������������������������������������������������������������������������������������������������������������������� 49 Wii U Pro Controller �������������������������������������������������������������������������������������������������������������������� 51 Wii U Console ������������������������������������������������������������������������������������������������������������������������������ 53 Consumer Information Troubleshooting����������������������������������������������������������������������������������������������������������������� 54 Warranty and Service Information ��������������������������������������������������������������������������������� 61 Regulations for Equipment Use��������������������������������������������������������������������������������������� 62 Configuring Settings������������������������������������������������������������������������������������������������������������������� 32 User Settings����������������������������������������������������������������������������������������������������������������������� 33 Registering a Nintendo Network ID ���������������������������������������������������������������������������������������� 33 Changing User Settings�������������������������������������������������������������������������������������������������������������� 34 2 Adding/Switching Users ������������������������������������������������������������������������������������������������������������ 34 3 Health and Safety Information WARNING - REPETITIVE MOTION INJURIES AND EYESTRAIN Playing video games can make your muscles, joints, skin or eyes hurt. Follow these instructions to avoid problems such as tendinitis, carpal tunnel syndrome, skin irritation or eyestrain: Before using the Wii U system read the following important health and safety information, and be sure to read the information in the Health and Safety application available on the Wii U Menu screen. This application also contains important usage guidelines for Wii U components and accessories. •Avoid excessive play. Parents should monitor their children for appropriate play. •Take a 10 to 15 minute break every hour, even if you don’t think you need it. •If your hands, wrists, arms or eyes become tired or sore while playing, or if you feel symp- Important Safety Information Read the following warnings before setup or use of the Wii U system. If this product will be used by young children, this manual should be read and explained to them by an adult. Failing to do so may cause injury. Please carefully review the instructions for the game you are playing for additional health and safety information. Throughout this manual, you will see this symbol followed by WARNING or CAUTION, or you may see the term IMPORTANT. These terms have different levels of meaning as outlined below. Please read and understand these terms and the information that appears after them before using your Wii U system. WARNING: Warns you about incorrect use of this system that could result in serious personal injury. CAUTION: Cautions you about incorrect use of this system that could result in personal injury or damage to the system, components, games, or accessories. IMPORTANT: Informs you about incorrect use of the system that could result in damage to the system, components, games, or accessories. toms such as tingling, numbness, burning or stiffness, stop and rest for several hours before playing again. •If you continue to have any of the above symptoms or other discomfort during or after play, stop playing and see a doctor. CAUTION - MOTION SICKNESS Playing video games can cause motion sickness in some players. If you or your child feels dizzy or nauseous when playing video games, stop playing and rest. Do not drive or engage in other demanding activity until you feel better. WARNING - ELECTRIC SHOCK To avoid electric shock when you use this system: •Do not use the Wii U system during a lightning storm. There may be a risk of electric shock from lightning. •Use only the AC adapter that comes with your system. •Do not use the AC adapter if it has damaged, split or broken cords or wires. •Make sure that the AC adapter cord is fully inserted into the wall outlet or extension cord. •Always carefully disconnect all plugs by pulling on the plug and not on the cord. Make sure the Wii U power button is turned OFF before removing the AC adapter cord from an outlet. WARNING - RADIO FREQUENCY INTERFERENCE WARNING - SEIZURES •Some people (about 1 in 4000) may have seizures or blackouts triggered by light flashes or patterns, and this may occur while they are watching TV or playing video games, even if they have never had a seizure before. •Anyone who has had a seizure, loss of awareness, or other symptom linked to an epileptic condition should consult a doctor before playing a video game. •Parents should watch their children play video games. Stop playing and consult a doctor if you or your child has any of the following symptoms: Convulsions Eye or muscle twitching Loss of awareness Altered vision Involuntary movements Disorientation To reduce the likelihood of a seizure when playing video games: 1. 2. 3. 4. 5. 4 Sit or stand as far from the screen as possible. Play video games on the smallest available television screen. Do not play if you are tired or need sleep. Play in a well-lit room. Take a 10 to 15 minute break every hour. The Wii U console and accessories, including the Wii U GamePad, Wii U Pro Controller, and Wii Remote controllers, can emit radio waves that can affect the operation of nearby electronics, including cardiac pacemakers. •Do not operate the Wii U console and accessories within 9 inches of a pacemaker. •If you have a pacemaker or other implanted medical device, do not use the Wii U console and accessories without first consulting your doctor or the manufacturer of your medical device. CAUTION - LASER DEVICE The Wii U console is a Class I laser product. Do not attempt to disassemble the Wii U console. Refer servicing to qualified personnel only. CAUTION: Use of controls or adjustments or procedures other than those specified herein may result in hazardous radiation exposure. Specifications: Laser Type: Semiconductor laser Laser Wavelength: 405nm, 660nm Laser Power: Max. 0.6mW, Max. 0.9mW Numeric aperture: 0.85, 0.6 5 WARNING - BATTERY LEAKAGE The Wii U GamePad and Wii U Pro Controller contain a rechargeable lithium ion battery. Leakage of ingredients contained within the battery, or the combustion products of the ingredients, can cause personal injury as well as damage to your Wii U system. If battery leakage occurs, avoid contact with skin. If contact occurs, immediately wash thoroughly with soap and water. If liquid leaking from a battery comes into contact with your eyes, immediately flush thoroughly with water and see a doctor. To avoid battery leakage: •Do not expose battery to excessive physical shock, vibration, or liquids. •Do not disassemble, attempt to repair, or deform the battery. •Do not dispose of battery in a fire. •Do not touch the terminals of the battery or cause a short between the terminals with a metal object. •Do not peel or damage the battery label. Some accessories may use AA batteries. Nintendo recommends high quality alkaline batteries for best performance and longevity of battery life. If you use rechargeable nickel metal hydride (NiMH) batteries, be sure to follow the manufacturer’s guidelines for safety and proper usage. Leakage of battery fluid can cause personal injury as well as damage to your system and accessories. If battery leakage occurs, thoroughly wash the affected skin and clothes. Keep battery fluid away from your eyes and mouth. Leaking batteries may make popping sounds. To avoid battery leakage: •Do not mix used and new batteries (replace all batteries at the same time). •Do not mix different brands of batteries. •Nintendo recommends alkaline batteries. Do not use Lithium ion, nickel cadmium (NiCd), or carbon zinc batteries. •Do not leave batteries in the remote for long periods of non-use. •Do not recharge alkaline or non-rechargeable batteries. •Do not put the batteries in backwards. Make sure that the positive (+) and negative (-) ends are facing in the correct directions. Insert the negative end first. When removing batteries, remove the positive end first. •Do not use damaged, deformed or leaking batteries. •Do not dispose of batteries in a fire. The Wii U console contains a lithium coin cell battery. Contains perchlorate material - special handling may apply. For more information visit www.dtsc.ca.gov/hazardouswaste/perchlorate/. Do not remove the battery from the Wii U console unless it needs to be replaced. PRECAUTIONS WHEN USING AC ADAPTERS Please read and follow the precautions listed below when setting up and using the Wii U system. Failure to do so may result in damage to your Wii U system or accessories. •Plug the AC adapter into an easily accessible standard wall outlet near your Wii U system. •Make sure there is adequate ventilation around the AC adapter and Wii U system, and that any air vents are unobstructed. •Do not expose the AC adapter or Wii U system to extremes of heat. •Do not expose the AC adapter or Wii U system to any type of moisture. •Do not place objects filled with liquids on or near the AC adapter or Wii U system. See the bottom of the AC adapter for additional information. 6 MEMO 7 System Components POWER Button Press to turn the Wii U console on or off. Power LED Wii U Console Front View (showing the slot cover open) Indicates the status of the console (p. 22). Blue : Power is on Orange: Power is off, software download or installation is in progress Red : Power is off EJECT Button Press this button to eject discs. Disc LED Lights up when a disc is inserted into the console. Disc Slot System Components System Components For inserting a Wii U or Wii Game Disc. SYNC Button Press this to pair (synchronize) the Wii U GamePad, Wii U Pro Controller (sold separately), or Wii Remote™ Plus controller (sold separately) with the console (p. 25). SD Card Slot For inserting SD Cards (sold separately), see the Wii U Electronic Manual ( SD Cards. ), Using USB Ports For connecting USB devices (sold separately; devices may be marked with Wii U Electronic Manual ( ), Using USB Devices). ; see the Battery Cover Right side view Back View A coin cell battery (CR2032) is included. • See the Battery Leakage warning in Health and Safety Information (p. 6) for important information about this battery. • Do not remove the battery from the Wii U console unless it needs to be replaced. Air Intake AC Adapter Connector AV Multi Out Connector Sensor Bar Connector HDMI™ Port Air Vent 8 9 Wii U™ GamePad Front View Battery LED Indicates charging status and remaining battery life (p. 19). HOME Button Displays the HOME Menu, where you can configure the Wii U GamePad and Wii Remote controllers or view electronic manuals. See the Wii U Electronic Manual ( ), on the HOME Menu. • You can press the HOME Button to turn the Wii U GamePad and Wii U console on (p. 22). You cannot turn the power off with the HOME Button. •The HOME Button will flash when you receive a notification, when you receive a Wii U Chat message, or when a friend is online (see the Wii U Electronic Manual [ ], Friend List). Microphone NFC (near-field communication) location Built-in NFC feature allows the system to read or write to an enabled card or other device. This works with Wii U software exclusively designed to use this feature (see game packaging for compatibility information). L Stick Using the Touch Screen • Can also function as a button when pressed. You can use the stylus or your fingertip to lightly tap or touch the screen. +Control Pad You can touch the screen and lightly slide the tip across the surface. System Components System Components Touch Screen Sensor Bar Works with a Wii Remote controller (sold separately) when used to interact with the Wii U GamePad (this feature works with compatible software only). NOTE: When using a Wii Remote controller with software displayed on the TV screen, a sensor bar must be installed (p. 26). Camera A/B/X/Y Buttons R Stick •If the Touch Screen does not seem to respond correctly to stylus input, see troubleshooting for the Wii U GamePad (p. 58). • Can also function as a button when pressed. + Button/START Using the Wii U GamePad with a stand or cradle — Button/SELECT Place the Wii U GamePad stand or Wii U GamePad cradle (both included in the Deluxe Set only) on a flat, horizontal surface, and place the Wii U GamePad on the stand or cradle horizontally. Speakers POWER Button Press to turn the Wii U GamePad and Wii U console on or off (p. 22). TV Control Button •Do not place the Wii U GamePad vertically. •When using the Touch Screen or buttons, hold the Wii U GamePad in your hands (not the stand or cradle). Press to switch to the TV Remote Features screen. Allows input to your TV, DVD recorder, or cable or satellite TV tuner (p. 22). 10 11 Top View L & ZL Buttons R & ZR Buttons Stylus Holder • Always replace the stylus in the stylus holder when not in use. Volume Slide to adjust the volume level of the Wii U GamePad speakers. Infrared Transceiver Sends and receives information when using infrared communication. Audio Jack Back View For connection of stereo headphones (sold separately). • If headphones are connected, no sound will play through the speakers. For connecting the Wii U GamePad AC adapter (p. 18). GamePad Support Hand Grips Battery Cover You can remove the cover if you need to replace the Wii U GamePad battery (p. 49). • Do not remove the cover unless you need to replace the battery or check battery installation. System Components System Components AC Adapter Connector SYNC Button Press this to pair the Wii U GamePad with the console (p. 25). Charging Terminals These contact the terminals on the cradle when charging. Accessory Connector Bottom View 12 For connecting external accessories to the Wii U GamePad. 13 Wii Remote™ Plus Controller (sold separately) + Button This controller only works with Wii software, as well as Wii U software that supports Wii Remote gameplay (see game packaging for compatibility information). This controller can be used with the Wii Menu feature of your console. Speaker 1 Button 2 Button Front and Back View Player LEDs Indicates the player number assigned to the controller currently in use. B Button Wii Remote Wrist Strap Strap Lock Press this to pair (synchronize) the Wii Remote Plus with the console (see illustration below). Wrist Strap Attachment External Extension Connector Allows connection of external accessories such as the Nunchuk™. Wrist Strap Cord System Components System Components SYNC Button Using the SYNC Button Some Wii Remote models require you to remove the battery cover to press the SYNC Button. This view shows the battery cover removed. Pointer Lens POWER Button Press to turn the Wii U console or Wii U GamePad on or off. +Control Pad A Button Recalibrating the Wii Remote Plus If the cursor on the TV screen moves even if the Wii Remote Plus is not being moved, or moves differently than when the Wii Remote Plus is moved, the remote may need to be recalibrated due to the following: •Changing batteries in the Wii Remote Plus during gameplay. •Moving the Wii Remote Plus from a cold environment into a warm environment. To recalibrate the Wii Remote Plus, place it on a flat horizontal surface with the buttons facing down. Wait for a few seconds and check the operation. Also, review the instruction manual for the game you are playing for more information. NOTE: This procedure must be done during gameplay. — Button HOME Button 14 Displays the HOME Menu, where you can configure the Wii U GamePad and Wii Remote controllers or view pre-installed electronic manuals. See the Wii U Electronic Manual ( ), on the HOME Menu. 15 Wii U™ Pro Controller (optional accessory) L Stick The Wii U Pro Controller is sold separately. This controller only works with Wii U software that supports Wii U Pro Controller gameplay (see game packaging for compatibility information). This controller can be used with the Wii U Menu and for Wii U system operations. L & ZL Buttons Front View • Can also function as a button when pressed. USB Port Connects to the USB cable for charging the controller (p. 20). Battery LED Indicates charging status and remaining battery life (p. 21). R & ZR Buttons R Stick • Can also function as a button when pressed. HOME Button Displays the HOME Menu, where you can configure or check the battery life of the Wii U Pro Controller or view pre-installed electronic manuals. See the Wii U Electronic Manual ( ), on the HOME Menu. + Button/START A/B/X/Y Buttons Back View System Components System Components — Button/SELECT Player LEDs Indicates the player number assigned to the controller currently in use. POWER Button Press to turn the Wii U console or Wii U GamePad on or off (p. 22). +Control Pad Battery Cover You can remove the cover if you need to replace the rechargeable battery (p. 49). • Do not remove the cover unless you need to replace the battery or check battery installation. SYNC Button Press this to pair the Wii U Pro Controller with the console (p. 25). RESET Button Press to reset the controller to default settings. 16 17 Charging the Wii U GamePad NOTE: The AC adapters included with this system may be different from the ones pictured. See the separate insert included in the package for more information. IMPORTANT: •The Wii U GamePad AC adapter, Model No. WUP-011(USA), is only for use with the Wii U GamePad or cradle (see the separate insert included in the package for more information). It is not compatible with any other Nintendo product. Do not use the AC adapter with voltage transformers, dimmer switches, or any other equipment. It is only for use in a standard household AC outlet. The Wii U™ GamePad controller can be charged with either the AC adapter or with the AC adapter and Wii U GamePad cradle (included in the Deluxe Set only). See the illustrations below for connection details. •Remove covers or other accessories from the Wii U GamePad before charging. The battery LED will light orange when the battery is charging and turn off when charging is complete. •When disconnecting any plugs from the controller, charging cradle, or wall outlet, carefully pull by the plug itself rather than by the cord. •Optimal charging temperature is between 50°-95°F (10°-35°C). •If you play a game while charging, the battery LED may not always turn off once charging has completed. •Insert the AC adapter connector plug straight all the way into the AC adapter connector. Estimated Charging Time and Battery Life • Charging Time: approx. 2.5 hours Charging time will vary depending on how the system is being used and how much charge is left in the battery. • Battery Life: approx. 3–5 hours Charging Options Using the AC Adapter and Wii U GamePad Cradle (Deluxe Set only) •Place the cradle on a flat, stable surface during use. Actual battery life depends on the screen brightness, the features used (such as the camera or microphone), wireless communication use, ambient temperature, and other factors. •The screen brightness is set to 4 by the manufacturer. You can change the screen brightness from the HOME Menu in Controller Settings. Charging the Wii U GamePad Charging the Wii U GamePad •Be sure to fully charge the battery before use for the first time, or if the system has not been used for six months. For important battery information please see page 56. •Be sure the AC adapter connector plug is facing in the correct direction before inserting it into the AC adapter connector on the controller. Power-Saving Mode Power-saving mode increases battery life by automatically adjusting screen brightness and color based on what is being displayed at the time. You can enable power-saving mode from the HOME Menu in Controller Settings, Wii U GamePad. Battery LED Status Using the AC Adapter When charging is complete, first unplug the AC adapter from the outlet, then unplug it from the GamePad by pulling the AC plug straight out from the controller. The color and status of the LED changes depending on the remaining battery charge. •If you run out of battery life while playing a game, you will not be able to use the Wii U GamePad. If the battery LED turns red, charge the Wii U GamePad. Full charge Low Remaining battery life Very low Battery LED status (Off) 18 (Steady red) (Blinking red) 19 Charging the Wii U Pro Controller Battery LED Status The color and status of the LED changes depending on the remaining battery charge. The Wii U Pro Controller is a dedicated wireless controller for the Wii U system. This accessory is sold separately. •If you run out of battery life while playing a game, you will not be able to use the controller. If the battery LED turns red, charge the Wii U Pro Controller. The battery LED will light orange when the battery is charging and turn off when charging is complete. •Be sure to fully charge the battery before use for the first time, or if the system has not been used for a long time. Full charge Low Remaining battery life Very low •The Wii U console must be turned on to charge the controller. •Optimal charging temperature is between 50°-95°F (10°-35°C). Battery LED status (Off) Charging Procedure Connect the Wii U Pro Controller USB cable, included with the Wii U Pro Controller, as shown below. Make sure all plugs are inserted straight all the way into the connectors. (Steady red) (Blinking red) Charging the Wii U Pro Controller Charging the Wii U Pro Controller •Before use with the Wii U system, wireless controllers must be charged and paired with the console (p. 25). IMPORTANT: To avoid damage to the Wii U Pro Controller, battery, or other equipment, always use the USB ports on the Wii U console for recharging. Do not use other devices that have USB ports, such as computers. Estimated Charging Time and Battery Life • Charging Time: approx. 4.5 hours Charging time will vary depending on how the system is being used and how much charge is left in the battery. • Battery Life: approx. 80 hours Actual battery life depends on the features used, such as the rumble feature or wireless communication use, ambient temperature, and other factors. 20 21 Turning the Power On/Off You can turn the power on and off using either the Wii U GamePad or the Wii U console. Make sure the Wii U GamePad has been paired with the console before use (p. 25). Turning the power on without using the GamePad Press on the Wii U console, Wii Remote controller, or Wii U Pro controller to turn the power on. After a user is selected, the Wii U Menu will appear. Options for Turning the Power On To turn the power on, press either the POWER Button or HOME Button on the Wii U GamePad. The Quick Start Menu will appear on the GamePad screen. Icons of software you have recently played (up to 10) will automatically appear on the Quick Start Menu, allowing you to begin play immediately. •Icons of software that were installed while the console was turned off will also appear. If you are not using the GamePad screen, you can temporarily turn it off to save battery life. To turn off the screen, go to the HOME Menu and tap Controller Settings. NOTE: The battery LED will flash slowly when the screen is turned off. Turning the Power Off Press on the Wii U GamePad for one second. When the power is off, the power LED on the Wii U console will turn from blue to red and the GamePad screen will turn off. If the console is set up to automatically select a user, that user’s Mii character will be displayed on the screen. You can switch between users by tapping on the Mii character. Turning the power on using GamePad (TV Control Button) on the Wii U •The power can also be turned off by pressing on a Wii Remote or Wii U Pro Controller, or on the Wii U console. •The power LED does not turn off when the console turns off unless the console is unplugged from the wall outlet. •You cannot turn off the power using the GamePad if you are using the Wii Menu or a Wii Game Disc. Turning the Power On/Off Turning the Power On/Off •To use the Quick Start Menu, you must set Configure Standby-Functions Setting and Configure Quick Start Settings to Enable under Power Settings in the System Settings (p. 32). Turning only the Wii U GamePad screen off Precautions when turning the power off and then on again... To avoid damage to your console, when turning the power off, wait at least four seconds after the Power LED turns red before turning the power back on. Press on the GamePad and then tap Play Wii U on the TV Remote Features Screen. After the TV Remote Features Screen closes, the Quick Start Menu will appear. Automatic Power Off Feature •The TV Remote feature allows you to control the TV using the GamePad. See the Wii U Electronic Manual ( ), TV Remote. The Wii U console can be set to automatically turn off if it is unused for a certain amount of time. You can configure this feature in System Settings on the Wii U Menu, Automatic Power Off. •This feature has been set by the manufacturer to turn off the system after one hour. 22 23 Pairing Controllers Standby Functions If you turn the power off on the Wii U console when software is being downloaded or installed, this feature automatically finishes the download and installation, and then turns the console off. NOTE: This mode is disabled by default. (This can be changed in System Settings on the Wii U Menu, Power Settings.) Before using a Wii U GamePad, Wii U Pro Controller, or Wii Remote controllers, they must first be paired with the Wii U console. After pairing, you will be able to turn the console power on and off by pressing on the controller. See the information at the bottom of the page for specific information on pairing a Wii U GamePad. If you enable this feature, software will not be automatically downloaded or installed if either of the following occur: •If you will be using Wii Remote controllers, you must first install the included sensor bar (p. 26). Some software titles do not require a Sensor bar. •The power is turned off by holding down the POWER Button for at least four seconds. •A controller must always be paired to the console you wish to use it with. If a controller has been paired to a different console, it will need to be paired again to any new console you wish to use it with (including Wii Remote controllers for Wii consoles). •The AC adapter is disconnected after turning the power off. Power LED Color and Wii U Console Operations. •Initially, the interval for Standby Functions (the time the LED remains red) is set to one hour. (This can be changed in System Settings on the Wii U Menu, Power Settings.) Power LED is blue Power LED is red Power LED is orange ON OFF •For the Wii Balance Board™, please see the instruction manual included with compatible software for pairing instructions. Pairing Procedure for Controllers To pair a Wii Remote, Wii U Pro Controller, or other compatible accessory, first open the Wii U Menu, then press SYNC on the front of the Wii U console. Pairing Controllers Turning the Power On/Off If you enable Standby Functions, the power LED on the Wii U console will change from red to orange at fixed intervals after the power is turned off. The system is checking for updates or software to be downloaded or installed. If such data is found, the remaining downloads or installations will be performed. The Power LED will turn red again after they have been completed. Follow the on-screen instructions and press SYNC on the controller to finish the pairing procedure. You can pair up to 10 controllers with the console. If you pair additional controllers, the oldest controller pairing data is deleted and replaced by the newest data. The Player LED on the controller will light up when pairing is complete. The Player LED indicates the player number of the controller currently in use. 1P2P3P4P Player LEDs on a Wii Remote Receiving Notifications If you go to Power Settings under System Settings on the Wii U Menu and select Quick Start Menu > Wii U GamePad Alerts > Yes, a tone will sound on the Gamepad and the screen will display the notification when it is received. •The screen will turn off automatically after a certain amount of time, however you can turn it off immediately by tapping Close on the bottom left of the Notifications screen. Pairing Procedure for the Wii U GamePad To pair a Wii U GamePad, first open the Wii U Menu. Press SYNC on the front of the Wii U console TWICE, then press SYNC on the Wii U GamePad. Follow the on-screen instructions, entering the graphic symbols as described. •You can select the audible tone on the Quick Start Setup screen. 24 25 Using Wii Remote Controllers IMPORTANT: Before using Wii Remote or Wii Remote Plus controllers, be sure to review Health and Safety Information on the Wii U Menu. To use software that is compatible with Wii Remote controllers, you must first install the included sensor bar as described below. (Some software titles do not require a sensor bar.) Sensor Bar Placement Guidelines Center the sensor bar with the TV screen, facing straight ahead. •Do not place the sensor bar over air vents on the TV. Installing the Sensor Bar Connect the sensor bar to the Wii U console. • If you already have a sensor bar installed for a Wii console, you can switch it to the Wii U console, rather than installing an additional one. Remove the protective film from the foam pads on the bottom of the sensor bar. Place the sensor bar above or below the TV screen. See sensor bar Placement Guidelines on the next page for reference. Place the sensor bar to slightly overhang the front surface of the TV screen. Place the sensor bar on the same surface as the TV. Using Wii Remote Controllers Using Wii Remote Controllers • Make sure the sensor bar plug is inserted completely into the connector. Recommended Play Environment For the best results when using the Wii Remote controller: •The front of the sensor bar should be directly in front of you and clearly visible. •Avoid blocking the signal between the remote and the console or sensor bar. •Sit (or stand) directly in front of the TV, between 3 and 10 feet (1-3m) away. If you place your sensor bar under the TV screen: On the Wii U Menu in System Settings, select Wii Remote and Sensor Bar, Set Sensor Bar Position, and set the position of the sensor bar to Below the TV. (This is necessary for proper operation of the Wii Remote controllers.) 26 •Avoid bright light sources behind or near the TV. If the Wii Remote is not operating properly, see Wii Remote and Sensor Bar in System Settings on the Wii U Menu to make adjustments, or review “Wii Remote controllers” in Troubleshooting (p. 59). 27 Using the Wii Remote Jacket •Be sure that the Wii Remote Jacket is installed prior to gameplay to reduce the risk of harm to the remote, surrounding objects, or people. It might be necessary to remove the Wii Remote Jacket - for example, to replace the batteries in the Wii Remote controller. If you do remove the Wii Remote Jacket, be sure to put it back on before further play. Installing Batteries in the Wii Remote • Be sure to thread the wrist strap back through the hole in the bottom of the jacket, as shown in step 4. Insert the connector cover into the external extension connector on the bottom of the controller. Wearing the Wii Remote Wrist Strap Pull the jacket up to expose the entire battery cover and remove the cover. Open the lever on the strap lock and place your hand through the wrist strap. Hold the remote firmly during use. Using Wii Remote Controllers Using Wii Remote Controllers Pull the jacket from the base of the controller and pull the wrist strap out. If you completely remove the jacket, replace it by inserting the controller as shown - pushing it all the way into the top of the jacket. Insert the batteries, negative (–) end first. When removing batteries, remove the positive (+) end first. Slide the strap lock up so that the strap will not fall off your wrist. Close the lever to hold the lock in place. Replace the battery cover and pull the wrist strap back through the hole in the bottom of the jacket. Pull the jacket back over the base of the controller. 28 29 Using the Nunchuk (The Nunchuk is an optional accessory for the Wii Remote, sold separately.) IMPORTANT: Before using the Nunchuk™ accessory, be sure to review Health and Safety Information on the Wii U Menu. Open the lever on the strap lock and place your hand through the wrist strap. Slide the strap lock up so that the strap will not fall off your wrist. Close the lever to hold the lock in place. Hold the Wii Remote controller firmly during use. •The Nunchuk can only be used with a Wii Remote controller and with games that include compatible features. Review the instructions for the game you are playing for more information. Feed the cord on the wrist strap through the connector hook on the Nunchuk plug, as shown. Disconnecting the Nunchuk Insert the Nunchuk plug into the connector on the bottom of the remote until it snaps into place. Press the lock/release levers on the sides of the Nunchuk plug as shown. Pull the plug straight out of the connector on the bottom of the controller. Using Wii Remote Controllers Using Wii Remote Controllers 30 Be sure to install the Nunchuk as described. Use the connector hook on the Nunchuk plug with the wrist strap cord to prevent the Nunchuk plug from becoming separated from the external extension connector on the remote and striking objects or people. 31 System Settings User Settings In System Settings, you can configure many of the features of your Wii U system, including connecting to the Internet or managing data, or you can view information such as the system version of the Wii U console. On the Wii U system, game save data, gameplay times, and other player information can be saved and managed for each person using the system. To use network-based services or features, you must first configure your Internet connection as well as register a Nintendo Network ID for each user. •System settings apply to all users. You cannot set up different settings for each user. Tap the Mii character at the top left corner of the Wii U Menu to go to the User Settings screen to change or set up users. Configuring Settings See the Wii U Electronic Manual ( that you can configure. ), System Settings, for more information on the settings Settings category Registering a Nintendo Network ID Tap to configure options for this category. List of settings options within a category System version of console Tap an icon to select a category, or scroll between pages by sliding the stylus or tapping the page scroll arrow. •If you already have a Nintendo Network ID on one of the Nintendo 3DS family of systems, you can register the same ID on your Wii U console and share information such as your Nintendo eShop account balance on both systems. •A Nintendo Network ID is not the same as a Club Nintendo ID. •An email address is required to register a Nintendo Network ID. •A parent or guardian must register users 12 years of age or younger, and a parent or guardian’s email address is required. Descriptions of Settings When registering a Nintendo Network ID: The TV screen will display information about configuring the specific setting during the process. Each user that registers a Nintendo Network ID can access Miiverse, Nintendo eShop, and the Friend List application. Use the R Stick on the Wii U GamePad to scroll through the information on the TV screen. When you register a Nintendo Network ID, character icon. User Settings System Settings 32 Icon list of settings categories Tap Create/Link Nintendo Network ID on the User Settings screen and follow the on-screen instructions. will appear on your Mii Nintendo Network ID registration and access to certain Wii U features Not registered Registered Purchase history of downloaded games/Friend management No Yes Use of services and features that require registration No Yes Play History/Save Data/Mii Management Yes Yes 33 Changing User Settings Select the option you would like to change on the User Settings screen and follow the on-screen instructions. •When you change your Nintendo Network ID information on the Wii U system, information for the same ID on a system in the Nintendo 3DS family will also change. •When you delete a Nintendo Network ID, information such as your Nintendo eShop balance will also be deleted and you will no longer be able to use that ID on another system. For more information, refer to Additional User Information in the Health and Safety application available on the Wii U Menu. Adding/Switching Users If more than one person will be using the Wii U system, you can add additional users. From the User Settings screen, tap Switch User and then follow the on-screen instructions. •You can have a maximum of 12 users on a single Wii U console. Connect to the Internet to download software not available in stores and play online with people around the world. Internet Connection Requirements What you will need depends on your household environment. Do you have a high-speed broadband Internet connection, such as cable or DSL? Yes Do you have a wireless network environment (a wireless LAN access point)? Yes Does your wireless LAN access point support the 802.11n, 802.11g, or 802.11b standards? Yes Configure your Internet connection settings under Internet in System Settings on the Wii U Menu. No Set up a broadband Internet connection environment (see below). No Install a Wii LAN Adapter [RVL-015] (see next page). Internet Settings User Settings •You can also add users from the User Selection screen that appears after you turn the power by pressing on the Wii U console. Internet Settings No Install an access point that supports the 802.11n, 802.11g, or 802.11b standards (see next page). Broadband Internet Environment There may be several options to get a broadband connection to your home. Cable, DSL, and optical-fiber networks are among the most common. Check with your local broadband providers for more information. 34 35 Parental Controls Communication Device (Wired or Wireless) You will need one of the following. NOTE: If you are using a bridge modem that does not include any router functionality, you will also need a separate broadband router. Wii LAN Adapter (sold separately) This connects to the Internet using a cable connection. See the LAN adapter manual for information on how to connect the LAN adapter. •When Parental Controls are enabled, some System Settings, such as Internet Settings, System Transfer, and Format System Memory, cannot be accessed. You will need to enter the PIN to access these features. IMPORTANT: A parent or guardian should configure the Parental Controls settings. Wireless LAN Access Point (sold separately) Use an access point that supports the 802.11n, 802.11g, or 802.11b standard to connect to the Internet wirelessly. Setup can be simplified if you use an access point that includes one of the following features: AOSS™ Parental Controls can limit the download and use of certain content on the Wii U system. Parental Controls can also limit the use of certain Wii U system features. PIN for Identification Make sure to not forget the PIN and answer to the secret question that you create when setting Parental Controls. If you do forget these, tap “I Forgot” in the upper right corner of the screen and follow the instructions displayed. Wi-Fi Protected Setup™ •Visit support.nintendo.com for a list of wireless access points (routers) confirmed to work with the Wii U console. You cannot use access points that only support the 802.11a standard. Restriction Options See the Wii U Electronic Manual ( ), Parental Controls, for more information. When your network environment is ready... Configure your connection settings in System Settings, Internet, on the Wii U Menu. Game Rating Restricts all usage (as well as purchase through Nintendo eShop) of software exceeding the selected rating. Online Interaction in Games Restricts the use of online features of software such as online play, conversation among users, and Miiverse posts. Internet Browser Restricts the use of the Internet browser. Wii U Shopping Services Restricts the use of credit cards or the purchase of software through services such as Nintendo eShop. If you can’t connect to the Internet... Miiverse Restricts users from viewing or posting content on Miiverse. • Check the location and distance of your access point. If possible, locate your access point in the same room as your Wii U console for the strongest signal. Friend Registration Restricts the registration of additional friends. Entertainment Excluding Games When this setting is enabled, before any non-game software not covered by its own parental control starts, you will see a description of the software and be offered a chance to lock or unlock it for the current user with the Parental Controls PIN. Data Management Restricts the deletion or moving of software or save data using Data Management. Internet Settings Restricts the addition, modification, or deletion of Internet settings. NOTE: Detailed instructions are displayed on the TV screen during configuration. • Check for metal objects or electronic devices that may be close to your access point or Wii U console. Objects such as metal filing cabinets, speakers, power strips, or cordless phones can interfere with wireless signals and should be moved further away if possible. Access point Wii U console More than 6.5’ GamePad Less than 26’ Parental Controls Internet Settings IMPORTANT: Restriction options are dependent on the availability of system features. A System Update may be required for a complete list of options. •Some features, such as User Settings (p. 33), Format System Memory, and Wii U Chat, are restricted automatically. •The Wii U Menu and the Wii Menu have different restriction options. 36 37 Playing Wii Software Transferring Wii System Data You can play Wii software (Wii Game Discs, WiiWare, or Wii Virtual Console titles) from the Wii Menu. You can transfer software, saved game data, and other data from your Wii console to your Wii U console. You will need the following items before transferring: NOTE: You cannot play Wii software using the Wii U GamePad or Wii U Pro Controller. •Operational Wii U and Wii systems and two Wii • What You Will Need • Playing Wii Software •A Wii Remote or Wii Remote Plus controller that has been paired to the Wii U console (p. 25). •A sensor bar connected to the Wii U console (p. 26). NOTE: You may need additional controllers or accessories to play some games. See the game manual for more information. Displaying Wii Games on the Wii U GamePad Screen You can use either the TV screen or the GamePad screen to display Wii software. When playing software on the GamePad screen, point the Wii Remote toward the sensor bar on the GamePad. For more information, see the Wii U Electronic Manual ( Wii Menu. •See the Wii Operations Manual - Channels & Settings for details on Internet connections for the Wii console. IMPORTANT: Transferred data is permanently deleted from the Wii console. Once you have transferred data to the Wii U console, it cannot be transferred back to a Wii console. Data cannot be transferred from your Wii U console to a Wii console. Data You Can Transfer You can transfer the following data only. All data that can be transferred will be transferred at one time, so you are unable to select which data to transfer. (Some content may not be transferable but will still be available on the Wii console after the transfer procedure.) Visit support.nintendo.com/wiiu/transferdata for more information. Transferring Wii System Data You will need the following accessories (sold separately) to play Wii software on the Wii U system: Remote controllers—one paired with the Wii console and one paired with the Wii U console (p. 25). An SD or SDHC Memory Card (SD Card) with at least 512 MB of free space. A broadband Internet connection (both systems must be connected to the Internet). • Wii Software Save Data1 ), Sensor bar Wii Software • WiiWare and Save Data1, 2 • Virtual Console titles and Save Data1, 2 • Add-on Content To Quickly Switch to the Wii Menu Press on the Wii U console to turn the power on. When you see the Wii U logo on the TV screen, press and hold the B Button on the Wii U GamePad. This will take you directly to the Wii Menu. Wii Shop Channel Other • Wii Points3 • Wii Shop Channel Account Activity • Mii Characters4 1 If save data is stored on an SD Card, transfer it to the Wii console’s system memory before beginning the transfer process. 2 Preinstalled software cannot be transferred. Visit support.nintendo.com for more information. 3 Any Wii Points you have purchased will be added to the balance in the Wii Shop Channel, accessed from the Wii Menu application on the Wii U console. Transfer is not possible if the combined point total would exceed 10,000 Wii Points. 4 Mii characters are moved to the Mii Channel, accessed from the Wii Menu application on the Wii U console. To Turn the GamePad Screen On or Off When you are using the Wii Menu or playing Wii software, you can press the POWER Button on the GamePad to turn the GamePad screen off. NOTE: If you press the POWER Button when playing Wii U software or using other Wii U features, you will turn the Wii U console off. 38 Downloading Software That Has Been Deleted or Moved From a Wii U Console If you delete software purchased from the Wii Shop Channel, or move it to an SD Card, the software will still be available for download in the Wii Shop Channel on the Wii Menu of Wii U. You can download it again from the Wii Shop Channel at no cost. 39 Preparing for Data Transfer Checking Your Connections Make sure your Wii U console, Wii console, and sensor bar are all set up correctly, and that both consoles are able to connect to the Internet. In the illustration below, both consoles are connected to the same TV: Sensor bar Select the “Wii Menu” icon on the Wii U Menu. NOTE: You will need to pair (synchronize) a Wii Remote with your Wii U console to launch the Wii Menu (p. 25). Select “Wii System Transfer.” Wii AV or other cable HDMI or other cable Wii U console • Choose Wii System Memory as the destination for the download. Select the new icon for “Wii System Transfer” on the Wii Menu. Linking a Nintendo Network ID Before you can transfer data, you will need to create a Nintendo Network ID and link it to your Wii U user (p. 33). Also see the Wii U Electronic Manual ( ), User Settings, for additional information. Mii character icon of the current user Transfer Procedure Both systems must be connected to a TV. If both systems are connected to the same TV, you will need to switch between the two systems as you go through the transfer steps. There are two ways this can be done: •Use the input select of the TV to switch between the two systems; or •Plug the standard AV cable that came with your Wii console into your TV and swap the cable between the two systems during the transfer process. (Swap the cables at the same time you are swapping the SD Card.) Transferring Wii System Data Transferring Wii System Data Wii console This will download the channel required for the transfer (Wii System Transfer) and add the icon for this channel to the Wii Menu. Insert the SD Card you will be using for the transfer into the Wii U console. Read and follow the on-screen instructions carefully. Information about the Wii U console necessary for transfer will be saved on the SD Card. Change the TV input from the Wii U system to the Wii system. NOTE: If you are using only one Wii Remote, you will now need to pair (synchronize) your Wii Remote with the Wii console. (Refer to the Wii Operations Manual, System Setup, for details.) IMPORTANT: To avoid loss of data or damage to your system or components, do not remove the SD Card, turn off the console, or unplug the AC adapter during the transfer process. See the following pages for step-by-step instructions on transferring system data. 40 41 Transferring Wii U System Data Launch the Wii Shop Channel (on the Wii console) and download the free Wii U Transfer Tool. You can transfer software, saved game data, and other data from one Wii U console to another Wii U console. Select Start Shopping from the main menu. You can find the Wii U Transfer Tool in the Wii Channels category. • Choose Wii System Memory as the destination for the download. Source console Data Target console You will need the following items before transferring: Move the SD Card from the Wii U console to the Wii console. Read and follow the on-screen instructions carefully. The data being transferred from the Wii console will be saved on the SD Card. Any downloaded content currently downloaded to the Wii system memory will be scheduled for redownload on the Wii U system. • Save data that is not currently in Wii system memory will not be transferred. • Wii Shop purchases that are not currently downloaded to the Wii system memory will be available for download on the Wii U system once the transfer has been completed. Change the TV input from the Wii system to the Wii U system. NOTE: If you are using only one Wii Remote, you will now need to pair (synchronize) your Wii Remote with the Wii U console Move the SD Card from the Wii console to the Wii U console. •The source Wii U console set and the target Wii U console set1 •An SD or SDHC Memory Card2 •A broadband Internet connection (both systems must be connected to the Internet) (p. 35) •A broadband router, modem, or wireless access point (Wi-Fi network) •A Wii Remote or Wii Remote Plus3 1 If you cannot connect both consoles to the television at the same time, connect the target Wii U console. Transferring Wii U System Data Transferring Wii System Data Select “Wii U Transfer Tool” from the Wii Menu. 2 The amount of free space required on the SD card depends on the amount of data saved on the source Wii U console. The amount of data will be displayed on the GamePad before you insert the SD card (maximum 32 GB). 3 This is a requirement if the console contains any Wii software data. Transferring Data from a Deluxe Set to a Basic Set The Wii U system is available in either a Deluxe Set or a Basic Set. The consoles in either system store different amounts of data. If the amount of data to be transferred exceeds the capacity of the target console, a separate external USB storage device (sold separately) will be needed. Visit support.nintendo.com for information about USB devices that are supported on the Wii U console. Check the label on the bottom of each console for the memory capacity (see illustration), which will be either 8 or 32 GB. Read and follow the on-screen instructions carefully. The data saved on the SD Card will now be saved to the Wii U console. Any downloaded content will be redownloaded to the Wii U console. Depending on the amount of data transferred and your home network’s download speed, this may take some time. NOTE: When the save process is completed, the data on the SD Card will be deleted. 42 43 Data You Can Transfer You can transfer only the following data listed in the table below. You cannot transfer specific users and their data, controller settings (paired system information or controller settings stored in System Settings), or data other than what is listed below. Visit support.nintendo.com/wiiu/transferdata for more information. • Wii U software save data Wii U software data1 • Pre installed software and related save data2 • Software downloaded from Nintendo eShop and related save data • Nintendo Network ID, email address, and other user settings User data • Parental Controls settings Wii system data • Wii software and Wii Shop Channel data3 Other data • Mii characters • Nintendo eShop account activity and balance 1 Some software cannot be used on the target Wii U console. 2 Mii Maker, friend list, Miiverse, and other system applications can be used on the target Wii U console without change. 3 See “Transferring Wii System Data” (p. 39) for information on the data you can transfer and other important notes. •Data saved to the target Wii U console (including save data and user data) is deleted and overwritten with the data on the source Wii U console. •Downloadable software that was saved to the Wii U console at the time of purchase will only be playable on the target console. NOTE: If downloadable software was saved to the source Wii U console at the time of purchase, the Account Activity for that downloadable software will be moved to the Account Activity of the Nintendo Network ID that is selected at the time of the transfer. •USB storage devices that were previously used on the target console cannot be used on either console, nor will you be able to use any data saved on the device. NOTE: The USB storage device must be reformatted to use with your console again. •Software and downloadable content that was previously downloaded to the target Wii U console will be deleted, however if you re-register the Nintendo Network ID that is linked to the target console after the transfer procedure is complete, you can re-download the content from Nintendo eShop at no cost. •To reuse the Nintendo Network ID that was linked to the target Wii U console before the transfer procedure, you will need the Nintendo Network ID, password, and email address. Be sure to record this information before starting the transfer procedure. NOTE: If you forget your Nintendo Network ID, you can verify it in User Settings (p. 33). If you forget your password, tap I Forgot on the password entry screen and follow the on-screen instructions. Transferring Wii U System Data Transferring Wii U System Data • Software patches, downloadable content, and passes Important Information on System Transfers •Transferred data is permanently deleted from the source Wii U console. Preparing for Data Transfer Checking Your Connections Make sure that both consoles are able to connect to the Internet on the same device (broadband router, modem, or Wi-Fi access point). Check your Nintendo Network ID Before you can transfer data, you will need to have a Nintendo Network ID linked to the source console (p. 33). NOTE: You do not need to link a Nintendo Network ID to the target console before the data transfer. Mii character icon of the current user 44 45 Transfer Procedure The System Transfer procedure is performed on the Wii U GamePad for each console. IMPORTANT: To avoid loss of data or damage to your system or components, do not remove the SD Card, turn off the console, or unplug the AC adapter during the transfer process. Source console Target console Source console Target console The data on the source console will be moved to the SD Card. NOTE: Software and data that was downloaded on the source console is not moved onto the SD Card. After the transfer procedure is complete, it is automatically downloaded at no cost from Nintendo eShop (see information below). Remove the SD Card from the source console and insert it into the target console. The data from the source console that was moved to the SD Card will be saved to the target console. Select “Transfer Between Wii U Consoles.” Read the precautions on the screen carefully and follow the on screen instructions. The space required on the SD Card for the transfer is displayed after Step 3. Source console Target console Confirm which console is the source and which is the target. After tapping the appropriate button on each GamePad, follow the on-screen instructions. When the data is finished being saved to the target Wii U console, the System Transfer is complete and you can now play disc-based or other software titles. If a USB storage device was used with the source console, it can be used as-is on the target console. Transferring Wii U System Data Transferring Wii U System Data From the Wii U Menu, open System Settings and tap “System Transfer.” Insert the SD Card into the source Wii U console. • The data that was saved on the SD Card (from the source console) is deleted once the System Transfer is completed. • To use controllers that were paired with the source console you must first pair them with the target console. Automatic Download of Software and Data from the Source Console You can check the status of automatic downloads from Nintendo eShop after System Transfer is complete by selecting Download Management on the Wii U Menu (see the Wii U Electronic Manual ( ), Download Management). •If the number of downloadable item exceeds 64, you will have to download them individually from Nintendo eShop. •You can play any downloaded software as soon as it is finished downloading. •Some software may take an extended time to download. 46 47 Controller Calibration Battery Replacement Use the following instructions to recalibrate the Touch Screen or reset the L and R control sticks if they do not seem to be operating correctly. Calibrating the Touch Screen Rechargeable batteries become worn with repeated charge/discharge cycles, and the amount of time they can be used when fully charged will decrease gradually over time (after 500 charges, usage time may be reduced to 70%). If you feel the usage time has dropped off noticeably, replace the battery. IMPORTANT: Batteries should always be replaced by an adult. Open the Wii U Menu and select System Settings. Select the option for calibrating the Wii U GamePad Touch Screen and follow the on-screen instructions. If you are unable to use the Touch Screen properly, use the +Control Pad and . Wii U GamePad Do not use any battery other than the Wii U GamePad Battery, Model No. WUP-012. A replacement battery can be ordered from the Nintendo website at store.nintendo.com. (USA/Canada only) or by calling Customer Service at 1-800-255-3700. Turn off the Wii U console and the GamePad. Resetting the L and R Control Sticks The neutral position of the control sticks can be incorrectly set if you move them during the following actions: If the Wii U console Power LED is blue, hold down the POWER Button on the GamePad to turn off both the console and the GamePad. Battery Replacement Controller Calibration •Before replacing the battery, turn the power off and disconnect the AC adapter if it is connected to the controller. •turning the console on •launching software Loosen the battery cover screws. •quitting software and returning to the Wii U Menu This can cause erratic gameplay control or cause objects on the screen to move when you are not using the controller. The battery cover is designed so the screws can be loosened, but not fully removed. Wii U GamePad L Stick NOTE: To avoid damage to the screw or threads, use a screwdriver that is appropriate for the screw (crosshead style, size 0). Reset Procedure To reset the control sticks, allow them to return to a neutral untouched position and simultaneously hold down , , , and for at least three seconds. Remove the battery cover. Lift the edge of the battery cover slightly and then remove it as shown below. Calibrating the Wii U GamePad Motion Sensor When using software you may notice that the screen or cursor is moving when you are not touching the GamePad, or that movements on the screen do not correspond to the way you are operating the GamePad. The motion sensor may need to be re-calibrated. Open the HOME Menu, then simultaneously hold down and on the GamePad for three seconds. When the calibration screen appears, lay the GamePad down flat on a level surface, then select either “Calibrate” or “Revert to Defaults.” •If you select “Calibrate,” the orientation of the GamePad when you tapped the button will be treated as level. 48 49 Remove the battery. Using your fingers only in the area marked with then remove the battery, as shown below. , unplug the connector first, and • When disconnecting the battery cable, pull by the plug, not the cable. • Please recycle the used battery (p. 52). Wii U Pro Controller Do not use any battery other than the Wii U Pro Controller rechargeable battery, Model No. CTR-003. A replacement battery can be ordered from the Nintendo website at store.nintendo.com. (USA/Canada only) or by calling Customer Service at 1-800-255-3700. •Before replacing the battery, turn the Wii U console power off and disconnect the USB cable if it is connected to the controller. Loosen the screw and remove the battery cover. The battery cover is designed so the screw can be loosened, but not fully removed. Wait at least 10 seconds, then insert the new battery. NOTE: To avoid damage to the screw or threads, use a screwdriver that is appropriate for the screw (crosshead style, size 0). Battery Replacement Battery Replacement Make sure the battery is oriented correctly, as shown below. • Waiting 10 seconds will allow the power LED to reset correctly. Remove the battery. Replace the battery cover. After replacing the battery cover, tighten the two screws, being careful not to overtighten them. Insert the stylus from the Wii U GamePad under the battery, as shown below, and gently lift the edge, allowing you to remove the battery. • Please recycle the used battery (p. 52). IMPORTANT: Always be sure to replace the battery cover and tighten the screws before resuming use. Recharge the GamePad Wait at least 10 seconds before inserting the new battery. Always recharge the GamePad battery after replacing it (p. 18). Make sure the battery is oriented correctly, as show in the illustration. Turn the power on • Waiting 10 seconds will allow the power LED to reset correctly. Press on the Wii U GamePad to turn the Wii U console on. 50 51 Replace the battery cover. After replacing the battery cover, tighten the screw, being careful not to overtighten it. IMPORTANT: Always be sure to replace the battery cover and tighten the screw before resuming use. Wii U Console The Wii U console uses a lithium coin cell battery. Contains perchlorate material - special handling may apply. For more information visit www.dtsc.ca.gov/hazardouswaste/ perchlorate/. •Do not remove the battery from the Wii U console unless it needs to be replaced (if the console clock stops functioning). Make sure that the disc LED is not on. If the disc LED is illuminated, press Game Disc. on the front of the console to eject the Turn the power off and unplug the AC adapter. Make sure the power LED is off, and then unplug the AC adapter from the wall outlet. Turn the console over, and remove the battery cover. When disposing of a rechargeable battery, take care to follow appropriate local guidelines and regulations. Cover the terminals with tape before recycling. The battery cover is designed so the screw can be loosened, but not fully removed. NOTE: To avoid damage to the screw or threads, use a screwdriver that is appropriate for the screw (crosshead style, size 0). •Do not disassemble, attempt to repair, or deform the battery pack. •Do not dispose of rechargeable batteries in a fire. To find a collection site near you, contact your local solid waste authority or, in the United States, visit: http://www.epa.gov/osw/conserve/materials/battery.htm Battery for the Wii U GamePad Battery Replacement Battery Replacement PLEASE RECYCLE YOUR USED BATTERIES For more information or for assistance from Nintendo, visit: recycle.nintendo.com Battery for the Wii U Pro Controller Remove the button cell battery, and replace the battery cover. Insert a new battery (type CR2032) so that the + (positive) side is up, and then replace the battery cover. After replacing the battery cover, tighten the screw, being careful not to overtighten it. IMPORTANT: Always be sure to replace the battery cover before resuming use. Handling Used Button Cell Batteries •Cover the + (positive) and - (negative) sides with tape. •Dispose of following local laws and regulations. •For more information visit www.dtsc.ca.gov/ hazardouswaste/perchlorate/. 52 53 Troubleshooting The Wii U console suddenly shuts off. Before seeking assistance, please review the following problems and solutions. You can also visit support.nintendo.com for assistance and additional troubleshooting and repair options, or call 1-800-255-3700. •Additional information can be found in the Wii U Electronic Manual ( •See the Wii Menu Electronic Manual ( ), Troubleshooting. ) for more information about using the Wii Menu. •Review instruction manuals for any games or accessories you are using. Power supply and operating temperature The Wii U console won’t turn on. Are the DC and AC plugs of the AC adapter fully inserted? Check the connections to make sure they are fully inserted (see the Wii U Quick Start Guide). Is the Power LED of the Wii U console lit? If the Wii U console’s power LED does not turn on even after pressing the Power Button, unplug the AC adapter from the wall, wait two minutes, and plug it in again. • If the power LED is blinking red, unplug the AC adapter from the wall. Make sure that the console is not in a location where it is exposed to high temperatures and that it has proper ventilation (at least 4”/10 cm). Wait about two minutes, then plug the AC adapter back into the outlet and turn the console power on. • If the power LED is blinking blue, contact Nintendo Customer Service (see contact information above). Is the battery depleted? • Recharge the Wii U GamePad (p. 18). Is the battery correctly installed? • If the battery LED blinks orange during charging, or if the problem continues even after charging, remove the battery from the GamePad and wait at least 10 seconds, then reinsert the battery and try turning the GamePad on again (p. 49). The Wii U console or Wii U GamePad feel hot to the touch. Is the system or controller exposed to high temperatures, or is the controller being used for long periods while charging it? Such use can cause the system to become hot. Use the system and components within the following temperature recommendations: Wii U console: 50°-104°F (10°-40°C) Wii U GamePad: 50°-95°F (10°-35°C) Unplug the AC adapter for the Wii U console from the wall outlet, and remove any dust, dirt, or other foreign material from the vents. Is the console located where it can be exposed to high temperatures? Move the console away from sources of heat and make sure there is at least 4” (10 cm) between the console vents and any walls or other objects. Is the Wii U console's automatic shutoff feature enabled? If the Auto Power-Down feature is enabled, the system will automatically turn off if there is no controller input for a set period of time. You can adjust the period of time in System Settings on the Wii U Menu, under Power Settings. Are you using unsupported USB devices with the Wii U console? Make sure you are only using USB devices compatible with the Wii U console. Visit support.nintendo.com for more information. The Wii U console will not turn off (the power LED won’t turn red). Did you press and hold down the POWER Button for one second? If the power still does not turn off, hold down the Wii U console Power Button for at least four seconds. (The Power LED does not completely turn off even when the console is turned off.) • You cannot use the Wii U GamePad to turn off the console power if you are using the Wii Menu or playing a Wii Game Disc. Are you pressing the HOME Button on the GamePad? The HOME Button on the GamePad does not turn the Wii U console off. To turn the power off, press the POWER Button on either the Wii U console or GamePad. Is Standby Functions enabled? If Standby Functions is enabled and the console is turned off, the Power LED will turn orange if software is in the process of being downloaded or installed. The power LED will turn red automatically when this process is complete. The Wii U GamePad won't turn off. Did you press and hold down the GamePad POWER Button for one second? Troubleshooting Troubleshooting The Wii U GamePad won’t turn on. Is there dust or other material clogging or blocking the console vents? If the power does not turn off after holding down the GamePad POWER Button for one second, then hold the POWER Button down for at least four seconds. The Wii U GamePad battery LED does not turn on. The battery LED will only turn on when charging the battery or when the battery level is low. Wii U Pro Controller: 50°-95°F (10°-35°C) 54 55 Batteries and battery charging Cannot charge or recharging takes a long time. TV screen display and audio The TV screen doesn't display anything or there is no sound. Are you using the correct charging equipment? • Wii U GamePad – use the Wii U GamePad AC adapter, Model No. WUP-011 (p. 18). Is the video cable completely plugged in at both ends? Check the video cable connections. NOTE: Remove covers or any other added accessories before charging Wii U accessories. • Wii U Pro Controller - use the Wii U Pro Controller USB Cable, Model No. WUP-018. Have you changed your equipment, such as the video cable or the TV the Wii U console is connected to? Use the Wii U GamePad and check the configuration in System Settings on the Wii U Menu, TV, for your cable and TV combination and reconfigure if necessary. Is the AC adapter plug or USB cable fully inserted? • Wii U GamePad – remove the AC adapter from the wall outlet and GamePad for 20 seconds, then reinsert it back into the AC adapter connector on the controller or charging stand and into the wall outlet, and try recharging again (p. 18). Has the TV input been correctly set? Press the input button on the TV several times to switch between inputs until the Wii U screen appears. NOTE: You can only charge the Wii U Pro Controller when the Wii U console is turned on. • Wii U Pro Controller – remove the USB cable, wait a few seconds, then reinsert it and try recharging again (p. 20). Are you charging at an ambient temperature of 50°-95°F (10°-35°C)? Charge within the recommended temperature range of 50°-95°F (10°-35°C). Battery charging can be adversely affected by extremes of temperature. Is the battery LED blinking orange? Make sure that the battery is properly connected - see the section on Battery Replacement (p. 49). If the LED is still blinking during the charging procedure, contact Nintendo Customer Service. NOTE: Due to the properties of lithium-ion batteries, they can permanently lose their charge when not in use for an extended period of time. Be sure to charge lithium-ion batteries at least once every six months. Are you playing or charging at an ambient temperature below 50°F (10°C)? Usage time may be reduced and recharge time may be increased when temperatures are below 10°C (50°F). For best results, use the system within the recommended temperature range of 50°-95°F (10°-35°C). Are you using an old battery? Over time and repeated charging, battery performance will gradually decrease. If the usage time has gotten noticeably shorter, the battery may need to be replaced (p. 49). Have you set the audio output to “Non-HDMI”? (When no external audio devices are being used.) From the Wii U Menu, System Settings, choose TV > TV Audio-Output Type > Output-Cable Settings, and select HDMI. Are you using any accessories not licensed by Nintendo or not designed for use with the Wii U system? Remove any unlicensed or incompatible components or accessories from your system. Sound cannot be heard from external speakers when “Surround” is selected in System Settings. Is an audio amplifier connected to the Wii U console? NOTE: You cannot use Surround as your sound setting if you do not have an audio amplifier connected to your console.) Make sure your amplifier supports surround sound. See “Connecting Audio Equipment” in the Wii U Electronic Manual for more information on connecting audio amplifiers. • If you are not using an external amplifier, select Stereo or Mono in System Settings > TV > TV Audio-Output Type. Troubleshooting Troubleshooting Battery charge doesn't last long and/or recharging takes a long time. • Depending on the TV you are using, it may take 10 seconds or more for the video output from the console to display. Wait a short time after switching the input. I want to use audio equipment (amplifier or speakers) with the Wii U system. See “Connecting Audio Equipment” in the Wii U Electronic Manual for more information on connecting audio amplifiers, and refer to the operations manuals for your audio equipment. The battery appears slightly swollen. Due to the nature of lithium-ion batteries, repeated charging and use over time can cause the battery pack to swell. If the battery pack is swollen and battery duration doesn’t last very long, it should be replaced (p. 49). If the battery leaks fluid or is exposed to moisture, see the Battery Leakage warning in Health and Safety Information (p. 6) and contact Nintendo Customer Service for repair information. 56 The TV screen doesn’t display correctly. Does the image on the TV screen run off the edges of the display? Adjust the screen size in System Settings on the Wii U menu, TV. • Some TVs have display modes that change the size of the picture being displayed on the screen. Adjusting these modes using the TV controls and menus may correct this problem. 57 Wii U GamePad screen The GamePad tone sounds and the screen comes on suddenly. The Wii U GamePad screen doesn’t display anything. Is the Wii U GamePad battery LED slowly blinking blue? If the LED is blinking blue, the screen has been turned off. Press one of the buttons (other than the POWER Button) to turn the screen back on. If you press the POWER Button with the AC adapter connected, does the screen display turn on after a few seconds? If the screen turns on, the Wii U GamePad's battery level is low. Recharge the battery. If the screen still does not display anything, contact Nintendo Customer Service for repair information. Some pixels on the Wii U GamePad screen are always dark or lit. Due to the characteristics of liquid crystal displays, a small number of pixels may not illuminate or may always stay lit. This is normal and not considered a defect unless the number of pixels that don’t function normally increases over time. I can't use the Touch Screen or the Touch Screen does not respond properly. Is there anything near the Wii U console or controller that could interfere with the signal between the two components? Does the Touch Screen need to be calibrated? NOTE: If using an optional screen protector, we recommend using Wii U GamePad screen protectors that have been officially licensed by Nintendo. 58 • The screen will turn off automatically after a certain amount of time, however you can turn it off immediately by tapping Close on the bottom left of the Notifications screen. • The GamePad tone can be selected from the Settings option on the Quick Start Menu (p. 22). The Wii U GamePad screen appears irregular or erratic/sound is intermittent. Is anything blocking or interfering with the signal between the console and the GamePad? The video or sound may cut off at times. This is due to the nature of wireless communication and does not indicate a defective product. The Wii U GamePad screen color changes, the screen brightness changes erratically, or bright colors cannot be seen. Is power-saving mode on? • Avoid using the Wii U system near large metal objects or TV stands or devices that might cause electromagnetic interference (such as AV devices, microwave ovens, or cordless devices). If the Touch Screen positioning appears to be off, calibrate the Touch Screen in System Settings on the Wii U Menu, Wii U GamePad. If you are unable to operate the Wii U Menu properly using the Touch Screen, use the +Control Pad and . If a screen protector has been installed on the Touch Screen incorrectly, it may not operate properly. Check for the conditions listed below and if necessary try removing it and using the Touch Screen again. If it operates correctly, either try reattaching the screen protector, carefully following the instructions included with it, or avoid using one. • the screen protector is not aligned correctly. • there are air bubbles, dirt, or dust trapped under the screen protector. • the screen protector is wedged between the Touch Screen and the edge of the plastic housing. IMPORTANT: If the screen protector is misaligned, remove it and reapply it again. Do not try to force the misaligned part of the protector under the edge of the plastic housing Remove possible causes of interference, such as metal racks or shelves, or wireless devices, microwave ovens, or AV equipment. When the power-saving mode is on, the system automatically adjusts the screen brightness and color to match the displayed image, in order to reduce battery power use. Depending on the image, faint colors may look washed out, or the color may appear to change. For uniform brightness and hue, open the HOME Menu and turn power-saving mode off. Wii Remote controllers I can't use the Wii Remote, or the Wii Remote does not respond properly. Is the Player LED on the Wii Remote lit? Press one of the buttons on the Wii Remote (not the POWER Button). If the Player LED does not turn on, make sure that the batteries are inserted correctly. If the LED still won't turn on, replace both of the batteries. Have you synchronized the Wii Remote with this console? Press the SYNC Button on the Wii U console and follow the instructions on the screen. Are you either too close or too far from the sensor bar? Always play from 3-10’ (1-3 m) from the sensor bar (or 1-3’ /30-100 cm for the GamePad) . If this does not resolve the issue, adjust the sensor bar sensitivity in System Settings on the Wii U menu, Adjust Sensitivity. Is there any obstruction in front of the sensor bar? Remove any objects that might be blocking the signals between the Wii Remote and the sensor bar. Is the sensor bar connected to the Wii U console installed correctly? Make sure that the sensor bar is placed correctly (p. 26). Unplug the sensor bar once and plug it in again, making sure the sensor bar plug is fully inserted into the connector on the console. Troubleshooting Troubleshooting Have you attached a screen protector (optional accessory, sold separately) to the Touch Screen? If you have selected to receive notifications in the Quick Start Menu, the GamePad tone will sound and the screen will display a notification message. 59 Wii Remote controllers (continued) Warranty and Service Information I can't use the Wii Remote, or the Wii Remote does not respond properly. Are there any play conditions that could interfere with the operation of the remote? If you think any of the following conditions are affecting the operation of the remote, try removing or reducing the source of interference: • Bright light sources, including sunlight, behind or near the TV, shining toward the remote or reflecting off the TV screen. • Highly reflective surfaces near the sensor bar. • Sources of infrared light in the gameplay area such as electric, propane, or kerosene heaters, flames from fireplaces or candles, and stoves or other sources of heat. • Radio frequency interference may cause the Wii Remote to work erratically. Check for and move or turn off wireless devices such as cordless phones, wireless computer keyboards or mice, or other similar devices. Is the Wii Remote pointed at the sensor bar? Point the Wii Remote at the front of the sensor bar when using. Other Wii U compatible controllers The cursor or character moves without controller input. Troubleshooting Are you using a controller that includes an analog control stick? Check to make sure that the control stick is not out of alignment with the neutral position. Review the instructions for how to reset control sticks (p. 48). If your Wii U system still does not operate correctly after trying the troubleshooting steps, DO NOT return the console to the store. You may lose saved game data, Nintendo eShop downloads, and any balance left in your Nintendo eShop account. For assistance and additional troubleshooting and repair options visit support.nintendo.com. or call 1-800-255-3700. HARDWARE WARRANTY Nintendo of America Inc. (“Nintendo”) warrants to the original purchaser that the hardware product shall be free from defects in material and workmanship for twelve (12) months from the date of purchase. If a defect coveredby this warranty occurs during this warranty period, Nintendo will repair or replace the defective hardware product or component, free of charge.* The original purchaser is entitled to this warranty only if the date of purchase is registered at point of sale or the consumer can demonstrate, to Nintendo’s satisfaction, that the product was purchased within the last 12 months. GAME & ACCESSORY WARRANTY Nintendo warrants to the original purchaser that the product (games and accessories) shall be free from defects in material and workmanship for a period of three (3) months from the date of purchase. If a defect covered by this warranty occurs during this three (3) month warranty period, Nintendo will repair or replace the defective product, free of charge.* SERVICE AFTER EXPIRATION OF WARRANTY Please try our website at support.nintendo.com or call the Consumer Assistance Hotline at 1-800-255-3700 for troubleshooting information and repair or replacement options and pricing.* *In some instances, it may be necessary for you to ship the complete product, FREIGHT PREPAID AND INSURED FOR LOSS OR DAMAGE, to Nintendo. Please do not send any products to Nintendo without contacting us first. WARRANTY LIMITATIONS THIS WARRANTY SHALL NOT APPLY IF THIS PRODUCT: (a) IS USED WITH PRODUCTS NOT SOLD OR LICENSED BY NINTENDO (INCLUDING, BUT NOT LIMITED TO, NON-LICENSED GAME ENHANCEMENT AND COPIER DEVICES, ADAPTERS, SOFTWARE, AND POWER SUPPLIES); (b) IS USED FOR COMMERCIAL PURPOSES (INCLUDING RENTAL); (c) IS MODIFIED OR TAMPERED WITH; (d) IS DAMAGED BY NEGLIGENCE, ACCIDENT, UNREASONABLE USE, OR BY OTHER CAUSES UNRELATED TO DEFECTIVE MATERIALS OR WORKMANSHIP; OR (e) HAS HAD THE SERIAL NUMBER ALTERED, DEFACED OR REMOVED. Warranty and Service Information If the Wii Remote does not operate normally after checking all of the above, press the POWER button on the Wii U console for at least four seconds and make sure the Power LED is red, and then unplug the Wii U AC adapter from the wall outlet. Wait two minutes, then plug the AC adapter back into the wall outlet, turn the Wii U console power on, and try using the Wii Remote again. (If the Power LED still doesn’t turn red after pressing the POWER button for four seconds, unplug the AC adapter form the wall outlet.) You may need only simple instructions to correct a problem with your product. Try our website at support.nintendo.com or call our Consumer Assistance Hotline at 1-800-255-3700, rather than going to your retailer. Hours of operation are 6 a.m. to 7 p.m., Pacific Time, Monday - Sunday (times subject to change). If the problem cannot be solved with the troubleshooting information available online or over the telephone, you will be offered express factory service through Nintendo. Please do not send any products to Nintendo without contacting us first. ANY APPLICABLE IMPLIED WARRANTIES, INCLUDING WARRANTIES OF MERCHANTABILITY AND FITNESS FOR A PARTICULAR PURPOSE, ARE HEREBY LIMITED IN DURATION TO THE WARRANTY PERIODS DESCRIBED ABOVE (12 MONTHS OR 3 MONTHS, AS APPLICABLE). IN NO EVENT SHALL NINTENDO BE LIABLE FOR CONSEQUENTIAL OR INCIDENTAL DAMAGES RESULTING FROM THE BREACH OF ANY IMPLIED OR EXPRESS WARRANTIES. SOME STATES DO NOT ALLOW LIMITATIONS ON HOW LONG AN IMPLIED WARRANTY LASTS OR EXCLUSION OF CONSEQUENTIAL OR INCIDENTAL DAMAGES, SO THE ABOVE LIMITATIONS MAY NOT APPLY TO YOU. This warranty gives you specific legal rights. You may also have other rights which vary from state to state or province to province. Nintendo’s address is: Nintendo of America Inc., P.O. Box 957, Redmond, WA 98073-0957 U.S.A. This warranty is only valid in the United States and Canada. Revision R1 60 61 Regulations for Equipment Use FCC and Industry Canada Information In order to comply with FCC radio-frequency radiation exposure guidelines for an uncontrolled exposure, this device and its antenna must not be co-located or operating in conjunction with any other antenna or transmitter. This device complies with Part 15 of the FCC Rules and RSS-210 of Industry Canada. Operation is subject to the following two conditions: (1) This device may not cause harmful interference, and (2) this device must accept interference received, including interference that may cause undesired operation. Changes or modifications not expressly approved by the manufacturer could void the user’s authority to operate this device. This equipment has been tested and found to comply with the limits of a Class B digital device, pursuant to part 15 of the FCC Rules and the Canadian ICES-003 Class B specifications. These limits are designed to provide reasonable protection against harmful interference in a residential installation. This equipment generates, uses and can radiate radio frequency energy and, if not installed and used in accordance with the instructions, may cause harmful interference to radio communications. However, there is no guarantee that interference will not occur in a particular installation. If this equipment does cause harmful interference to radio or television reception, which can be determined by turning the equipment off and on, the user is encouraged to try to correct the interference by one or more of the following measures: • Reorient or relocate the receiving antenna. Regulations for Equipment Use • Increase the separation between the equipment and receiver. • Connect the equipment into an outlet on a circuit different from that to which the receiver is connected. • Consult the dealer or an experienced radio/TV technician or call Nintendo Consumer Service at 1-800-255-3700 for assistance. The user may find the following booklet prepared by the Federal Communications Commission helpful: How to Identify and Resolve Radio-TV Interference Problems. This booklet is available from the U.S. Government Printing Office, Washington, D.C., 20402, Stock No. 004-000-00345-4. Usage restrictions for the Wii U console and Wii U GamePad: This product is restricted to indoor use only to reduce any potential for harmful interference with licensed operation in the 5.15–5.25 GHz range. WARNING - RADIO FREQUENCY EXPOSURE To comply with FCC and IC RF exposure compliance requirements when using the Wii U console, a separation distance of at least eight inches (20 cm) must be maintained between the antenna of this device and all persons. 62


































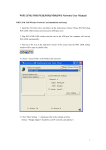
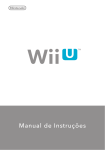
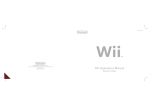
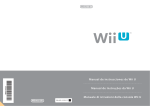
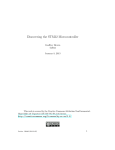


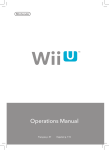
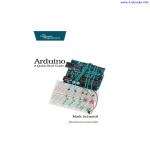
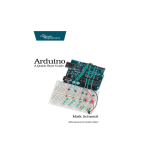


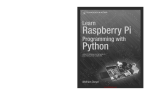
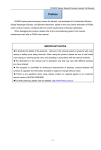
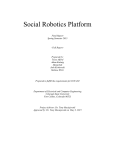

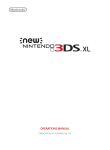
![reply_card [Converted] - TheMysticHelming.mono.net](http://vs1.manualzilla.com/store/data/005649301_1-3a046a309a634867449ff92cdd957a65-150x150.png)