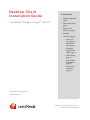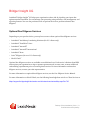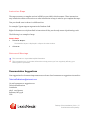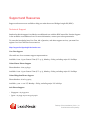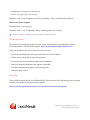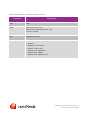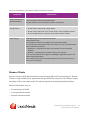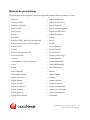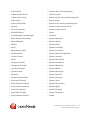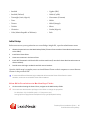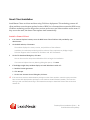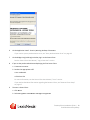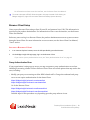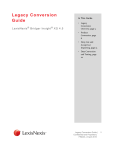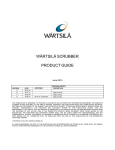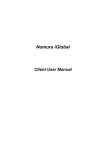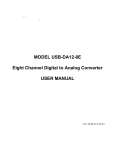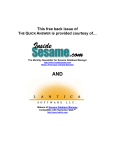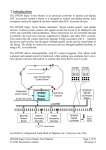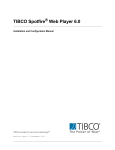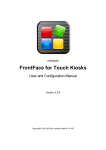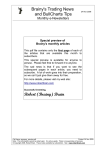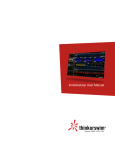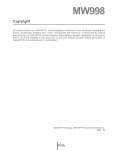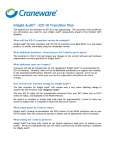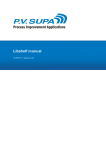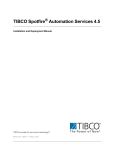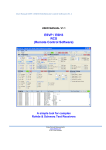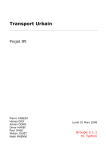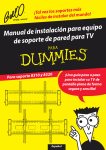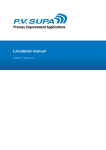Download Desktop Client Installation Guide - the Bridger Insight Customer
Transcript
Desktop Client
I n s ta l l a t i o n G u i d e
LexisNexis® Bridger Insight™ XG 4.0
In This Guide
• Bridger Insight XG,
page 3
• About This Guide,
page 4
• Support and
Resources, page 6
• Interface
Overview, page 8
• Smart Clients, page 8
• Browser Clients, page 10
• Windows
Regional Settings, page 12
• Initial Setup,
page 14
• Smart Client
Installation,
page 16
• Browser Client Setup,
page 19
Confidential and Proprietary
12September2012
Desktop Client Installation Guide | 1
Confidential and Proprietary
LexisNexis® Risk Solutions shall not be liable for technical or editorial errors or omissions contained
herein. The information in this publication is subject to change without notice and is provided
WITHOUT WARRANTY OF ANY KIND. THE ENTIRE RISK ARISING OUT OF THE USE OF THIS
INFORMATION REMAINS WITH RECIPIENT. IN NO EVENT SHALL LEXISNEXIS RISK SOLUTIONS
FL INC. BE LIABLE FOR ANY DIRECT, CONSEQUENTIAL, INCIDENTAL, SPECIAL, PUNITIVE, OR
OTHER DAMAGES WHATSOEVER (INCLUDING, WITHOUT LIMITATION, DAMAGES FOR LOSS
OF BUSINESS PROFITS, BUSINESS INTERRUPTION, OR LOSS OF BUSINESS INFORMATION),
EVEN IF LEXISNEXIS RISK SOLUTIONS, HAS BEEN ADVISED OF THE POSSIBILITY OF SUCH
DAMAGES.
The limited warranties for these products and services are exclusively set forth in the license agreement
or other agreements accompanying such products or services. Nothing herein should be construed as
constituting a further or additional warranty.
Due to the nature of the origin of public record information, the public records and commercially
available data sources used in reports may contain errors. Source data is sometimes reported or entered
inaccurately, processed poorly or incorrectly, and is generally not free from defect. This product or
service aggregates and reports data, as provided by the public records and commercially available data
sources, and is not the source of the data, nor is it a comprehensive compilation of the data. Before
relying on any data, it should be independently verif ied.
The LexisNexis® Bridger Insight™ XG, LexisNexis® FraudPoint® Score, LexisNexis® InstantID®,
LexisNexis® InstantID® International, LexisNexis® News, LexisNexis® Anti-Money Laundering Solutions,
Lexis® Diligence, and LexisNexis® Red Flags Rule Report services are not provided by "consumer
reporting agencies," as that term is def ined in the Fair Credit Reporting Act (15 U.S.C. § 1681, et seq.)
("FCRA") and do not constitute "consumer reports," as that term is def ined in the FCRA. Accordingly,
the Bridger Insight XG, FraudPoint Score, InstantID, InstantID International, LexisNexis News, AntiMoney Laundering Solutions, Lexis Diligence, and Red Flags Rule Report services may not be used in
whole or in part as a factor in determining eligibility for credit, insurance, employment or another
purpose in connection with which a consumer report may be used under the FCRA.
Lexis, LexisNexis, and the Knowledge Burst logo are registered trademarks of Reed Elsevier Properties
Inc., used under license. Bridger Insight is a trademark of LexisNexis Risk Solutions Inc. FraudPoint
and InstantID are registered trademarks of LexisNexis Risk Solutions. Other products and services may
be trademarks or registered trademarks of their respective companies.
©2012 LexisNexis Risk Solutions. All rights reserved.
Desktop Client Installation Guide | 2
Confidential and Proprietary
Bridger Insight XG
LexisNexis® Bridger Insight™ XG helps your organization reduce risk by checking your input data
against standard watchlists. You can manage your processing using workflow, case management, and
reporting features. You can also purchase access to optional services to perform enhanced due
diligence.
Optional Due Diligence Services
Depending on your product choice, you may have access to these optional due diligence services:
• LexisNexis® Anti-Money Laundering Solutions (for U.S. clients only)
• LexisNexis® FraudPoint® Score
• LexisNexis® InstantID®
• LexisNexis® InstantID® International
• LexisNexis® News
• Lexis® Diligence (for non-U.S. clients only)
• World-Check®
Optional due diligence services are available at an additional cost. Each service is distinct from BIXG
and requires your organization to sign a separate agreement and, in some cases, to meet additional
credentialing requirements prior to accessing these services. For more information on these due
diligence services, contact your sales representative.
For more information on optional due diligence services, see the Due Diligence Service Manual.
For more information on World-Check, see the following knowledge base article on Client Services at:
https://support.bridgerinsight.lexisnexis.com/clientservices/content/faq.aspx?id=743
Desktop Client Installation Guide | 3
Confidential and Proprietary
About This Guide
References to other sections of this document may be active hyperlinks. You can click on the link to
take you to the referenced section.
You will f ind information and instructions on performing tasks in BIXG. For errors, troubleshooting,
alternative functionality, and the most up-to-date product changes, see the Bridger Insight knowledge
base available on the Client Services website at:
https://support.bridgerinsight.lexisnexis.com
You can also access a glossary def ining industry and commonly-used terms on the Client Services
website at:
https://support.bridgerinsight.lexisnexis.com/clientservices/content/faq.aspx?id= 1482
To learn more about new and updated features in BIXG, see the release notes at:
https://support.bridgerinsight.lexisnexis.com/clientservices/content/faq.aspx?id=1475
A Help system is available from within the application. Press F1 to view a Help page associated with the
window you are viewing.
Audience
Personnel responsible for installing, accessing, and setting up Bridger Insight XG Smart Clients and
Browser Clients should use this guide.
Conventions
To give instruction, we use the following conventions to relate information.
Desktop Client Installation Guide | 4
Confidential and Proprietary
I n s t r u c t i o n Ste ps
The steps necessary to complete actions in BIXG are provided in this document. These instructions
may include the results of the actions or other information to keep in mind as you complete the steps.
Text you should enter is shown in a different font.
For example: Type BridgerInsightXG in the Database f ield.
Right-click menus are only described in instructions if they are the only means of performing a task.
The following is an example of steps.
Sample Steps
1
Click Print Report .
The Watchlist Report is displayed in a Report Preview window.
2
Click P r i n t .
Notes and Wa rnings
s
i
This is a note icon. It precedes helpful information.
This is a warning icon. It precedes information to help prevent you from negatively affecting your
BIXG system or processes.
Documentation Suggestions
Your suggestions for document improvement are welcome. Send comments or suggestions via email to:
[email protected]
Or mail comments or suggestions to:
Technical Publications
LexisNexis®
1819 S. 22nd Avenue
Bozeman, MT 59718
USA
Desktop Client Installation Guide | 5
Confidential and Proprietary
Support and Resources
Support and resources are available to help you make the most of Bridger Insight XG (BIXG).
Te c h n i c a l S u p p o rt
Standard technical support is included at no additional cost with the BIXG annual fee. Premier Support
is also available at an additional cost. For more information, contact your sales representative.
To access the knowledge base, Live Chat, Ask a Question, and other support services, you must f irst
register for a free Client Services account at:
https://support.bridgerinsight.lexisnexis.com
Live Chat Support
Chat with one of our customer support representatives
Available: 8 a.m.–8 p.m. Eastern Time (UT -4/-5), Monday—Friday, excluding major U.S. holidays
United States Phone Support
Phone Number: 1 800 915 8930
Available: 8 a.m.–8 p.m. Eastern Time (UT -4/-5), Monday—Friday, excluding major U.S. holidays
United Kingdom Phone Support
Phone Number: 08-08 234 9605
Available: 9 a.m.–1 a.m. UT, Monday—Friday, excluding major U.S. holidays
Asia Phone Support
• Singapore: +65 6349 0122
• Japan: +65 6349 0192 or 00531 65 0560
Desktop Client Installation Guide | 6
Confidential and Proprietary
• Hong Kong: +65 6349 0193 or 800 965 201
• China: + 65 6349 0194 or 400 120 2367
Available: 9 a.m.–6 p.m. Singapore time (UT +8), Monday—Friday, excluding major holidays
Other Areas Phone Support
Phone Number: +1 406 556 3055
Available: 9 a.m.–1 a.m. UT, Monday—Friday, excluding major U.S. holidays
s
Support is offered in English through all standard support channels.
Client Services
The Client Services website provides access to related documentation, knowledge base articles,
eLearning modules, and Web-based support: https://support.bridgerinsight.lexisnexis.com
Using your product code, create a Client Services account to:
• Search the knowledge base and request notif ications of article updates.
• Submit, track, and update your product questions.
• Set up a prof ile of search defaults and contact information.
• Download software installation and upgrade executables.
• Download manuals, white papers, and training guides.
• Take eLearning courses.
Tr aining
There is BIXG training offered at no additional cost. These instructor-led web trainings and eLearning
modules are available at the Client Services website:
https://support.bridgerinsight.lexisnexis.com/ClientServices/content/training.aspx
Desktop Client Installation Guide | 7
Confidential and Proprietary
Interface Overview
Users can access Bridger Insight XG through Smart Clients and Browser Clients. Each interface is
designed to balance user needs with security, maintenance, and training considerations. As an
administrator, take these considerations into account when deciding the appropriate interface for your
users.
Smart Clients
Smart Clients are full-featured Windows®-based interfaces installed on client machines.
Use Smart Clients to:
• Perform real-time or batch searches
• Process alerts and manage the results database
• Create system-wide alert inbox f ilters
• Set required search f ields
• Create predef ined searches
• Create management reports
• Conf igure system settings and optional Automatic Batch
• Maintain accept lists, the White List, and custom watchlists
• Manage user access
• Monitor system history
This interface is best for users who must perform batch searching and administrative tasks in addition
to real-time searching and alert processing.
Smart Client Requirements
The following are Smart Client hardware, software, and settings requirements.
Desktop Client Installation Guide | 8
Confidential and Proprietary
Smart Client Software and Hardware Requirements
Component
Requirement
CPUs
1 GHz
RAM
Administrative users—1 GB
Machines performing batch searches—1 GB
End users—512 MB
HDD
300 MB free disk space
Operating System
One of the following:
• Windows 7
• Windows Vista® SP1 or later
• Windows® XP SP2 or later
• Windows Server 2008 (32-bit)
• Windows Server 2008 R2
• Windows Server® 2003 SP2 or later
Desktop Client Installation Guide | 9
Confidential and Proprietary
Smart Client Software and Hardware Requirements (Continued)
Component
Requirement
Third-party Software in
InstallShield Wizard
.NET Framework 4.0 Client Profile (x86 and x64)
Windows Installer 4.5 (5.0 can also be used but is not provided)
Third-party Software to
Manage Reports
Depending on your business needs:
• To view reports in PDF format: Adobe® Reader
• To view reports in Microsoft® Excel® format: Excel or other compatible software
• To save completed internal suspicious activity reports: Adobe® Acrobat
Other Settings
1024x768 or higher screen resolution with 96 DPI
TCP/IP network access
Port available for network access (8085 is the recommended default)
For client machines hosting Smart Clients, the Everyone account in the MachineKeys
folder needs these permissions:
• Windows XP—create files/write data, write attributes, and write extended
attributes.
• Windows 7—Read & execute, list folder contents, read, and write.
Users must have administrative rights to install Bridger Insight XG and some of the
required supporting software.
Users accessing Smart Clients via ClickOnce deployment must have permission to
write to their user profile.
Browser Clients
Browser Clients are Web-based interfaces accessed through Microsoft® Internet Explorer®. Browser
Clients are only available if your organization has purchased this component. The ability to simply
distribute a URL to users reduces the IT overhead required for maintaining installed software.
Browser Clients allow users to:
• Set required search f ields
• Create predef ined searches
• Perform real-time searches
Desktop Client Installation Guide | 10
Confidential and Proprietary
• View and process alerts
Browser Clients allow you to limit the functionality available to your users. This helps your
organization reduce training costs and increase your system security.
Browser Client Requirements
The following are Browser Client hardware, software, and settings requirements.
Browser Client Requirements
Component
Requirement
CPUs
1 GHz
RAM
512 MB
HDD
300 MB free disk space
Operating System
One of the following:
• Windows 7
• Windows Vista SP1 or later
• Windows XP SP2 or later
Third-party Software
Adobe® Flash® Player 10.1
Microsoft® Internet Explorer® 7.0–9.0 with JavaScript™ enabled
Depending on your business needs:
• To view reports in PDF format: Adobe® Reader
• To view reports in Microsoft® Excel® format: Excel or other compatible software
• To save completed internal suspicious activity reports: Adobe® Acrobat
Other Settings
Pop-up blockers must be turned off.
Desktop Client Installation Guide | 11
Confidential and Proprietary
Windows Regional Settings
The following Windows regional settings are supported for Smart Clients and Browser Clients.
• Albanian
• English (Philippines)
• Alsatian (France)
• English (South Africa)
• Armenian (Armenia)
• English (Trinidad)
• Azeri (Cyrillic)
• English (United Kingdom)
• Azeri (Latin)
• English (United States)
• Basque
• English (Zimbabwe)
• Belarusian
• Estonian
• Bosnian (Cyrillic, Bosnia and Herzegovina)
• Faroese
• Bosnian (Latin, Bosnia and Herzegovina)
• Finnish
• Breton (France)
• French (Belgium)
• Catalan
• French (Canada)
• Chinese (Hong Kong S.A.R.)
• French (France)
• Corsican (France)
• French (Luxembourg)
• Croatian
• French (Monaco)
• Croatian (Bosnia and Herzegovina)
• French (Switzerland)
• Czech
• Frisian (Netherlands)
• Danish
• FYRO Macedonian
• Dutch (Belgium)
• Galician
• Dutch (Netherlands)
• Hebrew (Israel)
• English (Australia)
• Icelandic
• English (Belize)
• German (Austria)
• English (Canada)
• German (Germany)
• English (Caribbean)
• German (Liechtenstein)
• English (Ireland)
• German (Luxembourgh)
• English (Jamaica)
• German (Switzerland)
• English (New Zealand)
• Indonesian
Desktop Client Installation Guide | 12
Confidential and Proprietary
• Irish (Ireland)
• Scottish Gaelic (United Kingdom)
• isiXhosa (South Africa)
• Serbian (Cyrillic)
• isiZulu (South Africa)
• Serbian (Cyrillic, Bosnia and Herzegovina)
• Italian (Italy)
• Serbian (Latin)
• Italian (Switzerland)
• Serbian (Latin, Bosnia and Herzegovina)
• Japanese
• Sesotho sa Leboa (South Africa)
• K'iche (Guatemala)
• Setswana (South Africa)
• Kiswahili (Kenya)
• Slovak
• Luxembourgish (Luxembourgh)
• Slovenian
• Malay (Brunei Darussalam)
• Spanish (Argentina)
• Malay (Malaysia)
• Spanish (Bolivia)
• Maltese
• Spanish (Chile)
• Maori
• Spanish (Colombia)
• Mapudungun (Chile)
• Spanish (Costa Rica)
• Northern Sotho
• Spanish (Dominican Republic)
• Occitan (France)
• Spanish (Ecuador)
• Polish
• Spanish (El Salvador)
• Portuguese (Brazil)
• Spanish (Guatemala)
• Portuguese (Portugal)
• Spanish (Honduras)
• Quechua (Ecuador)
• Spanish (Mexico)
• Quechua (Peru)
• Spanish (Nicaragua)
• Romanian
• Spanish (Panama)
• Romansh (Switzerland)
• Spanish (Paraguay)
• Sami, Inari (Finland)
• Spanish (Peru)
• Sami, Northern (Finland)
• Spanish (Puerto Rico)
• Sami, Northern (Sweden)
• Spanish (Spain)
• Sami, Lule (Sweden)
• Spanish (Uruguay)
• Sami, Skolt (Finland)
• Spanish (Venezuela)
• Sami, Southern (Sweden)
• Swahili
Desktop Client Installation Guide | 13
Confidential and Proprietary
• Swedish
• Uyghur (PRC)
• Swedish (Finland)
• Uzbek (Cyrillic)
• Tamazight (Latin, Algeria)
• Vietnamese (Vietnam)
• Tatar
• Welsh
• Tswana
• Wolof (Senegal)
• Turkish
• Xhosa
• Ukrainian
• Yoruba (Nigeria)
• Urdu (Islamic Republic of Pakistan)
• Zulu
Initial Setup
Before users across your organization can access Bridger Insight XG, a product administrator must:
1
Allow write permissions to the MachineKeys folder (if Smart Client users don't have administrative access
to the folder).
2
Install initial Smart Client.
3
Create user accounts in the Smart Client.
4
Install .NET Framework 4.0 Client Profile on client machines (if users don't have administrative access to
client machines).
5
Provide users with login credentials and URL access locations.
Once the initial setup is complete, users can install Smart Clients on their computers or access Browser
Clients via the provided URL.
s
If users with different Windows login credentials will access the Smart Client from the same
machine, each user must install a Smart Client instance.
All ow Write Permi ssion s to Machin eKey s Fol der
1
On the machine hosting the Smart Client, navigate to the MachineKeys folder.
i
You must have administrative privileges to the folder to change the properties.
For Windows® XP, the default path is: C:\Documents and
Settings\AllUsers\ApplicationData\Microsoft\Crypto\RSA\MachineKeys
Desktop Client Installation Guide | 14
Confidential and Proprietary
For Windows 7, the default path is: C:\ProgramData\Microsoft\Crypto\RSA\MachineKeys
2
Right-click the folder and select Properties .
3
For Windows XP:
a Select the Security tab.
b Click Adva nc ed .
c Select the Everyone account.
d Click Ed i t .
4
For Windows 7:
a Select the Security tab.
b Click Ed i t .
c Select the Everyone account.
5
For Windows XP, select A l l ow for these permissions:
• Create files/write data
• Write attributes
• Write extended attributes
6
For Windows 7, select A l l ow for these permissions:
• Read & execute
• List folder contents
• Read
• Write
Other permissions previously allowed can remain.
7
For Windows XP, click OK and close the remaining dialog boxes.
8
For Windows 7:
a Click Apply.
b On the Security tab of the MachineKeys Properties dialog box, click Adva nc ed .
c On the Advanced Security Settings for MachineKeys dialog box, select the Replac e a ll ch ild ob ject
per mis si on s wi th in h eri ta bl e pe rmission s fro m th is o bjec t check box.
d Click OK and close the remaining dialog boxes.
Desktop Client Installation Guide | 15
Confidential and Proprietary
Smart Client Installation
Install Smart Clients on client machines using ClickOnce deployment. This technology ensures all
client machines access the most updated version of BIXG. As a client machine accesses the BIXG server,
ClickOnce technology verif ies the product versions on the server and client machine are the same. If
they are not the same, the Smart Client updates itself automatically.
I nstal l a Smart Clie nt
1
In an Internet Explorer browser, enter the BIXG Smart Client ClickOnce URL provided by your
administrator.
2
On the BIXG website, click I ns ta ll .
The website displays the name, version, and publisher of the software.
In addition, the website provides hyperlinks to Smart Client requirements, Bridger Insight
Technical Support and to a website for ClickOnce and .NET Framework.
3
On the File Download dialog box, click R u n .
You can also save the setup.exe and double-click it to begin the installation.
If an Internet Explorer Security Warning dialog box opens, click Run.
4
If the BridgerInsight Setup window displays to install Windows Installer 4.5:
a Read the license agreement.
b Click Acce pt .
c On the User Account Control dialog box, click Ye s .
i
If the user does not have administrative privileges on the client machine, cancel the setup and then
have a user with administrative privileges on the machine install Windows Installer. The user who
will log in and use BIXG should log in and restart these steps to install the Smart Client under their
network ID.
Desktop Client Installation Guide | 16
Confidential and Proprietary
5
If the BridgerInsight Setup window displays:
a Read the license agreement.
b Click Acce pt .
c On the User Account Control dialog box, click Ye s .
i
If the user does not have administrative privileges on the client machine, cancel the setup and then
have a user with administrative privileges on the machine install .NET Framework. The user who will
log in and use BIXG should log in and restart these steps to install the Smart Client under their
network ID.
Desktop Client Installation Guide | 17
Confidential and Proprietary
6
On the Application Install - Security Warning window, click I ns ta ll .
If you receive a proxy authentication error, see "Proxy Authentication Error" on page 18.
7
On the Bridger Insight XG Login window, log in to the Smart Client.
See the Smart Client User Manual, "Log In Overview" section.
8
If you are the product administrator deploying the first Smart Client:
a Create user accounts.
b Send to the appropriate staff:
• User credentials
• ClickOnce URL
For more information, see the Smart Client User Manual, "Users" section.
If you need to distribute information regarding the Browser Client, see "Browser Client Setup"
on page 17.
9
To access a Smart Client:
a Click Start .
b Select Programs > Lex is Nexi s > Bri d ger I ns ig ht XG .
Desktop Client Installation Guide | 18
Confidential and Proprietary
For information on how to use the interface, see the Smart Client User Manual.
s
To create a shortcut to BIXG, follow the path in this step. Instead of left-clicking on
Bridger Insight XG, right-click and select Send to>Desktop (create shortcut).
Browser Client Setup
Users access a Browser Client using a client ID, user ID, and password via a URL. This information is
provided by the product administrator. For information on how to use the interface, see the Browser
Client User Manual.
Before any users can log in to Browser Clients, the product administrator must set up user accounts
through a Smart Client. For more information on user accounts, see the Smart Client User Manual,
"Users" section.
Acces s a Bro ws er Cli ent
1
In an Internet Explorer browser, enter the URL provided by your administrator.
2
On the Bridger Insight XG Login page, log in to the Browser Client.
If you receive a proxy authentication error, see "Proxy Authentication Error" on page 19.
Proxy Authentication Error
If your organization is using a proxy server, you may encounter a proxy authentication error when
installing or accessing a Smart Client or Browser Client. There are several options that may resolve the
error, including:
• Modify your proxy server settings to allow BIXG-related traff ic. Change the outbound web proxy
server to not require authentication for the Smart Client:
https://bridgerinsight.lexisnexis.com/smartclient
https://bridgerinsight2.lexisnexis.com/smartclient
Or for the Browser Client:
https://bridgerinsight.lexisnexis.com/browserclient
https://bridgerinsight2.lexisnexis.com/browserclient
Detailed steps for this procedure vary depending upon the proxy software in use.
Desktop Client Installation Guide | 19
Confidential and Proprietary
• Modify the .NET Framework f ile on each computer in a text editor:
a Open the .NET Framework file.
For 32-bit operating systems, the default path is:
C:\Windows\Microsoft.NET\Framework\v4.0.30319\Config\machine.config
For 64-bit operating systems, the default path is:
C:\Windows\Microsoft.NET\Framework64\v4.0.30319\Config\machine.config
b Search for the <system.net> tag.
c Replace all information from <system.net> to </system.net> with:
<system.net>
<defaultProxy enabled="true" useDefaultCredentials="true">
<proxy usesystemdefault = "true" bypassonlocal = "true"/>
</defaultProxy>
</system.net>
If this system.net tag is not present, add this text to the end of the file.
Desktop Client Installation Guide | 20
Confidential and Proprietary