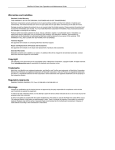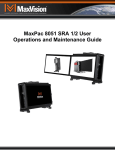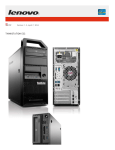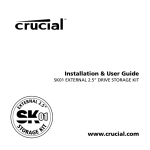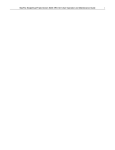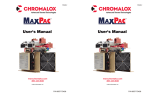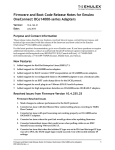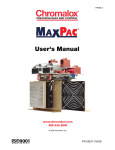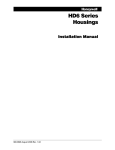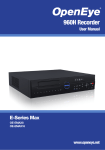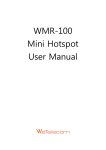Download MaxPac 8000/8200 ML User Manual
Transcript
MaxPac 8200/8000 ML User Guide MaxPac 8200/8000 ML User Setup and Maintenance Guide Rugged Portable Computers, LLC 495 Production Avenue Madison, AL 35758, USA i MaxPac 8200/8000 ML User Guide ii Warranties and Liabilities Rugged Portable Computers (RPC) LLC warrants that the Product, in the course of its normal use, will conform to RPC's specifications and be free from defects in material and workmanship for a period of twelve (12) months from the date of the original sale. Such warranty commences on the purchase date appearing on the invoice. The original end user is entitled to customer support through telecommunication during normal business hours and email support to be responded to as support staff are available. Such support shall be limited to hardware operations and the software required operating such hardware. Upon written request, and subject to the availability of RPC personnel, additional support may be provided by RPC in its sole discretion on a time and materials basis. Limited Warranty for Software. RPC warrants to the original end user only that the Software as delivered at the time of purchase will perform in RPC's hardware, and that the original diskettes or compact disks are free from defects in material and workmanship under normal use, for a period of thirty (30) days from the date of original sale, provided the Software is used with a RPC unit. RPC makes no warranty that the Software will work in combination with any hardware or software products provided by third parties, that the operation of the Software will be uninterrupted or error-free, or that all defects in the Software will be corrected. This limited warranty is void if failure of the Software has resulted from accident, abuse, or misapplication. RPC's entire liability, and your sole and exclusive remedy shall be, at RPC's option, either to (a) correct or help you work around or avoid a reproducible Error or (b) replace defective diskettes or compact disks. Any replacement Software will be warranted for the remainder of the original Limited Software Warranty Period. Limited Warranty for the Product. RPC warrants to the original end user only that all Products sold by RPC will be free from defects in material and workmanship and conform substantially to the applicable standards set forth in the Documentation, under normal use, for a period of 365 days from the date of original sale. This limited warranty is void if failure of the Product has resulted from accident, abuse, or misapplication. If RPC confirms a Product is defective after you have obtained a Return Materials Allowance Number for such Product and, at your expense, have returned the Product to RPC for inspection, RPC will, at its election, repair or replace such Product at no charge to you. The Replacement Product may be either new or remanufactured. In the event that the Product returned is not defective, you will be responsible for freight costs for return shipment to you. The foregoing warranty shall not apply to Product that has been (a) damaged by accident, Acts of God, shipment, improper installation, abnormal physical or electrical stress, misuse or misapplication, as determined by RPC in its sole reasonable discretion, or (b) modified without RPC's express written acceptance of such modification for warranty purposes. RPC reserves the right to charge additional fees for repairs or replacements performed outside the Warranty Period. Any replaced or repaired components, subassemblies or units as well as spare parts are warranted for thirty (30) days or the remainder of the original warranty period, whichever is longer. RPC shall not be responsible for any software, firmware, information or memory data of yours contained in, stored on, or integrated with any Products returned to RPC pursuant to any warranty under this Agreement. Disclaimer of Warranties. EXCEPT AS SPECIFICALLY PROVIDED ABOVE, NEITHER RPC NOR ITS LICENSORS OR SUPPLIERS PROVIDES ANY WARRANTY OF ANY KIND FOR THE SOFTWARE OR THE PRODUCT, WHETHER EXPRESS, IMPLIED, STATUTORY OR OTHERWISE, INCLUDING BUT NOT LIMITED TO WARRANTIES OF MERCHANTABILITY, FITNESS FOR A PARTICULAR PURPOSE, AND NON-INFRINGEMENT OF THIRD PARTY RIGHTS. EXCEPT AS SET FORTH IN THIS AGREEMENT, THE ENTIRE RISK AS TO THE QUALITY AND PERFORMANCE OF THE SOFTWARE AND THE PRODUCT IS WITH YOU. If a disclaimer of implied warranties is not permitted by law, the duration of any such implied warranty is limited to ninety (90) days from the date of purchase by the original end user. Some jurisdictions do not allow the exclusion of implied warranties or limitations on how long an implied warranty may last, so such limitations or exclusions may not apply to you. This limited warranty gives you specific legal rights, and you may also have other rights which vary from jurisdiction to jurisdiction. Liability Exclusions and Limitations. IN NO EVENT SHALL RPC OR ITS LICENSORS OR SUPPLIERS BE LIABLE FOR ANY INDIRECT, SPECIAL, INCIDENTAL, EXEMPLARY OR CONSEQUENTIAL DAMAGES OF ANY KIND (INCLUDING LOST PROFITS, LOSS OF USE OR INTERRUPTION OF BUSINESS), OR FOR LEGAL FEES, ARISING OUT OF THE USE OF THE SOFTWARE OR THE PRODUCT, REGARDLESS OF THE FORM OF ACTION, WHETHER IN CONTRACT, TORT (INCLUDING NEGLIGENCE), STRICT PRODUCT LIABILITY OR OTHERWISE, EVEN IF RPC OR ITS LICENSORS OR SUPPLIERS HAVE BEEN ADVISED OF THE POSSIBILITY OF SUCH DAMAGES. IN NO EVENT WILL COMPANY'S AGGREGATE LIABILITY HEREUNDER EXCEED THE PURCHASE PRICE PAID BY YOU. This limitation shall apply notwithstanding any failure or inability to provide the limited remedies set forth above. Some jurisdictions do not allow the exclusion or limitation of incidental or consequential damages, so the above limitation(s) or exclusion(s) may not apply to you. MaxPac 8200/8000 ML User Guide iii Proprietary Rights-Contracts with Certain U.S. Government Agencies. If the Software is acquired under the terms of a Department of Defense or civilian agency contract, the Software is "commercial item" as that term is defined at 48 C.F.R. 2.101 (Oct. 1995), consisting of "commercial computer software" and "commercial computer software documentation" as such terms are used in 48 C.F.R. 12.212 of the Federal Acquisition Regulations and its successors and 48 C.F.R. 227.7202-1 through 227.7202-4 (June 1995) of the DoD FAR Supplement and its successors. All U.S. Government end users acquire the Software with only those rights set forth in this Agreement. Export Restrictions. You acknowledge that the laws and regulations of the United States restrict the export and re-export of certain commodities and technical data of United States origin, including the Product and the Software, in any medium. You agree that you will not knowingly, without prior authorization if required, export or re-export the Software or the Product in any medium without the appropriate United States and foreign government licenses. Severability. You acknowledge and agree that each provision of this Agreement that provides for a disclaimer of warranties or an exclusion or limitation of damages represents an express allocation of risk, and is part of the consideration of this Agreement. Invalidity of any provision of this Agreement shall not affect the validity of the remaining provisions of this Agreement. General. This Agreement is the entire agreement between you and RPC relative to the Product and the Software, and supersedes all prior written statements, proposals or agreements relative to its subject matter. It may be modified only by a writing executed by an authorized representative of RPC. No RPC reseller or sales representative is authorized to make any modifications, extensions or additions to this Agreement. This Agreement is governed by the laws of the State of Alabama without application of the principles of conflicts or choice of laws. The application of the United Nations Convention on Contracts for the International Sale of Goods to this Agreement is expressly excluded. Copyright The materials in this document are the copyrighted works of Rugged Portable Computers (RPC) LLC, copyright © 2014. All rights reserved. Email [email protected] for permission to duplicate and otherwise re-use. Trademarks MaxVision and MaxPac are registered trademarks, and Rugged Portable Computers (RPC), MaxCube, MaxPro, and TeraPac are trademarks, of Rugged Portable Computers LLC. Microsoft and Windows are registered trademarks of Microsoft Corporation. Intel and Pentium are registered trademarks and Xeon is a registered trademark of Intel Corporation. Other trademarks and registered trademarks are the property of their respective owners. Regulatory Approvals EN60950, EN55024, EN55022, FCC, Part 15, EN61000-3-2 & EN61000-3-3. Warnings Changes or modifications to this device that are not approved by the party responsible for compliance could void the user’s authority to operate the equipment. To reduce the risk of electrical shock, do not attempt to open the device unless instructed to do so. Do not use any tool for purposes other than instructed. A Lithium Ion battery is included with the system motherboard. This battery is used for the Real Time Clock (RTC) circuit. The expected lifetime of the battery is approximately 5 years. There is a danger of explosion if this battery is incorrectly replaced. Replace only with the same or equivalent type recommended by the motherboard manufacturer. Dispose of used batteries according to the manufacturer’s instructions. MaxPac 8200/8000 ML User Guide iv Contents Legal and Related Information Warranties and Liabilities ..................................................................................................................................... ii Copyright ............................................................................................................................................................. iii Trademarks ......................................................................................................................................................... iii Regulatory Approvals .......................................................................................................................................... iii Warnings ............................................................................................................................................................. iii Chapter 1: Quick Start Setup.................................................................................................................................. 1 Documentation Conventions ............................................................................................................................... 1 Inspecting the Shipment...................................................................................................................................... 2 Unpacking the MaxPac ....................................................................................................................................... 2 Tilting and Opening the Displays ........................................................................................................................ 7 Removable Devices .......................................................................................................................................... 11 Chapter 2: Module Replacement & Upgrade Procedures.................................................................................. 15 Introduction ....................................................................................................................................................... 16 Required Tools and Techniques ....................................................................................................................... 16 Names and Types of Screws ............................................................................................................................ 16 Removing the Display Assembly ...................................................................................................................... 16 Accessing the Inside of the Chassis ................................................................................................................. 20 Motherboard Quick Reference .......................................................................................................................... 21 Adding/Replacing Memory Sticks ..................................................................................................................... 25 Removing/Replacing PCIe Cards ..................................................................................................................... 26 Removing/Replacing the Power Supply............................................................................................................ 28 Appendix A: Creating and Using Backup Images (Including Restoring Your OS) ......................................... 34 Introduction ....................................................................................................................................................... 34 Appendix B: Regular System Maintenance ........................................................................................................ 43 Cleaning Interior Dust ....................................................................................................................................... 43 Maintaining (Cleaning) the Dust Filter............................................................................................................... 43 Replacing the Lithium Battery ........................................................................................................................... 45 Appendix C: Screws and Required Tools ........................................................................................................... 46 Screws............................................................................................................................................................... 46 Required Tools .................................................................................................................................................. 47 Appendix D: Contacting MaxVision Support (RMA and Serial Numbers) ....................................................... 48 Repairing/Replacing Products/Accessories ...................................................................................................... 48 Contacting Technical Support and RMA Numbers ........................................................................................... 48 MaxPac 8200/8000 ML User Guide 1 Chapter 1: Quick Start Setup Documentation Conventions Icons The information icon is used to annotate important information. The exclamation icon is used to annotate cautionary information. Italics font is used for emphasis, book titles, commands, and path and file names. Bold may be used to emphasize text, highlight menu items, and denote the titles of dialog boxes. Menu > Command identifies the path used to select a menu command. Courier font is used for program listings and for any text messages that the software displays on the screen. Note: describes important information, warnings, or unique commands. “Select” means click the left mouse button on the indicated item. “Click-left” (or just “click”) means click the left mouse button on the indicated item. “Click-middle” means click the middle mouse button on the indicated item. “Click-right” means click the right mouse button on the indicated item. “Double-click” means click twice consecutively with the left mouse button. “Drag-left” (or just “drag”) means press and hold the left mouse button on the indicated item, then move the cursor (pointer) to the destination and release the button. “Shift-click-left” means press and hold the <Shift> key then click the left mouse button on the indicated item. “Ctrl-click-left” means press and hold the <Ctrl> key then click the left mouse button on the indicated item. Fonts MaxPac 8200/8000 ML User Guide Inspecting the Shipment MaxPac systems are packaged to withstand the roughest of treatment during shipping. Any boxes, foam core padding, and anti-static bags should be stored safely away in case you need to ship the system for any reason in the future. Inspect the containers the system arrived in. If there is any unusual damage to the containers, make note of the damage on the delivery form and contact Portable Rugged Portable Computers support. Unpacking the MaxPac 1) MaxPac systems are always shipped in an associated Pelican-type transport case. Place the transport case containing the MaxPac system on the floor in close proximity to the desired setup location. Disengage the clasps and open lid as illustrated in Figure 1-1. Figure 1-1 2 MaxPac 8200/8000 ML User Guide 2) Lift the MaxPac system out of the transport case as illustrated in Figures 1-2 and 1-3. The displays should be up and the handle to the front. Figure 1-2 Figure 1-3 3 MaxPac 8200/8000 ML User Guide 3) Observe the storage compartment for the keyboard, mouse, and documentation package as illustrated in Figure 1-4. Figure 1-4 4) Connect the keyboard, mouse, and AC power, as illustrated in Figures 1-5 and 1-6. Figure 1-5 4 MaxPac 8200/8000 ML User Guide Figure 1-6 5) Familiarize yourself with the motherboard I/O port details as illustrated in Figure 1-7 (MaxPac 8200 ML). MaxPac 8000 ML (Single CPU) also shown in Figure 1-8. Figure 1-7 Motherboard I/O Port locations and definition (8200 ML Dual CPU) 5 MaxPac 8200/8000 ML User Guide 6 Figure 1-8 Motherboard I/O Port locations and definition (8000 ML Single CPU) 6) Observe the hard power switch (Figure 1-9) and soft power switch (Figure 1-10). Figure 1-9 Figure 1-10 MaxPac 8200/8000 ML User Guide Tilting and Opening the Displays 1) Observe the silver "plunger latch" in its locked/closed position in the center of Figure 1-11. Figure 1-11 2) Pull the silver "plunger latch" down into its unlocked/open position, and then rotate the latch to secure it in this position as illustrated in the center of Figure 1-12. Figure 1-12 7 MaxPac 8200/8000 ML User Guide 3) Take hold of the handle located next to the "plunger latch" as illustrated in Figure 1-13. Figure 1-13 4) Pull the handle to tilt the MaxPac's screens into their optimum viewing angle as illustrated in Figure 1-14. Figure 1-14 8 MaxPac 8200/8000 ML User Guide 5) Depress the latch and open the left-hand screen as illustrated in Figure 1-15. Figure 1-15 6) Depress the latch and open the right-hand screen as illustrated in Figure 1-16. Figure 1-16 9 MaxPac 8200/8000 ML User Guide 10 Figure 1-17 7) On the top of each display you will observe a row of buttons; these can be used to adjust display settings or bring up that display's OSD (on-screen display) menu. By default, the OSDs use the HDMI input (even while connected to the Display Port or DVI outputs from the graphics card). If no OSD data is present, a quick solution is to power off the display and power it back on, at which time the display will then scan for an active signal. Adjust the brightness Open the OSD Adjust Highlighted Navigate Menu (On Screen) Menu Options Options Menu Power On/Off Display Observe the display controls shown above. In particular, note the power button located to the right of the membrane switch array -- this is an independent power button for the display. Pressing the MENU/SEL button (the third button from the left) will bring up a series of items on the screen. Use the +/– buttons to move between these items; press and release the MENU/SEL button to select that item; use the +/– buttons to vary the settings; and then press and release the MENU/SEL button to accept the new settings. MaxPac 8200/8000 ML User Guide 11 Removable Devices Note: If you are removing drives for any reason (safe storage, for example), it is important to replace the drives in their original slots. A mistake here may result in failure to boot the OS due to changes in the drive ordering. RPC offers two types of 2.5” disk arrays. Shown below is an array with up to five SAS or SATA disks of either 15mm or 9mm thickness. The 15mm SAS disks are available in FIPS 140-2 SED (self-encrypting disk) configurations. Another option available in the same space is an 8-slot array limited to hard disks or SSDs with a maximum thickness of 9mm. Most standard 2.5 disks and SSDs are 9mm thick. These different options are not interchangeable since the backplanes are different. Normally, this drive or SSD array is connected to an optional PCIe hardware RAID controller (LSI MegaRAID 9270-8i in many cases). 1) Unscrew the thumbscrew holding the hard drive retainer bar as illustrated in Figures 1-18 and 1-19. The retainer bar can then be removed and the hard drive array can be gently slid out of its bay as illustrated in Figure 1-20. Figure 1-18 Figure 1-19 MaxPac 8200/8000 ML User Guide 12 Figure 1-20 2) In the event that you need to replace a disk, remove the binder bar by unscrewing the five captured screws as illustrated in Figures 1-21 and 1-22. Figure 1-21 Figure 1-22 MaxPac 8200/8000 ML User Guide 13 3) A single drive can then be removed by sliding it out of the sleeve as shown below. Replacing a disk requires removal of the four screws attaching the drive or SSD to the carrier. Figure 1-23 Figure 1-24 Note: To the right of the 5-drive array is the system drive array. This can comprise one or two hard drives or SSDs (9mm thick maximum). Alternatively, a single 15mm drive can be used (there is not enough space for two 15mm drives). These drives are normally connected to the motherboard SATA ports. With two drives, the drive labels face each other and RAID 1 would be the standard configuration. 4) Unscrew the two thumbscrews holding the OS drive array as illustrated below. The hard drive array can then be gently slid out of its bay. Figure 1-25 Figure 1-26 MaxPac 8200/8000 ML User Guide 14 5) Shown below is one 9mm drive. These drives are secured with Allen head screws. Figure 1-27 Figure 1-28 6) A similar process is used to remove the optical drive. Unscrew the captured screws (these are not thumbscrews, so a screwdriver is normally required for field replacement of the optical drive). Figure1-29 Figure 1-30 MaxPac 8200/8000 ML User Guide 15 Chapter 2: Module Replacement & Upgrade Procedures MaxPac 8200/8000 ML User Guide 16 Introduction The instructions in this chapter describe how to replace and upgrade various modules in your MaxPac system. Note: Generally speaking, you should only access the MaxPac internals under the direction of RPC support. In some cases, performing unauthorized procedures or using components that have not been tested and approved by RPC may invalidate your warranty. Note: Power-down your MaxPac system (shut down Windows®) and then remove the power cable before performing any of the procedures discussed in this chapter. Also please be aware of static discharge when working on your MaxPac. In general, touch the metal part of the chassis to discharge any static prior to handling any delicate electronic parts. Note: When accessing the system internals and/or performing module upgrade procedures, you are quickly going to end up with a lot of screws and other small items. In order to keep track of things and to prevent misplacing any parts, it is strongly recommended to have a plastic container divided into small compartments and to label these compartments as you work. Required Tools and Techniques Most of the module replacement and upgrade procedures discussed in this chapter can be performed using only a pair of #1 (small tip) and #2 (regular tip) Phillips screwdrivers. However, some procedures will require additional tools as discussed in Appendix C. Note: It is extremely important that you use only high-quality tools so as to avoid any slippage and stripping of screw heads and threads. Furthermore, in order to avoid any slippage, it is VERY important to apply adequate force in the form of firm and steady pressure. See Appendix C for details on the tools required to service the system. Note: It is highly recommended that you use magnetized screwdrivers so as to prevent screws from dropping inside the case and/or aiding in retrieving them if they do drop inside the case. (If your screwdriver isn’t already magnetized, you can make it so by repeatedly “stroking” the blade with a permanent magnet. Note: For additional immunity to vibration, many screws in a MaxPac system are secured with removable blue LOCTITE. If you remove any screws, then you should reapply LOCTITE prior to replacing those screws. Names and Types of Screws MaxPac systems use a variety of different screw types. In order to help you follow the instructions in this chapter, details on these screws are provided in Appendix C. Removing the Display Assembly Note: Removing the Display Assembly is not necessary for servicing the inside of the chassis. The access panel on the opposite side of the main chassis allows access for service. 1) In preparation for the removal of the display assembly, the display cables must be detached. The graphics board in this configuration is the Quadro K2000D. It can support three simultaneous displays using two DVI-D connectors and one mini DP connector. DC power for the displays is provided by the round silver connector (XLR connector). MaxPac 8200/8000 ML User Guide 17 Figure 2-1 2) Remove the DVI cables and the mini-DP cable as shown in Figures 2-2 and 2-3. The monitor DC power should be removed by depressing its latch and pulling the connector out as illustrated in Figure 2-4. Figure 2-2 Figure 2-3 MaxPac 8200/8000 ML User Guide 18 Figure 2-4 3) In order to remove the display assembly (comprising three displays in this case), first close the right display followed by the left display. As was discussed in the previous chapter, pull the silver "plunger latch" down into its unlocked/open position, and then rotate the latch to secure it in this position as illustrated in Figure 2-5. Next, pull the display assembly into its tilted position as illustrated in Figures 2-6 and 2-7. Figure 2-5 MaxPac 8200/8000 ML User Guide Figure 2-6 19 Figure 2-7 4) On both the left- and right-hand sides of the system, behind the display assembly, spring-loaded plungers hold the assembly to the main chassis. Pull each of the silver "plunger latches" outward into their unlocked/open positions and rotate them to secure them in these positions. Figure 2-8 Figure 2-9 MaxPac 8200/8000 ML User Guide 20 5) Now the display assembly can be lifted off of the hanger brackets on each side of the top of the assembly. Carefully lift the assembly away and place it on a flat surface. Any repair of the display assembly should be under the direction of RPC's support team. Figure 2-10 Accessing the Inside of the Chassis 1) Accessing the interior of the main chassis is easy. Loosen the two captured thumbscrews as shown in Figure 2-11. Using the tips of your fingers, pull the rear cover outward until it loosens and comes clear (this may take a little force due to the EMI gasket material). Figure 2-11 Figure 2-12 MaxPac 8200/8000 ML User Guide 21 Motherboard Quick Reference The MaxPac 8200 ML normally features a Supermicro X9DRL (dual CPU) motherboard. A drawing of this motherboard is presented in Figures 2-13 and 2-14 for reference purposes. An alternative configuration is the MaxPac 8000 ML which normally features a Supermicro X9SRL (single CPU) motherboard as illustrated in Figures 2-15 and 2-16. Figure 2-13 Supermicro X9DRL (Dual CPU MaxPac 8200 ML) MaxPac 8200/8000 ML User Guide 22 Figure 2-14 shows a photo of this motherboard shown rotated as it is positioned in the MaxPac 8200 ML's chassis. Figure 2-14 Supermicro X9DRL (Dual CPU MaxPac 8200 ML) MaxPac 8200/8000 ML User Guide Figure 2-15 Supermicro X9SRL (Single CPU MaxPac 8000 ML) 23 MaxPac 8200/8000 ML User Guide 24 Figure 2-16 shows a photo of this motherboard shown rotated as it is positioned in the MaxPac 8000 ML's chassis. Figure 2-16 Supermicro X9SRL (Single CPU MaxPac 8000 ML) MaxPac 8200/8000 ML User Guide 25 Adding/Replacing Memory Sticks Note: Due to the fact that high-end computer systems can experience a host of memory compatibility issues and problems, you should only use replacement and/or additional memory sticks supplied by RPC. In the unlikely event that you begin to experience problems with the memory that is already resident in your MaxPac, you must first determine which stick has failed under the direction of RPC support. 1) In order to remove and replace a memory stick, gently press down-and-out on the two plastic “Release Tabs” at either side of the stick as illustrated in Figures 2-18 and 2-19. This will cause the stick to pop out, after which you may gently remove the stick from the system. Figure 2-17 Figure 2-18 MaxPac 8200/8000 ML User Guide 26 2) Take the memory sticks provided by RPC support and incorporate them into the system by performing the steps described above in reverse order. Make sure that the motherboard memory latch tab is locked into the slot in the memory stick. Figure 2-19 Removing/Replacing PCIe Cards 1) For the purposes of these discussions, we will replace the PCIe graphics card from the bottom PCIe slot. Remove the screws holding the PCIe card of interest as illustrated in Figure 2-20. Figure 2-20 MaxPac 8200/8000 ML User Guide 27 2) Remove the PCIe card as illustrated below. Figure 2-21 NOTE: Some PCIe cards require auxiliary power and may have a power cable from the power supply to the card. Disengage such cables when removing the PCIe card and re-engage them after replacing (or installing) such a card. NOTE: Observe the PCIe slot configuration with four PCIe x8 slots as illustrated in Figure 2-22. In the case of this particular example, the graphics card fits into the bottom PCIe slot. This is the only slot that allows for a PCIe x16 graphics card to extend out of the back of the PCIe x8 mechanical slot. Figure 2-22 MaxPac 8200/8000 ML User Guide 28 Removing/Replacing the Power Supply 1) In preparation for power supply removal, the angled bracket must be removed by unscrewing the four thumbscrews as shown below. Figure 2-23 2) Now cut the cable tie securing the DC connector bundle as shown below. Figure 2-24 MaxPac 8200/8000 ML User Guide 29 3) Disconnect the large inline DC cable connectors as shown below. Observe that these mating connectors are keyed and include a latch. Figure 2-25 4) Remove the bracket secured with two screws at the bottom of the chassis as shown below. This frees some of the DC power supply wires. Figure 2-26 MaxPac 8200/8000 ML User Guide 30 5) Observe the location of the motherboard's DC power connectors as shown below. The connector to the right is the main 24-pin power for the motherboard and options. The 8-pin connectors supply 12V power to each of the CPUs' low voltage regulators. Note the keying and latches for each connector. Also, some silicon adhesive may be present on the outside of the connectors -this flexible adhesive will stretch and break free with a little extra force. Figure 2-27 6) Figures 2-28 and 2-29 illustrate the removal of the DC power cables from the motherboard. Figure 2-28 MaxPac 8200/8000 ML User Guide 31 7) Observe the 24-pin power connector and the two 8-pin connectors after their removal from the motherboard. Figure 2-29 8) Unscrew the thumbscrew and remove the power supply rear retainer bracket as illustrated below. Figure 2-30 MaxPac 8200/8000 ML User Guide 9) Unscrew the four captured screws (noted by the red circles) securing the power supply to the chassis as illustrated in Figure 2-31. Figure 2-31 32 MaxPac 8200/8000 ML User Guide 33 10) Now the power supply can be removed from the inside of the chassis as illustrated in Figures 232 and 2-33. Figure 2-32 Figure 2-33 MaxPac 8200/8000 ML User Guide 34 Appendix A: Creating and Using Backup Images (Including Restoring Your OS) Introduction Every Windows based system comes equipped with an RPC Recovery DVD. In addition to an image of your operating system, this disc also contains a copy of the Acronis True Image™ application from Acronis (www.acronis.com). Acronis True Image is a superb tool for operating system (OS) deployment, software distribution, back-up, and disaster recovery. In particular, this utility allows you to make reliable backups of your system drives, including applications and critical data. There are two primary scenarios that need be considered as follows: Restoring the RPC-supplied Image This is the worst-case scenario. It assumes that your system has undergone some catastrophic failure such that – under the direction of RPC support – you are going to replace your primary hard drive(s) and/or restore the original RPC-supplied image. In this case, you will lose any applications and data that you have installed, loaded, or created on your main “C:” drive/partition. Note: If you do re-load the original RPC-supplied image, you will also have to re-run the initialization procedures – including re-activating/re-registering your OS license. Power-down the system. 1) Ensure that the bootable recovery DVD supplied in the accessory pack is in the system's CD/DVD drive. 2) Power-up the system. This will automatically launch the Acronis application as shown in Figure A-1. Figure A-1 Figure A-2 3) Select Yes in the dialog shown in Figure A-2 to allow Acronis to completely restore your disk. 4) Figures A-3 and A-4 show the completing steps for restoring you image back to the RPC configuration as originally shipped. MaxPac 8200/8000 ML User Guide Figure A-3 35 Figure A-4 Creating Your Own Image This scenario assumes that you have added new applications, loaded or created new datasets, and generally configured and customized your MaxVision system the way you like it. At this stage, before you deploy the system, it is strongly recommended that you use the Acronis True Image application to create an image of the system. Similarly, as you add additional applications or generate additional datasets, it is strongly recommended that you create periodic backup images. This greatly facilitates your ability to return the system to a “known good state” should any problems arise (such as a virus attack or a hard drive failure) at some stage in the future. You can create an image to another SATA disk or USB disk directly or even a networked disk. For the purposes of this example, we will assume that you are writing your image to CD media (as opposed to DVD), and that the image will occupy two CDs. 1) Power-down the system. 2) In this case you will need to create your own Acronis Recovery bootable DVD media or bootable USB memory stick from the Acronis Windows application 3) Ensure that the bootable recovery DVD supplied in the accessory pack is in the system's CD/DVD drive. In the case of a multiple DVD image, ensure Disk #1 is in the drive. 4) Power-up the system. This will automatically launch the Acronis application as shown in Figure A5. Use the mouse to select the Acronis item as shown in Figure A-5. Figure A-5 Figure A-6 MaxPac 8200/8000 ML User Guide 36 5) Following the splash screen (Figure A-6), under the Pick a Task heading, select the Backup option (the top item) as illustrated in Figure A-7. Figure A-7 Figure A-8 6) Follow the actions depicted by the screenshots shown in Figures A-8 through A-22. Figure A-9 Figure A-10 Figure A-11 Figure A-12 MaxPac 8200/8000 ML User Guide 37 Figure A-13 Figure A-14 Figure A-15 Figure A-16 Figure A-17 Figure A-18 MaxPac 8200/8000 ML User Guide 38 Figure A-19 Figure A-20 Figure A-21 Figure A-22 Restoring Your Own Image Note: If you do re-load an image (containing the OS) that you have created yourself following your original activation and registration of the OS, you will NOT be required to re-activate and re-register the OS so long as you are restoring the image to the original machine. However, you will be required to re-activate and re-register the OS if you re-load the image onto a different machine. Prior to shipment from RPC, the Microsoft SYSPREP utility is used to clear out the license number and other settings following system test. If you create your own image, and if SYSPREP is not run, and you subsequently load your image onto another MaxPac system, then Microsoft will require activation before use (no 30-day grace period). At this time, you will need to supply the correct OS license number for the MaxPac and activate prior to use (this procedure may vary depending on the version and license type of Windows used). For the purposes of this example, we will assume that you are restoring your image from CD media (as opposed to DVD), and that the image occupies two CDs. 1) Power-down the system. 2) Ensure that the bootable recovery DVD supplied in the accessory pack is in the system's CD/DVD drive. In the case of a multiple DVD image, ensure Disk #1 is in the drive. MaxPac 8200/8000 ML User Guide 39 3) Power-up the system. This will automatically launch the Acronis application as shown in Figure A-23. Use the mouse to select the Acronis item as shown in Figure A-23. Figure A-23 Figure A-24 4) Following the splash screen (Figure A-24), under the Pick a Task heading, select the Restore option (the top item) as illustrated in Figure A-25. 5) Follow the actions depicted by the screenshots shown in Figures A-25 through A-43. Figure A-25 Figure A-26 Figure A-27 Figure A-28 MaxPac 8200/8000 ML User Guide 40 Figure A-29 Figure A-30 Figure A-31 Figure A-32 Figure A-33 Figure A-34 MaxPac 8200/8000 ML User Guide 41 Figure A-35 Figure A-36 Figure A-37 Figure A-38 Figure A-39 Figure A-40 MaxPac 8200/8000 ML User Guide 42 Figure A-41 Figure A-42 Figure A-43 Figure A-44 MaxPac 8200/8000 ML User Guide 43 Appendix B: Regular System Maintenance Cleaning Interior Dust You should periodically check your system for the presence of interior dust and clean the enclosure as required. The frequency of such checks will be strongly dependent on your situation. Perhaps not surprisingly, systems deployed in a desert environment, for example, will typically require such cleaning more often than systems located in less rigorous settings. Having said this, even in harsh environments, it should not be necessary to clean the system interior of dust very often so long as you maintain your dust filter as discussed below. In order to clean the interior you should perform the following steps: • Shut down the system and unplug the power cord. • Remove the main chassis cover and then access the inner chassis as discussed in Chapter 2. • Using a commercially available compressed air PC cleaning product, blow the accumulated dust out of the unit. Pay special attention to air passages, grills, and heat sinks. • Close up the system. Maintaining (Cleaning) the Dust Filter 1) Observe the filter on top of the main chassis (Figure B-1). This filter is located over the air intake vents (any uncovered fans act as exhausts). Figure B-1 Figure B-2 2) The filter is attached to the main chassis using four knurled knobs. Unscrew these knobs and gently pull the filter away from the system as illustrated in Figure B-2. 3) The filter should be cleaned as mandated by local conditions (a good rule of thumb is to clean the filter when it looks physically dirty). MaxPac 8200/8000 ML User Guide 44 4) Separate the filter element from its frame, and then place the filter element on a working surface that is protected by some form of absorbent, disposable material (Figure B-3). Note: As illustrated in Figure B-3, the filter recharge kit (MaxVision Part Number 228-0002-0) comprises a pump spray cleaner and an aerosol spray containing replacement oil. MaxVision Part Number 228-0003-0 comprises a pump spray cleaner and a pump spray containing replacement oil. This kit can also be purchased at auto supply stores. Figure B-3 Figure B-4 5) It is recommended that you first tap the filter element on the work surface to dislodge any large embedded dirt particles, and then gently brush it with a soft bristle brush. Next, spray the cleaner onto both sides of the filter element (Figure B-4), leave for ten minutes, and then rinse the element using a low-pressure water source (tap water is OK). Note: Always apply the water from the "clean" side of the filter element. Note: The use of other cleaning materials (including high-pressure air) may damage and/or reduce the effectiveness of the filter element. 6) Shake off any excess water and then let the filter element dry naturally. 7) Spray replacement oil on the "dirty" side of the filter element (Figure B-5). Keep the nozzle about three inches from the filter. Note that the cotton in the filter element will absorb and distribute the oil into an even film; thus, it is important to use only a single pass for each area of the filter and to not over-spray the filter. Note: The filter oil is a compound of mineral and animal oil blended with special polymers to form a very efficient barrier. Red dye is added to show just where you have applied the oil (this red color will eventually fade, but the oil will remain and filter the air). 8) Let the filter stand for 20 minutes and then touch-up any spots that do not visibly show the red dye contained in the oil. MaxPac 8200/8000 ML User Guide 45 Figure B-5 9) Reattach the filter assembly to the top of the main chassis using the four knurled knobs. Replacing the Lithium Battery A Lithium Ion battery is included with the system motherboard. This battery is used for the Real Time Clock circuit. The expected lifetime of the battery is approximately 5 years. There is a danger of explosion if this battery is incorrectly replaced. Replace only with the same or equivalent type recommended by the motherboard manufacturer. Dispose of used batteries according to the manufacturer's instructions. In order to replace the lithium battery you should perform the following steps: 1) 2) 3) 4) Shut down the system and unplug the power cord. Remove the main chassis cover and then access the inner chassis as discussed in Chapter 2. Remove and replace the lithium battery according to the manufacturer's instructions. Close up the system. MaxPac 8200/8000 ML User Guide Appendix C: Screws and Required Tools Screws The various screws used in a MaxPac 8200 ML system are illustrated as shown in Figure C-1 Figure C-1. Screws used in MaxPac 8200 ML systems 46 MaxPac 8200/8000 ML User Guide 47 Required Tools Note: It is extremely important that you use only high-quality tools so as to avoid any slippage and stripping of screw heads and threads. Note: It is highly recommended that you use magnetized screwdrivers so as to prevent screws from dropping inside the case and/or aiding in retrieving them if they do drop inside the case. (If your screwdriver isn’t already magnetized, you can make it so by repeatedly “stroking” the blade with a permanent magnet. Using a high quality universal screwdriver with replaceable Phillips #1 and #2 bits is a good idea to ensure that your bits are always in excellent condition. Most of the module replacement and upgrade procedures discussed in this chapter can be performed using only a pair of #1 (small tip) and #2 (regular tip) Phillips screwdrivers. For some procedures, however, needle-nose pliers will be of use, and you may have to cut cable ties on occasion. MaxPac 8200/8000 ML User Guide 48 Appendix D: Contacting MaxVision Support (RMA and Serial Numbers) Repairing/Replacing Products/Accessories MaxVision will repair or replace products/accessories due to defects in material or workmanship, or any failure of the hardware system to conform to written specifications. Warranty repairs will be performed at MaxVision’s service center. Any replacement parts/products shall be new or refurbished. Any repaired or replaced product will not extend the original warranty term of the product. Additionally, this warranty period will not be extended as a result of the purchase of any additional parts/products from MaxVision Corporation. Contacting Technical Support and RMA Numbers During the warranty period, MaxVision will provide technical support for hardware diagnosis via email ([email protected] or [email protected] ) or the technical support and customer service hotline (800-533-5805). If MaxVision’s technical support determines that the product is defective, MaxVision will issue a Return Material Authorization (RMA) number to the customer. The customer is required to ship the product referencing the RMA number on the outside of the original (or equivalent) packaging with a copy of MaxVision’s RMA form if provided. The return shipment must be sent insured and prepaid to: MaxVision, Rugged Portable Computers LLC 495 Production Avenue Madison, AL 35758 USA Attn: Support MaxVision will ship the repaired or replaced product to the customer with freight prepaid if the customer’s address is within United Stated of America (excluding Alaska, Hawaii, Puerto Rico and U.S. possessions). Shipments to other locations will be shipped at the customers expense. MaxVision must receive notice of all events before the warranty period expires. NOTE: MaxVision will not be responsible for data on the hard-disk drive. Before you ship the product(s) to MaxVision, please back up your data from the hard-disk drive(s)or any other storage device(s) in the product(s).