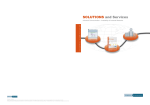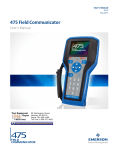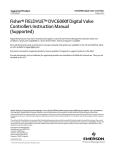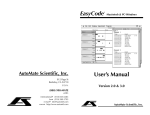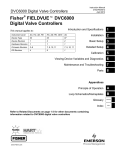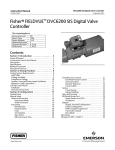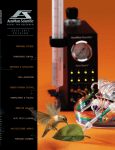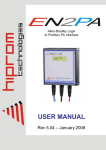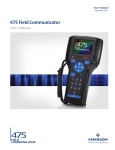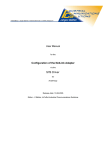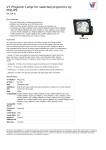Download TACC User Manual
Transcript
User Guide HART Over PROFIBUS TACC HART Over PROFIBUS User Manual December 2014 Emerson Process Management, 2014 All Rights reserved. Page 1 of 21 User Guide HART Over PROFIBUS Emerson Process Management and Softing Industrial Automation GmbH (Softing) have collaborated to develop the HART Over PROFIBUS application for use with AMS Device Manager. If you have any questions about the operation of the HART Over PROFIBUS application, please contact the Emerson Global Service Center at: E-Mail: [email protected] Internet: http://www.emersonprocess.com/systems/support Emerson Process Management reserves the right to make changes and enhancements to this User Guide and/or hardware and software specifications at any time and without prior or subsequent notice. Disclaimer The contents of this publication are presented for informational purposes only, and while every effort has been made to ensure their accuracy, they are not to be construed as warranties or guarantees, express or implied, regarding the products or services described herein or their use or applicability. We reserve the right to modify or improve the designs or specifications of such products at any time without notice. Copyright and Trademark Information © Emerson Process Management, 2014. All rights reserved. The Emerson logo is a trademark and service mark of Emerson Electric Co. AMS®, SNAP-ON™, and ValveLink® are marks of one of the Emerson group of companies. HART® is a registered trademark of the HART Communications Foundation of Austin, Texas, USA. FOUNDATION™ is a mark of the Fieldbus Foundation of Austin, Texas, USA. All other marks are property of their respective owners. User Guide HART Over PROFIBUS TABLE OF CONTENTS 1.0 About this User Manual.............................................................................................. 4 2.0 HART Over PROFIBUS ............................................................................................. 4 3.0 Hardware Configuration Tool ..................................................................................... 4 3.1 Step-by-Step Guide to Master Configuration .................................................................... 5 3.1.1 3.1.2 3.1.3 3.1.4 4.0 Start of the Hardware Configuration Tool .................................................................................. 5 Hardware Selection ................................................................................................................... 5 Master Parameterization ........................................................................................................... 7 Create Redundancy Pair ......................................................................................................... 10 AMS Device Manager Network Configuration .......................................................... 12 Step 1. Open Network Configuration. .................................................................................................. 12 Step 2. Add a new network with Add................................................................................................... 12 Step 3. Select the HART Over PROFIBUS Network type and confirm with Install. ........................... 12 Step 4. Click Next to install the HART Over PROFIBUS Network. ..................................................... 12 Step 5. Select a name for your network. This name will be displayed in AMS Device Manager. ....... 13 Step 6. Enter the name of the PC system or “localhost“ in the DNS or IP Address field and deselect FOUNDATION Fieldbus. Confirm with Finish. ................................................................................... 13 5.0 Display in AMS Device Manager.............................................................................. 14 6.0 Addition, Modification and Deletion of Gateways ..................................................... 15 6.1 6.2 6.3 7.0 Addition of Gateways ...................................................................................................... 15 Modification of Gateways ................................................................................................ 16 Deletion of Gateways ...................................................................................................... 16 Modification and Deletion of Redundancy Pairs ...................................................... 17 7.1 7.2 Modify Redundancy Pairs ............................................................................................... 17 Remove Redundancy Pairs ............................................................................................ 17 8.0 FAQ ......................................................................................................................... 18 9.0 Terms and Abbreviations ......................................................................................... 20 9.1 9.2 Terms .............................................................................................................................. 20 Abbreviations .................................................................................................................. 21 Emerson Process Management, 2014 All Rights reserved. Page 3 of 21 User Guide HART Over PROFIBUS 1.0 About this User Manual Please read this User Manual before you work with HART Over PROFIBUS. It will help you with the configuration of master systems and will be useful for a better understanding of this application. 2.0 HART Over PROFIBUS The HART Over PROFIBUS solution allows central access via Ethernet to all HART devices connected to the PROFIBUS by supported Remote I/O (RIO) with HART functionality. The HART devices are configured with the AMS Suite: Intelligent Device Manager program. For communication via PROFIBUS, a class 2 master is required which is configured with the Hardware Configuration tool. Detailed information on this can be found in the following sections. 3.0 Hardware Configuration Tool With the Hardware Configuration tool, you can configure PROFIBUS DP master systems which are required for communication via PROFIBUS. Softing PROFIBUS Interface, TH LINK PROFIBUS, xEPI 2, xEPI and Turck PB-XEPI are supported. Configuration is done in three to four steps: a) Search/add the PROFIBUS DP master b) Assign the master to a gateway c) Parameterize/activate the PROFIBUS DP master d) Create redundancy pair (only for redundant systems – supported hardware see Release Notes) Note: Gateways are groups of masters of identical device types. TH LINK PROFIBUS, xEPI 2, xEPI and PB-XEPI units are assigned to gateways of 1 to 12 devices each. Use of the user interface and configuration of the PROFIBUS DP master will be explained in the following sections. User Guide HART Over PROFIBUS 3.1 Step-by-Step Guide to Master Configuration 3.1.1 Start of the Hardware Configuration Tool Select Softing | Hardware Configuration as shown in Figure 1. Figure 1. Start Menu 3.1.2 Hardware Selection The Hardware Configuration window displays all previously configured hardware. Click the Hardware button for hardware addition and modification. Figure 2. Hardware Configuration Tool Emerson Process Management, 2014 All Rights reserved. Page 5 of 21 User Guide HART Over PROFIBUS The Add New Hardware window opens. Figure 3. Add New Hardware The Configured Hardware area of the Add New Hardware window shows the gateways with configured masters. In the Unconfigured Hardware area, new masters can be searched for automatically or added manually. If you want to identify the hardware automatically, click Scan. Existing masters are searched for and listed in the Unconfigured Hardware area. This process can run for some time. If you want to add hardware manually, click Add in the Unconfigured Hardware area. This opens a window where you can select the hardware. For TH LINK PROFIBUS, xEPI 2, xEPI or PB-XEPI you need to select TH LINK PROFIBUS/xEPI 2. These units require entering host name or IP address. Softing PROFIBUS Interface units require entering the Symbolic Node Name. Figure 4. Add Hardware manually After adding the hardware, the Add New Hardware window is displayed again. All Softing PROFIBUS Interfaces and TH LINK PROFIBUS/xEPI 2 units are listed in the Unconfigured Hardware area. They need to be assigned manually to a gateway. User Guide HART Over PROFIBUS Click Add in the Configured Hardware area to open the Add Gateway window. Figure 5. Add Gateway Define the name for the Gateway and select the respective hardware units for this gateway. To do this, highlight the respective hardware units and move them to the Assigned area. You can assign a maximum of 12 hardware units to one gateway. Note: Only the same hardware unit types can add to one gateway. That means either Softing PROFIBUS Interfaces or TH LINK PROFIBUS/xEPI 2 units. Confirm with OK and the gateway will be shown in the Configured Hardware area. Assigned masters are displayed for the selected gateway. To change the gateway, select it and click Modify. Gateway name as well as the assigned masters can be modified. To delete a gateway, select it and click Remove. All masters assigned to the respective gateway are moved to the Unconfigured Hardware area. Further details on this are included in section 6.0 Addition, Modification and Deletion of Gateways. Accept the configuration by clicking OK. The configured hardware is displayed in the Hardware Configuration window. The newly added masters now have to be parameterized and activated. 3.1.3 Master Parameterization Selecting the required master displays the current parameters. Modify these according to your requirements and confirm your changes by clicking Apply. Note: Only masters with activated checkboxes are active bus stations. For deactivated masters, bus parameters are saved but the master is not active on the bus. They can be activated at a later time. Emerson Process Management, 2014 All Rights reserved. Page 7 of 21 User Guide HART Over PROFIBUS Figure 6. Hardware Configuration - Activated You can choose between three default profiles: DP Universal (FDL/FMS) Figure 7. Default Profiles - Activated User Defined User Guide HART Over PROFIBUS DP Profile In this profile you can exclusively modify the HSA value. Universal Profile (FDL/FMS) In this profile also, only the HSA value can be changed. Baud rates 45.45 kBit/s, 3 MBit/s, 6 MBit/s, and 12 MBit/s are not supported in this profile. User-Defined Profile In this profile you can modify further bus parameters. Click the respective description field and enter your settings. To check the entered bus parameters you can use the Bus Parameter Test. In case of errors the incorrect values are marked with an exclamation mark. Figure 8. Bus Parameter Test result Attention We strongly recommend use of these standard profiles on all masters in the PROFIBUS network. Manual bus parameter setting requires thorough PROFIBUS knowledge. Further information on bus parameters can be found in 9.0 Terms and Abbreviations. Masters can be in one of the following states. Status Explanation Activated Activated status means that the master is completely configured and parameterized. This master can be used in AMS Device Manager. Deactivated Deactivated status means that the master is completely configured and needs to be parameterized and activated. However, this master cannot be used in AMS Device Manager. Invalid Invalid status means a master has been added manually by entering its host name, but the IP address cannot be identified by the host name. Masters in the Invalid state cannot be parameterized. When all masters are parameterized, click the Close button to close the Hardware Configuration tool. Settings are adopted with the next start of AMS Device Manager. Emerson Process Management, 2014 All Rights reserved. Page 9 of 21 User Guide HART Over PROFIBUS 3.1.4 Create Redundancy Pair This function is only available for TH LINK PROFIBUS/xEPI 2 units. For a redundant system one TH LINK PROFIBUS/xEPI 2 unit has to be in the primary line and another TH LINK PROFIBUS/xEPI 2 unit has to be in the backup line of your PROFIBUS network. (The supported hardware for redundant systems is listed in the release notes for TH AMS Communication Components.) Configure the TH LINK PROFIBUS/xEPI 2 units according to section 3.1.1 Start of the Hardware Configuration Tool to 3.1.3 Master Parameterization. Figure 9. Select redundancy partner Select the two TH LINK PROFIBUS/xEPI 2 units that belong to the redundancy system. To do so, click the first TH LINK PROFIBUS/xEPI 2 unit, hold down the Ctrl key, and click the second TH LINK PROFIBUS/xEPI 2 unit. Click the Accept button to create a redundancy pair. Note: It is only possible to build a redundancy pair consisting of two TH LINK PROFIBUS/xEPI 2 units. It is possible to create a redundancy pair of two PROFIBUS masters from two different gateways, but it is not recommended. User Guide HART Over PROFIBUS The window Add Line Name opens. Enter a Line Name for both PROFIBUS masters and click OK. Figure 10. Add Line Name Note: The entry for the Line Name must be unique. If the entered Line Name already exists, the OK button is disabled. Figure 11. The first selected TH LINK PROFIBUS/xEPI 2 unit is displayed in the Configured Hardware list as the primary master and the second as backup. Figure 12. Redundancy Pair Emerson Process Management, 2014 All Rights reserved. Page 11 of 21 User Guide HART Over PROFIBUS 4.0 AMS Device Manager Network Configuration To use HART Over PROFIBUS with AMS Device Manager, your PROFIBUS network needs to be set up in the AMS Device Manager Network Configuration. Proceed through the configuration as follows. Step 1. Open Network Configuration. Figure 13. Start Network Configuration Step 3. Select the HART Over PROFIBUS Network type and confirm with Install. Figure 15. Select Network Component Type Step 2. Add a new network with Add. Figure 14. Network Configuration Step 4. Click Next to install the HART Over PROFIBUS Network. Figure 16. Add HART Over PROFIBUS Wizard User Guide HART Over PROFIBUS Step 5. Select a name for your network. This name will be displayed in AMS Device Manager. Figure 17. Network Name Entry Step 6. Enter the name of the PC system or “localhost“ in the DNS or IP Address field and deselect FOUNDATION Fieldbus. Confirm with Finish. Figure 18. Connection With this last step, parameterization of the PROFIBUS DP masters and their integration in AMS Device Manager is completed. Emerson Process Management, 2014 All Rights reserved. Page 13 of 21 User Guide HART Over PROFIBUS 5.0 Display in AMS Device Manager The server component for all gateways runs on the local AMS Device Manager server with the name of the PC system or “localhost“. Figure 19. AMS Suite: Intelligent Device Manager – Device Connection View The following list explains AMS Device Manager elements. Element Explanation Network name from AMS Device Manager Network Configuration. Is the computer where TH AMS Device Manager Communication Components has been installed. Shows the gateway that was created by the Set Bus Parameter program. Master that has been assigned to a gateway in the Hardware Configuration Tool (in this case for a TH LINK/xEPI 2). If the host name is not available, the caption only shows: TH LINK/xEPI 2 - IP 10.13.10.96. For the Softing PROFIBUS Interface the caption shows for example: Softing PROFIBUS Interface - 1 - Symbolic Name eth User Guide HART Over PROFIBUS 6.0 Addition, Modification and Deletion of Gateways 6.1 Addition of Gateways To add new hardware, open the Hardware Configuration tool and click Hardware. Search for new hardware with the Scan function or add the hardware manually. Softing PROFIBUS Interfaces and TH LINK PROFIBUS/xEPI 2 units are listed in the Unconfigured Hardware area. Click Add in the Configured Hardware area to include the hardware units in a new gateway. Enter a new name for the gateway and move the required hardware units from the Unassigned to the Assigned area. Confirm with OK. Afterwards, the new masters have to be parameterized as described in 3.1.3 Master Parameterization. Figure 20. Add Gateway Emerson Process Management, 2014 All Rights reserved. Page 15 of 21 User Guide HART Over PROFIBUS 6.2 Modification of Gateways To modify existing gateways, open the Hardware Configuration tool and click Hardware. Select a gateway in the Configured Hardware area and click Modify. This opens the Modify Gateway window. The gateway name and the used masters are displayed. You can change the gateway name for all gateway types. You can delete masters or add new ones to a gateway if you have added new hardware with the Scan or Add functions before. Note: If you modify a gateway by removing a master that is part of a redundancy pair, the redundancy partnership is also removed. The line name of the remaining master of the former redundancy pair still displays. Figure 21. Modify Gateway 6.3 Deletion of Gateways To delete gateways, open the Hardware Configuration tool and click Hardware. Select a gateway in the Configured Hardware area and click Remove. The gateway is deleted in the Configured Hardware area, and all masters of this gateway are assigned to the Unconfigured Hardware area. Note: If you remove a gateway that is assigned to a redundancy pair, the redundancy partnership is also deleted. User Guide HART Over PROFIBUS 7.0 Modification and Deletion of Redundancy Pairs 7.1 Modify Redundancy Pairs It is not possible to modify a redundancy pair. If you want to change a Line Name you must remove the redundancy and rebuild it with a new Line Name. Note: The entry for the Line Name must be unique. If the entered Line Name already exists the OK button is disabled. 7.2 Remove Redundancy Pairs To delete a redundancy pair you have to select both PROFIBUS masters of the redundancy pair. Click the first TH LINK PROFIBUS/xEPI 2 unit, hold down the Ctrl key, and click the second TH LINK PROFIBUS/xEPI 2 unit. Click the Remove button to delete the redundancy partnership. Figure 22. Remove Redundancy Pair Emerson Process Management, 2014 All Rights reserved. Page 17 of 21 User Guide HART Over PROFIBUS 8.0 FAQ Question Answer Why is the Configured Hardware window empty after starting the Hardware Configuration tool? All bus parameter fields are gray. No hardware has been configured. Click Hardware and add the new hardware (see 3.1.2 Hardware Selection). Bus parameters are only displayed when a master has been selected. Why is there no hardware in the Unconfigured Hardware area after scanning? No hardware units are available in the network, or they cannot be identified automatically. Hardware units can only be located automatically if the search process is not blocked by firewall settings or similar security settings. If the hardware units cannot be searched automatically, they have to be inserted by manual addition and IP address entry. How many hardware units can I assign to one gateway? Up to 12 hardware units can be assigned to one gateway. Why are no masters listed in the Unconfigured Hardware area after starting the Hardware Configuration tool? Only configured masters are saved when terminating the program. Unconfigured hardware is no longer displayed after program restart. It has to be added again. Why is a master listed as Invalid after manually adding the TH LINK PROFIBUS/xEPI 2 unit via host name? The Invalid status is assigned to a master if it has been added manually by entering its host name, but the IP address cannot be identified by the host name. This could be caused by the fact that there is no active DNS server, or if the TH LINK PROFIBUS/xEPI 2 with statically set IP address has not been logged on at the DNS server. In this case you need to add your TH LINK PROFIBUS/xEPI 2 via IP address. Why does AMS Device Manager show an empty network after a Rebuild Hierarchy? Ensure that your master has been parameterized and activated correctly depending on the cyclic master. If not, it will not be registered in the PROFIBUS network, or PROFIBUS failures might occur. Why does AMS Device Manager show a gateway without segments? In the Hardware Configuration tool there is a gateway configured, but all assigned masters are deactivated or invalid. Why does the start-up of AMS Device Manager take so long? HART Over PROFIBUS is designed with a 17-second time-out to build up the connection to the hardware units. If one of these units cannot be reached via TCP/IP, this time-out situation occurs. Please ensure that all inaccessible units are deactivated in the Hardware Configuration tool. User Guide HART Over PROFIBUS Question Answer Why does the hierarchy in AMS Device Manager not show a special Remote I/O? This can happen if there is no class 1 master in the PROFIBUS network of the missing Remote I/O. In this case, it is possible to increase the time before HART Over PROFIBUS begins to communicate with the devices. During this additional time, the Remote I/O has the chance to connect to the PROFIBUS network. In the AMSTHInterface folder of the installation directory, you can access the AMSTHInterface.ini file. Open this file and search for WaitAfterMasterStart and assign the time in seconds that should elapse before communication (default value = 0), e.g., “WaitAfterMasterStart = 5” the wait time is five seconds. Why are process values highlighted in black in the AMS Device Manager process windows? 1) The HART device is not accessible. Please check physical connections to the HART device. 2) Some devices are not capable of responding to several HART requests concurrently. HART requests are processed consecutively which requires more time. Increase the Communication Timeout in AMS Device Manager Network Configuration (see Figure 16). A time-out period of 30000 milliseconds per open process window is recommended. Emerson Process Management, 2014 All Rights reserved. Page 19 of 21 User Guide HART Over PROFIBUS 9.0 Terms and Abbreviations 9.1 Terms Term Tsl Abbreviation Slot Time – This time determines the maximum time the sender waits for a response from the addressed station. Min Tsdr Min Station Delay Responder – The time that the slave must wait before it may respond to a request from the master. In the standard 11 Tbit is defined. Max Tsdr Max Station Delay Responder – The time in which the slave must respond to are request from the master of the latest. The value range is between 60 and 800 Tbit here depending on transfer rate. Ttr Target Rotation Time – This time is the maximum time available for one Token rotation. In this time span, all DP masters receive the Token once. Tqui Quiet Time for Modulator – This is the time a station needs for switching from sending to receiving after telegram end. Tset Setup Time – This is the time that may pass between receiving a data telegram and the respective reaction within a station. Gap GAP Update Factor – Specifies after how many bus rotations the master searches for new active stations in order to include them in the bus and be able to pass the token on to that station. The GAP area is between the own station address and the next one (exception: the area of the highest station address up to address 127 does not belong to the GAP area). Retry limit Maximum Number of Call Retries – Determines the maximum number of telegram retries carried out to reach a station. HSA Highest Station Address – States the highest valid station address in the PROFIBUS network. User Guide HART Over PROFIBUS 9.2 Abbreviations Term Explanation DP Decentralized Periphery FDL Fieldbus Data Link FMS Fieldbus Message Specification FMS can be operated together with DP. DNS Domain Name Service Emerson Process Management, 2014 All Rights reserved. Page 21 of 21