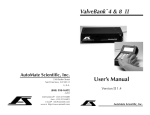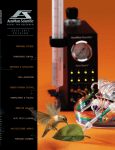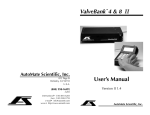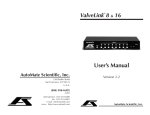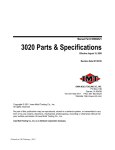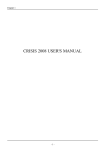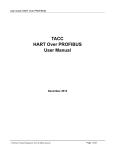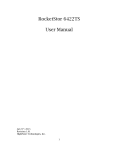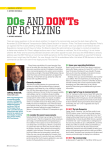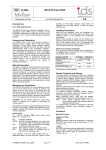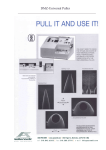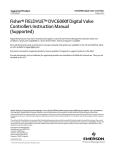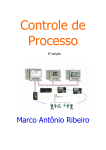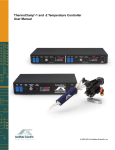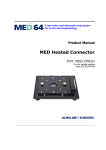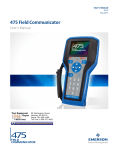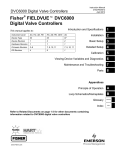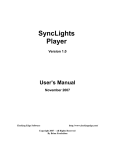Download EasyCode Manual r5 10-03
Transcript
EasyCode ® AutoMate Scientific, Inc. 812 Page St Berkeley, CA 94710 U.S.A. Macintosh & PC-Windows User’s Manual Version 2.0 & 3.0 (800) 998-MATE -6283 international• (510) 845-6283 fax• (510) 280-3795 e-mail• [email protected] www• http://www.autom8.com AutoMate Scientific, Inc. EasyCode 2.0&3.0 ® Macintosh&PC-Windows User’sManual Forresearchuseonly JosefKewekordesII,HeathS.Lukatch DaveIlstrup,TimNiemi,JamesMatley,DeanDiershow ©1993-2004 AutoMate Scientific, Inc. All rights reserved.1 Table of Contents Getting Started ................................................................... 5 Hardware and software requirements Macintosh/Windows basics Before you install EasyCode Installing EasyCode Starting and quitting EasyCode Serial port set-up ValveBank 4 and 8 Choosing active channels EasyCode, ValveBank and ValveLink are trademarks of AutoMate Scientific, Inc. Apple and Macintosh are registered trademarks of Apple Computer, Inc. IBM-PC is a registered trademark of International Business Machines, Inc. Windows is a trademark of Microsoft Corp. 1. Copyright This manual and the software described in it are copyrighted with all rights reserved. Under the copyright laws, this manual (or documentation on disk) or the software may not be copied, in part or in whole, without written consent of AutoMate Scientific, Inc., except to make one (1) backup copy of the software. The same proprietary and copyright notices must be affixed to any permitted copies as were affixed to the original. This exception does not allow copies to be made for other individuals or any other computers, whether or not sold. Under the law, copying includes translating into another language or format. You may not sub-license, lease, lend, rent, or grant other rights to all or any portion of the software or documentation, except as expressly provided for in this agreement without the written permission of AutoMate Scientific, Inc. 2. License You are authorized to use this software on a single computer; and copies for this purpose ONLY will be permitted. Inter-departmental and network use require the purchase of multiple copies of the software or a multi-use license. (Contact AutoMate Scientific, Inc. to obtain information on multi-use licenses.) PLEASE respect the time that we have put into this project and give your friend a copy of our address instead of a copy of the software. 3. Transfer All of the material purchased (with all backup copies) may be sold or given to another person or organization if you notify AutoMate Scientific, Inc., who will then transfer ownership registration and customer support to the recipient. The new possessor will then be legally bound by the same terms and conditions of this agreement. 2 5 5 6 6 7 7 7 8 Macintosh and PC-Windows Differences ..................... 9 User's guide notation Preferences Macintosh auto-scroll timebar editing 9 10 10 Using EasyCode................................................................ 11 Experiment notes Customizing your display Zooming in and out of your program 11 12 12 Programming in EasyCode............................................. 14 Creating and editing timebars Group selecting Guides Programming tips Group tips Graphic printing Listing your program Editing in the List window 14 16 17 18 18 18 19 19 Communicating with the ValveBank ........................... 20 Sending programs Multiple ValveBank transfers Receiving programs Troubleshooting serial transfers Serial cable 20 21 21 22 22 Loops .................................................................................. 23 Multi-channel loops Consistency (error-checking) 24 26 continued... 3 Table of Contents (cont'd) Getting Started TTL Input options............................................................ 27 Timing diagrams 29 Advanced Features & Tips ............................................. 30 Speed screen display Multiple documents Mac - PC file sharing Typing in a program Custom timebar colors Graphic screen snapshots Sample files Keyboard shortcuts 30 30 30 30 31 32 32 33 Warranty............................................................................. 34 Welcome to EasyCode® – an accessory program for the ValveBank™ line of automated valve and pump controllers. EasyCode provides a simple ‘click-and-drag’ interface for programming on-off sequences using graphic timebars. Researchers can save and load these programs to a hard disk, print out program listings, then download completed programs into the ValveBank’s memory in one simple step. Once downloaded, the program remains in the ValveBank’s memory, and the ValveBank can then be disconnected from the computer. EasyCode does not currently support direct control of the ValveBank or connected valves from your computer. Programs must be downloaded into the ValveBank, then ‘run’ using the ValveBank’s keypad. Hardware and software requirements EasyCode needs the following minimum configuration to run: Macintosh: • A Macintosh 512E or later model • 2 MB under System 7 • System 6.0.5 or later, OS 9 and X (Classic) compatible • Temporary use of one serial port or USB port • Serial cable (AutoMate supplied 'null modem' cable) • USB-to-serial adapter IBM: • An IBM-PC or compatible with 2MB RAM • Microsoft Windows 3.1 to 95 (EasyCode 2.0) Microsoft Windows 98SE, 2000, XP (version 3.0) • Temporary use of one com port • Serial cable (AutoMate supplied 'null modem' cable) Macintosh/Windows basics If you're new to the Macintosh or Windows, you may want to familiarize yourself with these basic skills. This manual assumes you know how to: 4 5 • • • • • Open an application Move a window, change its size, and close it Choose a command from a menu Enter information in a dialog box Use a scroll bar to scroll through a list or through information in a window • Select an item in a window by clicking it with the mouse For details, see your Macintosh or Windows documentation. Before you install EasyCode Before you install EasyCode, we recommend that you: • Check the system requirements on the previous page. • Make backup copies of your EasyCode product disk, and use the copies for installation or use. • Take a moment to fill out and mail your registration card. As a registered user, you will receive important product support and update information. To install EasyCode Macintosh You can use EasyCode Mac directly from floppy disk (remember to always use a backup disk instead of your original). However, execution, loading and saving ValveBank programs will be faster and more convenient from a hard disk. To install EasyCode Mac on your hard disk: 1. Create a new folder on your hard disk named EasyCode. 2. Copy the EasyCode floppy disk into this new folder. OR: Drag the floppy disk icon onto your hard disk. To install EasyCode PC/Windows 1. Double-click the setup installer on the floppy disk. 2. Follow screen instructions for drive and directory choice. An extra folder named “Samples” contained on the EasyCode floppy disk is optional and may be deleted if desired. It contains the sample ValveBank programs listed in the ValveBank manual. 6 Starting and quitting EasyCode You start and quit EasyCode like any other Mac/Windows application. Double-click the EasyCode icon in the EasyCode folder. Macintosh users can double-click saved ValveBank program files to launch and load them. To quit, choose Quit {Exit} from the File menu. If you have made changes to a program file and have not saved them, EasyCode asks if you wish to save or discard them. Serial port set-up EasyCode must communicate with your ValveBank through a serial {com} port with the provided cable. PC's and Macs are equipped with multiple serial ports located on the back panel of the case – you may use any one. For example, if the printer {com} port is already used by a printer or network cable, insert the serial cable in the modem port {a different com port}. You must tell EasyCode which serial port you are using through the Preferences menu {Serial port sub-menu} option under File. (Also see pg. 20) Newer Macintosh and PC computers without serial ports require a USB-to-serial adapter - available from AutoMate. ValveBank 4 and 8 The Preferences {Hardware sub-menu} option allows you to configure EasyCode for use with either the ValveBank4 or 8 controller. This affects the number of channels used and serial transfers. 7 Choosing active channels This release of EasyCode supports up to 16 ValveBank channels in a single program. This corresponds to four networked ValveBank4’s, two ValveBank8’s, or any combination thereof. EasyCode always groups channels in fixed ”banks“ of four (1-4, 5-8, 9-12, 13-16). A program intended for an eight channel ValveBank8 will be treated as two “banks” of four channels. Since the groups of four channels are fixed, a program using channels 3, 4, 5, and 6 would have to be transmitted as bank 1 (ch. 1-4) and bank 2 (5-8) even though it only uses four channels. Choose Select Channels under the Experiment menu to change the number of channels used in a particular experiment. Check boxes with X’s represent active channels. Speed tip: Screen redraws will be faster with fewer channels. Turn off any unused channels for quicker response. If you program in a bank of channels then turn those channels off, any programming in the disabled channels will NOT be lost – it simply is not displayed. Return to the Select Channels option to view the hidden data. Macintosh and PC-Windows Differences While every effort has been made to keep the Mac and Windows versions of EasyCode identical, several differences exist. Some relate to nuances or conventions of the respective operating systems ('Quit' is called 'Exit' in Windows), while others are actual programming changes. Sample screens throughout this manual are taken from the Macintosh version, but should be functionally identical to Windows. User's guide notation References to menu choices and dialog boxes throughout this instruction manual are generally universal to both versions of EasyCode. However, subtle wording differences are noted with {brackets} for the Windows specific notation. For example, a reference to serial {com} ports means they are called com ports on the PC and serial ports on the Macintosh. Macintosh keyboard shortcuts usually use the command key (⌘-S for Save), while Windows uses the Ctrl key (Ctrl-S). EasyCode PC window with Preferences sub-menus 8 9 Preferences The Preferences option under the File menu (sample screen previous page) differs between the Macintosh and PC. The Macintosh Preferences dialog box shown on page 6 includes serial port, ValveBank4/8, and guides options. These three options appear as sub-menus on the PC. The actual settings are functionally identical between the two platforms. Note: Most EasyCode settings apply only to the current document (select channels, display interval), or individual timebars, but changes made to Preferences settings apply to all documents opened on that copy of EasyCode. Preferences settings are stored with EasyCode, and will be preserved next time you run the program. Using EasyCode At this point you need to begin associating the channels you see in EasyCode with the channels on your ValveBank(s). For a ValveBank4, channels 1 through 4 represent valves and *TTL’s Macintosh auto-scroll timebar editing The Macintosh version offers automatic screen scrolling as you create, edit, or move timebars off the left or right edges of the screen. 1 through 4. Taken another step, you should associate channel one with the solution to flow through valve one or accessory controlled by TTL one. The small notes box below each channel number allow you to keep track of what each channel is controlling. Experiment notes By selecting the Notes option under the Experiment menu, you can enter a message up to 255 characters long pertaining to the particular experiment you are working on. This window is stored when you save a program to disk, and is independent of any notes typed into individual channels. * TTL stands for Transistor-Transistor-Logic, a +5/0 volt standard for representing on and off – used by the ValveBank to control and monitor external devices. See the Technical Notes chapter of the ValveBank manual for more information and uses. 10 11 Customizing your display In general, you will adapt the EasyCode window to the ValveBank system you use most often. For speed reasons it is most efficient to turn off all of the channels and rows that are not in use. The Show option under the Display menu allows further control of what is displayed in the EasyCode window. For users who do not need TTL’s, loops, buzzers, or valves, the Show sub-menu under Display allows these rows to be selectively turned off and on. As with Select Channels, programming in a row that is subsequently turned off is not lost. It will re-appear when those rows are later displayed, and when the program is Listed to the screen (see p. 19). Zooming in and out of your program The Display Interval sub-menu under Display allows you to adjust the length of time drawn horizontally across the screen. If you are using very short valve or TTL commands, you will need to select a shorter time interval for the timebars to be accessible. Likewise, if you are creating a very long program and want to see a greater length of time displayed, choose a higher interval. The selected interval corresponds to the width of the grey guides on screen (see next page). (⌘-< and >) { , and . (comma and period) on the PC} will zoom in or out one interval respectively, as will the small and large 'mountain' icons on the Mac (see next page). You may also wish to adjust the units in which time is displayed on screen. Time units correspond to the values printed above the top of the window. Hrs:min:sec may be the most flexible. 12 Display Units are used here Valve and TTL timebars at Display Interval 1 minute The same valve and TTL commands at Display Interval 10 minutes with buzzers and loops turned off Display Interval corresponds to this period of time Several additional commands facilitate quick jumps to specific times in your program. ‘Begin Display From’ brings-up a dialog box in which you may type a new starting display time. The screen will update with this new time at the left margin. This command is available from the Display menu or by clicking the rectangle in the lower left corner of the programming window or by typing its keyboard short-cut (⌘-B). The large and small 'mountain' icons (Mac only) zoom the display interval in and out respectively. The Home Display command under the Display menu immediately jumps the display back to time zero (short-cut: ⌘-H). 13 Programming in EasyCode Programming sequences for ValveBank valves, TTL’s, buzzers and loops is accomplished by dragging timebars in specific rows of the desired channels in the programming window. These timebars represent when an activity will occur (i.e. when a valve will be open or buzzer will be on). The sequential examples below will step you through creating and editing timebars. 1. Click in a channel to make it active – its rows become shaded. 2. Click and drag (left to right only) inside a valve, TTL, buzzer or loop shaded row to create a timebar. Use the time indicator in the upper left corner and the grey vertical interval guides as references. 5. Double-click a timebar or choose Get Info under Edit menu to access the info dialog box for a selected timebar. Type new time values. Tab key advances to the next entry box. TTL In Options are explained in the TTL chapter. Color and Duration only appear on the Mac version of EasyCode. Duration is immediately updated whenever the start or end times are modified. See Custom timebar colors (p. 31) for more color info. ☛ Double-clicking a very small timebar may be difficult. Shorten the Display Interval (zoom in) or click once and choose Get Info. Alternately, choose the next timebar to the left or right, and use Tab or Shift-Tab to select the small timebar, or use the marquee (next page). 6. Drag inside a timebar to move it. Delete key deletes selection. 3. Drag the small corner squares to resize timebars. 7. Cut, copy, and paste under the Edit menu will duplicate or move timebars between channels or programs. Note: You cannot paste a timebar overlapping an existing one – EasyCode will beep. Move one. 4. Click once on a timebar to select it, click between rows {upper time indicator bar on PC} to de-select. When a timebar is selected, the Tab key selects the next timebar (to the right), and Shift-Tab selects the next timebar left. 14 Undo under the Edit menu (⌘-Z) / {Ctrl-Z} reverses the last change made. 15 Group selecting EasyCode now supports selecting, moving, copying and pasting multiple timebars. In order to change several timebars at once, they must first be selected. Selecting a group of timebars can be accomplished in several ways: • Holding the Shift key down while clicking on timebars alternately selects and de-selects them - adding or removing them from the current group selection. • Dragging a rectangle (marquee) around timebars selects all timebars touched or enclosed by the marquee (see below). • Clicking in a row (valve, ttl, etc.) selects all timebars in that row - even if off screen. Clicking in a channel header (grey box on the left side of each channel except for the channel notes box) {or between rows on the PC} selects all timebars in that channel. • Holding Shift down while clicking on a row or header allows an entire row to be added or removed from the current selection. Click here to select all timebars in a channel 3. Cut, copy and paste work for group selections as well as delete and move. Click once in a channel to highlight it as a paste destination. Guides Vertical guides (grey lines) automatically appear below each 'Display Interval.' Additionally, user defined guides (blue lines) can be created to facilitate lining-up events at the same time across channels. Guides must be activated under the Guides {Snap-to} 1. Drag a marquee to select several timebars, or hold the Shift key to add or remove timebars from the current selection. Click in a shaded row to select all timebars in that row 2. Timebars in a group selection appear with a heavy border {hollow corner boxes on the PC}. Preferences dialog under the File menu. They are created on the Mac by clicking or dragging in the white bar where the time units are displayed. On the Windows version, they are created by dragging left to right from the channel headers, then a dialog box 16 17 Guides continued... appears for entering an exact time or removing the guide. Once created, user guides can be moved by dragging them, and deleted by dragging them back off the left edge of the screen. Guides are useful visually for lining-up timebars, but their real strength is when 'Snap-to-guides' is turned on in the Preferences dialog. Thereafter, timebars 'snap' to the nearest user or interval guide when being created, resized, or moved. Listing your program You can see your entire program as it will look in the ValveBank by choosing List Program (⌘-L) under the Program menu (shown on next page). A List window appears – complete with program and channel notes. Programming tips Open and Save program files under the File menu as with any Mac or Windows application – even open several programs at once. ☛ You are limited to 32 timebars per channel (64 events max). ☛ Save (⌘-S) frequently! Group tips ->> PC Only: You cannot drag a timebar that overlaps the edge of the screen or lies off-screen. Be careful selecting entire rows or channels. The Mac version will automatically scroll left or right as you drag off the screen. ->> Any time a 'Multi-channel' loop is included in a group selection, all of its linked 'partners' and inner nested loops are automatically included. ->> Get Info does not apply to a group. However, you may Get Info on an individual timebar without disturbing the group selection by clicking on it, (the timebar appears with an individual selection outline) then choosing Get Info. Graphic printing Choose Print from the file menu to print a graphic view of your program. Select how much of your program to print with the print screen dialog box. Enter by time duration on the Macintosh and number of pages on the PC. 18 Remember, if a channel has been programmed and then turned off using Display Channels, that programming is not erased and will appear in the List window. Scroll up and down to review the listing, choose Print from the File menu for a hard copy of the ValveBank program, or choose 'Save as text file...' from the File menu to store a formatted ASCII listing of your program to disk. This text file can then be read with any word processor. EasyCode cannot read text file programs. Editing in the List window Individual commands can be edited from the List window by double-clicking them. A standard Get Info dialog box will appear from the timebar associated with the command. Once changes have been made, click OK and the List window will be updated. 19 Communicating with the ValveBank In the ValveBank programming language all of the timebars become a start and end command pair (see your ValveBank manual for a full description of the commands available). After selecting a timebar, its starting and ending times are accessible using Get Info (⌘-I or double-click) under the Edit menu. Sending programs 1. Check your cable connections to both computer and ValveBank – see Serial port set-up (p. 7). 2. Make sure the ValveBank is plugged in and turned on. 3. Scroll to Serial Mode on the ValveBank and select “Receive.” 4. Enter a program number in which to save the incoming code 5. Press Enter until the ValveBank screen reads “Ready to receive.” On the Macintosh or PC: 1. Choose Send... under the Program menu. This will create a List window of the ValveBank code about to be transferred (described on the previous page) and perform a consistency check for errors. A program with errors cannot be sent – see the Consistency section (p. 26) to help identify the problem. 2. See the next page for multi-ValveBank programs, otherwise click Send to begin the transfer. A progress box will show four channels of programming being transferred to the designated ValveBank memory slot. The ValveBank performs an internal verification and should display “Successful Receive” upon completion. 3. ValveBank8’s will prompt you to send a second bank of programming. Press Cancel at this point to save one bank. If EasyCode has difficulty and retrys sending, see pg. 22. 20 Multiple ValveBank transfers If you have more than four channels active under Select Channels, EasyCode will prompt you with a check box for which ‘banks’ of programming you wish to transfer. Each bank represents four channels of programming and is transmitted individually – see Choosing active channels (p. 8). ValveBank4’s accept one bank and ValveBank8’s can receive one or two banks (a 4 or 8 channel program). If you are using several ValveBanks as a network, you must transfer banks of programming to each one. When EasyCode has completed sending the first four channels, disconnect the serial cable from the first ValveBank, connect it to the second, and click send. The order in which to send to several ValveBanks will be determined by the solutions and valves represented by the channels in EasyCode – keep track! Repeat this process for each ValveBank (one or two banks to any ValveBank8’s). Receiving programs Programs can also be received from ValveBanks for editing on your computer. This might be necessary if you have made changes or done fine tuning to ValveBank programs using the keypad on the controller and now wish to maintain the revised code in EasyCode. 1. Choose Receive... under the Program menu in EasyCode so that it indicates “Ready to receive.” 2. Choose Serial Mode on the ValveBank and select Send. 3. Choose the source program number, and press Enter to begin the transfer. After transmitting, EasyCode performs a verification of the data and the ValveBank should display “Successful Send.” A new program window will be created in EasyCode. 21 Troubleshooting serial transfers Loops Both the sender and receiver of ValveBank serial data transfers perform a data verification step. If a discrepancy is found, you will hear a beep, and the sending device will attempt several retrys. Occasionally, your computer and the ValveBank will get out of sync with one another during sends and retrys – especially if the serial cable is disconnected during a transfer. Often a serial Receive by EasyCode will re-synchronize both devices. If several sends to the ValveBank are beeping as unsuccessful: Loops are used to simplify repetition of sequences in a single channel, or in several channels as a multi-channel loop. They are created, modified, copied and transmitted much like other timebars. The following examples should help clarify loops: 1. Cancel the transfer on both ends (click Cancel or type ⌘-period on the Mac and press Cancel on the ValveBank). 2. Send any program from the ValveBank (even a blank one) and receive it in EasyCode. If successful, you should then be able to send correctly from EasyCode to the ValveBank. The window of the dummy program received by EasyCode may be closed without saving it. If this Receive also fails, however, check the cable connections. Are you sending to several ValveBanks? Is the serial port being used selected under Preferences in the File menu? Finally, try turning the ValveBank off and re-starting the EasyCode application on the Mac or re-starting Windows and EasyCode on a PC. If all else fails, contact AutoMate Scientific for technical support at the phone number on the back of this manual. 2. Creating a loop immediately brings up its info box so you can enter the number of iterations to repeat the loop. This can always be changed later. ☛ Limit of 99 iterations ☛ Limit of 16 loops per channel NO timebars here Serial cable EasyCode transmits to ValveBanks using a standard 'null' modem cable with the following simple wiring: 22 1. Draw a loop to enclose other timebars to be repeated. 2 2 3 3 5 5 (ground) 3. A heavy black rectangle appears below and right of the new loop. This represents the time that the loop is repeating (the loop’s second iteration in this example). During this time, the channel is occupied repeating the loop and its contents. Do not create timebars in this repetition area. 4. The loop row is extra wide to allow for ‘nesting’ loops up to four deep (on top and inside one another). Inner loops and their repetition areas must all lie within their containing outer loops. ☛ You must delete nested loops in reverse order or EasyCode beeps. 23 5. When moving a loop timebar, its outline becomes as long as its total repetition length. Also, you are automatically constrained inside any outer loops (the loop in the example above cannot move any farther right). 6. Creating or changing the number of iterations or the start/end times for a loop alters its repetition area and automatically lengthens or shortens any outer loops. Any timebars beyond the loop will also be moved left or right to prevent overlaps. Example: The number of iterations has been increased from two to three for the inner loop. Now its iteration rectangle is twice as long and the outer loop has increased as well. Click Multi-channel. Select the channels you wish the multi-channel loop to appear in. The channel it was originally drawn in is automatically included and grayed-out. Individual loops can also be ‘disconnected’ later from the multi-channel link by un-clicking them. Multi-channel loops Draw a loop in any channel and click Multi-channel in its info box to make it a multi-channel loop. Identical loops will appear in all channels you check in the info box. Multi-channel loops are special structures that facilitate repeating of sequences across several channels. Once created, they are linked to one another so that altering one will change all of its partners. Create an ordinary loop or select an existing one. 24 Multi-channel loops appear in blue on color systems. Here a nested (inner) loop was added inside a channel with a multi-channel loop. This automatically lengthens the containing loop in channel 2 to compensate for the new repetition time (see example 6 on previous page), which, in turn, lengthens all of the other linked multi-channel loops. 25 All of this may seem excessive simply to keep ‘multi-channel’ loops tied together, but if either the starting or ending time of one channel’s loop was individually changed, its channel would quickly lose sync with the others it was meant to coordinate with. EasyCode handles all of the hard work for you. Multi-channel loops may be nested, but may only be the outer-most loop. Any channel may contain a total of up to 16 loops with any combination of nesting (up to four deep) or multi-channel loops. The ValveBank has no multi-channel loop command. EasyCode automatically generates LOOP START and LOOP END commands in each participating channel at exactly the same times. TTL Input options Three TTL Input options are available to instruct the ValveBank to react to external signals through its TTL Input port. See the TTL Input Commands sub-chapter in your ValveBank manual for a full description of the commands that these TTL options translate into. Access the special options through the usual Get Info box for any valve timebar - not TTL’s: Consistency (error-checking) The Consistency sub-menu under Program allows you to check selected timebars or entire programs for illegal structures: illegal timebars in loop repetition areas (see example), too many events (> 32 timebars), or too many loops in a channel (> 16). You may also turn active warnings on and off. Illegal timebar You cannot place a timebar during a repetition area (shown by the black rectangle when a loop is repeating) or you will generate the following error: Move or delete the offending timebar to eliminate the error. Below: The same error while the loop is selected. You could move the loop or change its iterations. 26 Selecting TTL Enabled un-greys three TTL In options. Enter a Trigger Time (length) for either TRIGGER ON or OFF. ☛ Trigger time must be less or equal to the total length of the timebar. Sample timebars of each TTL In option (l to r: mirror, trigger on, trigger off) White inner lines in second two timebars represent their ‘Trigger Time.’ Mirror The valve will ‘mirror’ its channel’s TTL input during the timebar: While the TTL input is High, the valve will be Open, TTL Low = Closed. Open/ closed logic can be inverted on the ValveBank. Trigger On Instructs the ValveBank to begin watching the TTL input associated with its channel. When that TTL input goes High, that channel’s valve will open (like a Mirror above), but only for the amount of time specified by the Trigger Time. If the TTL input is already High when the TRIGGER ON command is processed, the valve is opened immediately and 27 Trigger On (cont’d) timed according to the Trigger Time as usual. TRIGGER ON only triggers once. Use loops to repeat trigger (see below). A VALVE OFF command is included at the timebar’s end time to discontinue the pending TRIGGER ON command or override any Trigger Time remaining. Timing diagrams (Sample TTL input is bottom graph) TTL RESPOND 00:00:05.00 TTL IGNORE 00:00:16.00 On Off TRIGGER ON 00:00:05.00 TRIG LENGTH 00:00: Use a loop to trigger repeatedly. This example will open valve one for up to 10 minutes out of every 30 minute period as many times as the loop repeats. EasyCode translates the Trigger Off timebar into a VALVE ON command at its start time then a TRIGGER OFF command at the end time minus the Trigger Time entered. The TRIGGER OFF instructs the ValveBank to watch its TTL input (like a TRIGGER ON), but, when the TTL input goes High, the ValveBank CLOSES that channel’s valve. Finally, the TRIGGER OFF timebar is discontinued with a VALVE OFF, just like a TRIGGER ON, to make sure the valve closes at its end time. See the Timing Diagram on the next page and the Computer Interfacing chapter of the ValveBank manual for more TTL input information. ☛ Remember ValveBank8’s only have TTL Inputs for their first four channels. EasyCode lets you use them in any channel not knowing which banks may be transmitted later as channels 1-4. The TTL Inputs can be used for computer (or other timer) interfacing – allowing a computer to operate valves using the ValveBank as a driver; to respond to sensor inputs (pressure, temperature, flow or level sensors, bubble detectors); to deliver timed feedings; or otherwise react to TTL-generating devices. 28 Valve output Trigger Off On Off VALVE ON 00:00:00.00 TRIGGER OFF 00:00.05.00 On Off TRIGGER ON 00:00:04.00 (disables TRIGGER ON or TRIG LENGTH 00:00: OFF) 02.00 VALVE OFF 00:00:05.00 On Off Sample TTL INPUT: High Low t=0 5 sec. 10 sec. 15 sec. 29 Advanced Features & Tips Speed screen display • Eliminate unused channels (Select Channels under the Program menu). • Turn off unused rows (use Show under the Display menu). • Try the Black & White (not color or greys) setting in the Monitors control panel. Multiple documents EasyCode allows you to have any number of program files open at once. Open files are listed under the Experiment menu where you can easily switch between them. Cut, copy and paste across documents to combine programs or pieces of programs. Use the Windows menu on the PC to Tile, Cascade, Arrange, or Close All open document windows. Mac - PC file sharing EasyCode on both platforms read each other's files. Transfer EasyCode files by high-density disk or network. Typing in a program You cannot type ValveBank commands (as shown in the List window) directly into EasyCode from the keyboard. However, if you wish to type a program from a print-out or notes with precise times, simply click-and-drag timebars anywhere in rows as you need commands (valve, TTL, loops, etc.) and immediately select Get Info to call its info box (p. 15). Here you can type any start and end times – even if it will completely reposition the timebar. Hence, you simply drag-create timebars anywhere quickly, then type in new, valid times and repeat through your listing for each pair of on/off commands and all channels. 30 Custom timebar colors Macintosh: Colors of individual timebars can be changed in their Get Info box. Click on the color box to display the standard Apple color picker. Start by sliding the right scroll bar to its top. Then choose a color by clicking inside the wheel, or typing numbers directly into the small boxes on the left. Click OK to finish color selection and return to the dialog box. All EasyCode color boxes default to black which displays in the standard timebar color for the corresponding row. Setting a timebar back to black returns it to the internal default color. Windows: The PC version of EasyCode includes a Preferences sub-menu under File for color selection. This dialog box lets you define new colors for timebar rows (valve, ttl, loops, etc.) and timebars. Select the item you wish to change from the short list, then use the sliders for red, green, and blue to select a new color. Clicking Default returns that item back to its internal default color. 31 Graphic screen snapshots In addition to printing the graphic timebar window (p.18), you can also capture a disk image of the current screen. Arrange the entire screen exactly as you want (scroll and position windows and increase the Display Interval under the Display menu to fit more across the screen). Macintosh: Press ⌘-shift-3 on your Macintosh keyboard. After a brief pause, a new PICT file named “Picture 1” will be created on your system hard disk. Subsequent ‘snap shots’ are numbered “Picture 2...” sequentially. These PICT image files are of the whole screen, menu bar, background, arrow cursor, open dialog boxes and all. They may be large files, especially on big color monitor systems – try a sample. These PICT files may be opened by most graphic software; imported into many word processors, page layout, and slide presentation programs; or even translated into a PC-compatible format with the appropriate software. If subsequent print-outs are ‘muddy’ because of difficulty printing greys, switch the Monitors control panel to Black & White (not greys) before taking the snap shots. This creates smaller files on your hard disk too. Windows users: Press the PrintScreen key, and a screen snapshot will be created in the Windows clipboard. It can be displayed, modified, printed and saved using PC Paintbrush that comes with most PC systems. If subsequent print-outs are ‘muddy’ because of difficulty printing greys, switch the Monitors control panel to Black & White (not greys) before taking the snap shots. This creates smaller files on your hard disk too. Alternately, adjust the palette in PC Paintbrush. Sample files Be sure and check the folder of sample files included on your EasyCode disk (remember to use a back-up copy or from hard disk). All of the samples found in the back of the ValveBank manual are included as well as several newer examples. These programs are intended as templates. You will almost certainly need to modify them for your own configuration (solutions and accessory channels), calibration (flow rates and fill times), and specific timing requirements. Remember to do a Save As... (which will allow you to save with a new name and to a different drive) instead of a Save 32 (which would overwrite the sample file) if you make changes and want to keep the original sample files. Special thanks to Susan Abrahamson and the Grussem lab at U.C. Berkeley for the Silver Stain protocol and program. Please calibrate the sample templates to your system and test before using them. Send in your warranty card and we will keep you updated on new releases of EasyCode and additional sample templates. Keyboard shortcuts Many EasyCode features can be accessed by keyboard. Hold command (⌘) or Ctrl down while pressing the following keys: N O S W Q P New program Open file Save file Close window Quit EasyCode Print window X C V I Z Cut Copy Paste Get Info Undo < {,} > {.} B H L Zoom out Zoom in Begin from Home (zero) List program Error checking: J Selection K Program Tab Select next timebar right Shift-tab Select previous timebar left Dialog boxes: Tab Jump to next entry box Return or Enter OK Esc Cancel 33 Warranty AutoMate Scientific, Inc. warrants its products against defects of workmanship and/or material for ONE YEAR from the date of sale. Any product that fails to perform as specified may be returned, freight pre-paid to the factory (with a written explanation of the problem) for examination and repair or replacement. If it is defective, AutoMate Scientific will repair or replace (at our option) the product without charge and return it to you. If the examination indicates that non-compatible fluid, destructive environment, accidental damage, modification or abusive practices have occurred, all labor, materials and freight costs shall be at the expense of the customer. Due to the nature of research laboratory applications, AutoMate Scientific, Inc. will NOT accept the return of any products which have been used with HAZARDOUS MATERIALS or in a harmful environment. This warranty is in lieu of all other warranties, whether oral or written, express or implied. In no event shall AutoMate Scientific, Inc. or its licensor/licensees be liable for contingent, special, direct, indirect or consequential damages for the breach of any express or implied warranty or resulting from the use, failure or malfunction of any product, including damage to property and, to the fullest extent permitted by law, damages for personal injury, even if AutoMate Scientific, Inc. has been advised of the possibility of such damages or if this warranty is found to fail its essential purpose. If you choose to use this program, you agree that AutoMate Scientific, Inc’s liability is limited to the reimbursement of the cost of the product or program licensed to you. All other warranties, including, but not limited to warranties for fitness or merchantability for a particular purpose are expressly excluded. No verbal changes to this policy will be authorized. DISCLAIMER: AutoMate does not warrant that the program is free from all bugs, errors, and omissions – only that it operates substantially as described in this User’s Manual. AutoMate Scientific, Inc. manufacturers and sells goods in accordance with U.S. federal, state and local laws, but assumes no responsibility or liability for laws, regulations, duties, or taxes imposed by any foreign country. All terms and conditions hereof shall be governed by the laws of the State of California. Some states do not allow the exclusion or limitation of implied warranties or liability for incidental or consequential damages, so the above limitations or exclusions may not apply to you. 34 35