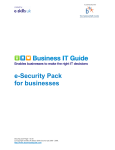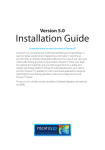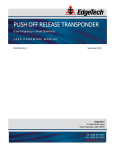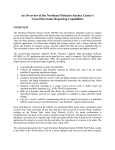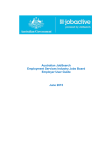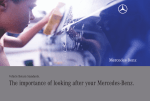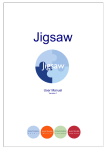Download Construction Client User Manual
Transcript
BUILD Web Portal Plant Sale, Plant Hire & Job Vacancies Submission(s) The contents of this handout will give a brief overview on how to Register as a client, Submit Plant items for Sale or Hire, Submit Job vacancies and Enter Sales on the BUILD web portal. Contents: No Item Page 1 Overview 2 2 Register to Submit Plant for Sale or Hire 3 3 Login and Out 4 4 Forgotten Password(s) 5 5 Submit New Plant 5-6 6 Edit or Deleting Existing Plant Hire or Sales Entry 7 7 Amend Company Details 8 8 Job Vacancies Submissions 8 - 10 9 Contact Us & Technical Support 11 1 I. Overview Fig 1 WWW.BUILD.CO.UK provides a Web-based system for the submission of items of Plant for Sale, Hire and Job Vacancies. Any visitor to BUILD has a variety of ways to locate items of Plant and Jobs including three (3) dedicated sections to the website that are driven by a well-maintained and structured directory. (See Fig 1) BUILD also has an advanced search engine feature which will trawl effectively through the database and return results based on a text search … this could be for (1) A particular Item (2) Or part of (3) Or description of an item (4) Or for a particular company … which may Sell or Hire plant. The process of Registering and Submitting has been fully automated and you will find ease of use. After full registration, a dedicated member of the Web Portal Sales Team will contact you personally, to check your details and after confirmation, your unique Username and Password to BUILD will be enabled. Items of Plant for Sale or Hire can be submitted at any time, but it is important to remember that there are quantity limits in force by the BUILD Support team. Website visitors will be able to see all items for sale or hire for a specified company and all related contact information (Example: Email Addresses, Website details, Telephone/Fax numbers etc). 2 2. Register to Submit Plant for Sale or Hire Fig 2 Registering On-Line has been simplified to ensure ease of use by the client. Complete the short Contact Form (See Fig 2) by clicking the “Contact Us” tab situated at the top of the portal page. It is important that you complete ALL fields to include Company Name / Contact Name / Email Address and a short message to the Support Team… When this has been completed you must then click Send Message. When received … your message and details will be reviewed by the Support Team. You will be contacted as a failsafe to confirm your details verbally. As soon as your full details have been verified, then a unique Username and Password will be generated by the Support Team and allocated to your company. These items will be sent directly to the Contact Name nominated by you … Via Email IMPORTANT NOTE: Please record these important details and store in a safe place for future use. After you have received this Unique ID and Password, they can only be changed by contacting the Web Portal Support Team 3 3. Login and Out Step 1 – On the BUILD home page … Click on either Plant Sales or Plant Hire tabs situated at the top of the portal (See Fig 3) Fig 3 Fig 4 Fig 5 Step 2 – Go to the bottom of the directory page where you will find the link “Submit Items for Plant Sale / Hire” (See Fig 4) … Click on link and you will be directed to the “Client Log In Page” (See Fig 5) Step 3 - To login type in your unique Username and Password … Then Click Submit. Once you have completed login you will begin your protected BUILD session that will last until you log-out or if the portal remains idle After login is completed you may surf normally through the site. You will not need to re-enter your Username or Password again. Even if you want to go back to submitting on the Plant Sale / Hire pages. Step 4 - IMPORTANT NOTE: Always remember to logout after your BUILD session 4 4. Forgotten Password(s) When you decide to use the BUILD web portal and you inadvertently mislay or forget your Password and/or your Unique ID … Click on the “Contact Us” tab and you will be able to request information from the BUILD Support Team (See Fig 2) It is important that you complete ALL fields to include Company Name, Contact Name, Email Address and a short message to the Support Team… When this has been completed you must then click Send Message. 5. Submit New Plant After login … the following screen will appear (See Fig 6) Fig 6 5 Submit New Plant (Continued) Step 1 - Click the “Create a new Record” link at bottom of the portal page. Step 2 – Complete the On-Line form with the details you wish to send to market and click SAVE. (See Fig 7 for help in completing any details) The following chart will give you a description of each area in the On-Line Plant / Sale or Hire form: * Means includes Searchable Information for the section. Item Description Requirement Type Choose whether the item is for the SALE or HIRE MANDATORY *Product Type Information here is used in the search function of BUILD MANDATORY *Manufacturer Information here is used in the search function of BUILD Optional *Model Information here is used in the search function of BUILD Optional Year Optional information relating to the Item being submitted Optional Price Optional information relating to the Item being submitted Optional Description Optional information relating to the Item being submitted Optional Active Used as an ON / OFF switch (items can be switched off temporarily which would prevent having to re-type the information in the future) Optional Category Up to 3 categories can be assigned to any one item in the Sale / Hire section/ Optional Age Optional information relating to the Item being submitted Optional SAVE Used to save the current information on screen to the BUILD database Optional Upload / remove One image can be uploaded for each Item submitted to image the sales / hire section Optional Fig 7 Important Note: Completed information that does not comply with BUILD format rules … will be returned to the user marked with Red Text. (Example: If client does not complete a mandatory section ”Product Name” … The client will be requested to resubmit and prompt the user for more information. 6 6. Edit or Deleting Existing Plant Hire or Sales Entry When a registered customer has logged into the Plant Sale / Hire section they can automatically edit previously added items. Fig 8 By clicking the “Submit Items for Plant Sale / Hire” the window will show all of the items that the company has added to the site. (See Fig 8) The BUILD portal window will show the grid of product (See Fig 9) and each section is explained as follows: Product Information from the Product Name field that was completed from the On-Line Submit Item form. Manufacturer Information taken from the Optional Field from the On-Line Submit Item form. Model Information taken from the Optional Field from the On-Line Submit Item form. Created Timestamp of when the record was added to the BUILD website (Generated automatically by the website.) Active Y for Yes or N for No - This includes information on the Directory and Search Option … If NO – Means you can turn this product OFF without having to delete or lose the data. (Can be useful for temporarily turning an item off to be reactivated again at a later date.) H Shown with a “Y” if the item is shown in the HIRE section S Shown with a “Y” if the item is shown in the SALES section IM Shown with a “Y” if there is an IMAGE included for the product. DEL Choosing the “Delete” link will produce a confirm popup window which will ask you to confirm deletion of the chosen item. Important Note: Deleted items cannot be recovered Fig 9 7 7. Amend Company Details Click “Edit Company Details” link to allow you to edit your own Company Profile. Note: After registration has been completed … you must contact BUILD Technical Support if you wish to change your User ID or Password. Your registered user can amend general information on your Company Profile. 8. Submit Jobs & Vacancies To submit Jobs & Vacancies to the BUILD Web Portal has been simplified and automated for ease of use by the client. Step 1 – On the BUILD home page … Click on the “Jobs” tab situated at the top of the portal (See Fig 3) The following window will appear (See Fig 10) Fig 10 Fig 11 8 Step 2 – Go to the bottom of the Jobs directory page where you will find the link “Submit /Edit Vacancy (See Fig 11) … Step 3 - Click on link and you will be directed to the window “Enter /Enter Job” which contains the appropriate On-line form (See Fig 12 & 13) Fig 12 Fig 13 9 The BUILD “Jobs” portal window will show the grid of fields (See Fig 12 & 13) along with an explanation of each section: Please note the MANDATORY fields that MUST be completed Reference Client enters the company reference they prefer Job Title Mandatory Field to describe Job Company Name Mandatory Field for Company name Contact Contact details of portal user designated by your company Email Mandatory Field – Valid Email Address Address Your FULL company address Job Area Mandatory Field – Area of Country etc Salary Salary details if required Advertising Close Mandatory Field – Must not be more than 90 days long Description Brief description of the Job, Requirements and offers to candidates Save Job This button saves your submission Cancel Editing This cancels any editing and returns the vacancy to its original status Paste Job ID When you have submitted a job vacancy you will be issued with a Unique ID. This must be used when editing any vacancy Edit Job Click this button to commence editing the vacancy View Vacancies This link will take you to the job directory Report Problems This link will send mail to BUILD Technical Support Team Complete the relevant fields and Save or Edit your vacancies as preferred. Once submitted the vacancy will be quality assured by the Web Master and confirmation of entry will then be Emailed to your designated company user. Important Note: Completed information that does not comply with BUILD format rules … will be returned to the user marked with Red Text. (Example: If client does not complete a mandatory section ”Advertising Close Date” … The client will be requested to re-submit and prompt the user for more information. 10 9. Contact Us & Technical Support If you wish to contact the BUILD Technical Support Team for any reason over administration and Login issues then please complete our Contact Form supplied under “Contact Us” tab on the BUILD Web Portal Home Page http://www.build.co.uk/contact.asp For more technical issues in relation to website … you can contact the team on any of the following numbers or link: Tel: +44 (0) 2890 319008 Fax. +44(0) 2890 727800 Ask for BUILD Technical Support Department For more information email [email protected]. 11