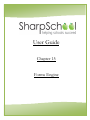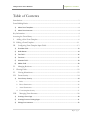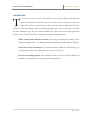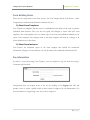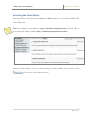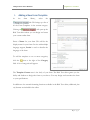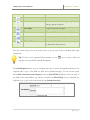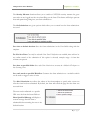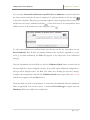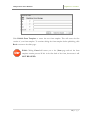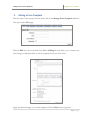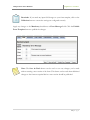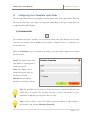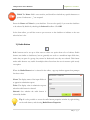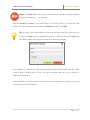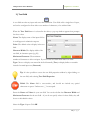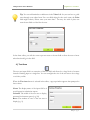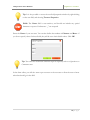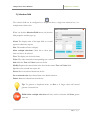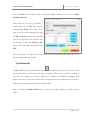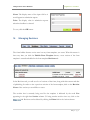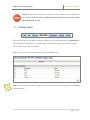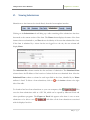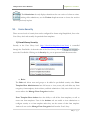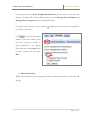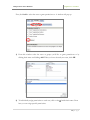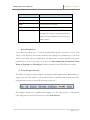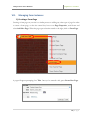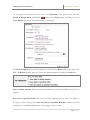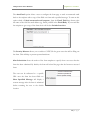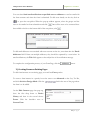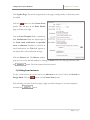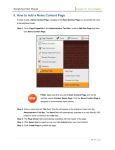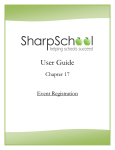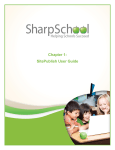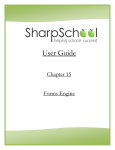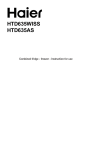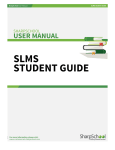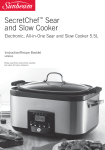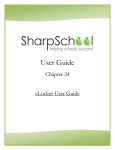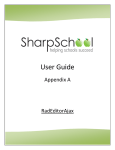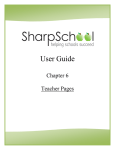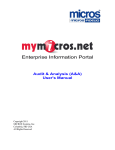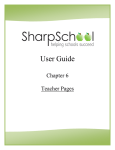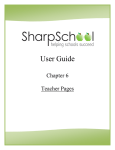Download SharpSchool User Manual
Transcript
SharpSchool User Manual Chapter 15: Forms User Guide Chapter 15 Forms Engine 1|Page SharpSchool User Manual Chapter 15: Forms Table of Contents Introduction ................................................................................................................................................. 3 Form Building Basics.................................................................................................................................. 4 1) About Form Templates ............................................................................................................... 4 2) About Form Instances ................................................................................................................ 4 Key Information.......................................................................................................................................... 4 Accessing the Form Library ...................................................................................................................... 5 I. Adding a New Form Template......................................................................................................... 6 II. Editing a Form Template ................................................................................................................11 III. Configuring Form Template Input Fields ................................................................................13 1) Checkbox Field .......................................................................................................................... 13 2) Radio Button ............................................................................................................................. 14 3) Text Field .................................................................................................................................. 16 4) Text Area .................................................................................................................................. 17 5) Selection Field .......................................................................................................................... 19 6) Hidden Field.............................................................................................................................. 20 IV. Managing Revisions ......................................................................................................................21 V. Filtering Fields...................................................................................................................................22 VI. Viewing Submissions ...................................................................................................................23 VII. Forms Security ..............................................................................................................................24 1) Form Library Security ............................................................................................................... 24 a. Roles .......................................................................................................................................................... 24 b. Direct Permissions .................................................................................................................................. 25 c. Actual Permissions .................................................................................................................................. 27 d. Form Template Security......................................................................................................................... 27 VIII. Managing Form Instances .......................................................................................................28 1) Creating a Form Page ............................................................................................................... 28 2) Creating Forms on Existing Pages ............................................................................................. 31 3) Editing Form Instances ............................................................................................................. 32 2|Page SharpSchool User Manual Chapter 15: Forms Introduction T he Form Engine is an easy-to-use tool that makes it easy to design, organize, and implement customized online forms. With this tool, you can create your own custom forms for your website, allow visitors to submit the form online, and track all visitor submissions. The Form Builder also offers many different features and options during both the form creation process as well as the form submission steps. The Form Builder streamlines the online form creation and organization process. Some of the ways in which the Form Builder component is important are: Online creation and submission of forms: Form design and submission tracking can be completely handled online – no additional software installations or localized files are required. Forms can be fully customized: The Form Builder features a Rich Text editor allowing you to design and customize your submission forms any way you choose! Easy-to-use reporting options: Form submission results can be saved online, emailed, and exported to a spreadsheet file for reporting and tracking purposes. 3|Page SharpSchool User Manual Chapter 15: Forms Form Building Basics There are two components to the form system – the Form Template and the Form Instance – and it is important to understand the distinction between the two. 1) About Form Templates Form Templates are templates that are used as a standardized form which can be used to generate individual form instances. They can also be copied and changed to create other new form templates. The form template acts as a master copy of the form and individual submissions are copies of the template. Any changes made to the form template will result in a change to all future submissions for that form. 2) About Form Instances Form Instances are submitted copies of the form template that include the submission information. Changes to form instances can only be made in the submitted information field. Key Information In order to create and manage Form Templates, users are required to log into their sites using a Username and Password. Unregistered users can request access to the site by clicking on the Signup link. This will prompt a user to create a profile which is then routed for approval by an administrator. For more information on registering a new user, refer to Chapter 1. 4|Page SharpSchool User Manual Chapter 15: Forms Accessing the Form Library The Form Library can be accessed by adding the /form extension to your website domain URL, in the address bar. Note: For example, if your domain is http://schoolsite.sharpschool.com, then the URL to access the Form Library would be http://schoolsite.sharpschool.com/form From the Form Library, users can search among the forms available and are able to click to fill out any of the forms on the site. 5|Page SharpSchool User Manual I. At Chapter 15: Forms Adding a New Form Template the form library, select the link. This brings up a list of all the Form Templates in the current category. Clicking on will open up the Rich Text editor where you can design and create your custom online form. Enter a Name for your form. This will be the display name for your form. On sites with multiple language support, Locale is used to describe the language of the form. To add the template to one or more categories, click the icon to the right of the Category field. A list of categories will appear. The Template Content area is the body of your form. The Rich Text editor grants you the ability and freedom to design the form as you choose. You may design and customize the form to your specifications. In addition to the normal formatting functions available in the Rich Text editor, additional form only features are included in the editor. 6|Page SharpSchool User Manual Icon Chapter 15: Forms Definition Function Checkbox Inserts a checkbox. Radio Button Makes a button for selecting a single option among a group of options. Text Field Creates a field for text input. Text Area Makes a field for text input with multiple rows. Selection Field Creates a dropdown menu box. Hidden Field Creates a hidden field with a value that requires no interaction from the user. The next section will go into more detail on how to set up each of these individual form input components. Tip: To have a more organized form structure, use the icon to create a table and organize your input fields and field descriptions. The Auto Response allows a user to configure the form to send an automated email back to the recipient with a copy of the filled out form and a specified message. To turn on this option check Send automated email response, from the Email Field dropdown select the name of the field for the email address (eg. Email), and fill in the Email Body. If you would like the recipient to get a copy of the form check the box Include form data. 7|Page SharpSchool User Manual Chapter 15: Forms The Security Measure function allows you to enable a CAPTCHA security measure for guest users who are not logged into the site when filling out the form. This feature will help to prevent bots and spam from getting into your form submissions. The On Submission area gives options which allow you to control how the form submissions are saved. Save data to default location: Save the form submissions in the Form Builder along with the template. Do Not Save Data: Can only be selected if the Email Notifications are enabled; there will not be any online record of the submission if this option is selected; example usage: A form that contacts one person. Save data to specified folder: Save each Form Submission as an entry in a folder in Workspaces or the eLearning Server. Save and attach to specified Workflow: Connects the form submission to a workflow which can be used to trigger a series of tasks. The After Submission area allows the author of the form template to specify what a user sees after the form has been submitted. By default, the form will reload the page that the form was accessed from. The user can be redirected to a specific URL once the form has been filled out. Show Specified Message will display a custom message after the form is submitted before returning the user to the default location. 8|Page SharpSchool User Manual Chapter 15: Forms You can select Send email notification to specified users or addresses to send an email with the form contents each time the form is submitted. To add users already on the site, click to open the user picker. When the pop-up window appears, select the groups and site users to be emailed once the form is submitted and click . Once all the users to be contacted have been added to the list at the bottom half of the user picker, select . To add e-mail addresses not associated with user accounts on the site, enter them into the Email Addresses field. If there are multiple addresses, they should be separated by a semicolon (;). In email notifications, the Title field appears as the subject line of the notification message. Once the information has been filled out, click the Validation Check button to ensure that all the input fields have been configured correctly. If any fields require additional configuration, a message will be displayed above the Rich Text editor area, detailing the necessary changes. Complete the configurations and click the Validation Check button again. When the Successful indication text appears, click the Next button. Check any fields you wish to be mandatory. A form cannot be submitted unless the mandatory fields are populated. You can also enter in a customized Error Message to display when the Mandatory fields are not filled out on submission. 9|Page SharpSchool User Manual Chapter 15: Forms Click Publish Form Template to create the new form template. This will create the first version of your form template. To continue editing the form template before publishing, click Back to return to the editor page. Pitfall: Clicking Cancel will return you to the /form page and exit the form template creation process! If this is the first draft of the form, that means it will NOT BE SAVED. 10 | P a g e SharpSchool User Manual II. Chapter 15: Forms Editing a Form Template Click the name of the custom form you wish to edit in the Manage Form Templates interface. This opens up the View page. Click the Edit tab to access the Rich Text Editor. Editing the form allows you to rename your form, change or add input fields, as well as reorganize the layout of the form. Apply any desired changes to your form template. Click the Next button to proceed. 11 | P a g e SharpSchool User Manual Chapter 15: Forms Reminder: If you made any input field changes to your form template, click on the Validation button to ensure the settings are configured correctly. Apply any changes to the Mandatory checkboxes or Error Message fields. Click the Publish Form Template button to publish the changes. Note: The Save As Draft button can be used to save any changes you’ve made without creating a new version of the form. This feature can be used when additional changes to the form are required before a new version should be published. 12 | P a g e SharpSchool User Manual III. Chapter 15: Forms Configuring Form Template Input Fields The most important elements in designing a custom online form are the input fields. These are the areas that will take a user’s input on submission. Depending on the type of input field, the configuration may differ slightly. 1) Checkbox Field The checkbox field puts a checkbox on your custom online form. The checkbox can be either selected or not selected, and the Value of the checkbox is displayed when it is submitted with the selected value. When the Checkbox button is selected in the editor, a pop-up window appears that prompts for these values: Name: The display name of the input field as it would appear in submission reports. Value: The display value in submission reports when the checkbox is selected. Selected: Sets whether the checkbox is selected by default. Tip: The checkbox can be used in a Contact Me form to indicate whether the user would like to be emailed. The checkbox can also be used to ask whether or not a student has completed a pre-requisite course of study. Tip: It is also possible to access the checkbox properties window by right-clicking on the checkbox, and selecting Checkbox Properties. 13 | P a g e SharpSchool User Manual Chapter 15: Forms Pitfall: The Name field is case-sensitive, and should not include any special characters or spaces. Underscores “_” are accepted. Enter the Name and Value for your checkbox. You can also specify if you want the checkbox to be selected by default by checking the Selected checkbox. Click OK. In the form editor, you will also want to put text next to the checkbox to indicate to the user what the box is for. 2) Radio Button Radio buttons can be set up to allow users to select one option from a list of choices. Radio buttons are similar to checkboxes, but are generally not used as a standalone input field since, unless they are part of a group, they cannot be deselected once they are selected. This feature makes radio buttons very useful for multiple choice lists where the user is meant to pick exactly one option. When the Radio Button icon is selected in the editor, a pop-up window appears that prompts for these values: Name: The display name of the input field as it w appear in submission reports. Value: The display value in submission reports when the radio button is selected. Selected: Sets whether the radio button is selected by default. Tip: It is also possible to access the radio button properties window by right-clicking on the radio button, and selecting Radio Button Properties. 14 | P a g e SharpSchool User Manual Chapter 15: Forms Pitfall: The Name field is case-sensitive, and should not include any special characters or spaces. Underscores “_” are accepted. Enter the Name and Value for your radio button. You can also specify if you want the radio button to be selected by default by checking the Selected checkbox. Click OK. Tip: To group a set of radio buttons so that users can only select one of the choices in a group, the Name of those radio buttons must be exactly the same. The Value field will indicate which of the options was selected in from that grouping. For example, you could create 4 radio buttons with the Name Meal Preference and the Values could be Steak, Chicken, Pasta or Tofu. The user would then click one of the 4 choices to indicate their preference. In the form editor, you will also want to put text next to the radio buttons to indicate to the user what choice goes with each button. 15 | P a g e SharpSchool User Manual Chapter 15: Forms 3) Text Field A text field can take any input and store that submission. Text fields offer a single line of input, and can be configured to allow either a set number of characters, or be without limit. When the Text Field button is selected in the editor, a pop-up window appears that prompts for these values: Name: The display name of the input field as it would appear in submission reports. Value: The default value to display in the text field. Character Width: The display width of the text field, in character spaces [e.g.30]. Maximum Characters: The maximum number of characters to allow on input. If you leave the box blank then there is no limit. Type: Choose to display text entered in the field normally (Text) or display bullets or asterisks instead of normal input text (Password). Tip: It is also possible to access the text field properties window by right-clicking on the text field, and selecting Text Field Properties. Pitfall: The Name field is case-sensitive, and should not include any special characters or spaces. Underscores “_” are accepted. Enter the Name and Value for your text field. You can also define the Character Width and Maximum Characters for the text field – if you do not specify values for these fields, they will be set to their default values. Select the Type of input. Click OK. 16 | P a g e SharpSchool User Manual Chapter 15: Forms Tip: You can add reminders or indicators in the Value field for your text box to guide users through your online form. For a text field asking for the user’s name, the Value field might contain, “Please enter your name here.” You may also wish to place text near the text field as a label for the user. In the form editor, you will also want to put text next to the text field to allow the user to know what data should go in the field. 4) Text Area The text area input field is an extension of the text field, and allows for a large block of content instead of limiting input to a single line. You can configure the size of the text area to be as large or as little you like. When the Text Area button is selected in the editor, a pop-up window appears that prompts for these values: Name: The display name of the input field as it would appear in submission reports. Columns: The width of the text area to display, measured in character spaces [e.g. 20]. Rows: The number of rows of the text area to display [e.g. 2]. 17 | P a g e SharpSchool User Manual Chapter 15: Forms Tip: It is also possible to access the text field properties window by right-clicking on the text field, and selecting Textarea Properties. Pitfall: The Name field is case-sensitive, and should not include any special characters or spaces. Underscores “_” are accepted. Enter the Name of your text area. You can also define the number of Columns and Rows– if you do not specify values for these fields, they will be set to their default values. Click OK. Tip: Text areas are used where extensive input is expected, such as a Questions or Comments area. In the form editor, you will also want to put text next to the text area to allow the user to know what data should go in the field. 18 | P a g e SharpSchool User Manual Chapter 15: Forms 5) Selection Field The selection field can be configured as a dropdown menu, a single item selection box, or a multiple item selection box. When you click the Selection Field button, the selection field properties window pops up. Name: The display name of the input field as it would appear in submission reports. Size: The number of lines to display. Allow multiple selections: Check this to allow more than one item to be selected. Text: The display text for the list items. Value: The value stored when corresponding text is selected. Add: Adds the Text and Value items into the list. Modify: Replaces the selected item in the list with the current Text and Value fields. Up: Moves the selected item up the list. Down: Moves the selected item down the list. Set as selected value: Sets selected item as the default selection. Delete: Removes selected item from the list. Tip: To generate a dropdown menu, set Size to 1. Larger values will instead generate a selection box. Pitfall: Allow multiple selections will only work for selection field Sizes greater than one. 19 | P a g e SharpSchool User Manual Chapter 15: Forms Enter the Name of the selection field, and specify the Size. Determine if you want to Allow multiple selections. Enter items in the list by providing a display name in the Text field, and the corresponding Value. The order of the items in the list can be rearranged by using the Up and Down buttons. Set the default value to be displayed in the selection field by clicking the Set as selected value button with the desired item selected. Click OK. In the form editor, you will also want to put text next to the selection field to allow the user to know what data they are selecting. 6) Hidden Field A hidden field is a special form element that will does not allow any interaction with the user but will send its value to server when the form is submitted. This can be useful in a number of situations. For example, if you have a form that is available in two different languages. Both forms can be sent to the same workflow and a form parser step can determine how the form is filed based on the language specified in the hidden field. When you click the Hidden Field button, a pop-up will appear asking you to fill out these values: 20 | P a g e SharpSchool User Manual Chapter 15: Forms Name: The display name of the input field as it would appear in submission reports. Value: The display value in submission reports when the checkbox is selected. To save, click the OK button. IV. Managing Revisions The form builder features version control on any form templates you create. What this means is that every time you click the Publish Form Template button, a new version of the form template is created and added to the form template Revisions tab. In the Revisions tab, you will see a list of versions of the form, along with their creator and date of publishing. In order to view a previous revision of the form template, click on the Revision Name of the version you would like to access. The revision that is currently being used for the template is indicated by the word Live appearing in the right hand Action column. To bring another revision into use, click on the link. Revisions can be deleted by clicking the Delete link in the Action column. 21 | P a g e SharpSchool User Manual Chapter 15: Forms Pitfall: All the form submissions are attached to the revision version to which they were submitted. If a revision is deleted, all submissions to that version of the form are deleted as well. V. Filtering Fields With the filter tab you can decide which input fields are saved and displayed in the Submissions tab and which are discarded. To stop data being collected from a particular field, just uncheck the checkbox next to the field’s name. When you have made your desired changes, click the Save button. Note: You can change the filter settings for each version of the form by clicking on the Version dropdown menu. 22 | P a g e SharpSchool User Manual VI. Chapter 15: Forms Viewing Submissions Submissions to the form can be viewed directly from the form template interface. Clicking on the Submissions tab will bring up a table containing all the submissions that have been made to the current version of the form. The Name column displays the name of the form instance that was submitted to, and User shows the identity of the user that submitted the form. If the form is submitted by a visitor that has not logged in to the site, the user column will display Guest. The Submitted On column contains the date and time of submission. The Submitted From column shows the IP address of the location of where the form was submitted from. After the Submitted Form column a column for each input field in the form, identified by its Name attribute is listed. To delete a form submission, click on in the Action column at the right side of the table. To download and save form submissions to your own computer, click . This saves the form submissions table as a CSV file, which can be opened by Microsoft Excel and other spreadsheet programs. The Export to Excel link appears after there is one or more submission to be able to save. will delete all the form submissions associated with the displayed revision. 23 | P a g e SharpSchool User Manual Chapter 15: Forms Reminder: The Submissions tab only displays submissions for one version of a form at a time. If you are missing older submissions, use the Version dropdown menu to choose the revision that was previously in place. VII. Forms Security There are two levels of security that can be configured for forms using SharpSchool, first at the Form Library level and secondly for particular form templates. 1) Form Library Security Security at the Form Library level (http://schoolsite.sharpschool.com/form) is controlled through the Form Builder. At the main view of the Form Library, click on to access the Form Builder. Clicking on the Security tab, you are presented with three more tabs: a. Roles The Roles tab allows users and groups to be added to pre-defined security roles. Form Template Root Administrators have full access to view, create, edit, and delete any form categories, form templates, their revisions, and their submissions. Only users in this role can access and use the Manage Form Categories interface. Form Template Root Authors have the ability to edit all the form templates, as well as create new form templates. Users in the Authors role are unable to view submissions or configure security to a form template unless they are the creator of that form template. Authors do not see the Manage Form Categories link from the Form Library. 24 | P a g e SharpSchool User Manual Chapter 15: Forms Users and groups in the Form Template Root Browsers role are able to access the Form Library to be able to fill out forms. Browsers do not see the Manage Form Templates and Manage Form Categories links from the Form Library. To assign a user or group to a role, click the symbol next to the role name to expand the list of users in that role. Click to open the user picker window. From this window select the users or groups you’d like to grant permissions to by clicking their name and clicking Add. When you have selected your users, click OK. b. Direct Permissions Within Direct Permissions you can assign specific forms security permissions to other users and groups. 25 | P a g e SharpSchool User Manual Chapter 15: Forms First, click Add to select the users to grant permissions to. A window will pop up. 1) From this window select the users or groups you’d like to grant permissions to by clicking their name and clicking Add. When you have selected your users, click OK. 2) To individually assign permissions to each user, click on the beside their name. From here you can assign specific permissions. 26 | P a g e SharpSchool User Manual Permission Chapter 15: Forms What it Allows You to Do Create Can add Form Templates. Delete Can delete Form Templates. Read Can view the Form Library. Write Can make changes to Form Templates. Full Control All of the above, as well as the ability to manage Form Categories, assign permissions to others, and view submissions on forms they did not create. c. Actual Permissions Actual Permissions allows you to view what permissions specific users have on your Form Library. Users higher up the security hierarchy may already have permissions to your Form Library. Users with entire site permissions (or higher tiers of security hierarchy) may have permissions to your Form Library if you have the Allow Inheritable Permissions From Parent to Propagate to This Object checkbox selected on the Direct Permissions screen. d. Form Template Security The ability to manage security settings for a particular form template allows administrators to assign some users the ability to access and maintain a particular form without necessarily giving them the access to control all the forms on the site. To configure security for a specific form template, it is the same process to add specific users and groups to the Direct Permissions as in the Form Library. 27 | P a g e SharpSchool User Manual VIII. Chapter 15: Forms Managing Form Instances 1) Creating a Form Page Creating a form page on your site is a similar process to adding any other type of page. In order to create a form page, on the site control bar, hover over Page Properties, scroll down and select Add New Page. When the page types selection extend to the right, click on Form Page. A page will appear prompting for a Title. Once you’ve entered a title, press Create New Page. 28 | P a g e SharpSchool User Manual Chapter 15: Forms On the page you’ve created, hover the cursor over Advanced on the gray tool bar, and click Switch to Design Mode. Clicking the button on the Form portlet, will bring you to the Form Details page, where this form instance is configured. The Form Template field is the only mandatory field. Click the Browse link to the right of the field. The Browse window pops up. Choose the desired template by clicking the Select link. The On Submission option allows you to control how the form submissions are saved. Save data to default location will save the form submissions in the Form Builder along with the template. Save data to specified folder will save each form submission as an entry in a folder in Workspaces or the eLearning Server. Save and attach to specified Workflow connects the form submission to a workflow which can be used to trigger a series of tasks. 29 | P a g e SharpSchool User Manual Chapter 15: Forms The Auto-Email option allows a user to configure the form page to send an automated email back to the recipient with a copy of the filled out form and a specified message. To turn on this option check off Send automated email response, from the Email Field drop down select the name of the field for email address (eg. Email), and fill in the Email Body. If you would like the recipient to get a copy of the form check off the box Include form data. The Security Measure allows you to enable a CAPTCHA for guest users that will be filling out the form. This will help to prevent spam submissions. After Submission allows the author of the form template to specify what a user sees after the form has been submitted. By default, the form will reload the page that the form was accessed from. The user can be redirected to a specific URL once the form has been filled out. Show Specified Message will display a custom message after the form is submitted before returning the user to the default location. 30 | P a g e SharpSchool User Manual Chapter 15: Forms You can select Send email notification to specified users or addresses to send an email with the form contents each time the form is submitted. To add users already on the site, click on to open the user picker. When the pop-up window appears, select the groups and site users to be emailed on form submission and click . Once all the users to be contacted have been added to the list at the bottom half of the user picker, select . To add email addresses not associated with user accounts on the site, enter them into the Email Addresses field. If there are multiple addresses, they should be separated by a semi-colon. In email notifications, the Title field appears as the subject line of the notification message. To complete the configuration process, of your Form Page, click the button. 2) Creating Forms on Existing Pages To add form instances on an existing page, we would use Form portlets. To create a form instance in a portlet, hover the cursor over Advanced on the Gray Tool Bar, and click Switch to Design Mode. Click the link in the area of the page where the form is to be added. On the Edit Contents page that pops up, leave the first drop down as Portlet Library and then in the second choose Forms. Click the checkbox next to Custom Form. 31 | P a g e SharpSchool User Manual Chapter 15: Forms Click Update Page. This action navigates back to the page, in design mode, to which the portlet was added. Click the button on the Custom Form portlet. This will pop up the Form Details page as shown to the right. Only the Form Template field is a mandatory field. Notifications fields only require input if the Send email notifications to specified users or addresses checkbox is selected. In email notifications, the Title field appears as the subject line of the notification message. Click the Browse link. The Browse window pops up. Choose the desired template by clicking the Select link. Once the page refreshes, click the button. The form instance has been created. 3) Editing Form Instances To edit a form instance, hover the cursor over Advanced on the Gray Tool Bar, click Switch to Design Mode. Click the button on the Custom Form portlet. This will bring you to the Form Details page. Apply any desired changes to your form template, and click the button. 32 | P a g e