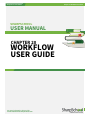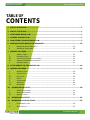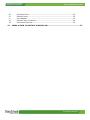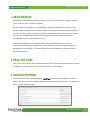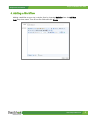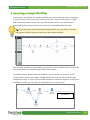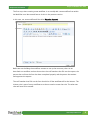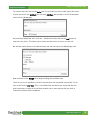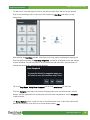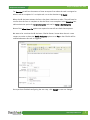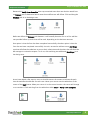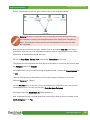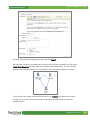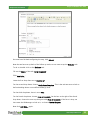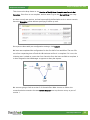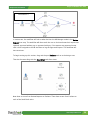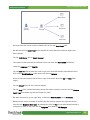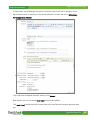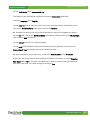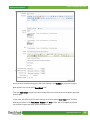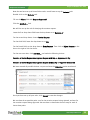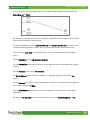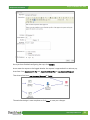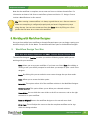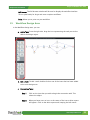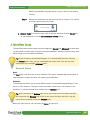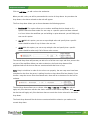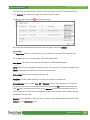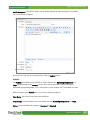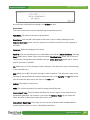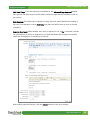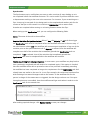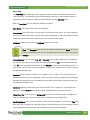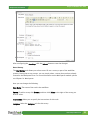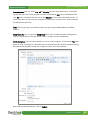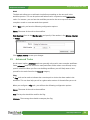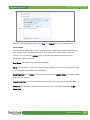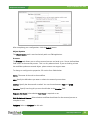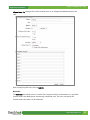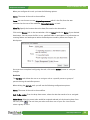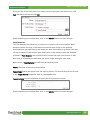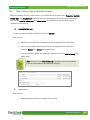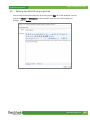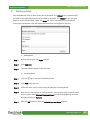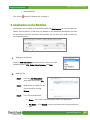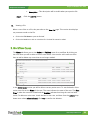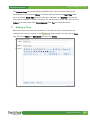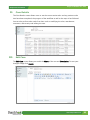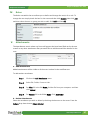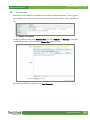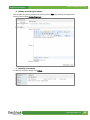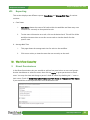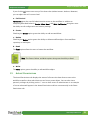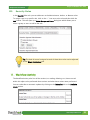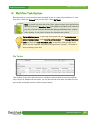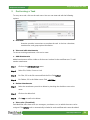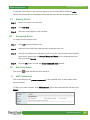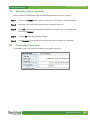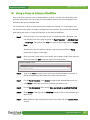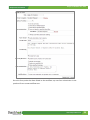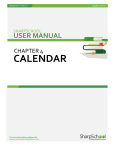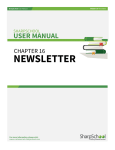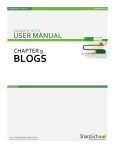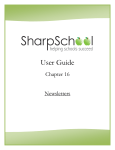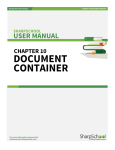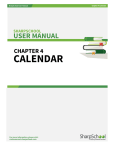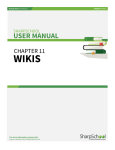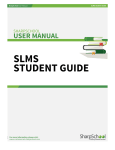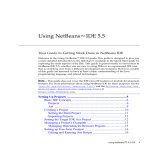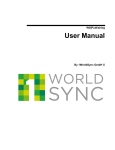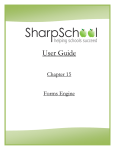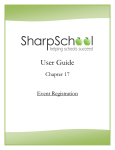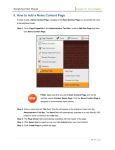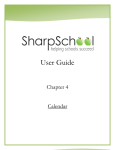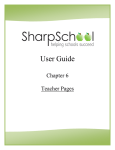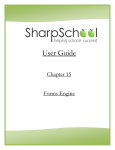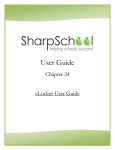Download WORKFLOW USER GUIDE
Transcript
SharpSchool User Manual Chapter 20 Workflow User Guide SHARPSCHOOL USER MANUAL CHAPTER 20 WORKFLOW USER GUIDE For more information, please visit: www.customernet.sharpschool.com www.customernet.sharpschool.com www.sharpschool.com 0 SharpSchool User Manual Chapter 20 Workflow User Guide TABLE OF CONTENTS 1. ABOUT WORKFLOW ...................................................................................................... 1 2. ABOUT THIS GUIDE ...................................................................................................... 1 3. ACCESSING WORKFLOW ............................................................................................... 1 4. ADDING A WORKFLOW ................................................................................................. 2 5. ANALYZING A SAMPLE WORKFLOW .............................................................................. 3 6. WORKING WITH WORKFLOW DESIGNER .................................................................... 22 I. II. WORKFLOW DESIGN TOOL BAR .................................................................... 22 WORKFLOW DESIGN AREA .......................................................................... 23 7. WORKFLOW TASKS ..................................................................................................... 24 I. II. III. IV. V. GENERAL TASKS ...................................................................................... 24 ADVANCED TASKS .................................................................................... 34 TASK FOLLOW-UPS AND ATTACHMENTS ........................................................... 40 EDITING THE WORKFLOW PROPERTIES............................................................. 41 DEFINING ROLES ..................................................................................... 42 8. ATTACHMENTS IN THE WORKFLOW ............................................................................ 43 9. WORKFLOW CASES ..................................................................................................... 44 I. II. III. IV. V. VI. VII. 10. I. II. III. ADDING A CASE....................................................................................... 45 CASE DETAILS ........................................................................................ 46 EDIT CASE ............................................................................................. 46 ROLES .................................................................................................. 47 ATTACHMENTS ........................................................................................ 47 COMMENTS ............................................................................................ 48 REPORTING ............................................................................................ 50 WORKFLOW SECURITY ............................................................................................ 50 DIRECT PERMISSIONS................................................................................ 50 ACTUAL PERMISSIONS ............................................................................... 51 SECURITY ROLES ..................................................................................... 52 11. WORKFLOW ACTIVITY ............................................................................................. 52 12. WORKFLOW TASK OPTIONS ..................................................................................... 53 I. II. PERFORMING A TASK ................................................................................. 54 ADDING ROLES ....................................................................................... 55 www.sharpschool.com SharpSchool User Manual III. IV. V. VI. VII. 13. Chapter 20 Workflow User Guide ASSIGNING ROLES ................................................................................... 55 DELETING ROLES ..................................................................................... 55 ADD COMMENTS ...................................................................................... 55 DELEGATE TASK (IF ENABLED)...................................................................... 56 COMPLETING TASK/STEP ............................................................................ 56 USING A FORM TO INITIATE A WORKFLOW ............................................................. 57 www.sharpschool.com SharpSchool User Manual Chapter 20 Workflow User Guide 1. About Workflow SharpSchool’s Workflow allows you to design, automate, and efficiently manage processes at the school or district level of operation. At each stage in the workflow, one individual or group is responsible for a specific task. Once the task is complete, the workflow system ensures that the individuals responsible for the next task are notified, and that they receive the data they need to execute their stage of the process. The Workflow application also automates redundant tasks and ensures uncompleted tasks are easily followed up on. The workflow application also supports the charting of workflow process with the subsequent routing of data, online forms, and other documents to the appropriate users designated in the workflow. It features robust functionality which can support complex workflow processes. 2. About this Guide This guide is will provide users and administrators with instructions and information on how the Workflow module works. You can find the guide on CustomerNet. 3. Accessing Workflow The workflow can be accessed by adding /workflow to the end of your website’s URL. For ease of use, you may wish to add the Workflow link elsewhere (for example, in a Quick Links box or via the Published Links). www.sharpschool.com 1 SharpSchool User Manual Chapter 20 Workflow User Guide 4. Adding a Workflow Adding a workflow to your site is simple. Start by choosing Workflow from the Add New Item drop down menu. Then fill out the fields and click Create. www.sharpschool.com 2 Chapter 20 Workflow User Guide SharpSchool User Manual 5. Analyzing a Sample Workflow In this section, we will look at a sample workflow and go over what each of the components is being used for and why. Each time a new type of task is used, we will take an in-depth look at what each option can do. Thus, by the end of this section, you should have an understanding of how many of the most commonly used workflow tasks function. Tip: If you have never used the workflow designer before, you may wish to use these instructions to follow along and create your own sample workflow. This particular workflow is started when a user fills out a form requesting time off. Once the form is completed, the workflow begins with the Start object. To simplify matters, we will break the workflow in to two sections. In section 1, an HR assistant will verify the staff member completed the form correctly. If the form has been completed correctly, it is then sent to the HR manager for review and approval. If the form is incomplete in some way, then the user will be asked to correct the form. To section 2 www.sharpschool.com 3 SharpSchool User Manual Chapter 20 Workflow User Guide The first step, when creating a new workflow, is to actually add a new workflow from within the Workflow root. We covered how to do this in the previous section. In this case, our new workflow will be called Vacation Approval. Before we start building the workflow, we want to set up the necessary roles. As we described our workflow, we have three roles: the staff member that fills out the request, the person that confirms the form has been completed properly and the person that reviews and approves the request. The staff member that fills out the form that kicks off the workflow will be the Initiator. The Initiator role is part of every workflow so we do not need to create that role. The other two roles will need to be created. www.sharpschool.com 4 SharpSchool User Manual Chapter 20 Workflow User Guide To create a new role, click on the Roles tab. For each role you wish to add, type in the name of your new role in the Add Role box and click Add Role. We will add a role for HR Assistant and a role for HR Manager. Once you have added the roles, click the + beside each name and use the Add button to open the user picker. This allows you to select and add a user (or users) to each role. We will add charlie.danner to the HR Assistant role and bert.tate to the HR Manager role. Now click back to the Design tab to begin building the workflow steps. The first step in our workflow is to verify that the form was completed successfully. To do this, we will need a User Step. This is a workflow task that allows you to provide the user with instructions on what to do and then provide one or more options they can click to indicate the task has been completed. www.sharpschool.com 5 SharpSchool User Manual Chapter 20 Workflow User Guide To add a task, click and drag the icon for the task you want from the bar on the left and drop it into the design area. In this case, click and drag a User Step and place it in the design area. After placing the User Step, double-click the icon to bring up the configuration settings for that step. Before opening the User Step Properties, you will be prompted to save the change to your workflow. You will be asked to do this when you add new tasks, add new lines, or change the position of a task within the designer. Fill in the Step Name, Verify Form Complete and include Instructions for the user. Click the Assignee drop down and choose the appropriate role. Our HR Assistant, Charlie Danner, will be responsible for verifying the form has been completed so set the Assignee to HR Assistant. For Group Options, there is only one user in the HR Assistant role, so all of the options will behave the same way; thus leave it set to the default option, Any. www.sharpschool.com 6 SharpSchool User Manual Chapter 20 Workflow User Guide For Duration we will set the amount of time we expect from when the task is assigned to when it will be completed. It’s a simple task, so set the duration to 1 Day(s). When the HR Assistant reviews the form, they have a decision to make. They will need to confirm that the form is complete or that the form is not complete. In the Decisions box, add one decision option for Form is Complete and one for Form is Not Complete. None of the Allow Users To options are required so we will not check those options. We want to be sure that the HR Assistant, Charlie Danner, knows when there is a new request to review so leave the Notify Assignees option set to Yes so that Charlie will be emailed whenever this task is triggered. Once you have finished configuring the user step, click Submit to save our changes. www.sharpschool.com 7 SharpSchool User Manual Chapter 20 Workflow User Guide Because the Verify Form Complete user step contained more than one decision we will use an Evaluate task to determine which route the workflow case will follow. Click and drag the Evaluate task in to the design area. Before we define the Evaluate task however, it will actually be easier for us to first add the two possible follow-up tasks that will be used, depending on the decision outcome. One option is that the form has been completed successfully; the other option is that the form has not been completed successfully. As such, we need to add two more User Steps, one that will allow the submitter to correct their submission and the other that will allow the HR manager to review the request. To do so, click and drag two additional User Steps in to the design area. As we have added a few steps in now, we should connect the arrows to indicate the path that the workflow should take for each case. Hover your mouse over the white box at the center of the Start button. When your cursor is in the correct location, the cursor will change to a crosshairs. Click and drag from the white box within Start to Verify Form Complete. www.sharpschool.com 8 Chapter 20 Workflow User Guide SharpSchool User Manual Use the same process to join the other tasks as seen in the screenshot below. Warning: Be sure to create your lines in the order you want the workflow to go (so from Start to Verify Form Complete and not from Verify Form Complete to Start). The direction of the arrow for each line determines the order the tasks are completed. Now that we have connected the lines, double-click on the bottom User Step; this step is intended to allow the user that submitted the request have an opportunity to correct their submission as requested by the HR Assistant. Fill out the Step Name, Correct Form, and include Instructions for the user. The person who first submitted the form will be responsible for correcting the form so leave the Assignee field set to Initiator. Once again there is only one person being assigned the task, so leave the Group Options set to any. The user is likely going to be anxious to correct their request submission, so set the expected Duration to 1 Day(s). For the Decisions box, in this case, we are only looking for confirmation once the user has corrected their form. So enter one decision, Form has been Corrected. Once again, leave the Allow Users To boxes unchecked. And, as we want the user to know about their missing form data as soon as possible, leave Notify Assignees set to Yes. www.sharpschool.com 9 SharpSchool User Manual Chapter 20 Workflow User Guide Once we have finished configuring the step, we click Submit. We have now a loop in our workflow as once this task has been completed, the User Step, Verify Form Complete will once again be assigned to the HR Assistant. This process will continue until the HR Assistant has confirmed the form has been completed correctly. The loop will not actually run until after we set up our Evaluate task. Before we do that though, let us set up our other User Step, the one for the HR Manager to review the completed form. www.sharpschool.com 10 SharpSchool User Manual Chapter 20 Workflow User Guide Double-click on the User Step to the right of the Evaluate task. Fill out the Step Name, Review Request, and include Instructions for the user. Our HR manager, Bert Tate, will be responsible for reviewing our vacation requests and deciding whether or not to approve the requests. So choose HR Manager for the Assignee drop down. Once again there is only one person being assigned the task, so leave the Group Options set to any. For the duration, our hypothetical HR Manager often takes some time to evaluate requests so set the Duration to 3 Day(s). There are three possible decisions available to the HR manager. They can approve the request with pay, approve the request without pay or deny the request. Provide three Decisions, one for each of the options. Once again, leave the Allow Users To boxes unchecked. And, as we want the HR Manager to know about the request immediately, leave Notify Assignees set to Yes. In the event that the HR Manager was regular checking for pending tasks on a daily basis, we might set this option to No. www.sharpschool.com 11 SharpSchool User Manual Chapter 20 Workflow User Guide Once we have finished configuring the step, click Submit. Now that we have set up both of the follow-up tasks, we can now set up the Evaluate task. To do so, double-click on the Evaluate task. Fill out the Name of the task, Form Complete? Click Add Rule…. Leave the first drop down set to Decision of. For the second drop down, choose Verify Form Complete. This is the task we want to look at before deciding where our workflow should go next. For the third drop down, leave it set to Was. For the fourth drop down, choose Form is Complete. On the box to the right of the fourth drop down, choose the user step that goes with Form is Complete. If the form is okay, we then want the HR Manager to look at it, so choose Review Request. Now click Add Rule… again. www.sharpschool.com 12 SharpSchool User Manual Chapter 20 Workflow User Guide This time use the drop downs to set Decision of Verify Form Complete was Form is Not Complete. If the form is not complete, we then want to go to the Correct Form user step. As there are only two options, and we have explicitly defined what to do in either scenario, leave the Otherwise option without specifying a follow-up task. Once you are done with your configuration settings, click Submit. We have now completed the configuration for the first half of our workflow. The user fills out a form requesting time off and the HR Assistant verifies it is complete. If it is not, the initiating user is asked to correct the form. Once the form has been verified as complete, it is then assigned to the HR Manager to approve or deny the request. We are now going to look at section 2 of the workflow. Make it easier to follow, the screenshot below contains the same Review Request user step that we set up as part of section 1. www.sharpschool.com 13 SharpSchool User Manual Chapter 20 Workflow User Guide From Section 1 In section two, the workflow will look at what decision the HR Manager made in the Review Request user step. The workflow will then email the user to let them know their request was rejected, approved without pay or approved with pay. If the request was approved a new task is then assigned to the HR Assistant to log the approved request. The workflow will then terminate. To begin setting up this section, drag and drop an Evaluate task on to the design area. Then do the same thing with the Send Email task three times. Now draw an arrow from Review Request to Evaluate. Then draw arrows from Evaluate to each of the Send Email tasks. www.sharpschool.com 14 SharpSchool User Manual Chapter 20 Workflow User Guide Once you have the arrows in place, double-click on the top Send Email task. We will use the first Send Email task to handle the cases where the vacation request has been rejected. For the Task Name, type in Reject Request. The context of the email will be sufficient so we can leave the Description field blank. Leave the Language set to English. For the Send To field we want this email to go to the user that initially submitted the form. Click on the Workflow Roles radio button and choose Initiator. As we do not need anyone else to have a copy of the email, leave the CC and BCC fields empty. For the Subject field, fill out a relevant subject. For the Body field, include information about the request rejection. You can use the Custom Email Tags drop down to greet the Initiator by name. We want the email to go out right away, so leave the Wait Duration set to 0 minutes. Because there may be a variety of reasons why the vacation request was rejected, choose that this task Requires User Input. By setting this value to Yes we can then determine who is assigned this task. In this case, set the Assignee drop down to HR Manager. www.sharpschool.com 15 SharpSchool User Manual Chapter 20 Workflow User Guide In some cases, the HR Manager may want to send the email to the user’s manager, or the HR assistant as well as sending it to the initial submitter, so check the box to Allow Users To Change Email Address. Once you have configured the email settings, click Submit. Now double-click on the second Send Email task you have added. This Send Email task will be used to email those users that have their request approved with pay. www.sharpschool.com 16 SharpSchool User Manual Chapter 20 Workflow User Guide For the Task Name, enter Approve with Pay. The context of the email will be sufficient so leave the Description field blank. Leave the Language set to English. For the Send To field we want this email to go to the user that initially submitted the form. Click on the Workflow Roles radio button and choose Initiator. We also want this email to be sent to the HR Assistant as they will be logging the request. For the CC field, click on the Workflow Roles radio button and then click on the HR Assistant role. Leave the BCC field blank. For the Subject field, fill out a relevant subject. For the Body field, include the information about the request approval. You can use the Custom Email Tags drop down to greet the Initiator by name. We want the email to go out right away, so leave the Wait Duration set to 0 minutes. In this case, we do not need to add any additional details to the email, so set the Requires User Input field to No. In the event, we wanted to be able to customize the approval email each time it was sent, you could change the setting to Yes. www.sharpschool.com 17 SharpSchool User Manual Chapter 20 Workflow User Guide Once you have finished configuring the email settings, click Submit to save your changes. Now double-click on the third Send Email task. This last Send Email task will be used to email those users that have their requests approved without pay. In this case, we will use all the same settings as in the previous Send Email task. The only differences will be in the Task Name, Subject and Body. Those will be changed to indicate the vacation request has been approved without pay. www.sharpschool.com 18 SharpSchool User Manual Chapter 20 Workflow User Guide Now that we have set up all three follow tasks, we will now set up the Evaluate task. Double-click on the Evaluate task. Fill out the Name field with Request Approved? Click the Add Rule… link. We will first set up the rule for denying the vacation request. Leave the first drop down field leave the drop down set to Decision of. For the second drop down, choose Review Request. For the third field, leave the drop down set to was. For the fourth field, set the drop down to Deny Request. Then click on Reject Request on the box to the right to link the choice. For the next two rules, click Add Rule… and make the following choices: Decision of Review Request was Approve Request with Pay -> Approve with Pay Decision of Review Request was Approve Request without Pay -> Approve without Pay. We have covered all possible choices, so you can leave the Otherwise option unselected. Once you have set up all your rules, click Submit to save the changes. We now have three possible paths, one for the vacation request being rejected, and two for the vacation request being approved. We now have to determine the next step for each of these three paths. www.sharpschool.com 19 SharpSchool User Manual Chapter 20 Workflow User Guide In the case of the rejected request, there is no further action required so draw a line from Reject Request to Finish. We have now concluded the path that is taken for a rejected vacation request and no further action will be required for that scenario. For the remaining two choices, Approve with Pay and Approve without Pay, we want our HR assistant to log the request. Create a user step to assign that task to the HR assistant. Click and drag a User Step in to the design area. Once you have added the step, doubleclick it. For the Step Name, fill in Log Approved Request. For the Instructions field, add instructions for the HR assistant to log the approved vacation request. For the Assignee field, choose HR Assistant. For Group Options, there is only one assignee, so leave the setting on the default any option. For the Duration field, there is not a large degree of urgency to the request being logged so set a longer duration of 5 Days. For the Allow Users To checkboxes, we do not need any of these options so leave them unchecked. We want the HR Assistant to be emailed about this task, so set Notify Assignees to Yes. www.sharpschool.com 20 SharpSchool User Manual Chapter 20 Workflow User Guide Once you have finished configuring the step, click Submit. As we want the request to be logged whether the request is approved with or without pay, draw lines from Approve with Pay and Approve without Pay to Log Approved Request. Then draw a line from Log Approved Request to Finish. The workflow design is now complete so click Save to save your changes. www.sharpschool.com 21 SharpSchool User Manual Chapter 20 Workflow User Guide Now that the workflow is complete, we can now use forms to initiate the workflow. For information on how to link forms to workflows, please see Section 13: Using a Form to Initiate a Workflow later in this manual. Tip: After creating a new workflow, it is always a good idea to run a few test cases to make sure everything is configured properly and you haven’t forgotten any steps along the way. You can start a new case from the Cases tab or by filling out a form portlet that has been set to route to the workflow. 6. Working with Workflow Designer Once you have added your workflow to the workflow workspace you can begin creating your workflow simply click on the Name. The workflow will then open to the Workflow Designer. I. Workflow Design Tool Bar The workflow designer Tool Bar provides you with the following options while you are working with your workflow. Save: Allows you to save your workflow. If you have not clicked Save after adding or moving a task, you will be prompted to save when you attempt to open a task in the designer. Undo: By clicking this you can undo the most recent change that you have made. Redo: Allows you to revert the Undo option. Select All: This option selects all of the workflow activities in the Workflow Designer. Delete Selected: This option allows you to delete your selected activities. Zoom Slider: You can slide the zoom slider to the left to zoom out, and to the right to zoom in on your workflow. Reset to Original: Reverts the workflow designer to the normal zoom level. Fit to Page: This will adjust the zoom so that the complete workflow can be sign within the design window. www.sharpschool.com 22 Chapter 20 Workflow User Guide SharpSchool User Manual Full Screen: The full browser window will be used to display the workflow interface. This is quite handy for larger and more complex workflows. Print: Allows you to print out your workflow. II. Workflow Design Area In the Workflow design area, you can: a. Add a Task: From the right side, drag the icon representing the task you wish to add to the design region. b. Edit a Task: To edit a task, double-click on one of the icons that has been added to the main design area. c. Connecting Tasks: Step 1 Click on the icon that you wish to begin the connection with. This selects the object. Step 2 When you hover over an icon, at the center of the icon a white square will appear. Click on the white square and, keeping the left mouse www.sharpschool.com 23 Chapter 20 Workflow User Guide SharpSchool User Manual button pressed down, drag the mouse cursor to the icon you wish to connect. Step 3 Release the left button over the icon you wish to connect. This creates an arrow connecting the two icons. d. Remove Tasks: To remove a task, click on the task and then click the Delete key on your keyboard or use the Delete Selected Activity button. 7. Workflow Tasks The workflow tasks can be broken into two categories, General and Advanced. General tasks are those that are often used, in even the simplest workflows. Advanced tasks are only used when setting up more complex workflows. Tip: If you are new to the workflow designer, it is recommended you start off using only General tasks. Once you are comfortable with those tasks, then you can start utilizing the more complex Advanced tasks. I. General Tasks Start The Start step is the first step in every workflow. This step is automatically present when a new workflow is created and does not require any modification. Evaluate The Evaluate task allows you to create different paths in the workflow depending on a user choice or form selection. This task is often used after a User Step or Form Parser in the workflow. To edit the Evaluate step, double click on Evaluate icon. Tip: Before setting up an Evaluate task, set up and connect all of the follow-up tasks that come after the Evaluate task. If you do not set up the other tasks first, you will not be able to properly set up your Evaluate task. When you open the task, you can enter the Name for your task. www.sharpschool.com 24 SharpSchool User Manual Chapter 20 Workflow User Guide Click on Add Rule… to add a rule to the evaluation. When you add a rule, you will be presented with a series of drop downs. As you select the drop downs, the choices related to that rule will appear. The first drop down allows you to choose between the following options: Decision Of: This option allows you to make a workflow decision based on if a specific choice has been made in a user step or a specific option had been selected in a form. Unless the workflow you are building is quite advanced, you will likely only ever use this option. Any Of: With this option, you can set up multiple rules and specify that a specific action should be taken if any of those rules are met. All Of: With this option, you can set up multiple rules and specify that a specific action should be taken only if all of those rules are met. The second drop down will present you with a list of all the user steps and form parsers that are part of the workflow. When you make a selection, the fourth drop down will be populated with all the choices that are associated with that form or step. Note: Keep in mind that in order for the rule to run properly, the user step must have been completed or the form the parser is pulling from has to have been filled out already. If you choose a step that occurs after the evaluate task, there will be no decisions for the task to evaluate. The third drop down allows you to choose either was or was not. With was the rule will apply only if the decision matches the choice selected in the fourth drop down. With was not the decision will apply only if the decision does not match the choice selected in the fourth drop down. The fourth drop down will be the choices associated with the selection you made on the second drop down. www.sharpschool.com 25 Chapter 20 Workflow User Guide SharpSchool User Manual The final selection field for the rule will be all of the follow-up tasks that are connected to your evaluate task. Click on the path you want the rule to follow. To delete a rule, click on the to the left of that rule. Once you have finished configuring the rules you want to use, click Submit. Form Step The Form Step allows you to assign forms to a specific role as part of the workflow case. To configure the form step properties, fill out the fields below: Step Name: The name of the task that will appear in the Workflow Designer. Form: Select the form template for this task from the Forms area. To select a template, click Select to the right of the name of the form you wish to use. Instructions: Specify the instructions for this task. Assignee: This drop down allows you to assign this task to a specific role. Group Options: You can select Any, All or Majority from the drop down menu. The followup task will start upon once the task has been completed by Any user associated with the role, All users associated with the role or the Majority of users associated with the role. In many cases there is only one user assigned to a given role; in those cases, all three options will behave the same way. Display: Choose whether to have the form to display inside the workflow case interface (the Default) or as a Standalone form. www.sharpschool.com 26 SharpSchool User Manual Chapter 20 Workflow User Guide Notify Assignees: This option allows you to decide whether to email assignees or not when the task has been assigned. Once you have set the form configuration, click the Submit button. Publish The Publish task allows you to publish or reject changes to a Knowledge Repository or a Page. Despite being in the General section, this task is only used if you are using the Advanced Approval Workflow. This is a key task for that module, but is otherwise not used. When configuring the Publish task, you have the following options: Step Name: The name of the task in the workflow. Object Type: Choose whether you are working with the Knowledge Repository or a Page. Status: Choose whether the change is Approved or Rejected. www.sharpschool.com 27 SharpSchool User Manual Chapter 20 Workflow User Guide Once you have configured the settings, click Submit to save. Send Email This task can be used to send an email during the workflow process. Task Name: The name of the task in the workflow. Description: You can add a description of the task. If you are taking advantage of the Requires User Input option, then you may want to include instructions for the assignee in this field. Language: Select the language of the email. Send To: You can manually type in an email address by selecting Email Addresses. Selecting Users allows you to choose a user from the system. Workflow Roles allows you to choose a role you have configured in the workflow roles tab. Active Role Users allows you to select a specific user that is available. CC: Allows you to CC the message to other recipients. This will send a copy of the message to the specified users. BCC: Allows you to BCC the email message to other recipients. This will send a copy of the message to the specified users without letting the users in the Send To and CC fields know that the email has been sent to the users in the BCC field. Subject: The subject of your email. Body: This is the main body of the email message that will be sent. Custom Email Tags: This drop down will allow you to insert tags in to the email that are dynamically generated. For instance, if you insert the Initiator Name tag, the email will insert the name of the initiator when the email is sent. MentorMatch Email Tags: These tags are only used in association with the MentorMatch product and do not have a use on a SharpSchool workflow. www.sharpschool.com 28 SharpSchool User Manual Chapter 20 Workflow User Guide CMS Email Tags: If you are setting up a workflow for the Advanced Page Approval module, then you can use these tags to include details about the page and the comments made on the revision. Wait Duration: This allows you to specify how long the email should wait before sending to the user. If the duration is set to 0 Minutes then the email will be sent as soon as the task completes. Requires User Input: Select whether user input is required or not. If Yes is selected, it allows the administrator to select an assignee for this task and allows that assignee to manually tweak the message prior to sending it to the user. After making required changes, click the Submit button to save your changes. www.sharpschool.com 29 Chapter 20 Workflow User Guide SharpSchool User Manual Synchronize The Synchronize step is useful when you want to make sure that all steps leading up to it are completed before the workflow continues. This can be useful if you have different users or departments working on the case at the same time. For instance, if you are working on a flyer, there may be one path for the design work to be completed and another path for the content of the flyer to be created. You could use a Synchronize task to ensure both branches are complete before moving on to having someone review the flyer. When setting up the Synchronize task, you can configure the following fields. Name: The name of the task in the workflow. Required Activities for Synchronization: Select if Any, the Majority or All tasks that trigger the Synchronize task must be completed before the workflow will move to the next step. If the administrator selects Any, the workflow will continue upon completion of any one of the activities prior to the synchronization task. If Majority is selected, then the workflow will complete once half of the activities that immediately precede the Synchronize task are completed. If All is selected, then all the activities that immediately precede the Synchronize task must be completed before the workflow will continue. Enable pass through on subsequent passes: In some cases, your workflow may loop back so that a previously completed task will need to be completed again. If this option is checked, then the workflow will be able to proceed as soon as any one task immediately preceding the workflow has been completed as long as the requirements for the Synchronize task had already been met earlier in the case. So, in our flyer example, the review may have been fine with the design but wanted changes made to the content. So the workflow task for the person in charge of the content was re-triggered, but the design task was not. If the pass through option was not enabled, then the workflow would get stuck when it made it to the Synchronize task for the second time. After making required changes, click Update Activity to save your changes. www.sharpschool.com 30 Chapter 20 Workflow User Guide SharpSchool User Manual User Step The User Step task allows the user to perform a specific task and make certain decisions about that task. The workflow will go forward when a decision is made. What decision is selected can then be used to influence the workflow path with Evaluate tasks. With the User Step you can make the following changes: Step Name: The name of the task in the workflow. Instructions: Using the editor, you can type in instructions for the user or group regarding the task. This will allow you to provide them with information on what they need to do and additional context about what clicking on a decision button will mean. Assignee: Allows you to select an Assignee to perform the task. Note: The Assignee drop down menu will be populated from Roles tab. If you haven’t created any roles yet, the Assignee menu will only display one option, Initiator. Group Options: You can select Any, All or Majority from the drop down menu. The followup task will start upon once the task has been completed by Any user associated with the role, All users associated with the role or the Majority of users associated with the role. In many cases there is only one user assigned to a given role; in those cases, all three options will behave the same way. Duration: Assign duration of the task in minutes, hours, or days. This is the time you are allotting for the task to be completed. A task that has not been completed within the given duration will show has having exceeded the estimated runtime when viewing the tasks for an individual workflow case. Decisions: Specify the decisions that must be made. This is optional; if no decisions are entered, a single Send On user option will be available when completing the task. Allow Users To: You can give the Assignee(s) permission to hide comments, delegate the task to a different user on the system, and/or change the role membership. Notify Assignees: You can select whether or not to notify assignees. If you choose Yes, then when the task is assigned in a workflow case an email will be sent to the assignee(s) letting them know that they have a new task assigned to them from the workflow. www.sharpschool.com 31 SharpSchool User Manual Chapter 20 Workflow User Guide After configuring the User Step, click the Submit button to save the changes. User Survey The User Survey task allows you to have users fill out a survey as part of the workflow process. During the set up process, you can simply select a survey that you have already created in the Workspaces area. For more information on the Workspaces module, please see Chapter 14: Workspaces. Here you can change the following: Step Name: The name of the task in the workflow. Survey: To add a survey click Browse, and then click Select to the right of the survey you wish to select. Instructions: Allows you to specify the instructions for this task. Assignee: Select the Assignee role for this survey. www.sharpschool.com 32 Chapter 20 Workflow User Guide SharpSchool User Manual Group Options: You can select Any, All or Majority from the drop down menu. The followup task will start upon once the task has been completed by Any user associated with the role, All users associated with the role or the Majority of users associated with the role. In many cases there is only one user assigned to a given role; in those cases, all three options will behave the same way. Type: The survey type is not relevant unless you are using the MentorMatch workflow module. Allow Users To: You can give the Assignee(s) permission to hide comments, delegate the task to a different user from the system, and/or change the role membership. Notify Assignees: You can select whether or not to notify assignees. If you choose Yes, then when the task is assigned in a workflow case an email will be sent to the assignee(s) letting them know that they have a new task assigned to them from the workflow. After making required changes, click on Submit. www.sharpschool.com 33 SharpSchool User Manual Chapter 20 Workflow User Guide Wait The Wait task allows you to add wait time before proceeding to the next task in the workflow process. This can be quite useful when used in conjunction with Synchronize tasks. For instance, you can have the workflow proceed to the next step once the user completes a task or once two weeks have passed. With a Wait task, you have the following configuration options: Name: The name of the task in the workflow. Wait Duration: Enter in the Wait Duration and specify if the number is for Minutes, Hour(s), or Day(s). Click Update Activity to save your changes. II. Advanced Tasks As the name implies, Advanced tasks are generally only used in more complex workflows. Some Advanced tasks can be used in many workflows, while others are used only in very specific scenarios. When you first start building workflows, you will likely want to limit yourself to the tasks found in the General category. Flag A Flag task can be used to indicate that a certain path or choice has been made in the workflow. This can then help you tell at a glance what section of the workflow you are in. When you configure a Flag task, you will have the following configuration options: Name: The name of the task in the workflow. Key: The key that should be used for the flag. Message: The message that should accompany the flag. www.sharpschool.com 34 SharpSchool User Manual Chapter 20 Workflow User Guide Once you have finished configuring the Flag, click Submit to save the configuration. Form Parser The Form Parser allows you to set up a specific process flow that is used by selecting data from created forms. This data can be from drop down boxes, check boxes, and radio buttons. You can then use Evaluate tasks to decide the workflow path based on the information found in the form. Step Name: The name of the task in the workflow. Form: Choose either to use a form that starts the workflow or one that is submitted through a form step you have added to your workflow. Form Template: Click Browse to choose your form and click Update Fields to show the target fields that are available. Target From Field: Choose the field that you would like the form parser to get data from. Decisions: The decisions field will show the choices that are available within the Target Form Field. www.sharpschool.com 35 SharpSchool User Manual Chapter 20 Workflow User Guide After completing your configuration, click the Submit button. Object Update The Object Update task is used exclusively with our CRM application. Process The Process task allows you to call an external process and send up to 10 user-defined data field values to the external process. This is a very advanced task. If you are looking to have the workflow update an external object, please contact our support team. To change or configure the properties, fill out the form fields below: Name: The name of the task in the workflow. URL: Specify the URL where you want to submit the external process data. Method: Specify the data transfer method. You can choose between POST and STOR. Duration: Specify how long this process should take in the Duration field. Request User Input: Select whether User Input is required or not. Wait for External Process: Select whether workflow should wait for the external process to complete or not. Assignee: Select an Assignee for this task. www.sharpschool.com 36 SharpSchool User Manual Chapter 20 Workflow User Guide Allows Users To: Delegate the task to another user or to Change Role Membership for the task. After configuring the task, click on Submit. Relocate The Relocate task allows user to transfer files, form data and/or attachments to a specified location within the Workspaces area during a workflow case. The user can specify the location where the data is to be relocated. www.sharpschool.com 37 Chapter 20 Workflow User Guide SharpSchool User Manual When you configure this task, you have the following options: Name: The name of the task in the workflow. From: You can choose to move Originating resource which is the file/form that was submitted at the start of the workflow, Case attachments, or both. Move To: Specify the location where the data/files need to be relocated to. Click on the Browse link. In the new window, click on Select beside the Name of your desired destination. You can move the files in to a specified folder or workspace. For information on creating folders and workspaces within the Workspaces module, please see Chapter 14: Workspaces. Once you have completed configuring the task, click on the Submit button to save your changes. Set Role The Set Role task allows the user to re-assign a role to a specific person or group of persons during the workflow process. When editing the Set Role task, you will see the following configuration options: Name: The name of the task in the workflow. Role To Re-assign: From the drop down menu, select the role that needs to be re-assigned. Select Users: Select the user(s) who would be assigned selected role by choosing them from the user picker . The user that you select must be a user of your site. You can also select a group of users. www.sharpschool.com 38 SharpSchool User Manual Chapter 20 Workflow User Guide Once you click on the user picker icon, select user(s) or group(s) from the user list, click Add and then at the bottom click OK. Upon completing your configuration, click on the Submit button save your changes. Task Remover The Task Remover task allows you to cancel-out a specific task in the workflow. When workflow reaches this step, it will cancel the specified task. Earlier in this guide we mentioned that you might have a case where you want the workflow to proceed if the user has not completed a task within a given time frame. In that scenario, when the workflow proceeds, a Task Remover task could be used to remove that task from the user so they don’t end up completing the task when you are no longer waiting for their input. When editing a Task Remover you will have the following fields: Name: The name of the task in the workflow. Target Type: Specify the type of task you wish to remove. This ensures that the list of tasks in the Target Activity drop down stays at a manageable size. Target Activity: Use this drop down to specify the task you want to cancel. Upon completing your configuration, click on the Submit button save your changes. www.sharpschool.com 39 Chapter 20 Workflow User Guide SharpSchool User Manual III. Task Follow-Ups and Attachments When you double-click on a task to edit it, you will be able to see three tabs: Properties, Activity Follow-ups, and Attachments. Properties will vary depending on the activity you are working with but the Activity Follow-ups and Attachments tabs will always have the same options regardless of the activity. i. Activity Follow-ups: To get to an activity follow up double click on the Activity. Here you can: a. Manage activities that are intended to follow immediately after this activity b. You can also unlink follow-up activities by checking the activity and then selecting Unlink from Actions drop down menu c. You can also add a follow-up activity by selecting it from the Add Followup drop down menu. Note: Activities in the Add Follow-up drop down menu are populated from the tasks added in the workflow designer. ii. Attachments: Here you can: Add attachment files that are required for the task. www.sharpschool.com 40 SharpSchool User Manual IV. Chapter 20 Workflow User Guide Editing the Workflow properties You can edit the workflow properties by clicking on the Edit tab of the workflow. You can change the Name and Description of the workflow, when you are finished with your changes, click on Update. www.sharpschool.com 41 Chapter 20 Workflow User Guide SharpSchool User Manual V. Defining Roles Each workflow has roles to which users can be assigned. The Initiator role is automatically included in each workflow and cannot be edited or removed. The Initiator is the user that begins a case in the workflow. Under the Roles tab, all the existing roles are displayed; clicking the plus beside a role will display the users that are assigned to the role. a. Adding Roles Step 1 Write a role name in the Name text box. Step 2 Click Add Role. Step 3 The new role will appear in the tree view. b. Assigning Roles Step 1 Click on sign to the left of the desired role. Step 2 Click Add under the role. Step 3 Select the Users and/or Groups that you want the role assigned to. Step 4 Here you can add a group or individual users. You can also remove specific users and/or groups from Selected Group and Users section by highlighting the name and then clicking on Remove. Step 5 Click the OK button to close the Select Group and Users window. www.sharpschool.com 42 Chapter 20 Workflow User Guide SharpSchool User Manual c. Removing Roles Click on the beside the desired role to delete it. 8. Attachments in the Workflow Attachments can be added to the workflow under the Attachments tab. You can add files, folders, form instances, or links that are relevant to your workflow. Attachments you add will be visible to all users involved in the workflow. You can also move, delete or edit any existing attachments. I. Adding an Attachment From the Add Attachment drop down menu, select one of the following options: File, Folder, Form Instance, and Link. II. Adding a File Step 1 From the Add Attachment drop down menu select File. Step 2 Browse your computer for the file to upload by clicking Browse. Step 3 Fill in the required fields: a. Name - This is the name that will be used in the workspace. b. File Name - Click Browse to locate and select the file that you wish to add. www.sharpschool.com 43 Chapter 20 Workflow User Guide SharpSchool User Manual c. Description - This description will be visible when you open the file. Step 4 VI. Click the Add File button. Viewing a File When a user clicks on a file, they are taken to the View File page. This section also displays any comment made on the file. a. Click on the File Name to open the file itself. b. Click on the lock icon to lock or unlock the file. A locked file cannot be edited. 9. Workflow Cases The Cases tab allows you to view Active and Finished cases for a workflow. By clicking on the case name you will be able to see the case details. You can also add a new case from here as well as delete any cases that are no longer needed. In the Active Cases section you will be able to see any active cases. To see the details of the active case click on the Name of the case. The state indicates the state of the case. The Start Time is when the case was created and the Runtime indicates how long the case has been active. To delete an active case, check the box for the case, and then from the Actions drop down menu select Delete Selected. Click Yes to confirm the deletion. www.sharpschool.com 44 Chapter 20 Workflow User Guide SharpSchool User Manual The Finished Cases section will display completed cases. You can see the details of the finished case by clicking on its Name. The details displayed will include Start Time (when the case started), Finish Time (when the case was completed), and Runtime (how long the case took to complete). To delete a finished case, check the box for the case, then from the Actions drop down menu select Delete Selected. Click Yes to confirm the delete. I. Adding a Case Most of the time a new case will start because a user fills out a form. However you can manually start a case by clicking on the button located in the top right of Cases area. Fill out the Name and Description and then click Create. www.sharpschool.com 45 SharpSchool User Manual II. Chapter 20 Workflow User Guide Case Details The Case Details screen allows users to see the current active tasks and any previous tasks that have been completed, the progress of the workflow as well as the steps it has followed. You can also perform other tasks from here such as modifying the roles, attachments, comments, and security and editing the case. III. Edit Case The Edit Case screen allows you to edit the Name of the case and Description. To save your changes simply click Update. www.sharpschool.com 46 Chapter 20 Workflow User Guide SharpSchool User Manual IV. Roles The Roles area within the case allows you to define and change the user(s) for a role. To change the user simply check the box for the name and then click Remove. Now click Add and then select the user or group you wish to add, click Add and then OK. V. Attachments The Attachments area is where any forms will appear that have been filled out by the user as well as any other attachments that you would like to add that would be relevant for the case. a. Add Attachments Added attachments will be visible to all the users involved in the workflow case. To add another attachment: Step 1 Click on the Add Attachment menu. Step 2 Select File, Folder, Forum or Link. Step 3 For Files, fill in the file Name, find the file from your computer, and then click Upload. Step 4 For Folders, fill in the folder Name. Click Add folder. b. Delete Attachments Select the attachment you wish to delete by checking the box next to the name. From the Actions drop down choose Delete Selected. www.sharpschool.com 47 SharpSchool User Manual VI. Chapter 20 Workflow User Guide Comments Comments can be added to a workflow case as well as include attachments. This is a great way to add notes or information you want just yourself and the initiator of your workflow to see. a. Adding a Comment To add a comment simply click Add Comment. Fill in the Subject and Message. If you wish to add an attachment, you can use the Choose File button to do so. Once you have filled out comment, click Post Comment. www.sharpschool.com 48 SharpSchool User Manual Chapter 20 Workflow User Guide b. Editing an existing Comment You can edit an existing comment by clicking on the Edit link, making the appropriate changes and clicking Update Comment. c. Deleting a Comment To delete a comment simply click Delete. www.sharpschool.com 49 SharpSchool User Manual VII. Chapter 20 Workflow User Guide Reporting This section displays two different reports: Case States and Average Wait Time for various activities. a. Case States i. Case States shows the status of all tasks within the workflow and how many case instances are currently on that particular task. ii. To view more information on a task, click on the desired task. This will list all the workflow instances that are on this current task to view the details for that specific case. b. Average Wait Time i. ii. This page shows the average wait time for tasks in the workflow. Click on an activity to view the cases that are currently on that task. 10. Workflow Security I. Direct Permissions In the Direct Permissions tab, you are able to add and set permissions to users and groups. Use the checkboxes to select the users, then click on Apply to grant permissions to those users. You may also view and change a person’s level of control by checking the '+' next to their name. Check off Allow Inheritable Permissions From Parent to Propagate to This Object if you would like to inherit permissions from the workflow root. www.sharpschool.com 50 Chapter 20 Workflow User Guide SharpSchool User Manual If you click the button next to any of the three roles (Administrators, Authors, Browsers) you can adjust the role’s access level. a. Full Control Full Control gives the user full administrative access to the workflow. In addition to everything described below in Create, Delete, Read, and Write, Full Control also gives users the ability to edit configuration and security settings. b. Create Checking the Create option grants the ability to add new workflows. c. Delete Checking the Delete option grants the ability to delete workflow objects from workflow repository or workspace. d. Read The Read option allows the user to browse the workflow. Note: The Create, Delete, and Write options also grant the ability to Read. e. Write The Write option grants the ability to edit workflow object. II. Actual Permissions The Actual Permissions tab displays the name of all users who have direct access to the workflow as well as those who inherit access from a parent object. You can also view a person's privileges by clicking on the '+' next to their name. An administrator is an example of a user who would appear in the Actual Permissions tab but not necessarily in the Direct Permissions tab. www.sharpschool.com 51 SharpSchool User Manual III. Chapter 20 Workflow User Guide Security Roles In the Security Roles tab, you can add users to the Administrator, Author, or Browser roles. To assign a user to a specific role, click on the ‘+’ icon next to the role and then click the Add button. This will open up a Select Groups and Users dialog box which allows you to select a group or users to add to the role. Tip: The level of control assigned to each of these three roles can be adjusted via the Direct Permissions tab. 11. Workflow Activity The Workflow Activity tabs lists all the actions (ex. reading, deleting, etc.) that occurred within this object, who performed those actions and when these actions were performed. You can subscribe to automatic updates by clicking on the Subscribe link in the Available Alerts section. www.sharpschool.com 52 SharpSchool User Manual Chapter 20 Workflow User Guide 12. Workflow Task Options Workflow tasks are ones that have been assigned to you as a step in the workflow. To view your tasks, under the Personal menu on the right, select My Tasks. Note: If you do not see a link to My Tasks, please contact your administrator and ask to have the Workflow Tasks link added to the Quick Links section to your site. The link could be added under Manage Published Links, a Quick Links textbox, or any other location your administrator prefers. Tip for Administrators: To add a My Tasks quick link, go to Administration -> System Administration. Under General Administration click Manage Published Links and then click Add Published Links. In the Name field type My Tasks. And in the URL field add /workflow/one.aspx?action=mytasks. Click Add to finish creating a quick link. My Tasks This displays all the tasks that you have to complete, grouped with the source workflows they are part of. Besides the task name, you can also see the case name, the date the case was started, estimated runtime, and the actual runtime. www.sharpschool.com 53 SharpSchool User Manual I. Chapter 20 Workflow User Guide Performing a Task To carry out a task, click on the task name. You can now view and edit the following options: a. Overview Overview provides instructions to complete the task. It also has a due date, overdue time, and group option information. b. View and edit attachments To view an existing attachment, click on its name. c. Add Attachments Added attachments will be visible to all the users involved in the workflow case. To add another attachment: Step 1 Click on the Add Attachment menu. Step 2 Select File, Folder, Forum or Link. Step 3 For Files, fill in the file name and find the file. Click Upload. Step 4 For Folders, fill in the folder name. Click Add folder. d. Delete Attachments Step 1 Select the attachment you wish to delete by checking the checkbox next to the name. Step 2 Click on the delete link. Step 3 Click Yes to confirm the delete. e. View roles (if enabled) Each Workflow must have roles (ex. managers, purchasers, etc.) to which the users can be assigned. The Initiator role is automatically included in each workflow and cannot be edited www.sharpschool.com 54 SharpSchool User Manual Chapter 20 Workflow User Guide or removed. The initiator is the user that begins a case of the workflow. Under the Roles tab, all the existing roles are displayed, along with the users that are assigned to the role. II. Adding Roles Step 1 Write a role name in the text box. Step 2 Click Add Role. Step 3 The new role will appear in the tree view. III. Assigning Roles To assign the role to other users: Step 1 Click Add under the desired role. Step 2 Select the Users and Groups that you want assigned to the role. Step 3 Here you can add group or individual users to the role. You can also remove specific users and/or group from the Selected Group and Users area by selecting them and then clicking on Remove. Step 4 IV. Click the OK button to close the Select Group and Users window. Deleting Roles Click on the V. beside the desired role to delete it. Add Comments This section displays any previous comments in this workflow case, as well as who made those comments. To add in your own comment, click Add Comment, fill out the required fields and then click Submit. www.sharpschool.com 55 SharpSchool User Manual VI. Chapter 20 Workflow User Guide Delegate Task (if enabled) You can choose to delegate the task that will follow to particular users or groups: Step 1 Click on the Groups buttons next to the text box. This opens a selection window. Step 2 Select the Users and Groups that you want assigned to the role. Step 3 Click Add. You can remove incorrectly added users and groups by selecting them and clicking Remove. Step 4 Clicking OK closes the selection window. Step 5 Click Delegate to assign the task to these users and/or groups you indicated. VII. Completing Task/Step To complete a task, select one of the options provided by the case. www.sharpschool.com 56 Chapter 20 Workflow User Guide SharpSchool User Manual 13. Using a Form to Initiate a Workflow One of the most common uses of the workflow is to have a user fill out a form which then provides information that can be used in the workflow, both by the users assigned to the workflow, and by the workflow itself. For information on how to create those forms, please see Chapter 15: Forms Engine. You will also find more details on how to configure the forms portlet. This section will only deal with adding the form to a page and linking it to your desired workflow. Step 1 Once you have a form you want to use in conjunction with a workflow, you can add the form to the page by going to Page Properties -> Add New Page > Form Page. Then type in the Title you want for your page and click Create Page. Alternatively, you can switch to design mode and drag and drop a Form portlet into a region on the page. Step 2 Once you have a page with a form portlet, go to design mode, hover over the form area and click Edit in the top right of the form portlet. Step 3 Type in the Title you want for the form, this can be the same as the title of the form template you will select but it does not have to be. Step 4 For the Form Template, click Browse to open a new window where you can click Select to the right of the form template you wish to use. Step 5 For the On Submission field, choose Save and attach to specified Workflow. Step 6 Click Browse to the right of the Workflow field and click on the workflow you wish to use. Step 7 Make whatever other configuration choices you wish and click Update Form to save. www.sharpschool.com 57 SharpSchool User Manual Chapter 20 Workflow User Guide Once the form portlet has been linked to the workflow, any new form submission via the portlet will start a new workflow case. www.sharpschool.com 58