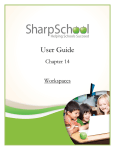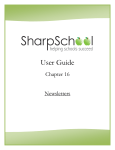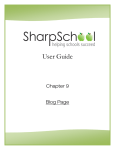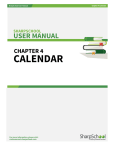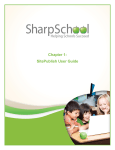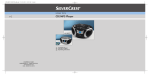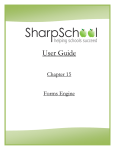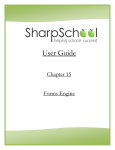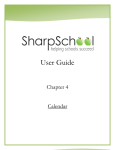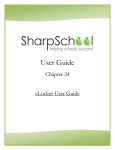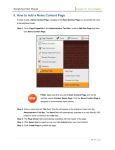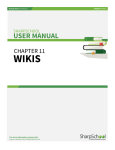Download SharpSchool User Manual
Transcript
User Guide Chapter 17 Event Registration SharpSchool User Manual Chapter 17: Event Registration Table of Contents Introduction ..................................................................................................................................... 3 Accessing Event Registration ........................................................................................................... 3 Event Center .................................................................................................................................... 3 Event Calendar ............................................................................................................................ 3 Event Search ................................................................................................................................ 4 My Events .................................................................................................................................... 5 Registering for an Event .................................................................................................................. 5 Packages ...................................................................................................................................... 8 Event Administration ..................................................................................................................... 12 Manage Events .......................................................................................................................... 12 Adding an Event............................................................................................................................. 14 Basic Information ...................................................................................................................... 14 Registration Types ..................................................................................................................... 16 Agenda ....................................................................................................................................... 18 Policies ....................................................................................................................................... 19 Lodging ...................................................................................................................................... 21 Setting Prices ............................................................................................................................. 22 Sending Notifications ................................................................................................................ 23 Tabs/Sections ............................................................................................................................ 24 Summary Tab/Section ............................................................................................................... 25 Event Messages ......................................................................................................................... 25 Registration Form .......................................................................................................................... 26 General Tab ............................................................................................................................... 26 Registrant Info ........................................................................................................................... 26 Lodging ...................................................................................................................................... 27 Travel ......................................................................................................................................... 27 Registrant Tab............................................................................................................................ 27 Reports ...................................................................................................................................... 28 Configuring Event Security ........................................................................................................ 33 Configuring Event Root Security.................................................................................................... 35 Creating Locations and Resources................................................................................................. 36 Search Locations ........................................................................................................................ 37 Security ...................................................................................................................................... 37 How to create a location ........................................................................................................... 37 Deleting a Location .................................................................................................................... 39 Importing Events ........................................................................................................................... 39 From Excel ................................................................................................................................. 40 From an XML File ....................................................................................................................... 40 2|Page SharpSchool User Manual Chapter 17: Event Registration Introduction SharpSchool’s Event Registration is a powerful tool that will allow all users to view and register for upcoming events. This guide is intended for administrators, teachers, parents and students. Accessing Event Registration Event Registration can be accessed through the Registration link in the published links section of your website, a link placed manually on your website, or by entering in your website address and adding /ereg to the end. (e.g. http://www.sharpschool.com/ereg). Your school or organization may require you to enter a username and password for security to be able to access the Event Registration pages. This username and password will be provided to you by your site administrator. Event Center On the Event Registration page you will see the Upcoming Events section for searching events by title and a list of any events upcoming for the next 3 months.. Event Calendar The Event Calendar that is part of the Event Center will provide you with a calendar view of the events. When you click on the event you will see the event information as well as the registration link. 3|Page SharpSchool User Manual Chapter 17: Event Registration Event Search The Event Search option allows you to search for all events whether they are active or closed. You can search by Language, Title, Event Type, Event Summary, Status, or even the Event Schedule. The search results will appear under Event Search Results where you can click on the Event Title for more information and to register. 4|Page SharpSchool User Manual Chapter 17: Event Registration My Events My Events shows you which events you have registered for. You can cancel your registration under the Actions section by selecting the Cancel option. You can edit your registration by selecting the Edit option from the Actions section. Registering for an Event When you are registering for an event you will first see the Event Information which will include a description, the language of delivery, and the date and time. 5|Page SharpSchool User Manual Chapter 17: Event Registration When you click on the Agenda tab, this will show you a schedule of items or topics of discussion that are associated with this event. The Policy tab will show you any policies that are associated with the event. 6|Page SharpSchool User Manual Chapter 17: Event Registration When you click on the Register Now button you will be presented with the registration information that you will need to select. First you will see the Registration Type. You will be presented with a range of registration types that are applicable to your account. Choose a type and click Next. You will now be asked for your information. Fill out the form completely and then click Next. If there is an Agenda it will have sessions that you will be able to sign up for; select the sessions you wish to attend and click Next. 7|Page SharpSchool User Manual Chapter 17: Event Registration Packages During the registration process there are three different packages that you may select from. There is a Basic Package, Complete Package and a Custom Package. Basic Package - Includes all sessions in the Agenda that are categorized as Mandatory or Regular Complete Package – Includes all sessions that are part of the Agenda Customized Package – Includes all Mandatory sessions and allows you to pick and choose the Regular and Optional sessions you would like to attend Note: The Customized Package option is only available if you have enabled partial registrations when creating the event. 8|Page SharpSchool User Manual Chapter 17: Event Registration If your event contains a Lodging preference section, select the options for Accommodation, Room Preference, Smoking Preference, Meal Preferences and Parking Requirements and then click Next. 9|Page SharpSchool User Manual Chapter 17: Event Registration If your event contains a Transportation & Travel section, simply fill out the Travel Preference including Arrival and Departure sections with the Airline, Flight Number, Airport, and Date. For Transportation Requirement you will see the dates of your event; check the boxes for the days you will need transportation To Event or Back from Event. If you have any other special or Additional Registration Requirements you can fill them out in the final space and then click Next. The final screen you will see is the Registration Confirmation screen which will summarize your selections as well as any charges associated with your registration and gives you the option to Print, Cancel or Finish Registration. 10 | P a g e SharpSchool User Manual Chapter 17: Event Registration You can click on the Show Session Information which will show the Agenda for the event. 11 | P a g e SharpSchool User Manual Chapter 17: Event Registration When you click Finish Registration you will see a message confirming your current registration status for the event and you will receive a confirmation email. Event Administration The Event Administration is only available to users who have administrative access or who have been assigned the rights to access the various aspects of Event Registration. Manage Events When you open the Manage Events screen you will see the Search Events and a listing of the events created below. You are able to view the Title of the Event, Date(s) of the event, the number of Registrants, Status and Actions. The Add Event option will allow you to create a new event. 12 | P a g e SharpSchool User Manual Chapter 17: Event Registration The Actions section contains the following options: 1) Close or Open Registration – Allows the user to manually change the event registration to open or closed. 2) Delete Event – Deletes the event from the system. Pitfall: Once you delete an event you will not be able to retrieve it. 3) Cancel Event: Allows you to cancel the event without deleting it from the system. 4) Copy Event: You can create a copy of the event to be used again. 5) Export Event: The event that you have created will be exported as an XML file which then can be imported into the SharpSchool system. 6) Preview: Allows you to preview your event. 13 | P a g e SharpSchool User Manual Chapter 17: Event Registration Adding an Event In order to add an event, please follow the steps below: Basic Information 14 | P a g e SharpSchool User Manual Chapter 17: Event Registration 1) Click on Add Event. 2) Enter in an Event Title (This is a mandatory field). 3) The Event Summary uses the rich text editor, allowing you to add photos, videos, links, and other items as needed. 4) Select your Event Type from the dropdown list. 5) If applicable you can enter in an Event Code. 6) Enter in the Location for the event. If you have defined a location click on the icon and select it from the list. To manually enter in the location select Input Location and fill out the information. To define a location for the event you can follow the steps in the Location and Resources found on page 37. 7) Choose your Language of Delivery from the dropdown menu. 8) Set a maximum capacity limit by entering a number in the Maximum Capacity field. 9) Enter in the Date(s) and Time of your event. If this is an all day event you can select Ignore the time. 10) The Time Zone should be automatically selected; if it is incorrect you can select your correct Time Zone from the dropdown menu. 11) To select Registration Contact(s) click on the icon at the end of the field. If the contact you want to add is not there, your website administrator will need to create an account for them. 12) If your registration requires payment select the Online Pay Account from the dropdown menu. The online payment needs to be configured from the System Administration section of your website. For more information on how to configure the Online Pay Account please see 13) Additional options that you can select: a. Disable online registration: Do not allow online registrations. All registrations will have to be added manually by an Event Administrator. b. Enable waiting list: This allows you to have a waiting list for the event. If the event has reached capacity, users who attempt to register will be placed on the waiting list. 15 | P a g e SharpSchool User Manual Chapter 17: Event Registration c. Manually move registrants on waiting list when there are available spaces: Will make administrators responsible for manually moving people from the waiting list to the approved list. If this is not checked, users will automatically be moved from the waiting list to the approved list as soon as space is made available. d. Users can register after the event has started: This allows users to continue to register after the event has begun. e. Enable partial agenda session registration: Enabling this option allows users to register for specific agenda items without needing to participate in the full agenda. This can be useful if you have an event like a multi-day conference where not all registrants will be attending every session or even every day of the conference. 14) When you have completed filling out the event information click Add Event. You will now see Tabs across the top and will be on the Event Information Tab inside the Basic Information Tab. At anytime that you decide that you want to cancel, at the bottom of the form click on Cancel. Registration Types If there is no Registration Type then you will need to create one by clicking Add Registration Type. 1) Enter in a name for your Registration Type. 2) Create a Description which can include pictures, videos and links to resources. 3) Add the appropriate Associated User Groups. This is a mandatory field and you need to choose the associated user groups that will be allowed to register for the event. The user groups are created under Administration -> System Administration -> Manage Groups and Roles. If a group of users that you want to add is not available, you will need to create the group or have your site administrator create the group for you. 16 | P a g e SharpSchool User Manual Chapter 17: Event Registration Tip: If you would like to make registration type for all users, choose the Registered Users group. 4) Select an Initial Registration Status from the dropdown menu. The Initial Registration Status of a registrant can be set as the following: Approved: The user or registrant will automatically be approved and registered for the event unless there is a wait list. If there is a wait list then the user or registrant will be unapproved until there is a spot open. Unapproved: Registrant will need to be approved by the registration contact that was defined earlier in the basic information tab or a site administrator. Unapproved until payment received: You can select this option if you want your users or registrants to not be approved until payment has been received. 5) Click on Add Registration Type to save and complete. 17 | P a g e SharpSchool User Manual Chapter 17: Event Registration Agenda The agenda allows you to add event sessions as part of your event. You can create multiple sessions for your event. This is optional when creating your event. 1) To create an event session click on Add Session. 2) Enter in a Title for the session. 3) Select the Type from the dropdown menu. The type of registration you can select will organize your agenda sessions and when you are using the reports will be able to use the search function for type. 4) Enter in a Description. 5) For the Session Availability select what you feel is appropriate for your event. You can make your session available to all registration types or only selected registration types by clicking Select Registration Types, selecting the Registration Type, clicking on Add Selected and then clicking OK. 6) For the Place/Room click on the button to select an available room. 7) The Capacity is the number of registrants who may sign up for a particular session. 8) Enter in a Message For Full session message. 9) Select the date for your session from the Schedule On dropdown menu. 10) If a parent session is available, select it from the dropdown menu. A parent session is an existing session, that when selected, will allow the current session to occur concurrently with the parent session (and with any sibling sessions). 11) Select the Time for this session. 12) Click Add Session to save and complete. 18 | P a g e SharpSchool User Manual Chapter 17: Event Registration Policies If your event has any policies that registrants need to be aware of you can enter them on this tab. For example if your event needs to have a user or registrant agree to a privacy policy you would add it here. 19 | P a g e SharpSchool User Manual Chapter 17: Event Registration To add a policy, follow the steps below: 1) Click on Add Policy. 2) Enter in the Name of the policy. 3) You can enter a Category if needed. 4) In the Description, enter in the policy information. 5) Check Registrant must agree with the policy before he/she can continue to register if the policy is mandatory. 6) To save the policy click Add Policy. 20 | P a g e SharpSchool User Manual Chapter 17: Event Registration Lodging Some events that you create may require a registrant to select a meal plan or have a place to stay. To add a hotel, click on Add Hotel. Select a hotel or multiple hotels from the list and then click on Add Selected. To save your choices click OK. To add a meal type click Add Meal Type, enter in the Meal Type and then click Add. 21 | P a g e SharpSchool User Manual Chapter 17: Event Registration Setting Prices Prices are optional for your event. To configure the Payment Settings follow the steps below. 1) Select the default Currency. The default Currency is configured by your site administrator. To add a default Currency click on Administration -> System Administration -> Manage Currencies and click the radio button in the Default column beside the currency that is appropriate. Note: The currency must be set to Enable in order to be the default currency. 2) Select a currency from the dropdown menu. Enter your organization’s accounts receiveable information in the Pay To field. 3) 22 | P a g e SharpSchool User Manual Chapter 17: Event Registration If you want to charge for your event sessions under the Agenda click Add Price. From the Session(s) dropdown menu choose which session or sessions you would like to apply the price to, and then select the Registration Type and enter your price below. Click Add Price to save your changes. Sending Notifications You can have your event notify the Registrant as well as the Registration Contact(s) to send an email notification for the following situations: 1) Email notification to the registrants when registration succeeds. 2) Email notification if the event is cancelled. 3) Reminder to the registrant prior to the event at intervals of 30, 14, 7, and 2 days prior to the event. 23 | P a g e SharpSchool User Manual Chapter 17: Event Registration Tabs/Sections You can use this section to configure the way Event Registration is presented when a Registrant fills out the form. On the Event Information page you can have a Multiple Tab view or Multiple Sections on One Page view. Click Save Settings to keep your changes. Next you can decide if you want the Agenda or Policy sections to display by checking the boxes under Display. The Actions section will allow you to change the order of the tabs by using the arrows or you can edit the name of the tab. If you want to make a customized tab/section click on Add Customized Tab/Section, enter in a Title and fill in the Page Body, and then click Add Customized Tab/Section to save. 24 | P a g e SharpSchool User Manual Chapter 17: Event Registration Summary Tab/Section This section will allow you to define which information will be displayed on the Event Registration Summary screen once the registrant gets to that point in the registration. You can also edit the name and change the order of the fields using the notepad icon and the arrows in the Actions column. Event Messages The Event Messages section allows administrators to add messages that the registrant will see on the screen. In the Messages of Price Package section you can enter in the names and descriptions of each package. For Messages of Registration Status and Payment, enter in the message that you would like the registrant to see. To save all of your changes click Submit. 25 | P a g e SharpSchool User Manual Chapter 17: Event Registration Registration Form General Tab You can choose which information is to be included on your Event Registration Form. If you do not want a section to be Visible uncheck the box. To edit the Name, click Edit and to change the order, use the blue arrows in the Actions column. Registrant Info You can use the Registrant Info tab to define what information is required to be filled out on the registration form. Simply check the box, under the Visible column, of the item(s) you want registrants to fill out. You can change the order by using the blue arrows in the Order column. If you need to add a field or section to your form that is not already listed you can use the Custom Attributes. To add a Custom Attribute, click Add Custom Attribute, enter in the name of the attribute, select the Data Type and then click Add. 26 | P a g e SharpSchool User Manual Chapter 17: Event Registration Lodging The Lodging tab will allow you to change the option to make the Lodging Information Visible on the registration form, as well as the Order the on the form by using the blue arrows to move the preferences up or down. Travel The Travel tab allows you to make the Transportation Requirement, Arrival Information, and Departure Information sections Visible on the registration form and change the Order in which they appear on the form. Registrant Tab The Registrant tab of Event Registration allows you to view any Unapproved Registrants, Unapproved Until Payment Received and Approved Registrants. 27 | P a g e SharpSchool User Manual Chapter 17: Event Registration The Unapproved Registrants can be approved by placing a check in the Approved space and cancelled by clicking on the Cancel under the Actions section. You can also get such information as when the registrant registered, Screen Name, First and Last Name, and the registration Type. When you click the Screen Name you will see and be able to modify the registration form that the registrant has submitted. You can resend the event notification messages to the registrant or cancel their registration under the Actions section. Available Spaces lets you know how many spaces are still open for registration for the event. Reports As an Administrator or Event Registration Author, you will have access to the following reports for the event. To view a report simply select the options that are presented to you when you select the type of report from the menu and click View Report. You can export the reports as Excel or PDF files. Simply click the Select a format dropdown, choose your desired format and click Export. Outstanding Fee Summary: Shows outstanding fees for your sessions. Outstanding Fee by Organization: Shows the outstanding fees by organization. 28 | P a g e SharpSchool User Manual Chapter 17: Event Registration Registrant Summary: Shows by organization how many registrants have registered and by which Registration Type. Registrant Detail: Details the registrants that are registered to your event Agenda Registration Detail: Shows which registrants are registered for which sessions for the event. 29 | P a g e SharpSchool User Manual Chapter 17: Event Registration Cancellation Report: Allows you to see who has cancelled the registration for your event either by the registrant or registration contact. Dietary Summary: Shows a summary of the preferences and how many registrants have Dietary Restrictions such as kosher or vegetarian. Dietary Detail: Provides a more detailed report of the Dietary Preference of registrants. Parking Summary: Shows a summary of parking required for your event. 30 | P a g e SharpSchool User Manual Chapter 17: Event Registration Parking Detail: Allows you to see which registrants require parking on which days. Lodging Summary: A summary report of registrants’ lodging needs. Lodging Details: A report listing the lodging that is required per registrant. Registrant Payment: Shows the registrants’ payment details. Session Registrant Detail: Shows the session and the registrants that are registered with full details. 31 | P a g e SharpSchool User Manual Chapter 17: Event Registration Session Registrant Summary: Provides a summary of how many registrants are registered for each session. 32 | P a g e SharpSchool User Manual Chapter 17: Event Registration Configuring Event Security Administrators or event creators have the ability to assign permissions to users to allow them to edit or modify the event or be granted access to the event registration. To make changes to the security of an event, click on the Security tab. To assign a user click Add, select the username or group of users and then click Add and then OK. If you want to remove a user or group click Remove. To assign permissions click the icon next to the user or group and select any combination as required. Read allows the user to only read and register; Write allows the user to make changes to the event, however they are not able to create an event or change the registration form; Create allows the user to create events and make modifications to the registration form; and Delete allows the user to delete or cancel items on the event registration form or in the event details, agenda sessions, and registrants. Full Control gives the user all the 33 | P a g e SharpSchool User Manual Chapter 17: Event Registration Read, Write, Create, and Delete permissions and also allows the user to assign these permissions to other users. Allow Inheritable Permissions From Parent to Propagate to This Object will assign permissions based on the system permissions. In other words, whatever permissions a user has under Administration -> Site Administration -> Security will be inherited in Event Registration. By default a registered user will have Read access. If you want a user to be an event coordinator or have administrative permissions for the event add them to the Permissions Granted To list and provide them with the desired level of control. 34 | P a g e SharpSchool User Manual Chapter 17: Event Registration Configuring Event Root Security This section controls permissions for Event Registration. Here administrators can assign event administrators and authors. To access these options, go to the Event Registration page and click Event Root Security. The Roles tab: 1) Administrator: These users have complete control of the event 2) Authors: Can co-author content for the event 3) Browsers: Encompasses all users who can view and register for the event 35 | P a g e SharpSchool User Manual Chapter 17: Event Registration Note: You must include the Guest user in the Browser role if you wish your events to be public. The Direct Permissions tab lists the groups and/or users who have been assigned permissions to the event you are currently viewing. Here, you have the ability to Add and Remove permissions, and also inherit permissions for groups and/or users. The Actual Permissions tab lists the individuals and groups who have inherited access to the event you are viewing. You can also refer to Chapter 1 – SitePublish (User Guide) for more information regarding SharpSchool permissions and security. Creating Locations and Resources Administrators can create Locations and Rooms. These locations can then be selected while creating events. To access the locations and resources click Locations and Resources under Event Administration on the left hand navigation. 36 | P a g e SharpSchool User Manual Chapter 17: Event Registration Once you click on Locations and Resources you will see the screen below: Search Locations The Search Locations field allows you to search for a specific location by category name and validity. Security The security link will allow administrators to assign permissions to users to be allowed to create, edit, view or delete locations for the Event Registration. For more information on how these permissions work see Configuring Event Root Security on page 35. How to create a location To add a new location click on Add Location. 37 | P a g e SharpSchool User Manual Chapter 17: Event Registration Fill out the form with the required information such as Category, Name, Address, City, State/Province, Country, Zip/Postal Code, Time Zone, Website, Phone and Fax numbers. When filling out the Contact Person for the location you can select the following options: Existing Site User: Select a user from the list of users available on your website No Contact Person: Do not choose a contact person Non Site User: Allows you enter someone who is not a registered user on your website. Enter in the First and Last Name, Office Phone Number, Mobile Phone Number if applicable and Email Address. If applicable enter in an Expire Date. Once the Expire Date has passed the location will no longer be available for reservations. Once you have completed filling out the form, click on Add Location. 38 | P a g e SharpSchool User Manual Chapter 17: Event Registration Deleting a Location If you want to edit your location simply click on the name. To delete the location, click on Delete under the Action column. Importing Events You can import events that are saved in Excel or XML format from the left hand navigation under the Import Event section. 39 | P a g e SharpSchool User Manual Chapter 17: Event Registration From Excel 1) Click Import from Excel from the left hand navigation under Import Events. 2) Choose the location where you wish to import your event. 3) If required check Automatically make room reservations for imported upcoming events. 4) Click Browse, locate your file and click Open. 5) Click Import to complete. Tip: If you need an example of what you require for the Excel spreadsheet click View Example File. From an XML File 1) Click on Import from XML from the left hand navigation under Import Events. 2) Click on Browse, locate your file and click Open. 3) Click on Import to complete. Tip: If you need an example of what you require for the XML spreadsheet click View Example File. 40 | P a g e