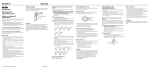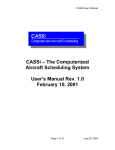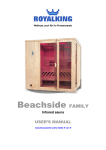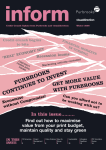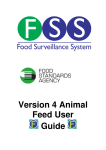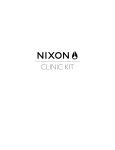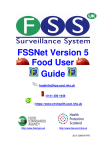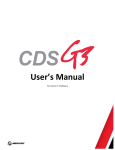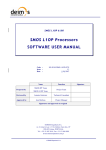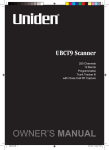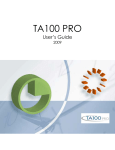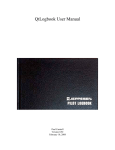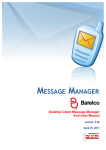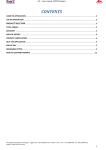Download Administrator`s Manual - beachsidesoftware.com
Transcript
CASSi v1.28a Preliminary Staff User’s Manual CASSi – The Computerized Aircraft Scheduling System – Rev. 1.28a Preliminary Staff User’s Manual February 10, 2001 Page 1 of 37 June 25, 2000 CASSi v1.28a Preliminary Staff User’s Manual Introduction CASSi is the Computerized Aircraft Scheduling System, an Internet based system that allows 24 hour a day / 7 day a week scheduling of aircraft, flight instructors, and other flight related items. It is designed to be fast and easy to use. This is the Staff User’s manual that includes information on all the various staff users of CASSi including Front Desk, General Manager, Chief Pilot, Accounting, Maintenance, CASSi Administrator, CFI, and Owner. Each staff user has system permissions particular to their role in the organization. These permissions can be changed by the CASSi Administrator to fit specific needs. Permission setting will be explained in detail later in this document. When a staff user logs on, a new menu appears at the bottom of the each screen called “Staff.” This guide will only cover operations in the “Staff” menu. The remaining menus (Schedules, Wait List, etc.) are explained in detail in the CASSi User’s Manual. Administrator’s Logon Screen Page 2 of 37 June 25, 2000 CASSi v1.28a Preliminary Staff User’s Manual This guide will cover each menu item on the Staff Menu screen shown below. Staff Menu Page 3 of 37 June 25, 2000 CASSi v1.28a Preliminary Staff User’s Manual The first is “Block Out Schedules” in the CFI section of the Staff menu. This allows CFIs to mark portions of their schedules unavailable. The block out duration is setup in step #1 and can be set very flexibly by selecting the days, hours, and dates to block out. CASSi then checks for conflicts and allows cancellation / rescheduling of any existing flights. An email will automatically notify students of the change and space is provided for a personalized message both in the email and on the schedule. CFI Block Outs Screen This screen is also used to block out unavailable times on a regular basis, for example, 12 - 1 PM for lunch on M-F 9 – 5 PM for CFIs that hold other jobs. A Successful CFI Blockout Page 4 of 37 June 25, 2000 CASSi v1.28a Preliminary Staff User’s Manual Block outs are easily identified on the main schedule by gray color-coding. Holding the cursor over the block out shows the pop-up message. CFI Block Out Shown in Gray with Pop-Up Message Page 5 of 37 June 25, 2000 CASSi v1.28a Preliminary Staff User’s Manual The next set of functions on the Staff menu is the Front Desk / Dispatch menu items. “Dispatch” is the most common staff operation in CASSi. Each aircraft that a member flies during the day must be "dispatched.” It gets dispatched OUT when the plane is picked up, and dispatched IN when the plane is returned. Dispatch Screen Showing Late Pickup and Returns There are 3 methods to dispatch an aircraft: 1) Barcode method. When the member shows up and requests an aircraft book, FD calls up the Dispatch screen and simply swipes the bar code located on the book (the OUT code). This works well when the member shows up within +/- 30 minutes of the schedule departure time (note, CASSi uses the NN and the time of day to make a guess as to which member is associated w/ the AC being dispatched). If the member is outside of the +/-30 minute window, you must use the Schedule Detail method. 2) Dispatch Screen/Manual entry method. This is similar to the bar code method, except that you don't use the bar code reader, rather you type in the NNumber into the Dispatch screen. You might use this method if the bar code reader is broken, if the bar code label is damaged or if you are using a terminal that does not have a connected bar code reader. Page 6 of 37 June 25, 2000 CASSi v1.28a Preliminary Staff User’s Manual 3) Schedule Detail method - if the user is outside of the +/- 30 minute window (i.e., they are late or early) then you can dispatch an aircraft by first locating the scheduled flight on the Schedule Display, clicking the flight to bring up the Schedule Details screen, then clicking on "Dispatch this flight". When an AC is requested to be dispatched, CASSi double checks that the user is qualified to current in the AC, that their medical/BFR is current, etc. If CASSI detects any problems, you'll be notified on screen - you can then choose to dispatch the AC anyway, or deny the member the AC. Once the AC is successfully dispatched, it shows up on the "Dispatched Out" list. When the plane is returned, dispatch it back in by swiping the IN bar code. Once the AC is successfully dispatched IN, it is removed from the Out list. First thing each morning, the FD must dispatch IN any AC that were returned overnight, and dispatch out any AC that were picked up overnight. Until this is done, the OUT and OVERDUE lists may incorrectly show AC. Page 7 of 37 June 25, 2000 CASSi v1.28a Preliminary Staff User’s Manual The “Student List” Staff menu item is the key to other common front desk tasks including notifying members if an aircraft has gone off-line for maintenance or of any other schedule changes, keeping member records up-to-date (BFR, medical, etc.), updating currency information, and other administrative tasks. A complete student list is the default display, but individuals can also be easily displayed by entering the last name or member ID and clicking the “Go” button. Student Listing – Used to Access Member Information Clicking on the member’s member ID will recall the “Student Info” screen shown on the next page. This screen allows entry / modification of all data associated with a given member’s record. Medical dates are issued dates and CASSi automatically calculates the proper expiration date based on the member’s birthdate and FAA regulations. Note: To save added / modified information, click the “Save Changes” button. Aircraft checkout and currency (last flight) information is automatically displayed and can be edited by clicking on the “Edit Checkouts” button on the bottom of the screen. CASSi automatically updates “Last Flew” information when an aircraft is dispatched back in. Finally, clicking on the “Reset Password” button resets a member’s password. Page 8 of 37 June 25, 2000 CASSi v1.28a Preliminary Staff User’s Manual The Main “Student Info” Screen Page 9 of 37 June 25, 2000 CASSi v1.28a Preliminary Staff User’s Manual Wait listing is an important feature of CASSi that allows popular items to be put on an electronic “wait list.” This is an easy way to increase flight school revenue. One fulfilled wait list can turn a late cancellation fee for a member into hundreds of dollars of revenue for the school, a win-win situation. Clicking “View Wait List” on the Staff menu allows the front disk to view all items that are currently on the wait list for a certain member or all members. Viewing Members with Items Currently Wait Listed Clicking “Process Now” on the Staff menu or “Process the Wait List” on the “View Wait List” screen above will manually process the wait list immediately. Manually Processing the Wait List Page 10 of 37 June 25, 2000 CASSi v1.28a Preliminary Staff User’s Manual More commonly, “Autoprocess” is clicked in the Front Desk section of the Staff menu to setup the wait list auto-processor. Note: This window must remain open (but can be minimized) in order for the auto-processor to work. Setting Up the Wait List Auto Processor Page 11 of 37 June 25, 2000 CASSi v1.28a Preliminary Staff User’s Manual The next set of functions pertains to the Chief Pilot staff user of CASSi. Clicking “Update CFI Qualification” on the Staff menu will recall the current qualifications of the selected CFI. New qualifications are simple to add or remove by checking the boxes under the appropriate column (Check Pilot / Qualified) for each aircraft category that the CFI is approved in. Note: It is important to click “Save Changes” after changes are made. Updating CFI Qualifications Page 12 of 37 June 25, 2000 CASSi v1.28a Preliminary Staff User’s Manual Another powerful feature of CASSi is aircraft recency requirements setting, accessed by clicking “Update Aircraft Recency / Checkout Hierarchy” from the Staff menu. This allows recency checking to be tailored to specific school and/or insurance carrier policies. A category is recalled using the pulldown box at the top of the screen and clicking “Get Category info.” Then the recency requirement in days is entered and any higher rated AC categories are checked. This allows a pilot who is checked out and current in any of the checked high rated categories to schedule in the category currently displayed. Note: Click “Save Changes” after any changes are made. A summary of the requirements can be recalled by clicking “Aircraft Recency List.” Editing Aircraft Recency Requirements Summary “Aircraft Recency List” Page 13 of 37 June 25, 2000 CASSi v1.28a Preliminary Staff User’s Manual The next set of CASSi functions is very powerful, but somewhat confusing. They are accessed by clicking “Update Aircraft / CFI / Goody Property List” from the Chief Pilot section of the Staff menu. This menu item actually allows changes to the structure of the database by adding, modifying, or deleting the properties an aircraft, CFI, or goody can have. Once these properties are defined, then data for each aircraft / CFI / goody property can be entered by clicking on “Update Aircraft / CFI / Goody Properties” on the Staff menu (described in the next section). The list below shows the currently defined properties for aircraft (AC) and CFIs. Viewing the Aircraft / CFI / Goodies Property List Clicking on “Add a new property” recalls the data entry screen on the following page. Page 14 of 37 June 25, 2000 CASSi v1.28a Preliminary Staff User’s Manual Adding a new property is as simple as selecting the main category “Aircraft / CFI / Goody” and entering the requested details as shown on the screen below. Each item to be entered is well documented on this screen in CASSi. Adding a New Aircraft / CFI / Goody Property to the Database Page 15 of 37 June 25, 2000 CASSi v1.28a Preliminary Staff User’s Manual Data for each of the Aircraft / CFI / Goody properties can be entered by clicking on “Update Aircraft / CFI / Goody Properties” in the Chief Pilot section of the Staff menu. In the example below, the properties defined on the previous screen are shown with the data they contain for each aircraft in the database. Aircraft Data in the CASSi database from Aircraft / CFIs / Goodies Properties List Selecting “CFI” from the dropdown list and clicking “ReDisplay” shows a list of CFI with the properties as the column headings and the data in the rows. CFI Data in the CASSi database from Aircraft / CFIs / Goodies Properties List Page 16 of 37 June 25, 2000 CASSi v1.28a Preliminary Staff User’s Manual Clicking “Add Aircraft” from the Staff menu allows entry of new aircraft into the CASSi database. Enter the N Number and the category the aircraft belongs to and click “Submit New NN” to recall the aircraft properties available for data entry. Entering a New Aircraft into the CASSi Database The property data fields are displayed and can be filled in according to the specific setup of the aircraft properties. In the example below, Offline refers to whether the aircraft is available for scheduling, Multi refers to multiengine aircraft, IFR refers to instrument flight equipped aircraft, and airport refers to the home airport of the aircraft for organizations with operations at more than one airport. Entering Data for Each Aircraft Property Page 17 of 37 June 25, 2000 CASSi v1.28a Preliminary Staff User’s Manual Clicking “Add Instructors” from the Chief Pilot section of Staff menu allows entry of new instructor data into CASSi. Note: This is the only way to add an instructor that will appear on the main CASSi scheduling screens. The data to be entered is the same as entered for any other club member. Click the “Save Changes” button when data entry / changes are complete. The CASSi Add Instructor Data Entry Screen Page 18 of 37 June 25, 2000 CASSi v1.28a Preliminary Staff User’s Manual The next set of CASSi staff functions is listed in the Accounting group of the Staff menu. Clicking “View Aircraft / Sim / Instructor Account” recalls the search screen for these types of account summaries. In the example below, “All AC/Sims” is selected to recall all aircraft or aircraft simulator accounts for the specific date: 6/25. The result is a review listing of aircraft revenue activities for 6/25, a revenue total, and a total of hours flown. Aircraft (AC) / Simulator / Instructor Account Summary Screen Page 19 of 37 June 25, 2000 CASSi v1.28a Preliminary Staff User’s Manual Clicking “View Student Account Summary” from the Staff menu recalls a list of all student accounts and their current balance. Certain filters are available such as excluding negative balances, showing only active students, and showing guaranteed program students. A total “in the bank” revenue summary is shown at the bottom of the list. Student / Member Account Summary Page 20 of 37 June 25, 2000 CASSi v1.28a Preliminary Staff User’s Manual Selecting “View / Credit / Debit Student Account” from the Accounting section of the staff menu allows searching and updating of student / member accounts. Entering the member ID and, optionally, the start and end dates recall account activity, balance, total hobbs time, and total brief (non-flight instruction) time. Step 3 on this screen is used to enter payment and debit information into a member’s account. Select the transaction type (Payment, Credit, Debit, Other) from the drop down list, enter the amount, any transaction notes (check number, etc.), and click “Save New Record” to add the changes to the CASSi account database. To prevent unauthorized access to member account information CASSi provides several levels of security for viewing and changing account information. This will be discussed later in the Administrator section. View / Credit / Debit Student (Member) Account Page 21 of 37 June 25, 2000 CASSi v1.28a Preliminary Staff User’s Manual Flight tags are another extremely powerful feature of the CASSi system. A sample of a finalized flight tag (gray) is shown below. Sample CASSi Flight Tag Page 22 of 37 June 25, 2000 CASSi v1.28a Preliminary Staff User’s Manual Flight tags are initially pink when created for a scheduled flight. Once a flight has been completed and final flight information has been entered into the form, the fight tag is finalized which results in a gray flight tag ready for printing. Information that can be entered is shown in normal text while information that is entered on the form automatically from the CASSi database is shown “grayed out” and cannot be edited. The front desk enters several pieces of key information when a flight is complete. First is “Flight Status” which is usually “Complete” but could “Picked Up” or “Not Picked Up.” Next the “Training Information” section which includes “Program” (see setup on the next page), “Instructor ID,” “Lesson,” and “Instructor.” The “Flight Information” section including the “Dispatcher” name, “Brief Time” (a.k.a. Ground instruction), one of either the Hobbs time, total hours, or total dollars to be billed, and any miscellaneous “Notes” about the flight. CASSi will automatically calculate the “Financial Information” section of the flight tag. Clicking “List All Flight Tags” in the Accounting section of the Staff menu recalls a list of all flight tags in database. Click on the flight tag number in the first column to review, edit, or finalize an existing flight tag. Listing All Flight Tags Page 23 of 37 June 25, 2000 CASSi v1.28a Preliminary Staff User’s Manual Additional Information on "Hobbs Charges" on the Flight Tag: Usually, a flight will be charged based on the Starting Hobbs and Ending Hobbs. CASSi computes the flight time based on these Hobbs times, multiplies the flight time by the rate for the flight's program (FAA, CAA, etc.), and inserts the resulting dollar value in the Financial Information/Aircraft field. However, there may be business reasons to override this charging scheme. This is where the Flight Information/Hours and the Flight Information/Dollars to bill fields come into play. If a value is entered in the Flight Information/Hours field, this hour value will be used to computer the AC billing. This might be used when there is an obvious problem with the Hobbs times, or when Hobbs meter in the a/c is nonfunctional, or when clock time is used for billing. If a value is entered in the Flight Information/Dollars field, this dollar value will be used in the Financial Information/Aircraft field. In this case, the dollars per hour rate for the selected program is not used. If values are entered in more that one of these fields, an error is generated. It's up to the operator to specify only one (Hobbs Start/End, Hours or Dollars) of the billing options. Billing programs that show up on the flight tag screen can be customized by clicking “View / Modify Billing Rates” from the Accounting section of the Staff menu Customizing Billing Program in CASSi Page 24 of 37 June 25, 2000 CASSi v1.28a Preliminary Staff User’s Manual Simply click on the pencil icon to change the tax rate for the billing program or click “Rates” to change the billing rates for each aircraft in the system. Changing Billing Rates for Aircraft in the “Rental” Program On the screen above, clicking on the pencil icon will allow editing of the “Rate” and “bill by” methods for the associated aircraft. Available “bill by” methods include: Hobbs, Tach, MxTach, and Tach + .2 to allow flexibility in billing methods. Page 25 of 37 June 25, 2000 CASSi v1.28a Preliminary Staff User’s Manual Clicking on the “Total on Account” from the Accounting section of the Staff menu recalls the “money in the bank” figure by totaling the amounts in each member’s account. Total on Accounts for All Member in the Database Clicking “Daily Revenue” on the Staff menu shows actual revenue generated for the date range entered. Each day’s total is displayed as well as an overall total. Daily Revenue Report Page 26 of 37 June 25, 2000 CASSi v1.28a Preliminary Staff User’s Manual Clicking “Revenue by Student” on the Staff menu recalls a revenue report by member that summarizes account beginning balance, deposits, charges, and end balance for the date range selected. Revenue Report by Member / Student The last item in the Accounting section of the Staff menu is “Add / Edit / Delete Student”. This allows accounting the same functions as “View / Update Student Info” from the Front Desk / Dispatch section of the Staff menu. Page 27 of 37 June 25, 2000 CASSi v1.28a Preliminary Staff User’s Manual The next two items on the Staff menu relate to maintenance block outs of aircraft. Clicking on “Block Out Aircraft” recalls the Maintenance Block Out screen in CASSi, a four step process. (Step 0 might be printing out the schedule for the dates affected by the block out since this is not a reversible process.) The first step is selecting the aircraft, the dates / times of the block out, and clicking “Check for Conflicts” to have CASSi search for all members who have scheduled the aircraft during the block out period. The second step allows viewing and cancellation / rescheduling of the affected flights. If the block occurs as a result of an aircraft squawk, this screen might be printed out by the front desk personnel and used to notify members of a cancellation or rescheduling. Part 3 allows a personalized message to be added to the standard CASSi message both for the email that will be generated as well as the note that will pop-up on the aircraft scheduling screens. Finally, Step 4 finalizes the block out. Again, once a block out is finalized the process cannot be reversed. It Performing a Maintenance Block Out in CASSi The other item under Maintenance in the Staff Menu is “Review Master List of All Blocked Out Aircraft” which simple generates a complete list of all aircraft that have had a maintenance block out in the database. Page 28 of 37 June 25, 2000 CASSi v1.28a Preliminary Staff User’s Manual The next section of the Staff menu is for the General Manager staff user. Clicking “Update Greetings and Messages” allows updating of the message shown to members during logon and logoff. Default messages can be edited by clicking “Edit” next to the message. Messages can be entered in HTML format to provide advanced formatting such as bold, special fonts, etc. Most word processors including Microsoft Word provide a method of saving files as HTML, which can be cut and pasted into the message area relatively simply. Editing Logon / Logoff Message in CASSi Page 29 of 37 June 25, 2000 CASSi v1.28a Preliminary Staff User’s Manual Clicking “Schedule Summary” in the General Manager section of the Staff menu recalls an “executive summary” of the scheduled items in the database by day. AC is aircraft scheduled, ACC is accessories (goodies), and CFI are instructors. Viewing a Schedule Summary in CASSi Page 30 of 37 June 25, 2000 CASSi v1.28a Preliminary Staff User’s Manual Clicking “Overdue Account List” from the Staff menu brings up a list of all the accounts that have been marked “Overdue” in the Student / Member Info screen. Sample Overdue Account List Clicking “Mail Summary” from the Staff menu recalls a summary of the number of emails in each member’s CASSi internal email box. CASSi Mail Summary Page 31 of 37 June 25, 2000 CASSi v1.28a Preliminary Staff User’s Manual The final section of the Staff menu is Administrator relating to system maintenance. The Grant Permission Options Screen in CASSi Page 32 of 37 June 25, 2000 CASSi v1.28a Preliminary Staff User’s Manual One of the most important items on the Administrator menu is “Grant Permission” which changes the specific capabilities of each type of user in CASSi. For example, a Front Desk type of Staff user cannot change staff passwords. The default permissions for each type of user CASSi have been carefully designed to allow a tradeoff between security and usability of the system. However, flight school policies will general lead to some adjustments in the permission structure. A complete list of permissions available has been provided on the preceding page. Clicking on “Staff User Setup” on the Staff menu recalls a list of all staff members in the database. Click on the UserID of a staff user to change / delete the entry. Staff User Listing Page 33 of 37 June 25, 2000 CASSi v1.28a Preliminary Staff User’s Manual Clicking on “Click here to add a new Staff User” recalls an empty version of the staff user modification screen. Enter a UserID, First Name, Last Name, select a role (for permission purposes), add any optional notes, and click “Save Changes” to add the new staff user to the database. Adding a New Staff User to the Database Page 34 of 37 June 25, 2000 CASSi v1.28a Preliminary Staff User’s Manual The remaining items in the Administration section of the Staff menu relate to system monitoring and upkeep. Clicking “Logon History” recalls a user logon list sorted by date. CASSi Logon History Clicking “Server Statistics / Status” recalls general statistical information on the server. CASSi System Statistics Screen Page 35 of 37 June 25, 2000 CASSi v1.28a Preliminary Staff User’s Manual Clicking “App Settings” provides diagnostic information on the CASSi software itself. CASSi App Settings Diagnostic Screen Clicking “Transaction Log” displays a detailed log of user activity. The log can also be displayed for a date range and/or a specific user to pinpoint system / user problems. CASSi Transaction Log Page 36 of 37 June 25, 2000 CASSi v1.28a Preliminary Staff User’s Manual Finally, clicking “Version Information” displays a detailed software maintenance page including version information and comments on software changes. The Administrator’s user manual has been designed to provide a step-by-step overview of the powerful administrative function of CASSi – The Computerized Aircraft Scheduling System. It is based on the CASSi demo site located at www.cassitechnology.com. Please feel free to call if you have questions about the capabilities or operation of CASSi. CASSi is a constantly evolving system designed by Beachside Software. The key software architect Gregg Sullivan is also a CFI based in Vero Beach, Florida. Comments for improvement are always welcome. For more information contact: Paul Zakian, Sales & Technical Support 415/221-1005 [email protected] Gregg Sullivan, CASSI Software Development Manager 407/953-3371 [email protected] Page 37 of 37 June 25, 2000