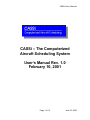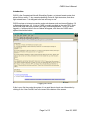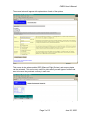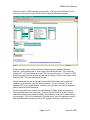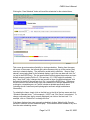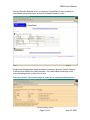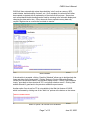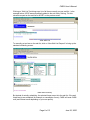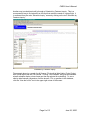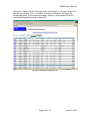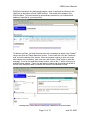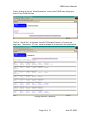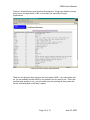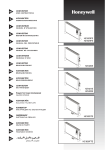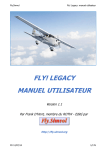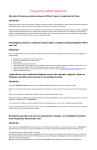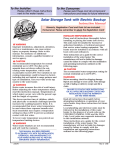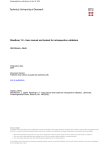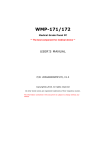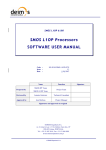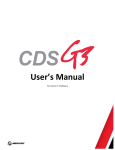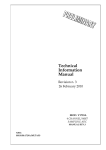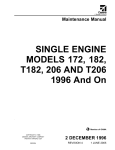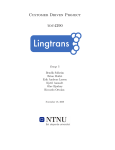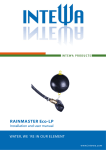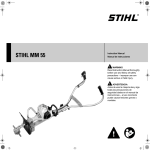Download User`s Manual
Transcript
CASSi User’s Manual CASSi – The Computerized Aircraft Scheduling System User’s Manual Rev. 1.0 February 10, 2001 Page 1 of 13 June 25, 2000 CASSi User’s Manual Introduction CASSi is the Computerized Aircraft Scheduling System, an Internet based system that allows 24 hour a day / 7 day a week scheduling of aircraft, flight instructors, and other flight related items. It is designed to be fast and easy to use. CASSi requires an Internet connection and a web browser such as Internet Explorer 5.0 or Netscape Navigator 4.0. A link to CASSi is usually provided on the main FBO / flight school web page who also provides your login name and password. Once you have logged in, a screen similar to the one below will appear, with the main CASSi menu options listed at the bottom. Logging into CASSi If this is your first time using the system, it is a good idea to check user information by clicking on the “User Profiles” text in the menu at the bottom of the screen. Page 2 of 13 June 25, 2000 CASSi User’s Manual The screen below will appear with explanations of each of the options. User Profile Setup This screen is also where medical, BFR (Biannual Flight Review), and currency dates can be reviewed. This can be very useful for pilots who fly several types of aircraft and want to be sure they maintain currency in each one. Checking current status of Medical, BFR, CASSi Account, and Aircraft Currency Page 3 of 13 June 25, 2000 CASSi User’s Manual The most common CASSi operation is scheduling. Clicking on the “Schedules” text in the menu at the bottom of most CASSi screen brings up the following display. Schedule Inquiry Screen Single or multiple items can be selected for scheduling using standard Windows methods. In the example above, three types of aircraft are selected. This is done by clicking on C-152, then holding down the CTRL key and clicking on C-172 and C-172SP. Multiple consecutive items can also be selected by clicking on the first item then holding down the SHIFT key and selected the last item. Aircraft schedules can also be viewed by tail number (first column) and multiple tail numbers can be selected using the technique above. CFI and “Goodies” (such as handheld GPS units, oxygen bottles, intercoms, etc.) schedules can also be displayed side by side with aircraft schedules. As time saving shortcuts, clicking “Get My Schedule for today” recalls any items you have scheduled during the current day. Clicking “Get the Schedule for My Favorites” recalls a previously saved schedule display (the method for saving will be described on the next page). Click “Do a Schedule by Favorites Query” goes to a separate screen to select aircraft based on features such as IFR equipped, six place, multiengine, etc. Page 4 of 13 June 25, 2000 CASSi User’s Manual Clicking the “View Schedule” button will recall the schedules for the selected items. Schedule Listing This screen gives tremendous flexibility in viewing schedules. Starting from the upper left corner of the screen, the left and right yellow arrows quickly go to the previous and next day’s schedule display. The yellow box recalls today’s schedule. “Jump to Date” selects a new starting date for the schedule display, type in the new date and click “Go” (or just hit the ENTER key). The two small aircraft symbols select the previous and next aircraft category (maybe if all the C-172s are busy, a C-172SP might be available). “1 day, 3 days, and 7 days” changes the total number of days of schedule displayed, click the button to the left of the text and click “Go” (or just hit the ENTER key). Clicking on the tail number of the aircraft brings up a more detailed list of aircraft capabilities (IFR, multiengine, retractable gear, etc.) which includes a detailed specification sheet (including aircraft / instrument panel photographs and basic weight and balance information). To schedule the items, simply click on the little box to the left of the item name and click “Schedule Selected Items.” In this example, “415PZ” and “Flat, Ronen” are selected. To change a schedule item that is currently displayed, just click on the item itself. For example, click on “Zakian/Flat” to change the time. If the items displayed are ones commonly scheduled, clicking “Make this My Favorite schedule” saves the current schedule display. This schedule can be recalled at any time from the main scheduling screen. Page 5 of 13 June 25, 2000 CASSi User’s Manual Clicking “Schedule Selected Items” (or clicking on “Zakian/Flat” to make a change to items already scheduled) brings up the final “Schedule Request” screen. Schedule Request Simply enter the appropriate times (and dates if necessary) and click “Submit Changes” to add the items listed to the CASSi schedule. Any notes added will show up on the main scheduling screen for other uses to view. Clicking on the text “Tips on time” brings up useful help on specifying dates and times. Tips on Entering Times Page 6 of 13 June 25, 2000 CASSi User’s Manual CASSi will then automatically review the scheduling “rules” such as currency, BFR, medical dates, double booking of aircraft, etc. Once complete, the schedule will either be accepted or rejected with an explanation of the rule that did not pass. Some rules, such as accidental double booking can be fixed by returning to the schedule display and changing the date and/or time. Other rules such as an expired currency date may require a flight review or a call to the front desk to resolve. New Schedule If the schedule is accepted, clicking “View this Schedule” allows you to double-check the times and dates for the reservation. Clicking “Return to Previous Schedule Display” reviews the new schedule items in the previous display format. Clicking “New Schedule Inquiry” goes back to the main aircraft, CFI, and goody selection screen. Clicking “Add another schedule” goes back to the previous schedule request screen. Another option if an aircraft or CFI is not available is the Wait List feature of CASSi, which is accessed by clicking one of the “Wait List” options at the bottom on the screen. Menu of Option if an Aircraft is not Available Page 7 of 13 June 25, 2000 CASSi User’s Manual Clicking on “Wait List” first brings up a list of all items currently on your wait list. In the example below, 8276E was automatically added to the wait list by clicking, “Put this schedule request on the wait list for 8276E” on the previous menu. View Wait List To manually put an item on the wait list, click on “New Wait List Request” to bring up the standard scheduling screen. New Wait List Entry But instead of actually scheduling, the selected items are put into the wait list. If the wait listed item(s) are scheduled (for example, a cancellation occurs), CASSi will send CASSi mail (and Internet email depending on your user profile). Page 8 of 13 June 25, 2000 CASSi User’s Manual Another way to schedule aircraft is through a Schedule by Features Inquiry. This is a more powerful way to find aircraft from the fleet that match the needs of a given flight. It is accessed from the main “Schedule Inquiry” screen by clicking on the text “Schedule by Features Inquiry.” Schedule by Features Inquiry The example above is a search for all Cessna 172 aircraft at West Valley Flying Club at San Carlos airport that are IFR certified. Clicking “Get Schedule” brings up the standard aircraft schedule display, where items can then be selected for scheduling. To see a side-by-side features comparison of all the aircraft, CFIs, or goodies in the database, click the “View the full list” text in the upper right corner of the screen. Page 9 of 13 June 25, 2000 CASSi User’s Manual Clicking the “View the full list” text brings up the screen below. In this case, “Aircraft” are selected, but selecting “CFIs” or “Goodies” and clicking “ReDisplay” will display the corresponding data. As in the schedule display, clicking on a tail number will recall a more detailed capabilities listing on the aircraft. Aircraft/CFI/Goodies Properties List Page 10 of 13 June 25, 2000 CASSi User’s Manual CASSi also includes a very basic email program, which is accessed by clicking on the “Mail” text on the bottom of most CASSi screens. This recalls the message in your CASSi mailbox. This mail can also be automatically delivered to your Internet email address (if specified in your user profile). Read CASSi Mail To delete a mail item, just click the boxes next to the messages to delete in the “Delete?” column and click the “Delete Selections” button. To send new mail, click the “Send new mail” text on the bottom of the screen. Enter the member number (or click next to the staff member to be mailed to), type in the text, and click the “Send” button to send the message. If you do not know the member number, click on the “?” button to bring up a member lookup window. Type in the last name to search and click on the red arrow to the left of the member’s name to transfer the number to the Member ID field. Sending New CASSi Mail and Looking Up a Member’s Account Number Page 11 of 13 June 25, 2000 CASSi User’s Manual Finally, clicking on the text “Aircraft/Instructors” on any main CASSi menu brings up a menu of key CASSi data lists. CASSi Aircraft & CFIs The first, “Aircraft List,” is the same “Aircraft/CFI/Goodies Property List” seen a few pages ago. The second, “CFI List,” recalls a detailed list of instructors and qualifications. Viewing Instructor Checkouts Page 12 of 13 June 25, 2000 CASSi User’s Manual The third, “Aircraft Recency and Checkout Requirements,” brings up a detailed currency policy list for your flight school / FBO. A very useful list, especially for larger organizations. Viewing Aircraft Recency Requirements Thank you for taking the time to learn a little more about CASSi. If you have gotten this far, you can probably see that CASSi is very powerful yet very easy to use. Take a few minutes today and give it a try, you will wonder how you got along all those years with the old “scheduling book in the lobby” system! Page 13 of 13 June 25, 2000