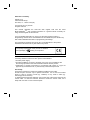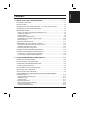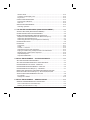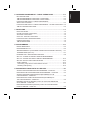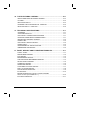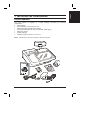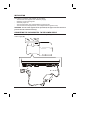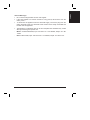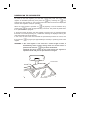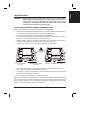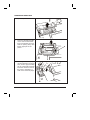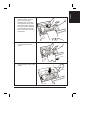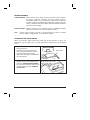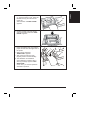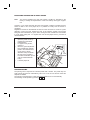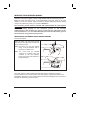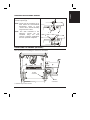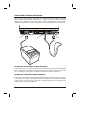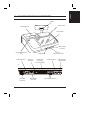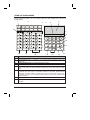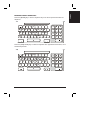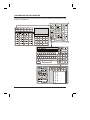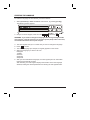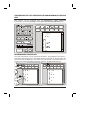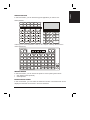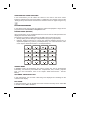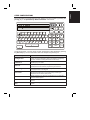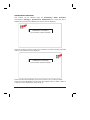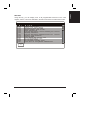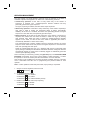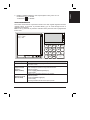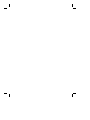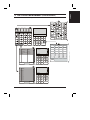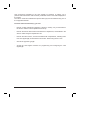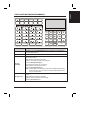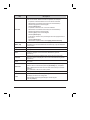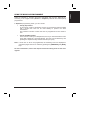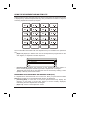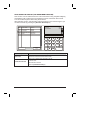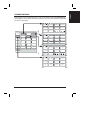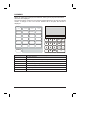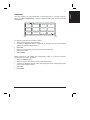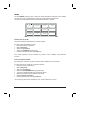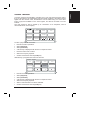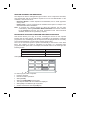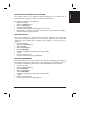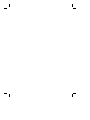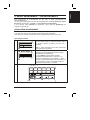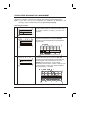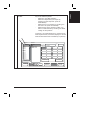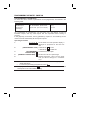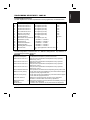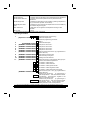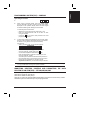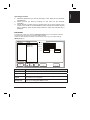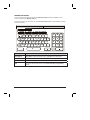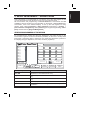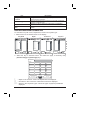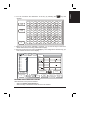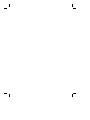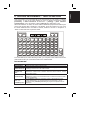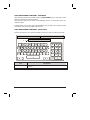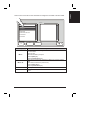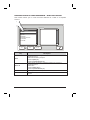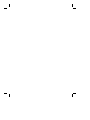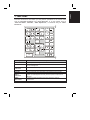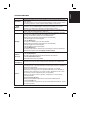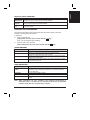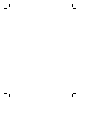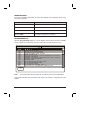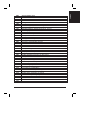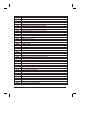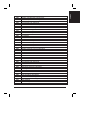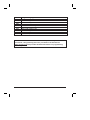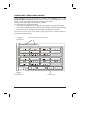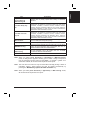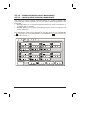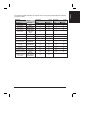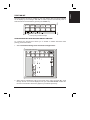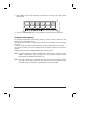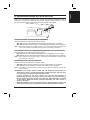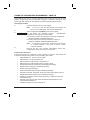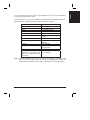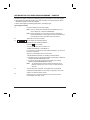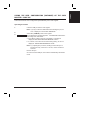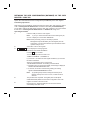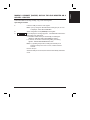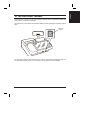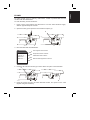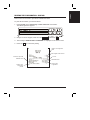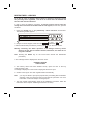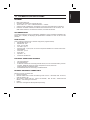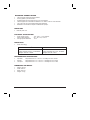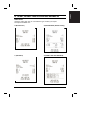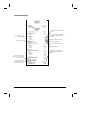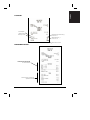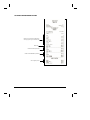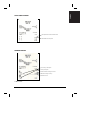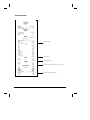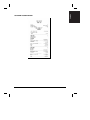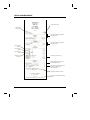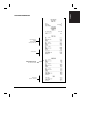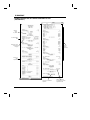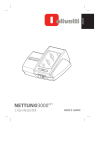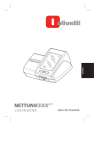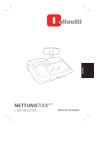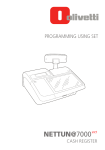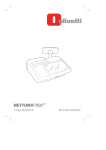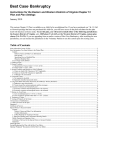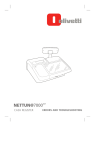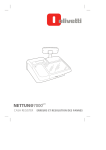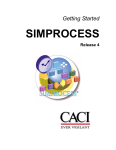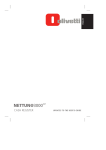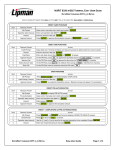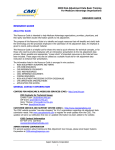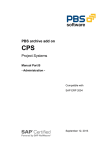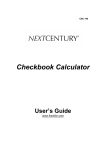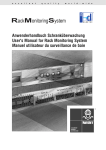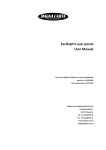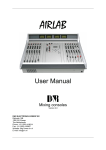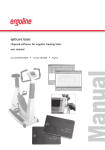Download NETTUNA 700_Light
Transcript
ENGLISH FRANÇAIS DEUTSCH ESPAÑOL NETTUN@7000 int'l CASH REGISTER USER'S GUIDE Publication issued by: Olivetti S.p.A. Telecom Italia Group Via Jervis, 77 - 10015 Ivrea (TO) Copyright © 2012, by Olivetti All rights reserved This manual describes the CRF7100 cash register sold with the name int’l NETTUN@7000 , and provides information of a general nature necessary for using the cash register for the first time. For more detailed information on how to use the cash register functions, a Programming manual can be downloaded from the Olivetti site (www.olivetti.com) that contains detailed information on programming the settings. The manufacturer reserves the right to carry out modifications to the product described in this manual at any time without any notice. The quality requirements of this product are attested through display of marking on the product. Your attention is drawn to the following actions which could compromise the conformity attested to above and also product characteristics: • incorrect power supply; • incorrect installation, incorrect or improper use or use not in compliance with the warnings provided in the User’s Manual furnished with the product; • replacement of original components or accessories with others of a type not approved by the manufacturer, or performed by unauthorised personnel User Safety Connect the machine to a nearby and readily accessible current outlet. Access the print unit area only to replace accessories. Do not use the machine above or close to sources of heat (e.g. radiators) or very close to water (e.g. swimming-pools or showers). To effectively disconnect the appliance, remove the plug of the power cord from the current outlet. To clean the machine, disconnect it from the current outlet, use a damp cloth. Do NOT not use corrosive liquids. ENGLISH CONTENTS 1. INSTALLING THE CASH REGISTER ...................................................1-1 PACKAGE CONTENTS .....................................................................................1-1 INSERTING PAPER ..........................................................................................1-5 Safety precautions and general standards of use............................................1-5 Loading the paper roll ......................................................................................1-6 Printer warnings ...............................................................................................1-8 Calibrating the paper sensor............................................................................1-8 Regulating the near end-of-paper sensor ......................................................1-10 The printing unit .............................................................................................1-10 THE CUSTOMER DISPLAY.............................................................................1-11 INSERTING THE ELECTRONIC JOURNAL....................................................1-12 Inserting the SD card of the electronic journal ...............................................1-12 Initialising the electronic journal .....................................................................1-12 Removing the electronic journal.....................................................................1-13 CONNECTING THE DRAWER (OPTIONAL) ...................................................1-13 CONNECTING EXTERNAL PERIPHERALS....................................................1-14 Connecting an external printer (Optional) .....................................................1-14 Connecting a barcode reader (Optional)........................................................1-14 2. CASH REGISTER MAIN COMPONENTS .............................................2-1 USING THE TOUCH SCREEN...........................................................................2-2 HOW TO INSERT THE CHIPCARD ...................................................................2-3 USING THE ALPHANUMERIC KEYPAD ...........................................................2-4 Entering special characters..............................................................................2-5 CUSTOMISING THE CASH REGISTER ............................................................2-6 SELECTING THE LANGUAGE ..........................................................................2-8 SETTING THE DATE AND TIME........................................................................2-9 CONFIGURING THE USER INTERFACE AND PROGRAMMABLE FUNCTION KEYS ............................................................................................2-10 Programmable Function Keys........................................................................2-10 Application Type ............................................................................................2-11 Invoice Printer................................................................................................2-11 Displaying the ticket .......................................................................................2-11 User Interface Theme Selection ....................................................................2-12 Keypad Programming ....................................................................................2-12 PLU/Dept Mode (Default)...............................................................................2-12 iii DEUTSCH POWERING ON THE CASH REGISTER...........................................................1-4 ESPAÑOL CONNECTING THE CASH REGISTER TO THE POWER SUPPLY ................1-2 FRANÇAIS INSTALLATION..................................................................................................1-2 Generic Mode ................................................................................................2-12 Customer- Side Display Text .........................................................................2-12 Key Sound .....................................................................................................2-12 OTHER CONFIGURATIONS ...........................................................................2-13 Touchscreen calibration.................................................................................2-14 Sets List .........................................................................................................2-15 OPERATOR MANAGEMENT...........................................................................2-16 Selecting operators ........................................................................................2-17 3. THE SALES ENVIRONMENT (MAIN ENVIRONMENT) .......................3-1 SALES FUNCTIONS (MAIN ENVIRONMENT)...................................................3-3 USING THE MAIN SALES ENVIRONMENT.......................................................3-5 USING THE DEPARTMENT AND/OR ITEM LISTS............................................3-6 Department Associated With One Or More Items (PLU)..................................3-6 Sales using the Department List ......................................................................3-7 Sales using the Item List (Plu Department Selected).......................................3-8 PAYMENT METHODS .......................................................................................3-9 PAYMENTS .....................................................................................................3-10 Currencies .....................................................................................................3-11 Credit .............................................................................................................3-12 Voucher - Luncheon.......................................................................................3-13 Chipcard Payments and Operations ..............................................................3-14 Paying for a Sale using a Chipcard and Point Calculation .............................3-14 Displaying the contents of the Chipcard.........................................................3-15 Chipcard Deposits..........................................................................................3-15 Chipcard Withdrawals ....................................................................................3-15 4. RETAIL ENVIRONMENT – PLU/DEPARTMENTS ................................4-1 SELLING ITEMS BY DEPARTMENT .................................................................4-1 SELLING ITEMS BELONGING TO A DEPARTMENT ........................................4-2 PROGRAMMING VAT RATES - CODE 308 .......................................................4-4 PROGRAMMING DEPARTMENTS - CODE 401................................................4-5 PROGRAMMING AN ITEM (PLU) – CODE 802..................................................4-7 MODIFYING, DELETING, PRINTING AND FORMATTING THE DATA RELATED TO AN ITEM (PLU) – SET 804,803,801,800 ...........................4-7 ASSOCIATING PROGRAMMING TO A KEY .....................................................4-8 PLU details ......................................................................................................4-9 Change PLU details .......................................................................................4-10 5. RETAIL ENVIRONMENT – GENERIC MODE........................................5-1 GENERIC PROGRAMMING OF THE KEYPAD .................................................5-1 How to associate and customise keys .............................................................5-2 Deleting the association to a key .....................................................................5-3 iv 7. FUNCTIONS ............................................................................................7-1 ECR FUNCTIONS..............................................................................................7-2 CLOSE ACCOUNT FUNCTIONS ......................................................................7-2 ACCOUNT FUNCTIONS....................................................................................7-3 CASH TILL STATUS FUNCTIONS ....................................................................7-5 FUNCTIONS FOR USING BARCODES ............................................................7-5 OTHER FUNCTIONS.........................................................................................7-5 TABLE OPERATIONS .......................................................................................7-5 8. PROGRAMMING.....................................................................................8-1 ENGLISH FRANÇAIS KEY DESCRIPTION ..........................................................................................6-1 TABLE MANAGEMENT FUNCTIONS - PROFORMA........................................6-2 TABLE MANAGEMENT FUNCTIONS - MOVE TABLE .....................................6-2 FUNCTIONS RELATED TO TABLE MANAGEMENT ANALYTICAL DIVISION.....................................................................................6-4 FUNCTIONS RELATED TO TABLE MANAGEMENT - OTHER FUNCTIONS ..6-5 TABLE CLOSURE FUNCTIONS........................................................................6-5 DEUTSCH 6. CATERING ENVIRONMENT – TABLE OPERATIONS .........................6-1 ERROR MESSAGES .........................................................................................8-2 PROGRAMMING LIST.......................................................................................8-2 TRAINING MODE (SET170) ..............................................................................8-7 PRINTING DAILY AND PERIODIC REPORTS .................................................. 8-8 SET 315 – X MODE AUTOMATIC REPORT MANAGEMENT SET 316 – Z MODE AUTOMATIC REPORT MANAGEMENT ..........................8-10 SET 328 - SELECT RAPID UPDATE MODE ....................................................8-12 TICKET ON/OFF ............................................................................................. 8-13 Associating a key with the ticket ON/OFF function ........................................8-15 Disabling ticket printing ..................................................................................8-15 9. SAVING/RESTORING DATA ON USB PEN ..........................................9-1 SAVING THE CASH REGISTER PROGRAMMING – CODE 345.......................9-2 RESTORING THE CASH REGISTER PROGRAMMING – CODE 346 ..............9-4 SAVING THE USER CONFIGURATION (DATABASE) OF THE CASH REGISTER – CODE 348..........................................................................9-5 RESTORING THE USER CONFIGURATION (DATABASE) OF THE CASH REGISTER – CODE 349..................................................................9-6 MAKING A SECURITY (BACKUP) COPY OF THE CASH REGISTER ON A USB PEN – CODE 350..............................................................................9-7 RESTORING A SECURITY (BACKUP) COPY OF CASH REGISTER FROM A USB PEN – CODE 351.........................................................................9-8 v ESPAÑOL ABR MANAGEMENT (CUSTOMER-COMPLETED PERSONAL DETAILS) .....8-7 10. THE ELECTORNIC JOURNAL..........................................................10-1 INITIALISING THE ELECTRONIC JOURNAL ...............................................10-2 EJ LABEL ......................................................................................................10-3 REPLACING THE EJ.....................................................................................10-4 PRINTING THE EJ INFORMATION - CODE 460...........................................10-5 DELETING THE EJ – CODE 459 ...................................................................10-6 11. TECHNICAL SPECIFICATIONS........................................................11-1 CASEMENT ..................................................................................................11-1 CUSTOMER DISPLAY..................................................................................11-1 ELECTRICAL CONNECTIONS PROVIDED .................................................11-1 EXTERNAL PERIPHERALS CONNECTABLE..............................................11-1 INTEGRATED THERMAL PRINTER ............................................................11-2 POWER UNIT ...............................................................................................11-2 ELECTRICAL SPECIFICATIONS .................................................................11-2 POWER DATA ..............................................................................................11-2 ENVIRONMENTAL SPECIFICATIONS.........................................................11-2 DIMENSIONS AND WEIGHT........................................................................11-2 A. TICKET, REPORT AND EJ PRINTING EXAMPLES........................... A-1 TICKET TYPES .............................................................................................. A-1 DEPARTMENT REPORT ............................................................................... A-2 PLU REPORT ................................................................................................. A-3 MANAGEMENT REPORT .............................................................................. A-3 CASH REGISTER MOVEMENTS REPORT................................................... A-4 SALES HOURLY REPORT ............................................................................ A-5 CURRENCY REPORT.................................................................................... A-5 OPERATOR REPORT.................................................................................... A-6 CUSTOMER ACCOUNT REPORT................................................................. A-7 DAILY CLOSURE REPORT ........................................................................... A-8 TAX EXTRACTION REPORT ......................................................................... A-9 EJ PRINTOUT .............................................................................................. A-10 EXAMPLE PRINTOUT FOR ALL TICKETS ISSUED ON 07-03-2011 (CLOSURE NO. 1) .............................................................. A-10 EJ ID DATA PRINTOUT ............................................................................... A-11 vi ENGLISH PACKAGE CONTENTS The cash register is supplied in a single package containing the following components: x Cash register x External power unit with power cord x Manual providing operating instructions x Roll of thermal paper, 80 mm, provided with initial supply x Electronic journal x Drawer fixing kit x Adapter for paper rolls of 57.5 / 60 mm. FRANÇAIS 1. INSTALLING THE CASH REGISTER ESPAÑOL DEUTSCH Note: The electronic journal is loaded on the cash register. 1-1 INSTALLATION The steps to install the cash register are as follows: - Connect the cash register to an electricity supply - Powering on the cash register - Insert the paper roll - Connect the drawer (not indispensable for general use) - Connect the external peripherals (not indispensable for general use). WARNING: For the cash register to be operational, the paper roll and electronic journal must be inserted correctly. CONNECTING THE CASH REGISTER TO THE POWER SUPPLY Connect the external power unit first to the cash register (A) and then to the 220V mains supply (B). A B 1-2 x To disconnect the appliance from the electrical supply, remove the plug from the mains electrical socket; the electrical socket used must be easily accessible and located near the appliance. x The appliance is certified as safe to use and compliant with standards only if used with one of these types of power unit: - Moons’ model PF45N24AS2, Input: 100-240 V AC 1.5 A 50/60Hz, Output: 24 V DC 1.875A. - Easo model F10903, Input: 100-240 V AC 1.3 A 50/60Hz, Output: 24 V DC 3.75 A. ENGLISH If the cash register is to remain unused for a long period, disconnect it from the mains power. ESPAÑOL DEUTSCH x FRANÇAIS General Warnings: x Do not insert foreign bodies into the cash register. 1-3 POWERING ON THE CASH REGISTER To power on the cash register, you must first connect the power unit to the cash key. Pressing the key register as described previously, then press the switches the cash register on, after a brief interval the sales environment is displayed and the cash register is ready for operation. When the cash register is powered on ( key lighted), it can be switched off by pressing the key again for approximately 5 seconds. The power off phase starts if no operations are in progress. If, during the power off phase, the cash register is found to be in an operational state that does not consent powering off, a notification message is displayed warning the user that powering off is not allowed. In this case, the user must first terminate the operational procedure in course, and then press the register. key again (for approximately 5 seconds) to powering off the cash WARNING: if the cash register is not used for a certain length of time, it automatically enters energy saving mode: the touch screen is key remains illuminated. powered off, while the Touching the touch screen at any point returns the register to operation mode and you can proceed to use it again. Power button 1-4 SAFETY PRECAUTIONS AND GENERAL STANDARDS OF USE Note: before starting to use the product, read this section attentively. x Make sure that the electrical specifications for the cash register power unit (230 V AC, 50/60 Hz) correspond with those of the mains power supply x Connect the cash register to a standard electrical installation x Do not expose the printer to direct sunlight, or install it near sources of heat or water, or in environments that are very dusty or humid. x Should smoke, odours or unusual noises issue from the register, disconnect it from the mains supply and contact the Technical Services desk. x To avoid risk of injury, do not touch the parts indicated in the figure: Cutter counterblade: very sharp x x x x Automatic cutter blade: very sharp ENGLISH ESPAÑOL Printhead: very hot FRANÇAIS WARNING: Only Mitsubishi F5041 thermal paper must be on the cash register. Different types of thermal paper, especially paper that is too thin, could result in incorrect advancement of the ticket. The writing and logos on the back of the ticket also must not be visible on the front due to the transparency of the paper. DEUTSCH INSERTING PAPER Manual cutter blade: very sharp Do not pull the paper from the output slot with the cash register cover closed. Do not open the register cover while it is printing. Do not carry out any interventions on the cash register apart from the procedures indicated here for problem resolution. Do not attempt to disassemble or modify the product. Note: The procedures described below can be followed both when inserting a paper roll for the first time and when replacing a roll once it is finished. Paper rolls of sizes 80 mm, 60 mm and 57.5 mm can be used on the printer, however for the 57.5/60 mm rolls you must first install the paper roll Adapter kit. 1-5 LOADING THE PAPER ROLL 1. Open the printer cover. 2. Press the release lever (A) on the control mechanism fully to the bottom (until you hear an opening click), then lift the upper part of the printer. 3. 1-6 Orienting the thermal paper roll as indicated in the figure here, unwind approximately 20 cm of the paper and then insert the roll into its seat in the printer, maintaining a hold on the unwound paper. A 6. Close the upper cover of the printer. ENGLISH Holding the paper straight, cut it using the manual cutter. FRANÇAIS 5. DEUTSCH Still keeping hold of the unwound paper, close the printer cover pressing simultaneously on the left and right sides of the paper output slot. Make sure that the cover closes completely on both sides (you should hear a click from the closing mechanism). ESPAÑOL 4. 1-7 PRINTER WARNINGS PAPER MISSING Warns that the roll of paper is almost finished. In this condition, the printer continues operation until the thermal paper is completely finished. You can program at what point you want this warning to appear by following the instructions given in the subsection “REGULATING THE NEAR END-OF-PAPER SENSOR” at the end of this chapter. END-OF-PAPER Note: Notifies that the roll of thermal paper is completely finished. When this condition occurs, printer operation halts. Certain types of paper roll warn of the approaching end with a coloured band (normally red) appearing on one side of the paper. CALIBRATING THE PAPER SENSOR When you insert the paper roll into the printer bay for the first time, or when you change the type of paper used, you must calibrate the related sensor as described here. 1. Power off the cash register using the power button. 2. Disconnect the 220V power cord from the mains socket and wait for approximately 15-20 seconds. 3. Plug in the cord again and Power on the cash register. 4. When the initialisation progress bar appears on the touch screen, press down the “PAPER ADVANCEMENT” key and keep it pressed until you see the instruction message “REMOVE PAPER ROLL”. 1-8 Power button Paper advancement button N N@ 7 ETTU 000 int’l ENGLISH A FRANÇAIS 5. With the cash register still powered on, open the printer cover, press the release lever (A) and remove the paper roll. The instruction "CLOSE COVER" appears. DEUTSCH 6. Close the upper unit of the printer and wait until the instruction "ADD PAPER" appears. A ESPAÑOL 7. Press the release lever (A), load the paper roll and close the upper unit of the printer. 8. Wait until the message "EXECUTED" appears. 9. After a few seconds, the cash register powers off automatically. 10. The calibration is terminated. If the calibration operation fails a warning message appears "NOT EXECUTED". In this case, you should repeat the calibration operation. 1-9 REGULATING THE NEAR END-OF-PAPER SENSOR Note: The sensor signalling the near end-of-paper condition is regulated in the factory to satisfy the requirements of the most widely used types of paper roll. However, if you notice that when the near end-of-paper condition is notified, there is either too little or too much paper left, it is possible to modify how the sensor is regulated. Regulation is based on the diameter of the hub of the roll used. For a hub of a given diameter, moving the lever towards the rear of the machine results in less paper being left when notification is given, while moving the lever towards the front results in more paper being left. To regulate the near end-of-paper sensor, proceed as described below. 1. 2. 3. 4. Open the printer cover by pressing the associated release button. If a paper roll is present, remove it. Move the green adjustment lever towards the operator panel to be notified sooner (in the case of larger diameter hubs) or towards the rear of the module to have later notification (in the case of smaller diameter hubs). Load the paper roll. THE PRINTING UNIT The printing unit is composed of a thermal printer with 1 station. The printer bay can hold a paper roll of 80 mm. Alternatively, rolls of 57.5 / 60 mm can also be used if the adapter is installed. The printer is equipped with a cutter that permits tickets to be cut automatically. The heading can be printed by pressing 0 X . 1-10 FRANÇAIS The customer display consists of a 2-row, rear-lighted, liquid crystal display that can display up to 20 alphanumeric characters per row. The display is mounted on a special support that can be adjusted in height, and can be rotated to the most convenient position following the indications in this figure. ENGLISH THE CUSTOMER DISPLAY DEUTSCH MAX 90° When the cash register is in sales mode, the customer display shows numeric values and information relating to the sale in course. DEPT._1 ESPAÑOL Description area: Department/PLU Operator Customer account Amount indication When the cash register is not in sales mode, the customer display shows courtesy messages and service information (such as time, date and till number). 22-06-2012 CASH TILL CLOSED NOTE: A scrolling message can be programmed to appear on the customer display after the cash register is idle for about 30 seconds. This message can be programmed using the “User Interface Configuration” options described in the manual provided in the kit (in the keypad management chapter). 1-11 INSERTING THE ELECTRONIC JOURNAL Attention: The cash register comes ready-loaded with the electronic journal. Note: SD cards commonly found on the marketplace cannot be used on the cash register but only the specific types provided by Olivetti authorised centres. Before using a new electronic journal, you must first initialise it. The electronic journal must be inserted and removed with the cash register powered off. To avoid risking damage to the electronic journal or the machine malfunctioning - that at times can only be resolved by the intervention of the Technical Services – it is recommended that you follow the indications given in this manual for using the electronic journal. INSERTING THE SD CARD OF THE ELECTRONIC JOURNAL Proceed as follows: Open the hatch (1) and insert the SD card into the slot (2) so that it clicks into place. Close the hatch. Note: the hatch can only be opened using a flat screwdriver with a thin head, or similar tool. Note: the card must be oriented correctly for insertion (with the contacts on the card upside). Forcing the card could result in it being damaged. 1 2 INITIALISING THE ELECTRONIC JOURNAL The cash register is able to detect automatically when an electronic journal is inserted. When a new card is inserted, the cash register requests execution of the initialisation procedure. In this case, follow the instructions displayed on the screen to initialise the electronic journal correctly. 1-12 ENGLISH REMOVING THE ELECTRONIC JOURNAL Open the hatch (1) and push the card inwards to eject it (2). 1 2 DEUTSCH NOTE: The data contained in the electronic journal can be consulted using the most common software applications found on personal computers. FRANÇAIS NOTE: Cards must be conserved in an area where the environmental temperature range is from –40°C to 85°C, and the humidity range from 8% to 95%. CONNECTING THE DRAWER (OPTIONAL) ESPAÑOL The connections for installing the drawer are as follows: Drawer connector Drawer connector * * Available only certain modules 1-13 CONNECTING EXTERNAL PERIPHERALS The devices most frequently connected are: Personal Computer, Barcode reader able to handle the following codes: UPC A / UPC-E, EAN 13 / EAN 8, Code 39 (length 5-32), “Olivetti PR4 SL” Slip Printer, “Epson TM 290/295”, “Star SP 298”, “Olivetti PRT100 Marker”, Drawer, Management data acquisition/processing devices. A B C CONNECTING AN EXTERNAL PRINTER (OPTIONAL) If you want to use an external printer purchased separately (such as an “Olivetti PR4 SL” or “Olivetti PRT100 Marker” model), ensure that the printer connector is of serial type. According to your model, connect the printer to the serial connector A. CONNECTING A BARCODE READER (OPTIONAL) If you want use a barcode reader purchased separately, check the type of connector it uses (USB or serial). The Barcode readers supported can handle the following codes: UPC A / UPC-E, EAN 13 / EAN 8, Code 39 (length 5-32). According to your model, connect to connector B or C. 1-14 ENGLISH 2. CASH REGISTER MAIN COMPONENTS Customer alphanumeric LCD display Power button FRANÇAIS Ticket output slot DEUTSCH Touch screen USB (master) connector Serial interface 2 Host USB connectors Chipcard slot chip Alloggiamento carta Ethernet connector Interface for connecting customer display Device USB connector EJ slot (electronic journal) Serial interface 1 ESPAÑOL Paper advancement key External power supply DC IN Host USB connectors 2-1 USING THE TOUCH SCREEN Using the touch screen you can interact with the cash register and use all its functionalities. 2 1 Open drawer Change Quantity 3 Change Price 4 6 5 Discount 19 7 TOTAL Dept List 18 Ref. PLU list 17 Next Previous 16 0,00 7 8 9 X C 4 5 6 % Void 1 2 3 SubTotal , 0 00 15 14 9 10 11 Total 13 12 3 Description Functions key: to access functions not available on the main screen. Programmable keys: to change the pre-configured factory-assigned functions for these keys. Department/PLU keys: keys associated with item sales. 4 Numeric keys from 0 to 9: used for entering amounts and codes. 5 6 Area dedicated to displaying the total resulting from the sale of items displayed in the ticket on the screen, or other parameters entered such as the “item code” of a sales item. Area of the screen where the ticket is displayed showing the list of the items purchased and other types of information entered for the ticket (alphanumerical description, customer codes etc). Sales functions (such as discounts, voids etc) can be applied to an item by first selecting the item with a touch, and then selecting the function required. 7 [X] key confirms the characters entered in the field reserved for the ticket total. 8 [C] key: deletes erroneous data entered and can be used to recover from an error condition. 1 2 2-2 8 % key pressed before either [Markup] or [Discount] keys calculates the value after applying a percentage markup or discount. 10 Void: deletes the last sales transaction or the one selected in the ticket shown on the screen. 11 Payment key: displays the types of payment accepted by the cash register. 12 Subtotal: during a sale, displays the partial total on the ticket shown on the screen, and the number of transactions executed. Pressed twice in quick succession displays the number of the items sold. 13 Total key: processes a cash tender payment and closes the transaction. 14 0 and 00 keys: used for entering, respectively, 0 and 00. 15 Comma key: enters a comma as the decimal separator when entering prices for sales items. 16 Next/Previous keys: to pass to the previous or next department or PLU. 17 Dept list key: lists all the departments available. 18 PLU list key: lists all the PLUs available for a sale. 19 Area dedicated to displaying general information on the operator selected, price list and operation in course . DEUTSCH 9 ENGLISH Description FRANÇAIS Ref. ESPAÑOL HOW TO INSERT THE CHIPCARD WARNING: the chipcard must be oriented with the chip facing downwards. WARNING: only specific types of chipcards from authorised centres can be used on the cash register and not others commonly found on the market. WARNING: the chipcard must be removed only and exclusively after the function using the chipcard has terminated, that is, after the ticket concluding the transaction is printed. 2-3 USING THE ALPHANUMERIC KEYPAD 1 6 @ Q 5 W A Caps Lock = E S Z & R D X ‘ T F C % Y U G V ( H B ) O I J N - K P L M , . 7 8 9 4 5 6 1 2 3 . < > 2 3 4 Ref. 1 2 3 4 5 6 Description Sensitive field activated by touching the screen area delimited by the rectangle. Arrows for moving the cursor within the field to modify. [Delete] key deletes the last character entered. QUERTY keypad for entering alphanumerical characters. [Caps Lock] key changes the case in which letters are displayed, switching from lowercase to uppercase, and vice-versa. Symbol keys. Different symbols are available if lowercase letters are enabled on the keypad. The [Caps Lock] key can be used to set up the keypad for lowercase letters. Using the alphanumeric keyboard displayed on the touch screen of the cash register, you can insert alphanumeric characters and upper and lowercase letters. The alphanumerical keypad is displayed whenever its use is required in an environment. # q w a Caps Lock 2-4 ? e s z ! r d x “ t f c | y g v [ u h b + o i j n ] k m p l , . 7 8 9 4 5 6 1 2 3 , < > ENGLISH ENTERING SPECIAL CHARACTERS Á Í Â ¿ Ä Î È Ó Ô Ç Caps Lock É Ö ß Ë Ê Ú Ñ Ü , . 7 8 9 4 5 6 1 2 3 . < > à á í Caps Lock ° â ! /* ¿ ä î è ó ç ô é ö ß ë ê ú ñ ü , . 7 8 9 4 5 6 1 2 3 . < > ESPAÑOL Press the [Caps Lock] key to select a keyboard with upper/lowercase letters, as on standard keyboards. DEUTSCH À ° ! * * FRANÇAIS Press the [S.lock] key to select a keyboard layout in which special characters are displayed. 2-5 CUSTOMISING THE CASH REGISTER The user interface of the cash register can be fully customised and adapted to meet customer requirements. Open drawer Change Quantity Change Price Discount TOTAL ECR Functions Close Account Cash Till Status Barcode Other functions Table operations 0,00 7 8 9 X C 4 5 6 % Void 1 2 3 SubTotal , 0 00 Exit Dept List PLU list Previous Next @ Q W A Caps Lock = E S Z Total & R D X ‘ T F C % Y G V ( U H B O I J N ) K M P L , . 7 8 9 4 5 6 1 2 3 0 Programmable function keys Exit 2-6 Delete X SUB Total Total The SET command is simple and intuitive to use. A 3-digit code is associated with each function. When you enter this code into the SET field and confirm using the .X. key, a list of the alternatives is displayed and you can change the programming. A Caps Lock = E S Z & R D X ‘ T F C % Y G V ( U H B J N ) K M ENGLISH O I P L , . 7 8 9 4 5 6 1 2 3 0 Delete X DEUTSCH W SUB Total Total ESPAÑOL @ Q FRANÇAIS A dedicated environment, called “SET SETUP”, is provided for programming and therefore configuring the cash register. The register is programmed using the numeric keypad. 2-7 SELECTING THE LANGUAGE To select the language for the interface, proceed as follows: 1. Select [Functions] > Other Functions environment, by pressing [Config]. The following screen appears: 2. Using the numeric keypad, enter the code .1. .6. .0. followed by .X. . WARNING: if you need to change the language after having already used the cash register, it may be necessary to print the reports (Z10). If this is the case, consult the manual for how to print a report. 3. The cash register asks you to confirm that you want to change the language. 6. Press .X. to confirm. 4. The current language (for example, 0=english) appears on the screen. 5. Select the language you want to set from : 0=English 1=Italian 2=French 3=German 4=Spanish . 6. After you have selected the language, the cash register prints an information ticket and automatically restarts. After restarting, the cash register displays the interface in the new language selected, loading the default parameters and zeroing the management data. 2-8 ENGLISH SETTING THE DATE AND TIME FRANÇAIS To set the date and time, proceed as follows: 1. On the touch screen, select: [Functions] > Other Functions environment, by pressing [Config]. The screen displays: 2. Using the numeric keypad, enter the code .1. .5. .1. followed by .X. ESPAÑOL DEUTSCH 3. The default format for displaying the date is DD/MM/YY and corresponds to selection 0. Select 1 to display the date in the format MM/DD/YY Select 2 to display the date in the format YY/MM/DD. 4. The default format for displaying the time is 24H, and corresponds to selection 1. Select 0 to display the time in 12H format. 5. Enter the date and press .X. to confirm the date entered. 6. The time stored in the cash register is displayed. 7. Enter the time in the format: hh-mm-sec. 8. Press .X. to confirm the time entered. Note: x Changing the date/time is not permitted unless the Z10 report has been run. Example: .1. .5. .1. followed by .X. DD/MM/YY followed by .X. 24H followed by .X. 01-01-2012 followed by .X. 01:19:43 followed by .X. 2-9 CONFIGURING THE USER INTERFACE AND PROGRAMMABLE FUNCTION KEYS This function can be accessed from the [Functions] > Other Functions environment, by pressing [Config] and then [User Interface Configuration] keys. Programmable function keys Exit PROGRAMMABLE FUNCTION KEYS From this environment you can change the functions – preconfigured in the factory – associated with each key in the main Sales screen (in example 3). Select the key you want from those available (1), then select the new function to associate with it by touching one of the items listed in the area under the programmable keys (2). 3 Programmable function keys Programmable function keys 1 2 Exit 2-10 ENGLISH APPLICATION TYPE In this environment, you can select the type of application you want to use: Retail (Default) Change Quantity Change Price Discount TOTAL Dept List PLU list Next Previous FRANÇAIS Open drawer 0,00 7 8 9 X C 4 5 6 % Void 1 2 3 SubTotal , 0 00 Total Catering (For more information, refer to the chapter “Catering Environment – Table Operations”). DEUTSCH Functions 1 2 3 4 5 6 7 8 9 ESPAÑOL Counter auto 10 11 12 13 14 15 16 17 18 19 20 21 22 23 24 25 26 27 28 29 30 31 32 33 34 35 36 37 38 39 40 41 42 43 44 45 46 47 48 49 50 INVOICE PRINTER In this environment, you can choose the printer to use for printing the invoices: x cash register printer (internal) x external printer. DISPLAYING THE TICKET In this environment, you can select the maximum number of characters that can be displayed in the ticket on the screen: 36 or 26 characters. 2-11 USER INTERFACE THEME SELECTION In this environment you can select the colours to be used in the touch screen interface, selecting them from those listed. To implement your changes, exit from the “Settings setup” environment and switch the machine off and on again using the key . KEYPAD PROGRAMMING In the Sales screen, the keypad area related to sales items (Dept/PLU keys) can be programmed for either Generic or Dept/PLU mode. PLU/DEPT MODE (DEFAULT) After programming, PLUs and Departments that can be used in sales operations are displayed in the main Sales screen. Programming consists of creating links to the DEPT keys in the main screen: x directly, linking an item directly to a department key (Sale by department) x indirectly, linking an item first to a (PLU) key and then assigning each PLU to a department (DEPT key) (Sale by PLU/Department). (For more information, refer to the chapter “Retail Environment – PLU/Departments”). GENERIC MODE In Generic mode, the dimensions and colour of each key can be programmed individually, and each key associated with: a department, PLU, function, payment type. (For more information, refer to the chapter “Retail Environment – Generic Mode”). CUSTOMER- SIDE DISPLAY TEXT In this environment, you can enter a text string to be displayed as a message on the customer-side display. KEY SOUND In this environment, you can enable an acoustic sound for each key touch. Select On to enable a sound, Off to disable it. 2-12 Q W A Caps Lock = E S Z & R D X ‘ T F C % Y G V ( U H B O I J N ) K M P L , . 7 8 9 4 5 6 1 0 2 3 Delete X SUB Total DEUTSCH @ FRANÇAIS The functionality for programming the cash register can be accessed by pressing the [Config] key in the [Functions]> Other Functions environment. ENGLISH OTHER CONFIGURATIONS Total Key Description User Interface Configuration Allows you to configure the interface displayed on the touch screen. For more information refer to the chapter “Configuring the User Interface and Programmable Function Keys”. Touchscreen Calibration Executes a guided procedure to adjust the touch screen’s sensitivity to your needs. Sets List Displays a list of options (consisting of a description and number) that can be used for programming the machine. PLU Management Allows you to manage the PLUs displayed on the touch screen and programmed on the keypad. PLU Search Allows you to search for a PLU-BCR by entering its alphanumeric description as the search key, and using its department as the search (filter) mode. EAN/UPC Allows a EAN 8/13 or UPC A/E type BCR-PLU to be entered in the PLU search options. C39 Allows a C39 type BCR-PLU to be entered in the PLU search options. Exit Closes the configuration window and return to the main Sales screen. 2-13 ESPAÑOL For this environment, you must use the numeric programming codes displayed by pressing the [Sets List] key. For more information refer to the chapter “Programming List”. TOUCHSCREEN CALIBRATION This function can be selected using the [Functions]> Other Functions environment> [Config] > [Touchscreen Calibration] key. When this key is selected, the procedure for calibrating the touch screen is displayed. Calibration Procedure [ Touch screen at point indicated ] Touch the symbol to start the touch screen calibration procedure, keeping it pressed until the next calibration step is displayed. Calibration Procedure [ Touch screen at point indicated ] Follow the instructions displayed on the touch screen to carry out the procedure. At the end of the initialisation procedure the cash register returns to either «retail» or «catering» mode, depending on how it is set up. 2-14 Using this key, you can display a list of all programmable functions on the cash register, and the code to be attributed in the SET environment to enable the function. FRANÇAIS Format machine data Display till total amount Set machine date and time Change automat. date & time Reset register GT Activate obligatory invoice heading for invoice Language selection Activate obligatory Shared Account for invoice Rounding type selection Training mode Print Series 200 options list Set up merchandise icons Set up point icons Set up public holiday icons Print list of icon-phrase combinations DEUTSCH 102 150 151 152 154 155 160 161 162 170 200 201 203 206 297 ENGLISH SETS LIST ESPAÑOL Exit 2-15 OPERATOR MANAGEMENT The cash register can handle different operators using the machine on the basis of workshifts. Operator management can follow one of the following schemes: x Cashier-only operation: at the start of every ticket entry of the cashier or supervisor is required. The cashier/supervisor remains enabled until they personally perform the logout sequence. On logout, if printing is enabled, the shift closure report is printed. x Waiter-only operation: at the start of every ticket entry of the waiter is required (in that, when a ticket is closed, the associated waiter is always automatically disabled). At the end of a workshift, the waiter must personally perform the logout sequence to close their shift, and optionally print their report. x Mixed operation: at the start of the first ticket entry of the cashier or supervisor is required, then, before each new ticket is started, a waiter can log in by entering their personal code. When the ticket is printed the cashier/supervisor identifier appears on the ticket, as well as that of the waiter if applicable (the waiter is automatically disabled on closure of the ticket). The cashier/supervisor remains enabled until they personally perform the logout sequence. Each waiter must also perform the logout sequence to close their own shift, and optionally print their report. When the cashier/supervisor logs out, a separate shift closure is generated (with report printing if enabled) and all waiters associated with them during their shift are automatically logged out if they have not already logged out individually (and shift closure report optionally printed). This functionality is accessed by pressing the [Operator] key in the Functions>ECR Functions environment, and is used - before starting a sales transaction - to select the operator to whom the subsequent sales transactions are to be attributed, This function is only available if it has been previously enabled using the code SET 370 in combination with SET 601 for programming the personal details of each operator. Note: if sales operations have been performed, report printing is requested. 1. Using the numeric keyboard, enter the code .3. .7. .0. followed by .X. 2. 0 = Disabled (default setting) 1 followed by .X. = for cashiers 2 followed by .X. = for waiters 3 followed by .X. = for waiters/cashiers (mixed) 3. Enable or disable shift closure report printing 0 followed by .X. = to disable 1 followed by .X. = to enable 2-16 ENGLISH 4. Enable or disable Supervisor code request (Enter code:); enter 111111 0 followed by .X. = to enable 1 followed by .X. = to disable The screen shows the list of operators saved on the cash register together with their operator status. A scroll bar is provided allowing you to scroll through the list of operators programmed. Note: If the (*) character is present it indicates that a personal code is programmed for the user. FRANÇAIS SELECTING OPERATORS Paul (*) - Supervisor Gianni (*) - Cashier Key Close list Apply Selected Operator (Start of Shift) Operator Logout (End of Shift) Operator logout 8 9 X C 4 5 6 % 1 2 3 SUB Total . 0 00 Void ESPAÑOL Close list 7 DEUTSCH Paola (*) - Staff Total Description Closes the window displaying the list of operators and returns to the Functions screen, Allows an operator to be selected in the list of programmed operators with subsequent operations being attributed to them. Select an operator. Press the [Apply Selected Operator] key. Insert code key. Allows you to cancel the selection of an operator. Select an operator. Press the [Operator Logout] key. Insert code key. If printing is enabled, the shift closure report is printed. 2-17 ENGLISH 3. THE SALES ENVIRONMENT (MAIN ENVIRONMENT) The Sales environment is organised as shown here: Change Quantity Change Price 1 TOTAL PLU list Barcode Other functions Table operations Previous Next 0,00 7 8 9 X C 4 5 6 % Void 1 2 3 SubTotal , 0 00 Exit Payments Cash 3 1 2 Espresso coffee Decaffeinated coffee Cafeteria Cafeteria 4 Vendere articolo Cafeteria selezionato Chocolate with cream Pastry store 5 Brioches 2 Total Credit cards 2 still mineral water 2 brioches 1,60 1,60 1 tea with milk 2,50 Currencies Checks Credit Vouchers Tea with Milk 3 Chiudi la lista Pastry store TOTAL ESPAÑOL Dept List Cash Till Status Discount DEUTSCH Open drawer Close Account FRANÇAIS 5 ECR Functions 5,70 7 8 9 X C 4 5 6 % Void 1 2 3 SUB Total , 0 00 Exit Close list Sell item selected Total 4 1 Cafeteria 2 Pastry stor 3 DEPT_3 4 DEPT_4 5 DEPT_5 6 DEPT_6 7 DEPT_7 8 9 TOTAL DEPT_8 0,00 7 8 9 X C 4 5 6 % Void 1 2 3 SUB Total Payment , 0 00 DEPT_9 10 DEPT_10 11 DEPT_11 12 DEPT_12 13 DEPT_13 Close List Select department Total 3-1 This environment activated on the cash register on powering on allows you to perform sales transactions with the items purchased shown in the ticket displayed on the screen. The sale is closed and related ticket printed when payment is tendered using one of the supported methods. From the main environment (1), you can: - Perform a sales transaction (applying a discount, markup, etc), as described in the section “Sales Functions (Main Environment)”. - Perform the sale of items and/or items linked to a department, as described in the section “Sales Using the Department List”. - Perform the sale of items, or items associated with a department, selecting them from a list (3) and (4), as described in the section “Sales Using the Item List”. - Choose the payment type (2). - Access the cash register functions for programming and configuring the cash register (5). 3-2 ENGLISH SALES FUNCTIONS (MAIN ENVIRONMENT) Discount TOTAL Dept List PLU list Previous Key Next 0,00 7 8 9 X C 4 5 6 % Void 1 2 3 SubTotal , 0 00 Total Description Functions Displays a list of the FUNCTIONS that are available but not displayed in the main Sales screen. Open drawer Open the drawer. Change Quantity Allows you to change the quantity associated with an item selected in the ticket on the screen: Select the item in the ticket on the screen. Enter the new quantity using the numeric keypad. Press the [Change Quantity] key. To increase the quantity by a single unit: Select the item in the ticket on the screen. Press the [Change Quantity] key. Note: If it is the last item on the ticket, the item will be repeated (repeat function). On the other hand, if it is not the last, the change will be expressed in the form 2 x unit price of item. Allows you to change the price of the item selected in the ticket on the screen: Change Price FRANÇAIS Change Price DEUTSCH Change Quantity Select the item in the ticket on the screen. Enter the new price using the numeric keypad. Press the [Change Price] key. 3-3 ESPAÑOL Open drawer Key Description Allows you to apply a discount to the price of the item selected in the ticket on the screen. Different modes are possible, for example: - To perform an absolute discount of ¼5 on the item selected: Select the item in the ticket on the screen (if it is not the last item). Press the key [5] on the numeric keypad. Press the [Discount] key. - To perform a discount of 5% on the item selected: Discount Select the item in the ticket on the screen (if it is not the last item). Press the key [5] on the numeric keypad. Press the [%] key on the numeric keypad. Press the [Discount] key. - To list all the “absolute” and “percentage” discounts programmed on the screen: Press the [Discount] key Select the item required and then select [Apply selected discount]. [DEPT_XX] Sells an item associated with the related department. If directlyaccessible PLUs are associated with the DEPT key, they are displayed on the screen. Dept List Displays a list of all the departments. PLU List Displays a list of all the directly-accessible PLUs. Next Displays the next PLU/DEPT page to the one shown (the page reference number is displayed in the screen area dedicated to general information). Previous Displays the previous PLU/DEPT page to the one shown (the page reference number is displayed in the screen area dedicated to general information). Void Annuls the last transaction entered or the one selected in the ticket on the screen. The partial total of a sale is displayed in the ticket on the screen. If you Sub-total Payment select an item in the ticket and press the [Sub-total] key, the partial total is displayed for the items from the start of the ticket up to the item selected. The partial total is also shown when printed. Displays the payment types. Concludes the sales transaction, printing the ticket shown on the screen. Total To display the amount of change due: Enter the value of the money paid using the numeric keypad. Press the [Total] key. 3-4 Sales are effected by selecting the items associated with the keys (DEPT/PLU), according to the keypad mode (Generic or Dept/PLU) selected and subsequently programmed. ENGLISH USING THE MAIN SALES ENVIRONMENT Sale by department In the case of a sale by department, the key is programmed and associated with a single item and can be used directly to perform the sales transactions. The maximum number of items that can be programmed for this mode is 250. x Sale by PLU/Department In the case of a sale by PLU/Department, the key is associated with an item (PLU) that is linked to a given department. The item can be selected by first pressing the department key and then the item (PLU) key. Note: If more than 15 PLUs are programmed, the remaining PLUs are displayed in successive pages that can be viewed by pressing the [PREVIOUS] and [NEXT] keys. DEUTSCH x FRANÇAIS In Dept/PLU programming mode, you can choose: ESPAÑOL For more information, refer to the chapter related to entering items on the cash register. 3-5 USING THE DEPARTMENT AND/OR ITEM LISTS Sales transactions are performed using the touch screen when the main environment is displayed. By default 20 department keys are provided and a number of keys for accessing department and item (PLU) lists. Dept List PLU list Previous Next The functionalities associated with the department keys to facilitate user operations are: [Dept List]: displays in tabular form a list of the departments programmed on the cash register, in department number sequence. 1 Cafeteria 2 Pastry store [Previous]/[Next]: displays the previous or next departments with respect to those currently displayed, maintaining the first 5 departments unchanged. [PLU List]: lists all the PLUs (max 999) that can be accessed by entering a code (0-999) or directly via the touch screen. DEPARTMENT ASSOCIATED WITH ONE OR MORE ITEMS (PLU) If a department is associated with one or more PLU, when you press the associated [DEPT] key the first 15 PLUs associated with the key are displayed. [Previous]/[Next]: if more than 15 PLUs are present these keys display the previous or next page of PLUs with respect to those currently displayed, maintaining the first 5 departments unchanged. [Dept List]: returns to the department screen. 3-6 3 DEPT_3 4 DEPT_4 5 DEPT_5 6 DEPT_6 7 DEPT_7 8 DEPT_8 9 DEPT_9 10 DEPT_10 11 DEPT_11 12 DEPT_12 13 DEPT_13 Close List Key Close List TOTAL Select department 0,00 7 8 9 X C 4 5 6 % Void 1 2 3 SUB Total Payment , 0 00 DEUTSCH Cafeteria Pastry stor Total ESPAÑOL 1 2 FRANÇAIS This function can be selected from the main environment using the [Dept List] key and displays the list of programmed departments. You can use the scroll bar to scroll through the list of departments available. When you select a department, optionally inserting a price using the numeric keypad, you can make a sale by pressing the [Select Department] key. Description Closes the window displaying the list of departments programmed and returns to the sales screen. Allows you to make a sale for the department selected in the list. To make a sale for a department: Select Department ENGLISH SALES USING THE DEPARTMENT LIST Select the department. Press the [Select Department] key. If PLUs are associated with the department, a window is displayed containing a list of the associated PLUs 3-7 SALES USING THE ITEM LIST (PLU DEPARTMENT SELECTED) This function can be selected from the main environment using the [PLU List] key, and displays a list of all the PLUs (max 999) that can be accessed in direct mode. You can scroll through the items using the scroll bar. After selecting an item, and optionally entering the price on the numeric keypad, you can effect the sale by pressing the [Sell Item Selected] key. Espresso coffee 001 Cafeteria Decaffeinated coffee 002 Cafeteria 004 Vendere articolo Cafeteria selezionato Chocolate with cream Pastry store 005 Brioches 2 still mineral water 1,60 2 brioches 1,60 1 tea with milk 2,50 with Milk 003 Chiudi Tea la lista Pastry store TOTAL Close list Sell item selected Key Close List 5,70 7 8 9 X C 4 5 6 % Void 1 2 3 SUB Total , 0 00 Description Closes the window displaying the list of items associated with a department and returns to the Sales screen. Allows you to sell the item selected in the list. Sell Item Selected To sell an item: Select the item to be sold. Press the [Sell Item Selected] key. 3-8 Total This function can be selected from the main environment using the [Payment] key, and displays the permitted methods for payment. The main environment is organised as shown in this figure: Currencies Checks Credit FRANÇAIS Cash Vouchers Credit cards EURO US DOLLAR Cash Currencies Payments Checks Vouchers Credit Cash Exit CUSTOMER ACC. Currencies Cash Checks Credit COMPANY 2 Currencies Checks Credit Vouchers Credit cards VISA CHIPCARD Vouchers Credit cards COMPANY 1 Credit Vouchers Credit cards CREDIT Checks DEUTSCH Credit cards Currencies ESPAÑOL Cash ENGLISH PAYMENT METHODS CREDIT CARD_2 CREDIT CARD_3 CREDIT CARD_4 3-9 PAYMENTS When you select one of the payment methods, other types of payment associated with it are also displayed. The amount paid is entered on the numeric keypad followed by the type of payment chosen. If change is due or an amount remains still to be paid, the amount is displayed. Payments Cash Credit cards Currencies Checks Credit Vouchers TOTAL Exit Key 0,00 7 8 9 X C 4 5 6 % Void 1 2 3 SubTotal , 0 00 Total Description Cash For cash payments. Currencies To handle payment in a foreign currency. Checks For cheque payments. Credit To choose as payment type: Credit, Customer Account or Chipcard. Credit Cards For credit card payments. Vouchers To pay using a voucher. Exit Returns to the main environment. 3-10 The cash register can be programmed to handle payment in a foreign currency. When you select [Currencies], a screen is displayed listing the various currencies programmed. FRANÇAIS Credit Vouchers Credit cards EURO Checks US DOLLAR To perform a payment with a foreign currency: x Select the key with the foreign currency. x A window is displayed with the sales total in [Sterlina] and the corresponding value in the chosen foreign currency. x Select OK. x Enter the corresponding currency value displayed previously. x Select the currency. x Select [Total]. Within a ticket you can display the corresponding value in a currency and then proceed with other sales operations: x Select the [Payment] key. x Select the key for the currency used to make the payment. x A window is displayed with the sales total in [Euro] and the corresponding value in the chosen foreign currency. x Select OK. x Select [Exit]. 3-11 DEUTSCH Currencies ESPAÑOL Cash ENGLISH CURRENCIES CREDIT For the CREDIT payment type, a ticket can be issued without collection of the related amount due (VAT is payable the moment the goods sold are transferred). The amount of the sale increments the totaliser related to “credits”. Cash Currencies Credit Vouchers Credit cards CREDIT Checks CUSTOMER ACC. CHIPCARD Generic sale on credit The amount taken increments the “credits” totaliser. To take a payment based on credit: x Perform the sales operations. x Select [Payment]. x Select the [Credit] key. x Select the [CREDIT] payment type. x Close the transaction with the [Total] key. The actual payment will be handled by means of the CREDIT COLLECTION function. Sale on Customer Credit By selecting a customer, the amount of the sale is debited to that customer. To take payment on credit for a specific customer: x Perform the sales operations. x Select [Payment]. x Select the [Credit] key. x Select the [CUSTOMER ACC.] payment type. x A screen is displayed listing the customers saved. x Select the customer to be debited for the sale. x Select [Confirm customer]. x Close the transaction with the [Total] key. The actual payment will be handled by the “Credit Collection” function. 3-12 Currencies Credit Vouchers Credit cards COMPANY 1 Checks COMPANY 2 DEUTSCH Cash FRANÇAIS Luncheon vouchers are handled in a similar way to “not paid” payment types, that is, they are recorded by the “AMOUNTS DUE NOT PAID” totaliser. If the amount due is higher than the voucher value, the difference can be settled using one of the other forms of payment available on the cash register, and will be recorded in its own totaliser. The cash register is able to handle up to a maximum of 16 companies, with 16 denominations for each company. ESPAÑOL To take a payment with a voucher: x Perform the sales operations. x Select [Payment]. x Select [Vouchers]. x A list of keys is displayed with the list of companies saved. x Enter the value of the voucher. x Select the company required. x Close the transaction with the [Total] key. Alternatively, if programmed in SET 304 function: Payments - Vouchers Cash Credit cards x x x x x x x ENGLISH VOUCHER - LUNCHEON Currencies Checks Credit Vouchers Perform the sales operations. Select [Payment]. Select [Vouchers] A list of keys is displayed with the list of companies saved. Select the company required. Select a denomination from those available. Close the transaction with the [Total] key. 3-13 CHIPCARD PAYMENTS AND OPERATIONS The chipcard is used for management-type functions. Once a chipcard is formatted, and programmed with the information required for its use and identification of the customer, it can be used as an: Electronic Wallet to record deposits and withdrawals, and to make payments during a sale. Fidelity Card: it can be programmed to calculate reward points or stamps to be associated with sales transactions. Note: To program the various modes for using the chipcard, use the SET commands by selecting Functions>Other Functions environment, followed by the [Config] key>Set List. (For more information on the SET commands available, refer to the “Programming” chapter.) PAYING FOR A SALE USING A CHIPCARD AND POINT CALCULATION This function allows you to pay for a sale, recording the amount on the chipcard inserted into the cash register. The debit is controlled by the maximum credit limit programmed. For calculating points, the chipcard must be programmed as a “Fidelity Card” with management of “lucky tickets” and the amounts also. The icon for the reward points is printed automatically at the bottom of the sales ticket. The number of points is calculated on the basis of a threshold value programmed with option 203. For example, a threshold value of ¼ 30 would give the following results: TICKET TOTAL ¼ 20 ¼ 40 ¼ 60 POINTS 0 1 2 Select [Credit] to display the [CHIPCARD] key. TOTALEPayments 7 8 4 5 1 2 Cash 9 Credit cards 6 CREDIT 3 0,00 X Currencies C % Not paid Vouchers Storno CUSTOMER ACC. SUB Totale Checks CHIPCARD Pagam. To make a payment with a chipcard: x Insert the chipcard. x Perform the sales operations. x Select [Credit]. x Select the [CHIPCARD] payment type. x The chipcard details with its contents are displayed. x Select [Yes] to enable this type of payment. x Close the transaction with the [Total] key. 3-14 Credit To display the contents of the chipcard: x Insert the chipcard. x Select the [Payment ] key. x Select the [Credit] key. x Select the [Chipcard] key x The details of the chipcard are displayed on the screen. x Choose [No] to exit from the screen containing the chipcard details, or [Yes] to confirm use of the card for payment. ENGLISH This function allows you to display the personal details of the customer and, if programmed as an electronic wallet, the (debit or credit) balance. FRANÇAIS DISPLAYING THE CONTENTS OF THE CHIPCARD CHIPCARD WITHDRAWALS This function allows you to make a withdrawal from the till registering the amount on the chipcard inserted in the cash register. The debit level is controlled by means of the maximum credit limit programmed. To make withdrawals from the chipcard: x Insert the chipcard. x Select the [Functions] key. x Select Withdrawls. x Select the [Credit] key. x Select [CHIPCARD]. x A window is displayed containing the chipcard details. x Confirm x Enter the value required x Close the transaction with the [Total] key. 3-15 ESPAÑOL This function allows you to deposit cash into the till, registering the value of the amount on the chipcard inserted in the cash register. Amounts can be deposited using any of the payment types available on the register. To credit money to a chipcard: x Insert the chipcard. x Select the [Functions] key. x Select Deposit. x Select the [Credit] key. x Select [CHIPCARD]. x A window is displayed containing the chipcard details. x Confirm x Enter the value required x Close the transaction using the [Total] key. DEUTSCH CHIPCARD DEPOSITS SELLING ITEMS BY DEPARTMENT For sales by department, the department key (DEPT_XX) is programmed and linked to an item, and can be used directly for performing sales operations. The maximum number of items that can be programmed for this mode is 250. ENGLISH This environment is recommended for the sale of items programmed as DEPARTMENT/PLU. To set up the cash register for using PLUs/Departments, select [Functions] > Other Functions environment > [Config] > [User Interface Configuration]. In this window, select [Retail] (for Application Type) and then [Dept/PLU] (for Keypad Programming). FRANÇAIS 4. RETAIL ENVIRONMENT – PLU/DEPARTMENTS 1. For the VAT rate, you can program a description and the related value (for more information refer to the chapter related to setting the VAT rate – SET308). DEUTSCH Operating Procedure Program the departments using the SET 401 command (in the example in the window below CAFETERIA is programmed). For each DEPT, as described in chapter “Programming Departments - Code 401” – to which you should refer to more details – a price and other optional parameters can be entered. For more information, refer to the chapter related to department programming – SET401. 2. 3. Functions Open drawer Change Quantity Change Price Discount 4-1 ESPAÑOL Note: if sales operations have been performed, report printing is requested. SELLING ITEMS BELONGING TO A DEPARTMENT For sales of an item belonging to a department, an item (PLU) must be linked to the department. The item can then be accessed after selecting first the department. Note: If more than 15 PLUs are programmed, the remainder are displayed in the following pages viewable using the keys: [Previous] and [Next]. Operating Procedure 1. 2. For the VAT rate, you can program a description and the related value (for more information refer to the chapter related to setting the VAT rate – SET308). Program the departments using the SET 401 command (in the example below CAFETERIA is programmed). Functions 3. Open drawer Change Price Discount Program the items (PLU) using the SET 802 command (in the example below COFFEE, TEA, CAPPUCCINO, are programmed). For each ITEM/PLU enter the price, other optional parameters and the DEPT to which it belongs. For more information, refer to the chapter related to item programming – SET802. Functions 4-2 Change Quantity Open drawer Change Quantity Change Price Discount ENGLISH FRANÇAIS Program the link of the Departments (PLU) to a key on the Sales keyboard. Select the “PLU Management” Select the department you require by touching it in the “Dept List” (such as CAFETERIA). Select the PLU you require by touching it in the “Item List” (such as COFFEE). Select the key in the window to which you want to create the link by touching it or select “Assign to free position”. LINK PROGRAMMING TO KEY In this way, the CAFETERIA key is created on the Sales keyboard that, if selected, displays a second Sales window where the COFFEE key is present). e DEUTSCH on l lim he a Dept List CAFETERIA PASTRY STORE DEPT_3 DEPT_4 DEPT_5 DEPT_6 DEPT_7 DEPT_8 DEPT_9 DEPT_10 DEPT_11 DEPT_12 DEPT_13 DEPT_14 List of items for all depts. Exit Item List COFFEE TEA CAPPUCCINO HERBAL TEA Short Code Description Department_1 - Page 1 COFFEE ESPAÑOL 4. Previous Page Delete assignment Next Page Assign to free position BCR PLU details 4-3 PROGRAMMING VAT RATES - CODE 308 PROGRAMMABLE PARAMETERS For each VAT rate a number of parameters can be programmed, as indicated in the following table: FUNCTION PROGRAMMABLE FIELDS Rate description Rate value (as percentage) Max. 29 characters, alphanumeric 4 figures max. (from 0,01 to 99,98) FACTORY SETTING VAT_1 NO TAX As a prerequisite to programming, you must have run a Z10 Report, a Z20 Tax Extraction Report, and any other reports that are requested before starting to program. In the [Reports] environment, the key [Mandatory reports for Vat Variation] can be used to execute automatically all the reports required. Operating Procedure 1. .3. .0. .8. .X. On the lower row of the operator display, a descriptor is proposed for the first VAT rate. 2. [MANAGEMENT TYPE] 0 followed by .X. for VAT 1 followed by .X. for ADD ON 3. [ALPHANUMERIC Customise the descriptor. CHARACTERS] .X. 4. 5. [NUMERIC CHARACTERS] .X. Set the VAT rate as a percentage. Repeat sequences 3 and 4 for any other VAT you want to add (up to a maximum of 7). x x if the tax extraction reports have not been run, the message appears “RUN REPORTS”. x To annul the percentage programmed, enter .0. To reprogram “NO TAX” enter .8. (note that TAX 8 cannot be modified and corresponds to the TAX EXEMPT setting. 4-4 IMP. OF FAB. EPT_nn 0,00 0,00 0,00 0,00 0,00 0,00 0,00 NO TAX 0 DEUTSCH FUNCTION Department description Sale Price for Price list 1 Sale Price for Price list 2 Sale Price for Price list 3 Sale Price for Price list 4 Eco-contribution amount* Maximum Price (HALO) Minimum Price (LALO) VAT Rate reference Merchandise Group reference Enable Return (order) Enable Discount Enable Goods Refund ** Enable Single item Enable Bypass saved price Offer reference* 1 0 The follo wing table s hows the resu lt o btained during the sal es p hase fro m programming the various functions: FUNCTION Department description Sale Price for Price List 1 RESULT The department description is printed on the ticket Sale price will be printed when the department key is pressed (with the key “List 1”) Sale Price for Price List 2 Sale price will be printed when the department key is pressed (with the key “List 2”) Sale Price for Price List 3 Sale price will be printed when the department key is pressed (with the key “List 3”) Sale Price for Price List 4 Sale price will be printed when the department key is pressed (with the key “List 4”) Eco-contribution reference* Value printed on the sales ticket corresponding to the product sold Maximum Price (HALO) An item sale will not be permitted if the price entered at the keypad is higher than that programmed here. Minimum Price (LALO) An item sale will not be permitted if the price entered at the keypad is lower than that programmed here. VAT Rate reference Reference to programmed VAT rate (from 0 to 8) that allows calculation of the tax related to the sale by department Merchandise Grou p Sales will be assigned to the programmed merchandise group, and reference included in the final reports Enable Return If enabled, return operations can be performed for the department * If programmed for option SET102. 4-5 ESPAÑOL PROGRAMMABLE FIELDS Max. 29 characters, alphanumeric D Max. 8 figures (6+2 dec.) Max. 8 figures (6+2 dec.) Max. 8 figures (6+2 dec.) Max. 8 figures (6+2 dec.) Max. 6 figures (4+2 dec.) Max. 8 figures (6+2 dec.) Max. 8 figures (6+2 dec.) Max. 0 to 8 Max. 2 figures (max. 30) 0 = disabled / 1 = enabled 1 0 = disabled / 1 = enabled 1 0 = disabled / 1 = enabled 0 = disabled / 1 = enabled 1 0 = disabled / 1 = enabled 1 Max. 1 figure (depends on the max. value set) ** This function cannot be programmed on this cash register. 1. 2. 3. 4. 5. 6. 7. 8. 9. 10. 11. 12. 13. 14. 15. 16. ENGLISH Programmable Parameters For each department a number of parameters can be programmed, as indicated below: FRANÇAIS PROGRAMMING DEPARTMENTS - CODE 401 FUNCTION Enable Discount Enable Goods Refund ** RESULT If enabled, discount operations can be performed for the department If enabled, goods refund operations can be performed for the department Enable Single item If enabled, the sales ticket can be closed by pressing a department key (if it is the first operation for the ticket). Enable Bypass saved If enabled, the price saved for the department can be overridden by price one entered using the keypad. Offer references A sales offer can be applied to the department during a sales operation. NO in stock In stock ** This function cannot be programmed on this cash register. Operating Procedure 1. .4. .0. .1. .X. Enter Department programming. [department number 1-250] .X. Select the department. Or Enter the programming procedure .X. Dept 1 [ALPHANUM CHARS] .X. Customise descriptor [NUMERIC CHARACTERS] .X. Set price for Price List 1. [NUMERIC CHARACTERS] .X. Set price for Price List 2. [NUMERIC CHARACTERS] .X. Set price for Price List 3. [NUMERIC CHARACTERS] .X. Set price for Price List 4. [NUMERIC CHARACTERS] .X. Set eco-contribu tion amount (if p rogrammed fo r 2. 3. 4. 5. 6. 7. 8. 9. 10. 11. [NUMERIC CHARACTERS] [NUMERIC CHARACTERS] [NUMERIC CHARACTERS] [NUMERIC CHARACTERS] .X. .X. .X. .X. option SET102). Set maximum (HALO) price. Set minimum (LALO) price. Setting VAT rate reference. Define the numb er of the mercha ndise group to which to associate the department. .0. - .1. To disable - enable returns. .0. - .1. To disable - enable discounts. .0. - .1. To disable - enable goods refunds. .0. - .1. To disable - enable single item sales. .0. - .1. To disable - enable sales with price bypass. [NUMERIC CHARACTERS] .X. Offer reference ( from 1 to 5 ) (if p rogrammed fo r .TOTAL .SUBTOTAL option SET102). Press this key to interrupt pr ogramming th e selected parame ter - that neve rtheless remains programmed – and s witch the register to t he start of configuration mode. Press this key to interrupt pr ogramming th e selected parame ter - that neve rtheless remains programmed - and sw itch the register to the same parameter of the next department. It is not recommended to program the sales reference for both departments and PLUs. 4-6 ENGLISH PROGRAMMING AN ITEM (PLU) – CODE 802 1. .8. .0. 2. .X. 2. When using a barcode reader, pass the optical reader over the barcode of the item so that it is read. The code is displayed on the operator display and an acoustic signal is emitted indicating that reading has terminated. FRANÇAIS Operating Procedure To manually enter the barcode: - Select the type of barcode from: EAN-UPC, C39. - Enter the alphanumerical code of the item to save using the keypad. - Press the .X. key to confirm and proceed to the next programmable function. To save items without the assistance of a barcode, select the type C39 that allows descriptive strings to be entered for an item or for generic PLUs (such as Coffee). For example: - When you select C39, on the screen appears: INSERTION DEUTSCH 3. PLU CODE C-39 x ESPAÑOL - Enter the descriptive string you want (as in the previous example, coffee) and press .X. - You are then requested to enter the PLU CODE. Enter the description of the item inserted (as in the previous example, coffee). The description inserted in this field will be printed on the ticket and shown in the ticket on the touch screen. - Next enter the parameters for the item (prices, department linked etc.) to associate a key to the item. If you want to change the number of department to which a PLU is linked, this change is only possible after running a Z reports indicated. MODIFYING, DELETING, PRINTING AND FORMATTING THE DATA RELATED TO AN ITEM (PLU) – SET 804,803,801,800 The following SET options are available: SET 804 to modify an item (PLU) SET 803 to delete an item (PLU) SET 801 to return the programmable parameters of the PLUs to their factory values SET800 to print how the items (PLUs) are programmed. 4-7 ASSOCIATING PROGRAMMING TO A KEY To access this environment, from the main Sales screen, select the key [Functions] > Other functions environment > [Config] > [PLU Management]. After the selection is made, a window appears on the screen that allows you to assign a PLU to a key (in the window below some PLUs have already been programmed onto some keys). ne limo Dept List CAFETERIA PASTRY STORE DEPT_3 DEPT_4 DEPT_5 DEPT_6 DEPT_7 DEPT_8 DEPT_9 DEPT_10 DEPT_11 DEPT_12 DEPT_13 DEPT_14 List of items for all depts. Exit Key Item List COFFEE TEA CAPPUCCINO HERBAL TEA Short Code Description Department_1 - Page 1 COFFEE Previous Page Delete assignment Next Page Assign to free position BCR PLU details Description Dept List Lists the departments programmed. Item List Lists the items linked with the department selected in Dept List. Barcode search The functions available in this environment allow a PLU to be selected by entering a barcode from the keypad, that can be of types: EAN/UPC, C39. List of items for all departments Displays all the departments programmed and present on the machine. Delete assignment Removes the PLU from the key previously programmed. Assign to free position Assigns the PLU to the first key free. BCR PLU Details Opens a window with the details of the selected PLU, which you can edit. Exit Closes this window and returns to the Configuration window. 4-8 2. 3. Select the department you want by touching it in the “Dept List” (for example, CAFETERIA). Select the PLU you want by touching it in the “Item List” (for example, COFFEE). Create the link, touching the key required from the 15 keys present in the window. This results in a CAFETERIA key being created on the Sales keypad that, if selected, opens another Sales window in which the COFFEE key is displayed. PLU DETAILS ENGLISH 1. FRANÇAIS Operating Procedure Dept List CAFETERIA PASTRY STORE DEUTSCH To access this environment, select the [BCR PLU Details] key from the window for directly programming PLUs to assign a PLU to the Sales keyboard. This environment displays the details of the selected PLU that you can modify using the [Modify item] key. Item List COFFEE TEA CAPPUCCINO HERBAL TEA Barcode 8021096001537 Department CAFETERIA Description CAFETERIA Price 1 1,00 Price 4 ESPAÑOL Price 2 Price 3 List of items for all depts. Exit Key Description Barcode Barcode linked to the PLU. Field cannot be modified. Department Department a which the PLU It is linked. Field cannot be modified. Position on keypad Calls up the main window for direct mode PLU programming in which the selected PLU is highlighted. Modify item Calls up the Change PLU Details window. 4-9 CHANGE PLU DETAILS You can access this environment when the BCR PLU Details window is displayed on the screen by pressing the [Modify item] key. In this environment you can modify only the fields Description, Price 1, 2, 3 and 4 by touching the field of interest. @ Q W A Caps Lock = E S Z Key & R D X ‘ T F C % Y G V ( U H B O I J N ) K M P L , . 7 8 9 4 5 6 1 2 3 . < > Description Description Description of item linked with to PLU, modifiable from the keypad. Price 1,2,3,4 Prices associated with the PLU, modifiable from the keypad. Confirm Confirms the changes made to the Description and Prices 1, 2, 3 and 4 fields. Exit Closes the window and returns to the direct mode PLU programming screen. 4-10 GENERIC PROGRAMMING OF THE KEYPAD By programming the keypad and the keys displayed in the Sales window on the touch screen in generic mode is intended the possibility for the user to modify these items freely, customising them to meet their own needs (key dimensions, position on the display, link type: department, PLU-item, functions, payments). Depts Dept List DEPT._1 Functions Item List Paymt. Description Page 1 ENGLISH FRANÇAIS This environment is recommended for non-specific use of the cash register in that you can reprogram the main window to meet your own personal needs. All the functions and programming of DEPARTMENT/PLU environment are still available in Generic mode (for more information on the Retail – DEPARTMENT/PLU environment, refer to the related chapter). To set up the cash register for using Generic mode, select [Functions] > Other Functions environment > [Config] > [User Interface Configuration]. Select [Generic] (for Keypad Programming). Select [Exit], and then the key [Keypad Management]. DEUTSCH 5. RETAIL ENVIRONMENT – GENERIC MODE DEPT._2 DEPT._3 DEPT._4 ESPAÑOL DEPT._5 DEPT._6 DEPT._7 DEPT._8 DEPT._9 DEPT._10 Previous Page List of items for all depts. Exit Key PLU_BCR Depts Functions Pharmacy Delete assignment Next Page Assign to free position BCR PLU details Description Lists the departments and, if present, the items linked with the department, to associate them with a key. Lists the departments available that can be associated with a key. Lists the functions available that can be associated with a key. Paymt Lists the payments available that can be associated with a key. BCR PLU details Displays the details of the PLU_BCR selected, allowing its modification. 5-1 Key Description Assign to free position Assigns the selection of a PLU_BCR, Department, Function or Payment type to a free key. Removes the assignment of a key to a PLU_BCR, Department, Function or Payment type. Research an item by means of a barcode of type EAN/UPC, C39. Closes the window configuration and returns to the main Sales screen. Delete assignment Barcode search Exit HOW TO ASSOCIATE AND CUSTOMISE KEYS To associate a key with a PLU, Department, Function or Payment type: 1. Select it from one of the lists shown on the display: Depts* PLU_BCR Depts Dept List Functions Item List DEPT._1 Paymt. Depts P Functions Dept List Functions** Paymt. Depts Functions Functions P DEPT._2 Open drawer Change price ......... DEPT._3 ......... CAFETERIA DEPT._2 Paymt*** Paymt. Depts P Payment Types Functions Paymt. Payment Forms Cash P Currencies DEPT._3 DEPT._4 DEPT._4 DEPT._5 DEPT._5 DEPT._6 DEPT._6 DEPT._7 DEPT._7 DEPT._8 DEPT._8 DEPT._9 DEPT._9 DEPT._10 DEPT._10 List of items for all depts. Exit Pharmac Exit Exit Exit 2. Select the key to associate with it and select the page, if necessary using [Previous Page] and [Next Page] keys: Description Page 1 Previous Page * ** *** 5-2 Next Page = Depts: in the “Item list” column the departments are displayed. = Functions: in the “Functions” column the functions are displayed. = Paymt: in the “Payment Types” column the types of payment possible are displayed. Double height key key key key key key key key key key key key key key key key key key key key key key key key key key key key key key key key key key key key key key key key key key key key key key key key key key key key key key key key key key key key key key key key key key key key key key key key key key key key key key key key key key key key key key key key key key key key key key key key key key key key ENGLISH FRANÇAIS Double width key that DEUTSCH 3. You can customise the dimensions of the key by selecting the displays: Exit Depts Dept List DEPT._1 Functions Item List ESPAÑOL 4. Select one of the colours available. If required, you can use the keys on the left to select double size for the key (width and/or height). 5. Exit from the environment using the [Exit] key. The configuration with the keys you have created is shown on the display. Paymt. Description Page 1 DEPT._2 DEPT._3 DEPT._4 DEPT._5 DEPT._6 DEPT._7 DEPT._8 DEPT._9 DEPT._10 List of items for all depts. Exit Previous Page Delete assignment Next Page Assign to free position BCR PLU details DELETING THE ASSOCIATION TO A KEY With reference to the previous window: - Select the [Delete assignment] key. - Select the key to delete from those shown in the window. 5-3 ENGLISH This environment is recommended when the cash register is to be used in a catering environment. To set up the cash register for use in a catering environment, select [Functions] > Other Functions environment > [Config] > [User Interface Configuration]. From this window, select [Catering] (for Application Type). When this selection is made, the main Sales environment proposes the table layout as the first window (with a maximum of 50 tables). From this window you can move the items attributed from one table to another, divide an account in “analytical” or “Dutch” modes and issue a proforma ticket. FRANÇAIS 6. CATERING ENVIRONMENT – TABLE OPERATIONS Counter auto 3 4 5 6 7 8 9 10 11 12 13 14 15 16 17 18 19 20 21 22 23 24 25 26 27 28 29 30 31 32 33 34 35 36 37 38 39 40 41 42 43 44 45 46 47 48 49 50 DEUTSCH 2 From the table layout, after selecting a table, you can pass to the Sales environment (main Sales screen) to conclude the sale for the selected table. KEY DESCRIPTION Key Open drawer Other functions Counter not auto Counter auto TakeAway not auto and TakeAway auto Description Opens the cash drawer outside a sale. Allows you to select till functions and those for running reports without needing to return to the main Sales window. Activates the main Sales screen and allows sales transactions to be attributed to a table if one is selected. When the ticket is closed, , returns to the Table screen. Activates the main Sales screen and allows sales transactions to be attributed to a table if one is selected. When the ticket is closed; the Sales screen is displayed. For [TakeAway auto] the main Sales screen is displayed where only certain departments - pre-programmed for this functionality - can be accessed. With [TakeAway not auto] all programmed departments are displayed. 6-1 ESPAÑOL 1 TABLE MANAGEMENT FUNCTIONS - PROFORMA After selecting and serving a table, using the [PROFORMA] key you can print a ticket related to the items served to the table. The proforma ticket for the table is automatically shown on the screen when you select the table. Independently of how code 365 is programmed, only the title of the proforma ticket and not the body is always registered in the EJ. TABLE MANAGEMENT FUNCTIONS - MOVE TABLE This function allows you to select the table for which you want to make movements. @ S.Lock Q W A Caps Lock E S Z Key Exit Confirm 6-2 = & R D X ‘ T F C % Y G V ( U H B O I J N ) K M P L , . 7 8 9 4 5 6 1 2 3 . < > Description Closes the window, moves the table and returns to the Functions window. Allows you to confirm the operation. mo al li the ne Table 42 ENGLISH This function moves all or some transactions charged to one table to another table. Table 45 Espresso coffee Decaffeinated coffee FRANÇAIS Malt coffee Laced coffee Cappuccino Hot Chocolate Hot Chocolate with cream Tea with lemon Key Move Move all Confirm move Exit Move Move all Description Allows the transactions charged to a table to be selected and moved to another table. Select an item Select the transaction you require. Press the [Move] key. Press the [Confirm move] key. Allows all the transactions charged to a table to be moved to another table. Select all the transactions (with a touch) Press the [Move all] key. Press the [Confirm move] key. Allows you to confirm the operation. Closes the window, moves the table and returns to the main Sales screen. 6-3 ESPAÑOL Exit DEUTSCH Tea with milk FUNCTIONS RELATED TO TABLE MANAGEMENT - ANALYTICAL DIVISION This function allows you to move the items attributed to a table to a separate account. m on al li the e Shared Account Table 42 Espresso coffee Decaffeinated coffee Malt coffee Laced coffee Cappuccino Hot Chocolate Hot Chocolate with cream Tea with lemon Tea with milk Exit Key Move Move all Confirm division Exit 6-4 Move Move all Description Allows transactions charged to a table to be selected and moved to a separate account. Select the transaction you require. Press the [Move] key. Press the [Confirm division] key. Allows all the transactions charged to a table to be moved to a separate account. Select item Press the [Move all] key. Press the [Confirm division] key. Allows you to confirm the operation. Closes the Analytical Division window and returns to the main Sales screen. FRANÇAIS This can be selected from the Table operations environment using the [Other Functions] key. ENGLISH FUNCTIONS RELATED TO TABLE MANAGEMENT - OTHER FUNCTIONS Exit 8 9 X 4 5 6 % 1 2 3 SUB Total . 0 00 C Void DEUTSCH 7 Total TABLE CLOSURE FUNCTIONS You can close a table in two different ways: By printing the ticket/invoice (that is, the document related to the table) Rendering the ticket void after selecting the table (from [Functions] > [Void Ticket]). 6-5 ESPAÑOL From this window you can select till functions and those related to running reports without needing to pass via the main Sales screen. FRANÇAIS From the main Sales environment, using the Functions key, you can access the Functions environment from which you can perform operations on the current ticket such as “Account Functions” and “Close Account”, or on the register such as “Cash Till Status”, “Barcode”, “Table Operations”, or otherwise carry out ”Other Functions”. ENGLISH 7. FUNCTIONS DEUTSCH Barcode ESPAÑOL Table operations Exit Key Set ECR Functions Close Account Account Functions Cash Till Status Barcode Description You can perform these general functions with the ticket closed. These operations can be performed on the current ticket for customer account management. Operations that can be performed on the current ticket. Till operations that can be performed when there is no ticket open. Table Operations You can select the type of barcode to be entered from the keypad. From this area you can open the cash drawer, configure the cash register, print Management and Day Closure reports and perform EJ searches. Provides the table management functions required in catering environments. Exit Returns to the main environment. Other Functions 7-1 ECR FUNCTIONS Key Description Activates the screen displaying the list of programmed operators. Operator Display Pr.Tot Unify Ticket Reprint Last N. From this list you can select or de-select an operator. The total of the previous ticket is displayed in the area reserved for the total. Automatically prints the ticket. The printout shows: the total of the two preceding tickets Provides rapid access to the EJ, allowing you to print the last “nn” tickets issued during the day on the basis of the period programmed in the programming environment (Programmable with SET363). CLOSE ACCOUNT FUNCTIONS Key Invoice Multiple Ticket Void Ticket 7-2 Description Prints an invoice. In the Configuration environment, you can specify if printing is to be executed on an external printer or on the cash register printer. When printed, an appendix is provided with the ticket divided according to the various groups programmed. In the main screen, a message is displayed advising that the current ticket is a Multiple Ticket. With a single operation cancels all the transactions entered up to that moment in the ticket shown on the screen. Customer T. Code VAT No. Discount Markup Free Description Activates the screen to enter an alphanumeric description for a sales ticket. Return Allows you to perform a return operation, change items or correct wrong invoicing amounts. The data collected for the Z4 and Z10 reports is updated to reflect these transactions. The return operation can be performed on a single item, on a single department, on a single PLU or on the sales ticket Total. If it is necessary to perform a return operation on more than one item, Department or PLU, then the operation must be repeated for each one separately. Allows you to perform a return operation, change items or correct wrong invoicing amounts: Select [Function]>[Return] Select the item/Department/PLU/ticket Total and the related amount Press the [TOTAL] key If a return operation is required for any other items/Departments/PLUs, repeat the same procedure. ESPAÑOL Indirect Discount Allows you to apply an Indirect Discount to a subtotal: Press the [Subtotal] key. Using the numeric keypad, enter the amount due from the Customer. Press the [Indirect Discount] key. Checkthattheamountisthesubtotal. ENGLISH Description Activates the Customer List screen displaying all the customers saved on the cash register. From this screen you can enter the personal details of a new customer, select an existing customer, modify customer details, delete a customer etc. Activates a screen displaying a QUERTY keyboard with alphanumeric characters, and an editable field for entering the Tax Code (T.C.) or VAT Number of a customer (for example, for a documentary invoice). You can apply a discount to the price of an item selected in the ticket on the screen. See the earlier description (Page 3-4). You can apply an increase to the price of an item that is selected in the ticket on the screen. Different methods are possible, for example: To apply an absolute increase of 5 to the selected item: Select the item in the ticket on the screen (if it is not the last item). Press the key [5] on the numeric keypad. Press the [Markup] key. To apply an increase of 5% to an item selected: Select the item in the ticket on the screen (if it is not the last item). Press the key [5] on the numeric keypad. Press the [%] key on the numeric keypad. Press the [Markup] key. To display a list of all the “absolute” and “percentage” markups programmed: Select the item required, then select [Apply selected markup] FRANÇAIS Key DEUTSCH ACCOUNT FUNCTIONS 7-3 Key Tax status Credit recovery Price Lists Sales Offer Description Displays a screen that allows you to select if VAT is to be applied (TAX) or not (No TAX) to the single sale, to the ticket on the screen, or always. Issues a ticket registering the payment of an amount that was previously taken on credit (the amount received is decremented from the totaliser for “credits”). - Press the [Credit Collection] key. The screen of the customers saved on the register is displayed. -If required, select the Customer to be accredited. - Using the numeric keypad, enter the amount to be credited. - Press the [Total] key. Activates the screen for selecting a price list and a price. The options are. Permanent Change – Price List n (from 1 to 4) is valid outside the sales ticket and for all items sold subsequently. Change for Current Ticket –Price List n (from 1 to 4) is valid for the current sales ticket until the ticket is closed. Change for single sale - Price n (from 1 to 4) is valid only temporarily, and only for the next transaction. The price list with the active price are displayed in the main screen. This function can be activated in manual or automatic mode after programming the offer and programmed the departments and PLUs to which the offer applies. x Manual management N x M by Department (M less than N): [N] [x] [M] [Sales Offer] [DEPT_1] x Automatic Management: Sale with sales offer 3x2 for DEPT_1(*): [DEPT_1] [DEPT_2] [DEPT_1] [DEPT_3] [DEPT_1] [Total] Prints the descriptor of the programmed offer and the related discount, associated with Department 1 for which the offer parameter is active. * Separation Change Quantity Change Price 7-4 For this function, program the option SET372 from Automatic Discount, then associate it with a department using option SET401. Allows you to separate the figures in an amount for that of a PLU from that of a DEPT. The “I” character is displayed in the area dedicated to displaying the total of a sale. Allows you to change the quantity of the item selected in the ticket on the screen. Allows you to change the price of the item selected in the ticket on the screen. Withdrawal Deposit Display Till Tot. Description Activates the “Withdrawal” screen from which you can perform a withdrawal operation using one of the payment methods available. Activates the “Deposit” screen from which you can perform a deposit operation using one of the payment methods available. The total amount present in the till is displayed in the area reserved for the total in the main screen. FUNCTIONS FOR USING BARCODES The functions provided in this environment allow the various types of barcode entered at the keypad to be handled. In particular: x Enter a C39 barcode: [C39] [Enter the code, then confirm with the X key] (from 1 to 32 characters are handled) DEUTSCH x ENGLISH Key FRANÇAIS CASH TILL STATUS FUNCTIONS Enter an EAN / UPC barcode: [EAN / UPC] [Enter the code, then confirm with the X key]. Key Open drawer Config Reports EJ Search Description Opens the drawer. Allows you to enter the environment for programming the configuration parameters of the cash register. Allows you to enter the environment for printing management reports and the day closure report. Enters the environment that allows you to search for tickets, invoices in the electronic journal. TABLE OPERATIONS Key Tables Proforma Move table Analytical Division Description Allows you to enter the table management environment. Activates a screen displaying the tables to which sales operations can be attributed. Prints a ticket related to a table. Allows you to move the items attributed from one table to another. Allows an account attributed to a table to be divided in “analytical” mode. Note: Table operations are only available if the catering environment is activated. If this is not the case, the operations above are not available in Retail mode (See the “Programming” chapter). 7-5 ESPAÑOL OTHER FUNCTIONS FRANÇAIS The cash register can be programmed from the Programming environment accessible from the main Sales screen by selecting [Functions]> Other Functions environment followed by the [Config] key. ENGLISH 8. PROGRAMMING perform programming set the related parameter as described in the following pages. confirm the setting made and pass to the next press X. parameter skip programming and pass directly to the next press X. parameter cancel the setting press Delete. ESPAÑOL exit from the programming environment without saving press .Exit. without the programming changes confirming with .X. confirm the settings made and return to the start of the press . Total . SET mode cancel an error message DEUTSCH To: press .Delete. when programming a department field, skip to the next Press .Subtotal. department to program the same field When programming sales prices, the decimal separator is inserted automatically when you enter amounts consisting of whole figures. On the other hand, the decimal separator must be entered manually for amounts with decimal figures. 8-1 ERROR MESSAGES The error messages listed here are those that appear most frequently when using Programming mode. MESSAGE MEANING EXCEEDED CAPACITY The values set exceed the number of figures allowed. OVER MAX. LIM. The value set is not included among the permitted values. SEQUENCE ERROR The key pressed is not allowed. NOT ALLOWED The operation requested is not allowed. PROGRAMMING LIST With the [Programming List] key, you can display a list of all the functions available on the register for programming, and the code to use for enabling the function. 102 150 151 152 154 155 160 161 162 170 200 201 203 206 297 Format machine data Display till total amount Set machine date and time Change automat. date & time Reset register GT Activate obligatory invoice heading for invoice Language selection Activate obligatory Shared Account for invoice Rounding type selection Training mode Print Series 200 options list Set up merchandise icons Set up point icons Set up public holiday icons Print list of icon-phrase combinations Exit Note: The programming functions that can be used by the user are listed below. This section indicates the procedures and codes to be used for configuring the cash register. 8-2 ENGLISH DEUTSCH FRANÇAIS Programming Type Format machine data Display till total amount Set machine date and time Change automat. date & time Reset register GT Activate obligatory invoice heading for invoice Language selection Activate obligatory Shared Account for invoice Rounding type selection Training mode Print Series 200 options list Set up merchandise icons Set up point icons Set up public holiday icons Print list of icon-phrase combinations Print list of merchandise phrases Print list of merchandise icons Print Series 300 option list Set machine code Set up heading lines Set up courtesy phrases Set payment mode parametres Set group descriptors Enable obligatory execution of daily report Set up discount table Set rates VAT Set percent markup parameters Set money order descriptor Set HALO value for change Enable obligatory closure of cash drawer Enable deferred ticket Print machine configuration X mode automatic report management Z mode automatic report management Enable oblig. calculation of change Select courtesy message type Enable zero price Select machine font Set roll format Select VAT details ESPAÑOL SET 102 150 151 152 154 155 160 161 162 170 200 201 203 206 297 298 299 300 301 302 303 304 305 306 307 308 309 310 311 312 313 314 315 316 318 320 321 322 323 324 8-3 SET 328 329 338 339 340 341 342 345 346 347 348 349 350 351 352 353 355 356 358 359 360 361 362 363 364 365 366 367 368 370 371 372 375 380 389 390 391 392 393 394 395 8-4 Programming Type Select rapid update mode Enable single item sales Set header lines for invoice Set Simplified Invoice parameters Set WEEE generic message descriptors Set WEEE message value descriptors Set proforma receipt message Save database data and def. settings Restore database data and def. settings Reset BCR PLU data Save database data, def. settings and formatting Restore database data, def. settings and formatting Backup user data Restore user data Select ADD MODE type Select line reception mode Enable cutter Enable acoustic warning for barcode reader Enable report saving on EJ Enable BCR printing Enable password management Set SUPERVISOR password Set cashier password Select no. tickets on EJ to print Select type and thrshld. value for EJ end Save all tickets on EJ Enable multiple tickets Enable printing of articles sold Enable till total display Enable operators Enable customer accounts Set offer values Print TICKET information Wait for display swtch-off Enable chipcard management Print Series 390 options list Chipcard formatting management Chipcard programming information Chipcard deletion Chipcard duplication Chipcard code management ENGLISH DEUTSCH FRANÇAIS Programming Type Dealer chipcard code management Wallet chipcard code management Chipcard pnts managemt Print Series 400 options list Set information for each department Print information of all EJ used by machine Print ticket selected by number Print tickets of a given date Print tickets comprised between two numbers Print tickets comprised between two dates Full printing of EJ EJ deletion Print current EJ information EJ free space management Print Series 510 options list Print Series 600 options list Set information for each operator Print Series 650 options list Set information for each account Delete customer account information Delete information of more than one accounts Delete all customer accounts Print BCR PLU information read as code Format BCR PLU area Insert new BCR PLU Delete BCR PLU Modify BCR PLU Print Series 900 options list Set serial channel 1 information Loading serial channel 1 device Set serial channel 2 information Loading serial channel 2 default Serial device configure Enable USB connection Enable network services ETH activation parameters Channel 1 ETH settings Channel 2 WLAN settings PPP settings WIFI settings ADSL settings ESPAÑOL SET 396 397 398 400 401 451 452 453 454 455 458 459 460 461 510 600 601 650 651 652 653 654 800 801 802 803 804 900 901 902 903 904 905 906 919 920 921 922 923 924 925 8-5 SET 926 927 928 929 930 931 932 940 950 951 Programming Type FTP settings SNMP settings HSDPA settings VPN settings ETH advanced settings Select FW Update mode Select DB update mode AMOS settings Set Slip Printer information Calibrate Slip Printer module For more detailed information on the functions provided by the SET commands, a Programming manual is provided on the Olivetti site (www.olivetti.com) that provides detailed information on programming the settings. 8-6 ENGLISH DEUTSCH When issuing an Invoice, pressing the [Temporary Customer] key executes an ABR function that allows customer details to be entered for an invoice. These details can be filled in either by the customer or by the operator. To issue an invoice with ABR: x On completing the sales transactions, press the INVOICE key to display the Customer screen. x Select [Temporary customer] and confirm without entering any data for the fields. The Invoice is printed with the fields left blank for completion by the customer (ABR), immediately below the document reference data but before the sales details. FRANÇAIS ABR MANAGEMENT (CUSTOMER-COMPLETED PERSONAL DETAILS) To issue an invoice with the details filled in by the operator: x On completing the sales transactions, press the INVOICE key to display the Customer screen. x Select [Temporary customer] and enter the details for at least one field (data entry for all fields is no longer mandatory). The Invoice is printed with the completed fields appearing immediately below the document reference data but before the sales details. TRAINING MODE (SET170) The option SET170 is used to select the Training environment (that can be run at any time, without requiring any particular setup). In Training mode all normal operations can be performed as during normal use of the cash register. Sales tickets and invoices are differentiated from those issued during normal operation by the character “#”printed before the “Ticket Number” caption. Operations performed in Training mode are not saved in the EJ. On exiting from Training mode, the register is reset with all the values and settings that were in effect before entering Training Mode. To set up Training mode: Select the option SET 170 followed by the key .X. 0 followed by .X. = to disable 1 followed by .X. = to enable 8-7 ESPAÑOL A blank space is left (indicated by a dashed line) for each of the fields that can be filled by the customer. PRINTING DAILY AND PERIODIC REPORTS These functions can be accessed by pressing the [Reports] key in the Functions>Other Functions environment. From the screen that appears, shown below, you can print a report by selecting it on the touch screen. Printing of the report starts when the key is pressed. The report keys are grouped as follows: x a set of keys for either periodic1 or daily reports (configured using option SET 328) x a set of keys for either periodic2 or periodic reports (configured using option SET 328) x a fixed set of keys for printing the most frequently requested types of report The first two sets of keys can be used to print reports with or without zeroing by selecting the appropriate tab. Periodic 1 or Daily key set Tabs for selecting the zeroing mode Exit Periodic 2 or Periodic key set 8-8 Fixed key set Periodic2 / Periodic key set ENGLISH The following types of report can be printed: Departments, Management, Till operations, Currencies, BCR PLUs, Slip Printer Documents, Operators, Luncheon voucher, Customer account, Customer account movements, Sales per hour. When printing is terminated, depending on which of the two tabs is selected, the related data is either maintained or zeroed. The following types of report can be printed: Departments, Management, Till operations, Currencies, BCR PLUs, Slip Printer Documents, Operators, Luncheon voucher, Customer account, Customer account movements, Tax extraction. When printing is terminated, depending on which of the two tabs is selected, the related data is either maintained or zeroed. Mandatory reports for VAT variation Prints the set of reports that must be printed before varying the rates in the VAT table (with zeroing after printing). Report (Z10) Prints the daily Z10 report with zeroing. Automatic report WITHOUT zeroing Automatic report WITH zeroing Exit Prints all the reports specified using the option SET 315 but without zeroing. For more information, refer to the chapter “SET 315 – X MODE AUTOMATIC REPORT MANAGEMENT”. Prints all the reports specified using the option SET 316 with zeroing. For more information, refer to the chapter “SET 316 - Z MODE AUTOMATIC REPORT MANAGEMENT”. Closes this window and returns to the Functions environment. Note: When you select [Cust. Accounts] or [Operators] in “Without zeroing” mode, a dialogue box appears allowing you to select a range of reports to print by specifying numeric values for the [from: ….] and [to:….] fields. If no values are entered, all the data stored is printed in the report. Note: The VAT rate for an item can only be varied after manually printing a series of mandatory reports. These reports can also be printed automatically by pressing the “Mandatory reports for VAT variation” key. Note: When you select [Cust. Accounts] or [Operators] in “With zeroing” mode, all the data stored is printed in the report. 8-9 FRANÇAIS Selection tabs for printing reports WITH zeroing or WITHOUT ZEROING. DEUTSCH Periodic1 / Daily key set Description ESPAÑOL Item Report WITHOUT zeroing / Reports WITH zeroing tab SET 315 – X MODE AUTOMATIC REPORT MANAGEMENT SET 316 – Z MODE AUTOMATIC REPORT MANAGEMENT This function is used to program automatic printing of a number of reports. This means that with a single operation you can print all the reports programmed at the same time. x SET 315: allows you to program sequential printing in X mode of a maximum of 16 reports (daily + periodic). x SET 316: allows you to program sequential printing in Z mode of a maximum of 9 reports (daily only). The configuration of this function depends on how SET 328 is set. If it is DISABLED ( .0. ) the function is set for daily/periodic, if it is ENABLED ( .1. ) the function is set for periodic 1/periodic 2. 1 5 4 7 9 6 11 14 15 17 19 28 31 35 36 29 20 Exit 8-10 10 Departments Execution codes in X MODE (SET315) Daily Periodic Periodic1 Periodic2 Execution codes in Z MODE (SET316) Daily Periodic Periodic1 Periodic2 Depts. 1 11 1 11 Management Management 4 14 4 14 Till operations Till operations 5 15 5 15 Hourly sales Sales per hour 6 6 Tax report Tax extraction Currencies Currencies 7 17 7 17 20 FRANÇAIS SET 328 = 0 SET 328 = 1 Report screen key 20 Report Z10 Report (Z10) 10 10 10 10 Barcode readeraccessed PLUs BCR PLUs 9 19 9 19 Invoices Slip Printer Documents 18 28 18 28 Operators 21 31 21 31 Lunch vchr 25 35 25 35 Customer account Cust. Accounts 26 36 26 36 Customer account movements Cust. Accs w movements 29 39 ESPAÑOL Operators Luncheon voucher DEUTSCH REPORT ENGLISH The following table indicates the reports that can be printed automatically and their execution codes: 8-11 The following table indicates the ticket header for each report: Report Printing Screen Key Name Depts. Ticket Header DEPT. REPORT “Z” PERIODIC 1 /PERIODIC 2 Management MANAGEMENT REPORT “Z” PERIODIC 1/ PERIODIC 2 Till operations TILL MOVEMENTS “Z” PERIODIC 1 /PERIODIC 2 Sales per hour HOURLY REPORT “Z” PERIODIC 1 Tax extraction “Z20” REPORT VAT BREAKDOWN PERIODIC 2 Currencies CURRENCY REPORT “Z” PERIODIC 1 / PERIODIC 2 Report (Z10) “Z” REPORT DAILY CLOSURE BCR PLUs PLU REPORT “Z” (BARCODES) PERIODIC 1 / PERIODIC 2 Slip Printer Documents Operators MANAGEMENT REPORT “Z” INVOICE PERIODIC 1 /PERIODIC 2 STAFF REPORT “Z” PERIODIC 1/ PERIODIC 2 Lunch vchr LUNCH VOUCHER (NOT PAID) “Z” PERIODIC 1/ PERIODIC 2 Cust. accounts CUST ACCOUNTS “Z” PERIODIC 1/ PERIODIC 2 Cust. Accs w movements CUST ACCOUNTS “Z” MOVEMENTS OF DAY PERIODIC 1/ PERIODIC 2 Note: In this table, the "Z" report header is "X" if the report is generated without zeroing. Operating procedure .3. .1. .5. / .3. .1. .6. .X. 1. .0. .X. To disable printing of the report indicated on the operator display 2. .1. .X. To enable printing of the report indicated on the operator display 3. Proceed with the remaining reports SET 328 - SELECT RAPID UPDATE MODE This function is used to select how to update the reports. Operating procedure .3. .2. 8. .X. .0. .X. To enable printing of daily/periodic reports.* .1. .X. To enable printing of periodic1/periodic2 reports. Ã Factory setting 8-12 The ticket printing function is enabled on the cash register with the status indicated on the display by the message “Tkt: ON”. A ticket is printed automatically when a sales transaction is terminated by pressing the TOTAL key. Open drawer Change Quantity Change Price Discount FRANÇAIS Functions ENGLISH TICKET ON/OFF Ticket printing enabled message To configure the function that allows you to enable or disable automatic ticket printing, proceed as follows: 1. Select Functions>Config> User Interface Configuration> DEUTSCH ASSOCIATING A KEY WITH THE TICKET ON/OFF FUNCTION Programmable function keys ESPAÑOL A B Exit 2. Select the key indicated by (A) on the screen then, using scroll bar (B), scroll through the list of functions displayed until you find Ticket On/Off. Select this function to associate it with the key (A) that you selected previously. 8-13 3. Select Exit to finish key association operations and return to the main sales environment. Functions Open drawer Change Quantity Change Price Discount Ticket On/Off 4. The new “Ticket On/Off” key is now available in the main sales environment. DISABLING TICKET PRINTING To disable the automatic ticket printing function, press the Ticket On/Off key that appears in the main sales screen. The status of the function is changed and indicated on the display by the message Tkt: OFF. In this mode, all transactions executed in sales mode are displayed but not printed. On closing the ticket, the Total is displayed and the drawer opened but no ticket is printed. Ticket printing cannot be enabled/disabled when a ticket is open. Note: if the ticket printing function is disabled (Tkt: OFF) and you access the cash register configuration setup (Config), the ticket printing function returns automatically to its default setup (Tkt: ON). Note: if a sales transaction is performed with the ticket printing function disabled (Tkt: OFF), after closing a sale with the TOTAL key it is still possible to print the ticket of the last transaction by pressing the TOTAL key again. 8-14 SAVING/RESTORING CASH REGISTER PROGRAMMING These procedures are performed using the options: x SET 345 saves the data related to cash register programming on a USB pen x SET 346 restores the data related to cash register programming from a USB pen. Note: These procedures are normally used to copy the programming configuration of one cash register to another. No personal or user data is included. DEUTSCH FRANÇAIS Data can be saved and restored using specific SET options allowing the user to conserve the information registered on the cash register. Data is saved on a USB pen that must be inserted into the port at the front of the cash register. ENGLISH 9. SAVING/RESTORING DATA ON USB PEN These procedures are performed using the options: x SET 348 saves the cash register data related to user configuration onto a USB pen x SET 349 restores the cash register data related to user configuration from a USB pen. Note: These options are normally used to save/restore the database containing the personal data of the user. SAVING/RESTORING THE CASH REGISTER These procedures are performed using the options: x SET 350 makes a security (backup) copy of the cash register on a USB pen x SET 351 restores the backup copy of the cash register from a USB pen. Note: This option is used to make a backup copy of the cash register, and all the data it contains. WARNINGS: If the restore options CODE 346 and CODE 347 are executed, on termination a ticket is printed automatically notifying that the data has been read from the pen. The ticket is also saved in the EJ. If when powered on the cash register has lost the user settings, it automatically executes a search for a copy of the data in the internal memory, and restores it. During this operation, the message “INIT. APPLICAT.” is shown on the display. When the restore operation terminates, the cash register is ready for use again. Management data is not restored. Data shown in the Management reports will refer only and exclusively to operations executed after the restore operation. 9-1 ESPAÑOL SAVING/RESTORING USER CONFIGURATION (DATABASE) OF CASH REGISTER SAVING THE CASH REGISTER PROGRAMMING – CODE 345 Code 345 can be used to save the following types of data on the pen: all cash register programming data (configuration setup), the database descriptive part, accounting data used by the cash register for generating Management reports. Operating Procedure 1. Insert the USB pen into the cash register. Note: 2. 3. 4. If you try to save the data without first inserting the pen, an error is displayed: “STICK NOT INSERTED”. Select configuration (CONFIG) mode for the register. .3. .4. .5. .X. On the display the message appears: “345-WRITING DATA/WAIT” and writing of the data starts. a. If the data is written successfully, the message is displayed: “WRITING EXECUTED/REMOVE STICK” b. If during writing errors are encountered, a warning is displayed: “ERROR WRITING/REMOVE STICK”. Note: Try repeating the procedure, making sure that the pen is inserted correctly. If the error re-occurs, contact Technical Services. Remove the pen. The machine automatically enters SET (configuration) mode when the pen is removed. Checking the data saved Insert the USB pen into a USB port on the computer to check the data saved, and that the following files are present in the “presetting_files” folder: x Datapresetfile.csv: saves the current date x DBxxxxxDesc.csv: DB descriptive part x DBxxxxxField.csv: DB periodic 1 and periodic 2 x DBxxxxxStruct.txt: DB formatting string in binary format x DescriptorsPresetFile: Descriptor-type variables (presetting) x FlagsPresetFile: Flag-type variables (presetting) x KbdFile: Keypad programming x NumbersPresetFile: Number-type variables (presetting) x PermissionLevelFile: Permission levels associated with keypad functions x RegistersPresetFile: Register-type variables (presetting) x presetting: the presence of this empty file (size 0) confirms that the files have been saved) x ASNTfile: these are two files named asntdescriptorspresetfile.csv and asntnumberspresetfile.csv x LOGOfile: infodescxxxx.txt and logofile.txt. 9-2 ENGLISH xxxxx represents the name of each single database. For each type of database, three files are present in the folder. The files present on the pen, organised as described above (DBxxxxxDesc.csv, DBxxxxxField.csv, DBxxxxxStruct.txt) have the following structure: Description Department database Discount and markup tables Merchandise groups Hourly sales Customer accounts PLUs accessed by number (1-250) Operator Operators OperatorPayment Payment types related to the operators Payment Payment types Plu PLUs accessbile using barcode reader Promotions Sales offers Vat (Invoice, Ticket with VAT table (VAT for invoices, information of type Desc and VAT for tickets). Field, and a unique file for the Struct type.) Note: if the files present on the pen do not correspond with those described in the table, or if the space they occupy is 0 bytes, try repeating the procedure on another USB pen making sure first that it is functional and correctly inserted. 9-3 ESPAÑOL DEUTSCH FRANÇAIS File name Department DiscountMarkUp Group Hourly InternalClientAccount InternalPlu RESTORING THE CASH REGISTER PROGRAMMING – CODE 346 The SET 346 option restores the following types of information to the cash register: x descriptive part (all data saved by the user excluding accounting data) of all the databases present on the cash register x all the cash register presetting parameters, excluding logos. Operating Procedure 1. Insert the USB pen into the cash register. Note: If you try restoring the data without first inserting the pen, an error is displayed: “STICK NOT INSERTED”. Note: Before proceeding you may have to print the management reports indicated by the cash register. You will not be allowed to proceed with the restore operation until you print them. 2. 3. Select SET mode for the register. .3. .4. .6. .X. On the display the message appears: “DESTRUCTIVE OPER. PROCEED?” Press the X key to continue. You are asked if you want to format or not: “FORMATS ENABLED: 1, DISABLED: 0. If you choose 1 the data in the cash register is deleted, if you choose 0 the data is maintained. At the end, a message is shown on the screen: “346-READING DATA/WAIT” and reading of the data starts. a. If the data on the pen is read successfully, the message is displayed: “READ EXECUTED/REMOVE STICK” b. If, however, errors have occurred during reading, the warning appears “READ ERROR/REMOVE STICK”. Note: Try repeating the procedure, making sure that the pen is inserted correctly. If the error re-occurs, contact Technical Services. 4. The procedure has completed. The register prints a ticket (ECR CONFIGURATION) that shows the current configuration of the cash register. The ticket is saved in the EJ. 5. Remove the pen. When the USB pen is removed, the machine automatically enters SET mode. 9-4 ENGLISH SAVING THE USER CONFIGURATION (DATABASE) OF THE CASH REGISTER – CODE 348 Code 348 saves the user configuration (DATABASE) of the cash register. Insert the USB pen into the cash register. Note: If you try to save the data without first inserting the pen, an error is displayed: “STICK NOT INSERTED”. 3. Select SET (CONFIG) mode for the register. .3. .4. .8. .X. On the display the message appears: “348-WRITING DATA/WAIT” and writing of the data starts. a. If the data is written to the pen successfully, a message is displayed “WRITING EXECUTED/REMOVE STICK” b. If, however, errors were encountered during writing, an error is displayed: “WRITE ERROR/REMOVE STICK”. Note: Try repeating the procedure, making sure that the pen is inserted correctly. If the error re-occurs, contact Technical Services. DEUTSCH 2. Remove the pen. On removal of the USB pen, the machine automatically enters SET mode. 9-5 ESPAÑOL 1. FRANÇAIS Operating Procedure RESTORING THE USER CONFIGURATION (DATABASE) OF THE CASH REGISTER – CODE 349 Option SET 349 restores the user configuration (DATABASE) of the cash register. Preliminary Operations Data archival on the USB pen performed using the option SET 348 saves the data in a file “<cashregisterid>-database.tar” archived in the folder [crf7100\database]. To be able to restore the data again using the SET 349 command, you must rename the file from “<cashregisterid>-database.tar” to database.tar using a PC. Operating Procedure 1. Insert the USB pen into the cash register. Note: If you try to restore the data without first inserting the pen, an error is displayed: “STICK NOT INSERTED”. Note: Before proceeding, it may be necessary to print the Management reports indicated by the cash register (ACTIVE ACCOUNT). You will not be allowed to proceed with the restore operation until you do so. 2. 3. Select SET mode for the register. .3. .4. .9. .X. On the display the warning appears: “DESTRUCTIVE OPER. PROCEED?” Press the X key to continue. You are asked if you want to format or not: “FORMAT? ENABLED: 1, DISABLED: 0. If you choose 1, the data in the cash register is deleted, if you choose 0 the data is maintained. At the end, a message is shown on the screen: “346-READING DATA/WAIT” and reading of the data starts. a. If the data on the pen is read successfully, the message is displayed: “READ EXECUTED/REMOVE STICK” b. If, however, errors have occurred during reading, the warning appears “READ ERROR/REMOVE STICK”. Note: Try repeating the procedure, making sure that the pen is inserted correctly. If the error re-occurs, contact Technical Services. 4. The procedure has completed. The register prints a ticket (ECR CONFIGURATION) that shows the current configuration of the cash register. The ticket is saved in the EJ. 5. Remove the pen. When the USB pen is removed, the machine automatically enters SET mode. 9-6 ENGLISH MAKING A SECURITY (BACKUP) COPY OF THE CASH REGISTER ON A USB PEN – CODE 350 Code 350 makes a security, backup, copy of the cash register. Operating Procedure Note: If you try saving the data without first inserting the pen, an error is displayed: “STICK NOT INSERTED”. 2. Select configuration mode (CONFIG) for the register. 3. .3. .5. .0. .X. On the display the message appears: “350-WRITING DATA/WAIT” DEUTSCH and writing of the data starts. a. If the data is written to the pen successfully, the message is displayed: “WRITING EXECUTED/REMOVE STICK” b. If, however, errors have occurred during writing, the warning appears: “WRITE ERROR/REMOVE STICK”. FRANÇAIS Insert the USB pen into the cash register. Note: Try repeating the procedure, making sure that the pen is inserted correctly. If the error re-occurs, contact Technical Services. Remove the pen. When the USB pen is removed, the machine automatically enters SET mode. 9-7 ESPAÑOL 1. RESTORING A SECURITY (BACKUP) COPY OF CASH REGISTER FROM A USB PEN – CODE 351 Code 351 restores a backup copy of the cash register that was previously saved. Preliminary Operations Data archival on the USB pen executed with the option SET 350 is saved in a file “<daymonthyear-cashregisterid>-backup.tar” archived in the folder [crf7100\backup]. To be able to restore it using the SET 351 command, you must rename it from: “<daymonthyear >-backup.tar” to backup.tar using a PC. Note: More than one backup copy could be present. Choose the most appropriate one using as a reference the archival date. Operating Procedure 1. Insert the USB pen into the cash register. 2. 3. 4. 5. 9-8 Note: If you try to restore the data without first inserting the pen, an error is displayed: “STICK NOT INSERTED”. Note: Before proceeding, you may be required to print the Management reports indicated by the cash register (ACTIVE ACCOUNT). You will not be allowed to proceed with the restore operation until you do so. Select SET mode for the register. .3. .5. .1. .X. On the display the message appears: “DESTRUCTIVE OPER. PROCEED?”. Press the X key to continue. On the display you are asked if you want to format or not: “FORMATS ENABLED: 1, DISABLED: 0. If you choose 1 the data in the cash register is deleted, if you choose 0 the data is maintained At the end, a message is shown on the display: “346-READING DATA/WAIT” and reading of the data starts. a. If the data on the pen is read successfully, the message is displayed: “READ EXECUTED/REMOVE STICK” b. If, however, errors have occurred during reading, the warning appears “READ ERROR/REMOVE STICK”. Note: Try repeating the procedure, making sure that the pen is inserted correctly. If the error re-occurs, contact Technical Services The procedure has completed. The register prints a ticket (ECR CONFIGURATION) that shows the current configuration of the cash register. The ticket is saved in the EJ. Remove the pen. When the USB pen is removed, the machine automatically enters SET mode. The Electronic Journal is an SD-type memory card housed in a special bay inside the cash register, as shown in the figure. ENGLISH 10. THE ELECTRONIC JOURNAL ESPAÑOL DEUTSCH Electronic Journal FRANÇAIS The electronic journal stores information related to sales operations and daily closure data. For the cash register to be operational, the memory card must be inserted inside. It is not operational if this device: is not inserted, not recognised or not initialised. 10-1 INITIALISING THE ELECTRONIC JOURNAL Before the electronic journal (EJ) can be used, it must first be initialised. 1. When the cash register is powered on after inserting a new (or deleted) EJ, it executes automatically an initialisation procedure, displaying the message below on the touch screen: JOURNAL NOT INIT’D. OK 2. Select OK on the touch screen to start the procedure. 3. Select OK in the next screens that appear on the touch screen until the following message is displayed: JOURNAL NOT INIT. INIT. CONCLUDED OK 4. Select OK to end the initialisation procedure. Note: 10-2 if any error messages appear on the touch screen during the initialisation procedure, consult the “Troubleshooting” manual for more information. To make archival of the EJ memory cards easier, a label is provided that the user can fill in with the related data. To enter the data, proceed as follows: ENGLISH EJ LABEL FRANÇAIS 1. Power off the cash register and disconnect it from the 220V electrical supply. Wait for approximately 20 seconds. 2. Open the hatch (1) and push the card inwards to eject it (2). DEUTSCH 2 1 3. Fill in the label with the related data. Cash register serial number D.G.F.E. N. …. Data inizio ….. Data fine ….. Sequential number of device ESPAÑOL Matr..……… Initialisation date of device Date last data registered on device 4. Insert the SD card into the slot (2) so that it clicks into place. Close the hatch. 2 5. Insert the power plug into the 220V electrical socket, and power on the cash register using the On/Off key. 10-3 REPLACING THE EJ When the EJ is full, the cash register sends the user a notification message. The user must see to replacing the card with a new one, and archiving the old card. To replace the card, proceed as follows: 1. Power off the cash register and disconnect it from the 220V electrical socket. Wait for about 20 seconds. WARNING: SD memory cards commonly found on the market cannot be used in the cash register, but only cards supplied specifically by Olivetti Authorised Centres. 2. Open the hatch (1) and push the card inwards to eject it (2). 2 1 3. Insert the new EJ card into the slot (2) so that it clicks into place. Close the hatch. 2 4. Insert the power plug into the 220V electrical socket and power on the cash register using the On/Off key. Follow the instructions given in the chapter “Initialising the Electronic Journal”). 10-4 ENGLISH PRINTING THE EJ INFORMATION - CODE 460 This function can be used to print the EJ identification data. To print the information, proceed as follows: FRANÇAIS 1. Press [Config] in the [Functions] > Other Functions environment. The following screen appears: 3. The message “PRINT EJ INFO. CONFIRM?” is displayed on the touch screen. 4. Press the .X. key to start the printing. DEUTSCH 2. Using the numeric keypad, enter the code .4. .6. .0. followed by .X. . Cash register serial number Amount of space still available on EJ VAT No. Initialisation date Number of EJ read reports printed Date of last registration 10-5 ESPAÑOL Number of management ticket DELETING THE EJ – CODE 459 To be able to reuse an SD-type memory device on which an electronic journal has previously been registered, first of all its contents must be deleted and then the card must be initialised. In order to start the deletion procedure, an SD-type memory device that has already been used must be loaded inside the cash register; in this case, proceed as follows: 1. Press the [Config] key in the [Functions] > Other Functions environment. The following screen appears: 2. Using the numeric keypad, enter the code 4 5 9 followed by X . 3. Start the DELETION procedure by touching the X . key on the touch screen. Warning: executing the delete operation on the SD-type memory device destroys all the data it contains therefore, afterwards, this data will no longer be readable. Note: Pressing the Delete key on the touch screen cancels the DELETION procedure). 4. The message below is displayed on the touch screen. JOURNAL DELETED OPEN COVER 5. The memory device has been deleted correctly. Open the door of the bay containing the EJ card. A message is displayed on the screen notifying that the door is open. 6. Close the door again. The cash register restarts automatically. Note: you may be asked to print (Z10) reports before proceeding with the deletion operation. Print the report and then proceed with the procedure. For more information consult the chapter “Printing Reports”. 7. The cash register automatically starts the EJ initialisation procedure; follow the instructions in the chapter “Initialising the Electronic Journal”). 10-6 ENGLISH 11. TECHNICAL SPECIFICATIONS x x x x x Resin casing and cover Constraint with metal screw and soft alloy seal Touch screen 10.1” - 16/9 - 1024x600 resolution - resistive Customer liquid crystal display, rear-lighted, 2 rows each of 20 alphanumeric characters. Interfaces: one drawer interface, two RS232 serial interfaces with RJ 45 connectors, five USB master interfaces, one USB slave interface, one Ethernet interface. CUSTOMER DISPLAY FRANÇAIS CASEMENT Factory settings programmed for standard configuration (register defaults). x Merchandise Groups : 30 x Departments : 250 x PLUs : up to 40,000 x VAT rates : up to 8 x Payment types : up to 20, with 16 voucher companies handled for a maximum total of 256 denominations x Currencies : up to 5 x Price Lists: 4 x Operators : 10 x Customers handled: 200 ELECTRICAL CONNECTIONS PROVIDED x x x x Two serial interfaces Six USB interfaces An Ethernet interface for connecting external devices, such as a barcode reader, personal computer, additional printers for issuing receipts and invoices, devices for acquiring/exporting management data A dedicated interface for connecting a valuables drawer. EXTERNAL PERIPHERALS CONNECTABLE Devices commonly connected are: x Personal computer x Barcode reader able to handle the following codes: UPC A / UPC-AND, EAN 13 /EAN 8, Code 39 (length 5-32). x Slip printers: “Olivetti PR4 SL”, “Epson TM 290/295”, “Star SP 298”, “Olivetti PRT100 Marker”, with serial-type connections x Drawer x Devices for management data acquisition/processing. 11-1 ESPAÑOL MAIN FEATURES DEUTSCH The customer display is a liquid crystal display, adjustable in height, orientable and tiltable, rearlighted, with a capacity for displaying 20 alphanumeric characters on each of the two rows provided. INTEGRATED THERMAL PRINTER x x x x x x Thermal printer with single printing station. Printing speed up to 260 mm/sec. Programmable print line length of 36, 44 or 52 characters. Thermal paper roll of dimensions: 80/60/57.5 mm width x 100 mm max. diameter. Two print fonts with normal and double-height attributes. Notification of ticket End-of-Paper and Near End-of-paper. POWER UNIT x External power unit ELECTRICAL SPECIFICATIONS x x Power supply (Input): Power supply (Output): Average power absorbed: 100 – 240 V, 1.5 A, 50-60Hz 24 V DC ± 3%, 1.875 A 12 W POWER DATA x Power technology Moons’ Model: PF45N24AS2 Input: 100-240 V AC 1.5 A 50/60Hz Output: 24V DC 1.875A Easo Model: F10903 Input: 100-240V AC 1.3 A, 50-60Hz Output: 24V DC 3.75A ENVIRONMENTAL SPECIFICATIONS x x x Operation: Storage: Transport: Temperature from 0 °C to 40 °C - Humidity from 20% to 85% Temperature from -15 °C to 40 °C - Humidity from 5% to 90% Temperature from -15 °C to 55 °C - Humidity from 5% to 90% DIMENSIONS AND WEIGHT x x x x Height: 180 mm Width: 360 mm Depth: 360 mm Weight: 3.5 Kg 11-2 ENGLISH A. TICKET, REPORT AND EJ PRINTING EXAMPLES TICKET TYPES Using the option SET 324 you can select the type of ticket you require. The options available are: 2 (VAT DETAILS) Default setting 1 (VAT INFO) 3 (TAXBL. AND VAT DETAILS) ESPAÑOL DEUTSCH FRANÇAIS 0 (No VAT Info) A-1 DEPARTMENT REPORT Number of sales for Price list 1 of Dept 1 Dept number and descriptor Sales total for Price list 1 of Dept 1. Discount and markup totals are provided Number of discounts for Dept 1 Number in stock Discount total for Dept 1 Number of markups for Dept 1 Markup total for Dept 1 Sales total for all departments. Discounts and markups already included Number and descriptor of Merchandise group to which Dept 1 belongs Percentage of total sales attributable to Group 1 and sales total for Group 1 A-2 ENGLISH FRANÇAIS PLU REPORT PLU descriptor Number of items remaining in stock Quantity of items sold for PLU_1 in Price List 1 DEUTSCH Sales total for PLU_1 in Price List 11 Sales total for all PLUs ESPAÑOL MANAGEMENT REPORT Sales totals for period broken down by VAT rate. Can be used for tax calculations. General summary of totals and operations executed A-3 CASH REGISTER MOVEMENTS REPORT Number of payments and totals broken down by payment type, with sales total Sales total Details of PAID IN operations Details of WITHDRAWAL operations Cash register position A-4 ENGLISH FRANÇAIS SALES HOURLY REPORT Time period with number of sales made DEUTSCH Total sales over time period ESPAÑOL CURRENCY REPORT Local currency* description Currency descriptor Number of sales in foreign currencies Sales total in foreign currency Sales total in Euro * GBP or Euro A-5 OPERATOR REPORT Payment details Paid in details Withdrawal details Cash till position broken down by payment types Details of operations performed A-6 ESPAÑOL DEUTSCH FRANÇAIS ENGLISH CUSTOMER ACCOUNT REPORT A-7 DAILY CLOSURE REPORT Number of this ticket Date and time report issued Total amount for sales operations related to Tickets Total amount for sales operations related to invoices Total number of discounts Total number of markups Total number of returns Total number of corrections Amounts by document type Number of tickets issued, including number of Refund tickets Total number of Class II documents (Invoices, Invoices) issued with related details Cash register ID (serial number) Code relative to sales data and daily closure A-8 ENGLISH FRANÇAIS TAX EXTRACTION REPORT DEUTSCH Data relating to tickets issued, broken down by VAT rate ESPAÑOL Ticket totals Data relating to invoices issued, broken down by VAT rate with totals Grand total (tickets + invoices) A-9 EJ PRINTOUT EXAMPLE PRINTOUT FOR ALL TICKETS ISSUED ON 07-03-2011 (CLOSURE NO. 1) Name of report requested EJ identification data Verification Type: - Authenticity - Integrity Printout of data requested Printout of data requested Outcome of verification operation A-10 Coding characters corresponding to data registered on EJ ENGLISH EJ ID DATA PRINTOUT Number of management ticket Initialisation mode Amount of space still available on EJ FRANÇAIS Register serial number VAT No. Initialisation date DEUTSCH Date of last registration ESPAÑOL Date – time last ticket issued A-11 DIRECTIVE 2002/96/EC ON THE TREATMENT, COLLECTION, RECYCLING AND DISPOSAL OF ELECTRIC AND ELECTRONIC DEVICES AND THEIR COMPONENTS 1. FOR COUNTRIES IN THE EUROPEAN UNION (EU) The disposal of electric and electronic devices as solid urban waste is strictly prohibited: it must be collected separately. The dumping of these devices at unequipped and unauthorized places may have hazardous effects on health and the environment. Offenders will be subjected to the penalties and measures laid down by the law. TO DISPOSE OF OUR DEVICES CORRECTLY: a) Contact the Local Authorities, who will give you the practical information you need and the instructions for handling the waste correctly, for example: location and times of the waste collection centres, etc. b) When you purchase a new device of ours, give a used device similar to the one purchased to our dealer for disposal. The crossed dustbin symbol on the device means that: - When it to be disposed of, the device is to be taken to the equipped waste collection centres and is to be handled separately from urban waste; - Olivetti guarantees the activation of the treatment, collection, recycling and disposal procedures in accordance with Directive 2002/96/EC (and subsequent amendments). 2. FOR OTHER COUNTRIES (NOT IN THE EU) The treatment, collection, recycling and disposal of electric and electronic devices will be carried out in accordance with the laws in force in the country in question.