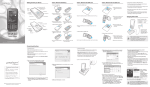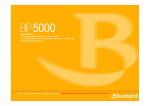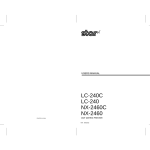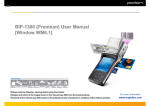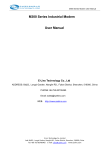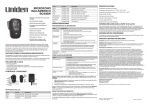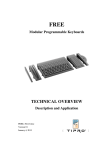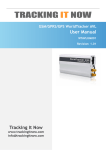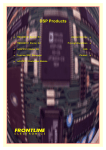Download BIP-1300 User Manual
Transcript
BIP-1300 Series User Manual (for Windows Mobile) BluebirdSoft Inc. 558-5, Shinsa-Dong, Kangnam-Gu, Seoul, Korea A/S Center: 1588-1380 Website: www.mypidion.com - Please read “Warning and Caution” before use. Bluebird Soft Inc. BIP-1300 Copyrightⓒ 2006 Bluebird Soft, Inc. All Rights Reserved. <1> WARNING AND CAUTION • Use only the approved accessories and components provided by Bluebird Soft Inc. to insure user safety. • Never reconstruct, disassemble, or repair the product arbitrarily. Always contact a service center authorized by Bluebird Soft Inc. • If PDA or battery is wet, please do not attempt to dry it by heater or microwave. Failure to do so may cause explosion, deformation, or malfunction. (Wet PDA or battery changes the label color. Malfunction with colored label can not be serviced under warranty service. • Please avoid the use of device in explosives area. • Please do not use the device in restricted area such as in flight and hospital Operation while driving is also dangerous. • Do not use the PDA in high humidity and temperature. High temperature and humidity may cause PDA malfunction and shorten battery life. • Avoid the shock and vibration. Unplug the power cord if the device in not in use and keep it in the safe place. • Do not operate the PDA phone near any credit card, phone card, account book, ticket in order to avoid magnetic interference. It may cause damage to data in the PDA phone. • Please avoid contact of metal objects such as necklace and coins with battery connection. • Please use the authorized battery and adapter only. Do not use them for other purposes. Unauthorized battery and adapter use may shorten the device life or cause explosion. • Please avoid barcode laser contact with eyes. • PDA phone data must be stored separately so that they are kept safe while the PDA being repaired or upgraded. BIP-1300 Copyrightⓒ 2006 Bluebird Soft, Inc. All Rights Reserved. <2> INFORMATION TO THE USER This equipment has been tested and found to comply with the limits for a Class B digital device, pursuant to part 15 of the FCC Rules. These limits are designed to provide reasonable protection against harmful interference in a residential installation. This equipment generates, uses and can radiate radio frequency energy and, if not installed and used in accordance with the instructions, may cause harmful interference to radio communications. However, there is no guarantee that interference will not occur in a particular installation. If this equipment does cause harmful interference to radio or television reception, which can be determined by turning the equipment off and on, the user is encouraged to try to correct the interference by one more of the following measures: - Reorient or relocate the receiving antenna. - Increase the separation between the equipment and receiver. - Connect the equipment into an outlet on a circuit different from that to which the receiver is connected. - Consult the dealer or an experienced radio/TV technician for help. WARNING Changes or modifications not expressly approved by the manufacturer could void the user’s authority to operate the equipment. BIP-1300 Copyrightⓒ 2006 Bluebird Soft, Inc. All Rights Reserved. <3> CONTENTS Ⅰ. Get to Know BIP-1300 1. Terminal and Accessories Ⅲ. Functions 2. Component Names 1. Barcode Scanner 3. Buttons 2. IrDA 4. Function Keys 3. Bluetooth 5. Attach/Detach Battery 4. Wireless LAN 6. Charge Battery 7. Battery 8. Specifications Ⅳ. ActiveSync 1. Install ActiveSync 2. Download Files Ⅱ. Get familiar with the basic functions 1. Power On/Off Ⅴ. APPENDIX 2. Stylus Pen 1. Frequently Asked Questions 3. Get Started 2. Website and Authorized Service Station 4. Phone Calls (Send/Receive) 3. Miscellaneous 5. Character Input 6. SD memory card 7. Initialize with Soft Reset 8. Format Memory with Hard Reset BIP-1300 Copyrightⓒ 2006 Bluebird Soft, Inc. All Rights Reserved. <4> Ⅰ. Get to know BIP-1300 1. Terminal and Accessories Thank you for purchasing PIDION. Please check if all components are included. [Terminal] [Power Cable] [Cradle] [Battery] [AC Adapter] [USB Cable] [Stylus Pen] [Stylus Tether] ※ Picture or Image on the manual could be different from actual model. Please contact the regional manager for accessories or additional components. (Belt clip is not provided) BIP-1300 Copyrightⓒ 2006 Bluebird Soft, Inc. All Rights Reserved. <5> 2. Component Names Please see below for each component. Printer Printing Outlet Magnetic Card Reader Data Synch or Charge light CDMA light Charging connection LCD Key Pad Cradle connection [Front] BIP-1300 [Bottom] Copyrightⓒ 2006 Bluebird Soft, Inc. All Rights Reserved. <6> Printing paper check Speaker Window Printing paper door USB Host Ear Jack Barcode or Camera button IC Card Reader Barcode button SD Slot Reset IrDA [Right] BIP-1300 [Left] Copyrightⓒ 2006 Bluebird Soft, Inc. All Rights Reserved. <7> Barcode Scanner Camera, Flash Hand Strap Battery door [Back] BIP-1300 [Back] Copyrightⓒ 2006 Bluebird Soft, Inc. All Rights Reserved. <8> 3. Buttons Phone Activate phone program and connect phone. Clear Delete the character from right side to left. Alpha Change the character mode to numeral, upper case, lower case or symbols. Hang up Terminate the program in use. Turn on/off the PDA power. Front Buttons Turn on/off the PDA power. Power Button LCD Back Light on/off could be carried out when push the button longer than 3 second. Move the menu up or left side. Direction Key Move the menu down or right side. Function Key Enter key Side Barcode Button or Camera Button BIP-1300 Execute an event while holding function key and other numeric key. Input symbol or letter and execute. Depending on user setting, right or left side button can be used for barcode scanner or camera. Copyrightⓒ 2006 Bluebird Soft, Inc. All Rights Reserved. <9> 4. Function Keys Combination of + Opens “Start Program.” (Same as the “Start” on the Window of PC.) + Starts the Key Board Input Method. + Starts the Symbol Input Method. + Gradually lights up the LCD. + Starts Refresh Function. (Same as F5 of PC.) + Gradually dim the LCD. + Page Down. + Changes to an Active Program. (Same as “Alt+Tab” of PC.) + Page Up. + Starts the Stylus Pen Adjustment Program. + Scroll Up. + Scroll Down. Function Keys and Number/Symbol Keys The LCD Screen rotates in 4 Steps. It changes sequentially depending on the + BIP-1300 number of pressing the buttons. Copyrightⓒ 2006 Bluebird Soft, Inc. All Rights Reserved. < 10 > 5. Attach and Detach Battery [Batter Attached] [Battery Detached] ▪ Detach the battery door with pushing the above button ▪ Detach the battery with lifting the battery upside ▪ Push the lower part of battery after adjusting the battery to the battery slot ▪ Place the battery door from upside. BIP-1300 ※ Power must be turned off before removing the battery. Sudden electricity cut may cause the trouble. Sudden power off may be a cause of failure and may lose data. Copyrightⓒ 2006 Bluebird Soft, Inc. All Rights Reserved. < 11 > 6. Charge the battery [Charge with the cradle] ▪ As shown in the left, connect the adapter to the right side of the cradle on the back. ▪ When you insert PDA to cradle, push it untill clicking sound comes out. ▪ For extra battery charge, insert extra battery to extra battery place on cradle until you hear the clicking sound. ※ The product may not have been charged at the time of purchase. It is recommended to charge the battery for more than 48 hours prior to the first use of device. ※ If the device has not been used for a long time, please charge the battery for more than 48 hours before use. ※ When charging both terminal and extra battery on a cradle, Terminal will be charged first before charging the extra battery. BIP-1300 Copyrightⓒ 2006 Bluebird Soft, Inc. All Rights Reserved. < 12 > [Charge with adapter] ▪ 24 pin to DC jack converter PDA will be required to be connected to adapter. ※ 24pin to DC jack converter can be purchased separately. ▪ As shown in the left, please make sure that converter’s connector is in the right direction. Push the both side buttons and insert it into the terminal’s connecting port ▪ After charging, please remove the connector from the terminal. ※ Use the adapter which is provided by Bluebird soft Inc. for safety 24pin to DC jack converter ※ Use of 9V 3A adapter for any other low-voltage device than Bluebird’s device may cause malfunction, explosion. BIP-1300 Copyrightⓒ 2006 Bluebird Soft, Inc. All Rights Reserved. < 13 > 7. Battery ▪ When PDA and extra battery are in the cradle at the same time, PDA will be charged at first, and then extra battery start to charge. Therefore, extra battery will be charged longer when PDA and extra battery are in the cradle at the same time ▪ LED during charging Charge LED Classification Charge indicator Charging PDA Cradle Completely Charged PDA PDA Phone Orange Green PDA in cradle Orange Green Battery in cradle Orange PDA & battery in cradle (charge PDA ) PDA & battery in cradle (charge battery) Cradle Green Orange Orange Green Green Green Orange Green Green ※ When battery is placed in cradle improperly, orange LED blinks on the cradle. Please reinsert battery again. ※ Battery is consumable and its life will get shorter. When battery working time is shorter than new battery, battery needs to replace new one. (Battery warranty is 6 month after purchase) ※ Battery life will vary depending on the working environment such as carrier’s service, temperature, and battery using time. Battery working time may get shorter when magnetic Cradle charge indicator BIP-1300 card reader, printer, IC card reader, internet and etc are in use. Copyrightⓒ 2006 Bluebird Soft, Inc. All Rights Reserved. < 14 > 8. Specifications CPU Intel PXA270 520MHz OS Windows Mobile 5.0, Win CE 5.0 Memory RAM: 128MB, ROM: 128MB Display 3.5” 260,000 Color 240x320pixel Communication CDMA 1X or EVDO & WLAN(802.11b/g), GSM & WLAN(802.11b/g) Interface IrDA 1.2, Bluetooth Class 2 USB Host (mini type USB) / Client RS-232C, SD slot (Support SDIO) SIM Card Slot 1, SAM Card Slot 3 BIP-1300 MSR ISO7810(Track1,2,3) card reader / Bi-direction IC Card Reader ISO7816, EMV2000 Level 1, 2 certified Smart Card Reader, 3 SAMs Barcode Engine 1D(linear Image type or Laser type), 2D(only PDF 417, linear Image type) Printer 2” Thermal Printer Camera 2.0M Pixel, Flash Input Touch screen, Function Keys, Numeric Button Audio Speaker (Mono), Ear Jack (Mono, 3극) Antenna Internal (CDMA, GSM, BlueTooth, WLAN) Battery 7.4V 3,700mAh Li-ion Battery (1,850mAh x 2cell) Dimension Max. 87(min.74) x 218 x 54.5(min.29) mm, 510g Environment 1.2m concrete drop Copyrightⓒ 2006 Bluebird Soft, Inc. All Rights Reserved. < 15 > ▪ Communication Specification Index CDMA 1x Specification Frequency: Sending (824.64MHz ~ 848.37MHz), Receiving(869.64MHz ~ 893.37MHz) Antenna Power: 270mW or less Shift Keying: G7W Used the Certified Module (BCM-865) CDMA Evdo CDMA 1xEV-DO(IS-856) Forward: up to 2.4Mbps, Reverse: 153.6Kbps Dual Band : - Cellular : Sending (824.82MHz ~ 848.19MHz), Receiving(869.82MHz ~ 893.19MHz) - USPCS : Sending (1850MHz ~ 1910MHz), Receiving(1930MHz ~ 1990MHz) Antenna Power: 250mW or less Shift Keying: G7W Used the Certified Module (CDE-650G) GSM Quad Band (850/900/1800/1900 MHz) GPRS Multislot Class 12, Class B EDGE Multislot Class 10, Class B WLAN Frequency: 2,412MHz ~ 2,472MHz Number of Channels: 13 Antenna Power: 10mW or less Shift Keying: G1D, D2D Used the Certified Module (SWL-2460C) Bluetooth Frequency: 2,402MHz ~ 2,480MHz Number of Channels: 79 Antenna Power: 0.01mW or less Shift Keying: F1D BIP-1300 Copyrightⓒ 2006 Bluebird Soft, Inc. All Rights Reserved. < 16 > Ⅱ. Get familiar with the basic functions 1. Power on/Off Power button ▪ Push the power button. ▪ While power is on, push the power button longer (About 3 Sec.) Then Back light will be turned off. . ▪ While Back Light is turn off, push the power button longer (About 3 Sec.) Then Back light is turned on. ▪ When Power is on or Back light is on, power is turned off if the power button is pushed. 2. Stylus Pen ▪ Using stylus to select, execute and move the items in the screen. ▪ Tapping Stylus: Tap the icon in the screen for once by using stylus to select or execute the item, like clicking the mouse left button. ▪ Dragging Stylus: Using dragging stylus to select several items, characters and images, like dragging the mouse. ▪ Tapping and Holding Stylus: In order to view selected item’s function, taping and holding the stylus in the screen and it shows the pop manual, like using mouse to select the item and click the right button. ※ Improper use of sharp pen, pin instead of stylus pen may make damage to device window. BIP-1300 Copyrightⓒ 2006 Bluebird Soft, Inc. All Rights Reserved. < 17 > 3. Getting Started [Windows Mobile screen] [Calibration] ▪ Using stylus to select, execute, move the item in screen ▪ The following figure is shown after the initialization wizard finished. Title Bar Today Screen ▪ Press the stylus to the targeted center target accurately, and doing the same when the target move to up left, down left, down right, up right (This is to settle the input value of stylus in LCD screen. BIP-1300 Copyrightⓒ 2006 Bluebird Soft, Inc. All Rights Reserved. < 18 > [Starting Windows Mobile] ▪ Click on the Start Button on the upper left corner of the title bar and the Start Menu appears. Start Button Start Menu Program Execution and Option Setting BIP-1300 Copyrightⓒ 2006 Bluebird Soft, Inc. All Rights Reserved. < 19 > 4. Phone Calls (Send / Receive) [Send] 1) Push and make a start the phone program. 2) Enter the phone number. 3) Edit the phone number with 4) or . make you phone call. • Re-send function: Automatically make a phone call which is the last number you input 5) Connecting. • Talking time will show up on the screen. [Receive] 1) With ringing ‘Calling’ sign will be shown on the screen. 2) Push or and it will be connected. 3) Push the disconnect button 4) Push the disconnected button or button will make you disconnected with line. longer, then modem will be off. ※ This mobile handheld device requires ear jack(headset) to make a phone call. ※ Ear jack is an accessory item. BIP-1300 Copyrightⓒ 2006 Bluebird Soft, Inc. All Rights Reserved. < 20 > 5. Character input [Keyboard entry] ▪ Available for input character by Keyboard. ▪ Keyboard Language Converter Button ① Select the keyboard. ② Type in the character you want to enter ※ Use of “Shift” and “Ctrl” is the same as in PC keyboard. BIP-1300 Copyrightⓒ 2006 Bluebird Soft, Inc. All Rights Reserved. < 21 > [Character recognition] ▪ Available for input like writing. When you write the letter in the box, it will be automatically recognized. ▪ Block Recognizer ▪ Letter Recognizer Opening the Special Character Input Screen ① Select a Screen for Handwriting Recognition Input Method, Block Recognizer or Letter Recognizer. ② Select the character type and write the character in each window. ※ Write precisely ※ When you write the letter too slowly, letter recognition start before writing is done. Therefore proper using is required. BIP-1300 Copyrightⓒ 2006 Bluebird Soft, Inc. All Rights Reserved. < 22 > 6. SD Memory Card SD card is ultra-mini Flash memory card, used for data storage and transfer. SD card slot ▪ Insert SD card: Push the SD memory card into the slot (shown in the photo) until it’s fitted. ▪ Remove SD card: Push the card with finger tip and the small bit of the memory card will come out, then pull it out. BIP-1300 Copyrightⓒ 2006 Bluebird Soft, Inc. All Rights Reserved. < 23 > 7. Initialize with Soft Reset Press ‘Reset’ button with a stylus pen. System will be restarted, opened programs will be shut down and unsaved data will be lost. It’s the same as pressing reset button on a personal computer. ▪ Press ‘Reset’ button on the right side of the device using a stylus pen. ▪ PDA is restarted. ※ Soft reset can be used to restart the PDA when there is error occurred and PDA stopped working. 8. Format memory with Hard Reset Hard reset will restore PDA settings to initial mode and format memory. All the installed program in RAM, documents, settings will be lost after hard reset. ▪ ▪ While function button F and number button 4 are pressed at the same time, press ‘Reset’ button on the side of the body with a stylus pen. Reset ※ Please backup the data and programs before hard reset. Bluebird will not be responsible for loss of any data or program. BIP-1300 Copyrightⓒ 2006 Bluebird Soft, Inc. All Rights Reserved. < 24 > Ⅲ. Functions 1. Barcode Scanner Please position the terminal to face the barcode and push right or left button depending on user setting. [Laser type Scanner] ▪ Barcode must be scanned in the same direction for proper reading. [Linear imager type Scanner] ▪ Barcode can be read in any direction. ▪ For PDF417, barcode must be scanned from up to bottom or vise versa. BIP-1300 Copyrightⓒ 2006 Bluebird Soft, Inc. All Rights Reserved. < 25 > Laser type Barcode and Linear imager type Barcode reading tests are basically the same. [Barcode Test] ① Executes the BarcodeApp Program. ② Go to Start Menu and executes starts Word Mobile of Program. ③ Open a new document. ④ Position the scanner to face the barcode and push the scanner button . ⑤ Captured barcode value is shown in the new notepad. ※ For the use of barcode scanner on a special barcode reading program, please contact the program provider. BIP-1300 Copyrightⓒ 2006 Bluebird Soft, Inc. All Rights Reserved. < 26 > 2. IrDA PDA can communicate with PC or other peripherals for file or program transfer without cradle or USB cable. IrDA port ▪ Face the 2 IrDA windows each other within 30cm. ▪ IrDA use ① Path: [Start] -> [Settings] ② Click on the [Connections] tab and select [Beam]. ③ Check ‘Receive all incoming beams’ and then click on [OK]. ④ Search for the opposite IrDA port ⑤ Press “OK” after sending the data ※ The faster transmission speed is, the shorter the distance is. BIP-1300 Copyrightⓒ 2006 Bluebird Soft, Inc. All Rights Reserved. < 27 > 3. Bluetooth Activate the Bluetooth device such as Bluetooth printer and card reader. Allow you to communicate with Bluetooth devices. ▪ Example of Using the Bluetooth. ① Path: [Start] -> [Settings] ② Click on the [Connections] table and then Select [Bluetooth]. ③ Under the [Mode] tab, check ‘Turn on Bluetooth’ and click on [OK]. ▪ Turn on Bluetooth - Depending on checking the option, it is either In Use or Not in Use Status. ※ When it is Not in Use, make sure to deactivate the function in order to prevent battery loss. ▪ Make this device discoverable to other devices - When checked In Use, it should allow other devices to search BIP-1300. BIP-1300 Copyrightⓒ 2006 Bluebird Soft, Inc. All Rights Reserved. < 28 > Other Bluetooth devices are scanned and paired. ▪ Example of Using the Bluetooth ① Path: [Start] -> [Settings] ② Click on the [Connections] table and then Select [Bluetooth] ③ Under the [Devices] tab, select ‘New Partnership... ※ When other Bluetooth devices are recognized, the model name of the product and an icon appears as shown in the Figure. ※ When nothing is recognized, an message to indicate that nothing was found appears. ▪ See if PIN Number entry window pops up. (Contact the device manufacturer for the original PIN No. Each device has its own unique device PIN Number for authentication.) ▪ Make sure that the scanned device displays the same icon as bluetooth device. ▪ Double-click the device icon > select trust menu > enter PIN No. ▪ The red mark of the found device icon will disappear if a correct PIN code is input. ▪ Double-click the device icon and select ‘Activate.’ ▪ Make sure the red check mark is shown on the device icon. ※ For activating bluetooth device, please contact the device manufacturers. BIP-1300 Copyrightⓒ 2006 Bluebird Soft, Inc. All Rights Reserved. < 29 > 4. How to Use Wireless Manager With the Comprehensive Wireless Manager Function, it assists to use Bluetooth and Wi-Fi (Wireless Lan) in an easy and simple way. ▪ Example of Using the Wireless Manager ① ② Path: [Start] -> [Setting] ② Click on the [Connections] table and then Select [Wireless Manager] ③ Select either ‘Wi-Fi’ or ‘Bluetooth’ button ※ Depending on the communication specification of the terminal, the Support Items for Wireless Manager can vary. ※ By using the ‘All’ button, all functions can be set ON/OFF at once; and, by using ‘Wi-Fi,’ ‘Bluetooth,’ or ‘전화’ buttons, a function can be set ON/OFF individually. ※ When ‘Wi-Fi’ or ‘Bluetooth’ is set ON, other functions under this will be activated so as to make sub-settings possible. Even when it is set OFF, individual settings are possible by using the BIP-1300 Copyrightⓒ 2006 Bluebird Soft, Inc. All Rights Reserved. < 30 > Menu button on the bottom. Ⅳ. ActiveSync 1. Install ActiveSync ▪ Download the installation file for ActiveSync from http://www.microsoft.com/korea, and run the setup.exe ▪ When the following window appears, click “Next”. BIP-1300 ▪ When the following window appears, click “Install”. Copyrightⓒ 2006 Bluebird Soft, Inc. All Rights Reserved. < 31 > ※ This is for Microsoft ActiveSync 4.1 - Korean. In using other versions, the Menu selections and functions in the manual can be different. ▪ After installation is done, click “Finish”. ▪ Depending on your PC environment, the Wizard may ask you to restart your PC. In this case, restart your PC. ※ When you first connect BIP-1300 to PC, the New Hardware Search Wizard of the PC is activated. ※ If you have already installed Microsoft ActiveSync, you do not need to install an additional driver program. ※ During first installation, the terminal may not be able to connect to the PC. In this case, the Communication Error dialog box appears on the terminal. Click “OK” in this dialog and retry connection. BIP-1300 Copyrightⓒ 2006 Bluebird Soft, Inc. All Rights Reserved. < 32 > 2. Download Files ▪ In order to use ActiveSync, connect PDA to PC or Laptop by using the USB cable. ▪ Open file finder of your PC, and copy files you want. After all files are copied, move the files to PocketStore. Or, after fitting PDA in a cradle, connect the cradle to PC by using the USB cable. ▪ If PDA is turned on when connected to PC, PC will automatically detect it and execute ActiveSync. ▪ Press ActiveSync Search button and activate Mobile installation window. BIP-1300 Copyrightⓒ 2006 Bluebird Soft, Inc. All Rights Reserved. < 33 > Ⅴ. APPENDIX 1. Frequently Asked Questions. Q. I have dropped a terminal in water. A. Remove the battery immediately and dry it in the dry area. If the device still doesn’t work, main board or other components may be required to replace. Please contact service center. Q. It doesn’t boot. A. Program may have been damaged. Please attempt to rest reset. If it still doesn’t work, please contact the service station. Q. I can’t get it charged A. Make sure the device is properly placed in a cradle and lights are on. You can also cleanse the charging terminal. If it still doesn’t work, it may be damaged. (Batter warranty is 6 months) Q. How do I request for a warranty service? A. Please use international courier such as FedEx, or DHL. You can also contact Bluebird’s regional manager for the authorized service station. Q. How do I check delivery status? A. Please contact Bluebird’s regional manager. BIP-1300 Copyrightⓒ 2006 Bluebird Soft, Inc. All Rights Reserved. < 34 > 2. Website and Authorized Service Station [Authorized stations] GLOBAL & KOREA BluebirdSoft Inc. Email: [email protected] SINGAPORE http://www.ark-technology.com Tel) 65-6741-3866 Fax) 65-6741-3066 TIWAN http:// www.arktech.com.tw/ Tel) 886-2-86471546 Fax)886-2-86473543 MALAYSIA ENT Quest Sdn. Bhd. Tel)603-2380-4744 Fax) 603-2380-4745 THAILAND ENT (Thailand) Company Limited Tel) 662 216 20404 BIP-1300 Fax) 662 216 2045 Copyrightⓒ 2006 Bluebird Soft, Inc. All Rights Reserved. < 35 >