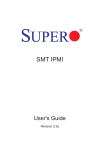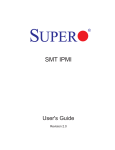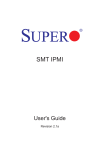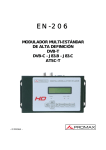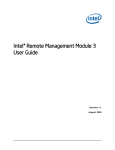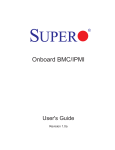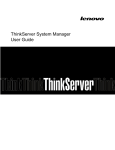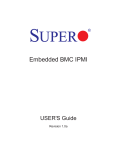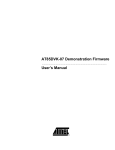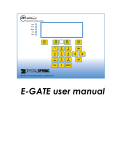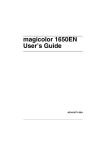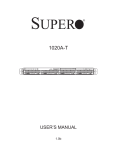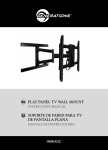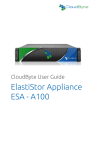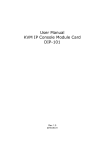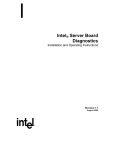Download HX2560 M1/HX2560 M2 IPMI User`s Guide
Transcript
HX2560 M1/ HX2560 M2 IPMI User's Guide CA92344-0332-02 The information in this User’s Manual has been carefully reviewed and is believed to be accurate. The vendor assumes no responsibility for any inaccuracies that may be contained in this document, makes no commitment to update or to keep current the information in this manual, or to notify any person or organization of the updates. Fujitsu Limited reserves the right to make changes to the product described in this manual at any time and without notice. This product, including software and documentation, is the property of Fujitsu Limited and/or its licensors, and is supplied only under a license. Any use or reproduction of this product is not allowed, except as expressly permitted by the terms of said license. IN NO EVENT WILL FUJITSU LIMITED BE LIABLE FOR DIRECT, INDIRECT, SPECIAL, INCIDENTAL, SPECULATIVE OR CONSEQUENTIAL DAMAGES ARISING FROM THE USE OR INABILITY TO USE THIS PRODUCT OR DOCUMENTATION, EVEN IF ADVISED OF THE POSSIBILITY OF SUCH DAMAGES. IN PARTICULAR, FUJITSU LIMITED SHALL NOT HAVE LIABILITY FOR ANY HARDWARE, SOFTWARE, OR DATA STORED OR USED WITH THE PRODUCT, INCLUDING THE COSTS OF REPAIRING, REPLACING, INTEGRATING, INSTALLING OR RECOVERING SUCH HARDWARE, SOFTWARE, OR DATA. FCC Statement: This equipment has been tested and found to comply with the limits for a Class A digital device pursuant to Part 15 of the FCC Rules. These limits are designed to provide reasonable protection against harmful interference when the equipment is operated in a commercial environment. This equipment generates, uses, and can radiate radio frequency energy and, if not installed and used in accordance with the manufacturer’s instruction manual, may cause harmful interference with radio communications. Operation of this equipment in a residential area is likely to cause harmful interference, in which case you will be required to correct the interference at your own expense. Manual Revision 2.0 Release Date: August 16, 2013 Unless you request and receive written permission from Fujitsu Limited, you may not copy any part of this document. Information in this document is subject to change without notice. Other products and companies referred to herein are trademarks or registered trademarks of their respective companies or mark holders. Copyright 2013 FUJITSU LIMITED Preface Preface About this User's Guide This user guide is written for system integrators, PC technicians and knowledgeable PC users who intend to configure the IPMI settings supported by the Nuvoton WPCM450 BMC Controller embedded in serverboards. It provides detailed information on how to configure the IPMI settings supported by the WPCM450 Controller. Note: Nuvoton Technology is a subsidiary of Winbond Corp. User's Guide Organization Chapter 1 provides an overview on the Nuvoton WPCM450 Controller. It also introduces the features and the functionality of IPMI. Chapter 2 provides detailed instructions on how to configure the IPMI settings supported by the WPCM450 Controller. Chapter 3 provides the answers to frequently asked questions. Conventions Used in This User's Guide Pay special attention to the following symbols for proper IPMI configuration. Warning: Important information given to avoid IPMI configuration errors, Note: Additional information given to ensure correct IPMI configuration setup. iii IPMI User's Guide Notes iv Preface Table of Contents Preface....................................................................................................................3 About this User's Guide...........................................................................................................3 User's Guide Organization.......................................................................................................3 Conventions Used in This User's Guide....................................................................................3 Chapter 1 Introduction....................................................................................... 1-1 1.1 Overview of the Nuvoton WPCM450 BMC Controller................................................ 1-1 WPCM450 DDR2 Memory Interface......................................................................... 1-1 WPCM450 PCI System Interface............................................................................... 1-1 IPMI Features.......................................................................................................... 1-2 1.2 WPCM450 Block Diagram........................................................................................ 1-3 1.3 Introduction to the IPMI Platform........................................................................... 1-3 1.4 An Important Note to the User................................................................................ 1-4 Chapter 2 Configuring the IPMI Settings........................................................... 2-1 2.1 2.2 Configuring BIOS..................................................................................................... 2-1 Accessing the Remote Server via Console Redirection Using the Browser............... 2-4 To Log In to the Remote Console............................................................................ 2-4 2.3 IPMI Main Screen.................................................................................................... 2-5 2.4 System Status.......................................................................................................... 2-6 2.5 Server Health.......................................................................................................... 2-7 2.5.1 Sensor Readings............................................................................................. 2-8 2.5.2 Event Log......................................................................................................2-10 2.6 Configuration.........................................................................................................2-12 2.6.1 Configuring the Alerts Settings.....................................................................2-13 2.6.2 Configuring Date and Time Settings..............................................................2-15 2.6.3 Configuring Light-Weight Directory Access Protocol (LDAP) Settings............2-16 2.6.4 Active Directory Settings...............................................................................2-17 2.6.5 Configuring the RADIUS Settings...................................................................2-19 2.6.6 Configuring the Mouse Mode Settings..........................................................2-20 2.6.7 Configuring Network Settings........................................................................2-21 2.6.8 Configuring Dynamic DNS (Domain Name System) Settings.........................2-23 2.6.9 Configuring the Remote Session Settings......................................................2-24 2.6.10 Configuring the SMTP Settings....................................................................2-25 2.6.11 Configuring the SSL (Secure Sockets Layer) Certification.............................2-26 2.6.12 Configuring Users Settings..........................................................................2-27 v IPMI User's Guide 2.6.13 Configuring Port Settings............................................................................2-28 2.6.14 IP Access Control.........................................................................................2-29 2.6.15 Configuring Fan Settings.............................................................................2-31 2.7 Remote Control .....................................................................................................2-32 2.7.1 Launching Console Redirection.....................................................................2-33 2.7.2 Remote Control - Server Power Control.........................................................2-54 2.7.3 Remote Control-Launch SOL..........................................................................2-55 2.8 Virtual Media........................................................................................................2-57 2.8.1 Configuring USB Floppy & Flash Device Settings...........................................2-58 2.8.2 Configuring CD ROM Image File Settings.......................................................2-59 2.9 Maintenance..........................................................................................................2-61 2.9.1 Maintenance - Firmware Update...................................................................2-62 2.9.2 Maintenance - Unit Reset..............................................................................2-64 2.9.3 Maintenance - IKVM Reset............................................................................2-65 2.9.4 Maintenance - Factory Default......................................................................2-66 2.9.5 Maintenance - IPMI Configuration................................................................2-67 2.10 Miscellaneous.........................................................................................................2-68 2.10.1 Miscellaneous - POST Snooping..................................................................2-68 2.10.2 Miscellaneous - UID Control........................................................................2-69 Chapter 3 Frequently Asked Questions............................................................. 3-1 3.1 Frequently Asked Questions.................................................................................... 3-1 Appendix A Introduction to SMASH ................................................................. A-1 A-1 Overview................................................................................................................. A-1 How SMASH works.................................................................................................. A-1 SMASH Compliance Information.............................................................................. A-2 A-2 An Important Note to the User................................................................................ A-2 A-3 Using SMASH........................................................................................................... A-3 A-4 Initiating the SMASH Protocol................................................................................. A-3 To Initiate SMASH Automatically............................................................................. A-3 A-5 SMASH-CLP Main Screen.......................................................................................... A-4 A-6 Using SMASH for System Management................................................................... A-4 A-7 Definitions of Command Verbs................................................................................ A-5 A-8 SMASH Commands.................................................................................................. A-7 A-9 Standard Command Options................................................................................... A-8 A-10 Target Addressing.................................................................................................... A-9 Terms Used in the Target Addressing Diagram........................................................ A-9 vi Preface Appendix B RADIUS Setup Guidelines................................................................ B-1 vii IPMI User's Guide Notes viii Chapter 1: Introduction Chapter 1 Introduction 1.1 Overview of the Nuvoton WPCM450 BMC Controller The Nuvoton WPCM450, a Baseboard Management Controller (BMC), supports PCI-based 2D/VGA Graphics cores via PCI interfaces, multi-media virtualization, and Keyboard/Video/ Mouse Redirection (KVMR). The WPCM450 Controller is ideal for networking management. The WPCM450 interfaces with the host system via PCI connections to communicate with the Graphics core. It supports USB 2.0 and 1.1 for remote KVM emulation. It also provides LPC interface support to control Super IO functions. The WPCM450 is connected to the network via an external Ethernet PHY module or shared NCSI connections. The WPCM450 communicates with onboard components via SMBus interface, PECI (Platform Environment Control Interface) buses, and General Purpose I/O ports. WPCM450 DDR2 Memory Interface The WPCM450 Controller supports 16-bit DDR2 memory with a speed of up to 220 MHz. The serverboard supports 128 MB of memory which is shared between the BMC and onboard graphics card. For best signal integrity, the WPCM450 provides point-to-point connections. WPCM450 PCI System Interface The WPCM450 provides 32-bit, 33 MHz 3.3V PCI interface, which is compliant with PCI Local Bus Specification Rev. 2.3. The PCI system interface connects to the onboard PCI Bridge and is used by the graphics controller. 1-1 IPMI User's Guide IPMI Features 1. Remote KVM (graphics) console 2. Virtual Media and ISO images 3. Remote server power control 4. Remote Serial over LAN (text console) 5. Event Log support 6. Automatic Notification and Alerts (SNMP and email) 7. Hardware Monitoring 8. Overall health display on the main page 9. Out of band management through shared or dedicated LAN 10. Option to change LAN connection interface at Runtime 11. VLAN 12. RMCP & RMCP+ protocols supported 13. SMASH/CLP 14. Secure command line interface (SSH) and Telnet 15. WSMAN and WS-CIM 16. RADIUS authentication support 17. Secure browser interface (Secure socket layer - SSL support) 18. Lightweight Directory Access Protocol (LDAP) supported 19. DCMI 1.0 support 20. Backup and restore the configuration file 21. Factory defaults from web support 22. Video quality settings 23. Record video and play 24. Server data/information 25. Preview of the remote screen on the main page 26. Update Firmware through browser and OS 27. OS-independent 1-2 Chapter 1: Introduction 1.2 WPCM450 Block Diagram The following diagram represents a typical system setup for the WPCM450 Controller. PROCESSOR PCI-E PECI USB 2.0 USB 1.1 PCI LPC Wake-up & CTRL South Bridge RMII Serial Port WPCM450 RMII VGA SPI Sensors Ethernet CTRL Onboard LAN1 RS232 PHY RJ45 Serial Port RJ45 Dedicated LAN NOR Flash DDR2 1.3 Introduction to the IPMI Platform The Intelligent Platform Management Interface (IPMI) provides remote access to multiple users at different locations for networking. It also allows a system administrator to monitor system health and manage computer events remotely. IPMI operates independently from the operating system. When used with an IPMI Management utility installed on the serverboard, the WPCM450 BMC Controller will connect the South Bridge to other onboard components, providing remote network interface via serial links. With the WPCM450 Controller and the IPMI firmware built in, the serverboard allows the user to access, monitor, diagnose, and manage a remote server via Console Redirection. It also provides remote access to multiple users from different locations for system maintenance and management. 1-3 IPMI User's Guide 1.4 An Important Note to the User The graphics shown in this user's guide were based on the latest information available at the time of publishing of this guide. The IPMI screens shown on your computer may or may not look exactly like the screen shown in this user's guide. 1-4 Chapter 2: Configuring BMC/IPMI Settings Chapter 2 Configuring the IPMI Settings With the Nuvoton WPCM450 BMC Controller, serverboard allow the user to access, monitor, manage and interface with multiple systems in different remote locations. 2.1 Configuring BIOS Before configuring IPMI, follow the instructions below to configure the system BIOS settings. Enabling COM Port for SOL (IPMI) 1. Press the <Del> key at bootup to enter the BIOS Setup utility. 2. Select Advanced and press <Enter> to enter the Advanced menu. 3. From the Advanced menu, select Super IO Configuration and press <Enter>. 4. From the Super IO Configuration menu, select Serial Port 2 Configuration and press <Enter>. 5. Make sure that SOL Serial Port is enabled. If not, Select SOL Serial Port and press <Enabled>. 6. Make sure that Serial Port 2 Attribute is <SOL>. If not, Select Serial Port 2 Attribute and press <SOL>. 2-1 IPMI User's Guide 7. Back to the Advanced menu. Then select Serial Port Console Redirection and press <Enter>. 8. Make sure that SOL Console Redirection is <Enabled>. If not, Select SOL Console Redirection and press <Enabled>. B. Enabling All Onboard USB ports 1. Press the <Del> key at bootup to enter the BIOS Setup utility. 2. Select Advanced and press <Enter> to enter the Advanced menu. 3. Select Chipset Configuration and press <Enter>. 4. From the Chipset Configuration submenu, select South Bridge and press <Enter>. 5. Make sure that all All USB Devices are enabled. If not, Select All USB Devices and press <Enabled>. (This is required for KVM to work properly.) 2-2 Chapter 2: Configuring BMC/IPMI Settings C. Configuring IP and MAC Addresses using BIOS 1. Press the <Del> key at bootup to enter the BIOS Setup utility. 2. Select IPMI and press <Enter> to enter the IPMI menu. 3. From the IPMI menu, select BMC Network Configuration and press <Enter> to set IP and MAC addresses. 2-3 IPMI User's Guide 2.2 Accessing the Remote Server via Console Redirection Using the Browser To Log In to the Remote Console Once you are connected to the remote server via IPMI Console Redirection, the following IPMI Login screen will display. 1. Enter your Username in the Username fields. Note: The manufacturer default username and password are ADMIN/ADMIN. Once you have logged into the BMC using the manufacturer default password, be sure to change your password for security purpose. 2. Enter your Password in the Password box and click <Login>. 3. The Home Page will display as shown on the next page. Note:The Administrator account cannot be deleted. 2-4 Chapter 2: Configuring BMC/IPMI Settings 2.3 IPMI Main Screen The IPMI Main screen displays the following information. 4 5 1 2 3 The IPMI Main screen displays system information, including the following: 1. The Menu Bar: The menu bar on the top displays System Information, Server Health, Configuration, Remote Control, Virtual Media, Maintenance, and Miscellaneous. Click an item on the Menu Bar to access an IPMI feature and configure its settings. 2. The Options Window: This window displays IPMI submenu items. Click an item in this window to configure the setting. 3. The Main Display Area: This area displays the contents of the particular section. Click an item in this area to configure the setting. 4. System Health Status: This icon displays the health status of the server. •Green: It indicates that the server is normal. •Orange: At least an alert has occurred. Take proper actions to ensure system health. •Red: At least one critical condition has occurred. Immediate attention is required to resolve the critical condition for the server to function normally. 5. Language Select: From the pull-down menu, select a language. •English •Japanese 2-5 IPMI User's Guide 2.4 System Status Once you've logged into the remote server, the IPMI Main scree will display. 1 2 1. System Information: This item displays the following firmware information. •Firmware Revision •Firmware Build Time •IP Address •MAC Address •Preview Screen •Power Control: This feature allows the user to launch the remote console by clicking a preview screen. 2. FRU Reading: Click this item to display the following BMC FRU (Field Replaceable Unit) information. •FRU Device ID •Chassis Information •Board Information •Product Information 2-6 Chapter 2: Configuring BMC/IPMI Settings 2.5 Server Health This feature allows the user to set Server Health settings. To access Server Health information, follow the instructions below. 1 2 1. Click <Sensor Readings> to access information on sensor readings as shown on the next page. 2. Click <Event Log> to access event logs. 2-7 IPMI User's Guide 2.5.1 Sensor Readings This page displays sensor readings for the remote console. 4 3 5 1 2 6 7 1. From the pull-down menu, select a sensor type (category). The options include the following. •All Sensors •Temperature Sensors •Voltage Sensors •Fan Sensors •Physical Secrity •Power Supply •OEM Reserved: 2-8 Chapter 2: Configuring BMC/IPMI Settings 2. A senor color that is displayed in front of an sensor indicates the status of the sensor. •Green: It indicates that the sensor reading is normal. The system functions normally. •Amber: There is an alert on the sensor reading. Attention is needed to ensure that the system is functioning properly. •Red: One or more sensors have reached the critical state. Immediate action is needed to resolve the problem. 3. Name of the Sensor: This column displays the names of the sensors that are currently active in system monitoring, including system temperature, CPU temperature, fan speeds, CPU core voltages, +3.3Vcc, and +12V voltage monitoring. 4. Status: This column indicates the status of each sensor reading. 5. Reading: This column indicates the reading of each sensor. 6. Refresh: Click this item to refresh the page. 7. Show Thresholds: Click this item to display senor thresholds. 2-9 IPMI User's Guide 2.5.2 Event Log This page displays a record of critical system monitoring events. The event log indicates the time when a critical condition had occurred and when this condition was resolved. You can choose a specific event category from the pull-down menu to display events included in this category. 1 1. Event Category: From the pull-down menu, select an event category to display. •Sensor-Specific Events: These event logs are generated by the BMC if the sensor's reading reaches the threshold. •BIOS-Generated Events: These event logs are generated by the BIOS and logged to the BMC. •System Management Software Events: These events logs are generated by the OS, application software, etc., and logged to the BMC. •All Events: This category includes all the above event logs. 2-10 Chapter 2: Configuring BMC/IPMI Settings In addition to the events listed on the previous page, it is normal to see boot-up and shutdown events generated by the installed system software (OS). The table below lists examples of these types of events. Sensor Type Event OS Boot A: boot completed C: boot completed PXE boot completed Diagnostic boot completed CD-ROM boot completed ROM boot completed Boot completed - boot device not specified OS Stop/Shut- Stop during OS load/initialization, Unexpected error during down system startup, Stopped waiting for input or power cycle/ reset Run-time stop (a.k.a 'core dump', 'blue screen') OS graceful stop (system powered up, but normal OS operation has shut down and system is awaiting reset pushbutton, power cycle or other external input) 2-11 IPMI User's Guide 2.6 Configuration This feature allows the user to configure various network settings. When you click the Configuration icon on the menu bar, the following screen will display. This section allows the user to configure the following settings. Alerts: Use this item to configure alert destination settings. • •Date & Time •LDAP: Use this item to configure LDAP (Lightweight Directory Access Protocol) settings for authentication and access to the LDAP server. •Active Directory: Use this item to configure the settings for authentication and access to the Active Directory server. •RADIUS: Use this item to configure the settings for authentication and access to the Radius server. •Mouse mode •Network •Dynamic DNS •Remote Session •SMTP •SSL Certificate 2-12 Chapter 2: Configuring BMC/IPMI Settings •Users •Port •IP Access Control •Fan Mode 2.6.1 Configuring the Alerts Settings This feature allows the user to configure Alert settings. When you click the <Alerts> icon in the menu bar, the following screen will display. 1 2 3 4 To setup an alert or to modify an alert setting, do the following. 1. Click <Alerts> to activate the alert submenu. 2. Click <Modify> to configure or modify the settings of an alert. 3. Send Test Alert is used to check if the alerts have been set and sent out correctly. 4. Click <Delete> to delete an alert. 2-13 IPMI User's Guide To Setup an Alert 1 2 3 4 5 6 7 Follow the steps below to setup an alert. 1. Select Alerts from the window on the left. 2. Select Alert Severity. 3. Enter the SNMP Trap receiver IP address to use SNMP. For further guidance on typical inquiries relating to SNMP, see the table below. Item Answer SNMP version number SNMP version 2. The IPMI item you need to configure so the SNMP manager can receive the SNMP trap The alert LAN destination address (see #3 under 2.6.1) must be set to the same IP in as the SNMP manager. Can I query for detailed information on the MIB "Event" trap items? Detailed queries are not possible because event mapping is based only on sensor type, event type, and sensor offset. A list of trap items generated for my platform No standard list of event traps exist because the PEF (Platform Event Filter) table is OEM customizable. 4. Enter the email address to send the alert to, then configure the SMTP settings (see section 2.6.10) 5. Enter the subject line of the alert. 6. Enter a message for the alert. 7. Click <Save> to save the settings. 2-14 Chapter 2: Configuring BMC/IPMI Settings 2.6.2 Configuring Date and Time Settings This feature allows the user to configure the time and date settings for the host server and the client computer. When you click the <Time and Date> icon in the Options window, the following screen will display. 1 2 3 4 5 6 7 The user can either set the date & time setting manually or use the NTP Server setting to set date & time. Follow the instructions below to set Date/Time settings. Note: Time zone is enabled when NTP is selected. The options are UTC -12:00 hr. ~ +12:00 hr. 1. Click Date/Time on the left to set the date/time settings. 2. Select the time zone. 3. Check this item for NTP settings. 4. Enter the IP address for the primary NTP server. 5. Enter the IP address for the secondary NTP server. 6. Enter the date. 7. Enter the time in hh/mm/ss format. Click Refresh to change the date/time settings. Click Save to save the entries. 2-15 IPMI User's Guide 2.6.3 Configuring Light-Weight Directory Access Protocol (LDAP) Settings This feature allows the user to configure the Light-Weight Directory Access Protocol (LDAP) settings. When you click <LDAP> in the Options window, the following screen will display. 1 2 3 4 5 6 7 Follow the steps below to configure the LDAP settings. 1. Check the enable box to enable LDAP Authentication and LDAP Authentication over SSL support. 2. Enter a port number for the LDAP server. 3. Enter an IP Address for the LDAP server. 4. Enter a Bind Password for the LDAP server. 5. Enter a Bind DN value in the field. (The bind DN is the user or the LDAP server that is permitted to do search in the LDAP directory within a defined search base.) 6. Enter a SearchBase value in the field. (The SearchBase is the directory that allows the external user to search data.) 7. After entering the information in the fields, click <Save> to save the information you've entered. 2-16 Chapter 2: Configuring BMC/IPMI Settings 2.6.4 Active Directory Settings This page displays a list of role groups and their Group IDs, Group Names, Domains and Network Privilege settings. When you click the <Active Directory> icon in the Options window, the following screen will display. 1 2 3 4 1. Click <HERE> to enable or configure the Active Directory server. See the next page for enabling or configuring Active Directory instructions. 2. Select a group and click <Add> to add a role group. 3. Select a group and click <Modify> to modify a role group. 4. Select a group and click <Delete> to delete a role group. 2-17 IPMI User's Guide Configuring the Active Directory Settings This feature allows the user to configure the Advanced Active Directory settings. When you click <Here> on the screen shown on the previous page, the following screen will display. 1 2 3 4 5 6 1. Check the <Enable> box to enable Active Directory authentication support. Then, Enter the values in the fields below. 2. Enter User Domain Name in the field. 3. Enter Time Out value in the field to set the time limit for a user to stay logging-in. 4. Enter <Controller Server Address1>. 5. Enter <Controller Server Address2>. 6. Enter <Controller Server Address3>. After entering the information, click <Save> to save the settings. 2-18 Chapter 2: Configuring BMC/IPMI Settings 2.6.5 Configuring the RADIUS Settings This feature allows the user to configure Radius Option settings. When you click <RADIUS>in the Options Window, the following screen will display. 1 2 3 4 1. Check the <Enable> box to enable Radius support. Enter the information in the fields below to configure Radius settings. 2. Enter the port number for the Radius server. 3. Enter the IP address of the Radius server. 4. Enter a (secret) password for the user to access the Radius server After entering the information in the fields, click <Save> to save the information you've entered. 2-19 IPMI User's Guide 2.6.6 Configuring the Mouse Mode Settings This feature allows the user to configure the Mouse Mode settings. When you click the <Mouse Mode> icon in the Options Window, the following screen will display. 1 1. This item displays the current Mouse Mode setting. To select a proper Mouse Mode setting, click the proper radio button as shown below. •Check the radio button to set the mouse mode to Absolute Mode for the Windows OS. (This is the default setting.) •Check the radio button to set the mouse mode to Relative Mode for the Linux/ Unix OS. •Single Mouse Mode: Check this radio button to use single mouse mode. •After entering the information, click "Save" to save the settings. Note: IPMI is an OS-independent platform, and IKVM support is an added feature for IPMI. For your mouse to function properly, please configure the Mouse Mode settings (see above) according to the type of OS used in your machine. 2-20 Chapter 2: Configuring BMC/IPMI Settings 2.6.7 Configuring Network Settings This feature allows you to configure the network settings. When you click the <Network> icon in the Options Window, the following screen will display. 1 2 3 4 5 6 To configure Network settings, follow the instructions below. 1. Enter the MAC address for the network server. You can also check the first radio button to obtain an IP address automatically by using DHCP (Dynamic Host Configuration Protocol) or check the second radio button to setup the IP address by manually entering the information in the fields below. (Note: DHCP is the default setting.) 2. To set the IP address using the IPv4 format, enter proper information in the following fields. •IP address 2-21 IPMI User's Guide •Subnet Mask •(Default) Gateway •DNS Server IP 3. To set the IP address using the IPv6 format, enter an IPv6 Address in the field. Enter a DNS Server IP and DUID (unit ID) in the boxes below. 4. Check this box to enable Virtual LAN support, and enter the VLAN ID in the field. 5. LAN Interface This feature allows the user to select the port to be used for IPMI out-of-band communication. •The default setting is Failover, which will allow IPMI to be connected from either the shared LAN port (LAN1/0) or the dedicated IPMI LAN port. Precedence is given to the Dedicated LAN port over the shared LAN port. •Select <Dedicated LAN> for IPMI to connect through the IPMI Dedicated LAN port at all time. •Select Shared LAN for IPMI to connect through the LAN port on the board. 6. RMCP Port This feature allows the user to select the desired RMCP (Remote Mail Checking Protocol) port based on his configuration. The default port is 623. After entering all fields above, click <Save> to save the Network settings. 2-22 Chapter 2: Configuring BMC/IPMI Settings 2.6.8 Configuring Dynamic DNS (Domain Name System) Settings This feature allows you to configure DNS settings. When you click the Dynamic DNS icon in the Options Window, the following screen will display. 1 2 3 4 5 1. Click the <Enable> radio button to enable Dynamic DNS update support. Click Disable to disable Dynamic DNS update support. (Default: Disable) 2. Enter the IP address of your Dynamic DNS (Domain Name System) server. 3. Enter the name of the BMC (Baseboard Management Controller) Host Server. 4. Check the box to enable TSIG Authentication support, and browse the files to select the TSIG.key file. (This item is optional.) 5. Browse the files to select the TSIG.private file. (This item is optional.) After entering the required information in the fields, click <Save> to save the information you have entered. 2-23 IPMI User's Guide 2.6.9 Configuring the Remote Session Settings This feature allows the user to enable or disable encryption support on IKVM, or to select the Virtual Media Attach mode for console redirection. When you click the Remote Session in the menu bar, the following screen displays. 1 1. This item displays the current Virtual Media Attached mode. To change the Virtual Media Attached mode, select the desired setting from the list below. •Auto Attach (Default): Select this mode to automatically enable virtual media support and make it available for remote access. Virtual devices will only be shown in the operating systems and the BIOS when a device or an ISO image is connected through the virtual media wizard. •Attach: Select this mode to activate a virtual media and make it available for remote access. A virtual device will always be seen in the system BIOS even when it is not active. •Detach: Select this mode to disable virtual media for remote access. After making selection, click <Save> to save the settings. 2-24 Chapter 2: Configuring BMC/IPMI Settings 2.6.10 Configuring the SMTP Settings This feature allows the user to configure SMTP (Simple Mail Transfer Protocol) settings for email transmission through the network. When you click the <SMTP> icon in the Options window, the following screen will display. 1 2 3 4 To configure SMTP settings, follow the instructions below. 1. Check the box to enable SMTP SSL Authentication support. Once SMTP SSL Authentication is enabled, enter information in the fields below. Note: SHA2 and RSA 2048 bit SSL supported. 2. Enter the IP address for the SMTP (Simple Mail Transfer Protocol) Mail server. The SMTP port number will be displayed. 3. Enter the user name for your SMTP Mail server. (Optional) 4. Enter the user password for your SMTP Mail server. (Optional) The status of the sender's address will be displayed. After entering the information above, click <Save> to save the settings. 2-25 IPMI User's Guide 2.6.11 Configuring the SSL (Secure Sockets Layer) Certification This feature displays the default certificate and private keys. It also allows the user to upload a new SSL certificate. When you click the <SSL> icon in the Options window, the following screen will display. 1 2 3 1. To enter a new SSL Certificate, enter a new certificate in the field. You can also browse the data base to select a new certificate. Note: SHA2 and RSA 2048 bit SSL supported. 2. Enter a new Private Key in the field, if desired. You can also browse the data base to select a new key. 3. After entering the new SSL certificate or/and a new private key, press <Upload> to upload the certificate and private key to the server. 2-26 Chapter 2: Configuring BMC/IPMI Settings 2.6.12 Configuring Users Settings This page displays information on the current users. It also allows you to add, delete or modify user information. When you click the <Users> icon in the Options window, the following screen will display. 1 2 3 4 5 1. This item lists current user information, including User ID, User name and Network Privilege settings. Network privilege settings are shown below. Function System Information User Operator Administrator Full Access Full Access Full Access Chassis Locator Control FRU Reading Sensor Readings Event Log Alert LDAP Mouse Mode Network Remote Session SMTP SSL Users Event Action Power Control KVM F/W Update SDR Update Logout View Only Full Access Full Access View Only No No No No No No No No No View Only View Only View Only View Only Full Access 2-27 Full Access Full Access Full Access Full Access View Only View Only Full Access View Only View Only View Only View Only View Only View Only Full Access Full Access View Only View Only Full Access Full Access Full Access Full Access Full Access Full Access Full Access Full Access Full Access Full Access Full Access Full Access Full Access Full Access Full Access Full Access Full Access Full Access Full Access IPMI User's Guide 2. This item displays the number of the users that are set up for the network. The maximum of 10 user profiles can be made. 3. To add a new user to the network, click <Add User>. When prompted, select an empty slot from the users list to add an user. 4. To modify the information or the status of a user, click <Modify User>. When prompted, using the arrow keys, select a user from the users list to modify the user information. 5. To delete a user from the network, click <Delete User>. When prompted, using the arrow keys, select a user from the users list to delete it from the list. 2.6.13 Configuring Port Settings This page allows you to configure port settings. When you click the <Port> icon in the Options window, the following screen will display. 1 2 3 4 1. Web Port: Enter the desired web port number. 2. Web SSL Port: Enter the Web SSL port number. 3. IKVM Port: Enter the desired IKVM port number. 4. Virtual Media Port: Enter the desired virtual media port number. After configuring the port settings, click <Save> to save the settings. 2-28 Chapter 2: Configuring BMC/IPMI Settings 2.6.14 IP Access Control This page displays an IP Access Control table, which will allow you to add, modify and delete an IP Access rule, an IP Address/Mask setting or an IP access policy. 2 3 4 5 1 1. Check this box to configure IP Access Control settings. (The default setting is Accept.) 2. Rule Number: This column lists the number of IP Access Control rules. 3. IP Address/Mask: This column displays IP Address/Mask settings. 4. Policy: This column displays the status of an IP Access policy. 2-29 IPMI User's Guide 5. Number of Access Rules: This displays the maximum number of IP Access rules you can set for the system. Modifying IP Access Rules When you select an item and click <Modify>, the Add Rule submenu will display as shown below. To modify a rule, enter the information needed for the following items: •IP Address/Mask: This item allows you to grant access to a specific IP address or a range of IP addresses. For example, if you wanted to specify a range of IP addresses from 192.168.0.1 to 192.168.0.126, you would enter 192.168.0.1/25. •Policy: Select Accept to allow access for the IP address(es) entered above. Select Drop to deny access. 2-30 Chapter 2: Configuring BMC/IPMI Settings 2.6.15 Configuring Fan Settings This page allows you to configure fan mode settings. When you click the <Fan Mode> icon in the Options window, the following screen will display. 1 2 3 4 1. This item displays the current fan mode setting. 2. Check this radio button to use the standard fan speed setting for power-saving. 3. Check this button to use the full speed setting for optimal system performance. 4. Check this button to use the optimal fan speed setting which will adjust the fan speed by balancing the needs between system performance and power saving. After configuring the fan speed setting, click <Save> to save the entry. 2-31 IPMI User's Guide 2.7 Remote Control This section allows the user to carry out activities and perform operations on a remote server via remote access. 1 2 3 To launch remote console or to change to power settings of the remote console, follow the instructions below. 1. Click "(Launch) Console Redirection" to launch Console Redirection and configure the settings of the remote server. For more details on Console Redirection, please refer to "Launching Console Redirection" on the next page. 2. Click "Power Control" to display and configure the power settings of the remote console, including the following settings. •Reset Server •Power Off Server-Immediately •Power Off Server-Orderly Shutdown •Power On Server •Power Cycle Server Once you have clicked the desired power setting, click "Perform Action" to change the power setting of the server. 3. Click "Launch SOL" to launch SOL (Serial Over LAN) console and manage the remote server. 2-32 Chapter 2: Configuring BMC/IPMI Settings 2.7.1 Launching Console Redirection This feature allows you to launch Console Redirection via IKVM (keyboard, video/monitor, mouse) support. When you click <(Launch) Console Redirection> in the Options window, the following screen will display. 2 1 3 1. Click <Launch Console> on the Console Redirection screen to launch the remote console via Java or Active X (for the Internet Explorer). If it is blocked by the IE due to security reasons, click on the top of the menu bar and select <Download File>. 2. A screen will display to indicate that Java is launching. 3. When the warning screen as shown above displays, click <Run> to launch the remote console. 2-33 IPMI User's Guide 2.7.1.1 Console Redirection - Virtual Device This feature allows you to configure Virtual Device settings for your console redirection. When you click the <Virtual Device> icon in the Menu bar, the video settings of the remote console will display as shown below. 1 2 1. Click <Virtual Media> to configure virtual device settings of a server at a remote site via Console Redirection. 2. Click <Virtual Storage> to select a device you want to connect to the remote server as a virtual device. When you click on this item, the screen as shown below displays. You can connect Floppy, USB Flash, CD-ROM, DVD ROM or ISO images using this feature. 2-34 Chapter 2: Configuring BMC/IPMI Settings Virtual Keyboard 1. Click the <Virtual Keyboard> to use the onscreen Keyboard. 2. The screen above shows the Virtual Keyboard in English. Click a key on the keyboard for your BMC connection. 1 2 2-35 IPMI User's Guide 2.7.1.2. Console Redirection - Recording This feature allows you to record media displays for your console redirection. When you click the Record icon in the Menu bar, Record settings will be shown below. 1 2 3 1. Click <Record> to use the recording features for your remote server. The features include the following. 2. Click <Start Recording> to start video recording from your remote server. 3. Click <Stop Recording> to stop video recording from your remote server. 2-36 Chapter 2: Configuring BMC/IPMI Settings 2.7.1.3. Console Redirection - Recording This feature allows you to record the media displays. Click <Record> in the Menu bar to enable virtual media recording support. 1 2 3 1. Click <Record> to enable media recording support. Click <Start Recording> to start recording. 2. From the pull-down menu, select the location where you want to save the recording. 3. Enter the filename and click <Save> to save the recording. 2-37 IPMI User's Guide 2.7.1.4. Console Redirection - Macro This feature allows you to configure Macro settings for your console redirection. When you click the <Macro> icon in the Menu bar, the macro settings screen will display as shown below. 1 Click <Macro> to configure the Macro settings for your remote server. The features include the following. •Hold Right ALT Key: This item performs the same function as holding down the <Right Alt> key. •Hold Left ALT Key: This item performs the same function as holding down the <Left Alt> key. •Right Windows Key: This item performs the same function as you pressing the <Right Windows> key. Right click this item to select <Hold Down> or <Press & Release> for the Right Windows key. •Left Windows Key: This item performs the same function as pressing the <Left Windows> key. Right click this item to select <Press Down> or <Press & Release> for the <Left Windows> key. •Macro: Click this item to activate a pull-down submenu. The Macro Hotkey submenu includes the following items as shown on the next page. 2-38 Chapter 2: Configuring BMC/IPMI Settings Click <Macro Hotkeys> to display the Macro Hotkey pop-up submenu. The hot keys include the following: •CTRL + ALT + Del •ALT + Tab •ALT + Esc •Ctrl + Esc •ALT + Space •ALT + Enter •ALT + Hyphen •ALT + F4 •ALT + Prnt Scrn •Prnt Scrn •F1 •Alt + F1 •Pause 2-39 IPMI User's Guide 2.7.1.5 Console Redirection - Options This feature allows you to configure Options settings for your console redirection. When you click the <Options> icon in the Menu bar, the Options menu will display as shown below. 1 2 1. Click <Options> to activate the pull-down menu to configure Options settings. 2. The options menu allows you to configure the following settings. •Hotkey •Preference •Full-Screen Mode •OSD UI Style •Keyboard Mouse Hotplug 2-40 Chapter 2: Configuring BMC/IPMI Settings 2.7.1.5.1 Console Redirection - Options: Hotkey Settings This feature allows you to configure Hotkey settings for your console redirection. When you click the <Options-Hotkey> icon in the Menu bar, the Hotkey menu will display as shown below. 2 1 3 4 5 To assign a hotkey for an action, follow the steps below. 1. Click <Start>. 2. Enter the hotkey of your choice (-it can be a single word or a combination). 3. Click <Stop>. 4. Select an item from the action list and click <Assign>. 5. Click <Close> to exit. 2-41 IPMI User's Guide 2.7.1.5.2. Console Redirection - Options: Preference (-Display) This feature allows you to configure Video Recording Preference settings for your console redirection. When you click the <Preference> icon in the Menu bar, the Preference menu will display as shown below. 1 2 3 4 5 6 To configure the preference settings for video recording, please follow the instructions below. 1. Click <Preference> to invoke the Preference submenu which includes Display, Input, Language Setting, Window and Video Stream Control settings. 2. Click <Display> to configure Video Display features. 3. Check this box to enable Auto Stop support, which will allow the video recording to be automatically turned off after recording of certain period of time. After <Enable auto stop> is checked, enter the number of minutes upon which your video recording will be automatically turned-off. 4. Use the slider on the Display Scale to set the appropriate scale setting for your video display from Low (25) to High (100). 5. To ensure the best image quality, select <High Color> for heavier network traffic connections; select <Low Color> for lighter network traffic. 6. Click <OK> to save the recording preference settings or click <Cancel> to cancel the selection. 2-42 Chapter 2: Configuring BMC/IPMI Settings 2.7.1.5.3. Console Redirection - Options: Preference (-Input) This feature allows you to configure Video Recording input settings for your console redirection. Click <Input> in the menu bar to activate the Input submenu. 1 2 3 4 5 6 To configure Video Input settings, follow the instructions below. 1. Click <Preference> to invoke the Options submenu. 2. From the Options submenu, click <Input> to invoke the Input page to configure mouse and keyboard settings. 3. Check <Enable Mouse Input> to enable mouse support so that you can use the mouse as an input device. Once mouse support is enabled, set a proper mode for your console redirection. •Select Absolute Mode if you have the Windows OS •Select Relative Mouse for the Linux OS. 4. Select Enable Keyboard Input to enable keyboard support so that you can use soft keyboard as an input device. From the Keyboard layout pull-down menu, select the right language setting for your soft keyboard. 5. Use the slider on the Repeat Key Timeout scale to select the appropriate timeout settings for repeat keystrokes from 0ms to 1000ms (micro-second). 6. Click <Save> to save the keyboard setting or click <Cancel> to cancel it. 2-43 IPMI User's Guide 2.7.1.5.4. Console Redirection - Options: Preference (-Language Settings) This feature allows you to configure Language settings for your console redirection. Click <Options> in the Menu bar to activate the Preference menu. 1 2 3 4 To select the correct language setting for your console, follow the steps below. 1. Select Options from the Menu bar. From the pull-down menu, select Preference. 2. Click <Language Setting>. 3. From the Language Setting pop-up menu, select the language you want to use for your console redirection. The language options include English, Chinese (Traditional), Japanese, German, French, Spanish, Korean, and Italian. 4. Once you have selected a language setting, click <OK> to use the language. 2-44 Chapter 2: Configuring BMC/IPMI Settings 2.7.1.5.5. Console Redirection - Options: Preference (-Window) This feature allows you to configure Window settings for your console redirection. Click <Options> in the Menu bar to activate the Preference menu. 1 2 3 4 To select the correct Window settings for your console redirection, follow the instructions below. 1. Select Options from the Menu bar. From the pull-down menu, select Preference. 2. Click <Window>. 3. Check <Auto Re-size Window> for the system to reset the size of your display window. (If you do not wish your display window to be re-sized automatically, leave the box blank.) 4. Click <OK> to save the window settings. 2-45 IPMI User's Guide 2.7.1.5.6. Console Redirection - Options: Preference (-Video Stream Control) This feature allows you to configure Window settings for your console redirection. Click <Options> in the Menu bar to activate the Preference menu. 1 2 3 4 To select the correct Video Stream Control settings for your console redirection, follow the instructions below. 1. Select <Options> from the Menu bar. From the pull-down menu, select Preference. 2. Click <Video Stream Control>. 3. Check <Enable Flow Control> to provide support for video flow control. Once the Flow Control support is enabled, select the proper speed for video streaming from the pull-down menu. The speed settings listed below. •256K Cable/DSL •T1 •T2 4. Click <OK> to save the Video Stream Control setting. 2-46 Chapter 2: Configuring BMC/IPMI Settings 2.7.1.5.7. Console Redirection - Options: Full Screen Mode This feature allows you to configure Window settings for your console redirection. Click <Options> in the Menu bar to activate the submenu. From the pull-down menu, select Full Screen Mode. 1 2 •To Use a Full Screen Display To set a full screen display for your console redirection, follow the instructions below. 1. Select <Options> from the menu bar to activate the submenu. 2. Select <Full Screen Mode> from the pull-down menu. Then, press <Enter>. A fullscreen display will appear. 3 4 •To Leave the Full Screen Display 3. To leave the full screen display, click <Options> to activate its submenu. 4. From the pull-down submenu, select <Leave Full Screen> and press <Enter>. 2-47 IPMI User's Guide 2.7.1.5.8 Console Redirection - Options: OSD UI Style This feature allows you to configure OSD (On-screen Display) UI (User-Interface) Style settings for your console redirection. To configure the OSD UI settings, follow the steps below. 1 1. From the Options pull-down menu, click <OSD UI Style> to display the OSD UI Style screen as shown below. This screen provides shortcuts to the main features provided by the firmware for your console redirection. 2. Click an <OSD UI_Style> icon to change the settings listed on the next page. 2 The OSD UI Style Screen Close-up 2-48 Chapter 2: Configuring BMC/IPMI Settings 1 2 3 4 5 6 7 8 9 10 11 12 13 14 The OSD UI Style Screen Close-up 1. Move OSD UI Screen: Click this icon to move the OSD UI Screen to a new location on the display. 2. Hotkey Settings: Click this icon to access the Hotkeys submenu and change the settings. 3. Virtual Media: Click this item to access the Virtual Media submenu and configure the settings. 4. Virtual Keyboard: Click this item to access the Virtual Keyboard submenu and use your virtual (soft) keyboard. 5. Preferences submenu: Click this item to access the References submenu as indicated in the previous sections. 6. Full Screen Mode: Click this item to change the size of your display window to the full screen mode. 7. Exit Remote Console: Click this item to exit from the remote connection. 8. Users List: Click this item to display the user list. 9. Change Toolbar Display: Click this item to change the toolbar display format. 10.Hotplug Keyboard/Mouse: Click this item to hotplug keyboard and mouse. 11. Macro: Click this item to enable Macro support and use Macro features. 12.Video Recording: Click this item to access the Video Recording submenu and to use video recording. 13.Image Size: This item displays the image size in pixel. 14.IP Address: This item displays the IP Address of IPMI. 2-49 IPMI User's Guide 2.7.1.5.9 Console Redirection - Keyboard/Mouse Hotplug 1 2 1. Click <Options> on the menu bar to invoke the pull-down submenu. 2. Click <Keyboard/Mouse Hotplug> from the pull-down menu to enable keyboard/ mouse hotplug support for your console redirection. 2-50 Chapter 2: Configuring BMC/IPMI Settings 2.7.1.6 Console Redirection - User List This feature allows you to access the user list. To configure User List settings, follow the instructions below. 1 2 3 4 1. From the menu bar, click <User List> to display the User List screen as shown above. 2. Session ID: This item displays the current session ID#. 3. User Name: This item displays the name(s) of the user(s). 4. IP Address: This item displays the IP Address of the client server. 2-51 IPMI User's Guide 2.7.1.7 Console Redirection - Capture This feature allows you to capture the screen displayed on your remote console. 1. Click "Capture" in the Menu bar. The Capture submenu will display as shown above 2. From the pull-down menu, select "Full Screen" video display for your remote console. 2-52 Chapter 2: Configuring BMC/IPMI Settings 2.7.1.8 Console Redirection - Exit 1 1. To exit from Console Redirection, click <Exit>. 2 3 2. At the prompt- "Are you sure?", click <Yes> to exit from remote redirection. 3. Click <No> to return to the current session. 2-53 IPMI User's Guide 2.7.2 Remote Control - Server Power Control This feature allows the user to check power state and perform remote power control. 1 2 3 4 5 1. Click <Reset Server> and press <Perform Action> to reset the host server. 2. Click <Power Off Server - Immediately> and press <Perform Action> to power off the remote server immediately. 3. Click <Power Off Server - Orderly Shutdown> and press <Perform Action> to power off and shutdown the remote server orderly. 4. Click <Power On Server> and press <Perform Action> to power on the remote server. 5. Click <Power - Cycle Server> and press <Perform Action> to reset the power cycle of the remote server. 2-54 Chapter 2: Configuring BMC/IPMI Settings 2.7.3 Remote Control-Launch SOL This feature allows you to launch the remote console by using SOL (Serial over LAN). This feature provides serial port connections over LAN to allow the user to access a host server via Console Redirection. It also allows a system administrator to monitor and manage a server from a remote site. To launch SOL, follow the instructions below. 1 2 1. Click <Launch SOL> in the left Options window to enable SOL (Serial Over LAN) support. 2. Click the <Launch SOL> button to launch SOL. After SOL is launched, the following screen will display as shown on the next page. 2-55 IPMI User's Guide 1 2 3 Launching SOL 1. You can select a Baud Rate (bps) from the pull-down menu as your SOL transfer rate. The options are listed below. Make sure that the Baud Rate selected here matches the Baud Rate set in the BIOS. •9600 bps (bit-per-second) •19200 bps •38400 bps •57600 bps •115200 bps •Manufacture Default. 2. Once you've selected the Baud rate, press <Start> to start the session. 3. You can also press <Stop> to stop SOL connection. 2-56 Chapter 2: Configuring BMC/IPMI Settings 2.8 Virtual Media This feature allows you to upload and share images via the BMC (Baseboard Management Controller). These images will be emulated to the host server as USB applications. To follow the Virtual Media settings, follow the instructions below. 1 2 3 1. Click <Virtual Media> to configure virtual media settings for your remote console, including Floppy Disk and CD-ROM image settings. 2. Click <Floppy Disk> on the Options Window to configure the floppy disk settings for your console redirection. The Floppy Disk screen will display as shown on the next page. 3. Click <CD-ROM Image> to configure CD-ROM image settings for your console redirection. When you click on this item, the screen on Page 2-59 displays. 2-57 IPMI User's Guide 2.8.1 Configuring USB Floppy & Flash Device Settings To configure CD ROM image files for sharing, follow the instructions below. 4 5 6 7 8 4. USB Floppy & Flash Status displays the status of a USB floppy or a flash device. 5. CDROM & ISO Status displays the status of a CDROM or an ISO device. 6. Click <Refresh Status> to refresh the USB floppy or the flash device. 7. Click <Browse> to select an image file from your data base for your console redirection. 8. After you've selected your image file, click <Upload> to upload your image file to the server. 2-58 Chapter 2: Configuring BMC/IPMI Settings 2.8.2 Configuring CD ROM Image File Settings To configure CD ROM image files for sharing, follow the instructions below. 9 10 11 12 13 14 15 16 9. Click <CD-ROM Image File> to invoke the <Image on Windows Share> screen as shown above. The following items will display. •USB Floppy & Flash Status indicates the status of a USB floppy or a flash device. •CD ROM & ISO Status indicates the status of a CD-ROM or an ISO device. 10.Click <Refresh Status> to refresh USB Floppy/Flash and CD ROM/ISO devices. 11. Enter the Share Host server for your console redirection. 12.In the Path to Image field, enter the path to the CD-ROM image file for sharing. 13.In the Users (Optional) field, specify the users that have access to the CD-ROM image files. (This item is optional). 14.In the Password (Optional) field, enter your user password. (Optional.) 15.To mount an image file, follow the steps below. 1. Click <Save>. 2. Click <Mount>. 2-59 IPMI User's Guide 3. To unmount an image file, follow the steps below. 1. Click <Unmount>. 2. Click <Save>. 2-60 Chapter 2: Configuring BMC/IPMI Settings 2.9 Maintenance Use this feature to manage and configure IPMI device settings. Click the <Maintenance> icon in the menu bar to invoke the Maintenance main screen as shown above. The Maintenance menu includes the following items. •Firmware Update: Click this item to update the remote server's BMC firmware. The Firmware Update screen is shown in the next section. •Unit Reset: Click this item to reboot the BMC (IPMI) controller. •IKVM Reset: Click this item to reset the IKVM setting. •Factory Default: Click this item to restore IPMI to the factory default settings. •IPMI Configuration: Click this item to save IPMI configuration settings to a file or to load IPMI configuration settings from a file. 2-61 IPMI User's Guide 2.9.1 Maintenance - Firmware Update 1 2 3 4 Firmware Update To update IPMI Firmware, follow the instructions below. 1. Click <Firmware Update> in the Options Window. 2. Click <Enter Update Mode> to enter the update mode. A warning message will display. Warning: Once the server is in the firmware update mode, the device will be reset, and the server will reboot even if you cancel firmware updating. 3. Click <OK> to update your IPMI firmware. Once you've clicked OK to update the firmware, the Firmware Upload screen will display as shown on the next page. 4. Click <Cancel> to cancel firmware updates. 2-62 Chapter 2: Configuring BMC/IPMI Settings Once you have clicked <OK> to update the IPMI Firmware, the following Firmware Upload screen will display as shown below. 5 6 7 5. Enter the name of the firmware you wish to upload. You can also select a firmware from the pull-down menu to upload. 6. Click <Upload Firmware> to upload the selected firmware to the host server. Warning! To properly update your firmware, do not interrupt the process until the process is completed. Once it is completed, the system will automatically reboot, and you will need to login to the server again. 7. Click <Cancel> to abort firmware uploading. 2-63 IPMI User's Guide 2.9.2 Maintenance - Unit Reset Use this feature to reset the IPMI device. 2-64 Chapter 2: Configuring BMC/IPMI Settings 2.9.3 Maintenance - IKVM Reset This feature allows you to reset IKVM. It will reset virtual media, IKVM keyboard and mouse. To reset these devices, follow the instructions below. 1. Click the Maintenance icon in the menu bar, the Maintenance Main page will display as shown above. 2. Click "IKVM Reset" in the Options Window to enable Unit-Reset support 3. Press the "Reset" button to reset virtual media, keyboard and mouse devices. 2-65 IPMI User's Guide 2.9.4 Maintenance - Factory Default This feature allows the user to restore IPMI to factory default settings. 1. Click the Maintenance icon in the menu bar, the Maintenance Main page will display as shown above. 2. Click "Factory Default" in the Options Window to enable default setting support 3. Press the "Restore" button to restore the IPMI settings to the factory default settings. 2-66 Chapter 2: Configuring BMC/IPMI Settings 2.9.5 Maintenance - IPMI Configuration This feature allows the user to save IPMI configuration settings. To save the IPMI configuration settings, follow the instructions below. 1 3 2 4 5 1. From the top menu bar, select Maintenance. 2. Select IPMI Configuration on the left of the screen. 3. Click Save to save the IPMI Configuration settings. 4. From the Reload pull-down menu, select an IPMI Configuration setting to reload. 5. Click Reload to reload the IPMI Configuration Setting. 2-67 IPMI User's Guide 2.10 Miscellaneous This feature allows the user to perform various network activities including POST (PowerOn-Self Test) code query and turning-on/-off UID control. To query POST codes or to turn on/off UID control, follow the instructions below. 2.10.1 Miscellaneous - POST Snooping 1. Click <Post Snooping> in the Options window. The Post Snooping screen will display as shown above. 2. Click <Refresh> to query the POST Snooping code for BIOS LPC Port80. 1 2 2-68 Chapter 2: Configuring BMC/IPMI Settings 2.10.2 Miscellaneous - UID Control This feature allows the user to turn-on or turn-off UID (Unit Identification) control. To turn on or off UID control, follow the instructions below. 1 2 3 4 1. Click <UID Control> in the Options window. The <UID Control> screen will display as shown above. It will also show the current UID Control status. 2. Click <Turn On> to turn on UID control. 3. Click <Turn Off> to turn off UID control. 4. Click <Save> to save the setting. 2-69 IPMI User's Guide Notes 2-70 Chapter 3: Troubleshooting Chapter 3 Frequently Asked Questions 3.1 Frequently Asked Questions A. Question: If I am using a firewall for my network connections, which ports should I open so that I can access my IPMI connection? Answer: In order to access your IPMI connection behind a firewall, please open the following ports: HTTP: 80 (TCP) HTTPS: 443 (TCP) IPMI: 623 (UDP) Remote console: 5900 (TCP) Virtual media: 623 (TCP) SMASH: 22 (TCP) WS-MAN: 8889 (TCP) B. Question: My system seems to function properly; however, the IPMI event log indicates that my voltage and temperatures are beyond the limits. Why? Answer: It is not a normal condition. Make sure that there is no other device accessing the I2C bus. If another device accesses the I2C bus frequently, it might cause a collision with the BMC when this device accesses the I2C bus. When you see this error, please uninstall lm_sensors in the Linux. 3-1 IPMI User's Guide Notes 3-2 Appendix A: Using SMASH Appendix A Introduction to SMASH A-1 Overview The SMASH (System Management Architecture for Server Hardware) platform, developed by Distributed Management Task Force, Inc. (DMTF), delivers a host of architecture-based, industry-standard protocols that will allow IT professionals to simplify the task of managing multiple network systems in a data center. SMASH offers a simple, intuitive solution to manage heterogeneous servers in a web environment regardless of their differences in hardware, software, OS, or network configuration. SMASH provides the end-user and the ISV community with interoperable management technology for multi-vendor server platforms. How SMASH works SMASH simplifies typical SMASH scripts by reducing commands to simple verbs. Although designed to manage multi-servers as a whole, SMASH can address individual components in a specific machine by using the SSH command-line protocol. Even when multiple processors, add-on cards, logical devices, and cooling systems are installed in a server, SMASH can be directed at a particular component in the server. A manager can use a text console to access, monitor, and manage all servers that are connected to the same SSL connection. SMASH can be programmed to periodically check all sensors in all machines or monitor a particular component in a specific server at any time. By adjusting the scope of tasks and the schedules of monitoring, SMASH allows the IT professionals to effectively manage multi-system clusters, minimize power consumption, and achieve system management efficiency. 1. 2. Command: -> show 4. User Command Output: cpu0 disk1 sensor1 Transport Protocol 3. Transport Protocol -> Figure 1 SMASH-CLP User Interface A-1 Server IPMI User's Guide SMASH Compliance Information SMASH documented in this user's guide is developed in reference to and in compliance with the SMASH Initiative Standards based on the following DMTF documents. •System Management Architecture for Server Hardware (SMASH) Command Line Protocol (CLP) Architecture White Paper (DSP 2001) •SM CLP Specification (DSP 0214) •SM ME Addressing Specifications (DSP 0215) •SM SLP to CIM Common Mapping Specification (DSP 0216) •Common Information Model (CIM) Infrastructure Specification (DSP0004) •The Secure Shell (SSH) Protocol Architecture (RFC4251) •The Secure Shell (SSH) Connection Protocol (RFC4254) A-2 An Important Note to the User The information included in this user's guide provides a general guideline on how to use the SMASH protocol for your system management. Instructions given in this document may or may not be applicable to your system; it depends on the configuration of the system or the environment it operates in. A-2 Appendix A: Using SMASH A-3 Using SMASH This section provides a general guideline on how to use SMASH for your system management in a web-based environment. Refer to the SMASH script provided below to curtail a server management protocol for your systems. Note: The instructions listed below are applicable to both Windows and Linux systems. We use the Windows platform as our default setting. A-4 Initiating the SMASH Protocol There are two ways of initiating the SMASH protocol. To Initiate SMASH Automatically You can initiate SMASH automatically by connecting the BMC (Baseboard Management Controller) via the Secure Shell protocol (SSH) from a client machine. To connect from a Linux machine 1. Use 'ssh<BMC ip address>'. 2. Enter the password. To connect from other machines 1. Use a terminal emulator application such as Putty. 2. Enter the BMC ip address in the terminal emulator application. 3. Choose ssh as the connection type 4. Enter the password at the prompt. 5. At the prompt '#", enter <SMASH> to invoke the SMASH prompt ' 6. If you have successfully logged in, the SMASH prompt will display. A-3 '. IPMI User's Guide A-5 SMASH-CLP Main Screen After you've successfully logged in the SSL network, the SMASH Command Line Protocol Main screen will display as shown below. Figure 2 SMASH-CLP Main Screen A-6 Using SMASH for System Management After you've familiarized yourself with SMASH commands, you are able to use these commands to manage your system. To properly manage your network system, be sure to follow the instructions below. Note: Make sure that the format of all your commands are compliant with the DMTF specification, which is "<Verb> [<option>] [<target>] [<properties>]", where: •A Verb means a command. •An Option works according to the definition of a command given in Section 7: Definitions of Command Verbs. •A Target is a managed device which is also referred to in the diagram of Target Addressing as shown in Figure 2.1. •Properties are the specific attributes that you want to assign to a target machine or to get from a target machine. A-4 Appendix A: Using SMASH Figure 3 Using SMASH for System Management A-7 Definitions of Command Verbs Based on the DSP Specification, each target supports its own set of verbs. These verbs allow the user to issue commands to a target system to perform certain tasks. For example, the verbs supported by the admin target group include: cd, help, load, dump, create, delete, exit, version and show etc. •cd The command verb cd is used to navigate to a specific target address using the SSL protocol. For example, issuing the command cd/admin1 will direct you to the target admin (AdminDomain). •show The command verb show is used to display the properties and the contents of a target, a group of targets, a sub-groups of the target(s). Properties, contents, supported operations related to the target, the group of targets or their sub-targets will be displayed. •exit The command verb exit is used when you want to exit from a SMASH session or close a session. •help The command verb help is used when you want to get helpful hints or information on a context-specific item. This command has the same function as the help option listed for the target group. •Version Use the command verb version to display the CLP version used in a specific machine. A-5 IPMI User's Guide •set Use the command verb set to assign a set of values to the properties of a target machine. •start The command verb start is used to turn on the power control, to start a process, or to change an operation state from a lower level to a higher level in a system. •stop The command verb stop is used to turn off the power, to stop a process, or to change an operation state from a higher level to a lower level. •reset The command verb reset is used to enable or to disable the power control of or the processes of the machine. •delete The command verb delete is used to delete or to destroy an entry or a value previously entered. It can only be used in a specific target as defined according to the SAMSHCLP Standards. •load The command verb load is used to move a binary image file from a URI source to the MAP. This command will achieve different results depending on the setting of a target system, and how the verb load is defined in the DSP specification used in the system. •dump The command verb dump is used to move a binary image file from the MAP to a URI source. This command will achieve different results depending on the setting of a target system, and how the verb dump is defined in the DSP specification implemented in the system. •create The command verb create is used to create a new address entry or a new item in the MAP. It can only be used in a specific target as defined in the SMASH profile or in MAP specifications. A-6 Appendix A: Using SMASH A-8 SMASH Commands The following table provides the definitions and the descriptions of SMASH commands. The most useful commands are show and help, which will provide the user with useful information on how to navigate through the SSL network connection. Option Name Short Form Definition Notes -all -a Instructs a command verb to perform all tasks possible None -destination <URI> None Indicates the final location of an image or selected data URI or SM instance address -display -d Selects data that the user wishes to display This can generate multiple query results -examine -x Instructs the Command Processor to examine a command for syntax or semantic errors without executing it None -force -f Instructs the verb to ignore any warnings triggered by default but go ahead executing the command instead None -help -h Displays all information and documentation regarding the command verb None -keep <m[.s] -k Sets a time period to hold and keep the Job ID and the status of a command The amount of time set to hold a command Job ID or its status can differ. -level <n> -l Instructs the Command Processor to execute the command for the current target and for all target machines within the level specified by the user Levels should be expressed in a nature number or "all". -Output <args> -o Controls the format and the content of a command output. This only supports "format=clpxml" and "format=keyword" Many variables or factors can affect the outcome of format, language, level of details of the output. -Source <URI> None Indicates the location of a source image or a target URI or SM Instance Address -Version -v Displays the version of the command verb None -Wait -w Instructs the Command Processor to hold the command response or query result until all spawned jobs are completed. None Table 1 SMASH Commands A-7 IPMI User's Guide A-9 Standard Command Options The following table lists the standard command options. start Stop version x x x x x x x x x x x x x x all x destination x display examine x x x force help show x set x reset x load help exit dump delete Create CLP Verbs CD CLP Option x x x x x x x x x x x x x x x x x x x x x x x x x x x x x x x x x x keep level Output x Source Version x x x x x x x x Wait Table 2 Standard Command Options A-8 Appendix A: Using SMASH A-10 Target Addressing To simplified the process of SMASH command execution, a file system called Target Addressing was created as shown in the diagram below. / system1 pwrmgtsvc1 logs1 sensors1 log1 record001 sensor001 record002 sensor002 . . . . . . . . . . recordxxx sensorxxx Figure 4 Target Addressing Diagram Terms Used in the Target Addressing Diagram This section provides the descriptions of the terms used in the Target Addressing Diagram above. •"/" indicates the root of the system. •"/system1" includes all major Targets. •"/system1/logs1/log1" includes all senor event logs. •"/system1/sensors1" contains the readings and information of all sensors. •"/system1/pwrmgtsvc1" is used for chassis control. •"show../logs1" allows you to issue SMASH commands for the system to perform the tasks of your choice. For example: •Issuing the command "show/system1/logs1" while you are in "show../logs1" will allow you to set the Absolute or the Relative target path. A-9 IPMI User's Guide Notes A-10 Appendix B: Radius Setup Guidelines Appendix B RADIUS Setup Guidelines This chapter provides the Radius setup guidelines for IPMI firmware. 1. Start VM with RHEL4.7.VMX and boot into the OS. 2. Check the IP address of the RADIUS server. 3. Configure User information. # vi /etc/raddb/users •H=4, I =4 Administrator (Super) •H=3, I =3 Operator (Randy) •H=2, I =2 User (Tester) •H=1, I =1 No Access B-1 IPMI User's Guide 4. Configure Client information. # vi /etc/raddb/client.conf 5. Configure Port information. # vi /etc/raddb/radiusd.conf 6. Start RADIUS service. 7. Enable RADIUS in the IPMI web page. B-2 Appendix B: Radius Setup Guidelines 8. Logout ADMIN and try to login using a RADIUS account B-3 IPMI User's Guide Notes B-4 Appendix B: Radius Setup Guidelines (continued from front) The products sold by Fujitsu Limited are not intended for and will not be used in life support systems, medical equipment, nuclear facilities or systems, aircraft, aircraft devices, aircraft/emergency communication devices or other critical systems whose failure to perform be reasonably expected to result in significant injury or loss of life or catastrophic property damage. Accordingly, Fujitsu Limited disclaims any and all liability, and should buyer use or sell such products for use in such ultra-hazardous applications, it does so entirely at its own risk. Furthermore, buyer agrees to fully indemnify, defend and hold Fujitsu Limited harmless for and against any and all claims, demands, actions, litigation, and proceedings of any kind arising out of or related to such ultra-hazardous use or sale. B-5