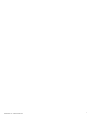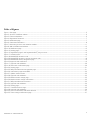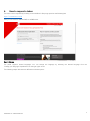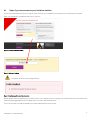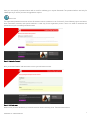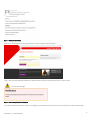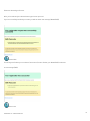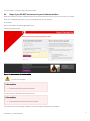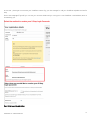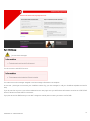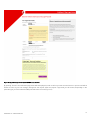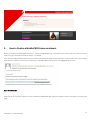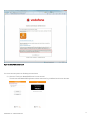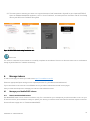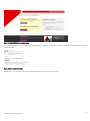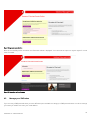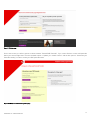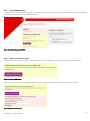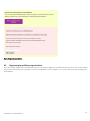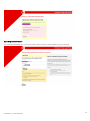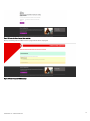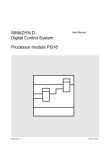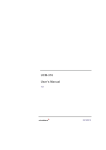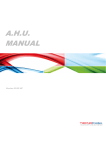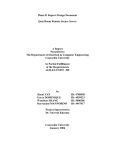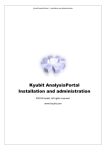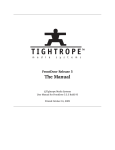Download Vodafone User Authentication (2
Transcript
Vodafone User Authentication (2-Step Login) User Manual © Vodafone Group Services Limited. All rights reserved. This document comprises proprietary and confidential information and copyright material belonging to Vodafone Ltd. It must not be Group Services Limited. Other than as permitted by law, no part of this document may be reproduced, adapted, or distributed, in any form or by any means, without the prior written consent of Vodafone Group Plc. The information in this document is subject to change without notice. All trademarks acknowledged. Vodafone Group Plc. Confidential. v1.8 1 Classification: C2 – Vodafone Restricted Table of Contents TABLE OF FIGURES ......................................................................................................................................................................................................................................................................... 3 1. WHAT IS VODAFONE USER AUTHENTICATION (VUA) ................................................................................................................................................................................................. 4 2. PREREQUISITES ................................................................................................................................................................................................................................................................................. 4 3. TOKENTYPES / GENERAL INFO ON TOKENS ................................................................................................................................................................................................................... 4 4. HOW TO REQUEST A TOKEN ...................................................................................................................................................................................................................................................... 5 4.1 STEPS, IF YOU HAVE ACCESS TO YOUR VODAFONE MAILBOX ........................................................................................................................................................................................................ 6 4.2 STEPS, IF YOU DO NOT HAVE ACCESS TO YOUR VODAFONE MAILBOX................................................................................................................................................................................. 11 4.3 SELF-REGISTERED ACCOUNTS IN IDM ................................................................................................................................................................................................................................................. 13 5. HOW TO FINALISE A MOBILEPASS TOKEN ENROLMENT ....................................................................................................................................................................................... 16 6. MANAGE TOKENS .......................................................................................................................................................................................................................................................................... 18 6.1 6.1.1 6.2 6.2.1 6.2.2 6.2.3 6.3 7. MANAGE YOUR MOBILEPASS TOKENS .............................................................................................................................................................................................................................................. 18 Deactivate MobilePASS tokens ........................................................................................................................................................................................................................................... 18 MANAGE YOUR SMS TOKEN................................................................................................................................................................................................................................................................... 20 Resend SMS Passcode............................................................................................................................................................................................................................................................... 22 Update your mobile number ................................................................................................................................................................................................................................................ 22 Deactivate SMS Passcode Sending .................................................................................................................................................................................................................................. 23 REGISTERING FOR A DIFFERENT TYPE OF TOKEN ............................................................................................................................................................................................................................. 24 HOW TO INSTALL THE SAFENET MOBILEPASS APPLICATION ............................................................................................................................................................................ 28 7.1 ON SMARTPHONE .................................................................................................................................................................................................................................................................................................... 28 7.2 ON PERSONAL COMPUTER ................................................................................................................................................................................................................................................................................... 28 7.3 OTHER OSES ............................................................................................................................................................................................................................................................................................................. 28 2 Classification: C2 – Vodafone Restricted Table of Figures Figure 1: Start page ................................................................................................................................................................................................................................................................ 5 Figure 2: Access to Vodafone mailbox....................................................................................................................................................................................................................... 6 Figure 3: Enter email address .......................................................................................................................................................................................................................................... 6 Figure 4: Registration Password..................................................................................................................................................................................................................................... 7 Figure 5: Notification page ................................................................................................................................................................................................................................................ 7 Figure 6: Submission notification .................................................................................................................................................................................................................................. 8 Figure 7: Not having access to the Vodafone mailbox ................................................................................................................................................................................. 11 Figure 8: Add accessible email address ................................................................................................................................................................................................................. 12 Figure 10: Notification page .......................................................................................................................................................................................................................................... 13 Figure 12: Starting page ................................................................................................................................................................................................................................................... 14 Figure 13: Registration page for self-registered IdM 3rd party accounts ........................................................................................................................................... 15 Figure 17: Activation mail................................................................................................................................................................................................................................................ 16 Figure 18: MobilePASS activation code ................................................................................................................................................................................................................. 17 Figure 20: MobilePASS activation using the activation code ................................................................................................................................................................... 18 Figure 22: MobilePASS token management page .......................................................................................................................................................................................... 19 Figure 23 Approval code notification ...................................................................................................................................................................................................................... 19 Figure 17: Approval code validation......................................................................................................................................................................................................................... 20 Figure 18: Revocation confirmation page ............................................................................................................................................................................................................ 20 Figure 24: Starting page ................................................................................................................................................................................................................................................... 21 Figure 25: SMS passcode token management page ..................................................................................................................................................................................... 21 Figure 26: confirmation page resend SMS ........................................................................................................................................................................................................... 22 Figure 27: Update mobile number ............................................................................................................................................................................................................................ 22 Figure 28: Approval code validation......................................................................................................................................................................................................................... 22 Figure 29: Mobile number change page ............................................................................................................................................................................................................... 23 Figure 30: Mobile number change confirmation ............................................................................................................................................................................................. 23 Figure 31: SMS passcode token revocation ........................................................................................................................................................................................................ 23 Figure 32: Approval code validation......................................................................................................................................................................................................................... 24 Figure 26: Starting page ................................................................................................................................................................................................................................................... 25 Figure 27: Passcode token change ......................................................................................................................................................................................................................... 25 Figure 28: Approval code validation......................................................................................................................................................................................................................... 26 Figure 22: Account information and token selection ................................................................................................................................................................................... 27 Figure 23: Token change confirmation page ..................................................................................................................................................................................................... 27 3 Classification: C2 – Vodafone Restricted 1. What is Vodafone User Authentication (VUA) Vodafone User Authentication (aka VUA, 2-Step Login) delivers an enhanced security solution for externally presented productivity services including Vodafone Outlook Web Access (OWA), Citrix Web Access and SharePoint. The solution provides an additional layer of authentication to your windows account and password by providing a unique One-TimeCode (OTC) when you sign in over the internet. If you connect to the services via VPN or from the office LAN there is no token required. This document describes the necessary steps 2. Prerequisites There are some prerequisites that must be met before you can enrol for a 2 Step Login token. Please ensure that these prerequisites are met. Either one of the following must be true: 1. You have a vodafone.com Active Directory account with access to your vodafone.com emails or 2. You have a vodafone.com Active Directory account without a vodafone.com email account. In this case you should have another email account available that you can access. 3. You don’t have a Vodafone.com account but you have an account on the Vodafone Corporate Directory Service (VCDS). If you don’t have a positive answer to one of these 3 questions, you must either contact your line manager or you should visit https://idm.vodafone.com/registration. On this web site you can create a User Account. Please see the documentation there to understand the registration process. 3. TokenTypes / general info on Tokens The two factor solution supports currently two types of token: 1. MobilePASS The MobilePASS Token is a software based token. There are various numbers of devices supported e.g. iOS, Android, WindowsPC, MacOS etc. (for a complete list see http://www.safenet-inc.com/support-downloads/MobilePASS-download-page/) The advantages are: Independence from GSM network coverage. You always have a valid token with you. This token is the preferred type to enrol. The software is linked during the registration process with the user account on the two factor authentication service. 2. SMS If you chose this token type you will receive the first valid token immediately after the successfully completed registration. When you use the token you will receive the next valid token code after you’ve successfully logged in to a service that is 2 Step Login enabled. Please note: If you select SMS token please make sure that the mobile number is correct, starting with “+” prefix and followed by your country code (e.g. 44, 49, 36, 39, 351…) and your phone number. Please do not use regional number prefix (e.g. “0”). You will need to have network coverage (GSM) in order to receive the next valid token code via SMS. If you accidentally deleted your token SMS you can re-request the current valid token using the self-service portal. See section 6.2.1 for that. Please note that you can have only 1 SMS and 1 MobilePASS Token at the same time! (= total of two tokens/user). 4 Classification: C2 – Vodafone Restricted 4. How to request a token The token can be requested by enrolling on the Vodafone 2-Step Login portal on the following link: https://ca.vodafone.com/tfa Here you can enrol for a Mobile PASS or an SMS token. Figure 1: Start page The portal supports several languages. You can change the language by selecting the desired language from the “Change your language” dropdown box on the right upper corner. The following chapter describes the different enrolment options. 5 Classification: C2 – Vodafone Restricted 4.1 Steps, if you have access to your Vodafone mailbox If you have an ActiveDirectory Account and you have access to your vodafone.com email inbox you should select this option. Enter your Vodafone e-mail address and click on “Submit”. Figure 2: Access to Vodafone mailbox Figure 3: Enter email address If the system shows an error message like this: Figure 4 Error Message Enrolment is not possible Please double check the spelling of your email account. If you still get this error message you should contact the Customer Service Desk ([email protected]) to validate if your account is still valid and active. If your account was successfully validated, you will be redirected to the next screen. 6 Classification: C2 – Vodafone Restricted Here you must specify a password which will be used for validating your request afterwards. This password will be used only for validating that you are the person that triggered the request. Please note: The registration password must have at least 8 characters which combine the use of at least 3 of the following: upper case letters, lower case letters, numbers, and special characters. It used only for the registration process. There is no need to remember this password once you successfully enrolled a token. Figure 5: Registration Password After you clicked “Submit” and there were no errors you will see this screen. Figure 6: Notification page Within a time period of 20 Minutes you should receive an email containing a link. The email looks like this: 7 Classification: C2 – Vodafone Restricted Figure 7: Submission notification Click on the “Submission” link inside this email. You will be redirected to this page: Type-in the previously defined registration password here (see Figure 4) and then click the “Login” button. If you see this message: Figure 8: Error Message Expired/Used Request You either used the link that was sent to you already or you waited too long. The link can be used only once and is valid for 24h. 8 Classification: C2 – Vodafone Restricted If you successfully logged in to the portal you will see this screen: 9 Classification: C2 – Vodafone Restricted Select the desired type of token. After you’ve selected your desired token type click on proceed. If you’ve successfully enrolled your token you will see either this message (MobilePASS) Please Note: Do not forget to finalise your enrolment. See section 5 how to finalise your MobilePASS enrolment. or this message (SMS) Please note: 10 Classification: C2 – Vodafone Restricted You’re enrolled – no further steps need to be taken. 4.2 Steps, if you DO NOT have access to your Vodafone mailbox Select this option if you have a Vodafone Active Directory and email account but you cannot access your emails. Enter your Vodafone login name or your email address and click on “Submit”. An example: User e-mail address: [email protected] User Principal Name: jdoe Figure 9: Not having access to the Vodafone mailbox If you see this messages: You do not have a valid Active Directory Account. You either have no line manager assigned or the line manager information is incomplete. 11 Classification: C2 – Vodafone Restricted In this case - please get in touch with your Vodafone contact (e.g. your line manager) or call your Vodafone Helpdesk and ask for help. On the next webpage (Figure 8) you can see your account details and you can type-in a non-Vodafone e-mail address, which is accessible by you. Figure 10: Add accessible email address 12 Classification: C2 – Vodafone Restricted Select a token type, accept the Terms and Conditions and click on “Submit”. Your line manager will receive an e-mail with a link, where your request can be approved or rejected. If the approval is done you will receive an email from SafeNet (MobilePASS) or the SMS with the first valid token code. Figure 11: Notification page 4.3 Self-registered accounts in IdM Choose this option if you are an external contractor / supplier or an employee of a Vodafone Partner or Partner Market and you do not have a vodafone.com email account. Enter your non-Vodafone email address you have used during the registration process in IdM and click on “Submit”. E.g.: [email protected]. 13 Classification: C2 – Vodafone Restricted Figure 12: Starting page If you see these messages: You do not have a valid VCDS account. You either have no line manager assigned or the line manager information is incomplete. In this case - please get in touch with your Vodafone contact (e.g. your line manager) or call your Vodafone Helpdesk and ask for help. If you do not face any errors you will be redirected to the next page. Here you will find the information stored in the VCDS (LDAP service). Please check this data for correctness. If you plan to enrol an SMS token you can add / change the mobile phone number you want to use for SMS. 14 Classification: C2 – Vodafone Restricted Figure 13: Registration page for self-registered IdM 3rd party accounts By pressing “Submit” the notification page below will be displayed in order to inform you that the enrolment is in process and will be finalize as soon as your line manager will approve the request. After the request is approved you will receive, depending on the passcode type you have selected a SMS passcode token or a mail (Figure 16) 15 Classification: C2 – Vodafone Restricted 5. How to finalise a MobilePASS token enrolment Before you finalise the MobilePASS enrolment – install the MobilePASS app on the device you want to use as the source of token codes. (e.g. your Smartphone). Refer to chapter 7 for details. If you selected a MobilePASS token and you’ve either successfully finished the pre-enrolment on the portal or your line manager approved your request you will receive an email from “SafeNet Authentication Server” ([email protected]). Figure 14: Activation mail Open the link on the device, where you have installed the MobilePASS App. After you opened the link in a browser you will see this page: 16 Classification: C2 – Vodafone Restricted Figure 15: MobilePASS activation code You now have two options on finalising the enrolment. 5.1. Click the “Enroll your MobilePASS token” link in the mail. This will start the MobilePASS application. Name the token (e.g. Vodafone) and click on Activate. 17 Classification: C2 – Vodafone Restricted 5.2. The other option to activate your token is to copy the Activation Code (marked red in figure18) to your clipboard (STRG+C) Open the SafeNet MobilePASS application, click on “Auto Enrollment”, and then paste the activation code (if not already done by the APP) in the Enrollment String field. Figure 16: MobilePASS activation using the activation code Please note: You must be connected to the internet to succesfully complete the enrolment! Once this is done the token can be used without having any kind of internet / network connectivity. 6. Manage tokens In order to manage your tokens you need to visit https://ca.vodafone.com/tfa Select the appropriate Option and type in the required parameter (e.g. UserName, email address etc) If you have at least a user account on the SafeNet service you will be redirected to the self-service pages. Here you have several options to manage your tokens or data related to tokens. 6.1 Manage your MobilePASS tokens 6.1.1 Deactivate MobilePASS tokens One MobilePASS token can be used on one device only. If it is activated on your smartphone you will not be able to use it on your PC and vice versa. If you would like to change or replace your device, you need to revoke the token first and then request a new one. On the self-service page click on “Deactivate MobilePASS”. 18 Classification: C2 – Vodafone Restricted Figure 17: MobilePASS token management page An e-mail will be sent to your mailbox automatically from “Vodafone Certification Authority” ([email protected]) mailbox with an “Approver Code”. Figure 18 Approval code notification Please type-in this approval code into the adequate field on the portal and click on “OK”. 19 Classification: C2 – Vodafone Restricted Figure 19: Approval code validation After the successfully token revocation the information below is displayed. You have now the option to register again for a new token, if needed. Figure 20: Revocation confirmation page 6.2 Manage your SMS token If you are using a SMS passcode token you have different option available to manage your SMS passcode token. In order to manage your token you need first to enter your email address. 20 Classification: C2 – Vodafone Restricted Figure 21: Starting page On the next screen you will the option to select between “Resend SMS Passcode”, if you cannot find the current valid passcode within your text message inbox. The other available option is “Update your mobile number” and the last option is “deactivate your Passcode sending” in order to revoke your SMS passcode token. Figure 22: SMS passcode token management page 21 Classification: C2 – Vodafone Restricted 6.2.1 Resend SMS Passcode In order to receive a new valid SMS passcode because you cannot find the current one in your text message inbox you only need to press the appropriate button. “Resend SMS Passcode” Figure 23: confirmation page resend SMS 6.2.2 Update your mobile number In case that your number has changed or is badly formatted, you can update it in the system to receive your SMS passcode. Figure 24: Update mobile number When you press the button an email will be send to you with the approval code you need to enter in order to proceed. Figure 25: Approval code validation 22 Classification: C2 – Vodafone Restricted After you have provided the approval code you can enter the new mobile number, you would like to receive your passcodes by pressing “submit”. Figure 26: Mobile number change page After this you will see the confirmation page as shown below. Figure 27: Mobile number change confirmation 6.2.3 Deactivate SMS Passcode Sending If you do not need any longer your SMS passcode token or you would like to switch to smartphone app you need to revoke the SMS passcode token by pressing “Deactivate SMS Passcode Sending” Figure 28: SMS passcode token revocation When you press the button an email will be send to you with the approval code you need to enter in order to proceed. 23 Classification: C2 – Vodafone Restricted Figure 29: Approval code validation 6.3 Registering for a different type of token If you are already registered for a MobilePASS token you can apply in addition for an SMS token and vice versa. You need to follow the same procedure when you requested the token. The following screens will appear if you have a valid token after providing your email address: 24 Classification: C2 – Vodafone Restricted Figure 30: Starting page Figure 31: Passcode token change The next step is to press the button “Register a different passcode” Here the approval code send through mail needs to be entered. 25 Classification: C2 – Vodafone Restricted Figure 32: Approval code validation The next page will display your account information and the option to select a different type of passcode. 26 Classification: C2 – Vodafone Restricted Figure 33: Account information and token selection After proceeding with the SMS token the page below will be displayed. Figure 34: Token change confirmation page 27 Classification: C2 – Vodafone Restricted 7. How to install the SafeNet MobilePASS application 7.1 On smartphone The application can be downloaded from the application stores. Type “safenet MobilePASS” to the search field and download/install the software. 7.2 On personal computer On Windows you can install the software to your machine (.msi installation file) or you can download a portable version (.exe file) which can be run from a USB stick or from anywhere in the file system. 7.3 Other OSes To find a complete list of supported operating systems and platforms visit this website: http://www.safenet-inc.com/support-downloads/MobilePASS-download-page/ 28 Classification: C2 – Vodafone Restricted