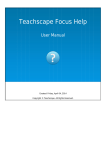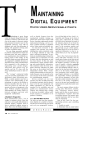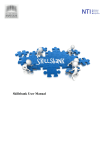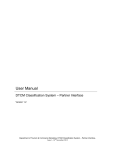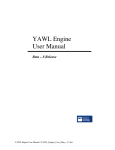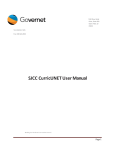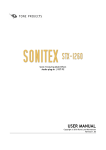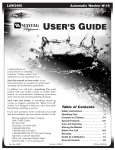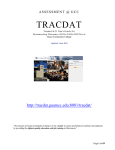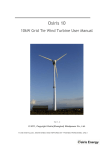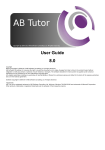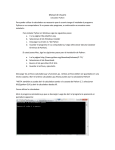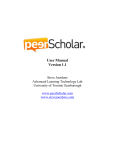Download Teachscape Reflect Teacher Help
Transcript
Teachscape Reflect Teacher Help User Manual Created: Friday, April 04, 2014 Copyright © Teachscape. All Rights Reserved. Reflect Help - My Observations and Evaluations copyright © Teachscape. All rights reserved. http://reflectteacher.helpdocsonline.com The information contained in this document is subject to change without notice. This document contains proprietary information which is protected by copyright. All rights are reserved. No part of this document may be photocopied, reproduced, or translated to another language without the prior written consent of Teachscape. Table of Contents Help Center ................................................................................................................................................ 1 All Help Topics ........................................................................................................................................ 1 Glossary ................................................................................................................................................... 2 Navigating Reflect Evaluations .............................................................................................................. 3 Navigating the Practitioner Overview Page ............................................................................................ 3 Accessing Evaluation Data from Previous Academic Years .................................................................... 5 Observations .............................................................................................................................................. 7 Navigating Your Evaluation Workflow .................................................................................................... 7 Accessing Observation Workflows .......................................................................................................... 9 Understanding Email Notifications for Observation Tasks ................................................................... 10 Viewing Shared Observation Evidence ................................................................................................. 11 Conducting a Self-Review ..................................................................................................................... 12 Conducting a Self Observation ......................................................................................................... 12 Starting an Observation .................................................................................................................... 14 Collecting and Managing Evidence .................................................................................................. 15 Using the Spell Checker Tool ........................................................................................................... 17 Aligning Evidence to Rubric Components ........................................................................................ 18 Scoring Observations ........................................................................................................................ 20 Completing, Submitting, and Confirming Observations ................................................................... 23 Viewing Observation Results and the Summary Report ....................................................................... 26 Requesting a Peer Observation ............................................................................................................. 28 Forms ........................................................................................................................................................ 32 Completing Forms ................................................................................................................................. 32 Reviewing Forms ................................................................................................................................... 33 Revising Forms ...................................................................................................................................... 34 Artifacts ................................................................................................................................................... 35 Attaching Artifacts ................................................................................................................................ 35 Reviewing Artifacts ............................................................................................................................... 38 Revising Artifacts .................................................................................................................................. 39 Other Workflow Elements ..................................................................................................................... 40 Viewing Additional Measures of Teaching Effectivness ........................................................................ 40 Teachscape Reflect Teacher Help Reflect Help - My Observations and Evaluations Help Center Reflect Help - My Observations and Evaluations ► All Help Topics All Help Topics Help Overview ● Glossary Navigating Reflect Evaluations ● ● Navigating the Practitioner Overview Page Accessing Evaluation Data from Previous Academic Years Managing Observations ● ● ● ● ● ● ● ● ● ● ● ● ● Navigating Your Evaluation Workflow Understanding Email Notifications for Observation Tasks Requesting a Peer Observation Conducting a Self Observation Starting an Observation Collecting and Managing Evidence Using the Spell Checker Tool Aligning Evidence to Rubric Components Scoring Observations Completing, Submitting, and Confirming Observations Viewing Observation Evidence Prior to Your Evaluator Sumitting Observation Results Viewing Observation Results and the Summary Report Accessing Observation Workflows Can't find an answer? Call our toll-free support hotline at 1.888.479.7600. Mon. – Fri., 8 am – 9 pm ET and Sat. – Sun., 9 am - 7 pm ET. You may also email us at [email protected]. We strive to respond to emails within one business day. Using Forms and Artifacts ● ● ● ● ● ● Completing Forms Attaching Artifacts Revising Forms Revising Artifacts Reviewing Forms Reviewing Artifacts Other Workflow Elements ● Viewing Additional Measures of Teaching Effectiveness Copyright © 2012 Teachscape Page 1 Teachscape Reflect Teacher Help Reflect Help - My Observations and Evaluations Help Center Reflect Help - My Observations and Evaluations ► Glossary Glossary Practitioner: The teacher or other individual who will be observed or evaluated using Teachscape Reflect. Teachscape Effectiveness Platform home page: The first page you get to when you log in to the Teachscape platform. This page provides links to all of the Teachscape systems purchased by your organization. Selecting the name of any individual system will direct you to the system home page. Reflect home page: The first page you get to when you select the Reflect system from the Teachscape Effectiveness Platform home page. From this page, you can view and access your evaluation workflow. Practitioner overview page: This page provides access to your individual evaluation workflow. Evaluation workflow: All the components that comprise an evaluation cycle. Components of the workflow: Each observation or evaluation is a component of the entire evaluation workflow. Observation workflow: All the tasks within each observation. Observation tasks: Individual tasks within an observation that altogether comprise an observation workflow. Domains: High-level categorizations of teaching responsibility which organize an evaluation rubric. Components: Sub-categories that define a distinct aspect of each domain. Domains are composed of multiple components. In an evaluation rubric, levels of performance are assigned at the component level. Level of performance: A description of the teaching practice that is assigned to each component. Critical attributes: Specific observable teacher and/or student behaviors or actions that are evidence of a teacher’s performance at a specific performance level relative to a particular component. Copyright © 2012 Teachscape Page 2 Teachscape Reflect Teacher Help Reflect Help - My Observations and Evaluations Navigating Reflect Evaluations Reflect Help - My Observations and Evaluations ► Navigating the Practitioner Overview Page Navigating the Practitioner Overview Page As a practitioner who will be observed or evaluated, you have been assigned an evaluation workflow that is outlined on your practitioner overview page. To access your practitioner overview page, select Reflect after logging in to the Teachscape Effectiveness Platform. The image that follows is an example of a practitioner overview page with the workflow designed for one organization. Copyright © 2012 Teachscape Page 3 Teachscape Reflect Teacher Help Reflect Help - My Observations and Evaluations Navigating Reflect Evaluations From the practitioner overview page you will be able to: ● ● ● ● Access observation workflows for each component of the evaluation workflow View a summary of your evaluation workflow for the current evaluation cycle Request a peer observation Access and archive evaluation data from previous academic years Related Topics ● ● Navigating Your Evaluation Workflow Accessing Observation Workflows Copyright © 2012 Teachscape Page 4 Teachscape Reflect Teacher Help Reflect Help - My Observations and Evaluations Navigating Reflect Evaluations Reflect Help - My Observations and Evaluations ► Accessing Evaluation Data from Previous Academic Years Accessing Evaluation Data from Previous Academic Years If you are a member of a district that used the Teachscape Reflect system last year, you can access your evaluation data from prior academic years. Follow these steps to access your workflow and the associated evaluation data from prior evaluation cycles. 1. Underneath your name on your practitioner overview page, locate Current Review Cycle and select Change. 2. The overview page will update to now have a pick list with a selection of all the available evaluation cycles. Copyright © 2012 Teachscape Page 5 Teachscape Reflect Teacher Help Reflect Help - My Observations and Evaluations Navigating Reflect Evaluations 3. Select the evaluation cycle from which you would like to access evaluation data; the evaluation workflow will automatically update. 4. You can now navigate your practitioner overview page to locate a prior evaluation cycle. Select Evaluation Summary for a comprehensive review of your performance during that evaluation cycle. 5. To return to your current review cycle, select Change and return to your Current Review Cycle. View a screencast demonstrating how to access evaluation data from previous academic years. Copyright © 2012 Teachscape Page 6 Teachscape Reflect Teacher Help Reflect Help - My Observations and Evaluations Observations Reflect Help - My Observations and Evaluations ► Navigating Your Evaluation Workflow Navigating Your Evaluation Workflow Your practitioner overview page highlights your evaluation workflow for the full evaluation cycle. By selecting any of the evaluation workflow components, you can access the specific observations and observation-related tasks. Some of the tasks are intended for you, while others are intended for your evaluator to complete and are just informational for you. In this way, Teachscape Reflect acts as an online repository for conducting and viewing shared observation and evaluation processes and results between you and your evaluator. The image that follows is an example of a practitioner’s overview page with the workflow designed for one organization. Notes ● ● A practitioner’s evaluation workflow can include components such as, but not limited to, announced observations, unannounced observations, mid-year and end-of-year reviews, student growth data, student learning objectives (SLOs), and additional measures of teacher effectiveness. Depending on your organization’s requirements, components in an evaluation workflow may be weighted within the overall evaluation workflow to provide a comprehensive and summative rating of teachers. Your organization and Teachscape have worked together in advance to design and configure this evaluation workflow to meet your organization’s requirements and processes. Copyright © 2012 Teachscape Page 7 Teachscape Reflect Teacher Help Reflect Help - My Observations and Evaluations Observations Related Topics ● Accessing Observation Workflows Copyright © 2012 Teachscape Page 8 Teachscape Reflect Teacher Help Reflect Help - My Observations and Evaluations Observations Reflect Help - My Observations and Evaluations ► Accessing Observation Workflows Accessing Observation Workflows Your practitioner overview page outlines all the components of your evaluation workflow for the evaluation cycle. Select the specific observation you would like to work on to view the workflow for that observation. From the observation workflow, you can review an in-progress observation, review or complete any forms, upload or review any lesson artifacts, and view an observation summary report. The image that follows is an example of what an observation workflow designed for one organization looks like. Notes ● The observation workflow can include components such as, but not limited to, a pre- and postobservation conference and form, an observation, and samples of student work or other lesson artifacts. Your organization and Teachscape have worked together in advance to design and configure this observation workflow to meet your organization’s requirements and processes. Copyright © 2012 Teachscape Page 9 Teachscape Reflect Teacher Help Reflect Help - My Observations and Evaluations Observations Reflect Help - My Observations and Evaluations ► Understanding Email Notifications for Observation Tasks Understanding Email Notifications for Observation Tasks When your evaluator/observer schedules a pre- or post-observation conference, an observation, or other events, you will receive an email notification. The email will include an .ics file so that you can easily add the event to your calendar. In addition, when your evaluator/observer requests a revision on a form or artifact submission, or submits observation results, you will also receive an email alert, notifying you to log in to the Reflect system and review these items. Below is an example of an email notification to schedule a pre-observation conference. Copyright © 2012 Teachscape Page 10 Teachscape Reflect Teacher Help Reflect Help - My Observations and Evaluations Observations Reflect Help - My Observations and Evaluations ► Viewing Shared Observation Evidence Viewing Shared Observation Evidence An evaluator or a peer may choose to share notes and evidence with you when conducting an observation on your lesson. When this occurs, you are able to see the evidence collected during your observation before the observer scores and submits the observation summary to you. You will see your observation as In Progress. Select Review to see the collected evidence. Select View Notes to review the collected notes and evidence. Related Topics ● Viewing Observation Results and the Summary Report Copyright © 2012 Teachscape Page 11 Teachscape Reflect Teacher Help Reflect Help - My Observations and Evaluations Conducting a Self-Review Reflect Help - My Observations and Evaluations ► Conducting a Self Observation Conducting a Self Observation You may want to evaluate yourself against your organization’s evaluation rubric or conduct a self observation. In order to conduct a self observation, you need to add this observation to your Additional Observations first. 1. Locate the Additional Observations area on the practitioner overview page and select Observe Me. 2. You can view the appropriate observation workflow available to you for Self-Assessment. Select Description to view the detail for each observation task. You can also select Show All to show descriptions for all the observation tasks and Hide All to minimize the descriptions. 3. Select the observation workflow that you want to add, then select OK. 4. The observation workflow will now appear in your Additional Observations. Copyright © 2012 Teachscape Page 12 Teachscape Reflect Teacher Help Reflect Help - My Observations and Evaluations Conducting a Self-Review 5. Once you have added the Self-Assessment to your Additional Observations, you can start conducting the self observation. Open the workflow for that observation by selecting SelfAssessment , locate the observation task, and select Observe Now to begin your observation. View a screencast demonstrating how to conduct a self observation. Notes ● All practitioners will have the selection for Observe Me. However, if your organization has not made observation workflows available to you, you will not have a workflow from which to choose. Related Topics ● Requesting a Peer Observation Copyright © 2012 Teachscape Page 13 Teachscape Reflect Teacher Help Reflect Help - My Observations and Evaluations Conducting a Self-Review Reflect Help - My Observations and Evaluations ► Starting an Observation Starting an Observation You can conduct a self assessment or an observation of one of your peers. Follow these steps to start an observation: 1. Locate and open the observation you would like to conduct. From the observation workflow, locate the observation task and select Observe Now. 2. A Start Observation confirmation page will open. Select Start to continue, or Cancel if necessary. 3. Once you confirm the Start Observation, you have launched the observation and will be directed to the page on which you can start to take notes and collect evidence. The status of this observation will automatically change from Not Yet Started or Scheduled to In Progress. View a screencast demonstrating how to start an observation. Notes ● To navigate through an observation, you can use the navigation links at the top left of your screen. These links are arranged as “breadcrumbs” for easy movement through the different parts of the observation. Related Topics ● ● Collecting and Managing Evidence Aligning Evidence to Rubric Components Copyright © 2012 Teachscape Page 14 Teachscape Reflect Teacher Help Reflect Help - My Observations and Evaluations Conducting a Self-Review Reflect Help - My Observations and Evaluations ► Collecting and Managing Evidence Collecting and Managing Evidence Once you start conducting a self assessment or an observation of one of your peers, you will need to collect evidence. While the observation is in progress, the Notes and Evidence page will be open, and you can start taking notes and entering evidence in the text box. As you type in each of your notes, select Add or the return key. Your notes will be saved below in the order in which they are entered. The Timestamp is an optional feature that you can turn on or off and records a timestamp of when the evidence was entered into the system. To help you organize and manage the evidence you collect, you can Edit, Delete, or tag evidence to relevant components. Once you have finished collecting evidence and aligning that evidence to components, select Save & Finish Later to return to the scoring portion of the observation process at a later time. View a screencast demonstrating how to collect and manage evidence during an observation. Notes ● Break up or combine evidence using the edit functionality (pencil icon). This feature enables you to separate evidence collected as one note that may be relevant to different components of your Copyright © 2012 Teachscape Page 15 Teachscape Reflect Teacher Help Reflect Help - My Observations and Evaluations ● ● Conducting a Self-Review evaluation rubric. The timestamp enables you to see evidence in chronological order with time referenced when tagged to evidence. This feature enables observers to reference evidence easily during the post-conference. A timestamp can also be edited simply by selecting it. Once you have the evidence for the lesson, you can align, or tag, this evidence to specific components of your evaluation framework. Related Topics ● ● ● Collecting and Managing Evidence Using the Spell Checker Tool Aligning Evidence to Rubric Components Copyright © 2012 Teachscape Page 16 Teachscape Reflect Teacher Help Reflect Help - My Observations and Evaluations Conducting a Self-Review Reflect Help - My Observations and Evaluations ► Using the Spell Checker Tool Using the Spell Checker Tool You can use the spell checker tool to check for typos in the evidence that you have collected. The Spell Check button is located on the Notes and Evidence page. At any time during or after your evidence collection, select Spell Check to run a spell check of the evidence you have collected. Corrections you choose to make will automatically be applied to your evidence. Copyright © 2012 Teachscape Page 17 Teachscape Reflect Teacher Help Reflect Help - My Observations and Evaluations Conducting a Self-Review Reflect Help - My Observations and Evaluations ► Aligning Evidence to Rubric Components Aligning Evidence to Rubric Components To align, or tag, evidence to specific framework components, select the bullet points icon. The bullet points button appears on the right side of each note and starts with the number “0” because the evidence is not yet aligned to any components. As you add or remove components, this number will update automatically. When you select this icon, the pop-window to Add/Remove Components to Evidence will appear. Select the components from the framework that are applicable to the collected piece of evidence. Each component in the pop-up window has a number in parentheses after it. This number represents the number of evidence notes that have been tagged for each component. For a description of a specific component, select the i (information) icon. Copyright © 2012 Teachscape Page 18 Teachscape Reflect Teacher Help Reflect Help - My Observations and Evaluations Conducting a Self-Review Select OK when you have finished selecting the applicable components. Repeat the process for each evidence note. Notes You can tag evidence to multiple components, one component, or none. If you do not tag a piece of evidence to any components, it will show up as evidence for every component being assessed. View a screencast demonstrating how to align evidence to rubric components. ● ● Related Topics ● ● Collecting and Managing Evidence Scoring Observations Copyright © 2012 Teachscape Page 19 Teachscape Reflect Teacher Help Reflect Help - My Observations and Evaluations Conducting a Self-Review Reflect Help - My Observations and Evaluations ► Scoring Observations Scoring Observations After you collect evidence, you can score the observed lesson. To start the scoring process, select Score at the bottom right corner of the page. You will be taken component by component through a scoring process which includes: 1. An optional summary field: By component, you can add notes, comments, and questions for yourself and the practitioner you are observing. 2. A summary of the evidence collected and tagged to that specific component: Any evidence that has not been tagged will show up for all components. 3. Levels of performance: Here you will assign a level of performance for that component based on your observation. To view a description for a particular level of performance, select the i (information) icon. 4. Critical attributes: Some evaluation rubrics include critical attributes associated with each level of performance. You can show or hide critical attributes. You can also select critical attributes to help you describe your own or your colleague’s performance. 5. Select Next to move from component to component through the scoring process until you have scored all components in your observation. Copyright © 2012 Teachscape Page 20 Teachscape Reflect Teacher Help Reflect Help - My Observations and Evaluations Conducting a Self-Review When you have completed the scoring process, you will see an Observation Summary page. View a screencast demonstrating how to score observations. Tip ● ● ● Select the small downward-facing arrow to the right of Score, in the breadcrumbs at the top of the page, to access a drop-down menu that allows you to select the observable component to score and in the order you wish. When the critical attributes are expanded, you can select those that apply to your own or your colleague’s performance. You can select multiple items for each level, as applicable. You can also select critical attributes outside of the level of performance you assign for a component. Selecting a critical attribute from a level of performance does not automatically assign that level of performance to the component. If you need additional details about a component, select ? (help) next to the component and a description will open below. Select ? (help) again to close the description. Copyright © 2012 Teachscape Page 21 Teachscape Reflect Teacher Help Reflect Help - My Observations and Evaluations Conducting a Self-Review Related Topics ● ● Aligning Evidence to Rubric Components Completing, Submitting, and Confirming Observations Copyright © 2012 Teachscape Page 22 Teachscape Reflect Teacher Help Reflect Help - My Observations and Evaluations Conducting a Self-Review Reflect Help - My Observations and Evaluations ► Completing, Submitting, and Confirming Observations Completing, Submitting, and Confirming Observations After you have completed the scoring process, the Observation Summary page will display the following: ● ● ● Each component and its associated level of performance. Details of critical attributes selected and evidence collected for a component. Select the observer name below each component to expand into this view. Optional text fields for you to further summarize your findings, including Areas of Strength, Areas for Growth, Recommendations, and Additional Comments. Select Save & Finish Later to leave the observation but return later to edit notes and evidence, align evidence to rubric components, and edit scores and final comments. Select Submit to open a confirmation page before sending the results of the observation to yourself or your colleague. Evidence, scores, and comments can still be modified after selecting Submit. To make any revisions to the comment fields, return to the Observation Summary page and Revise the observation. Copyright © 2012 Teachscape Page 23 Teachscape Reflect Teacher Help Reflect Help - My Observations and Evaluations Conducting a Self-Review The final step is to Confirm the observation. Once the observation is confirmed, you will no longer be able to edit any part of the observation. Copyright © 2012 Teachscape Page 24 Teachscape Reflect Teacher Help Reflect Help - My Observations and Evaluations Conducting a Self-Review Select Full Summary to view this observation summary as a print-friendly or downloadable PDF report. View a screencast demonstrating how to complete, submit, and confirm observations. Copyright © 2012 Teachscape Page 25 Teachscape Reflect Teacher Help Reflect Help - My Observations and Evaluations Observations Reflect Help - My Observations and Evaluations ► Viewing Observation Results and the Summary Report Viewing Observation Results and the Summary Report Once observations have been submitted or confirmed, you will be able to see observation results. When observation results have been submitted, your evaluator has shared the observation results with you, but the observation can still be edited. When observation results have been confirmed, the observation results are locked and can no longer be edited. Follow these steps to view the observation results: 1. Go to you evaluation workflow, select the appropriate workflow component (observation), and, from the observation tasks, locate the relevant Observation. 2. Select View Summary to see observation results. 3. You can view each component of the evaluation rubric and the score given by your evaluator. Select the arrow next to the observer’s name to open a drop-down menu that displays any collected evidence tagged to that component, critical attributes that your evaluator selected, and componentlevel feedback. 4. Toward the bottom of the report, you may also see Recommendations, Additional Comments, and other notes from your evaluator. 5. The observation summary report is a printable and downloadable report that summarizes each component of the evaluation rubric with its assigned level of performance, any associated evidence or critical attributes, and evaluator comments. Select Full Summary to access this report. Copyright © 2012 Teachscape Page 26 Teachscape Reflect Teacher Help Reflect Help - My Observations and Evaluations Observations View a screencast demonstrating how to view observation results and the observation summary report. Notes ● If you view the observation summary report while your observation is in progress, you will see any information input to date, but your evaluator will still be able to edit the comments and levels of performance. Related Topics ● Viewing Observation Evidence Prior to Your Evaluator Submitting Observation Results Copyright © 2012 Teachscape Page 27 Teachscape Reflect Teacher Help Reflect Help - My Observations and Evaluations Observations Reflect Help - My Observations and Evaluations ► Requesting a Peer Observation Requesting a Peer Observation There may be instances when you want to ask one of your peers to conduct an observation of your lesson. To request a peer observation, you must first add an observation to your Additional Observations. Follow these steps to add an observation: 1. Locate the Additional Observations area on the practitioner overview page and select Observe Me. 2. You can view the observation workflow available to you. Select Description to view the detail for each observation task. You can also select Show All to show descriptions for all the observation tasks and Hide All to minimize the descriptions. 3. Select the observation workflow that you want to add, and then select OK. Copyright © 2012 Teachscape Page 28 Teachscape Reflect Teacher Help Reflect Help - My Observations and Evaluations Observations 4. The observation workflow will now appear in your Additional Observations. To request your peer to conduct the observation, you must reassign this observation to him or her. Follow these steps to assign an observation to your peer: 1. Open the observation you would like to reassign. This action will open the observation workflow. You are currently listed as the Lead Evaluator. Copyright © 2012 Teachscape Page 29 Teachscape Reflect Teacher Help Reflect Help - My Observations and Evaluations Observations 2. First, select Change evaluators in this task list, then select the evaluator whom you would like to conduct the observation, and finally select Change. 3. Confirm the change on the confirmation pop-up page to change the lead evaluator. 4. The evaluator will be updated in the observation workflow, and the new evaluator will also be notified by email of the request. Copyright © 2012 Teachscape Page 30 Teachscape Reflect Teacher Help Reflect Help - My Observations and Evaluations Observations Just as you are able to request an observation from a peer, you too may receive a request from a colleague for a peer observation and review. In this instance, you will receive an email notification of the request, and you will be listed as the responsible party for the observation. View a screencast demonstrating how to request a peer observation. Note ● All practitioners will have the selection for Observe Me. However, if your organization has not made observation workflows available to you, you will not have a workflow from which to choose. Related Topics ● Conducting a Self Observation Copyright © 2012 Teachscape Page 31 Teachscape Reflect Teacher Help Reflect Help - My Observations and Evaluations Forms Reflect Help - My Observations and Evaluations ► Completing Forms Completing Forms Your evaluation and observation workflow may require you to complete a form within Reflect. Follow these steps to complete a form: 1. From your observation workflow, locate the observation task that requires you to complete a form. A form that needs to be completed by you will be assigned to Owner: Your Name. 2. Select Start. 3. Complete the form. The form may include multiple-choice questions or free-form text boxes. Complete the form as you would any online form. 4. If you need to save your work on a form and complete it later, select Save & Finish Later. 5. The form is now In Progress. Select Edit to return to the form. 6. Once you are finished, select Submit. Once you select Submit, you cannot make changes. 7. You can Print the form or Download as PDF if you choose. Once your evaluator has acknowledged receipt of your form, you will be able to see the acknowledgement by selecting Acknowledged from the observation workflow. Select Review to see the completed form. View a screencast demonstrating how to complete forms. Related Topics ● ● ● Attaching Artifacts Revising Forms Reviewing Forms Copyright © 2012 Teachscape Page 32 Teachscape Reflect Teacher Help Reflect Help - My Observations and Evaluations Forms Reflect Help - My Observations and Evaluations ► Reviewing Forms Reviewing Forms Follow these steps to view forms that you or your evaluator have completed: 1. From your observation workflow, locate the form that you wish to review. 2. Select Review. 3. You can choose to view the form online, print it, or download it as a PDF. Related Topics ● ● ● Completing Forms Revising Forms Reviewing Artifacts Copyright © 2012 Teachscape Page 33 Teachscape Reflect Teacher Help Reflect Help - My Observations and Evaluations Forms Reflect Help - My Observations and Evaluations ► Revising Forms Revising Forms Your evaluator may request a revision of your form submission. If this is the case, you will receive an email notifying you of this request. From the observation workflow, locate the task to complete this form. Select Edit to make revisions to the form. When you are finished, select Submit. Related Topics ● ● ● Completing Forms Reviewing Forms Revising Artifacts Copyright © 2012 Teachscape Page 34 Teachscape Reflect Teacher Help Reflect Help - My Observations and Evaluations Artifacts Reflect Help - My Observations and Evaluations ► Attaching Artifacts Attaching Artifacts Your workflow may require you to upload artifacts to an observation or evaluation within Reflect. Follow these steps to attach artifacts to an observation: 1. Locate the artifacts task in your practitioner observation workflow. Select Start. 2. Select Upload Artifact to open a document upload window. Copyright © 2012 Teachscape Page 35 Teachscape Reflect Teacher Help Reflect Help - My Observations and Evaluations Artifacts 3. Note: The following file types and extensions are supported: ● Image files: jpg, gif, png, bmp, tif, jpeg, flipchart, flt ● Office files: pdf, rtf, txt, xls, xlsx, xlst, ppt, pptx, doc, docx ● Video and Audio files: avi, wmv, flv, mov, mpg, 3gp, wav, aif, mp3, wma, aac, mp4 ● Zip files: zip 4. Select the document you would like to upload from your computer and select Open to automatically start the document upload process. After your upload is complete, you will see three icons on the right-hand side of the artifact detail. Note: Each artifact should not exceed 25 MB. However, you can upload as many 25 MB files as needed. 5. To edit the file name or description, select the Edit icon. 6. To delete the file, select the Delete icon. 7. Select Save & Finish Later to return to the upload page and add more artifacts. Upload as many documents as you need to by repeating the upload process. 8. When you have finished uploading artifact files to the observation task, select Submit. After completing this task, you can no longer add or replace any artifacts. Copyright © 2012 Teachscape Page 36 Teachscape Reflect Teacher Help Reflect Help - My Observations and Evaluations Artifacts Once your evaluator has acknowledged receipt of your artifacts, you will be able to see the acknowledgement by selecting Acknowledged from the observation workflow. Select Review to see the submitted artifacts. View a screencast demonstrating how to attach artifacts to an observation. Related Topics ● ● ● Completing Forms Revising Artifacts Reviewing Artifacts Copyright © 2012 Teachscape Page 37 Teachscape Reflect Teacher Help Reflect Help - My Observations and Evaluations Artifacts Reflect Help - My Observations and Evaluations ► Reviewing Artifacts Reviewing Artifacts Follow these steps to view artifacts that you or your evaluator have uploaded: 1. From your observation workflow, locate the form that you wish to review. 2. Select Review. 3. You will see a list of all uploaded artifacts with details. Select the Download icon so that you can download the artifact to your desktop and open and review the document. Related Topics ● ● ● Attaching Artifacts Revising Artifacts Reviewing Forms Copyright © 2012 Teachscape Page 38 Teachscape Reflect Teacher Help Reflect Help - My Observations and Evaluations Artifacts Reflect Help - My Observations and Evaluations ► Revising Artifacts Revising Artifacts Your evaluator may request a revision of your artifacts submission. If this is the case, you will receive an email notifying you of this request. From the observation workflow, locate the task to complete this form. Select Edit to make revisions to the uploaded artifacts. When you are finished, select Submit. Related Topics ● ● ● Attaching Artifacts Reviewing Artifacts Revising Forms Copyright © 2012 Teachscape Page 39 Teachscape Reflect Teacher Help Reflect Help - My Observations and Evaluations Other Workflow Elements Reflect Help - My Observations and Evaluations ► Viewing Additional Measures of Teaching Effectivness Viewing Additional Measures of Teaching Effectivness Teachscape Reflect supports multiple measures of teaching effectiveness in the teacher evaluation process, including student growth and value-added measures. Data from additional measures can be loaded into Reflect via the administrative capabilities assigned to your evaluators. To view any imported evaluation data in your evaluation workflow, locate the component for the imported data in your evaluation workflow, select it, and view the scores. Copyright © 2012 Teachscape Page 40