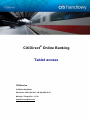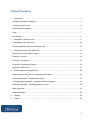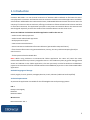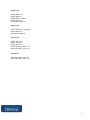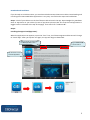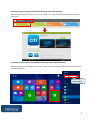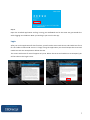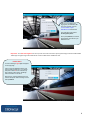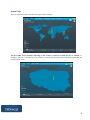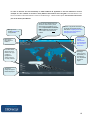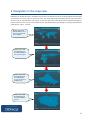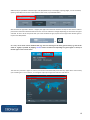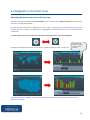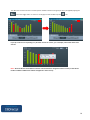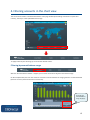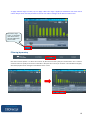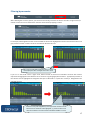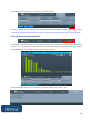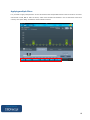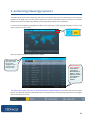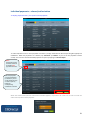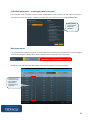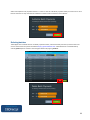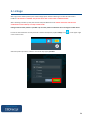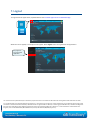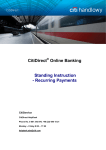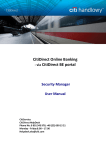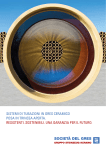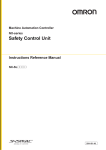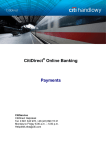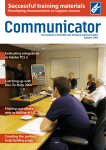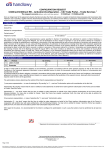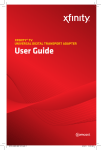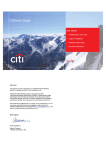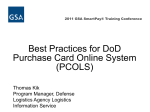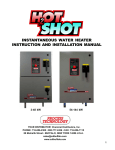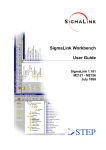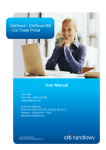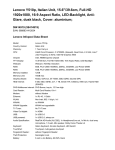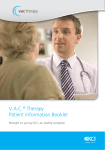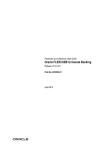Download CitiDirect Online Banking Tablet access
Transcript
CitiDirect® Online Banking Tablet access CitiService CitiDirect HelpDesk Phone No. 0 801-343-978, +48 (22) 690-15-21 Monday - Friday 8.00 – 17.00 [email protected] 1 Table of Contents 1. Introduction ............................................................................................................................... 3 Available languages of the app:................................................................................................... 3 Technical requirements................................................................................................................ 3 Download and installation ............................................................................................................ 5 Login ............................................................................................................................................. 7 Home Page................................................................................................................................... 9 2. Navigation in the map view..................................................................................................... 11 3. Navigation in the chart view.................................................................................................... 13 Switching between map view and chart view ............................................................................ 13 4. Filtering accounts in the chart view ........................................................................................ 15 Filtering by account balance range ............................................................................................ 15 Filtering by country ..................................................................................................................... 16 Filtering by currencies ................................................................................................................ 17 Filtering by counterparty (banks) ............................................................................................... 18 Applying multiple filters .............................................................................................................. 19 5. Authorizing/releasing payments ............................................................................................. 20 After you tap the icon, the list of payments will appear: ............................................................ 20 Individual payments – release/authorization ............................................................................. 21 To display payment details - just tap the selected payment. .................................................... 21 Individual payments – sending payments to repair ................................................................... 22 Batch payments.......................................................................................................................... 22 Deleting batches......................................................................................................................... 23 6. Linkage.................................................................................................................................... 24 7. Logout ..................................................................................................................................... 25 2 1. Introduction CitiDirect BE Tablet is a new channel extension of CitiDirect BE introduced to facilitate the Users’ everyday work in CitiDirect. It allows the Users to connect to CitiDirect via mobile application installed on select tablets. Addressed to the institutional Clients, CitiDirect BE Tablet assists with the control over the company’s finances on the current basis, offering visualizations of data related to the balance available on the Client’s accounts. The application provides an easy access to essential data on the accounts and was designed especially to meet the needs of the CitiDirect BE Users at the senior level. Access to CitiDirect via CitiDirect BE Tablet application enables the User to: - authorize and release payments - authorize and release batch payments - send payments to repair - view current account balances - access interactive visualisations of account balances (presented as maps and charts) - filter the view of accounts using Account Balance, Country, Currency and Counterparty (banks) as search criteria - further personalize the viewed data Note: While using CitiDirect via CitiDirect BE Tablet application the Users will retain the same entitlements which were previously assigned to them in the CitiDirect system, e.g. after being granted access to CitiDirect via the Tablet application, the User previously entitled to Authorize and Release payments in CitiDirect will still be entitled to Authorize and Release payments in the CitiDirect BE Tablet application. Available languages of the app: Polish, English, French, Spanish, Portugese, Russian, Czech, Chinese ( traditional and simplified). Technical requirements At present the application is available for the following devices and operating systems: iOS 7 iPad (2.0 and higher) iPad mini iPad mini Retina Windows 8.1 Microsoft Surface Pro 2 3 Android 4.4 Google Nexus 10 Google Nexus 7 Google Nexus 7 (2013) Galaxy Note 8.0 Sony Xperia Tablet Z Android 4.3 Asus Transformer Pad Infinity Google Nexus 10 Sony Xperia Tablet Z Android 4.2 Galaxy Tab 3 7.0 Galaxy Tab 3 8.0 Google Nexus 10 Samsung Galaxy Tab 3 10.1 Samsung Galaxy Tab 2 10.1 Android 4.1 Samsung Galaxy Note 10.1 Samsung Galaxy Tab 2 10.1 4 Download and installation If you already are a CitiDirect User, you are also entitled to access CitiDirect on tablet. Downloading and installing the CitiDirect BE Tablet application is very easy. Just follow the steps outlined below: Step 1: Check if your tablet is on the list of devices able to launch the app. Open Google Play, Windows Store or App Store on your tablet (in case of App Store please make sure that the iPad application’s toggle button is selected at the top of the page). Then search for “CitiDirect BE”. Step 2: Installing the app on iPad (App Store): When the application icon appears, tap on the “Free” icon; it will become green and the text will change to “Install App”. After you tap the icon again, the app will begin to download. Make sure that you have toggled the iPad application button. Type CitiDirect BE into the search. Tap the ”Free” icon to install the application. 5 Installing the app on tablets with Android operating system (Google Play): When the application icon appears, tap on the “Install” icon and then allow the app to access internet connection. Installing the app on tablets with Windows operating system (Windows Store): When the application icon appears, tap on the “Install” icon on the left and then allow the app to access internet connection. Search for the CitiDirect BE app 6 Step 3: Open the installed application and log in using your SafeWord card in the same way you would do it while logging into CitiDirect. Now you can begin your work in the app. Login After you run the application for the first time, you will see the screen with Terms and Conditions of use for the Tablet CitiDirect BE service. To begin using the application you should accept the terms and conditions with the Accept button below the text. The screen with terms of use will appear only once. When the terms and conditions are accepted, you will be taken to the login screen. 7 Just as you w ould do w hile logging into portal CitiDirect BE from your computer, type the serial number of your SafeWord card into this field. Then select the login method Challenge Response. After you tap Subm it, a code will appear. Enter this code into your SafeWord card. Important: If an alternate login ID was set up in the main version of the system, please login into the CitiDirect BE Tablet app using that login ID instead of the serial number of the SafeWord card. PLEASE NOTE: A code consisting of eight digits w ill appear on the login page. After you turn the SafeWord card on and enter your PIN number into it, you need to first press number 9 on the card and only then enter the code from the “Challenge” field on the iPad’s screen into it. Enter the new code generated by the card into the ”Response” field on the login screen and tap Subm it. 8 Home Page After you log into the application the home page screen will appear. The Home Page screen will differ depending on the number of accounts to which the User is entitled. For example, if the User is entitled only to the accounts in Poland, the view of the world map will be replaced by the view presented below: Counterparty 9 In order to illustrate the full functionality of Tablet CitiDirect BE application in this User Manual we used an example of a User entitled to accounts in many different Citi branches across the globe. Presented below is the basic information about the elements visible on the Home Page - a detailed description can be found in the further part of the hereby User Manual. Settings menu enables logout from the application. Below the Client Profile Name are as follow s: base currency of the Client Profile, total balance on all accounts (M stands for thousands, MM for millions) and total number of accounts to w hich the User is entitled. Number of payments and lists of payments pending authorization and release. Tapping this button w ill take you to the payment m anagement screen. Tapping this button sw itches the screen between m ap view and chart view. Name of the Client Profile in CitiDirect. Information about different types of balance. The type of balance highlighted in yellow is the one currently selected. Selecting a region from this bar enables you to display the view of particular geographic region. Account view filters Tap here to change the type of balance displayed. 10 2. Navigation in the map view Depending on whether the User is entitled to view accounts in different countries, the home page will be displayed as the map of a country, region or the world. Users with world map view of the home page can tap on the map t o go to the view of selected region and country. In the same way, Users with region view as default home page can tap the location on the map to view selected country. Presented below is the example of navigating the different views (world - region - country). Number of accounts and total balance on all accounts to which the User is entitled. Number of accounts and total balance on accounts available for the selected region. Number of accounts and total balance on accounts limited to several countries in the Baltic area. Number of accounts and total balance on accounts available in Poland. 11 Additionally it is possible to select the type of displayed balance (current ledger, opening ledger, current available, opening available) from the bar at the bottom of the screen, as presented below: Counterparty After the balance type menu button is tapped, the application view will switch from map to chart view in order to present the information about the balance on the accounts and how it changes depending on which balance type is selected. To return to the map view after you select the balance type, tap the balance type menu button again or tap the View Map button. or As a rule, return from a more detailed view (e.g. view of a country) to the more general view (e.g. view of the world or region) is possible by tapping ”Global” button or button corresponding to a given region or country in the left upper corner of the screen. The view of a particular region or country can also be accessed directly from that very upper menu. If the country you’re looking for is not on the list, it’s enough to swipe your finger to the left to scroll the list. Counterparty 12 3. Navigation in the chart view Switching between map view and chart view The map view shows information about total balance on all accounts and the number of accounts available in the area that is currently being viewed. On each level of the view (world -> geographical area -> region -> country) you can switch between the map view and the chart view. In the chart view the columns signify balances available on particular accounts available on the current level. To switch between the views, simply tap on the button in the right lower corner of the application: Examples of switching the view from map to chart for the entire world (1) and for a country (2): The chart in red means a negative balance on this account. If some of the accounts available on the viewed level didn’t fit on the screen, just swipe to the left with your finger to scroll further. 13 The default chart view sorts the accounts by their numbers but the sorting may be easily changed by tapping the icon on the toggle menu. To return to sorting by account numbers tap the icon. If you tap a column corresponding to a particular account on a chart, you can display information about that account. Note: The letter M next to the balance amounts means thousands designated in base currency of the Client’s Profile in CitiDirect. MM means millions designated in that currency. 14 4. Filtering accounts in the chart view The account search menu available at the bottom of the page enables quick finding of accounts in a particular currency, country or in the specified balance range. To apply a filter of your choosing, tap it and set the desired criteria. Filtering by account balance range After the ‘Account Balance’ button is tapped, you can filter the accounts by particular balance range. On the example below, the User has chosen to search for account with balance ranging from 0 to 21 thousand USD (the base currency of the Client Profile in CitiDirect). To search for accounts with selected balance range, tap Apply. 15 To apply selected range as a filter, tap on ‘Apply’. When the range is applied, it will become one of the search criteria and join other currently set filters in form of one of blue rectangles at the bottom of the screen. The balance range from 0 – 21 thousands of the base currency has been added to the search criteria. Filtering by country One of the search options is to filter the accounts by the name of country they are maintained in. This criterion allows the User to quickly find accounts available in the particular country or countries. The selected country(ies) will be displayed in blue rectangles at the bottom of the screen. 16 Filtering by currencies After selecting the ‘Currency’ option, you can filter accounts by particular currencies. It can be a single currency or several currencies at once. Choose them from the menu below by tapping on them. For example, selecting EUR from the list of avai lable currencies will highlight the accounts maintained in Euro and gray out the accounts in other currencies available on that level of view. The currencies selected from the list as search criteria w ill be displayed in blue rectangles at the bottom of the screen. If you are in the world view or region view, where instead of balance on individual accounts each column represents the aggregate sum of balances on all accounts in given geographical location - appropriate portions of the column will be highlighted to designate what part of the funds in a particular country is designated in the selected currency. After the currency filter is applied only those proportions of balances w hich meet the search criteria w ill remain highlighted, e.g. the first column on the chart informs that there is a total of 230 thousand USD available on all the accounts in Egypt – held in EUR currency. 17 It is possible to select more than one currency as your search criteria. To delete a currency from the filtering criteria tap it again on the list of available currencies or the list of selected currencies at the bottom of the screen. If you want to remove all the selected search criteria, tap on “Clear All”. Filtering by counterparty (banks) For Clients with activated Infopool service (information about accounts held with third party banks) the last tab on the filter bars – „Counterparty” enables filtering of the account balances by the banks where those accounts are held. Multiple banks can be added to the filter criteria at the same time. Clients without the Infopool service will see only one option under this tab, namely – „CITI”. 18 Applying multiple filters It is possible to apply multiple filters at once. Presented in the example below are the search results for accounts maintained in EUR, RUB or USD currencies, which have the balance between 0 and 27 thousand of the base currency units (here: USD), available for three selected countries. 19 5. Authorizing/releasing payments The Tablet application allows authorizing and release of payments. The process of authorization and release of payments is managed in the same way and the application screens of these two functions are identical. Illustrated below is the process of authorizing payments (releasing payments follows the same pattern). In order to go to the Authorization/Release module of the application simply tap on the payment list icon in the upper right corner of the screen: After you tap the icon, the list of payments will appear: Tap on the arrow if you w ish to leave the payments management view and return to the previous screen. Until at least one of the paym ents from the list is selected, the Authorization (or Release – on the paym ents release screen) buttons w ill remain inactive. The default screen which opens first is the Authorization of individual payments. To move to the screens enabling Release of individual payments, Batch Authorization and Batch Release, tap the appropriate buttons on the toggle menu at the top of the screen: 20 Individual payments – release/authorization To display payment details - just tap the selected payment. To authorize/release one or more payments from the list, simply select them on the list by ticking the appropriate checkboxes. When the payments are selected, tap Authorize (or Release if you are on the payments release screen). You can also send the selected payments to repair by tapping on Send to Repair. Note: Ticking this topmost checkbox w ill result in selecting ALL payments on the list. Select the payments you w ish to authorize (or release, if you are on the release screen) or send to repair by ticking the corresponding checkboxes on the list. When the authorization/release confirmation window appears, tap Confirm to confirm or Cancel to cancel the authorization/release of the payment: 21 Individual payments – sending payments to repair If you decide to send a payment to repair and tap ‘Send do Repair’ button, a new screen will appear asking you to select the reason why the payment should be corrected. After you select the reason, tap the Confirm button: Select suitable reason from the list and tap Confirm. Batch payments It is also possible to send batch payments from the application. To do that, go to the appropriate screen by tapping on the Authorize Batch or Release Batch buttons from the menu in the upper part of the screen: The below screen will appear (the Batch Authorization screen has been used in this example): In this column you can find out of how many individual payments the particular batch is comprised. 22 Authorization/Release of payment batches is similar to that of individual payments. After you select one or more batches from the list tap on Authorize of Release and then confirm with the Confirm button: Deleting batches Tablet Application enables the User to delete payment batches, which have been previously created in the base version of the CitiDirect system available at https://portal.citidirect.com. Selected batches can be deleted by selecting Delete option and then confirming the deletion by tapping Confirm. 23 6. Linkage After login to the mobile platform, the Client Linkage option enables switching to another Client Profile in CitiDirect. This function is available only for the Users who use more than 1 CitiDirect Profile . After switching to another profile, the functionality available to the User shall be consistent with the User entitlements on the selected, currently viewed Profile. Linkage between Client profiles is possible only for those profile on which the User has assigned mobile access. In order to switch from the current profile to another linked profile, tap the Linkage icon ( ) in the upper right corner of the screen. Select the profile you wish to switch to and confirm by tapping Confirm: 24 7. Logout To log out from the application, tap the bullet list icon in the left upper corner of the Home Page. When the icon is tapped, a list of options will appear. Select Logout from it to log out from the application. Tap Logout to log out from the application. This material has been published solely for information purposes and it does not constitute an offer within the meaning of Article 66 of the Polish Civil Code. Citi and Citi Handlowy are registered trademarks of Citigroup Inc., used under license. Citigroup Inc. and its subsidiaries are also entitled to rights to certain other trademarks contained herein. Bank Handlowy in Warsaw S.A. with its registered office in Warsaw, ul. Senatorska 16, 00-923 Warsaw, entered into the Register of Entrepreneurs of the National Court Register by the District Court for the Capital City of Warsaw in Warsaw, 12th Commercial Division of the National Court Register, under no. KRS 000 000 1538; NIP 526-030-02-91; share capital of PLN 522,638,400, fully paid up. 25