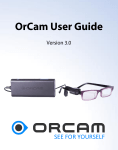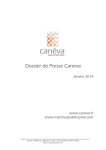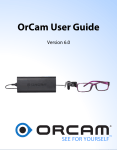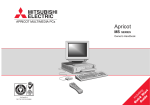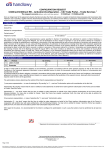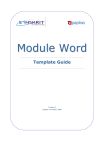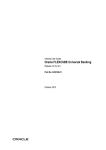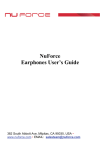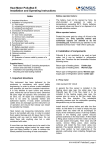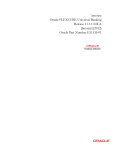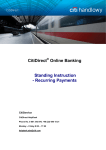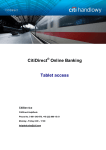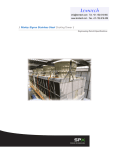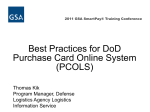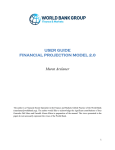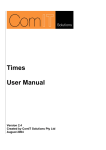Download Citi Trade Portal - Citibank Handlowy
Transcript
CitiDirect \ CitiDirect EB - Citi Trade Portal User Manual InfoTrade Phone No. 0 801 258 369 [email protected] CitiDirect HelpDesk Phone No. 0 801 343 978, +48 (22) 690 15 21 Monday – Friday 8.00 – 17.00 [email protected] Table of Contents 1. LOGIN .......................................................................................................................................................................... 3 2. HOW TO BEGIN ........................................................................................................................................................... 3 3. FACTORING ................................................................................................................................................................. 6 3.1. Invoices ....................................................................................................................................................................... 6 3.2. Authorization ............................................................................................................................................................ 11 3.3. General overview ...................................................................................................................................................... 13 3.4. Contracts ................................................................................................................................................................... 17 3.5. Additional information ............................................................................................................................................. 17 4. REPORTS ................................................................................................................................................................... 19 2 1. LOGIN 3 Login into Citi Trade Portal takes place via CitiDirect BE Portal. Open the CitiDirect login address (https://portal.CitiDirect.com) in your browser and log in an usual way with your SafeWord card. For a detailed step by step instruction on how to login into CitiDirect, please refer to the ‘Login’ manual available in the Manuals section at citidirect.pl. After logging into CitiDirect via CitiDirect BE portal you will see the page presented below. Click Trade -> Trade Financing in the upper left corner of the screen. NOTE The application opens in a new window or in a new browser tab. If the message about blocking pop-up windows appears, click on the message and allow the pop-up window to open. 2. HOW TO BEGIN 2.1. Homepage When Citi Trade Portal module is opened, the Users will see the below page on their screen: Navigation bar – contains the following menus: Letter of Credit, Guarantee, Collection, Invoices, General overview, Reports, Contracts, Settings. All of these items except for Reports are dropdown lists. ‘Alerts’ section. ‘My Shortcuts ‘section. The hereby User Manual refers to all products accessible via Citi Trade Portal. The content of menus and sub-menus visible to particular Users in the system depends on the entitlements assigned to these Users according to suitable documentation. ‘My Shortcuts’ section – consists of maximum 5 shortcuts picked by the User. To select which shortcuts will be visible on the Homepage, click the ‘Adjust’ button in the upper right corner of this section and follow the instructions available below in ‘2.2 My Shortcuts’ paragraph. ‘Messages’ (alerts) section – contains information about notifications sent to the User, which have not been opened (read) yet. Maximum of 10 unread messages can be displayed in this section. Under the alerts table you can find the ‘Mark as read’ button – if you select a message from the list and click this button it will become marked as read and disappear from the list. If there are more than 10 alerts available in the system, you can click the ‘navigate to Alerts page’ hyperlink under the section to display all available alerts. 2.2. My Shortcuts ‘My Shortcuts’ section visible on the homepage (welcome screen) allows the User to go directly to the earlier specified tab of their choice. To configure the shortcuts, go to Settings -> Shortcuts on the navigation bar. Before the User selects their own choice of shortcuts, the below two shortcuts are set as default in the system: • Factoring – preview of invoices • Factoring – contracts list Saved configuration for each User is stored individually. You can access the Shortcut menu and define your own shortcuts from here 2.3. Global settings In the Settings -> Global Settings tab, you can set the format of dates and numbers displayed in the portal (and available on generated reports, alerts). From here you can also set the number of items displayed in the list by default (applies when multiple pages are present in the table). Saved configuration for each User is stored individually. You can access Global Settings from here 4 2.4. Notifications 5 In the Settings -> Notifications tab, you can set the types of notifications you wish to receive, as well as the way in which they will be delivered. In the table, under ‘Reminder type’ the User can choose the types of notifications they wish to receive (the reminder types are set up individually for each service). The available channels of notification delivery are: - Alert – selecting this this notification type will result in notifications being displayed on the homepage screen under the Messages section. - SMS – if this notification type is selected the notifications will be sent to the mobile phone number specified by the User in the ‘Phone’ field. The mobile phone number should be entered in the following format: +48XXXYYZZWW or 48XXXYYZZWW where ‘XXXYYZZWW’ represents the phone number. Citi Trade Portal SMS notification service is available for Polish mobile phone numbers (i.e. beginning with +48) only. - E-mail – if this option is selected, the notifications will be sent to the email address specified by the User in the E-mail field. For the notifications sent by SMS, the User can choose the preferred delivery time range (the default hours are: 8am – 6pm on business days). If the ‘unlimited’ box is ticked, the SMS notifications will be arriving simultaneously with the notifications sent by the other channels – the very moment the event occurs in the system, even on weekends. If the User chooses not to receive any kind of notifications, especially the notifications for ‘Financed invoices’ and ‘The application was accepted’ it is highly recommended that the User logs into Citi Trade Portal every day. You can access the Notifications menu from here The list of available notifications and notification channels 3. FACTORING 6 3.1. Invoices The drop-down selection lists of Buyers and Sellers are limited to 30 items. When Sellers or Buyers list contains more than 30 items, access to the full list is possible by clicking on the icon to the right of the drop-down list. Click here to input a new invoice or edit existing invoices Click here to upload a file with invoices Clicking this hyperlink will take you to the invoice sending page In this section of the screen you can input details for the created or modified invoices. The section in which invoices that have been input by the User as well as those that have been selected for modification will be displayed. After you finish entering details for the new invoice, click ‘Add’ – the invoice will then be saved and automatically made available on the ‘Sending invoices’ screen with ‘to send’ status. The list of newly entered invoices will be also displayed under the ‘Preview of submitted invoices’ section below. From there, it is possible to modify the details of the created invoices – just click ‘modify’ in the Action column: When ‘modify’ is clicked, the input fields in the upper part of the screen will be filled with details of the currently edited invoice. After you enter the desired changes into these fields, click Save – the changes will then be applied to the invoice. If you wish to delete an invoice, select it from the list by ticking the corresponding checkbox and click Delete. The invoices can also be uploaded into the system – go to Invoices on the navigation bar and select Import from the drop-down list. File import is a process consisting of two steps: • • Selecting the file you wish to upload and choosing the import template for this file from the list of templates provided by the Bank or templates created by the User. Verifying correctness of the uploaded invoices, correcting errors and editing invoice details. Click here to select the file with invoices that you would like to import into the system Select the import scheme earlier defined in the Configuration of File Templates (Settings -> File templates) Clicking this button will take you to the step 2/2 of the file importing process When the file with invoice details is uploaded into the system, each of its rows is automatically analysed according to the defined import template – the rows formatted correctly are then marked with green ‘tick’, while the incorrect items from the list of uploaded invoices are marked with a red ‘x’. The red ‘x’ icon warns about an error in the imported invoice The green tick symbol means that the invoice has been successfully uploaded. The invoices which have been uploaded into the system will appear in the Citi Trade Portal database with the ‘to send’ status only after the ‘Save approved invoices’ button is clicked. Simultaneously a check of selected items is run by the system. If the ‘Send approved invoices’ button is clicked instead, the uploaded invoices will be sent to the Bank for processing and the step in which the invoices appear on the Invoice Sending screen to be verified will be skipped. These invoices will receive the ‘sent’ status after passing the validation process. If the agreement concluded with the Bank includes authorization of invoices, after sending invoices the User will first need to authorize the sent items on the Invoices -> Approve screen. Only after authorization they will be released to the Bank for processing. 7 8 This button uploads the invoices into the Citi Trade Portal database – they become available for sending from the Invoices -> Send tab. When clicked, this button sends the invoices to the Bank for processing, without the need to first go to the invoice sending screen at Invoices -> Send tab. If the User wishes to: - Send the approved invoices – by default the system sets the current date as the Purchase request date. The Request purchase date can be changed in the step 2/2 of file upload by clicking ‘change’ under the ‘Action’ column of the table and then choosing the suitable Request purchase date from the calendar. - Save approved invoices to later send them from the Invoices -> Send tab - Purchase request date should be selected in the appropriate field on the Invoice Sending screen (‘Requested execution date’ field) – it can be selected for the entire group of invoices. The process of sending invoices from the Invoices -> Send tab is described below in the ‘Sending’ section of this Manual. Regardless of the above, if a fixed Request purchase date has been specified in the agreement concluded with the Bank (e.g. always due date), the system will process the transactions according to the provisions of that agreement. In this field Purchase Request Date for the selected invoice should be input. The success of file import and correctness of the uploaded file depends on whether that file has been prepared according to the appropriate import template. The User can choose a ready import template made available to them by the Bank or create their own import template. Detailed information about import templates and creation of import templates can be found in the system in the Settings -> File templates as well as chapter 3.5 of this manual. The predefined template ‘Faktoring Odwrócony’ does not include the Purchase request date field. The User can create their own file templates with Purchase request date – in this case in step 2/2 of file import (the ‘Send approved invoices’ button) the User can send invoices for which the Purchase request date has been specified in the uploaded file. Presented below are the two examples of file templates available in the system: Import file template ‘Faktoring Odwrócony ’. Import file should be prepared as a text file coded in Windows 1250 (CP -1250). This import format can be used to support imports of invoices for various factoring programs in particular: • Classic factoring • Factoring with recourse • Receivables discounting • Supplier Finance In the import file, there are two types of records: • The header row, which is skipped by the system during the import • Row(s) with transactions, each containing the necessary information about one invoice Row structure: AgreementNo;SellerTAXid;BuyerTAXid;InvoiceNo;InvIssuanceDate;InvMaturityDate;InvAmount;CCY Import file example ‘Faktoring Odwrócony’: AgreementNo;SellerTAXid;BuyerTAXid;InvoiceNo;InvIssuanceDate;InvMaturityDate;InvAmount;CCY Agreement/01/2014;12345677745;5210XXX100;Invoice01;2014-01-02;2014-02-28;1,01;EUR 9 Sending 10 The ‘Sending invoices’ screen consists of four parts: a filter section, main table with invoices, functional elements and summary information at the bottom. Click here to go to the Sending Invoices tab Select the invoices you wish to send to the Bank for processing by ticking their checkboxes. Summary available for the invoices selected from the list. To send invoices to the Bank follow the steps outlined below: - tick the checkbox next to the invoice you wish to send - enter the ‘Requested execution date’ i.e. the date on which the Bank should purchase the requested invoice - select the ‘Request type’ – depending on the agreement concluded with the Bank, you will have the following options to choose from: Transfer, Discount and Finance. - Click ‘Send’. You can send items with status ‘to send’, ‘financed’ or ‘rejected’. In agreements where Discount and Transfer are specified as the available request types, you can send: - Transfer request - Discount request for those invoices for which transfer has been requested before - Discount request for invoices for which no transfer request has been made – selecting this request type will result in both transfer and discount requests for the selected items being sent to the Bank After you click ‘Send’, all the selected invoices will be checked for errors. If errors are discovered, none of the invoices will be sent and an appropriate message will be displayed on the screen. From this screen it is also possible to edit invoices, delete invoices, pass invoices to modification and run cost simulation. To access these options click on the corresponding buttons under the list of invoices. These buttons will only become active if at least one invoice has been selected on the list. When at least one invoice on the list is selected, you will also see a total for the selected items as well as the limit available for the contract. 3.2. Authorization 11 Authorizing invoices is possible from the Invoices -> Approve tab. You can authorize the invoices by selecting them on the list (ticking appropriate checkboxes) and clicking ‘Approve’. A request sent to the Bank via Citi Trade Portal and authorized by the User is considered to be confirmed by the User and thus ordered to be processed by the Bank in a valid and effective way. Click here to access the Authorization screen. Select the invoices you wish authorize by ticking their checkboxes. Summary for the invoices selected from the list. The authorization screen is formed out of 4 sections: filer, invoice list, function buttons and summary. From here, the User may return the invoice to be corrected (by clicking on the ‘Pass to modification’), delete the invoice (‘Delete’ button), authorize the invoice (‘Approve’) or run cost simulation (‘Simulate costs’). The authorization scheme specified in the section II of the ‘CitiDirect/CitiDirect EB – Activation/Configuration – Citi Trade Portal’ determines the form of representation for the Client indicated in section I of that form, that is: 1) one person representation – occurs in case of selecting the ‘Through sending’ or ‘1 – one level’ authorization scheme. In the ‘Through sending’ authorization the User is entitled to contract obligations and to Create/Send requests. ‘1 – one level’ authorization means that the User is entitled to contract obligations, however if the User is entitled to Create/Send and at the same time to Authorize requests, it is not possible for this User to Create/Send and then Authorize the request they created in the system, even in case of one person representation. 2) two person representation – occurs in case of selecting the ‘2 – two levels’ option in the authorization scheme. ‘2 – two levels’ authorization means that the User is entitled to contract obligations together with another User with the authorization entitlement, however neither of these two Users may authorize the request that one of them created in the system. 12 3.3. General overview 13 Global invoice list is a screen on which statuses of all invoices can be viewed: Click here to access the Global invoice list tab. In the Status column details of the current invoice status are displayed. The buttons become active when at least one invoice is selected on the list Possible statuses for the invoices that can be found on the General overview screen are: - to approve – invoices pending authorization to modify – invoices waiting to be modified to send – invoices which have been entered into the system and now await to be sent sent – invoices which have been sent to the Bank for processing but have not yet been accepted for processing by the Bank’s transaction system waiting for realization – the invoices which have been sent to the Bank for processing, currently being processed by the Bank’s transaction system financed - invoices for which the request has been completed rejected – invoices sent to the Bank but rejected during the processing, it is possible to resend them deleted – invoices deleted from the list of invoices, which are not displayed on the list by default cancelled – for invoices that have been cancelled Clicking the hyperlink ‘show’ will bring up a window with details of the particular invoices Payments 14 The ‘Payments’ screen show those transfers, which could not be settled by the Bank and which are awaiting for the User to specify the liabilities (payables) that should be settled with them. This list shows only the transfers with the two following status types: ‘new’ or ‘sent to settle’. The content displayed on the list of transfers depends on the scope of entitlements which have been assigned to the User. Items that have been selected for settlement by the User will be visible on this screen with ‘awaiting’ status under the Details section. After the request for settlement is verified by the Bank, regarding on whether the request has been accepted or rejected, its status will change accordingly. If all settlement requests have been accepted and the amount remaining to be settled equals 0, the payment will appear on the list with the status ‘settled’. Click here to access the Payments (settlement) screen. The ‘settle’ link is available only for the payments with status ‘new’ Details screen (which can be accessed through the link in the Details column) displays general information about the payment as well as information on the liabilities, which are selected to be settled with that transfer. The payment settlement screen (accessed by clicking the link ‘settle’ in the Action column) displays general information about the payment as well as the unpaid liabilities, which the User can select for settlement. To settle a payment: 1) find a payment with status ‘new’ on the list 2) click on the ‘settle’ link for this payment in the Action column to open the ‘Settlement of payments’ screen 3) on the ‘Settlement of payments’ screen, on the ‘Invoice - related payables ‘ screen, press ‘Search’ button – this will display the invoices available for settlement 4) choose the amounts (payables) you wish to settle and click on ‘settle’ 5) the payment on the list will receive status ‘sent to settle’, and in the details (under the ‘show’ link in Details column) for this payment you will be able to see which payables were selected for settlement The Bank analyses the settlement request sent by the User. Depending on whether the request is accepted for processing by the Bank or rejected, the payment will receive appropriate status in the Details column. If all settlement requests have been accepted and the amount remaining to be settled equals 0, the payment will appear on the list with the status ‘settled’. 15 After you press ‘Settle’, details of the payables selected on the list below will become available on the List of Payments screen (after clicking ‘show’ in the Details column) and the transfer status on the payments list will change from ‘new’ to ‘sent to settle’ Total for the amounts selected on the list Alerts Displayed on this screen are all alerts that have been generated by the system for the User. Click here to access the tab with lists of Alerts A list of possible alert topics. You can configure them in the Settings -> Notifications tab. You can delete the alerts by selecting them from the list and clicking ‘Delete’. The ‘Delete’ button becomes available after at least one alert is selected from the list. When the details of the alert are clicked (the alert is read), the status ‘new’ will change to ‘read’ for that alert. Factor’s invoices (e-invoices) On this screen you can view the list of invoices issued by the Bank and made available in the system. The content of this list depends on scope of assigned User entitlements. Click here to access the e-Invoices screen. For three months from the submission date of the invoice, you can download it from the system by clicking on the ‘download’ link in Action column. If the invoice is older than three months, the link ‘download’ will disappear and in its place there will appear a phrase ‘archived’. Letters This screen allows access to documents available in the system. Click here to access the Letters (documents) screen. 16 Just like in the case of invoices, you can download the document by clicking on the ‘download’ link in the Action menu. However if the document was made available in the system three months ago or earlier, the ‘download’ link will disappear and will become replaced with the word ‘archived’. 3.4. Contracts The screen available under Contracts -> Contract list features a list of agreements concluded with the Bank which are serviced through the Citi Trade Portal. Click here to access the list of Contracts. When you click: - ‘details’ in the Details column, you can display information about each of the contracts - ‘modify’ in the Action column you can modify the threshold amount which, if exceeded will result in a notification to be sent to the User. Such a notification can be set up from the Settings -> Notifications tab (‘Defined limit has been crossed‘ notification). 3.5. Additional information File templates – file import scheme In the Settings -> File templates tab you can view import templates predefined by the Bank or create your own file import template by clicking ‘New template’ button. Click here to access the File templates screen. Click here to create your own file import template. 17 The ‘New File Template’ creation screen is formed out of three parts: - The part concerning the file structure (technical parameters) – here you can set up technical parameters of the file, e.g. column separator type or date format. - Configuration of file columns – here you may specify the order of column in the imported files. You can also set up a fixed value for particular columns. - Test of the new file template – here you may test if the files you wish to upload to the system are formatted according to the specified new import template. To run a test click ‘Browse’ to select the file, and then click ‘Run rest’ button. Part related to structure of the file (technical parameters). Part related to the configuration of columns in the imported files. Testing section, where you can upload the file you plan to enter into the system and test if it is correct (formatted according to the template) – simply click ‘Browse’ to select the file, and then click ‘Run rest’ button. 18 19 4. REPORTS The list of available reports differs depending on which entitlements have been assigned to the User on the configuration form. The screen consists of three sections: • • • At the top – a drop down list from which the desired type of report is chosen. In the middle, configuration part where, once the type of report has been indicated, the fields are displayed to enter the report parameters as well as the configuration of the lists of columns to be returned in the report. The lower part of the form contains action buttons used to generate the report and view it in the form and to download the CSV file containing the report. Click here to go to the Reports tab. Dropdown selection list of available report types. Brief description of the currently selected report type. Configuration of report details. Here you select the columns that will appear on the report. Action buttons. After you click the button ‘Show’, the selected report will be displayed in form of a table (with enabled sorting by columns) in a pop-up window. You can click the ‘Download’ button under that table to download the report in CSV format. If you do not want to preview the report before downloading it, you can simply click the ‘Download’ button on the main Reports screen – the report will then be downloaded in CSV format. Reports specifications 20 Report name: Factoring/Supplier Finance: Factored invoices over defined period The Report presents factored invoices within Factoring/Supplier Finance contracts over a given period of time. Data presented in the report show current state of those invoices. The report shows invoices which, in a given timeframe, received the ‘financed’ status. Transfer requests which were disbursed (discounted) later will appear in the report as separate items (provided that the timeframe specified in the filter covers both the acceptance of the invoice for collection and the later disbursement (discount) of the invoice). The values for invoices accepted in a currency other than the agreement currency will be presented in the request currency (no conversion into the agreement currency). Available report columns: No Column title 1 Contract no. 2 Contract type 3 Seller 4 Buyer 5 Invoice no. 6 Request type 7 Installment no. 8 9 10 11 12 13 Installment currency Installment rate Invoice date Invoice due date Invoice amount Installment amount 14 15 Currency Total advanced 16 17 18 19 Advance rate Status Execution date Extended maturity 20 21 22 Payment date Recourse Total amount paid 23 24 Amount left to pay Paid advance amount Comment Number of the agreement signed with the Bank Type of agreement signed with the Bank (e.g. Factoring with recourse) Abbreviated name of the company in the seller’s role for this invoice Abbreviated name of the company in the buyer’s role for this invoice Number of the invoice Type of request that a given invoice refers to (e.g. transfer, discount, financing) Number of the installment (or blank field if the invoice is not linked with installments). Note: the column is not included by default in the report columns Currency of the installment - if other than currency of invoice. Exchange rate at which the installment value is converted at the installment rate. Issue date based on the invoice Payment date based on the invoice The invoice nominal amount. Amount of the installment (or blank field if the invoice is not linked with installments) Note: the column is not included by default in the report columns Currency of the invoice Information on the invoice value financed by the Bank (product of multiplication of the amount of invoice * financing percentage). Information on the invoice percentage financed by the Bank The report presents only invoices which have or had the ‘financed’ status. Date on which the request was completed. The date of the invoice final maturity in relation to the Bank (e.g. based on extension of the invoice due date by the grace period under the agreement) Date of the final repayment which paid off a given invoice Information on whether the invoice recourse was performed The sum of amounts which the Bank received as repayment of the invoice principal amount Current invoice balance. Information on whether the amount of financing was repaid. Information given on the basis of the current invoice balance. Report name: Factoring/Supplier Finance: Factored invoices over defined period (detailed costs) Report similar to Report 1 – featuring additional columns with invoice costs. Additional columns (in comparison to Report 1.) No Column title Comment 25 Discount interest rate Base rate (WIBOR/LIBOR …) 26 Discount interest net amount Value of the calculated net discount 27 VAT rate on discount interest VAT rate of the discount. If various VAT rates are applied to a given discount calculation, the ‘multiple rates’ value will be displayed in the field. 28 VAT on discount interest Value of VAT on the discount. 29 Value of the calculated (gross) discount. 30 Discount interest gross amount Invoice fee net amount 31 VAT rate on invoice fee VAT rate on commission for invoice disbursement (or a blank field if the invoice was accepted for collection). If various VAT rates are applied to a given discount calculation, the ‘multiple rates’ value will be displayed in the field. 32 VAT on invoice fee The value of VAT on commission for invoice disbursement (or a blank field if the invoice was accepted for collection) 33 Invoice fee gross amount The (gross) commission value for invoice disbursement (or a blank field if the invoice was accepted for collection) 34 Custom fee net amount The (net) commission value for invoice acceptance for collection (or a blank field if the invoice was discounted) 35 VAT rate on custom fee VAT rate on commission for invoice acceptance for collection (or a blank field if the invoice was disbursed). If various VAT rates are applied to a given discount calculation, the ‘multiple rates’ value will be displayed in the field. 36 VAT on custom fee The value of VAT on commission for invoice acceptance for collection (or a blank field if the invoice was discounted) 37 Custom fee gross amount The (gross) commission value for invoice acceptance for collection (or a blank field if the invoice was discounted) The (net) commission value for invoice disbursement (or a blank field if the invoice was accepted for collection) Report name: Financing history over a given period Report presenting total amount advanced over a given period. Totals are presented per individual buyer as well as each currency. Data presented in the report show current state of those invoices. Available report columns: No Column title 1 Contract no. 2 Contract type 3 Seller 4 Buyer 5 Total invoices amount 6 Currency 7 Total amount advanced 8 Total amount left to pay Comment Number of the agreement signed with the Bank Type of agreement signed with the Bank (e.g. Factoring with recourse) Abbreviated name of company in the seller’s role Abbreviated name of company in the buyer’s role Sum of amounts of disbursed invoices (per discounting dates). Currency of the invoice Total amount financed for invoices included in the report. Sum of current balances of invoices included in the report. 21 Report name: 22 Invoices not paid Report presenting all invoices that have been not paid yet. Data presented in the report show current state of those invoices. Available report columns: No Column title 1 Contract no. 2 Contract type 3 Seller 4 Buyer 5 Invoice no. 6 Request type 7 Installment no. 8 9 10 11 12 13 Installment currency Installment rate Invoice date Invoice due date Invoice amount Installment amount 14 15 Currency Total advanced 16 17 18 Status Execution date Extended maturity 19 20 Recourse Total amount paid 21 Amount left to pay Comment Number of the agreement signed with the Bank Type of agreement signed with the Bank (e.g. Factoring with recourse) Abbreviated name of the company in the seller’s role for this invoice Abbreviated name of the company in the buyer’s role for this invoice Number of the invoice Type of request that a given invoice refers to (e.g. transfer, discount, financing) Number of the installment (or blank field if the invoice is not linked with installments). Note: the column is not included by default in the report columns Currency of the installment if other than currency of invoice. Exchange rate at which the installment value is converted at the installment rate. Issue date based on the invoice Payment date based on the invoice The invoice nominal amount. Amount of the installment (or blank field if the invoice is not linked with installments) Note: the column is not included by default in the report columns Currency of the invoice Information on the invoice value financed by the Bank (product of multiplication of the amount of invoice * financing percentage). The report presents only invoices which have or had the ‘financed’ status. Date on which the request was completed. The date of the invoice final maturity in relation to the Bank (e.g. based on extension of the invoice due date by the grace period under the agreement) Information on whether the invoice recourse was performed The sum of amounts which the Bank received as repayment of the invoice principal amount Current invoice balance Report name: Invoices overdue Report presenting overdue invoices that have been not paid yet. Data presented in the report show current state of those invoices. The report parameters and available columns are identical to those in the report titled ‘Invoices not paid’, except for an additional column: ‘Delay’ (in the table below). Column title Delay Comment The number of days between the current date and the due date based on the invoice. Report name: Invoices becoming due over specified period Report showing all invoices that become due over specified period of time. Data presented in the report show current state of those invoices. Available report columns: No Column title 1 Contract no. 2 Contract type 3 Seller Comment Number of the agreement signed with the Bank Type of agreement signed with the Bank (e.g. Factoring with recourse) Abbreviated name of the company in the seller’s role for this invoice 4 5 6 7 Buyer Invoice no. Request type Installment no. 8 9 10 11 12 13 Installment currency Installment rate Invoice date Invoice due date Invoice amount Installment amount 14 15 Currency Total advanced 16 17 18 Status Execution date Extended maturity 19 20 Recourse Total amount paid 21 22 Amount left to pay Paid advance amount Abbreviated name of the company in the buyer’s role for this invoice Number of the invoice Type of request that a given invoice refers to (e.g. transfer, discount, financing) Number of the installment (or blank field if the invoice is not linked with installments). Note: the column is not included by default in the report columns Currency of the installment if other than currency of invoice. Exchange rate at which the installment value is converted at the installment rate. Issue date based on the invoice Payment date based on the invoice The invoice nominal amount. Amount of the installment (or blank field if the invoice is not linked with installments) Note: the column is not included by default in the report columns Currency of the invoice Information on the invoice value financed by the Bank (product of multiplication of the amount of invoice * financing percentage). The report presents only invoices which have the ‘financed’ status. Date on which the request was completed. The date of the invoice final maturity in relation to the Bank (e.g. based on extension of the invoice due date by the grace period under the agreement) Information on whether the invoice recourse was performed The sum of amounts which the Bank received as repayment of the invoice principal amount Current invoice balance Information on whether the amount of financing was repaid. Information given on the basis of the current invoice balance. Report name: Factor's invoices becoming due over specified period Report showing all factor's invoices that become due over specified period of time. Data presented in the report show current state of those invoices. Available report columns: No Column title 1 Contract no. 2 Contract type 3 Seller 4 Buyer 5 Invoice no. 6 Request type 7 Installment no. 8 9 Installment currency Installment rate 10 11 12 13 Invoice date Invoice due date Invoice amount Installment amount 14 15 Currency Total advanced 16 17 Status Execution date Comment Number of the agreement signed with the Bank Type of agreement signed with the Bank (e.g. Factoring with recourse) Abbreviated name of the company in the seller’s role for this invoice Abbreviated name of the company in the buyer’s role for this invoice Number of the invoice Type of request that a given invoice refers to (e.g. transfer, discount, financing) Number of the installment (or blank field if the invoice is not linked with installments). Note: the column is not included by default in the report columns Currency of the installment if other than currency of invoice. Exchange rate at which the installment value is converted at the installment rate. Issue date based on the invoice Payment date based on the invoice The invoice nominal amount. Amount of the installment (or blank field if the invoice is not linked with installments) Note: the column is not included by default in the report columns Currency of the invoice Information on the invoice value financed by the Bank (product of multiplication of the amount of invoice * financing percentage). The report presents only invoices which have the ‘financed’ status. Date on which the request was completed. 23 18 Extended maturity 19 20 Recourse Total amount paid 21 22 Amount left to pay Paid advance amount The date of the invoice final maturity in relation to the Bank (e.g. based on extension of the invoice due date by the grace period under the agreement) Information on whether the invoice recourse was performed The sum of amounts which the Bank received as repayment of the invoice principal amount Current invoice balance Information on whether the amount of financing was repaid. Information given on the basis of the current invoice balance. Report name: Balances and limits of debtors The report showing the list of buyers in agreements, together with information on the amount of their (total and nonperforming) exposure, and information on the limit assigned. The values are converted at the current NBP average rate into the buyer’s limit currency. Available report columns: No Column title 1 Contract no. 2 Contract type 3 Limit 4 5 6 7 8 Seller Buyer Granted limit Currency Credit exposure 9 Exposure overdue Comment Number of the agreement signed with the Bank Type of agreement signed with the Bank (e.g. Factoring with recourse) Limit assigned under the agreement. Note: the column is not attached by default to the columns included in the report. Abbreviated name of the company in the seller’s role for this invoice Abbreviated name of the company in the buyer’s role for this invoice Value of the buyer’s limit assigned Currency of the limit Sum of balances (converted into the currency of the buyer’s limit assigned at the current NBP average rate) for invoices included in the report. Sum of balances (converted into the currency of the buyer’s limit assigned at the current NBP average rate) for invoices included in the report whose due date has already expired at the time of the report generation. Report name: Balances and limits The report showing the list of agreements with information on the overall level of buyers’ (total and non-performing) exposures in those agreements, and information on the limit assigned. The values for invoices accepted in a currency other than the agreement currency are presented in the agreement limit currency (conversion at the current NBP average rate). Available report columns: No Column title 1 Contract no. 2 Contract type 3 Granted limit 4 Currency 5 Credit exposure 6 Exposure overdue Comment Number of the agreement signed with the Bank Type of agreement signed with the Bank (e.g. Factoring with recourse) Limit assigned under the agreement Currency of the limit Sum of balances (converted into the currency of the buyer’s limit assigned at the current NBP average rate) for invoices included in the report. Sum of balances (converted into the currency of the buyer’s limit assigned at the current NBP average rate) for invoices included in the report whose due date has already expired at the time of the report generation. 24 Report name: Contracts 25 The report showing information on agreements. The set of agreements returned by the report is limited to the same rules which apply to the list of agreements in the bookmark: Contracts -> Contract list Available report columns: No Column title 1 Contract no. 2 Seller 3 4 5 6 Contract type Currency Limit Threshold 7 Buyer 8 Advance rate 9 Type of financing 10 11 12 Margin on discount interest Margin on credit interest Incasso 13 Discounting 14 Financing on due date 15 Registration Comment Number of the agreement signed with the Bank The seller’s abbreviated name. In the case of Reverse Factoring, specific parameters listed below are set on it Type of agreement signed with the Bank (e.g. Factoring with recourse) Currency of the agreement The agreement limit value Threshold amount of the agreement limit, activating a notice of the limit excess Abbreviated buyer’s name. In the case of Classic Factoring, specific parameters listed below are set on it Presented value applicable to the discount request. If no discount request is filed for any relationship, the field will remain blank. Information on whether the base rate is fixed or variable for the discount request Information on margin linked with the discount request. Information on margin linked with the financing request. Information on whether a given request type is available for the agreement. Information on whether a given request type is available for the agreement. Information on whether a given request type is available for the agreement. Information on whether a given request type is available for the agreement. Report name: Proposals of payment settlement The report showing the current status of transfer order settlement instructions. If liabilities to be repaid from a given transfer order are indicated multiple times, some information relating to the transfer order will be displayed multiple times as well (for each liability to be repaid). Available report columns: No Column title 1 Date 2 Contract no. 3 Invoice no. 4 Name 5 6 7 Amount Currency Description Comment Date when the liability was selected for settlement Number of the agreement that the liability indicated for repayment originates from. A blank field for instructions indicated as ‘Other’. Number of the invoice that the liability indicated for repayment originates from. A blank field for liabilities connected with the agreement and instructions indicated as ‘Other. Name of liability as per glossary (for liabilities connected with the agreement and with invoices). In the case of instructions indicated as ‘Other’ those are the following instructions: (pass to seller, pass to debtor, other). Amount of the settlement instruction. Transfer order currency Column with the transfer order description (value entered by the user 8 9 10 11 12 13 14 15 Status Reason for rejection Sender details Transfer title Transfer amount Date Sender account Assignment account indicating ‘Other’). Information on the instruction status (new, rejected, awaiting) Rejection reason for the request Transfer order sender’s details Payment due to Total transfer order amount Date on which the Bank received the transfer Account from which the payment was received The Bank account indicated in the agreement as the account for repayment Report name: Factoring - Financing of Invoices (detailed costs) The Report presents financed invoices within Reversed Factoring contracts over a given period of time. Data presented in the report show current state of those invoices. The reports included detailed information about costs related to invoices (interest, commissions). The report shows invoices which, in a given timeframe, received the ‘financed’ status. Transfer requests which were disbursed (discounted) later will appear in the report as separate items (provided that the timeframe specified in the filter covers both the acceptance of the invoice for collection and the later disbursement (discount) of the invoice). Available report columns: No Column title 1 Contract no. 2 Contract type 3 Seller 4 Buyer 5 Invoice number 6 Request type 7 Installment no. 8 9 Installment currency Installment rate 10 11 12 13 Invoice date Invoice due date Invoice amount Installment amount 14 15 Currency Total advanced 16 17 18 19 Advance rate Status Execution date Extended maturity 20 21 22 Payment date Recourse Total amount paid 23 24 Amount left to pay Paid advance amount Comment Number of the agreement signed with the Bank Type of agreement signed with the Bank (e.g. Factoring with recourse) Abbreviated name of the company in the seller’s role for this invoice Abbreviated name of the company in the buyer’s role for this invoice Number of the invoice Type of request that a given invoice refers to (e.g. transfer, discount, financing) Number of the installment (or blank field if the invoice is not linked with installments). Note: the column is not included by default in the report columns Currency of the installment if other than currency of invoice. Exchange rate at which the installment value is converted at the installment rate. Issue date based on the invoice Payment date based on the invoice The invoice nominal amount. Amount of the installment (or blank field if the invoice is not linked with installments) Note: the column is not included by default in the report columns Currency of the invoice Information on the invoice value financed by the Bank (product of multiplication of the amount of invoice * financing percentage). Information on the invoice percentage financed by the Bank. The report presents only invoices which have or had the ‘Financed’ status. Date on which the request was completed. The date of the invoice final maturity in relation to the Bank (e.g. based on extension of the invoice due date by the grace period under the agreement) Date of the final repayment which paid off a given invoice Information on whether the invoice recourse was performed The sum of amounts which the Bank received as repayment of the invoice principal amount Current invoice balance. Information on whether the amount of financing was repaid. Information given on the basis of the current invoice balance. 26 25 Current financing rate The rate at which interest is accrued for financing (base rate (WIBOR/LIBOR…) together with the margin stipulated) in the agreement, until the current date. 26 Current financing net amount (Net) value of interest for financing. 27 Current financing net amount VAT rate on interest for financing. 28 29 30 Current financing VAT Value of VAT on interest for financing. Current financing gross amount (Gross) value of interest for financing. Financing rate until repayment The rate at which interest is accrued for financing (until the current date) obligations to the Bank 31 Financing net amount until repayment obligations to the Bank Financing VAT rate until repayment obligations to the Bank Financing VAT until repayment obligations to the Bank Financing gross amount until repayment obligations to the Bank Financing fee net amount Financing fee VAT rate Financing fee VAT Financing fee gross amount 32 33 34 35 36 37 38 (Net) value of financing calculated until the date of repayment of the liability owing to the Bank. VAT rate on interest for financing. Value of VAT on interest for financing. (Gross) value of financing calculated until the date of repayment of the liability owing to the Bank (Net) value of commission for financing. VAT rate on commission for financing. Value of VAT on commission for financing. (Gross) value of commission for financing. Report name: Settlement Report The Report presents settlements of invoices purchased by the Bank under Factoring Agreements. Data presented in the report show current state of those invoices with partial settlements considered. Default sorting of the report data: per the buyer’s name, invoice number and date of repayment from collection of partial repayments. If no repayments were made for a given invoice, the columns containing partial repayment data will remain blank. Available report columns: No Column title 1 Contract no. 2 Contract type 3 Seller 4 Buyer 5 Invoice no. 6 Request type 7 Installment no. 8 9 10 11 12 13 Currency Installment rate Invoice date Invoice due date Invoice amount Installment amount Comment Number of the agreement signed with the Bank Type of agreement signed with the Bank (e.g. Factoring with recourse) Abbreviated name of the company in the seller’s role for this invoice Abbreviated name of the company in the buyer’s role for this invoice Number of the invoice Type of request that a given invoice refers to (e.g. transfer, discount, financing) Overwriting previous events for a given invoice, Number of the installment (or blank field if the invoice is not linked with installments). Note: the column is not included by default in the report columns Currency of the installment if other than currency of invoice. Exchange rate at which the installment value is converted at the installment rate. Issue date based on the invoice Payment date based on the invoice The invoice nominal amount. Amount of the installment (or blank field if the invoice is not linked with installments) Note: the column is not included by default in the report columns 27 14 15 16 17 18 19 20 21 22 23 24 25 26 27 28 Currency Total advanced Currency of the invoice Information on the invoice value financed by the Bank (product of multiplication of the amount of invoice * financing percentage). Advanced rate Information on the invoice percentage financed by the Bank. Status Tthe report presents only invoices which have or had the ‘financed’ status). Execution date Date on which the request was completed. Extended maturity The date of the invoice final maturity in relation to the Bank (e.g. based on extension of the invoice due date by the grace period under the agreement) Payment date Date of repayment for a given invoice (applies to the financed amount and/or non-financed principal amount of the invoice). In the case of recourse it is the recourse date. Total repayment date Date of total repayment of the financed amount and/or non-financed principal amount of the invoice – it appears with the last repayment of the invoice, which finally pays off the invoice Recourse Information on whether invoice recourse was performed takes the value of ‘Yes/No’. For the record of repayment made by the debtor, ‘No’ appears in the column, for the record in the form of recourse, ‘Yes’ appears beside the record Repayment amount Value of repayment which was received by the Bank as repayment of the financed amount and/or non-financed principal amount of the invoice (also the recourse value in the case of repayment in the form of recourse). Current amount for a given repayment. Repaid amount The sum of amounts which the Bank received as repayment of the financed amount and/or non-financed principal amount of the invoice. Current amount for a given repayment. Nominal repaid amount Takes Yes/No value Yes – if the invoice nominal value is fully repaid, No – in other cases. Current amount for a given repayment. Remaining nominal amount Outstanding portion of the invoice nominal amount, i.e. the financed and nonto repay financed amount in total. For transfer order request – presentation of the invoice nominal value. Current amount for a given repayment. Financing amount repaid Takes Yes/No value, Yes – if the invoice financing amount is fully repaid, No – in other cases. Current amount for a given repayment. Remaining financing amount Outstanding portion of the financing amount. For transfer order requests – to repay presentation ‘0’. Current amount for a given repayment. This material has been published solely for information purposes and it does not constitute an offer within the meaning of Article 66 of the Polish Civil Code. Bank Handlowy in Warsaw S.A. with its registered office in Warsaw, ul. Senatorska 16, 00-923 Warsaw, entered into the Register of Entrepreneurs of the National Court Register by the District Court for the Capital City of Warsaw in Warsaw, 12th Commercial Division of the National Court Register, under no. KRS 000 000 1538; NIP 526-030-02-91; share capital of PLN 522,638,400, fully paid up. Citi Handlowy and CitiDirect are registered trademarks of Citigroup Inc. entities. 28