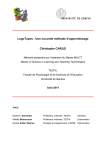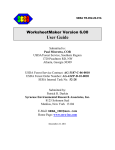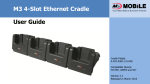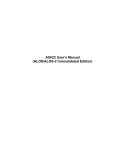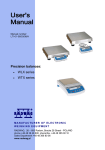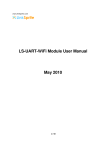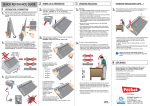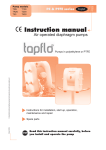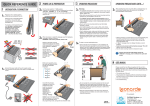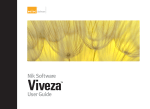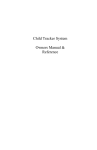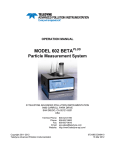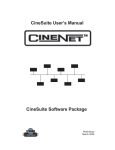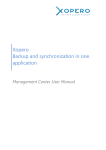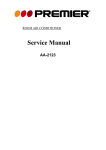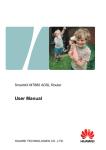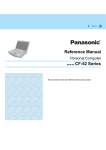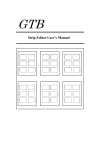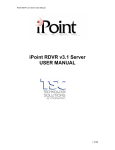Download User`s Manual - Hi-view
Transcript
Intelligent Network keyboard Controller Installation user manual MultiFunctional Network Keyboard Controller HLKT02 User’s Manual 1 Intelligent Network keyboard Controller Installation user manual Table of Contents Chapter 1 Keyboard introduction ...................................................................................................................... 2 1.1 Features .......................................................................................................................................................... 2 1.2 Design .............................................................................................................................................................. 2 1.3 Specification ................................................................................................................................................. 2 Chapter 2 Keyboard Installation ........................................................................................................................ 3 2.1 Interface Description ................................................................................................................................ 3 2.2 Installation ..................................................................................................................................................... 3 Chapter 3 Keyboard Setting ................................................................................................................................. 6 3.1 Overview ........................................................................................................................................................ 6 3.2 Enter Setting ................................................................................................................................................. 6 3.3 Keyboard Setting ......................................................................................................................................... 6 Chapter 4 Matrix Control ................................................................................................................................... 13 4.1 Login Matrix ............................................................................................................................................... 13 4.2 Matrix Control Interface........................................................................................................................ 13 4.3 Switch Operating ..................................................................................................................................... 13 4.4 Camera‐site Control ................................................................................................................................ 14 4.5 Alarm Control ............................................................................................................................................ 14 4.6 Macro Operation ...................................................................................................................................... 15 4.7 High Speed Dome Control .................................................................................................................... 15 4.8 Synchronous switch operating .......................................................................................................... 17 4.9 Scene operating ........................................................................................................................................ 17 4.10 Exceed Authority Control .................................................................................................................. 17 4.11 Switch operating ................................................................................................................................... 17 4.12 Lock operating ....................................................................................................................................... 18 4.13 Re‐login ..................................................................................................................................................... 18 4.14 Login Other Matrix ............................................................................................................................... 18 4.15 Screen Programming .......................................................................................................................... 18 Chapter 5 PTZ control ......................................................................................................................................... 19 5.1 Login Front‐end Direct Control .......................................................................................................... 19 5.2 Front‐end Direct Control Interface ................................................................................................... 19 5.3 Camera Switch .......................................................................................................................................... 20 5.4 Front‐end Control .................................................................................................................................... 20 Chapter 6 Embedded DVR Control ................................................................................................................. 23 6.1 User Log‐in ................................................................................................................................................. 23 6.2 CNTD Protocol Control (Ethernet/UDP) ....................................................................................... 23 6.3 CNHK Protocol Control (pattern 485/baud rate 9600)........................................................... 25 6.4 CNDH1 Protocol Control (485 mode/baud rate 9600) ............................................................ 28 6.5 CNDH2 Protocol Control (485 mode/baud rate 9600) ............................................................ 30 Appendix:Matrix Operating Functions List ................................................................................................ 33 1 Intelligent Network keyboard Controller Installation user manual Chapter 1 Keyboard Introduction The intelligent network keyboard is a integrated control equipment of monitoring system to support Chinese / English operation interface and Chinese / English WEB settings interface that can be used with intelligent network matrix or embedded DVR, also can control directly the front dome camera PTZ decoder of RS‐485 communication mode. 1.1 FEATURES z z z z z Large screen LCD display 2‐aix variable speed control joystick English operation interface Ethernet/RS‐485 communication Function icon drive navigation 1.2 Design 【Fig. 1‐1 Front Design】 1.3 Specification Working Temperature: ‐10℃~50℃ Working Humidity: <90% Working Voltage: DC12V Consumption: 3W Ethernet Port: 10Base‐T UDP(LAN) RS‐485 Interface: 1 Dimension(mm): 300×160×43(L×W×H) 2 User’s Manual of Intelligent Keyboard Controller Chapter 2 Keyboard Installation 2.1 Interface Description 【Fig. 2‐1 Placement】 There are 2 interfaces on the back panel: 1. Power port: for external DC 12V power supply; 2. RJ‐45 port: RJ45 port, for RS‐485( Terminal box is required) and network control. 【Fig. 2‐2 Back Panel】 2.2 Installation 2.2.1 Matrix Control Intelligent network keyboard can control intelligent network matrix. Through the network cable or switcher link network interface of matrix back with network interface of keyboard back, and connect the keyboard power , turn power on, the keyboard LCD will display the interface of user login. Choose matrix device and it works after input user name and password. Before logging into matrix, it need to add the IP address of intelligent network keyboard in the WEB centralized controlling interface of matrix, and add the IP address of intelligent network matrix in the keyboard setting interface. Quick Guide First: Enter the keyboard setting interface , adjust the IP address of keyboard and add the IP address of intelligent network matrix in the device property. 3 User’s Manual of Intelligent Keyboard Controller Second: In the WEB setting interface of intelligent network matrix, add the IP address of current intelligent network keyboard and the user ID of matrix. Third: In the device login interface of keyboard, choose device ID number of intelligent network matrix logged‐in. In the matrix login interface, input matrix user ID(default 1) and password(default 000000) into the matrix controlling interface. Fourth: In the matrix controlling interface, input ID of front camera and press 【CAM】key to confirm, It can switch the video image. Fifth: By operating the joystick can operate the front PTZ in the direction of front, back, left and right. By operating the key of camera can operate the function of lens zoom of camera. If it can’t be controlled, please in the matrix WEB setting interface to check the current camera movement point property address and front protocol baud rate. 2.2.2 Camera PTZ Control Intelligent network keyboard can control the camera PTZ by RS‐485 communication directly, Use the shielded twisted pair to link RS‐485 communication line of camera PTZ with RS‐485 interface of keyboard back, turn to keyboard power and turn on power switch. Keyboard LCD displays user login interface and select the front direct control equipment. It can be worked by inputting the user name and password. Before log in, it needed to add the front direct control device in keyboard setting interface and set the protocol and baud rate. Quick Guide First: Enter the keyboard setting interface, add front direct control device in the device property to set the correct protocol and baud rate correspond with front direct control device. Second: In the device login interface of keyboard, select device ID number of front direct control device logged‐in. In the log‐in interface, input keyboard user ID(default 1) and password(default 000000) into front direct control interface. Third: In the front direct control interface, input the ID number of front camera PTZ, press 【CAM】key to confirm and replace current point number. Fourth: By operating the joystick can operate the current control point in the PTZ operating of front, back, left and right direction. By operating the key of camera can operate the function of lens zoom and focus of camera. 2.2.3 Standalone DVR Control Intelligent network keyboard can control the standalone DVR, and support four host protocols: Protocol CNHK: RS‐485 interface, baud rate 9600 Protocol CNDH1: RS‐485 interface, baud rate 9600 Protocol CNDH2: RS‐485 interface, baud rate 9600 Protocol CNTD: Ethernet interface, UDP Protocol CNHK/CNDH1/CNDH2:Connect the terminal box with keyboard with network 4 User’s Manual of Intelligent Keyboard Controller cable and connect RS‐485 port on the back panel of DVR with the pin on terminal box. Keyboard LCD displays user login interface and select the DVR device. It can be worked by inputting the user name and password. Before log in, it needed to add the DVR device in keyboard setting interface and set ID number of controlling DVR, control protocol and control interface. Protocol CNTD: By the network cable or switch link the network interface of DVR back with the network interface of keyboard back, connect to keyboard power and turn on power switch. Keyboard LCD displays user login interface and select the DVR device. It can be worked by inputting the user name and password. Before log in, it needed to add the DVR device in keyboard setting interface and set ID number of controlling DVR, control protocol and control interface. Quick Guide First: Enter the keyboard setting interface, add DVR device in the device property to set the keyboard ID number of controlling DVR, control protocol and control interface. Second: In the device login interface of keyboard, select device ID number of DVR logged‐in. In the log‐in interface, input keyboard user ID(default 1) and password(default 000000) into DVR interface. 5 User’s Manual of Intelligent Keyboard Controller Chapter 3 Keyboard Setting 3.1 Overview If you are the first time to use the intelligent keyboard, please read the contents of this chapter. This chapter will guide you to set network property of keyboard, property of control device, achieve the hardware function setting of keyboard and hardware testing. The soft keys icon displayed in the keyboard LCD are correspond with the shortcut key 【F1】~【F5】in the keyboard. Press the shortcut key to achieve the soft key function. The soft key is said by < > in this manual. 3.2 Enter Setting Press and hold【PGM】key while power to keyboard, will be into enter setup interface of keyboard. Only enter by inputting correct user name and password. Keyboard supports 4 users (user ID is 1,2,3,4), 6‐digit password and default password is 000000. Enter Setup User 1 B-Ver3.0 Pin ****** 【Figure 3‐1 Keyboard Enter Setup Interface】 3.3 Keyboard Setting In the setting interface you can modify the IP address of keyboard and subnet mask code and other network parameters, also can set attributes of controlling device, adjust keyboard backlight and keypad tones, test keyboard’s key and joystick. Keyboard Setup Net Site KeyBD Test Exit 【Figure 3‐2 Keyboard Function Setup】 3.3.1 Net Property Setup Press the soft key <Net> into network property setting to set the keyboard’s IP address, subnet mask code, gateway, MAC address. 6 User’s Manual of Intelligent Keyboard Controller Net Setup IP Mask Gate MAC Exit 【Figure 3‐3 Keyboard Net Property Setup】 Press the corresponding soft key into modify interface, and press number key to change the value of cursor position. Press 【PREV】key to move the focus forward, press 【NEXT】 、 【ENTER】keys to move the focus back. Press <Exit> key to return the previous menu Net Setup IP Address 10 .10 .10 Save .80 Exit 【Figure 3‐4 Keyboard Net Parameter Setup】 Press <Save> key after achieving modifications. After the keyboard show return prompt information, press 【ENTER】or <Exit> key to return. Net Setup IP 地址 10 .10 Save .10 Save Complete .80 Exit 【Figure 3‐5 Save keyboard Net Parameter】 3.3.2 Device Property Setting In the keyboard function setting interface (figure 3‐2), press<Site> key into the device property setting interface. Every keyboard support to control 10 devices maximum (device ID:1‐10), every device can be set any one of “No device” ”Matrix” ”Front direct control” ”DVR”. Input ID in the device input frame, press【ENTER】to confirm. Site Setup Site Type 1 No Device Exit 【Figure 3‐6 Network Device Property Setting】 7 User’s Manual of Intelligent Keyboard Controller Press 【PREV】、【NEXT】key in the type selection frame to select to control device, press 【ENTER】to confirm, and into corresponding device’s property setting interface. After select the front direct control device into the property setting interface of front direct control. It need to set the communication protocol and baud rate. Press 【PREV】、【NEXT】 key to select communication protocol or baud rate. Press 【ENTER】key to move cursor to the option of baud rate. Press 【CANCEL】key to move cursor to the option of communication protocol. Press <save> key to save after achieve setting. Support 2 major high speed dome camera communication protocol: PELCO_P、PELCO_D、. Support 4 communication baud rate: 2400bps、4800bps、9600bps、19200bps. Site Setup Direct Set P: PELCO_P Save PORT RS485 BR: 9600 Exit 【Figure 3‐7 Setup front direct control parameter】 After select device into the DVR property setting interface. It need to set the keyboard ID ( KBD ID range: 1‐6), protocol, interface of controlling DVR. Press <save> key to save after achieve setting. Site Setup DVR P: Save CNHK KBD ID PORT 1 RS485 Exit 【Figure 3‐8 Setup 485 Control DVR Parameter】 Site Setup DVR P: Save CNTD KBD ID PORT 1 NET Exit 【Figure 3‐9 Setup Net Control DVR parameter】 After select No Device, press 【ENTER】key to confirm, it prompts save complete and set the current device number to no device state. Site Setup 设备 1 Save Complete 类型 矩阵 Save Exit 【Figure 3‐10 Setup Device Type “No Device”】 8 User’s Manual of Intelligent Keyboard Controller 3.3.3 Keyboard Property Setting In the keyboard function setting interface (figure 3‐2), press <keyBD> key into keyboard property setting interface. Keyboard Function Pin Delay HW Lang. Exit 【Figure 3‐11 Setup Keyboard Property 】 Modify User Password Press <Pin> key into keyboard user password modification interface. Input user number first (keyboard support 4 user, No.1‐4), press【ENTER】key move the cursor to the password input frame, inputting the original password. It can input the new password after the original password confirmed. New password need to be inputted twice. Change Pin User NewPin 1 Pin Second Exit 【Figure 3‐12 Change Password】 Backlight Delay, Lock Delay Press soft key <Delay> into the keyboard delay function setting interface. Backlight Delay: The key’s backlight delay turn off. Delay time 1‐60 minutes, set “0” is not to turn off. Lock Delay: The keyboard main interface locks delay in the state of non‐operation. Delay time 1‐60 minutes, set “0” is no lock. Unlock don’t need to input password. Press <save> key to save after achieve setting. Delay Function BL Delay 5 Lock Delay 5 Save Exit 【Figure 3‐13 Setup Function Delay】 LCD Contrast and Tone Press <HW> key into keyboard hardware setting interface. The keyboard LCD’s contrast adjust range is 1‐7 Tones can by turn off or turn in by【NEXT】 or【PREV】key. Press <save> key to save after achieve setting. 9 User’s Manual of Intelligent Keyboard Controller Hardware Setup LCD Contrast Key Voice Save 4 Open Exit 【Figure 3‐14 Setup Keyboard Hardware】 Language Selection Press <Lang.> key into keyboard language selection interface. Keyboard support Chinese and English two language system, by selecting with【NEXT】、 【PREV】. Language Lang. Save English Exit 【Figure 3‐15 Keyboard Language Option】 3.3.4 Keyboard Test Function In the keyboard function setting interface (figure 3‐2), press <Test> key into keyboard function testing interface. Keyboard Test Key Joy Exit 【Figure 3‐16 Keyboard Function Testing】 Keystroke Testing Press <Key> into keystroke testing interface. In the keystroke testing interface, press the keys and the corresponding key name shows in LCD frame. It used to check the validity. KEY Test KEY Test(SHIFT+CANCEL Exit) SHIFT by(SHIFT+1)Test 【Figure 3‐17 Keyboard Testing】 Joystick Adjustment Press <Joy> key into joystick testing interface. 10 User’s Manual of Intelligent Keyboard Controller Joystick Test Center Max Blind Exit 【Figure 3‐18 Joystick Testing】 Central value: In the joystick central value setting interface, release joystick free to central position, press <Setting> to setup the central value. Joystick Center Set 166 168 170 Set Exit 【Figure 3‐19 Joystick Center Setting】 Maximum value: In the joystick maximum value setting interface, move the joystick to up, down, left, right, sinistrality, dextrorotation maximum position one by one, while press <Setting> key to set the direction maximum value. Joystick Max Set 201 Set 202 245 248 199 200 Exit 【Figure 3‐20 Joystick Maximum Setting】 Blind Area: In the joystick blind area setting interface, input blind area value range (10‐40). The joystick factory default blind area is 30. With long‐time using, joystick’s parts will appear accuracy deviation, at this time can increase the value properly. Joystick Blind Set Blind range(10-40) Blind 30 Set Exit 【Figure 3‐21 Joystick Blind Area Setting】 Please make sure to adjust the central value first, and then to adjust the maximum, or the result of maximum value is not correct 3.3.5 Setting Completion After complete setting keyboard function, it need to reset. 11 User’s Manual of Intelligent Keyboard Controller Keyboard Setup Net Save Complete,Please reset! 设备 键盘 测试 Exit 【Figure 3‐22 Keyboard Reset】 12 Intelligent Network keyboard Controller Installation user manual Chapter 4 Matrix Control In order to control the matrix,, not only programme correctly in the network property and device property of keyboard setting menu, but also need to login to the WEB centralized control interface to register keyboard device and login user (please refer to intelligent network matrix user manual). Login the matrix after finish these settings. 4.1 Login Matrix System Keyboard B-Ver3.0 Site01 Matrix [10.10.10.50] 【Figure 4‐1 Keyboard Device Login Interface】 Keyboard display the Login Interface. Input device ID and press 【ENTER】to appear following interface: System Keyboard B-Ver3.0 Site 01 Matrix [10.10.10.50] User01 Pin 【Figure 4‐2 Keyboard Login Matrix Interface】 Input user ID, press 【ENTER】key, input correct login password, and press 【ENTER】into the main interface of matrix control. Notice: The default user ID of intelligent network matrix is 1, password is 000000. 4.2 Matrix Control Interface Matrix144-16 Currently logged Matrix Capacity specifications Mon 1 Cam 2 12345 Dome SSwh Scam Monitoring points corresponding relations Information Tips Column PRI AUX Soft Key Value Input 【Figure 4‐3 Matrix Control Interface】 4.3 Switch Operating Camera Switch: 1. Input camera ID number directly, and press 【CAM】key. 2. Input camera ID number directly, and press 【ENTER】key. 3. Press 【PREV】/【NEXT】key to switch between front and back. 13 User’s Manual of Intelligent Keyboard Controller Monitor Switch: 1. Input camera ID number directly, and press 【MON】key. 2. Press 【SHIFT】+【PREV】/【NEXT】key to switch between front and back. Switch Mode: The keyboard switch mode can be set answer mode and non‐answer node. Answer Mode: After keyboard send the switch order to matrix, it need to wait for matrix broadcasting the new surveillance point corresponding relation, and then refresh the camera number display state of LCD synchronously. Non‐answer Mode: Refresh the camera number display state while matrix send the switch order to matrix. Setting Method: Through IE browser login the keyboard WEB central control interface. Press “setup‐matrix switching mode”, and select the “Single option button ”(answer mode, non‐answer mode), click on "submit" button. 4.4 Camerasite Control Intelligent network keyboard can control main functions of high speed dome camera decoder and other front‐end device through the matrix. 1. PTZ Control: Through shaking joystick can operate the PTZ direction control, speed divides into 0‐63 grades, and the keyboard’s LCD will display deviation value of three‐dimensional direction. Lens zoom、focus and iris’ action be controlled by the lens key. 【PRESET】key to achieve 2. Preset Location Operation: In the camera ID: first press the number key and then press 【PRESET】key to achieve call the preset location. The preset location address range is 1‐255; press number key and then press 【SHIFT】+【PRESET】key to achieve edit the preset location of current camera. 4.5 Alarm Control Intelligent network keyboard can through matrix to achieve the arm and disarm operation of the input alarm point. 1. Arm: press number key, and press 【ARM】key to arm the alarm point of this address. 2. Disarm: press number key, and press 【SHIFT】+【ARM】key to disarm the alarm point of this address. 3. Subarea arm: not press number key, press 【ARM】key directly to arm all the alarm points of the alarm subarea. 4. Subarea disarm: not press number key, press 【SHIFT】+【ARM】key directly to disarm all the alarm points of the alarm subarea. 5. Eliminate alarm: press number key, and press 【ALARM】 key to eliminate the alarm of alarm point of this address (stop the alarm video switch, eliminate alarm point information of certain monitor display, call the eliminate alarm linkage macro of alarm subarea, stop alarm output and singing of matrix). 6. Keyboard will prompt about the latest appear alarm point. In the prompt interface can be choose the eliminate‐alarm‐exit or the eliminate‐audio‐exit. Choose the eliminate‐alarm‐exit to eliminate the current alarm point’s alarm, and keyboard exit the alarm prompt interface back to matrix control interface. Choose the eliminate‐audio‐exit to cancel the keyboard’s alarm prompt tone and back to matrix control interface, but it 14 User’s Manual of Intelligent Keyboard Controller won’t disarm the current alarm point. 4.6 Macro Operation Intelligent network keyboard can operate the macro of the intelligent network matrix, It can be called that the macro order must be programmed in the matrix WEB control interface. 1. Call the macro: press number key, and press 【MACRO】 key to call the macro order of current user own control permission. The macro parameter is current monitor and camera. 2. Stop the macro: press number key, and press 【SHIFT】+【MACRO】key to stop the macro order of current user own control permission. 3. When the number input frame no numbers, press 【SHIFT】+【MACRO】 key into macro operating state list to check all the current operating macro state of current matrix. In the macro operating state list interface, press the <Stop> key to stop certain macro directly. Num MacID Mon Cam 1 1 1 8 2 2 1 8 Prev Next Stop Exit 【Figure 4‐4 Macro operating state list】 Notes: If call the macro order with the certain macro parameter, it must switch the keyboard to corresponding monitors and cameras. 4.7 High Speed Dome Control When use the specific high speed dome, the function can achieve dome camera’s advanced function conveniently (these following functions need special protocol support). The high speed dome camera’s detailed description reference its manual. Press <Cam> key into the advanced function control interface of high speed dome camera. Matrix144-16 Currently logged Matrix Capacity specifications Cam 2 Mon 1 Monitoring points corresponding relations 12345 Information Tips Column Tour Ptrn PRI Exit Scan Soft key Value Input 【Figure 4‐5 High speed dome camera advanced function control】 1. Auto scan: press the number key, and press <Scan> key to call. It support 8 group auto scan(NO. 1‐8). Press <Scan> key into auto scan setting interface. 15 User’s Manual of Intelligent Keyboard Controller Set SCAN Scan Left 1 Right Speed Exit 【Figure 4‐6 Auto scan setting】 Modify auto scan number: press number key, and press 【ENTER】 key. Set auto scan left boundary: use joystick control the speed dome camera move to specific location and press <Left>. Set auto scan right boundary: use joystick control the speed dome camera move to specific location and press <Right>. Set auto scan speed: press number key, and press <Speed> key (value 1‐30) 2. Auto cruising: press number key, and press <Tour> key to call, It support 8 group auto cruising (NO.1‐8). Press <Tour> key into auto cruising setting interface. Set Tour Tour Add 1 INTRVL Exit 【Figure 4‐7 Auto cruising setting】 Modify auto cruising number: press number, and press 【ENTER】 key. Set cruising point interval: press number key, and press <INTRVL> key (value 1‐60). Add cruising point: press <Add> into the add cruising point interface. ADD TOUR Dot . . . . . . . . . . Set . . Exit 【Figure 4‐8 Add cruising point】 In the add cruising point interface, input each cruising point’s preset location number (value 1‐255). Press 【NEXT】\【ENTER】key move the cursor to next cruising point, and press 【PREV】move the cursor to prior cruising point. Press <Set> after achieve setting the cruising formation, the formation information saved in the speed dome camera. 3. Pattern Tour: press number key, and press <Ptrn> key to call the pattern tour, it support 8 group pattern tour (NO. 1‐8). Press <Tour> key into the pattern tour setting interface. Set PATTERN Ptrn Start 1 Stop Exit 16 User’s Manual of Intelligent Keyboard Controller 【Figure 4‐9 Pattern Tour Setting】 Modify pattern tour number: press number key, and press 【ENTER】 key. Set pattern tour: press <Start> key to start the pattern tour record. Use the joystick to make speed dome camera move according as expected, and the speed dome camera will remember the operating tour for reappear the tour when call this pattern tour. After achieve setting the pattern tour, release joystick and press <Stop> key to end the pattern tour setting. 4. Exit the speed dome camera advanced function interface (Figure 4‐5), press <Exit> key. 4.8 Synchronous switch operating Press <SSwh> key to start meanwhile the multi‐scene of current camera will be displayed in the current monitor. It need to advance set synchronous switch list in the intelligent network matrix. 4.9 Scene operating Scene switch. Press <Scam> key to start. It need to advance set the scene linkage camera in the intelligent network matrix. After press <Scene>, the <Scene> key and camera number is black, and it means into the scene switch state. Press 【PREV】/【NEXT】key to switch the scene of current camera forward or backward to the current camera. And press < Scam > key or 【CANCEL】key exit scene switch state. Matrix144-16 Mon 1 Cam 2 Dome SSwh Scam PRI AUX 【Figure 4‐10 Scene Switch 】 Notes: If there is no setting scene linkage camera currently, it will prompt “Operation fail, parameter beyond the boundary or illegal”. 4.10 Exceed Authority Control Press <PRI> key into the exceed authority control state. If other user is controlling the current point, the current user can get the control right from the lower level user. In the exceed authority control state, current user’s switch operation can cancel the lock state. In the exceed authority control state, <PRI> opposite black, if no operation in 5 seconds, it will exit the exceed authority state automatically. 4.11 Switch operating Turn on/off front‐end decoder’s auxiliary switch. Every decoder maximum support 8 channel switch, it need the special protocol to support. Turn on: press number ke, and press < AUX > Turn off:Press number key, and press 【SHIFT】+ <AUX> 17 User’s Manual of Intelligent Keyboard Controller 4.12 Lock operating Lock camera: press 【LOCK】, lock the current camera. Press【SHIFT】+【LOCK】, unlock the current camera. Lock monitor: Input numbers in the cursor input frame, press 【 LOCK 】 , lock the corresponding monitor. Input numbers in the cursor input frame, press 【SHIFT】+【LOCK】, unlock the monitor of corresponding ID. 4.13 Relogin Press【SHIFT】+【CANCEL】key exit the operation main interface of matrix, back to login interface. 4.14 Login Other Matrix Press number key +【SITE】key to login the others matrix. The number key stand for the local setting device ID. The matrix user name and password of other matrix is the same as the current matrix user name and password. Use the preset common user name can make a keyboard to switch quickly to operate multiple network matrixes. Notes: The quickly switch between different devices (such as matrix, DVR) must be back to the login interface, and choose the corresponding device number manually. 4.15 Screen Programming It can be through keyboard to call the screen program menu of matrix to set the option of parameters. Press 【SHIFT】+【PGM】key and input the matrix password (same as the password of user login matrix) into the screen program interface. The way of screen program, please refer to the intelligent network matrix manual. Press 【SHIFT】+【PGM】 key to exit the screen program state. 18 Intelligent Network keyboard Controller Installation user manual Chapter 5 PTZ control In order to control the RS‐485 dome PTZ, it need to add front‐end direct control device in the device property of the keyboard setting menu, and set the communication and baud rate correctly , the dome PTZ will be controlled. Note:RJ45 port works as both network port and RS‐485 port, thus terminal box is required when RS‐485 communication type is applied. RS485 terminal box connection: Connect one end of network cable to keyboard and the other end to the terminal box. RD pin is RS‐485A and GR pin is RS‐485B, and user needs to connect RS‐485A/B to the related pins on the terminal box as below: 5.1 Login Front‐end Direct Control System Keyboard B-Ver3.0 Site 01 Direct Cam Ctrl 【Figure 5‐1 Keyboard login device interface】 The keyboard will display the login interface after the power on. Input the device ID and press 【ENTER】key into the following interface: System Keyboard B-Ver3.0 Site 01 Direct Cam Ctrl User 01 Pin 【Figure 5‐2 Keyboard login front‐end direct control interface】 Input keyboard local user ID, and press 【ENTER】key, input the correct login‐password, and press 【ENTER】key into the front‐end direct control interface. Note: Intelligent network keyboard’s default password is 000000 5.2 Frontend Direct Control Interface Direct Control Cam 1 12345 Scan Tour Value Input Pattern description of the current login device PELCO_P/9600 Current camera corresponding protocol and baud rate Information Tips Column Ptrn OSD Aux 19 Soft keys User’s Manual of Intelligent Keyboard Controller 【Figure 5‐3 Front‐end direct control interface】 5.3 Camera Switch Intelligent network keyboard support multi‐way to switch current cameras. 1. Input camera ID directly, and press 【CAM】 2. Input camera ID directly, and press 【ENTER】 3. Press 【PREV】/【NEXT】to switch forward and backward 5.4 Frontend Control Intelligent network keyboard can achieve main function operation of front‐end device‐speed dome camera decoder. 1. PTZ control: Move the joystick can control the direction of PTZ, speed grade is 0‐63, and the keyboard LCD will display the deviation value of current joystick three‐dimension direction. Through the camera key can control the camera operation of zoom, focus, iris. 2. Preset location operation: In the current camera ID, press number key and press 【PRESET】key to call the preset location, the preset location address range is 1‐255. Press number key and press 【SHIFT】+【PRESET】key to edit the preset location of this camera current scene. 3. Aux switch: open/close the aux switch of the PTZ receiver, each receiver supports 8 aux switch, needs special protocol. Open: press any number, press <shut>; Close: press any number, press【SHIFT】+<shut>. 4. Auto scan operation: press any number, press 【scan】 to call it. Total 8 auto scan (number 1‐8). Press 【scan】 to enter auto scan settings. Set SCAN Scan Left 1 Right Speed Exit 【Figure 5‐4 Auto scan setting】 5. Modify auto scan NO.: press number, and press【ENTER】 Set left limit: move speed dome to the position, press <left limit> Set right limit: move speed dome to the position, press <right limit> Set scan speed: press number, press <speed>(range 1‐30) 6. Cruising Tour Operation: Press number buttons first, and then【TOUR】 button to call. 8 group of cruising tour(Series number 1‐8) are supported, and press 【TOUR】 button to enter the Cruising Tour setup menu. 20 User’s Manual of Intelligent Keyboard Controller Set TOUR Tour Add 1 INTRVL Exit 【figure 5‐5 Cruising Tour Setup】 Change Cruising Tour series number: Press number button first, and then【ENTER】 Interval setting: Press number button first, then press <INTRVL>(Range from 1~60) Add Tour Dot: Press <Add> key to enter Tour Dot adding screen. Add TOUR Dot . . . . . . . . . . Set . . Exit 【Figure 5‐6 Add Tour Dot】 In the Tour dot adding screen, type the preset position number for each dot(Range from 1~255). Press【NEXT】/【ENTER】to move the cursor to the next dot, press 【PREV】to move the cursor to the last dot. Select <Set> to save all the setting. 7. Pattern Tour Operation: First press number key then press 【Ptrn】to call the pattern tour function . It supports 8 tracks pattern tour. Push 【Ptrn】 to enter the setting screen. Set PATTERN Ptrn Start 1 Stop Exit 【Figure 5‐7 Pattern tour setting】 Change the number of pattern tour: First press number key then press 【ENTER】 Setup pattern tour: press <start> enable pattern tour record then operate joystick in order to let speed dome work with excepting tour that can be memorized automatically. After finish setting, please release joystick and press < Stop > close setting of pattern tour. 8. Open OSD Menu Operation: Press【OSD】 to open speed dome setup menu 9. Guard Function: Press 【ARM】key to enter guard linkage setting interface. Home Set Open Close Time Link Exit 【figure 5‐8 Guard activation setting】 <Open>:Enable Guard function 21 User’s Manual of Intelligent Keyboard Controller <Close>:Disable Guard function <Time>:Set Guard waiting time. Press number key(1~4), then press<Time>,set the waiting time to be 1~4 minutes. <Link>:Set Guard activation function. Press number key(1~4),then press <Link>,set the activation function. Number key【1】+<Link>:Activate preset position; Number key 【2】+ <Link>:Activate auto scan; Number key【3】+<Link>:Activate cruising tour; Number key【4】+<Link>:Activate pattern tour. Alarm Activation Function: Alarm Set Open Close Link Exit 【Figure 5‐9 Alarm activation setting】 Press 【ALARM】to enter alarm activation setting screen. <Open>: Enable Alarm activation function <Close>: Disable Alarm activation function <Link>: Set activation function. Press number key (1~4) first, then press<Link> to set the activation. Number key【1】+<Link>:Activate preset position; Number key【2】+ <Link>:Activate auto scan; Number key【3】+<Link>:Activate cruising tour; Number key【4】 +<Link>:Activate pattern tour. 10. Auto Rolling Function: Press 【SHIFT】+【MACRO】to enable; Press【MACRO】to disable. 11. Relogin Operation: Press 【SHIFT】+【CANCEL】to exit main screen and return to the login screen. Note: Auto scan, auto cruising, pattern tour, open OSD menu, Alarm activation, Guard activation and Auto Rolling need special protocol support. Detail information please refer to the table below: ●support;○ not support Function PTZ Protocol PELCO_P PELCO_D ● ● Pattern Preset Aux Auto Cruising Position Switch Scan Tour ● ● ● ● ● 8 8 8 8 ● ● ● ● 8 8 8 8 ● Tour OSD Alarm Guard Auto Menu Activation Activation Rolling ● ● ● ● ○ ● ● ● ● ○ 【Figure 5‐10 Protocol function table】 22 Image Intelligent Network keyboard Controller Installation user manual Chapter 6 Embedded DVR Control In order to achieve control the embedded DVR, it needs to add DVR equipment in the device property of the keyboard setup menu, and also need to setup the keyboard ID of controlling DVR, protocol and interface. After finish above settings correctly, you can control the DVR. ( The functions of DVR, Please refer to the user instructions of embedded DVR ). 6.1 User Login System Keyboard B-Ver3.0 Site 01 DVR 【figure 6‐1 Keyboard log‐in device interface】 Keyboard display the login interface after power on. Enter the device ID, press 【ENTER】 key to enter the following screen: System Keyboard B-Ver3.0 Site 01 DVR User 01 Pin 【figure 6‐2 Keyboard log‐in DVR interface】 Enter keyboard user ID, press 【ENTER】 key and enter the correct password, press the 【ENTER】 key to enter the main interface of DVR control. Note: The factory default password of multifunction control keyboard is 000000. 6.2 CNTD Protocol Control (Ethernet/UDP) DVR KBD 1 NO. 1 KEY1 Set1 MODE NET Set2 Play P:CNTD Pause Stop Description of the current device mode DVR device number,control state and potocol Key Tips Column Soft key 【figure6‐3 Main Interface of DVR Control】 6.2.1 Add DVR Device’s IP After press 【SHIFT】 +【SITE】, you can add or modify the DVR device’s IP address, and press 【SHIFT】+【SITE】again to exit. DVR KBD 1 NO. 1 MODE NET P:CNTD NO. 1 10. 10 . 10. 81 Set1 Set2 Play Pause Stop 23 User’s Manual of Intelligent Keyboard Controller 【figure 6‐4 Interface of Add DVR Device’s IP】 6.2.2 DVR Control Achieve the operation of DVR control by keyboard and the key function of DVR remote controller are the same way basically. Require to combine DVR ‘s vedio output frame and the indication information of LCD to operate. The following DVR’s main interface all are multi‐image display state. Video Record Function: In the DVR main interface, press 【F1】 key, enter the interface of manual recording setting, use joystick and 【ENTER】 can select the video channel ,press 【MACRO】to exit manual recording. Multiimage Function: In the DVR main interface, press 【F2】to display the mode switch of multi‐screen. Playback Function: In the DVR main interface , press 【F3】enter the video playback interface, use joystick ,【ENTER】key and the following common function shortcut keys can achieve every items playback functions. 【F4】 Playback: Play/Pause 【F5】 Stop playing video files; 【SHIFT】+【NEXT】 Control the preview/playback volume, Increased 【SHIFT】+【PREV】 Control the preview/playback volume, Reduced 【NEXT】 Control video playback fast‐forward 【PREV】 Control video playback slow‐forward Pan/Tilt Lens Control: In the DVR main interface, press 【ARM】 key enter the pan/tilt lens control interface, use joystick can control the PTZ, press【ESC】back to main interface, common function shortcuts key as follows: 【Zoom Large】 Camera Zoom Large 【Zoon Small】 Camera Zoon Small 【Focus Near】 Camera Focus Near 【Focus Far】 Camera Focus Far 【Iris On】 Camera Iris On 【Iris Off】 Camera Iris Off Call the preset position: press 【PRESET】 key, press the number keys to input the preset position number, then press 【ENTER】key to confirm. Eliminate alarm: press 【ALARM】 key to eliminate all the alarm output actions of the DVR. Power Shutdown: In the DVR main interface, press 【MON】key, eject the shutdown indication and use joystick and 【ENTER】key to select, press 【MACRO】 key to exit the shutdown indication. System Programming: In the DVR main interface, press 【PGM】 key to enter the DVR programming main menu, use joystick and 【ENTER】key to select and access to lower‐level sub‐menu, press 【MACRO】 key to return the higher‐level menu. System Information: In the DVR main interface, press【LOCK】key, eject the system 24 User’s Manual of Intelligent Keyboard Controller information indication. Channel Selection: In the DVR main interface, use the joystick can select on the multi‐iamge of DVR video output to control the input channel. Press 【ARM】key can control the camera of PTZ for the channel, and press 【MACRO】 key to return the multi‐image interface. General Function Keys: 【1】 1/symbol: 【2】 2/A/B/C 【3】 3/D/E/F 【4】 4/G/H/I 【5】 5/J/K/L 【6】 6/M/N/O 【7】 7/P/Q/R/S 【8】 8/T/U/V 【9】 9/W/X/Y/Z 【0】 number 0 or space 【CANCEL】 Edit the input of DVR ,delete a character before cursor. 【CAM】 Edit the input of DVR, switch the input methods between number/English/T9. 【ENTER】 Confirm on the menu and a variety of settings interface. 【MACRO】 Back to the previous menu at every level menu and setting interface. Note: In the DVR menu and the setting interface, the joystick can be used to simulate the mouse movement, 【ENTER】 key to simulate the left mouse button. 6.2.3 DVR Device Switch After press 【SITE】, the frame of NO. is balck opposite, and you can input the DVR’s ID number which you want to switch (address range:1‐255), then press 【ENTER】to confirm. DVR KBD 1 NO. 1 MODE NET P:CNTD Set1 Set2 Play Pause Stop 【figure 6‐5 Interface of DVR Switch】 6.2.4 Logout Press 【SHIFT】+【CANCEL】, logout the DVR operation main interface, return to login interface. 6.3 CNHK Protocol Control (pattern 485/baud rate 9600) DVR KBD 1 NO. 1 KEY1 F1 Pattern description of the current login device MODE DVR P:CNHK DVR device number, current control state and protocol Key tips column F2 PLAY REC SHUT Soft keys 25 User’s Manual of Intelligent Keyboard Controller 【figure 5‐6 Interface of DVR Control State】 DVR KBD 1 Pattern description of the current login device DVR device number, current control state and protocol NO. 1 MODE PTZ P:CNHK KEY1 Key tips column F1 F2 PLAY REC SHUT Soft keys 【figure 6‐7 Interface of PTZ Control State】 6.3.1 DVR Control After use keyboard login the DVR control interface, default is access the DVR control mode. At this time the operate function of joystick and reuse key are both in the state of controlling DVR. Keyboard achieves the function switch between joystick and reuse key by using 【ALARM】+【ARM】. 【ALARM】: Reuse key’s function switch. If the reuse key’s function is controlling the DVR currently, It will switch to control dome camera, and if the reuse key’s function is controlling the dome camera currently, it will switch to control DVR. 【ARM】: Joystick’s function switch. If the joystick’s function is controlling the DVR currently, it will switch to control dome camera, and if the joystick’s function is controlling the dome camera currently, it will switch to control DVR. Through the keyboard to achieve operation of controlling the DVR and the key’s function of the DVR’s front panel are the same way basically, it need to combine the DVR video output image and indicating information of the keyboard’s LCD screen to operate, some functions can be achieved by the soft keys in the keyboard. The following involved DVR main interface all means multi‐image display state. Video Record Function: In the DVR main interface, press 【F4】 in the keyboard main interface, and it eject the input frame of the user name and password. Following the indication input the username and password, and move the joystick to the right, switching the user option to the password option and after input the password ,press the 【ENTER】to submit and confirm into the manual video setting interface and through the joystick and 【ENTER】to set, press the 【CANCEL】to return the DVR main interface. Playback Function: In the DVR main interface, press the 【F3】key in the keyboard main interface and DVR ejects the input frame of user and password. According to the indication input the user name and move the joystick to the right, switch the user name option to password option. After input the password press the 【ENTER】key to submit and into the video playback interface. Through the joystick and 【ENTER】key to set, and press the 【CANCEL】to return the DVR main interface. Setting Function: In the DVR main interface, press the 【PGM】 key in the keyboard main interface, and DVR ejects the input frame of user and password. According to the indication 26 User’s Manual of Intelligent Keyboard Controller input the user name and move the joystick to the right, switch the user name option to password option. After input the password press the 【ENTER】key to submit and enter into the program main menu. Through the joystick and 【ENTER】key to set, and press the 【CANCEL】to return to previous menu, if it is the root directory of menu ,then return to the DVR main interface. Pan Tilt and Lens Control: In the DVR main interface, press the 【IRIS OFF】key in the keyboard main interface and DVR ejects the input frame of user and password. According to the indication input the user name and move the joystick to the right, switch the user name option to password option. After input the password press the 【ENTER】key to submit and into the pan \tilt and lens control interface. Press the number keys to select the NO. of the input channel that is the camera number you want to control (it need to input two bit numbers ,e, for example : 05 means channel 5), and press the 【CANCEL】to return to the DVR main interface. In the mode of controlling DVR, it only support directly call the preset position of camera, not available to edit the preset position. It proposed that through call the special preset position to achieve to operate other function of the dome camera. General Function Keys: 【0】~【9】 Number key 【F1】 Light control key(Different brand dome camera’s protocol is different, and the function is different) 【F2】 Assist function key(Different brand dome camera’s protocol is different, some used talkback, some invalid) 【F3】 DVR control mode:<PLAY> Pan tilt lens control mode:<Auto>(Obligate) 【F4】 DVR control mode:<Video> Pan tilt lens control mode:<Preset>(8000 series invalid,9000 series can press number key first and press【F4】 key againt to achieve the call) 【F5】 In the DVR main interface, it can achieve the shutdown function but need the user’s password 【CANCEL】 Cancel key 【ENTER】 Confirm key 【PREV】 From the menu interface or the setting interface back to the DVR main interface directly, if it is the main interface already, it will achieve the switch function of multi‐image 【PRESET】 DVR control mode:<Video> Pan tilt lens control mode:<Preset>(same as【F4】 ) 【OSD】 The unlock key of keyboard 【CAM】 DVR device select key, it can control more than one DVR 【MENU】 System program menu key 【ZOOM IN】 DVR control mode: System information key(Preset) PTZ control mode: Camera zoom in 【ZOOM OUT】 DVR control mode: Talkback key(Preset) PTZ control mode: Camera zoom out 【FOCUS NEAR】 DVR control mode: Input key(use in the menu setting) 27 User’s Manual of Intelligent Keyboard Controller PTZ control mode: Camera focus near 【FOCUS FAR】 DVR control mode: Multi‐image key(same as 【PREV】key) PTZ control mode: Camera focus far 【IRIS ON】 DVR control mode: Edit key(use in the menu setting) PTZ control mode: Camera iris on 【IRIS OFF】 DVR control mode: Pan tilt lens control key PTZ control mode: Camera iris off 6.3.2 DVR Device Switch In the DVR control mode, after press 【SITE】 key, the frame of NO. is black opposite, and it can input the DVR number ID which will be switched. (Address range: 1‐‐16), and press 【ENTER】to confirm. DVR KBD 1 NO. 1 MODE DVR P:CNHK F1 F2 PLAY REC SHUT 【figure 6‐8 Switch DVR Interface】 6.3.3 Logout Press the 【SHIFT】+【CANCEL】, exit the DVR operation main interface, and return to the login interface. 6.4 CNDH1 Protocol Control (485 mode/baud rate 9600) DVR KBD 1 Pattern description of the current login device NO. 1 MODE DVR P:CNDH1 KEY1 REC PLAY SLOW FAST SWITCH DVR device number, current control state and protocol Key tips column Soft keys 【figure 6‐9 DVR control main interface】 6.4.1 DVR Control Before control the DVR, it need to through the front panel of DVR to set, following the two steps: 1. Through the front panel enter into the main menu—system setting—serial port setting, and set all the settings serial port keyboard, baud rate 9600,data bit 8 bit, stop bit 1 bit, no parity bit. 2.Through the front panel enter into the main menu—system setting—general setting, check 28 User’s Manual of Intelligent Keyboard Controller the “device ID”, and make sure the “device ID” of the DVR menu is same as the DVR ID showed in the LCD screen of keyboard. Video Record Function: In the DVR main interface, press the 【F1】key in the keyboard main interface into the setting interface of manual video. Through the joystick and 【ENTER】key to set, and press the 【CANCEL】to return the DVR main interface. Playback Function: In the DVR main interface, press the 【F2】key in the keyboard main interface into the interface of video playback. Through the joystick and 【ENTER】key to set, and press the 【CANCEL】to return the DVR main interface. System program: In the DVR main interface, press the 【ENTER】key in the keyboard main interface, and DVR ejects the input frame of user and password. According to the indication input the user name and move the joystick to the right, switch the user name option to password option. After input the password press【ENTER】key to submit and enter into the program main menu. Through the joystick and 【ENTER】key to set, and press the 【CANCEL】 to return to previous menu, if it is the root directory of menu ,then return to the DVR main interface. Pan Tilt and Lens Control: In the DVR main interface, press【MON】key in the keyboard main interface to make DVR switch to the state of single image. Input the number key can change the current input channel number controlled. Press the 【ARM】 key to switch the joystick to the state of controlling PTZ (the keyboard LCD shows MODE PTZ) and it can control the front dome camera(now only supports PELCO_D protocol) Note: Press the 【ARM】 key to switch the joystick mode to the mode of controlling PTZ and the mode of controlling DVR menu. When controlling the dome camera , the keyboard LCD shows MODE PTZ; and when controlling the DVR menu ,the keyboard LCD shows MODE DVR. Some functions need to confirm by input the password. Every time after input the user name and password, it can be kept effect for some time, if overtime it need to input again. General Function Key: 【F1】 Video record 【F2】 Play video 【F3】 Slow play 【F4】 Quick play 【F5】 Function obligate 【PRESET】 Up(when the keyboard LCD displays MODE DVR, it also can through joystick to operate) 【PGM】 Down(when the keyboard LCD displays MODE DVR, it also can through joystick to operate) 【MACRO】 Left(when the keyboard LCD displays MODE DVR, it also can through joystick to operate) 【ALARM】 Right(when the keyboard LCD displays MODE DVR, it also can through joystick to operate) 【CANCEL】: Cancel 【ENTER】 Confirm 【MON】 Multi‐image 【CAM】 System information 【PREV】 previous section 29 User’s Manual of Intelligent Keyboard Controller 【NEXT】 【1】 【2】 【3】 【4】 【5】 【6】 【7】 【8】 【9】 【0】 【ZOOM IN】 【ZOOM OUT】 【FOCUS NEAR】 【FOCUS FAR】 【IRIS ON】 【IRIS OFF】 Next section 1 2 3 4 5 6 7 8 9 0 Camera zoom in Camera zoom out Camera focus near Camera focus far Camera iris on Camera iris off 6.4.2 DVR Device Switch After press the 【SITE】key, the frame NO. is black opposite, and can input the DVR number ID you want to switch (address range 1‐‐255), and press the 【ENTER】key to confirm. DVR KBD 1 NO. 1 MODE DVR P:CNDH1 REC PLAY SLOW FAST SWITCH 【figure 6‐10 Interface of DVR Switch】 6.4.3 Logout Press the 【SHIFT】+【CANCEL】 key, exit the DVR operation main interface and return to the login interface. Note: When the mode of CHDH1 protocol controlling the front high speed dome camera, it is not able to use the keyboard to adjust the movement speed of dome camera. It need to press the【Fn】key to operate by the embedded front panel of DVR. 6.5 CNDH2 Protocol Control (485 mode/baud rate 9600) DVR KBD 1 Pattern description of the current login device NO. 1 MODE DVR P:CNDH2 KEY1 REC FAST SLOW STOP FUN DVR device number, current control state and protocol Key tips column Soft keys 30 User’s Manual of Intelligent Keyboard Controller 【figure 6‐11 DVR Control Main Interface】 6.5.1 DVR Control Before controlling the DVR, it need to use the front panel of DVR to set, following the two steps: 1.Through the front panel to enter the main menu—system setting—serial port setting, and set the settings internet keyboard, baud rate 9600,data bit 8 bit, stop bit 1 bit, no parity bit. 2.Through the front panel to enter the main menu—system setting—general setting, check the “device ID”, and make sure the “device ID” of the DVR menu is same as the DVR ID showed in the LCD screen of keyboard. Video Record Function: In the DVR main interface, press the 【F1】key in the keyboard main interface to enter the setting interface of manual video. Through the joystick and 【ENTER】 key to set, and press the 【CANCEL】to return the DVR main interface. Playback Function: In the DVR main interface, press the 【SHIFT】+【F1】key in the keyboard main interface to enter the interface of video playback. Through the joystick and 【ENTER】 key to set, and press【CANCEL】to return to the DVR main interface. System program: In the DVR main interface, press the 【ENTER】 key in the keyboard main interface, and DVR ejects the input frame of user and password. According to the indication input the user name and move the joystick to the right, switch the user name option to password option. After input the password press the 【ENTER】key to submit and into the program main menu. Through the joystick and 【ENTER】key to set, and press the 【CANCEL】 to return previous menu, if it is the root directory of menu ,then return to the DVR main interface. Pan Tilt and Lens Control: In the DVR main interface, press the 【MON】key in the keyboard main interface to make DVR switch to the state of single image. Input the number key can change the current input channel number controlled. Press the 【F5】 key to call the windows of controlling PTZ, that can control the front dome camera (now only supports PELCO_D protocol) Note: After login the DVR by keyboard, if there is no operation for a long time, then DVR will log out automatically. It need to press the 【SITE】and then press 【ENTER】 to make the keyboard relog‐in the DVR. General Function Key: 【F1】 Video record 【SHIFT】+ 【F1】 Play video 【F2】 Quick play 【F3】 Slow play 【SHIFT】+ 【F3】 upend 【F4】 obligate 【F5】 Same as the 【Fn】in the front panel of DVR 【CANCEL】 Cancel 【ENTER】 Confirm 31 User’s Manual of Intelligent Keyboard Controller 【PREV】 previous section 【NEXT】 Next section 【1】 1 【2】 2 【3】 3 【4】 4 【5】 5 【6】 6 【7】 7 【8】 8 【9】 9 【0】 0 【ZOOM IN】 Camera zoom in 【ZOOM OUT】 Camera zoom out 【FOCUS NEAR】 Camera focus near 【FOCUS FAR】 Camera focus far 【IRIS ON】 Camera iris on 【IRIS OFF】 Camera iris off 【MENU】 Multi‐image 6.5.2 DVR Device Switch After press the【SITE】key, the frame NO. is black opposite, and you can input the DVR number ID you want to switch (address range 1‐‐255), and press the 【ENTER】key to confirm. DVR KBD 1 NO. 1 MODE DVR P:CNDH2 REC FAST SLOW STOP FUN 【figure 6‐12 Interface of DVR Switch】 6.5.3 Logout Press the 【SHIFT】+【CANCEL】 key, exit the DVR operation main interface and return to the login interface. Note: When the mode of CHDH2 protocol controlling the front high speed dome camera, the video image will display on the window of the control state. 32 User’s Manual of Intelligent Keyboard Controller Appendix:Matrix Operating Functions List Camera Switch Mode 1: 【Number】+【ENTER】 Mode 2: 【Number】+【CAM】 Mode 3: 【PREV】 forward,current address reduce 1 【NEXT】 back,current address add 1 Monitor Switch Mode 1: 【Number】+【MON】 Mode 2: 【SHIFT】+【PREV】/【NEXT】forward/back switch Alarm point deployment 【Number】+【ARM】 Alarm point removal 【Number】+【SHIFT】+【ARM】 Subarea deployment 【ARM】 Subarea removal 【SHIFT】+【ARM】 Alarm point cancel 【Number】+【ALARM】 Call preset location 【Number】+【PRESET】 Set preset location 【Number】+【SHIFT】+【PRESET】 Camera lock 【LOCK】 Camera unlock 【SHIFT】+【LOCK】 Monitor lock 【Number】+【LOCK】 Monitor unlock 【Number】+【SHIFT】+【LOCK】 Call macro 【Number】+【MACRO】 Stop macro 【Number】+【SHIFT】+【MACRO】 Synchronous switch 【F2】 (Soft key <SSwh>) Scene switch 【F3】 (Soft key <Scene>) 【PREV】/【NEXT】switch scene camera 【CANCEL】/【F3】exit scene switch mode Turn on adjuvant switch 【Number】+【F5】(Soft key <AUX>) Turn off adjuvant switch 【Number】+【SHIFT】+【F5】 Login/out screen menu 【SHIFT】+【PGM】 Logout 【SHIFT】+【CANCEL】 Matrix switch 【Number】+【SITE】 Call auto scan 【Number】+【F1】(Soft key<Scan>) Call auto cruising 【Number】+【F2】(Soft key <Cruising>) Call pattern tour 【Number】+【F3】(Soft key <Tour>) 33 User’s Manual of Intelligent Keyboard Controller Network Keyboard Connection Network Type:For matrix or DVR control Appendix 1: Network Connection 485 Type:For PTZ camera control Appendix 2: Network Connection 34