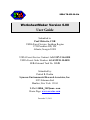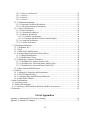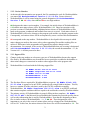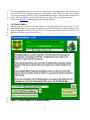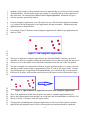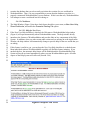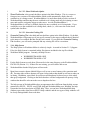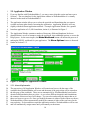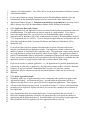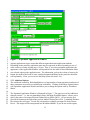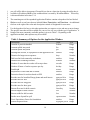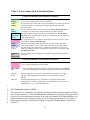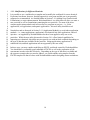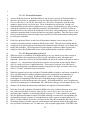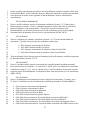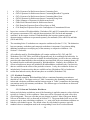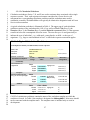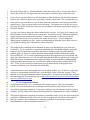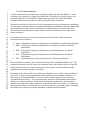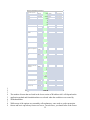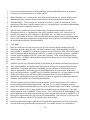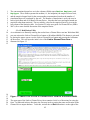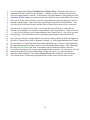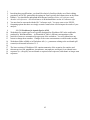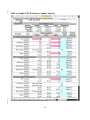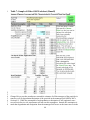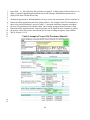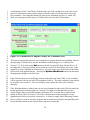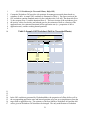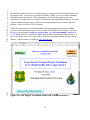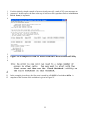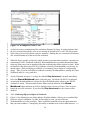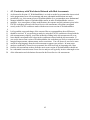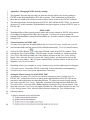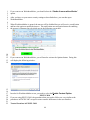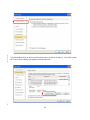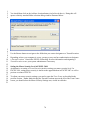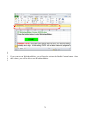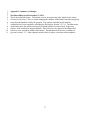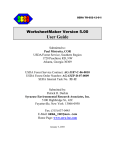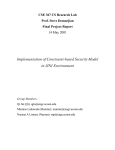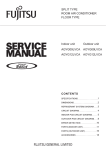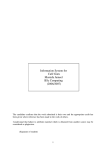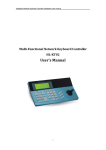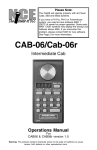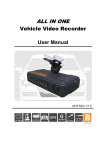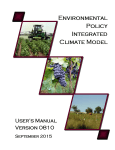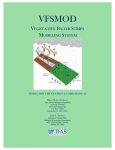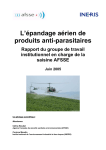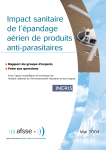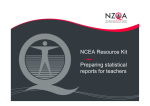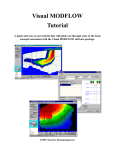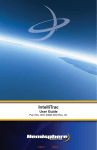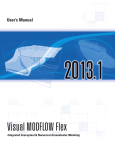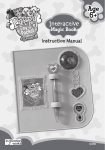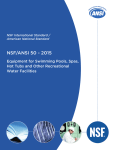Download WorksheetMaker 6.00 User Guide
Transcript
SERA TR-052-20-01b WorksheetMaker Version 6.00 User Guide Submitted to: Paul Mistretta, COR USDA/Forest Service, Southern Region 1720 Peachtree RD, NW Atlanta, Georgia 30309 USDA Forest Service Contract: AG-3187-C-06-0010 USDA Forest Order Number: AG-43ZP-D-10-0020 SERA Internal Task No. 52-28 Submitted by: Patrick R. Durkin Syracuse Environmental Research Associates, Inc. 8125 Solomon Seal Manlius, New York 13104 E-Mail: [email protected] Home Page: www.sera-inc.com December 23, 2011 Table of Contents Table of Contents ............................................................................................................................ ii List of Appendices ......................................................................................................................... iii List of List of Figures .................................................................................................................... iv List of Tables ................................................................................................................................. iv Acronyms, Abbreviations, and Symbols ........................................................................................ v 1. Introduction ................................................................................................................................. 1 2. Using WorksheetMaker Program ............................................................................................... 1 2.1. Installation............................................................................................................................ 1 2.1.1. Zip File .......................................................................................................................... 1 2.1.2. Version Numbers .......................................................................................................... 2 2.1.3. Support Files ................................................................................................................. 2 2.1.4. WorksheetMaker Updates ............................................................................................. 3 2.2. Supported Versions of EXCEL............................................................................................ 3 2.3. Starting the Program ............................................................................................................ 3 2.4. Main Window ...................................................................................................................... 4 2.4.1. Application Methods ..................................................................................................... 5 Special Note on Non-Contiguous Applications .................................................................. 5 2.4.2. Opening the Applications Window............................................................................... 7 2.4.3. Program Options ........................................................................................................... 7 2.4.3.1. Selection of WorksheetMaker Database ................................................................ 7 2.4.3.2. Checkboxes ............................................................................................................ 8 2.4.3.2.1. Help for New Users ........................................................................................ 8 2.4.3 2.2. Show Workbooks Option................................................................................ 9 2.4.3.2.3. Overwrite Existing File ................................................................................... 9 2.4.4. Help System .................................................................................................................. 9 2.5. Application Window .......................................................................................................... 10 2.5.1. General Information .................................................................................................... 10 2.5.2. Chemicals and Formulations....................................................................................... 11 2.5.3. Application Rates and Volumes.................................................................................. 12 2.5.4. Other Application Details ........................................................................................... 12 2.5.5. Additional Options ...................................................................................................... 13 3. Using WorksheetMaker Workbooks......................................................................................... 16 3.1. Mini-Documentation for Different Groups of Users ........................................................ 16 3.1.1. Reviewers or Readers ................................................................................................. 16 3.1.2. Preparation of EA’s or EIS’s ...................................................................................... 17 3.1.3. Modifications for Different Chemicals ....................................................................... 18 3.2. Workbook Structure ........................................................................................................... 19 3.2.1. Organization................................................................................................................ 19 3.2.1.1. Introductory Worksheets ...................................................................................... 20 3.2.1.2. Series A and Series B ........................................................................................... 21 3.2.1.2.1. Protected Worksheets.................................................................................... 22 3.2.1.2.2. Reorganization of Series B ........................................................................... 22 ii 3.2.1.3. Series C and Series D........................................................................................... 23 3.2.1.3. Series E ................................................................................................................ 23 3.2.1.4. Series F................................................................................................................. 23 3.2.1.5. Series G ................................................................................................................ 23 3.2.2. Workbook Formatting................................................................................................. 24 3.2.2.1. Data and Calculation Worksheets ........................................................................ 24 3.2.2.2. Risk Characterization Worksheets ....................................................................... 25 3.2.3. Types of Worksheets................................................................................................... 26 3.2.3.1. Data Worksheets .................................................................................................. 26 3.2.3.2. Calculation Worksheets ....................................................................................... 27 3.2.3.3. Summary Worksheets .......................................................................................... 28 3.2.3.3.1. General Considerations ................................................................................. 28 3.2.3.3.2. Exposure and Risk Characterization Graphics ............................................. 30 3.2.3.4. Composite Worksheets ........................................................................................ 31 3.2.3.5. Custom Worksheets ............................................................................................. 32 3.3. Modifying Workbooks ....................................................................................................... 33 3.3.1. Worksheet A01 ........................................................................................................... 33 3.3.2. Drift ............................................................................................................................. 36 3.3.3. Other Minor Modifications ......................................................................................... 38 3.3.4. Incorporating Results from Gleams-Driver ................................................................ 38 3.3.4.1. Manual Modification ........................................................................................... 39 3.3.4.2. Modification Utility ............................................................................................. 42 3.3.5. Modifying Composite Worksheets ............................................................................. 44 3.3.5.1. Worksheets for Aquatic Species (G03)................................................................ 45 3.3.5.2. Worksheets for Terrestrial Plants, Runoff (G04) ................................................. 47 3.3.5.3. Worksheets for Terrestrial Plants, Drift (G05) .................................................... 51 3.3.6. More Advanced Modifications ................................................................................... 52 3.4. Utilities............................................................................................................................... 52 3.4.1. Adding New Pesticides and Formulations .................................................................. 52 3.4.2. Check Workbook Utility ............................................................................................. 54 3.4.3. Combining HQs from Different Workbooks .............................................................. 56 3.4.4. Other Minor Utilities................................................................................................... 59 4. Other Considerations ................................................................................................................ 61 4.1. Reporting Errors................................................................................................................. 61 4.2. Further Development ......................................................................................................... 61 4.3. Consistency with Worksheets Released with Risk Assessments ....................................... 62 5. References ................................................................................................................................. 63 List of Appendices Appendix 1: Managing EXCEL Security Settings ....................................................................... 65 Appendix 2: Summary of Changes ............................................................................................... 73 iii List of List of Figures Figure 1: Main Window of WorksheetMaker ................................................................................. 4 Figure 2: Non-contiguous Applications .......................................................................................... 6 Figure 3: Approximation of Application Area for Non-contiguous Applications .......................... 6 Figure 4: Help for New Users ......................................................................................................... 8 Figure 5: Sample of Application Window .................................................................................... 10 Figure 6: Add New Formulation Window .................................................................................... 11 Figure 7: Expanded Application Window .................................................................................... 13 Figure 8: Example of Risk Summary Graphic .............................................................................. 30 Figure 9: Upper Section of Worksheet A01 ................................................................................. 34 Figure 10: Lower Section of Worksheet A01 ............................................................................... 35 Figure 11: Illustration of Worksheet A04 (Drift) ......................................................................... 37 Figure 12: Gleams-Driver Import Utility in Worksheet B04Rt .................................................... 40 Figure 13: Initial View of Link to Gleams-Driver Form in Worksheet B04Rt ............................ 42 Figure 14: Full View of Link to Gleams-Driver Form in Worksheet B04 ................................... 44 Figure 15: Gleams-Driver Import Facility for Worksheet G04 .................................................... 50 Figure 16: Title Page of Workbook Made with WorksheetMaker 6 ............................................ 53 Figure 17: Example File with No Errors from the Check Workbook Utility ............................... 54 Figure 18: Example File with No Errors from the Check Workbook Utility ............................... 55 Figure 19: Example of Error Cells ................................................................................................ 56 Figure 20: Combine HQs from Different Workbooks Utility ...................................................... 57 Figure 21: Utilities Window in Workbooks from WorksheetMaker ............................................ 60 List of Tables Table 1: Summary of Options for the Application Window......................................................... 14 Table 2: Color Scheme Used in WorksheetMaker ....................................................................... 17 Table 3: Structure of Workbooks .................................................................................................. 19 Table 4: Typical Calculation Worksheet ...................................................................................... 27 Table 5: Sample Statistics Table from Gleams-Driver ................................................................. 41 Table 6: Sample G03 Worksheet (Aquatic Species)..................................................................... 46 Table 7: Sample of Older G04 Worksheet (Runoff) ..................................................................... 48 Table 8: Sample of Newer G04 Worksheet (Runoff) ................................................................... 49 Table 9: Sample G05 Worksheet (Drift to Terrestrial Plants) ...................................................... 51 iv Acronyms, Abbreviations, and Symbols a.e. a.i. bw CI EA EEC EIS FH g HQ kg L lb mg mg/kg/day mL ppm SERA U.S. USDA U.S. EPA VBA acid equivalents active ingredient body weight confidence interval Environmental Assessment Expected Environmental Concentration Environmental Impact Statement Forest Health gram hazard quotient kilogram liter pound milligram milligrams of agent per kilogram of body weight per day milliliter parts per million Syracuse Environmental Research Associates United States U.S. Department of Agriculture U.S. Environmental Protection Agency Visual Basic for Applications v 1 2 3 4 5 6 7 8 9 10 11 12 13 14 15 16 17 18 19 20 21 22 1. Introduction As part of a series of Human Health and Ecological Risk Assessments prepared for the USDA/Forest Service, Excel workbooks (i.e., groups are used to detail calculations relating to exposure scenarios and risk characterization. The workbooks were originally developed in WordPerfect (Versions 1 and 2) and later ported to EXCEL (Versions 3, 4, and 5). The EXCEL workbooks created by WorksheetMaker may be used in and accompany Forest Service risk assessments or may be used in the preparation of Environmental Assessments (EAs) or Environmental Impact Statements (EIS). This documentation covers the use of the WorksheetMaker program (Section 2) as well as the use of the EXCEL workbooks that are created by WorksheetMaker (Section 3). WorksheetMaker 6 replaces WorksheetMaker 5 and WorksheetMaker 5 is no longer supported – i.e., no additional development of or modifications to WorksheetMaker 5 will be made. Nonetheless, there are no known errors in the most recent version of WorksheetMaker 5 – i.e., Version 5.00.64. The major focus in WorksheetMaker 6 is enhancing the utility and flexibility of the EXCEL workbooks that are created by WorksheetMaker 6. The new features of the WorksheetMaker 6 workbooks are detailed in Section 3. Except for some necessary adjustments to accommodate new features in WorksheetMaker 6 workbooks, the user interface for the WorksheetMaker 6 program is essentially identical to the interface for WorksheetMaker 5. Nonetheless, a large number of changes have been made to internals of WorksheetMaker – i.e., the program code and support files that are released with WorksheetMaker. 2. Using WorksheetMaker Program 23 24 2.1. Installation 25 26 27 28 29 30 31 32 33 34 35 36 37 38 39 40 41 2.1.1. Zip File WorksheetMaker program is distributed in a standard zip file and installation is extremely simple – just unzip the zip file in an otherwise empty directory on your computer. The zip file contains the EXCEL workbook with WorksheetMaker as well as some additional files that are needed to run WorksheetMaker. You can install WorksheetMaker in as many directories on your PC as you want. WorksheetMaker does not make any changes to the Windows Registry. WorksheetMaker 6 is contained in a single EXCEL file. WorksheetMaker 6 is written in Visual Basic for Applications (VBA), the programming language that is used in EXCEL as well as other programs that are part of Microsoft Office. The file that contains WorksheetMaker 6 appears to consist of only a single worksheet with a Start Button. Behind the scenes, however, all of the program code used to implement WorksheetMaker is contained within the WorksheetMaker file. Thus, as long as a supported version of MS EXCEL is installed on your PC, you do not need to install anything else. All you need to do is open the EXCEL file containing WorksheetMaker. Additional details on the versions of EXCEL that are supported by WorksheetMaker are given in Section 2.2. 1 1 2 3 4 5 6 7 8 9 10 11 12 13 14 15 16 17 18 19 20 21 22 23 24 25 26 2.1.2. Version Numbers At the time this documentation was prepared, the file containing the code for WorksheetMaker was named FS WorksheetMaker Version 6.00.08.xls. Future releases of WorksheetMaker 6 will be named using the general designation, FS WorksheetMaker Version 5.NN.XX.xls, where NN and XX are two digit numbers. NN designates the minor version number. For example, the initial release of WorksheetMaker is 6.00 and the next minor release will be WorksheetMaker 6.01. Based on experience with previous versions of WorksheetMaker, additional minor releases of WorksheetMaker will be made as the program is enhanced and feedback from users is received. Each minor release of WorksheetMaker will involve changes to the program code and the way that the program works. Consequently, each minor release will be accompanied by a new version of this documentation. XX corresponds to the step number. WorksheetMaker is developed in discrete steps in which minor changes are made to the source code or other supporting files and the resulting files are archived. Differences in the step number will generally not require changes to this documentation. For example, if the version of WorksheetMaker that you are using is designated as FS WorksheetMaker Version 6.00.12.xls, the current documentation – i.e., for Version 6.00 – is all that you need to have. 2.1.3. Support Files Changes in the step number are relevant to your use of WorksheetMaker because the support files used by WorksheetMaker may be modified as new pesticides are added to the database or other minor changes or corrections are made to other support files or the program code. WorksheetMaker is released with the following support files: FS WSMkr Blank V06-00-01.xlsm FS WSMkr Templates V06-00-01.xlsm FS WsMkr V06-00-01.mdb WorkSheetMaker 6.cnt WorkSheetMaker 6.HLP 27 28 29 30 31 32 33 34 35 36 37 38 The first three files are required for WorksheetMaker to operate. FS WSMkr Blank V0600-01.xlsm is appears to be an EXCEL workbook with a single blank worksheet. This file, however, contains all of the code that is used by the EXCEL workbooks created by WorksheetMaker. FS WSMkr Templates V06-00-01.xlsm is an EXCEL workbook that contains template worksheets that are copied to the workbooks created by WorksheetMaker. The primary activity of WorksheetMaker is properly filling in these templates. FS WsMkr V06-00-01.mdb is the Microsoft Access database that contains the pesticide specific data as well as other information that is used by WorksheetMaker. Note that the designation of these files is similar to that of WorksheetMaker – i.e., 5-NN-XX. These designations will be important to you only in the event of a minor release such as a change from WorksheetMaker 6.00 to 6.01. In this case, the minor releases of the above files will be incremented to -01. The 2 1 2 3 4 5 6 7 step number designations are simply used internally to track changes to the above files. Thus, in future releases, the step number designations for these files will change and will probably not remain consistent with each other. This will have no impact on your use of the files. 8 9 10 11 12 13 14 15 16 17 18 2.1.4. WorksheetMaker Updates Before you start a major analysis, you should check for updates to WorksheetMaker. Currently, WorksheetMaker is available at the SERA web site (www.sera-inc.com). At the SERA web site, click on the WorksheetMaker tab on the left hand side of the web page and then download the WorksheetMaker zip file. The name of the zip file will follow the same naming convention as the WorksheetMaker EXCEL workbook but will have a zip file extension – e.g., FS WorksheetMaker Version 5.NN.XX.zip. A release memo describing any changes to the WorksheetMaker files may also be posted at the SERA web site. The last two files, WorkSheetMaker 6.cnt and WorkSheetMaker 6.HLP, are used by the help system in WorksheetMaker (Section 2.4.4). If these files are missing, you will be able to run WorksheetMaker but the help system will not function. In the near future, WorksheetMaker should be available at a Forest Service web site – e.g., http://www.fs.fed.us/foresthealth/pesticide/worksheets.shtml. 19 20 21 22 23 24 25 26 27 28 29 30 31 32 33 34 2.2. Supported Versions of EXCEL 35 36 37 38 39 40 2.3. Starting the Program The Forest Service currently used EXCEL 2007 (a.k.a. EXCEL Version 12) but will be upgrading to EXCEL 2010 (EXCEL Version 14). [Note: Microsoft did not release EXCEL or any other MS Office application as Version 13.] WorksheetMaker 5 had been developed in EXCEL 2003 (EXCEL Version 11 with an .xls file extension) and was able to run in EXCEL 2007 (EXCEL Version 12) but did not run properly in EXCEL 2010 (Version 14). Consequently, WorksheetMaker Version 6 has been developed in EXCEL 2007 using the .xlsm file extension – i.e., macro enabled EXCEL workbooks. Because of the substantial differences between the structure of the older (pre-EXCEL Version 2007) .xls files and newer .xlsm files, WorksheetMaker Version 6 requires EXCEL 2007 or later. If you use EXCEL 2003, you will not be able to use WorksheetMaker Version 6. Microsoft has a patch for EXCEL 2003 (currently at http://support.microsoft.com/kb/923505) that will allow you open and save .xlsm files (i.e., the type of files created by WorksheetMaker 6) but WorksheetMaker 6 as well as workbooks created by WorksheetMaker 6 will not function properly in EXCEL 2003 even if the Microsoft patch is installed. To start WorksheetMaker, you need to open the EXCEL file that contains the program – e.g., FS WorksheetMaker Version 6.00.08.xls or a more recent release as described in Section 2.1.2. The WorksheetMaker file contains a single worksheet with some notes and a button. Press on the "Start" button to activate the program. 3 1 2 3 4 5 6 7 8 9 10 11 12 13 14 The only potential problem involves macro security issues. WorksheetMaker contains macros, a term used for EXCEL code that controls how the program works. Thus, you may need to adjust your security settings in EXCEL before WorksheetMaker will run. The steps that you may need to take will vary with the version of EXCEL that you using. The specific procedures are discussed in Appendix 1 (Managing EXCEL Security Settings). 2.4. Main Window After pressing the start button, the Main Window of WorksheetMaker will open (Figure 1). The Main Window allows you to select the application method that you plan on using (Section 2.4.1), open the Application Window (Section 2.4.2), set some general program options (Section 2.4.3), and access the help system (Section 2.4.4). Figure 1: Main Window of WorksheetMaker 4 1 2 3 4 5 6 7 8 9 10 11 12 13 14 15 16 17 18 19 20 21 22 23 24 25 26 27 28 29 30 31 32 33 34 35 36 37 38 39 40 41 42 43 2.4.1. Application Methods The main window has a dropdown list box for specifying the type of application. The types of applications currently supported in WorksheetMaker include: • • • • • • • • • • • Aerial Broadcast (Foliar) Aerial Broadcast (Granular) Aquatic Backpack (Directed Foliar) Directed Soil Applications Bark Applications Ground Broadcast Foliar Ground Broadcast Soil Soil Injection Stump Application (Borax Only) Rodenticide Application (Strychnine Only) You must select the application method that you want to use before attempting to select the formulation because the application method will determine the specific pesticides and formulations that you can access in the Application Window. As noted in the above listing, two of the application types (stump and rodenticide) each involve only a single pesticide – i.e., borax for stump applications and strychnine for rodenticide applications. WorksheetMaker is designed, at least in theory, for applications of pesticides that are relatively standard and for which a common set of toxicity data and exposure scenarios are available. In this respect, stump and rodenticide applications are anomalies in WorksheetMaker in that each of these applications are supported for only a single pesticide and the types of toxicity data as well as the exposure scenarios are customized to the data available on each of the two pesticides. To a somewhat lesser extent, this is also true for bark applications (which are tailored to the available data on carbaryl and dinotefuran) and soil injections (which are tailored to the available data on imidacloprid and dinotefuran). These application methods were incorporated into WorksheetMaker primarily as a convenience in the preparation of risk assessments. As discussed further in Section 3.3 (Modifying Workbooks), the workbooks prepared by WorksheetMaker for these types of applications are less well-developed and offer less flexibility than is available for the other types of applications covered by WorksheetMaker. Special Note on Non-Contiguous Applications The dropdown list box also contains the following two application methods: • • Hack-and-Squirt Spot Applications Hack-and-squirt and spot applications are examples of non-contiguous applications in which the pesticide is applied to small areas within a field. WorksheetMaker does not directly accommodate these types of application methods. If you select either one of these application 5 1 2 3 4 5 6 7 8 9 10 11 12 13 14 15 16 17 18 19 20 21 22 23 24 25 26 27 28 29 30 31 32 33 methods, a help window will open that discusses the approach that you will need to take in using WorksheetMaker. The discussion in the help window is essentially that given the remainder of this subsection. The button labeled Note on Non-Contiguous Applications, illustrated in Figure 1, will also open the special help window. For non-contiguous applications, you will need to use one of the broadcast application methods – e.g., backpack for hack-and-squirt or soil applications for spot treatments – and then adjust the application rate as detailed below. For example, Figure 2 illustrates a non-contiguous application in which 10 spot applications are made to a field. Figure 2: Non-contiguous Applications This type of application cannot be input directly into WorksheetMaker. Instead, you need to determine or at least reasonably estimate the total number of acres that are treated (the larger area in blue) as well as the smaller area in which the treatments occur (the sum of the red squares). The above example was constructed to illustrate 10 spot applications that are 1 square yard each and that are made in an area that is approximately 20 by 10 yards or 200 square yards. In terms of modeling this type of application in WorksheetMaker, you would basically view the treated field area as 10 square yards and the total field area as 200 square years as illustrated in Figure 3. Figure 3: Approximation of Application Area for Non-contiguous Applications Thus, if the applications within the red squares are made at a nominal application rate of 1 lb/acre, the adjusted application rate that you would enter into WorksheetMaker would be 0.0.05 lb/acre (1 lb/acre x 10 square yards/200 square yards). This approach to handling non-contiguous applications is best reserved for relatively uniform applications and judgment must be used in selecting the total area that should be considered. 6 1 2 3 4 5 6 7 8 9 10 11 12 13 14 15 16 17 18 A final consideration involves the development of site-specific runs with Gleams-Driver. If you elect to develop custom Gleams-Driver runs and use the above method to calculate the effective application rate (a capability built into Gleams-Driver), you should not make any adjustment in Gleams-Driver for the size of the treated field. In other words, in your Gleams-Driver run, the size of the treated field area should be the same as the size of the total field area. If this is not done, you will underestimate the concentration of the pesticide in surface water because the application rate would be adjusted twice, once in Gleams-Driver and again in WorksheetMaker. 19 20 21 22 2.4.2. Opening the Applications Window The button in the Main Window that is labeled Select Pesticide Formulation will open the Application Window. You will do most of your work in the Application Window. Documentation for using the Application Window is in Section 2.5. 23 2.4.3. Program Options 24 25 26 27 28 29 30 2.4.3.1. Selection of WorksheetMaker Database As discussed further in Section 3.4.1 (Adding New Pesticides and Formulations), a major enhancement with the release of WorksheetMaker 6 is a utility that will allow you to add new pesticides and formulations of pesticides to WorksheetMaker. You and others will have the option to modify the Access database that is released with WorksheetMaker (currently FS WsMkr V06-00-01.mdb) or to make modifications to a database with a different name. 31 32 33 34 35 36 Also, depending on the type of pesticide that you are applying, this type of adjustment may not be applicable to all exposure scenarios. For example, most workbooks produced by WorksheetMaker have a scenario for the direct spray of an insect as well as the direct spray of a small mammal. For these scenarios, you may elect to consider only organisms within the directly treated area – i.e., the red blocks. If this seems to be a reasonable approach, you should modify the worksheets for these scenarios by changing the application rate to the higher application rate within the red blocks rather than the application rate adjusted for the total area of the treated field. These adjustments must be made manually – i.e., they are not made automatically by WorksheetMaker. As illustrated in Figure 1 (a portion of which is reproduced above), a dropdown list immediately below the WorksheetMaker Version number will allow you to select either the default database that is released with the current version of WorksheetMaker or an alternate database. Alternate databases must be in the same directory as WorksheetMaker. Also, WorksheetMaker will not 7 1 2 3 4 examine the database that you select until you initiate the creation of a new workbook in WorksheetMaker. Thus, it is your responsibility to ensure that the database you select is a properly constructed WorksheetMaker Access database. If this is not the case, WorksheetMaker will attempt to create a workbook but fail in doing so. 5 6 7 2.4.3.2. Checkboxes The Main Window (Figure 1) has three check boxes that allow you to turn, on New User Help, Show Workbooks, and enable the Overwrite Existing File option. 8 9 10 11 12 13 14 15 16 17 18 19 20 21 22 2.4.3.2.1. Help for New Users If the New User Help checkbox is checked, the Welcome to WorksheetMaker help window (Figure 4) will open automatically when WorksheetMaker starts. The help window briefly introduces the features of WorksheetMaker and provides links to key components of the Help System. In addition, when you take certain other actions such as moving on to the Application Window, the help window will automatically change to provide help for the new action that you are taking. 23 24 If this feature is useful to you, you can keep the New User Help checkbox in a checked state. Most individuals who use WorksheetMaker regularly will find this feature irritating. If you uncheck the box, the automatic help feature will be disabled and the WorksheetMaker Help System will not be activated automatically when you start WorksheetMaker again. All other aspects of the Help System will still work (Section 2.4.4). Figure 4: Help for New Users 8 1 2 3 4 5 6 7 8 9 2.4.3 2.2. Show Workbooks Option Show Workbooks is the second checkbox option in the Main Window. This is a carryover from previous versions of WorksheetMaker which would automatically display the new workbook as it is being created. WorksheetMaker 6 is much faster than previous versions of WorksheetMaker and showing the new workbook as it is being made may be irritating to some users and could be a migraine trigger to other users. As with WorksheetMaker 5, WorksheetMaker 6 will not, by default, display the new workbook as it is being made. If you would like to see the workbook as it is being made, check (i.e., click on to the set the check symbol) this checkbox. 10 11 12 13 14 2.4.3.2.3. Overwrite Existing File Overwrite Existing File is the third and last checkbox option in the Main Window. By default, WorksheetMaker will prompt you if you specify a name for the target workbook that is identical to the name of a workbook that has already been created. If you check the Overwrite Existing File checkbox, you will not be prompted and any existing file will be overwritten. 15 16 17 18 19 20 21 22 23 24 25 26 27 28 29 30 31 32 33 34 35 36 37 2.4.4. Help System The Help System in Worksheet Maker is relatively simple. As noted in Section 2.1.3 (Support Files), the Help System is contained in help files that are included in the zip file with the Worksheet Maker program. Currently, the help files are: • • WORKSHEETMAKER 6.HLP WORKSHEETMAKER 6.CNT For the Help System to work, these files must be in the same directory as the WorksheetMaker EXCEL file (Section 2.1). If these files are missing, you will still be able to run WorksheetMaker but the Help System will not work. Most forms contain a button labeled Help as well as one or more buttons with a question mark (?). Pressing either of these buttons will open a help window that should be relevant to what you are doing. In addition, some labels for text boxes and dropdown list boxes have a white rather than gray background. Clicking on the labels that have a white background will open up a help window that should be relevant to the text or dropdown list box. The help screens in WorksheetMaker have an appearance that is different from the help screens generated by EXCEL. EXCEL uses HTML help and WorksheetMaker uses WinHelp, the help system that was developed prior to HTML help. Thus, you can have WorksheetMaker help windows open at the same time as EXCEL help windows and the two types of help windows will be clearly distinguishable from each other. 9 1 2 3 4 5 6 7 8 9 10 11 12 13 14 15 16 17 18 19 20 21 22 23 24 25 26 27 28 2.5. Application Window If you are familiar with WorksheetMaker 5, you may want to skip this section and move on to Section 3. The user interface for the Application window in WorksheetMaker 6 is virtually identical to that used in WorksheetMaker 5. The application window allows you to select the pesticide and formulation that you want to evaluate and enter other details concerning the application. Application Windows will vary slightly with the different application methods. A sample Application Window for a ground broadcast application of a 2,4-D formulation, Amine 4, is illustrated in Figure 5. The Application Window contains a number of data entry fields and dropdown list boxes (detailed below) as well as buttons to make the workbook, show additional options, or access the Help System. As the name implies, the Make Workbook button will initiate the process of making the EXCEL workbook for your application. The Show Options button is discussed further in Section 2.5.5. Figure 5: Sample of Application Window 2.5.1. General Information The top section of all Application Windows will contain text boxes with the name of the workbook that WorksheetMaker will create and the name of the project that will be entered on the title page of the workbook. These are set automatically by WorksheetMaker based on the chemical and formulation that you select. As you select different chemicals and formulations, the contents of these text boxes will change. You can select and modify the names that are in these text boxes as you see fit. Once you modify the names in either or both of these text boxes, WorksheetMaker will not automatically modify the contents of either of the text boxes for the run you doing. If close and then reopen the application window, WorksheetMaker will be reset and will automatically assign names until you manually set the names. 10 1 2 3 4 5 6 7 8 9 10 11 12 13 14 15 16 17 18 19 20 21 22 23 24 25 26 27 28 29 30 31 32 33 34 35 36 37 38 A text box labeled Application Method is immediately below the text box labeled Project Name. The Application Method text box will specify the application method that you selected from the Main Window. If this application method is not the one that you plan on using, just close the Application Window and select the desired application method in the Main Window. 2.5.2. Chemicals and Formulations Dropdown lists labeled Chemical and Formulation are immediately below the Application Method text box. As the names imply, these dropdown lists are used to select the pesticide that you want to apply as well as the formulation that you want to use. The names of formulations that are used by the Forest Service change over time either because the pesticide supplier elects to use a new name or because new formulations become available from other suppliers. Thus, the formulation names in the WorksheetMaker database may be different from the name of the formulation that you want to use. In addition, the WorksheetMaker database may contain formulations that are no longer available or formulations that you do not intend to use. If a new formulation is available that is essentially identical to one of the formulations listed in the formulation selection box, select the existing formulation from the formulation dropdown list box. Then, you can add a surrogate formulation by pressing the Add Surrogate button. This will open an Add New Formulation Window that will allow you to add the name of the new formulation to the WorksheetMaker database. The characteristics of the new formulation will be identical to whatever formulation you had selected in the Application Window. A sample of the Add New Formulation window is given in Figure 6. Figure 6: Add New Formulation Window Before adding a new formulation, you should make certain that the two formulations are functionally identical. If this is not the case, you should use the utility discussed in Section 3.4.1 (Adding New Pesticides and Formulations). To determine if an existing and new formulation are essentially identical, you may want to check the Product Labels and Material Safety Data Sheets for the original formulation and new formulation. Once this is done, you should type the name of the new formulation into the text box labeled Formulation Name. The new formulation name must be unique – i.e., the formulation name must not already be in use. If it is, you will see an error message. Otherwise, the new formulation name will be added to the WorksheetMaker database and you can select the formulation from one of the project 11 1 2 3 4 5 6 7 windows in WorksheetMaker. You will be able to use the new formulation in all future sessions with WorksheetMaker. If you want to delete an existing formulation from the WorksheetMaker database, select the formulation from the formulation dropdown list box and press the delete button in the Application Window (Figure 5). Deletions to the database are permanent so you may want to make a backup copy of the WorksheetMaker database before deleting a formulation. 8 9 10 11 12 13 14 15 16 17 18 19 20 21 22 23 24 25 26 27 28 29 2.5.3. Application Rates and Volumes The applications rate and application volume are entered in the textboxes immediately below the formulation name. The application rate must be entered as a single number. If you want to assess other application rates, you will need to run WorksheetMaker again or change the application rate in Worksheet A01 of the workbook that is created by WorksheetMaker (Section 3.1.2. Preparation of EA’s or EIS’s). If you do change the application rate in Worksheet A01, all of the other worksheets (both Calculation Worksheets and Summary Worksheets) will be changed as well. 30 31 32 33 34 35 36 37 38 39 40 41 42 2.5.4. Other Application Details Depending on the type of application that you are conducting, other options may appear in the Application Window. As illustrated in Figure 5, ground broadcast applications will have a dropdown list that allows you to specify low boom or high boom applications. These options will impact the default estimates of drift. As detailed in Section 3.3.2, the use of drift modeling packages such as AgDrift or AgDisp will allow you to more fully customize the worksheets to your application. If you select either a liquid or granular formulation that is mixed with water and/or other material, you should enter an application volume. The application volume is entered as the number of gallons of liquid that will be applied per acre. The application volume can be entered as a single number or a range in the form of Central (Lower Upper). The application volume is used by WorksheetMaker only to calculate the concentration of the pesticide in the field solution. Unless you are uncertain about the field concentrations that will be applied, you should enter the application volume as a single number rather than a central estimate with a range. If you are involved in a granular application – i.e., the application of a granular formulation that is not mixed in water prior to application – the application volume textbox will not be displayed. Similarly, if you have selected a formulation that is used in ULV (ultra low volume) applications, dilution volumes are not relevant and the dilution volume text box will not be displayed. Some formulations allow for multiple applications. If the formulation that you selected is labeled for multiple applications, textboxes will appear that allow you specify the number of applications and the application interval. WorksheetMaker will accept only a single application interval and this interval is applied to all of the applications that you specify. 12 1 2 3 4 5 6 7 8 9 10 11 12 13 14 15 16 17 18 19 20 21 22 Figure 7: Expanded Application Window Aquatic applications require somewhat different inputs than other application methods. Depending on the pesticide, application rates may be expressed in units of pounds per acre of water surface or in units of ppm (mg a.i./Liter). Thus, if you select an aquatic application, the appearance of the Application Window will depend on how the label for the formulation which you selected expresses the application rate. The information, such as the volume of water to be treated, the depth of the body of water, and the dissipation halftime for the pesticide, should be self-explanatory. If not, you can access the Help System (Section 2.4.4). 2.5.5. Additional Options The workbooks created by WorksheetMaker use a large number of input parameters and most of these parameters are used in several different worksheets. Clicking on the Show Options button will expand the Application Window and allow you to change the options used by Worksheet Maker. The Expanded Application Window is illustrated in Figure 7. The upper area of the Additional Options sections – i.e., the area immediately below the Make Workbook button – allows you to specify the name of an output file from Gleams-Driver (SERA 2007c). All you need to do is press the Set button to the right of the text box labeled Gleams-Driver File. A standard Windows file selection box will open. Use the file selection box to identify an output file from GleamsDriver. This output will be incorporated into Worksheet B04Rt. If you do not use this option, 13 1 2 3 4 5 6 7 8 9 10 11 12 13 you will still be able to incorporate Gleams-Driver data at a later time by using the utility that is available in Worksheet B04Rt of the workbook that is created by WorksheetMaker. This utility is discussed further in Section 3.3.4. The remaining area of the expanded Application Window contains a dropdown list box labeled Option as well as text boxes that are labeled Value, Description, and Directions. An additional text box to the right of the value and description controls is designated for user notes. Use the dropdown list box to select that options that you want to review and may want to change. The specific items that will be available for your review will vary with the type of application. A listing of the most commonly available options is given in Table 1. Depending on the application method, other options may be available. Table 1: Summary of Options for the Application Window Description Amount of pesticide handled Amount spilled into ponds Amount spilled into ponds Dislodgeable residue, as a proportion of the application rate. Duration for longer-term exposures Drift used in food commodity worksheets Duration for swimming scenarios Number of acres that the worker will treat per hour Number of hours of worker exposure per day. Pond depth Proportion of water basin that is treated. Protection factor for workers based on PPE. Residue rates for broadleaf/forage plants and small insects Residue rates for fruit Units lb/hour lbs gal unitless days unitless minutes acres/hr hrs/day meters unitless unitless ppm per lb/ac ppm per lb/ac Type Range Range Range Range Number Range Number Range Range Number Range Range Range Range Residue rates for long grass Residue rates for short grass Stream flow rate for drift scenario Stream length for drift scenario Stream width for drift scenario Surface area of pond for spill Toxic Equivalency Factor for formulation Worker Exposure Rate ppm per lb/ac ppm per lb/ac liters/day feet feet square meters unitless mg/kg bw per lb Range Range Number Number Number Number Range Range 14 14 1 2 3 4 5 6 7 8 9 10 11 12 13 14 15 16 17 18 19 20 21 As you change the item in the dropdown list, the default value or values that will be used by WorksheetMaker are displayed in the Value text box and the units for the value are displayed in a text box immediately to the right of the value. Note that you cannot edit the units. The value must be entered in the units specified by WorksheetMaker. The Description text box provides a fuller description of the item selected in the dropdown list. For some simple parameters, however, the description may be virtually identical to the text in the dropdown list. The Directions text box will indicate whether a single value or a range of values can be used. If a range is permitted, the range should be entered in the form of CC (LL – UU) – i.e., the central value followed by the lower and upper bounds in parentheses. The larger box on the right hand side of the form will initially have the text Risk Assessment, meaning that the default value for WorksheetMaker is the value that was used in the Forest Service risk assessment or would be used in an update to the risk assessment. If you enter a new value, the box will change and the text, User Input, will be placed in the box. If appropriate, you can enter a more meaningful explanatory note. If you prefer, you can skip the Options feature in WorksheetMaker. All options that you can set within WorksheetMaker can also be set from Worksheet A01 in the workbook that WorksheetMaker will create. This is discussed more fully in Section 3.3.1. There are no substantial differences between using the Options feature in WorksheetMaker and directly modifying Worksheet A01 and you can use whichever approach seems most convenient for you. 15 1 3. Using WorksheetMaker Workbooks 2 3 4 5 6 7 8 9 10 11 12 13 14 15 16 17 18 19 3.1. Mini-Documentation for Different Groups of Users 20 21 22 23 24 25 26 27 28 29 30 31 32 33 3.1.1. Reviewers or Readers Most individuals involved in reviewing or using the worksheets in combination with the full risk assessment will only need to look at Series E and Series G worksheets. These are the worksheets that summarize both the exposure assessments and risk characterizations. All of the worksheets which summarize exposures (e.g., Worksheets E01, E03 and G01) make reference to the more detailed calculation worksheets in which the exposure assessments are derived. These detailed calculation worksheets can be readily identified (see Section 3.2 for a discussion of the workbook structure). The calculation worksheets should be very easy to follow and all calculations should be totally transparent. Nonetheless, the rationale for the calculations is described in the risk assessments and documentation for the risk assessments (SERA 2007b) rather than in the worksheets. All risk summary worksheets (e.g., E02, E04, and G02) follow a consistent numeric formatting as summarized in the bottom section of Table 2 and detailed in Section 3.2.2.2. The worksheets are contained in a single file, an EXCEL workbook. The worksheets may be used by individuals reviewing or reading the risk assessments, individuals involved in the preparation of environmental documentation, or individuals modifying the worksheets for a different chemical. Each of these uses is discussed in the subsequent subsections. As discussed in Section 2.3, the workbooks created by WorksheetMaker contain macros. If you open the workbook in EXCEL, you may receive a message asking if you want the macros to be enabled. If you are just going to look at the worksheets (and not modify anything) it does not matter if you allow the macros to be activated. If you plan on changing any values, the macros must be enabled or some of the automatic rounding and formatting features as well as the workbook utilities (Section 3.4) will not work. If the worksheets do not appear to function at all, your security options in EXCEL may be set to the highest level. In this case, you will not receive any notice concerning macros but the macros will be disabled and the features of the workbook discussed in this documentation will not work. Use the menu series Tools Macros Security to check your security setting in EXCEL. Additional details of security settings in EXCEL are given in Appendix 1. 16 Table 2: Color Scheme Used in WorksheetMaker General Formatting in Calculation Worksheets Green shading Yellow shading This is a default value or a user specified a value. You can change these values as you see fit but you should have a reason for doing so. This is a source for a link in other parts of the workbook. If you have good reason to change the value, you should note the change (with your reason) in the “Revisions” page. Blue shading Blue shading blue border This cell is linked to another cell in the workbook. Do not change this value. If you change any of these values, the workbook may not update correctly. This cell is linked to a Program parameter in Worksheet A01. Do not change this value. If you want the value to change, go to Worksheet A01 and change the value in that worksheet. Red Shading This is a Results cell. It is typically a named range and serves as a link to cells in the workbook. Do not change this value. Indicates (for information only) that the typical of order of Lower and Upper values is intentionally reversed. This is only used in the second (label) column. The value in this cell is generated by a formula (the number that you see is the result of an equation). This cell is linked only to other cells in the worksheet. Do not change this value. Purple Shading Italics, no shading Bold font on gray background These are simply labels or headings that are shaded to separate different parts of a worksheet General Formatting in Calculation Worksheets HQ ≥ 2 HQ > 1 but <2 For hazard quotient greater than 2, the number is in bold font with a red background and rounded to the nearest integer. For hazard quotient greater than 1 but less than two, the number is in bold font with a white background and rounded to one significant place after the decimal. HQ ≥ 0.1 but <1 For hazard quotient greater than 0.1 but less than one, the number is in regular font with a white background and rounded to one significant place after the decimal. HQ < 0.1 For hazard quotient less than 0.1, the number is in regular font with a white background. The number is expressed in scientific notation and rounded to one significant place -- e.g., 2E-02 rather than 0.02. 1 2 3 4 5 6 7 8 3.1.2. Preparation of EA’s or EIS’s The Forest Service worksheets were originally developed to support the development of Forest Service risk assessments. While WorksheetMaker workbooks are still used in the preparation of Forest Service risk assessments, the major focus in the development of WorksheetMaker 6 is to allow individuals in the Forest Service who are involved in the preparation or EAs or EISs to modify and/or customize the EXCEL workbooks created by WorksheetMaker as detailed in Section 3.3. 17 1 2 3 4 5 6 7 8 9 10 11 12 13 14 15 16 17 18 19 20 21 22 23 3.1.3. Modifications for Different Chemicals It is possible to use a workbook as a template and to modify the workbook for a new chemical. Experience has shown, however, that this approach is error prone and this use is not generally supported or recommended. As detailed further in Section 3.4.1 (Adding New Chemicals and Formulations), a major enhancement in WorksheetMaker 6 is a utility that will allow you enter a new pesticide as well as formulations containing the new pesticide. For most of the more common application methods used in Forest Service programs or projects – i.e., foliar applications, soil applications, and aquatic applications – this new utility should be used. Nonetheless and as discussed in Section 2.4.1 (Application Methods), several others application methods – i.e., stump applications, applications of rodenticide bait, bark applications, and soil injection – are supported by WorksheetMaker but have been applied to only one or two pesticides. While the new utility discussed in Section 3.4.1 offers limited capabilities for importing new chemicals, this utility may not provide you with an ideal workbook depending on the type of data that are available for the pesticide. Stump applications, applications of rodenticide bait, and bark applications are not supported by the new utility. In these cases, you may consider modifying an EXCEL workbook created by WorksheetMaker. You should have a reasonably good command of EXCEL as well as the preparation of risk assessments in order to do this effectively. Depending on the type of data that is available and the exposure scenarios that you need to address, you could consider using temples from the EXCEL template file that is release with WorksheetMaker and/or designing custom worksheets. 18 1 3.2. Workbook Structure 2 3 4 3.2.1. Organization As summarized in Table 3, worksheets are arranged in a manner similar to previous versions: Table 3: Structure of Workbooks Worksheet Series or Name Introductory Worksheets Sheet A01 Sheets A02 and A03 Series B Series C Series D Series E Series F Series G 5 6 7 8 9 10 11 12 13 14 15 16 17 18 19 20 21 22 23 Content Title Page General Notes Chemical Notes Revisions Contents Program Specific Values Standard Values Chemical Specific Values Worker exposures General public exposures HHRA Summary Tables ERA Exposures ERA Summary Tables References In addition to several introductory worksheets, the workbook is organized into seven sets of worksheets designated as Series A to Series G. Each series worksheet is named with the series designation followed by a two digit number. For example, D02 is the second worksheet in Series D. The name of some worksheets is followed by a lower case letter. This general indicates that the worksheet is part of subgroup of similar worksheets. For example, Worksheet D03a is an exposure assessment for the consumption of contaminated fruit by a young woman and Worksheet D03b is an exposure assessment for the consumption of contaminated broadleaf vegetation by a young woman. An effort is made to keep the naming of the various worksheets consistent with the names used in the Forest Service risk assessments. Nonetheless, the exposure scenarios used in Forest Service risk assessments change over time and these changes are incorporated into WorksheetMaker. Thus, minor discrepancies may be noted in the naming of worksheets between workbooks produced by the most recent release of WorksheetMaker (i.e., the version posted on the SERA and/or Forest Service web site) and workbooks that accompany and are cited in Forest Service risk assessments produced by earlier versions of WorksheetMaker. In most cases, these discrepancies will be relatively minor and should be easy to identify and resolve. 19 1 2 3 4 5 6 7 8 9 10 11 12 13 14 15 16 17 18 19 20 21 22 23 24 25 26 27 28 29 30 31 32 33 34 35 36 37 38 39 40 41 42 43 44 3.2.1.1. Introductory Worksheets The introductory section of the workbook consists of five worksheets: Title Page, Disclaimer, General Notes, Chemical Notes, Revision Notes, and Contents. By default, the Title Page worksheet will indicate the chemical, the formulation, and the application method. If you elected to fill in the General Information section of the Application Window of WorksheetMaker (Section 2.5), the title page will contain the Project Name that you specified in WorksheetMaker. The title page will also include information on the version of WorksheetMaker that was used to generate the workbook as well as the date on which the workbook was created. If you are doing a formal analysis, you will probably want to modify the title page. The title page also contains three buttons labeled Utilities, Check Workbook, and Combine HQs from Multiple Workbooks. These utilities are discussed further in Section 3.4 of this documentation. The worksheet named General Notes contains information on who generated the worksheet and the specific support files that were used. This information is provided only for documentation and as potentially useful information in debugging. Most users will not be concerned with this information. The remainder of the General Notes worksheet provides an overview of the color codes used in the workbook (Section 3.2.2) as well as a brief explanatory note on using the workbook. Most users will have no reason to modify the General Notes worksheet. The Chemical Notes worksheet will typically contain information on the Forest Service risk assessment that was used when data on the chemical was entered into the WorksheetMaker database. This information consists of a report number and the report date of the risk assessment. An embedded MS Word file is included in the Chemical Notes worksheet. This file initially appears as an empty text box. This area of the worksheet can be used to record any information about additional risk assessments or other sources of information that you used in modifying or otherwise documenting the information in the workbook. Similarly, the Revisions worksheet is intended for your use in detailing and documenting any changes that you make to the workbook. In the preparation of Forest Service risk assessments, the Revisions worksheet is used to describe any custom worksheets (Section 3.2.3.5) that are included in the Workbook. The Contents worksheet is basically a table of contents. The worksheet name is given in column A and the title of the worksheet is given in column B. If you double click on the worksheet name in Column A (the worksheet name) or Column B (the worksheet title), that worksheet will be activated. In WorksheetMaker 6, an Update button has been added to the upper right hand section of the Contents worksheet. If you make any changes to the workbook that impact the table of contents – i.e., adding or removing worksheets or modifying 20 1 2 3 4 5 6 7 8 9 10 11 12 13 14 15 16 17 18 19 20 21 22 23 24 25 26 27 28 29 30 31 32 33 34 35 36 37 38 39 40 41 42 43 worksheet titles – activating the Update button will change the table of contents to reflect the alterations to the workbook. While this is a very simple utility, it can save you a great deal of time. The types of modifications that you might want to make to a WorksheetMaker workbook are discussed further in Section 3.3. 3.2.1.2. Series A and Series B Series A and Series B worksheets contain data that are used in subsequent worksheets. The number of worksheets and names of the worksheets in Series A and Series B are relatively standard. The Series A worksheets have been elaborated in WorksheetMaker 6 and now includes seven worksheets: • A01: Program Data • A02a: General reference values and exposure factors (Humans) • A02b: General reference values and exposure factors (Ecological Receptors) • A02c: General reference values and exposure factors (Foods) • A02d: General reference values and exposure factors (Miscellaneous) • A03: Consumption values used in worksheets • A04: Drift Values at distances downwind of application site As discussed in Section 3.1.2, Worksheet A01 contains most of the program-specific values and most of these values can be changed by the user. The remaining Series A worksheets contain standard values relating to people and wildlife species that are used in most Forest Service risk assessments. The Series B worksheets have also been elaborated and restructured in WorksheetMaker Version 6 and now contain up to 13 worksheets: • • • • • B01: Chemical and Physical Properties B02: Toxicity values B03 Dermal Absorption Worksheets o B03a: Calculation of Zero-Order Dermal Permeability Rate o B03b: Calculation of First-Order Dermal Absorption Rate Coefficient B04 Surface Water Worksheets o B04Rt: Water Contamination Rates o B04a: Expected Concentrations in Surface Water o B04b: Pond spill o B04c: Pond spray and Drift (formerly D10a) o B04d: Stream Spray and Drift (formerly D10b) B05: Concentrations of Pesticide in Foods o B05a: Fruit and Large Insects o B05b: Broadleaf Plants and Small Insects o B05c: Short Grass o B05d: Tall Grass 21 1 2 3 4 5 6 7 8 9 10 11 12 13 14 15 16 17 18 3.2.1.2.1. Protected Worksheets A major difference between WorksheetMaker 6 and previous versions of WorksheetMaker is that some of the Series A worksheets (except A01 and A04) and Series B worksheets are Protected Worksheet. In EXCEL, the term Protect Worksheet designates a worksheet that cannot be altered in any way by the user. These worksheets are protected in Version 6 of WorksheetMaker because these worksheets serve as sources of information (i.e., links) in many subsequent worksheets in the workbooks created by WorksheetMaker. In EXCEL, links are maintained if the source cells in the workbook are moved by cutting-and-pasting. However, if a worksheet containing links is sorted, the links are not properly updated. Thus, the Series A and Series B worksheets are protected simply to prevent the user from inadvertently breaking links by sorting the worksheet. 19 20 21 22 23 24 25 26 27 28 29 30 31 32 33 34 35 36 37 38 39 40 41 42 43 3.2.1.2.2. Reorganization of Series B While the Series A worksheets in WorksheetMaker 6 are very similar to previous versions of WorksheetMaker, the reorganization of the Series B worksheets is more substantial and important. In previous versions of WorksheetMaker, the Series B worksheets focused on rates of exposure – i.e., concentrations in food items or surface water in units of ppm (mg/kg food or mg/L of water) per lb/acre of applied pesticide. These rates of exposure were converted to expected environmental concentrations in units of mg/kg food or mg/L of surface water in the Series C, D, and F worksheets (discussed below). Each of the protected Series A and Series B worksheets contains a note at the top of the worksheet explaining that the worksheet should not be sorted. This note also explains that the worksheets is not password protected and provides directions that will allow you to unlock and modify the worksheet. The main purpose of protecting the worksheet without a password is simply to reduce the likelihood that a user would unintentionally corrupt the workbook. While the approach in previous versions of WorksheetMaker is intuitive and seems reasonable, it led to a proliferation of worksheet templates that greatly complicated the maintenance of WorksheetMaker. For example, WorksheetMaker 5 used 13 different templates for the consumption of contaminated fish that varied with different types of applications and formulations as well as different types of receptors. In WorksheetMaker 6, only 2 templates are used for the consumption of contaminated fish. While these changes will not impact the user, the changes will facilitate the maintenance and further development of WorksheetMaker. In the new Series B worksheets, Worksheet B04Rt is the only worksheet that uses an exposure rate, in this case the mg/L in surface water per lb a.i./acre or lb a.e./acre (for weak acid pesticides) that is applied. As discussed in detail in Section 3.3.2, this worksheet is included only for application methods in which GLEAMS modeling was used in the corresponding risk assessment to generate estimates of concentrations in surface water at an application rate of 1 lb/acre. If this worksheet is present, it will precede the other B04 worksheets and will be used in Worksheets B04a to calculate expected environmental concentrations based on the application rate specified in Worksheet A01. In other cases, such as aquatic applications, GLEAMS is not 22 1 2 3 4 used to estimate concentrations in surface water and a different worksheet template will be used for Worksheet B04a. In all workbooks, however, B04a will contain the expected concentrations of the pesticide in surface water regardless of the method that is used to calculate these concentrations. 5 6 7 8 9 10 3.2.1.3. Series C and Series D Series C and D worksheets consist of calculation worksheets (Section 3.2.3.2) that relate to human exposure scenarios. Series C worksheets pertain to workers and Series D worksheets pertain to members of the general public. The specific exposure scenarios used in WorksheetMaker are discussed in Forest Service risk assessments as well as the methods document for the preparation of Forest Service risk assessments (SERA 2007b). 11 12 13 14 15 16 17 18 19 20 21 3.2.1.3. Series E Series E worksheets are summary worksheets (Section 3.2.3.3) for the human health risk assessment. Typically, there are only four worksheets in this series: 22 23 24 25 26 27 3.2.1.4. Series F Series F worksheets detail exposure assessments for terrestrial animals including mammals, birds, and terrestrial invertebrates. As with Series C and D, Series F worksheets are calculation worksheets (Section 3.2.3.2). Also as with the Series C and D worksheet, the specific exposure scenarios used in WorksheetMaker are identical to those used in Forest Service risk assessments (SERA 2007b). 28 29 30 31 32 33 34 35 36 37 38 39 40 3.2.1.5. Series G Series G worksheets provide summaries for the ecological risk assessment. Currently, up to 17 Series G worksheets may be included in the workbooks generated by WorksheetMaker 6: • • • • E01: Exposure Assessments for Workers E02: Risk Characterization for Workers E03: Exposure Assessments for Members of the General Public E04: Risk Characterization for Members of the General Public. These worksheets follow the same general formatting used in all summary worksheets generated by WorksheetMaker (Section 3.2.2.2). • • • • • • • • • G01a: Exposure Assessments for Mammals G01b: Exposure Assessments for Birds G02a: Risk Characterization for Mammals G02b: Risk Characterization for Birds G03: Risk Characterization for Aquatic Species G04: Risk Characterization for Terrestrial Plants Associated with Runoff G05: Risk Characterization for Terrestrial Plants Associated with Drift G06a: Risk Characterization for Terrestrial Plants Associated with Irrigation Water G06b: Risk Characterization for Terrestrial Plants Associated with Wind Erosion of Soil 23 1 2 3 4 5 6 7 8 9 10 11 12 13 14 15 16 17 18 19 20 21 22 23 24 25 26 27 28 29 • • • • • • • • G07a: Exposures for Herbivorous Insects Consuming Fruit G07b: Exposures for Herbivorous Insects Consuming Broadleaf Vegetation G07c: Exposures for Herbivorous Insects Consuming Short Grass G07d: Exposures for Herbivorous Insects Consuming Long Grass G08a: Summary of Exposures for Herbivorous Insects G08b: Risk Characterization for Herbivorous Insects G09: Honeybee Exposures Due to Direct Spray or Drift G10: Honeybee Exposures Due to the Consumption of Contaminated Nectar In previous versions of WorksheetMaker, Worksheets G01 and G02 contained the summary of the exposure assessments (G01) and risk characterization (G02) for birds and mammals combined. In the current version of WorksheetMaker the exposure summary and risk characterization worksheets are presented separately for mammals (G01a and G02a) and birds (G01b and G02b). The remaining Series G worksheets are composite worksheets (Section 3.2.3.4). The distinction between summary worksheets and composite worksheets is important if you plan on adding additional worksheets or modifying any of the summary or composite worksheets. See Section 3.3 for details. All workbooks made by WorksheetMaker will contain worksheets G01, G02, and G03. Worksheets G04, G05, G06a, and G06b will generally only be in workbooks for herbicides. In other words, if no toxicity values are available for terrestrial plants, as will be the case with most pesticides other than herbicides, then worksheets associated with effects to nontarget plants will be omitted from the workbooks generated by WorksheetMaker. Similarly, the worksheets for effects on herbivorous insects are included in WorksheetMaker workbooks only if oral toxicity data are available on the effects of the pesticide to insects. Lastly, the worksheets for bees are included only if contact toxicity data are available on bees (Worksheet G09) or both nectar residue data and oral toxicity data in honeybees are available (Worksheet G10). 30 31 32 33 34 35 3.2.2. Workbook Formatting The workbooks created by WorksheetMaker follow a consistent formatting convention as detailed in Table 2. The upper section of Table 2 summarizes the formatting conventions used in data and calculation worksheets and the bottom section of Table 2 summarizes the formatting conventions used in risk summary worksheets. The different types of worksheets are discussed further in Section 3.2.3. 36 37 38 39 40 41 42 43 3.2.2.1. Data and Calculation Worksheets In data and calculation worksheets, most of the formatting is applied to numeric values which are typically in Column C of the worksheets. Most users will be concerned only with cells with a green background. These are cells that you may change as needed. Most of the green shaded cells are in Worksheet A01, as discussed in Section 3.1.2. The green shaded cells serve as link sources to one or more calculation worksheets – i.e., some cells in the calculation worksheets are linked to cells shaded in green. The default values for cells shaded in green are typically standard values or assumptions used in the corresponding Forest Service risk assessment. 24 1 2 3 4 5 6 7 8 9 10 11 12 13 14 15 16 17 18 19 20 21 22 23 24 25 26 27 28 29 30 31 32 33 34 35 36 37 38 39 40 41 42 43 44 Nonetheless, it is anticipated that you may change these values based on the specific analysis that you are doing (Section 3.3). Cells shaded in yellow also serve as link sources and the yellow shaded cells are also standard values typically used in most Forest Service risk assessments. The nature of these values, however, is such that it is not anticipated that you will have a need to change them. If you do decide to change these values, you should note the change and the rationale for the change in the Revisions worksheet (Section 3.2.1.1). Before making the change, you may want to use the Trace Dependents feature in EXCEL to ensure that the change you are making is appropriate in all of the cells that are linked to the value with the yellow background. Cells that are shaded in blue are linked to some other cell in the workbook, either a cell with a green or yellow background. These cells should not be modified. If you do so, the workbook will not update properly. Cells that are formatted in italics are simply intermediate results (i.e., EXCEL equation cells). The equation used to in the calculation will be given above the intermediate results cell in Arial bold italicized font – e.g., ApR × rr × Drift × PropR. The abbreviations used in these equations are given in Column B of the calculation worksheet and the definition of each term is given in Column A of the worksheet. You should never change the cells formatted in italics unless you have found and are correcting an error in the worksheet. If this is the case, please report the error (Section 4). Many values given in calculation worksheets specify a central estimate as well as lower and upper bounds. Typically, these values are given in consecutive rows in the order of central estimate, lower bound, and upper bound. In some instances, however, the upper bound is given in the row above the lower bound and all of these instances are formatted with purple background. This is illustrated in Figure 9 in which the order of the bounds for application volumes – i.e., upper and lower – are reversed and the labels for these values have a light purple background. The upper and lower bounds are reversed because the upper bound of the application volume is used to calculate the lower bound of the concentration in the field solution and the lower bound of the application volume is used to calculate the upper bound of the concentration in the field solution. This type of ordering is also used for some other calculations and the purple background for the labels is used consistently in WorksheetMaker simply to indicate that the reversal is intentional. 3.2.2.2. Risk Characterization Worksheets All summary worksheets that contain hazard quotients (e.g., standard worksheets E02, E04, G02) use a consistent formatting and this formatting is illustrated in bottom section of Table 2. All hazard quotients less than 0.1 are given in scientific notation displayed to one significant place with a normal font – e.g., a hazard quotient of 0.0007243 is displayed as 7E-04. HQ values between 0.1 and <1.0 are given in normal decimal notation displayed to one significant place – e.g., a hazard quotient of 0.2143 is displayed as 0.2. HQ values between 1.0 25 1 2 3 4 5 6 7 8 9 10 11 12 and <2.0 are given in bold font displayed to one significant place after the decimal – e.g., a hazard quotient of 1.5632 is displayed as 1.6. 13 14 15 16 17 18 19 20 3.2.3. Types of Worksheets Workbooks created by WorksheetMaker contain four general types of worksheets: data worksheets (Series A and most Series B worksheets), calculation worksheets (Series C, D, and F), summary (Series E and G01 and G02), and composite worksheets (G03 through G06). In the preparation of Forest Service risk assessments, custom worksheets are sometimes added to workbooks created by WorksheetMaker. Except for custom worksheets, the various types of worksheets have similar general designs as detailed in the following subsections. All worksheets, regardless of their general classification, have the title of the worksheet in Cell A1. 21 22 23 24 25 26 27 28 29 30 31 32 33 34 35 3.2.3.1. Data Worksheets Most Series A and Series B worksheets are classified as data worksheets. Data worksheets contain only information rather than calculations. HQ’s that are equal or greater than 2.0 are displayed to the nearest integer and are presented in bold font with a bright pink background – e.g., an HQ value of 9.425 is displayed as 9. If the workbook macros are enabled (Section 2.4.2), the adjustment of the way the hazard quotients are displayed is dynamic. If you change the application rate, the display of the hazard quotients will be adjusted to follow the above rules. Note that this feature involves only the display of the value and no actual rounding is done. Thus, if you want to view the hazard quotients in a different way, you may change the numeric format of the cell or copy the value in the cell and paste the value to another location. Most of the data worksheets can be viewed a simple table of data. The second row of each data worksheet contains column labels that specify the type of information presented in the worksheet. The number of columns and the types of information contained in each column vary from worksheet to worksheet but will always include a column labeled Value as well as columns that designate the Unit in which the value must be expressed and a column designating a Reference for the information. The specific listing of information starts on Row 3 of the worksheet. Each item in the Value column will have a yellow background, indicating that the item serves (or at least may serve) as a link source for other cells in the workbook (Section 3.2.2.1). 26 1 2 3 4 5 6 7 8 9 10 11 12 13 14 3.2.3.2. Calculation Worksheets Calculation worksheets (Series C, D, and F) are used to estimate doses associated with a single exposure scenario. Thus, each exposure assessment considered in a Forest Service risk assessment has a corresponding calculation worksheet and the worksheet name used in workbooks created by WorksheetMaker will typically be identical to designation used in Forest Service risk assessments. A typical calculation worksheet is illustrated in Table 4. The upper part of each calculation worksheet consists of the worksheet title (Cell A1) as well as a Short Title (Row 2), the Receptor (Row 3), the Duration (Row 4), and the Material consumed (Row 5) if the exposure scenario involves the consumption of food or water. The term Receptor is used generically to indicate the type of individual – e.g., adult male, young female, or child – or the type of organisms – e.g., large or small mammal or bird – to which the exposure assessment applies. Table 4: Typical Calculation Worksheet Consumption of Fruit by an Adult Female, Chronic exposure. Short Title Receptor Duration Material consumed Parameter/Assumption Commodity Concentration on vegetation Receptor Amount consumed per day per unit body weight Contaminated Fruit Adult Female Chronic Fruit Code / Equation/ Range Value FdPropBwV6 Scenario parameter Reference/ Designation Units Conc Central Lower Upper 0.116166203 0.041900844 0.299051641 mg/kg food Amnt Central 0.00168 Lower 0.00168 kg food/kg BW per day Upper 0.01244 ='B05a'!Chronic_C ='B05a'!Chronic_L ='B05a'!Chronic_U U.S. EPA/ORD 1996 U.S. EPA/ORD 1996 U.S. EPA/ORD 1996 Estimate Dose 15 16 17 18 19 20 Dose Central Lower Upper Conc × Amnt 0.000195159 mg/kg bw 7.03934E-05 0.003720202 Eq Eq Eq Cell E2 of calculation worksheets contain the name of the worksheet template on which the worksheet is based. In Table 4, the template is designated as FdPropBWV6. Most users should not be concerned with the template name. The template name is included only as a tool in development. 27 1 2 3 4 5 6 7 8 9 10 11 12 13 14 15 16 17 18 19 20 21 22 23 24 25 26 27 28 29 30 31 32 33 34 35 36 37 38 39 40 41 42 43 The lower part of each calculation worksheet is organized in five columns: Parameter/Assumption, Code/Range, Equation/Value, Units, and Reference/Designation. The first column designates the input in concise but plain language. If you are familiar with the Forest Service risk assessment, the meaning of the inputs should be clear. If not, you may want to consult the risk assessment or the methods document (SERA 2007b). The second column (Code/Range) gives short codes for the input designated in the first column. These codes are used in the third column to indicate the algorithm that is used in any cell that is marked as an equation. Equation cells are indicated in the fifth column (Reference/Designation) by the label Eq and the cells that actually contain the equations (column 3) are indicated by italic font. Other formatting features of calculation worksheets are described in Section 3.2.2.1. Individuals familiar with previous versions of WorksheetMaker will note that the sample worksheet in Table 4 is much simpler than the corresponding worksheet from previous versions of WorksheetMaker and that the worksheets does not have any reference to the application rate. This simplicity reflects the structural changes made to the Series B worksheets, as discussed in Section 3.2.1.2.2. Note that the concentrations in vegetation reference a link to Worksheet B05a – e.g., ='B05a'!Chronic_C, designating the longer-term (chronic) concentration in fruit. In this example, Worksheet B05a will detail both the acute and longer-term concentrations of the pesticide in fruit and this links will be used in all other exposure worksheets involving the consumption of fruit by other receptors such as mammals, birds, and insects. The last item in each calculation worksheet is labeled Dose. For acute exposure scenarios, a one-day or single-event exposure is implicit and the units for the dose as in mg/kg body weight. For longer-term exposures, the units on dose are in mg/kg body weight/day. Doses are always expressed as the central value with a lower and upper bound. 3.2.3.3. Summary Worksheets 3.2.3.3.1. General Considerations There are two types of summary worksheets: exposure and risk. As with all other worksheets, Cell A1 will contain the title of the worksheet. Exposure summary worksheets always have a corresponding risk summary worksheet, as described in Section 3.2.1. The second row of a summary worksheet contains the application rate, formatted as a link to Worksheet A01. As with the calculation worksheets, the repetition of the application rate is provided only for clarity and documentation. As with all cells formatted as a link (Section 3.2.2.1), you should not change the value of the application rate in any of the summary worksheets. Changing the application rate cell in a summary worksheet will have no effect on any of the calculations in the summary worksheet. Changing the application rate on the summary worksheet, however, will mislead anyone using the workbook. The organization of the summary worksheet is similar for both exposures and risks. One calculation worksheet is summarized in each row of the summary worksheet. The Short Title of the exposure scenario is given in the first column and the Receptor is given in the second column. The values – i.e., doses for exposure summaries and hazard quotient for risk summaries 28 1 2 3 4 5 6 7 8 9 10 11 12 13 14 15 16 17 18 19 20 21 22 23 – are given in columns C through E: the central value (Column C), the lower bound (Column D) and the upper bound (Column E). In exposure summary worksheets, the last column contains a reference to the corresponding calculation worksheet. In risk summary worksheets, the sixth column contains the toxicity value that is used to calculate the hazard quotient. In some summary worksheets for the ecological risk assessment, a seventh column may be added that specifies the endpoint for the toxicity value – e.g., LC50 or NOAEC. In both exposure and risk summary worksheets, the exposure scenarios are arranged in the following sequence: accidental exposures, non-accidental acute exposures, and chronic or longer/term exposures. The ordering of the scenario within each category is identical in the exposure summary and corresponding risk summary worksheet. Exposure summary worksheets do not contain any special formatting. Note that no rounding is performed in the exposure summary worksheets. As noted in Section 3.1.2, the concentration in the field solution is the only value that is rounded in any workbook created by WorksheetMaker and you can adjust the level of rounding. The lack of rounding in the exposure worksheet does not imply that the exposure assessment is precise to the format of the numbers in the exposure worksheets. The numbers on the exposure worksheets are not rounded simply so that the numbers in the exposure worksheets will be identical to those in the corresponding calculation worksheets. Risk summary worksheets are formatted as detailed in Section 3.2.2.2 and summarized in the bottom section of Table 2. 29 1 2 3 4 5 6 3.2.3.3.2. Exposure and Risk Characterization Graphics A new feature in WorksheetMaker 6 involves graphical summaries of exposures and hazard quotients. Graphics are currently included in the following exposure/risk summary Worksheets: E03/E04 (General Public), G01a/G02a (Mammals), G01b/G02b (Birds), and G03 (aquatic organisms). An example of a graphic in a risk summary worksheet is given in Figure 8. Birds: Acute Scenarios FRUIT------------Sm Brd Lrg Brd BROADLEAF----Sm Brd Lrg Brd TALL GRASS ----Sm Brd Lrg Brd SHORT GRASS--Sm Brd Lrg Brd WATER-----------Sm Brd Lrg Brd INSECTS-----------Sm Brd SMALL MAMMALCrn Brd FISH---------------Psc Brd 1E-08 0.0000001 0.000001 0.00001 0.0001 0.001 0.01 0.1 1 10 Hazard Quotient 7 8 9 10 11 12 13 14 15 16 17 18 19 Figure 8: Example of Risk Summary Graphic In terms of EXCEL, this type of graphic is classified as a Stacked Bar Chart. The horizontal axis gives the hazard quotient on a log scale and the vertical axis gives an abbreviated version of the receptor. The stacked bar chart has been modified so that the lowest bar is not visible. Thus, the chart appears to consist of a divided rectangle. The lower bound of the rectangle is the lower bound of the HQ and the upper bound of the rectangle is the upper bound of the HQ. The central estimate of the HQ is indicated by the vertical line that divides the rectangle. Conceptually, this type of graph is similar to a High-Low-Close graph in EXCEL. In each of the summary worksheets containing graphs, there are three graphs summarizing accidental, acute, and longer-term exposures. These graphs provide a quick visual overview of 30 1 2 3 4 5 6 7 8 9 10 11 12 13 14 15 16 17 18 19 20 21 22 23 24 25 26 27 28 29 30 31 32 33 34 35 36 37 38 39 40 41 42 43 the results of the analyses. WorksheetMaker adjusts the scaling of the x-axis on each chart to ensure that all HQ are encompassed by the chart with no extraneous areas within the x-axis. If you elect to use these charts in a risk assessment or other document, you should note that the charts in the worksheets appear to be somewhat vertically compressed. This is intentional as it allows the use of a worksheet to view all three charts on a computer screen using a reasonable magnification. Thus, you may need to resize the image. The easiest way to do this is to resize the image in EXCEL and then use the paste-special option in MS Word, importing the image as a Windows metafile. You may also want to change the abbreviations for the receptors. In Figure 8, for example, the label Psc Brd is used to indicate a piscivorous bird. If you prefer to use a different designation, simply reposition the graph on the worksheet. Under each graph is a data area giving the abbreviated titles for the y-axis as well as the values for the x-axis. You can change the abbreviations to anything you like. Unless you understand the formulae for the data, however, you should not change any of the numeric values (formulae). The graphs in the worksheets can be enhanced in many ways depending on your needs and preferences. If you would like to experiment with doing this, you should consider copying the graph to a new location in the worksheet and make all changes to the copy rather than the original graph. In Figure 8, a clearly desirable enhancement would be to shade the regions between HQs of 0.1 to 1 in yellow (indicating that these HQs approach a level of concern) and shade the regions between 1 to 10 in red (indicating that these HQs exceed the level of concern). While these types of enhancements are relatively simple to make manually by adding shaded rectangles, these enhancements are very difficult to make using the object model for EXCEL 2007. Thus, if you would like to make these types of enhancements to the graphs in the summary worksheets, you will need to do so manually. A final limitation to note in the graphs involves the labels on the x-axis. If there is a wide range of doses or concentrations plotted on the x-axis, the labels on the x-axis may overlap. If this happens, you will need to manually modify the axis labels. Directions for modify chart axes may be found using EXCEL help and are also at http://office.microsoft.com/en-us/excel-help/changechart-axes-HP003065679.aspx. 3.2.3.4. Composite Worksheets As discussed in Section 3.2.1.5, worksheets G03 (aquatic species), G04 (terrestrial plants, runoff), G05 (terrestrial plants, drift), and G06 (terrestrial plants, wind erosion of soil) are classified as composite worksheets. Composite worksheets are self-contained in that exposures estimates, toxicity values, and resulting hazard quotients are summarized in a single worksheet. This general approach to composite worksheets is intended to make it easy for you to modify the composite worksheets to better reflect site-specific or program specific factors in the analysis that you are doing. The modification of composite worksheets in workbooks created by WorksheetMaker is discussed further in Section 3.3.3. 31 1 2 3 4 5 6 7 8 9 10 11 12 13 14 15 16 17 18 19 20 21 22 23 24 25 26 27 28 29 30 31 32 33 34 35 36 37 38 3.2.3.5. Custom Worksheets Custom worksheets may be added to the workbooks produced by WorksheetMaker. Custom worksheets, by definition, are simply worksheets that are designed for a specific purpose not encompassed by any of the standard worksheets that are produced by WorksheetMaker. WorksheetMaker does not produce or otherwise handle custom worksheets. Workbooks released with Forest Service risk assessments sometimes contain custom worksheets. By convention, custom worksheets are named differently from standard worksheets. Rather than using alphanumeric names, custom worksheets in workbooks that are released with Forest Service risk assessments will have names that are based on abbreviations of the topic in the custom worksheet. For example, the Forest Service risk assessment on rotenone (SERA 2008) contains the following custom worksheets: • • • • • Naph Calculations of potency weighted doses for naphthalene in different formulations MPR Calculations of potency weighted doses for methyl pyrrolidone in different formulations TBM Calculations of potency weighted doses for trimethylbenzene in different formulations TCE Calculations of potency weighted doses for trichloroethylene in different formulations TEF Calculations of toxic equivalency factors for different formulations In the workbook for rotenone, these custom worksheets follow standard Worksheet A01. The worksheets themselves are not extensively documented but each worksheet refers to a specific section in the Forest Service risk assessment where the purpose of each worksheet and the algorithms used in each worksheet are detailed. Depending on the analysis that you are doing, you should feel free to add custom worksheets as you see fit. In order to clearly distinguish custom worksheets from standard worksheets – i.e., those generate by WorksheetMaker – you may want to consider using the type of naming convention discussed above. You can determine the amount of documentation that should be added to any custom worksheet. In the interest of transparency and clarity, documentation should be provided either in the worksheet or in the analysis that you are doing. If you take the latter approach which is used in Forest Service risk assessments, you should consider specifying the section in your analysis where the algorithms are detailed and documented. 32 1 2 3 4 5 6 7 8 9 10 11 12 3.3. Modifying Workbooks 13 14 15 16 17 18 19 20 21 22 3.3.1. Worksheet A01 Simple modifications to the workbook created by WorksheetMaker 5 can be made in Worksheet A01, the worksheet that summarizes the basic the program or application parameters. Worksheet A01 contains two sections, an upper section with basic program information and a lower section with program options. You can and often should modify workbooks produced by WorksheetMaker in a manner that will make the results more directly relevant to the analysis that you are doing. It is beyond the scope of this documentation to discuss all modifications that you might want to make and the reasons that these modifications would be justified and desirable. Nonetheless, you should be aware that Forest Service risk assessments adopt an Extreme Value approach (SERA 2007b, Section 1.2.2.2) in which exposures and risks are expressed as central estimates with lower and upper bounds. The risk estimates derived in Forest Service risk assessments are generally based on conservative assumptions and may not reflect the type of application or application conditions that are applicable to your analysis. If this is the case with your analysis, you should consider modifying the workbook generated by WorksheetMaker. The upper section of Worksheet A01 is illustrated in Figure 9. You can change any of the boxes shaded in green. This is a common formatting feature in WorksheetMaker 5 (Section 3.3.2). Thus, you can change the application rate and the application volumes. 33 Figure 9: Upper Section of Worksheet A01 1 2 3 4 5 6 7 8 9 10 11 12 13 14 15 16 17 18 19 20 21 For some types of applications, application volumes, the measure of projected liquid volume of field formulation to be applied per unit area, are not applicable. If application volumes are not relevant to the application method and formulation that was selected when the workbook was created, then application volumes will not appear in Worksheet A01. If application volumes are relevant, you will also be able to change the number of significant digits used to calculate the concentration in the field solution. The default value for rounding is 2 digits after the decimal. Other formatting features of this and other worksheets are discussed in Section 3.2.2. The upper part of Worksheet A01 will have a different appearance and list different types of information for some types of applications and formulations. In all cases, you can change any of the inputs that are formatted with a green background. For bark applications, the Worksheet A01 worksheet is rather complex. This worksheet has detailed instructions for filling in the necessary information. The lower part of Worksheet A01, illustrated in Figure 10, lists standard values or options that are used in one or more of the exposure scenarios covered by the workbook. These values correspond to the Options section of the Application Window in WorksheetMaker as discussed in Section 2.5.5. If you feel that some of these values are not appropriate for your analysis, you can change any of the values formatted with a green background. As with the Options section of the Application Window, some values are entered as a single number and other values are entered as a central estimate with lower and upper bounds. 34 Standard Values/Options for Scenarios Surface area of pond for spill Pond depth Stream flow rate for drift scenario Stream length for drift scenario Stream width for drift scenario Duration for longer-term exposures Duration for swimming scenarios Protection factor for workers based on PPE. PondSA_M PondDepthM Stream Flow LD Stream LengthF t 1000 Sq. Meters 1 Meters 710000 Liters/day Risk assessment. Risk assessment. Risk assessment. 1038 Feet Risk assessment. 6 Feet Risk assessment. SubChDays 90 Days Risk assessment. Sw im Min 60 Minutes Risk assessment. Stream WidthFt WrkProtectFact Central Lower Upper 0 0 0 Risk assessment. Central Lower Upper 1 1 1 Risk assessment. 1 1 1 Risk assessment. Toxic Equivalency Factor for TEF formulation Used in food commody worksheets DriftToFood Central Lower Upper Amount spilled into ponds PondSpillVolGal Central Lower Upper Dislodgeable residue, as a proportion of the application DislogRes rate. Central Lower Upper Residue rates for short VegRRSGT grass Central Lower Upper Residue rates for long grass 100 Gal 20 200 0.1 0.1 0.1 Risk assessment. Risk assessment. 85 ppm per lb/ac 30 240 Risk assessment. 36 ppm per lb/ac 12 110 Risk assessment. 45 ppm per lb/ac 15 135 Risk assessment. 7 ppm per lb/ac 3.2 15 Risk assessment. VegRRTGT Central Lower Upper 1 2 3 4 5 6 7 8 9 Residue rates for broadleaf/forage plants and VegRRBLT small insects Central Lower Upper Residue rates for fruit VegRRFRT Central Lower Upper Worker Exposure Rate WrkExpRate Central Lower Upper Number of acres that the WrkAcPerHr worker will treat per hour. Central Lower Upper Number of hours of worker WrkHsPerDy exposure per day. Central Lower Upper 0.00003 Mg/kg bw per lb 0.000001 0.0001 70 Acres/hr 40 100 7 Hrs/day 6 8 Risk assessment. Risk assessment. Risk assessment. Figure 10: Lower Section of Worksheet A01 The number of items that are listed in the lower section of Worksheet A01 will depend on the application method and formulation that was selected when the worksheet was created by WorksheetMaker. While many of the options are reasonably self-explanatory, some such as worker protection factors and toxic equivalency factors are less so. In such cases, you should refer to the Forest 35 1 2 3 4 5 6 7 8 9 10 11 12 13 14 15 Service risk assessment for the pesticide and/or the general methods document for preparing Forest Service risk assessments (e.g., SERA 2007b). 16 17 18 19 20 21 22 23 24 25 26 27 28 29 30 31 32 33 34 35 36 37 38 39 40 41 42 43 44 3.3.2. Drift Many if not all users who are involved in site specific analyses should consider modifying Worksheet A04, the values for drift. The drift estimates used by WorksheetMaker are taken from AgDRIFT. AgDRIFT is a model developed as a joint effort by the EPA Office of Research and Development and the Spray Drift Task Force, a coalition of pesticide registrants. AgDRIFT is based on the algorithms in FSCBG (Teske and Curbishley, 1990), a drift model previously used by USDA. AGDISP, a drift model developed for the Forest Service (Teske and Curbishley 2003), is also available. While Worksheet A01 contains many of the input factors that you may want to modify, many additional but more complex changes can be made to the workbooks that are produced by WorksheetMaker. These changes are discussed in Section 3.3 of this documentation. Before making any of the more complex changes, however, you should have a reasonable understanding the structure of the workbooks (Section 3.2). Other A-Series worksheets include standard values for humans and ecological receptors (Worksheets A02a,b,c), consumption values (A03), and drift values (A04). Most users will probably not change the A02 worksheets or Worksheet A03. As discussed in Section 3.3.4, however, individuals involved in relatively advanced and specialized analyses may change these values to accommodate considerations of species that are not explicitly considered by default in the workbooks produced by WorksheetMaker. AgDRIFT permits very detailed modeling of drift based on the chemical and physical properties of the applied product, the configuration of the aircraft, wind speed, and temperature for aerial applications. For ground applications, AgDRIFT provides estimates of drift based solely on distance downwind as well as the types of ground application: low boom spray, high boom spray, and orchard airblast. AgDRIFT gives a detailed evaluation of a very large number of field studies and is likely to provide more reliable estimates of drift. For ground broadcast applications, applications will typically involve low boom or high boom ground spray and these estimates from AgDRIFT are used in WorksheetMaker. The drift estimates used by default in WorksheetMaker Version 6 are based on Tier 1 analyses for aerial and ground broadcast applications. The term Tier 1 is used to designate relatively generic and simple assessments that may be viewed as plausible upper limits of drift. Aerial drift estimates are based on Tier 1 using ASAE Fine to Medium drop size distributions. This is the default approach used in AgDRIFT Version 2.0.05. Tier 1 values used in WorksheetMaker 5 for ground applications are modeled using both low boom and high boom options in AgDRIFT. For both types of applications, the values used by WorksheetMaker 5 are based on Very Fine to Fine drop size distributions and the 90th percentile values from AgDrift. Drift associated with backpack applications (directed foliar applications) are likely to be much less than drift from ground broadcast applications. Few studies, however, are available for 36 1 2 3 4 5 6 7 8 9 10 11 12 13 14 15 16 17 18 19 20 quantitatively assessing drift after backpack applications. Unlike Version 4 worksheets, WorksheetMaker currently uses estimates of drift from an AgDRIFT Tier 1 run of a low boom ground application using Fine to Medium/Coarse drop size distributions (rather than very fine to fine) as well as 50th percentile estimates of drift (rather than the 90th percentile used for ground broadcast applications). More appropriate estimates of drift associated with backpack applications are being sought and, if appropriate data are found, these data will be incorporated into future releases of WorksheetMaker. If you have or can obtain copies of either AgDRIFT or AGDISP, the use of these models to replace the general estimates provided by WorksheetMaker is encouraged. While older DOSbased drift models such as FSCBG are somewhat difficult to operate, both AgDRIFT and AGDISP are relatively easy to use and both have standard help systems. As with the standard Gleams-Driver runs used in Forest Service risk assessments, the drift estimates used by WorksheetMaker are generic and may not well-reflect drift that is likely to occur in any specific application. Users with access to AgDRIFT, AGDISP, or other drift models are encourages to modify Worksheet A04 to better reflect plausible levels of drift in the application under consideration. As screen shot of the relevant section of Worksheet A04 is given in Figure 11. Code / Range Parameter/Assumption 21 22 23 24 25 26 27 28 29 30 31 32 Proportion of Drift at distances downwind in feet Direct Spray 25 50 100 300 500 900 Prop feet feet feet feet feet feet feet Equation/ Value 1 0.223 0.171 0.0979 0.0312 0.0192 0.0124 Figure 11: Illustration of Worksheet A04 (Drift) If you conduct project specific drift analyses you can change any of the drift values in column 3 as well as any of the distance values in column 1. If you prefer to use units other an than feet, you can also change column 2. Changes to the blue area in the A04 worksheet will automatically be reflected in all other worksheets that use drift values in a similar format. Currently, these standard worksheets include Worksheets B04c (drift to pond), B04d (drift to stream), G05 (drift to nontarget vegetation) and (if toxicity data are available) Worksheet G09 (drift to honeybees). Several other standard worksheets consider the consumption of contaminated vegetation. In standard Forest Service risk assessments, only direct spray is considered. If you would like to 37 1 23 4 5 6 7 8 9 10 11 12 13 14 15 16 17 18 19 20 21 22 23 24 25 26 27 28 29 30 31 32 33 34 35 36 37 38 39 40 41 42 43 44 consider drift to vegetation, you can change the drift values for contaminated food in the options section of Worksheets A01. 3.3.3. Other Minor Modifications As discussed in previous sections of this documentation, some very important modifications – e.g., the application rate and application volume(s) – are very simple to make. As another example of a relatively simple modification, consider that all worker exposure assessments are based on the amount of a chemical that is handled per day as well as general estimates of the absorbed dose rate. The amount of a chemical that is handled is typically calculated as the number of acres that a worker will treat per hour multiplied by the number of hours per day that the worker will be involved in the application. The specific values used in Forest Service risk assessments have been based on general estimates from the Forest Service and many of these estimates have rather wide ranges. In your particular analysis, however, you may able to justify different values that could alter the estimates of risk (either upward or downward) or at least narrow the range of estimated doses. As discussed in Section 3.1.2, many of the basic input values that you might want to change are contained in Worksheet A01. Before using a WorksheetMaker workbook in your analysis, you should review all of the inputs in Worksheet A01 (Section 3.1.2). There is nothing wrong with changing any of these input values so long as the changes are based on objective and documented considerations. Again, the Chemical Notes and Revisions worksheets are designated as areas in the workbook where you can document any changes that you make. More detailed documentation for any changes that you make can also be incorporated directly into your analysis. Other types of changes that you can and perhaps should make to workbooks generated by WorksheetMaker are more complex and require independent analyses. These are considered further in the following subsections. 3.3.4. Incorporating Results from Gleams-Driver USDA Forest Service has developed Gleams-Driver, a user-friendly Windows program that serves as a pre-processor and post-processor for GLEAMS. GLEAMS is a root zone model developed by USDA/ARS that can be used to examine the fate of chemicals in various types of soils under different meteorological and hydrogeological conditions (Knisel and Davis 2000). GLEAMS is a DOS program written in FORTRAN. While it can and has been used by some USDA personnel to perform exposure assessments in support of USDA program activities, it is not widely used by Forest Service personnel because of the difficulties in both running the model and manipulating the output. Gleams-Driver prepares input files for GLEAMS, runs the GLEAMS program, and then reads and processes the output from GLEAMS to make estimates of concentrations of pesticides in soil (target and nontarget fields) as well as surface water (streams and ponds). Detailed documentation for using Gleams-Driver is available (SERA 2007c). The current documentation for WorksheetMaker considers only how this information can be incorporated into a workbook generated by WorksheetMaker. 38 1 2 3 4 5 6 7 8 9 10 11 12 13 14 15 16 17 18 19 20 21 22 23 24 25 26 27 28 29 30 31 32 33 Gleams-Driver will estimate both concentrations of the pesticide in surface water as well as effective offsite application rates associated with runoff to a nontarget field. If you input drift into the Gleams-Driver run, then the outputs from Gleams-Driver will consider both drift and other transport properties (i.e., runoff, sediment loss, and percolation) in the estimates of the pesticide concentrations in surface water and effective offsite application rates. As indicated in Section 2.5.5, WorksheetMaker allows you to specify a Gleams-Driver output file prior to the creation of the workbook. The workbooks created by WorksheetMaker also allow you to incorporate this information after the workbook has been created. 3.3.4.1. Manual Modification To incorporate the results from a Gleams-Driver run, you must select (activate) Worksheet B04Rt. As discussed in Section 3.2.1.2.2., Worksheet B04Rt new designation in WorksheetMaker 6 that contains estimated concentrations of the pesticide in surface water as a rate, mg/L per lb/acre of pesticide that is applied. Worksheet B04Rt is illustrated in Figure 12. The upper text box on Worksheet B04Rt contains help information that describes what you can do to this worksheet. These directions describe how to manually modify the values for peak concentrations in water (cells C4:C6) as well as the longer-term concentrations in water (cells C8:C10). These yellow shade cells are used as link sources in other parts of the workbook that require information on the concentration of the pesticide in water. Thus, changing the values for the concentrations in water here will change the values for the concentrations in water in all other parts of the workbook. As a result, other cells that use this information – e.g., calculations of doses or hazard quotients – will also change automatically. Note that you do not need to use information from Gleams-Driver. You can manually enter peak and longer-term concentrations based on the results of other models, monitoring data, or any other information. It is essential, however, that the concentrations be entered for a normalized application rate of 1 lb a.e./acre for weak acids or 1 lb a.i./acre for other pesticides. This is referred to as a Water Contamination Rate (WCR). As detailed in the methodology for doing Forest Service risk assessments (SERA 2007b), the water contamination rate are calculated as: WCR = Concentration in Water / Application Rate. 39 1 2 3 4 5 6 7 8 9 10 11 12 13 14 15 Figure 12: Gleams-Driver Import Utility in Worksheet B04Rt The conversion to units of mg/L per lb/acre is important because all of the values in Worksheet B04Rt are multiplied by the application rate specified in Worksheet A01 and the expected peak and longer-term concentrations in surface water (in units of mg/L) are summarized in Worksheet B04a. Worksheet B04a is then used as a link source in all calculation worksheets (Section 3.2.3.2) and composite worksheets (Section 3.2.3.2) that involve exposures to contaminated surface water. The lower text box is labeled: Documentation for Changes to Water Contamination Rate. As a default, the WorksheetMaker program uses the peak and longer-term water concentrations derived in the corresponding Forest Service risk assessment. Thus, when the risk assessment workbook is created by the WorksheetMaker program, the lower text box will appear as in Figure 12. If you change the values of the peak and/or longer-term concentrations, you should 40 1 2 3 4 5 6 7 8 9 10 11 12 13 14 15 16 enter some explanatory text into the lower text box. This could describe how the new values were obtained and refer the reader to some more detailed description (e.g., an EIS or EA). If you want to incorporate the results of a Gleams-Driver run into the worksheet, this can be done manually using the procedures described above. Every Gleams-Driver run creates an output Access database, the name of which is specified by the user. This output database is placed in the \Access Files subdirectory in the directory selected by the user for the Gleams-Driver run. Each output Access database contains an Access Table that is named Statistics. A sample Statistics table is given in Table 5. This table contains six columns, referred to as fields, as illustrated in Table 5. The first column is the Receptor field. This field will give the names of the different sites and water bodies that were modeled. Gleams-Driver can be run in two modes: a user-friendly Quick Run mode or a more powerful but more complex Full Run mode. The names of the Receptors are specified by the user in a Full Run or assigned by the Gleams-Driver program in a Quick Run. Table 5: Sample Statistics Table from Gleams-Driver Receptor Site01 Site01 Site01 WatBd01 WatBd01 OffSite01 17 18 19 20 21 22 23 24 25 26 27 28 29 30 31 32 33 34 35 Parameter SOIL12 SOIL60 SoilMax Conc001 Conc365 EffApRate Median 0.2226 0.0445 60 0.0106 5.6E-04 0.1 EmpLower 0.2225 0.0445 48 0.0103 5.6E-04 0.1 EmpUpper 0.2228 0.0445 60 0.0106 6.2 E-04 0.1 p-Value 0.2 0.2 0.2 0.2 0.2 0.2 Table 5 illustrates the results from a Quick Run. In a Quick Run there is always only one body of water and this body of water is named WatBod01 in the Receptor field. In a Full Run, there may be more than one body of water. The second column in the Statistics table is named Parameter and the entries in this column specify the type of information on the Receptor. For bodies of water, the relevant Parameter entry will always start with Conc, indicating that the information is the maximum time-weighted average (TWA) concentration in water. Conc will be followed by a three digit number that specifies the duration in days over which the maximum average concentration is calculated. Thus, Conc001 indicates a maximum 1-day TWA. Since the minimum time interval modeled in GLEAMS and Gleams-Driver is one day, Conc001 is equivalent to the peak concentration that is modeled. Conc365 is a 365-day (about 1 year) maximum average concentration. Since many users will be modeling applications that are conducted yearly (the default in a Quick Run), Conc365 is the best measure of the longer-term (chronic) average concentration. Conc001 and Conc365 are both default parameters that are always included in a Quick Run. Users doing a Full Run can have an arbitrary sequence of applications over any period of time. Nonetheless, Conc001 will always be the value to select for acute exposures and Conc365 will typically be the best value to select for longer-term (chronic) exposures. 41 1 2 3 4 5 6 7 8 9 10 11 12 13 14 15 16 17 18 19 20 21 The concentrations themselves are in the columns (fields) named Median, EmpLower, and EmpUpper. These fields represent the median (i.e., the midpoint), the empirical lower limit, and the empirical upper limit for the corresponding concentrations based on the number of simulations that were conducted by the user. The number of simulations is set by the user in both a Quick Run and a Full Run in Gleams-Driver. Note that the lower and upper bounds are empirical rather than statistical. The two-tailed p-value for the empirical limits is given in the last column of the Statistics table. See Section 8.2 in the user-guide for Gleams-Driver (SERA 2007c) for a more detailed discussion of the empirical limits. 3.3.4.2. Modification Utility As an alternative to manually entering the results from a Gleams-Driver run into Worksheet B04, you can activate the Link to Gleams-Driver button on Worksheet B04Rt. This button is activated by placing the mouse cursor over the Link to Gleams-Driver button and pressing the left button on the mouse. This will open the initial view of the Link to Gleams-Driver form as illustrated in Figure 13. Figure 13: Initial View of Link to Gleams-Driver Form in Worksheet B04Rt The upper part of the Link to Gleams-Driver form contains a brief set of directions for using the form. As indicated in these directions, the first step involves setting the name and location of the Gleams-Driver output database. To do this, activate the red Set button that is to the right of the 42 1 2 3 4 5 6 7 8 9 10 11 12 13 14 15 16 17 18 19 20 21 22 text area with the label, Output Database from Gleams-Driver. Doing this will activate a standard MS Windows File Selection Window. Using this window, navigate to the directory where the output database is stored. As noted above, the output database will typically be in the \Access Files subdirectory in the directory selected by the user for the Gleams-Driver run. Once you are in the correct location, select the output database so the name appears in the text box that is labeled Open. Then, activate the Open button on the File Selection Window. This will close the File Selection Window and the Link to Gleams-Driver form will be reactivated. Once the Link to Gleams-Driver form is reactivated, the form will check to ensure that the selected Access database is a legitimate output database from Gleams-Driver. If this check fails – i.e., the file you selected is not an output database from Gleams-Driver – you will be given an error message. You should then reselect a legitimate output database from Gleams-Driver. Once you have selected an output database from Gleams-Driver, additional fields will appear on the Link to Gleams-Driver form as illustrated in Figure 14. If the output database from GleamsDriver is based on a Quick Run and if the default application rate of 1 lb/acre in the Quick Run, the only thing that has to be done is to activate the Update Worksheet button. This will transfer the values for Conc001 to the Peak Concentrations in the Worksheet and the values for Conc365 to the longer-term average concentrations in the worksheet. As noted above, this will automatically update all water concentrations and derived values (e.g., doses and hazard quotients) in the workbook. The Link to Gleams-Driver form can then be closed using the Close button or the X on the upper right hand corner of the Link to Gleams-Driver form. 43 1 2 3 4 5 6 7 8 9 10 11 12 13 Once the selections on the Link to Gleams-Driver form are made, press the Update Worksheet button. The utility will then enter the water contamination rates into the appropriate cells in Worksheet B04Rt. 14 15 16 17 18 3.3.5. Modifying Composite Worksheets As discussed in Section 3.2.3.4, composite worksheets are self-contained. The exposure assessment, toxicity values, and resulting hazard quotients are summarized in a single worksheet. This makes the worksheets relatively simple to modify to meet the specific needs of your analysis. Figure 14: Full View of Link to Gleams-Driver Form in Worksheet B04 If the Gleams-Driver simulation was based on a Full Run, the number of water bodies as well as the number of chemicals that were modeled will be determined by the user who generated the Full Run inputs (SERA 2007c). In this case, you will need to select the appropriate application rate as well as the appropriate name of the water body and fields for the acute and longer-term concentrations using the dropdown lists on the Link to Gleams-Driver form. 44 1 2 3 4 5 6 7 8 9 10 11 12 13 14 15 16 17 18 19 20 In making these modifications, you should be relatively familiar with the use of basic editing procedures in EXCEL, particularly the options in Paste (typically the leftmost item on the Home Ribbon). You should also understand the difference between relative cell references and absolute cell references. All cell references in WorksheetMaker use the A1 reference style. You need not be concerned with the R1C1 reference style. You may want review EXCEL formatting options but these are simply cosmetic features that will not impact the results of your analysis. 3.3.5.1. Worksheets for Aquatic Species (G03) Worksheets for aquatic species are typically designated as Worksheet G03 in the workbooks produced by WorksheetMaker. As illustrated in Table 6, different concentrations of the pesticide in water are summarized in upper part of the worksheet. You will seldom have any reason to change these numbers. Changes to the water concentrations would be made in either Worksheets B04a or B04b or in Worksheet A01 (i.e., parameters relating to the accidental spill scenario) as discussed in Section 3.1.2. The lower sections of Worksheet G03 contain summaries of the scenarios for sensitive and tolerant species (fish, amphibians, invertebrates, macrophytes, and algae) for accidental acute exposures (i.e., the spill), non-accidental or expected acute exposures, and chronic or longer-term exposures. 45 1 2 Table 6: Sample G03 Worksheet (Aquatic Species) 3 4 5 46 1 2 3 4 5 6 7 8 9 10 11 12 13 14 15 16 17 18 The major reason for modifying Worksheet G03 would be if you have additional data that you want to add on individual species that are relevant to your analysis. To do this, simply insert a row in the appropriate place. You should enter the name of the new species in Column B. You then need to type in a toxicity value and endpoint in Columns F and G, respectively. Lastly, you need to enter the equations for the hazard quotients in Columns C, D, and E. These are simply the toxicity value divided by the appropriate exposure value from the top part of the worksheet. The easiest was to do this is to use an absolute column reference for the toxicity value. 19 20 21 22 23 24 25 26 27 28 29 30 31 3.3.5.2. Worksheets for Terrestrial Plants, Runoff (G04) As noted in Section 3.2.1.5, Worksheet G04 summarizes risks to plants associated with runoff of the pesticide from a treated site to an offsite field. Two types of G04 worksheets may be found in workbooks generated by WorksheetMaker. For example, if you were entering a new species in a new Row 16, this would be related to an accidental acute exposure – i.e., a spill. The new toxicity value would be in Cell F16. The central estimate of the concentration would be in Cell C5. Thus, the equation that you enter into Cell C16 for the hazard quotient would be: =C5/$F16. Because you used the absolute column reference, $F16, you could simply block-copy Cell C5 to Cells D5:E5 and the resulting calculations would be correct. It is easy to make a mistake in these types of modifications and checking the results independently is recommended. As with any similar modification, you should document the change in the Revisions worksheet and you might want to include a note somewhere in Worksheet G03 as well. Prior to the development of Gleams-Driver, offsite runoff was assessed at generic sites with annual rainfall rates ranging from 5 inches to 250 inches (SERA 2004). Worksheets based on this type of modeling are illustrated in Table 7. As discussed in the documentation for GleamsDriver (SERA 2007c, Section 4.5), these generic exposure assessments assumed that the nontarget field was essentially identical to the treated field. The cumulative proportion of runoff and sediment were used to calculate a functional offsite application rate assuming no degradation. Thus, as illustrated in Table 7, the functional offsite application rate was calculated simply as the proportion lost multiplied by the application rate used in the workbook. 47 1 2 3 4 5 6 7 8 Table 7: Sample of Older G04 Worksheet (Runoff) Gleams-Driver provides much more reasonable estimates of offsite transport of the pesticide in runoff as well as degradation/dissipation of the pesticide in the nontarget field (SERA 2007c, Section 4.5). While the assumption of no degradation or dissipation is still supported, more recent Forest Service risk assessments will not use this assumption. Instead, the assumption is made that degradation and dissipation from the nontarget field occurs at the same rates as in the 48 1 2 3 4 5 6 7 8 9 10 11 12 13 target field – i.e., the field where the pesticide was applied. A third option in Gleams-Driver is to input a composite degradation/dissipation rate for the nontarget field and this option may be employed in some Gleams-Driver runs. Workbooks generated by WorksheetMaker for more recent risk assessments will use estimates of functional offsite application rates from Gleams-Driver. An example of the G04 worksheet for these newer risk assessments is given in Table 8. Consistent with other composite worksheet, the new G04 worksheets will provide central, lower bound, and upper bound estimates of the functional offsite application rate. Hazard quotients will be based on these estimates as well as the toxicity values for sensitive and tolerant species from seedling emergence assays (SERA 2007b, Section 4.1.2.4). Table 8: Sample of Newer G04 Worksheet (Runoff) 14 15 49 1 2 3 4 5 6 7 8 9 10 11 12 13 14 15 16 17 18 19 20 21 22 23 24 25 26 27 28 29 As illustrated in Table 7 and Table 8, both the older style G04 worksheets as well as the newer style G04 worksheets contain a utility button to link the results of a Gleams-Driver run to the G04 worksheet. Activating this button will open a form, illustrated in Figure 15, which will allow you to incorporate the results of a Gleams-Driver run into the G04 worksheet. Figure 15: Gleams-Driver Import Facility for Worksheet G04 This form is conceptually similar to but somewhat less complex than the corresponding form for incorporating a Gleams-Driver run into the B04Rt worksheet (Figure 12), as discussed in Section 3.3.2. You must use the Set button to identify an output file from Gleams-Driver. If the output file is from a Quick Run, this is all that you need to do and all that you can do. If the output file is from a Full Run of Gleams-Driver, you may need to specify the name of the offsite field as well as the application rate. Pressing the Update Workbook button will then make the appropriate changes to the G04 form. If the G04 form that you are modifying consists of the older style form (Table 7), the worksheet will be replaced with a newer style G04 worksheet (Table 8). The older worksheet is not deleted by the utility but is renamed. You will probably want to delete the older style worksheet manually. If the WorksheetMaker workbook that you are using contains the older style G04 form and if the hazard quotients for nontarget plant are a concern, it is highly recommended that you do a custom Gleams-Driver run and then update Worksheet G04. As noted above and discussed further in SERA (2007b, Section 4.5), the older estimates based on the assumption of zero degradation are likely to be grossly conservative. A relatively simple Quick Run using GleamsDriver is likely to result in exposure estimates that are much more plausible (and probably much lower) than those based on pre-Gleams-Driver exposure assessments. 50 1 2 3 4 5 6 7 8 9 10 3.3.5.3. Worksheets for Terrestrial Plants, Drift (G05) Composite Worksheet G05 provides risk quotients for nontarget terrestrial plants based on estimates of drift. A sample G05 worksheet is illustrated in Table 9. The upper section of the G05 worksheet contains standard entries for the worksheet title (Cell A01), the short title (Row 2), the receptor (Row 3), and the duration (Row 4). The lower section of the worksheets gives the toxicity values for sensitive and tolerant species, the estimates of drift as a fraction of the application rate, the estimated functional offsite application rate (i.e., proportion of drift x application rate), and the resulting hazard quotients. Table 9: Sample G05 Worksheet (Drift to Terrestrial Plants) Summary of Exposure Assessment and Risk Characterization for Sensitive and Tolerant Terrestrial Plants from Drift After Backpack Directed Foliar Application. Short Title Drift to terrestrial plants Receptor Duration Terrestrial vegetation Parameter/ Assumption Acute Code / Range Equation/ Value Application Rate ApRt Toxicity Values(Postemergence in lb/ac) Sensitive species NOEC Tolerant species NOEC 11 12 13 14 15 16 17 PlntDrift2 Reference/ Designation Units 0.078 lb/acre Worksheet A01 0.0002 lb/acre 0.11 lb/acre Section 4.3.2.4. Proportion of Drift at distances downwind in feet [0 feet = direct spray] Prop Direct Spray feet 1 unitless 25 feet 0.223 50 feet 0.171 100 feet 0.0979 300 feet 0.0312 500 feet 0.0192 900 feet 0.0124 Estimates of functional offsite application rate OfApRt =ApRt x Prop 0 0.078 lb/acre 25 0.017394 50 0.013338 100 0.0076362 300 0.0024336 500 0.0014976 900 0.0009672 Hazard Quotients (Sensitive Species) HQSens = ApRt / ToxVal Sens 0 390 25 87 50 67 100 38 300 12 500 7 900 5 Hazard Quotients (Tolerant Species) HQTol = ApRt / ToxVal Tol 0 0.7 25 0.2 50 0.1 100 7E-02 300 2E-02 500 1E-02 900 9E-03 Section 4.3.2.4. Worksheet A04 Eq Eq Eq Eq Eq Eq Eq In the G05 worksheets generated by WorksheetMaker, the proportion of offsite drift as well as the corresponding application rates and hazard quotients are given at varying distances from the target field or application site. The estimates of drift are linked to Worksheet A04 and the drift values given in Worksheet G05 should not be changed. The only modification to Worksheet 51 1 2 3 4 G05 that would generally be useful would be to add HQs for additional species of plants. This can be done by inserting rows for additional species in the Toxicity Values section of the worksheet and then cutting-and-pasting additional Hazard Quotient areas. If you do this, you will need to manually adjust the formulae in the new Hazard Quotient areas. 5 6 7 8 9 10 11 12 13 14 15 16 17 18 19 20 21 22 23 24 25 26 27 28 29 30 31 32 33 3.3.6. More Advanced Modifications WorksheetMaker 6 is designed to offer substantial flexibility to individuals involved in sitespecific assessments. If you are adept in the use of EXCEL, the number and nature of the modifications that you can make to the workbooks created by WorksheetMaker is limited only by the time that you have or are willing to spend working with the workbooks. For example, the number of mammalian and avian receptors has been elaborated in WorksheetMaker 6 and this is one of the reasons that the exposure and risk characterization worksheets have been expanded for mammals and birds (Section 3.2.1.5). In previous versions of WorksheetMaker, the consumption of contaminated foods by mammals and birds considered only contaminated fruit (the food item with the lowest residue rates) and contaminated short grass (the food item with the highest residue rates). In WorksheetMaker 6, exposure scenarios are given for all four of the food item groups for which Fletcher et al. (1994) define standard pesticide residue levels – i.e., fruits (Worksheet B05a), broadleaf vegetation (Worksheet B05b), tall grass (Worksheet B05d), and short grass (Worksheet B05c). Each of these food item groups is applied to three mammalian receptors (i.e., a 20 g mammal, a 400 g mammal, and a 70 kg mammal) and two avian receptors (i.e., a 10 g bird and a 4 kg bird). For a site-specific assessment, you may not be concerned with all of the four food groups delineated by Fletcher et al. (1994) but you may be concerned with a different food item. If you can reasonably estimate residues for this food item, you could change one of the four food item worksheets (B05a, B05b, B05c, or B05d) and all of the exposure assessments for the mammalian and avian receptors would be changed to reflect the new food item. Similarly, if you had a concern for a specific receptor that is not included in WorksheetMaker, you could change the inputs in Worksheet A02 to replace a standard receptor with the receptor you want to consider. Another customization could involve inserting new exposure worksheets for any receptor that you may want to consider. While adding new exposure worksheets and new receptors would require manual changes to the exposure and risk summary worksheets, this process is not difficult if you are familiar with the structure of the risk summary worksheets. 34 3.4. Utilities 35 36 37 38 39 40 41 42 3.4.1. Adding New Pesticides and Formulations In previous versions on of WorksheetMaker, pesticides and formulations have been added to the WorksheetMaker Access database as new risk assessments were prepared or updated. While this process will continue as new risk assessments are prepared, a utility has been developed for WorksheetMaker 6 that will allow a user to add new pesticides and new formulations to the WorksheetMaker 6 database. This utility is contained in a MS Word document (SERA 2011). As with WorksheetMaker, the MS Word document contains programs written in VBA that allows a user to fill in tables for new pesticides and formulations. 52 1 2 3 4 5 6 7 8 9 10 11 12 13 14 15 16 17 Detailed documentation for the use of this program is contained in the MS Word document with the program code. In short, new pesticides are added by filling in a series of tables containing information about the pesticide. This information is checked by the program and, if the information is complete, the new chemical is added to the WorksheetMaker database. Once this is done, an additional table must be filled in for each formulation that you want to add to the database. Please see SERA (2011) for details. Unlike this documentation for WorksheetMaker, the documentation and utility for adding pesticides and formulations must be used as a macro-enabled MS Word document. Currently, the title of this document is Adding Pesticides to WorksheetMaker Version 1.02.docm. The file extension of .docm indicates that the documents contains macros. If you do not enable macros, you will be able to read the documentation but the program will not function. This document is available at www.sera-inc.com. Figure 16: Title Page of Workbook Made with WorksheetMaker 6 53 1 2 3 4 5 6 7 8 9 10 11 12 13 14 15 16 17 18 19 20 21 22 23 24 25 26 27 28 29 30 31 32 3.4.2. Check Workbook Utility As illustrated in Figure 16, the title page of EXCEL workbooks made WorksheetMaker has been slightly redesigned to add utilities for checking the workbook and for combining HQs from different workbooks. The latter utility is discussed in the following subsection. The utility for checking the workbook is activated by clicking on the Check Workbook button located on the upper right section of the title page. When this utility is activated, it will check every cell in the workbook that contains a numeric value as well as every cell in the workbook that contains a formula. When the utility has finished checking the document, a file will open in NotePad, a program that is available on PCs running Windows. A sample file for an EXCEL workbook made by WorksheetMaker is given in Figure 17. Figure 17: Example File with No Errors from the Check Workbook Utility In this example, the workbook had been made by WorksheetMaker Version with no modifications and no errors were found. This should be the case with any file made by WorksheetMaker because a very similar utility has been added to and is run by WorksheetMaker as workbooks are being made. Figure 18 provides an example of an error file for the same workbook in which one error was intentionally introduced into Worksheet A01. Specifically, the number of days to use for subchronic exposures was set to zero. When errors are found, the error summary at the bottom of the error report is elaborated to include the total of all errors as well as a breakdown of the type errors – i.e., global name errors, worksheet name errors, and cell error. Between the header area and the summary area at the end of the error report, the location of each error and the nature of the error are detailed. In addition, if the cell with the error contains a formula, the formula is given in the error report. 54 1 2 3 4 5 6 7 8 9 10 11 12 For this relatively simple example of an error in only one cell, a total of 192 error messages are generated. In this respect, the note at the top of each error file (reproduced below in Courier bold font) is important. Figure 18: Example File with No Errors from the Check Workbook Utility In the example given above, the first error is noted in cell $C$50 of worksheet B05a. A snapshot of this section of the worksheet is given in Figure 19. 55 1 2 3 4 5 6 7 8 9 10 11 12 13 14 15 16 17 18 19 20 21 22 23 24 25 26 27 28 Figure 19: Example of Error Cells A relatively cursory examination of the worksheet illustrated in Figure 19 clearly indicates that the error is associated with the value of zero entered in Worksheet A01, cell C$28, the location of the value to be used for chronic exposure scenarios. Making this one correction in Worksheet A01 would eliminate all of the error in the workbook. While the above example is relatively simple and may seem somewhat unrealistic, experience in customizing EXCEL workbooks created by WorksheetMaker has repeatedly demonstrated that relatively minor errors can be introduced into the workbooks that lead to incorrect results. While not detailed in this discussion, EXCEL workbooks created by WorksheetMaker rely heavily on named ranges. When modifying a workbook, it is extremely easy to delete or corrupt named ranges. Thus, if you have modified a workbook created by WorksheetMaker, running the Check Workbook utility is a very good idea. As also illustrated in Figure 16, a check box labeled Skip Autocheck is located immediately below the Check Workbook button on the title page. By default, the EXCEL workbooks created with WorksheetMaker 6 will run the Check Workbook utility whenever the EXCEL workbook is closed. This Autocheck feature differs from the behavior of the Check Workbook button in that an error file is displayed only if errors are found. If no errors are found, the error file is deleted. If you check the Skip Autocheck box, this feature will be disabled. 3.4.3. Combining HQs from Different Workbooks Figure 16 also illustrates a new utility added to WorksheetMaker 6 allows you to combine HQs from two or more workbooks. In order for this utility to work, you must first run WorksheetMaker 6 for the pesticides. These workbooks should be run at the application rates that you need to address. Conceptually, this utility is intended to be used for tank mixtures – i.e., 56 1 2 3 4 5 6 7 8 9 10 11 12 13 14 15 16 17 18 19 20 21 22 23 pesticides that are applied at the same time using the same application method. Functionally, however, the utility will allow you to combine and any number of workbooks for any combination of application methods. Activating the Combine HQs from Multiple Workbooks button will open up the utility window, an example of which is given in Figure 20. In order for this utility to operate properly, you must have only one EXCEL workbook open – i.e., the EXCEL workbook from WorksheetMaker. If you have more than one EXCEL workbook open, a message window will open indicating that you should close the other EXCEL workbooks. The upper portion of the utility window, labeled Available Workbooks, lists the EXCEL files with .xlsm extensions that are in the same directory as the EXCEL file that you have open. Note that the utility does not check these files. If you have other EXCEL files that were not created by WorksheetMaker, these files will be displayed in the upper portion of utility window but you should not attempt to use these files. The middle section of the utility window, labeled Selected Workbooks, initially contains only the WorksheetMaker workbook that you have open. This workbook is always used in the combination of HQs. Figure 20: Combine HQs from Different Workbooks Utility 57 1 2 3 4 5 6 7 8 9 10 11 12 13 14 15 16 17 18 19 20 21 22 23 24 25 26 27 28 29 30 31 32 33 34 35 36 37 38 39 40 41 42 43 44 45 To move workbooks from the Available Workbooks area to the Selected Workbooks area, simply double click on the name of the file in the Available Workbooks area. The file will be removed from the Available Workbooks area and placed into the Selected Workbooks area. Similarly, you can double click on the same of a file in the Selected Workbooks area to move the file back to the Available Workbooks area. As noted above, however, you cannot move the file that you have open out of the Selected Workbooks area. Once there are at least two files in the selected workbook area, the text in the Status area will change to “Ready. Add another workbook or activate.” (f there are more files in the Available Workbooks area) or to “Ready.” (if there are no more files in the Available Workbooks area). Before activating the utility by clicking on the Combine Workbooks button, you should make certain that the Rule for Combing dropdown list (immediately to the right of the Combine Workbooks button) is set to the combination rule that you want to use. Two options are offered: Add HQs (the default that is illustrated in Figure 20) and Take Maximum HQ. As the names imply, the Add HQs option will add the HQs from the workbooks and the Take Maximum HQ option will take the maximum HQ from the workbooks. It is beyond the scope of the current document to provide detailed guidance on selecting the options for adding HQs. Detailed discussions of and guidance for the risk assessment of mixtures is available from ATSDR (2004) as well as the U.S. EPA/NCEA (2002). In addition, the open literature on the risk assessment of mixtures is robust (e.g., Mumtaz et al. 1998). Simplistically, the addition of HQs is typically based on the assumption that chemicals act the same mechanism. Taking the maximum HQ is often justified by the assumption of differing mechanisms. As discussed in some detail by Finney (1971), the response of organisms to chemicals whose mechanisms of action may differ is impacted by correlations of individual tolerances. In practice, information of these correlations is seldom available. Obviously, the addition of HQs is more conservative than the use of the maximum HQs. Unless you have a basis for doing otherwise, using the default option of adding HQs is a reasonable initial approach. Once you click on the Combine Workbooks button, a rapidly changing series of messages will appear in the status window. Unless you have a very slow PC, you will not be able to read the messages. The intent of the messages is to simply let you know that the program is running. In addition, you will see the new workbook with the combined HQs being generated. Currently, the new workbook is always named Combined Workbook.xlsm. This workbook is created by copying the workbook that is open to a new file and deleting all worksheets except the worksheets that contain HQs. Thus, you may see a number of cells with “#REF”, which normally indicates error cells. You should not be concerned with this. When the program is completed, a text file will open in NotePad, similar to the error files discussed in Section 3.4.2. You should not see any errors from workbooks that pass the Check utility discussed in Section 3.4.2. You may, however, see a number of Warnings. Warnings are generated any time that an HQ is missing in one of the workbooks that was moved from the 58 1 2 3 4 5 6 7 8 9 10 Available Workbooks area and placed into the Selected Workbooks area. Missing HQs do not necessarily indicate an error and simply indicate that HQs were not derived for some scenarios in the workbook due to either the lack of an exposure assessment or the lack of toxicity data. While this is not an error, missing HQs may impact your explication of the combined analysis. 11 12 13 14 15 16 17 18 19 20 21 22 23 24 25 26 3.4.4. Other Minor Utilities The Title Page of all workbooks created by WorksheetMaker – i.e., the first worksheet in the workbook – will have a button labeled Utilities in the upper right-hand corner of the worksheet. Activating this button with the mouse pointer will open a utilities window as illustrated in Figure 21. These utilities allow you to: This utility for combining HQs should be viewed as a tool to be used with whatever methods you would typically employ in combining HQs in the assessment of tank mixtures and you should at least spot check the calculations. In checking the calculations, note that the presentation of the HQs in the Combined Workbook.xlsm workbook follows the same rounding conventions used for standard HQs (Section 3.2.2.2). • • • • • • Create a Summary Workbook Move all Summary Worksheets to the front of the workbook Set the Zoom for all worksheets to 100% Increase the Zoom Decrease the Zoom Set Cell A01 as the active cell in all worksheets The utilities are all relatively simple and self-explanatory with the exception of the utility for creating the summary workbook. 59 1 2 3 4 5 6 7 8 9 10 11 12 13 14 15 16 17 18 Figure 21: Utilities Window in Workbooks from WorksheetMaker If you activate the Create a Summary Workbook button on the utilities form, a new workbook will be created that contains a slightly modified title page, the revisions page, as well as all risk summary worksheets and composite worksheets. Because some of these worksheets contain program code, the summary workbook must be based on the EXCEL workbook, FS WSMkr Blank V06-00-01.xlsm, one of the support files that is contained in the zip file with the WorksheetMaker EXCEL file. Thus, the best time to make a Summary Workbook is immediately after you create the full workbook, which will be in the same directory as WorksheetMaker. Otherwise, you will have to either copy FS WSMkr Blank V06-0001.xlsm to the directory that contains the full workbook or move the full workbook to a directory containing all of the WorksheetMaker files. This is an annoying limitation but simple workarounds require the use of coding methods that would cause the WorksheetMaker file to be incorrectly identified by most virus protection programs as a file that contains a virus. 60 4. Other Considerations 1 2 3 4 5 6 7 8 9 10 11 12 13 14 15 16 17 4.1. Reporting Errors 18 19 20 21 22 23 24 25 26 27 28 29 30 31 32 33 34 35 36 37 38 39 40 41 42 43 4.2. Further Development While care has gone into the preparation of WorksheetMaker, experience has demonstrated amply that some errors (or at least some sources of confusion) may exist in either the WorksheetMaker program or the workbooks that are produced by WorksheetMaker. If you find errors or confusing results, please report these issues by email to either: [email protected] or [email protected] If WorksheetMaker detects an error, details of the error will be logged to a text file and the text file will open in NotePad. The name of the NotePad file will be identical to the name of the EXCEL workbook that WorksheetMaker has made except that a .txt extension will be appended to the file fine – i.e., identifying the file as a text file. If you encounter an error, you may want to review the contents of this file. In some cases, the information in this file might allow you to resolve the error. If you are reporting an error, please include a copy of this file. WorksheetMaker 6 is no longer under active development. Nonetheless, as new risk assessments are developed and as feedback is received from Forest Service personnel and other individuals, additional modifications to WorksheetMaker will be made. Currently, the most recent release of WorksheetMaker is available at www.sera-inc.com. In the near future, WorksheetMaker should be available at a Forest Service web site. Forest Service personnel as well as others who used WorksheetMaker are encouraged to provide feedback as well as suggestions that may improve the utility of WorksheetMaker. While active development of WorksheetMaker 6 is no longer underway, some modifications to WorksheetMaker are anticipated. For example, during the development of WorksheetMaker 6, the U.S. EPA’s National Center for Environmental Assessment released an update to the Exposure Factors Handbook for humans (U.S. EPA/NCEA 2011). Currently, WorksheetMaker uses the 1997 version of the Exposure Factors Handbook (U.S. EPA/NCEA 1997). The more recent Exposure Factors Handbook contains a number of very basic recommendations such as increases in body weights that would change, at least slightly, the outputs from WorksheetMaker. WorksheetMaker is designed to easily accommodate changes and the new values from U.S. EPA/NCEA (2011) could be easily incorporated into WorksheetMaker. Currently, however, the U.S. EPA/OPP does not appear to have adopted the new recommendations from EPA/NCEA (2011). To maintain consistency with U.S. EPA/OPP, the Forest Service elected to maintain the standard values from U.S. EPA/NCEA (1997). At some point in the future, and perhaps the near future, the more recent recommendations from EPA/NCEA (2011) will probably be incorporated into WorksheetMaker. If you use WorksheetMaker regularly, you should check for updates to ensure that you are using the most recent release of WorksheetMaker. 61 1 2 3 4 5 6 7 8 9 10 11 12 13 14 15 16 17 18 19 20 4.3. Consistency with Worksheets Released with Risk Assessments As discussed in Section 4.2, WorksheetMaker is revised as needed to accommodate issues raised in the preparation of new risk assessments and more substantial modifications are made periodically (e.g., this current release of WorksheetMaker 6) to accommodate more fundamental changes intended to improve WorksheetMaker and/or to make WorksheetMaker easier to maintain. As a consequence of these modifications, the exposure and risk estimates given in the EXCEL worksheets released with Forest Service risk assessments will seldom correspond exactly to the EXCEL worksheets made with the most recent version of WorksheetMaker. It is beyond the scope and charge of the current effort to recommend how these differences should be resolved. If you are doing an analysis, using the EXCEL worksheets released with the risk assessment may simplify your effort in that the wording in the risk assessment will (or at lease should) correspond to the values in the worksheets released with the risk assessment. If you use the most recent version of WorksheetMaker, the worksheets are likely to contain at least marginal improvements, enhancements, and/or corrections. You will, however, need to be more careful in using language from the risk assessment to support your analysis. In most major analyses conducted by Forest Service personnel, the effort involved in comparing risk values from the risk assessments to those from the most recent version of WorksheetMaker should not be a substantial concern because Forest Service analyses will typically involve a thorough review of the information and calculations discussed in the Forest Service risk assessments. 62 5. References ATSDR (Agency for Toxic Substances and Disease Registry). 2004. Guidance Manual for the Assessment of Joint Toxic Action of Chemical Mixtures. Available from U.S. Department of Health and Human Services, Public Health Service, ATSDR, Division of Toxicology. Available at: http://www.atsdr.cdc.gov/interactionprofiles/ipga.html. Finney DJ. 1971. Probit Analysis. New York: Cambridge University Press. 333 p. Fletcher JS; Nellessen JE; Pfleeger TG. 1994. Literature review and evaluation of the EPA food-chain (Kenega) nomogram, an instrument for estimating pesticide residues on plants. Environ. Toxicol. Chem. 13(9):1383-1391. Knisel WG; Davis FM. 2000. GLEAMS (Groundwater Loading Effects of Agricultural Management Systems), Version 3.0, User Manual. U.S. Department of Agriculture, Agricultural Research Service, Southeast Watershed Research Laboratory, Tifton, GA. Pub. No.: SEWRL-WGK/FMD-050199. Report Dated May 1, 1999 and revised August 15, 2000. 194pp. Mumtaz MM; Durkin PR. 1992. "A Weight-of-evidence approach for Assessing Interactions in Chemical Mixtures" , Toxicology and Industr. Health, 8(6):377-406. Mumtaz MM; De Rosa CT; Groten J; Feron VJ; Hansen H; Durkin PR. 1998. Estimation of Toxicity of chemical mixtures through modeling of chemical interactions. Environ. Health Perspectives. 106(Suppl. 6): 1-11. SERA (Syracuse Environmental Research Associates, Inc.). 2004. Documentation for the Use of GLEAMS (Version 3) and Auxiliary Programs in Forest Service Risk Assessments (Version 2.04), SERA TD 2004-02.04a, dated February 8, 2004. Available at: www.sera-inc.com. SERA (Syracuse Environmental Research Associates, Inc.). 2007a. Documentation for Worksheets Version 4.07 – Human Health and Ecological Risk Assessments. Report dated Nov. 24, 2007. Available at: www.sera-inc.com. SERA (Syracuse Environmental Research Associates, Inc.). 2007b. Preparation of Environmental Documentation and Risk Assessments, SERA MD 2007-01a, draft dated January 21, 2007. Syracuse Environmental Research Associates, Inc., Fayetteville, NY. Available at www.sera-inc.com. SERA (Syracuse Environmental Research Associates, Inc.). 2007c. Gleams-Driver User Guide (Version 1.8). SERA TR 07-52-05-08a. Report dated December 31, 2007. Available at: www.sera-inc.com. SERA (Syracuse Environmental Research Associates, Inc.). 2008. Rotenone Human Health and Ecological Risk Assessment, FINAL REPORT. SERA TR-052-11-03a. Report dated September 17, 2008. Available at: http://www.fs.fed.us/foresthealth/pesticide/risk.shtml. SERA (Syracuse Environmental Research Associates, Inc.). 2011. Utility for Adding Pesticides and Formulations to WorksheetMaker Version 6 [Utility Version 1.02]. SERA TR-052-28-01i. Report dated December 17, 2011. Available at: www.sera-inc.com. Teske ME; Curbishley TB. 1990. Forest Service Aerial Spray Computer Model, FSCBF 4.0, User Manual. Continuum Dynamics, Inc, Princeton, NJ. CDI Report No. 90-06. Teske ME; Bird SL; Esterly DM; Ray SL; Perry SG. 2001. A User’s Guide for AgDRIFT 2.0: A Tiered Approach for the Assessment of Spray Drift. Continuum Dynamics, Inc. Public Use Version. C.D.I. Report No. 01-01. Teske ME; Curbishley TB. 2003. AGDISP Version 8.07 User Manual, User Manual. Continuum Dynamics, Inc, Princeton, NJ. C.D.I. Technical Note No. 02-06. 63 Teske ME; Bird SL; Esterly DM; Ray SL; Perry SG. 2001. A User’s Guide for AgDRIFT 2.01: A Tiered Approach for the Assessment of Spray Drift. Continuum Dynamics, Inc. Public Use Version. C.D.I. Report No. 01-02. Report dated May 2001. Teske ME; Bird SL; Esterly DM; Ray SL; Perry SG. 2002. A User’s Guide for AgDRIFT 2.0.05: A Tiered Approach for the Assessment of Spray Drift. Continuum Dynamics, Inc. Public Use Version. C.D.I. Report No. 0102. Report dated January 2002. Available, with executable model at: http://www.agdrift.com. {U.S. EPA/NCEA 1997} U.S. EPA (U.S. Environmental Protection Agency/National Center for Environmental Assessment). 1997. Exposure Factors Handbook. National Center for Environmental Assessment, U.S. EPA, Washington, DC. Available at: http://cfpub.epa.gov/ncea/cfm/nceapublication.cfm. [Std] {U.S. EPA/NCEA 2002} U.S. EPA/NCEA (United States Environmental Protection Agency/National Center for Environmental Assessment). 2002. Supplementary Guidance for Conducting Health Risk Assessment of Chemical Mixtures. http://cfpub.epa.gov/ncea/cfm/recordisplay.cfm?deid=20533. {U.S. EPA/NCEA 2011} U.S. EPA (U.S. Environmental Protection Agency/National Center for Environmental Assessment). 2011. Exposure Factors Handbook (Final Report). National Center for Environmental Assessment, U.S. EPA, Washington, DC. EPA/600/R-090/052F, September 2011. Available at: http://cfpub.epa.gov/ncea/risk/recordisplay.cfm?deid=236252#Download. [Std] 64 1 2 3 4 5 6 7 8 9 10 11 12 13 14 15 16 17 18 Appendix 1: Managing EXCEL Security Settings 19 20 21 22 23 24 25 26 27 28 29 30 31 32 33 34 35 36 37 38 39 click on the Office Button, , in the upper left hand corner of the EXCEL window. Then selecting the Excel Options button. This will open a window in which you will then select the Trust Center tab (on the left hand side of the window) and activate the Trust Center Settings button. Next, select the Trusted Locations tab. In this window, you then need to activate the Add New Location button. This will open a standard folder selection window in which you can designate a new Trusted Location. This appendix describes the steps that you made need to take adjust your security settings in EXCEL so that WorksheetMaker will be able to operate. These instructions are identical to those that you would need to follow in order to allow macros to run in any EXCEL workbook. The subsections below include directions for EXCEL 2007 and then EXCEL 2010. As discussed in Section 2.2 or this document, WorksheetMaker no longer supports versions of EXCEL prior to EXCEL 2007. EXCEL 2007 WorksheetMaker will not operate properly unless the security settings for EXCEL allow macros (Visual Basic for Applications/VBA code) to operate. You have two security options for running WorksheetMaker: putting WorksheetMaker in a Trusted Location or setting your macro security level. Trusted Locations in EXCEL 2007 You may elect to place the WorksheetMaker files in a Trusted Location. In this case, you can run WorksheetMaker and the macros will be enabled automatically. To set a Trusted Location, Depending on how your computer is set up, you may or may not have authorization to designate a Trusted Location. Consult the EXCEL on-line help for more information on designating a Trusted Location or see your system administrator if necessary. Setting the Macro Security Level in EXCEL 2007 An alternative to setting a Trusted Location involves setting your macro security level. In EXCEL 2007, setting macro security is similar to the approach taken in EXCEL 2003 but the procedures and nomenclature are somewhat different. To adjust your macro security settings, you need to open the Trust Center. Doing this is identical to the approach described above for Trusted Locations. Select the Office Button and then selecting the Excel Options button. After doing this, select the Trust Center tab (on the left hand side of the window) and activate the Trust Center Settings button. Next, select the Macro Security Settings tab. You will then see the following options: 40 65 1 2 3 4 5 6 7 8 9 If you want to run WorksheetMaker, you should select the “Disable all macros with notification” option. After you have set your macro security settings as described above, you can then open WorksheetMaker. When WorksheetMaker is opened, the macros will be disabled but you will receive a notification and have the option to enable the macros. The notification area and option button for enabling the macros is illustrated in red circled area in the following screen shot: 10 11 12 13 14 If you want to run WorksheetMaker, you will need to activate the Options button. Doing this will display the following window: 15 16 17 18 19 20 21 22 In order for WorksheetMaker to run, you need to select the Enable Content Option. EXCEL 2010 If you are using EXCEL 2010, the procedures that you need to follow are very similar to the procedures in EXCEL 2007 except for some cosmetic differences in the user interface. Trusted Locations in EXCEL 2010 66 1 2 3 4 5 6 7 8 9 10 11 12 13 You may elect to place the WorksheetMaker files in a Trusted Location. To access the settings for Trusted Locations, you need to click on (activate) the File Ribbon as illustrated below: After selecting the File Ribbon, the display in EXCEL will change to something like the image below: You should then click on the Options area (circled in red above). After the Options area is activated, the EXCEL options window (illustrated below) will open. 67 1 2 3 4 5 6 7 8 9 10 You then need to click on the Trust Center area (again circled in red above). Once you have done this, the EXCEL options window will change as illustrated below. You will then need to click on the Trust Center Settings button (circled in red above). Doing this will open the Trust Center, illustrated below. 68 1 2 3 4 You should then click on the Trusted Locations area (circled in red above). Once this is done, the Trust Center window will change as illustrated below. 5 69 1 2 3 4 5 6 7 8 9 10 11 12 13 14 15 16 17 18 19 20 21 You should then click on the Add new location button (circled in red above). Doing this will open a relatively standard folder selection dialog window illustrated below. Use the Browse button to navigate to the folder that you want to designate as a Trusted Location. Depending on how your computer is set up, you may or may not have authorization to designate a Trusted Location. Consult the EXCEL on-line help for more information on designating a Trusted Location or see your system administrator if necessary. Setting the Macro Security Level in EXCEL 2010 An alternative to setting a Trusted Location involves setting your macro security level. In EXCEL 2010, setting macro security is similar to the approach taken in EXCEL 2007 as well as previous versions of EXCEL. To adjust your macro security settings, you need to open the Trust Center.as described in the previous section. Rather than selecting the Trusted Locations area on the left of the Trust Center screen, you should select the Macro Security Settings area, circled in red below. 70 1 2 3 4 5 6 7 8 9 10 11 12 13 14 15 As illustrated above, you will then see the following options: If you want to run WorksheetMaker, you should select the “Disable all macros with notification” option. After you have set your macro security settings as described above, you can then open WorksheetMaker. When WorksheetMaker is opened, the macros will be disabled but you will receive a notification and have the option to enable the macros. The notification area and option button for enabling the macros is illustrated in red circled area in the following screen shot: 71 1 2 3 4 5 If you want to run WorksheetMaker, you will need to activate the Enable Content button. Once this is done, you will be able to run WorksheetMaker. 72 1 2 3 4 5 6 7 8 9 10 11 Appendix 2: Summary of Changes WorksheetMaker 6.0.08, December 21, 2011 This is the initial full release. This release corrects one major bug in the initial review release (Version 6.0.06, May 1, 2011) in which changing the database in the Main Form did not properly reinitialize the database used by the program. The graphics included in risk summary worksheets have been completely redesigned as discussed in Section 3.2.3.3.2. The other major modification since the initial test release of WorksheetMaker 6 involves drift. In previous releases, drift could not be adjusted globally. Drift values are now placed in Worksheet A04 (which is a new worksheet added in this release). Documentation for this new worksheet is given in Section 3.3.2.. Other changes include relatively minor corrections to the templates. 73