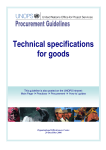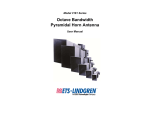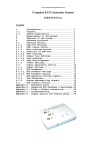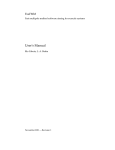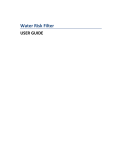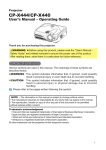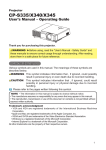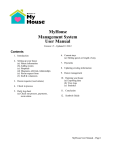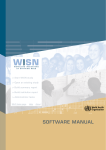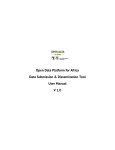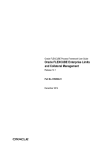Download User Manual - Operations Database
Transcript
Operations Database Portal USER GUIDE Copyright © 2014 Prognoz Corporation. All rights reserved. All trademarks are the property of their respective owners. No portion of this user guide may be reproduced or transmitted in any form or by any means, electronic or mechanical, including photocopying, recording, or information storage and retrieval systems, for any purpose other than the recipient’s personal use, without the express written permission of Prognoz. The information contained in this user guide is subject to change without notice. While every effort has been made to ensure the accuracy and reliability of this information, neither Prognoz nor its partners or affiliates shall be liable for errors contained herein or consequential damages in connection with the furnishing, performance, or use hereof. The software described herein is licensed subject to the conditions set forth in the software services agreement. Table of contents 1. Using the Portal ................................................................................................ 5 About the Operations Database Portal ...................................................................................... 6 System requirements ........................................................................................................................ 7 2. Map ..................................................................................................................... 8 About Map ........................................................................................................................................... 9 Using the map ................................................................................................................................... 10 Visualizing a source and an indicator on the map .......................................................... 10 Viewing country details ................................................................................................... 10 Using the legend ....................................................................................................................... 11 Exporting the map ........................................................................................................................... 12 3. Dashboards ...................................................................................................... 13 About Dashboards .......................................................................................................................... 14 Working with dashboard visualizations .................................................................................... 15 Printing and exporting the dashboard document .................................................................. 16 Printing the results ................................................................................................................... 16 Exporting the results ............................................................................................................... 16 4. Data Query ...................................................................................................... 17 About Data Query .......................................................................................................................... 18 Selecting the elements ................................................................................................................... 19 Selecting elements from the dimension............................................................................. 19 Searching for elements in a dimension .............................................................................. 20 Using a dimension’s list context menu .............................................................................. 20 Constructing the data view .......................................................................................................... 21 Viewing the results .......................................................................................................................... 22 Working in the Table mode.................................................................................................. 22 Working in the Chart mode ................................................................................................. 23 Working in the Map mode .................................................................................................... 24 Printing and exporting the results .............................................................................................. 26 Printing the results ................................................................................................................... 26 Exporting the results ............................................................................................................... 26 3 5. Reports ............................................................................................................... 27 About Reports.................................................................................................................................. 28 Customizing a report ..................................................................................................................... 29 Viewing projects data.............................................................................................................. 29 Using the dimension box’s context menu ........................................................................ 30 Printing and exporting the results .............................................................................................. 31 Printing the results ................................................................................................................... 31 Exporting the results ............................................................................................................... 31 6. Projects .............................................................................................................. 32 About Projects ................................................................................................................................. 33 Exploring Projects types ................................................................................................................ 34 Viewing a report ....................................................................................................................... 34 Customizing a report .............................................................................................................. 34 Viewing project dashboards.................................................................................................. 35 Using the dimension box’s context menu ........................................................................ 35 Printing and exporting the results .............................................................................................. 36 Printing the results ................................................................................................................... 36 Exporting the results ............................................................................................................... 36 7. Resource Center ............................................................................................. 38 8. About ................................................................................................................ 39 1 Using the Portal In this chapter About the Operations Database Portal ...................................................................................... 6 System requirements ........................................................................................................................ 7 5 About the Operations Database Portal The Operations Database Portal provides many advanced features for analyzing, visualizing, and reporting the AfDB projects data for all African countries including multinational projects. The portal’s functionality works entirely in a Web browser such as Microsoft Internet Explorer, Google Chrome and Mozilla Firefox. This user guide describes the portal’s features and provides step-by-step instructions for using them. System requirements To ensure trouble-free operation of the Operations Database Portal, please check that your computer meets the following requirements. Operating system Any Browser Microsoft Internet Explorer 8.0 or higher, Mozilla Firefox 16 or higher, Google Chrome 23 or higher Additional software Microsoft Word, Microsoft Excel, and Adobe Acrobat Reader are recommended for opening certain types of downloadable content 7 2 Map In this chapter About Maps ......................................................................................................................................... 9 Using the map ................................................................................................................................... 12 Visualizing a source and an indicator on the map .......................................................... 12 Viewing Country details......................................................................................................... 12 Using the legend ....................................................................................................................... 13 Exporting the map ........................................................................................................................... 15 About Map The Map page of the portal enables you to visualize any indicator in any of several preset years on an interactive map of Africa. To browse to the Map page, choose Map from the navigation bar. 9 Using the map The map offers several convenient functions, all of which you can activate with one or two mouse clicks. Visualizing a source and an indicator on the map To visualize an indicator on the map, click the desired indicator in the list on the left. The portal visualizes the selected elements on the map. To change the year, click the year point directly below the map. Viewing country details The details for the currently selected country include a chart comparing the countries data over all years and a list giving the countries rank in this particular source and indicator. To view details for a particular country, click this country on the map or its name in the table on the right. Using the legend The map’s legend enables you to highlight only those provinces that belong to a specific range of data. To highlight the country with specific range of data, hover over the desired range with the mouse pointer. You do not need to click the mouse button to see this effect. To focus on a particular region of the map, such as Northern Africa, switch to the Locations tab, and choose the desired region. 11 Exporting the map The Map page of the portal enables you to export any indicator in any of several preset years to the PNG graphics file format. To export map to a PNG file, click the Export button above the map. 3 Dashboards In this chapter About Dashboards .......................................................................................................................... 17 Working with dashboard visualizations .................................................................................... 18 Printing and exporting the dashboard document .................................................................. 19 Printing the results ................................................................................................................... 19 Exporting the results ............................................................................................................... 19 13 About Dashboards The Dashboards page of the portal shows tables, charts, and maps for various indicators. The visualizations that you get for any given indicator are built into the portal; you cannot modify these preset types directly, although, for your convenience, you can change any chart or map into a table and back again with a simple mouse click. To browse to the Dashboards page, choose Dashboards from the navigation bar. Working with dashboard visualizations To view the dashboards for a group of indicators, click on the desired dashboard document on the left side of the browser window. The portal displays this indicator’s preset dashboard visualizations in the results area. Each dashboard appears in its own frame. To maximize or minimize a dashboard frame, click the Maximize/Minimize icon in the upper right corner of the dashboard frame. A maximized dashboard frame expands to fill more of the screen, while a minimized one sits comfortably beside its neighbor. To view a chart or map in table form, click the As Table button just above the chart or map. To view a table in its designated graphical form, whether chart or map, click the As Chart button or As Map button as applicable. This button appears just above the table. TIP The map dashboard includes Legend, just like the large map in the Maps page. For instructions on how to use these controls, see “Using the map” in Chapter 2. 15 Printing and exporting the dashboard document The portal enables you to print the dashboard document or your printer or export them to one of two external file formats. Printing the results To print the dashboard document, follow these steps: Click the Print Preview button in the toolbar. The portal opens a new browser window containing a printer-friendly version of the results. Click the browser’s Print button. Your browser sends the printer-friendly version of the results to your printer. Exporting the results To export the dashboard document to an external file format, follow these steps: In the toolbar, click the button corresponding to the file type to which you want to export the results: Export to XLS . This format opens in Microsoft Excel. Export to PDF . This format opens in Adobe Acrobat. The portal opens a new browser window, prepares the external file, and initiates your browser’s procedure for downloading files. For example, in Microsoft Internet Explorer, the File Download dialog box appears; click Save to save the exported file to your computer. 4 Data Query In this chapter About Data Query .......................................................................................................................... 23 Selecting the elements ................................................................................................................... 24 Selecting elements from the dimension............................................................................. 24 Searching for elements in a dimension .............................................................................. 25 Using a dimension’s list context menu .............................................................................. 25 Constructing the data view .......................................................................................................... 26 Viewing the results .......................................................................................................................... 26 Working in the Table mode.................................................................................................. 27 Working in the Chart mode ................................................................................................. 28 Working in the Map mode .................................................................................................... 29 Printing and exporting the results .............................................................................................. 30 Printing the results ................................................................................................................... 31 Exporting the results ............................................................................................................... 31 17 About Data Query The Data Query wizard of the portal offers a powerful tool for data visualization in table, chart, and map mode.. To browse to the Data Query page, choose Data Query from the navigation bar. Selecting the elements In First step of the wizard, you select the data to be downloaded in the last step of the wizard. To go to the next step of the wizard, click Next. To change the data source, click Back. Selecting elements from the dimension To select the elements from the dimension, do either of the following: Select the dimension by clicking its title in the list on the left side of the browser window, and check the checkboxes near the desired elements. Use the Select All and Deselect All buttons to select or deselect all elements in the list. 19 Searching for elements in a dimension To find an element quickly, use the Search tool above the dimensions elements field. Type the text to find, and the portal displays all element names that contain this sequence of characters in the dimension box’s drop-down menu. Using a dimension’s list context menu You can also right-click any element in the open dimension box for a context menu of time-saving commands: Select All. The tool selects all the elements in the dimension. Deselect All. The tool deselects all the elements in the dimension. Select Level. The tool selects all the elements at the same level in the hierarchy as current element. Deselect Level. The tool deselects all the elements at the same level in the hierarchy as the current element. Select Children. The tool selects all the child elements of the current parent. Deselect Children. The tool deselects all the child elements of the current parent. Expand All. The tool expands all parent elements. Collapse All. The tool collapses all parent elements. NOTE Not all context menu commands are available in every dimension box. Constructing the data view The Construct Data View step enables you to construct the table and chart that will be displayed in the last step of the wizard. Notice that these dimensions are arranged into three positions: Columns, Rows, and Filters, which correspond to the columns, rows, and cell data of the results table. Dimensions in the Filters position can have only one selected element at a time, while dimensions in Columns and Rows positions support multiple element selections. To change the position of a dimension, drag and drop it. To change the order of the dimensions in the field, drag and drop the dimensions. To go to the next step of the wizard, click Next. To change the selection of elements, click Back. 21 Viewing the results The View Results step provides three data visualization types for selected data: table, chart, and map. Working in the Table mode. The Table mode displays data in the table form. This mode is the default view in the Data Query module. To show Table mode, click the Table button in the toolbar. Then do any of the following: To hide the empty values, click the Filter button To increase the decimal precision of rounded table values, click the Increase Decimal button in the toolbar above Table view. To decrease the decimal precision of rounded table values, click the Decrease Decimal button in the toolbar. . To change the visualized fixed element, do any of the following: Select the desired element in the drop-down menu in the top right corner of the browser window. Click the button near the drop-down menu to visualize the next indicator in the list. Click the button near the drop down menu to visualize the previous indicator in the list. Working in the Chart mode The Chart mode enables to display data in chart form. You can show Chart mode by clicking the Chart button . NOTE Use the drop-down menu and buttons near it to change the visualized fixed element (see “Working with Table mode” previously in this chapter). The portal provides seven different chart types. To change the chart type, click any of the following toolbar buttons: Line. To apply this type of chart, click the Line button Column. To apply this type of chart, click the Column button Bar bottom-up. To apply this type of chart, click the Bar BottomUp button . Stacked column. To apply this type of chart, click the Stacked Column button . . Stacked bar bottom-up. To apply this type of chart, click the Stacked Bar Bottom-Up button 23 . . Area. To apply this type of chart, click the Area button Pie. To apply this type of chart, click the Pie button . . NOTE Use the Filter button to hide empty values. Working in the Map mode The Map mode visualizes data on the interactive map of the world. You can show Map mode by clicking the Map button in the toolbar. To visualize an indicator on the map, expand the drop-down menu in the top left corner of the browser window, and click an element to select it. The portal visualizes selected elements on the map. To change the year, click the corresponding year below the map: NOTE Use the buttons near the drop-down menu to change the visualized element. Using the legend The map’s legend enables you to highlight only those countries that belong to a specific range of data. To do so, switch to the Legend tab if necessary, and hover over the desired range with the mouse pointer. You do not need to click the mouse button to see this effect. 25 Printing and exporting the results The portal enables you to print the table and chart or your printer or export them to one of two external file formats. Please note that the current mode of the results area—Table mode, Chart mode, or Table-Chart mode—determines exactly what the portal prints or exports. For example, if Table view is currently hidden because you have enabled Chart mode, then the portal ignores the table and prints or exports the chart only. Printing the results To print the results, follow these steps: Click the Print Preview button in the toolbar. The portal opens a new browser window containing a printer-friendly version of the results. Click the browser’s Print button. Your browser sends the printerfriendly version of the results to your printer. Exporting the results To export the results to an external file format, follow these steps: In the toolbar, click the button corresponding to the file type to which you want to export the results: Export to XLS . This format opens in Microsoft Excel. Export to PDF . This format opens in Adobe Acrobat. The portal opens a new browser window, prepares the external file, and initiates your browser’s procedure for downloading files. For example, in Microsoft Internet Explorer, the File Download dialog box appears; click Save to save the exported file to your computer. 5 Reports In this chapter About Reports.................................................................................................................................. 34 Customizing a report ..................................................................................................................... 35 Viewing projects data .............................................................................................................. 35 Using the dimension box’s context menu ........................................................................ 36 Printing and exporting the results .............................................................................................. 37 Printing the results ................................................................................................................... 37 Exporting the results ............................................................................................................... 37 27 About Reports The Reports page of the portal enables you to view, customize, and print or export data by indicators or projects. To browse to the Reports page, choose Reports from the navigation bar. Customizing a report The portal’s report enable you to change the selection in the calendar, indicators and countries lists. The customizable dimension appears in a list of dimension boxes on the left side of the browser window. The dimension box contains selectable elements or items, which represent the data that appears in the report. To open a dimension box, click the inverted triangle on its right side. A drop-down menu of selectable elements appears. To close the dimension box, click anywhere outside it. To resize the dimension box, drag the handle in the upper right corner of the drop-down menu. To select or deselect an element from the dimension box, click the element in the drop-down menu. After you change the element selection of a dimension and close the dimension box, the portal automatically updates the data in your report. To refresh the data in the report manually, click the Refresh button in the toolbar. Viewing projects data You can drill-down to particular value and see the projects data. 29 To get back to indicators data please click on the Indicators link at the top of the table. Using the dimension box’s context menu You can also right-click any element in the open dimension box for a context menu of time-saving commands: Select All. The portal selects all the elements in the dimension. Deselect All. The portal deselects all the elements in the dimension. Select Siblings. The portal selects all the elements at the same level in the hierarchy as current element. Deselect Siblings. The portal deselects all the elements at the same level in the hierarchy as the current element. Select Children. The portal selects all the child elements of the current parent. Deselect Children. The portal deselects all the child elements of the current parent. Collapse All. The portal collapses all parent elements. NOTE Not all context menu commands are available in every dimension box. Printing and exporting the results The portal enables you to print the table or export them to one of two external file formats. Printing the results To print the results, follow these steps: Click the Print Preview button in the toolbar. The portal opens a new browser window containing a printer-friendly version of the results. Click the browser’s Print button. Your browser sends the printerfriendly version of the results to your printer. Exporting the results To export the results to an external file format, follow these steps: In the toolbar, click the button corresponding to the file type to which you want to export the results: Export to XLS . This format opens in Microsoft Excel. Export to PDF . This format opens in Adobe Acrobat. The portal opens a new browser window, prepares the external file, and initiates your browser’s procedure for downloading files. For example, in Microsoft Internet Explorer, the File Download dialog box appears; click Save to save the exported file to your computer. 31 6 Projects In this chapter About Projects ................................................................................................................................. 39 Exploring Projects types ................................................................................................................ 40 Viewing a report ....................................................................................................................... 40 Customizing a report ................................................................................................. 40 Viewing project dashboards .................................................................................................. 41 Using the dimension box’s context menu ........................................................................ 41 Printing and exporting the results .............................................................................................. 42 Printing the results ................................................................................................................... 42 Exporting the results ............................................................................................................... 42 About Projects The Projects page of the portal enables you to view, customize, and print or export AfDB projects data. To browse to the Projects page, choose Projects from the navigation bar. 33 Exploring Projects types The Projects page provides two built-in reports: Projects by Approval by Sector. This report displays data for approvals by sectors. Projects by Approval by Lending Instruments. This report displays data for approvals by different lending instruments. Viewing a report To view a report, click the report in the Reports panel on a left. The portal loads this report in the results area of the interface and supplies default data. You may change the default selection in one or more of the report dimensions as you require (see “Customizing a report” later in this section). Customizing a report The portal’s built-in reports enable you to change the selection in the countries list or in the calendar dimension. The customizable dimension appears in a list of dimension boxes on the left side of the browser window. The dimension box contains selectable elements or items, which represent the data that appears in the report. To open a dimension box, click the inverted triangle on its right side. A drop-down menu of selectable elements appears. To close the dimension box, click anywhere outside it. To resize the dimension box, drag the handle in the upper right corner of the drop-down menu. To select or deselect an element from the dimension box, click the element in the drop-down menu. After you change the element selection of a dimension and close the dimension box, the portal automatically updates the data in your report. To refresh the data in the report manually, click the Refresh button in the toolbar. Viewing project dashboards You can switch to Chart tab by the link above the table and see the projects data via charts. To get back to projects data please click on the Projects link at the top of the page. Using the dimension box’s context menu You can also right-click any element in the open dimension box for a context menu of time-saving commands: Select All. The portal selects all the elements in the dimension. Deselect All. The portal deselects all the elements in the dimension. 35 Select Siblings. The portal selects all the elements at the same level in the hierarchy as current element. Deselect Siblings. The portal deselects all the elements at the same level in the hierarchy as the current element. Select Children. The portal selects all the child elements of the current parent. Deselect Children. The portal deselects all the child elements of the current parent. Collapse All. The portal collapses all parent elements. NOTE Not all context menu commands are available in every dimension box. Printing and exporting the results The portal enables you to print the reports or export them to one of two external file formats. Printing the results To print the results, follow these steps: Click the Print Preview button in the toolbar. The portal opens a new browser window containing a printer-friendly version of the results. Click the browser’s Print button. Your browser sends the printerfriendly version of the results to your printer. Exporting the results To export the results to an external file format, follow these steps: In the toolbar, click the button corresponding to the file type to which you want to export the results: Export to XLS . This format opens in Microsoft Excel. Export to PDF . This format opens in Adobe Acrobat. The portal opens a new browser window, prepares the external file, and initiates your browser’s procedure for downloading files. For example, in Microsoft Internet Explorer, the File Download dialog box appears; click Save to save the exported file to your computer. 37 7 Resource Center The Resource Center page of the portal enables you to browse and download various documents and publications. To browse to the Resource Center page, choose Resource Center from the navigation bar. To download a resource, double-click its publication name. The portal opens a new browser window and initiates your browser’s procedure for downloading files. For example, in Microsoft Internet Explorer, the File Download dialog box appears; click Save to save the file to your computer. 8 About The About page provides contact information as well as the User Manual. To browse to the About page, choose About from the navigation bar. To download the User Manual, click the User Manual link. 39