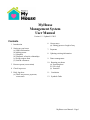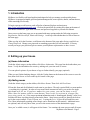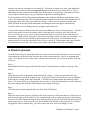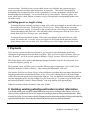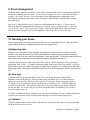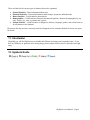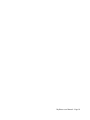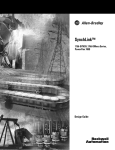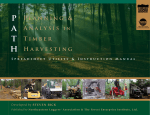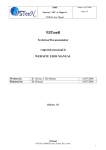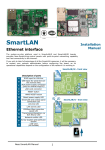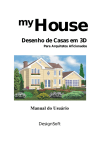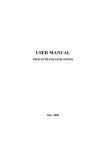Download MyHouse Management System User Manual
Transcript
MyHouse Management System User Manual Version 1.5 - Updated 11/2012 Contents 1. Introduction 2. Setting up your house (a) House information (b) Adding rooms (c) Hospitals (d) Diagnosis, referrals, relationships (e) Room request form (f) Staff & volunteers 3. Room requests (reservations) 4. Check in process 5. Daily log sheet (a) Check out process, payments, room status 6. Current stays (a) Editing guests or length of stay 7. Payments 8. Updating existing information 9. Donor management 10. Running your house (a) Exporting data (b) View logs (c) Statistics 11. Conclusion 12. Symbols Guide MyHouse User Manual – Page 1 1. Introduction MyHouse is a flexible web-based application designed to help you manage your hospitality house. MyHouse is equipped to handle guest and patient management, room requests, donors, and much more, while remaining user friendly. To begin, open up a web browser such as Firefox or Internet Explorer and navigate to http://www.welcometomyhousellc.com. Click on the portal link for existing users then on the name of your house from the list. Type in the username and password supplied to you and click Submit. Once you are on the home page you are presented with many options under the following categories:. Registration, Edit Stored Info, Admin and Settings. At the top of the sidebar there's a link to return to the home page. When you log in for the first time, scroll down to the bottom of the page under Settings and click on Change Password. Change your password to something secure that you will remember. If for any reason you forget your password, please contact your MyHouse representative to have it reset. 2. Setting up your house (a) House information Under the Admin category on the sidebar, click House Information. This page lists the details about your house. Verify the information for accuracy, making sure your time zone is correct. You can upload a picture of your house or logo to further identify your page (optional). When you are finished making changes, click the Update button at the bottom of the screen to save the data, then click Return to Home at the top left corner of the page. (b) Adding rooms Under the Admin category on the sidebar, click House Rooms. Then click Add New Room. Fill out this form and click Submit for each room in your house. The only required field is a room number - everything else is optional. In order to keep rooms listed in numerical order, you need to list single digit rooms as 01, 02, etc. If you have names for your rooms, you can list these as well. Some ideas for names could be room themes, floor levels, or sections in a house (like west wing, north, etc.) You can put pertinent information such as “handicapped friendly” in the Notes field that will show up when selecting rooms in the future. Some houses use this to identify the bed set up for the room (example 1Twin, 2 Queen, etc.). Leaving the Price / Night at $0 will make the room free. (More information regarding room charges can be found later in this manual.) Additional notes are optional, and will only show when you are in the rooms section of the administrative page. Once you’ve added a room, it will appear in list format. You continue the same process until all rooms MyHouse User Manual – Page 2 are entered. Clicking the word under the Ready? column toggles the room between dirty and clean, and clicking the word under the Service? column toggles the room between in service and out of service. If the room is dirty or out of service you cannot check people into it. Each time you check a guest out of a room, the room automatically gets marked as dirty to remind you to clean it. The farthest column to the right in the House Rooms link has a green triangle (edit a room) and a red X (delete a room). If you want to make any changes to a room, click the green triangle and make your changes. After you are satisfied with your changes, click the edit button to save it. If you would like to delete a room, click the red X in that room's row, then click OK. Do not delete rooms that have guest stay history associated with them or you will lose the data and distort your statistics. If you do not need a room listed anymore, inactivate it instead by clicking on the Out of Service toggle switch as described in the last paragraph. (c) Hospitals Under the Admin category on the sidebar, click Hospitals. This page allows you to Add, Browse, or Search Hospitals. Click on the Add New Hospital link and add all of the hospitals that your house serves. Search Hospitals will bring up a search bar so you can enter part of the information on the name or location in order to narrow down your search. Browse Hospitals will bring up a list of all of the hospitals you’ve added to the system. New hospitals can be added at any time. Please keep in mind that if you delete a hospital and you have patient history associated with that hospital, you may distort your stay history. (d) Diagnosis, referrals, relationships When adding patients and guests, you will be able to store information about the diagnosis of the patient, who referred the patient, and the relationship between the patient and guest(s). Under the Admin category, click on each Diagnosis, Referrals, and Relationships and populate a list of items that you would like to be able to select from. You can always come back and modify these lists in the future. The list of referrals should have a list of doctors, hospitals, and anyone else that will refer patients and guests to your house. Some houses use the diagnosis field to track hospital departments versus diagnosis. (e) Room Request Form This form located under the Admin category allows you to control what fields will show up on your room request form as both optional and required fields. Certain items such as Hospital, Patient First Name, Patient Last Name, and Arrival Date are all required fields and cannot be modified. When you check off the box under the Is Required column, a red asterisk will show next to the item and the user will have to enter data in order to proceed to the next step in the process. If you leave the Is Required column unchecked, but check off the Is Displayed column, the field will show up on the Room Request Form, but will not need data entered in order to proceed. (Data can be entered later on if not available at that time.) If neither of the Is Required or Is Displayed boxes are checked, that item will not show up at all in the Room Request Form. If you want the ability to input different room rates upon input of room requests, rather than what is listed in your initial room setup, you can use the fields for room rates and no charge to make changes. Some houses may want this feature when using a sliding scale for charges. Additionally, if you take prepayments in advance of a guest checking in, you can record these when creating their room request. Any prepayments will transfer over to the guests’ record upon check in. (Note: you cannot MyHouse User Manual – Page 3 select the no charge checkbox without room rates or prepayment/credit without prepayment type, as these fields are inter-dependent to each other.) The caller name and phone number can be used if you take information from individuals rather than a referral or direct from patients and/or family members. This will not transfer into the patient record, but rather allows you someplace to reference in the event you need to reach the caller prior to the guests’ arrival. The notes field can be used for any other information you may want at the time the request is made, such as things like crib needed, translation services, wheelchair accessible, etc. This information will not show once the family has been checked into the house. The Information Message at the bottom of the sheet is available for you to enter instructions to your users that you want to show up every time they enter a room request. (f) Staff and volunteers Under the Admin category on the sidebar, click Staff & Volunteers. Click Add New User to create a new account for each person who will be using MyHouse. Make sure to remember their password to give to them. When adding a user, make sure to select the proper User type. Here is a description of the three user types: ● ● ● Users have access to the Registration and Edit Stored Info categories. They can check guests in and out, take room requests, and complete most tasks involved in the day- to-day management of a hospitality house. They do not have access to anything under the Admin category however, so they cannot add, edit and remove users themselves, change passwords and they cannot modify the house information or rooms in the house, or do anything else that only administrators can do. Volunteers are the exact same thing as users. This is only a different user type for the convenience of differentiating between paid staff and volunteers. **You may want to consider using the same password for all volunteers, rather than having individual ones. Admin users have access to everything under the Admin and Settings categories as well. If you are setting up a hospitality house for the first time, you should be logged in as an admin. You should limit the number of people you set up as Administrators to keep the integrity of your system. Users can be edited, deleted or disabled by an Administrator at any time. If, for example, one of your staff forgets their password, you can edit their user information and reset it. Users should not be deleted from the system if they have entered information, as it will distort your system. Only delete users that are entered in error. If someone no longer needs access to your system, you can disable their account instead. 3. Room Requests (Reservations) Under the Registration category, click Room Requests. There are three choices, Add Room Request – New Patient, Add Room Request – Returning Patient and Browse No-Shows. This section can be used to take MyHouse User Manual – Page 4 advance reservations or managed as a waiting list. To add a new request for a room, click on either the Add Room Request link for a new or existing patient and fill out the form. If you choose the New Patient link and try to enter someone who already exists in the system, a red message will prompt you to ask if you want to continue anyway or go to add room request for a returning patient. For new patients, add all of the pertinent information, then click the Add button at the bottom of the screen. For existing patients, after selecting the patient from the drop down list, their information will prepopulate on the screen for you to make any changes. If there are new guests beyond the ones listed, add them to the open fields rather than overwriting the names that appear automatically. (You’ll be able to select which guests are staying later upon check in.) Current room requests will show below the options for adding new ones or viewing no shows. The list is sorted by last name, but can be resorted by date by clicking on the word Date at the top of the list. Browse No Shows gives you a list of requests that did not lead to an actual check in on the expected arrival date – which could be turn aways or no shows, depending on how you want to use that data. You should clean up this area periodically by deleting them out of the system. No information on new patients will be saved in the system unless they result in a check in. If the patient room request should be rescheduled to a new date, click on the green triangle and edit the arrival date accordingly. 4. Check in process Go to the Room Requests option under the Reservation section and click the black check in arrow next to the patient you wish to proceed with from the current room request list. The list is in alphabetical order. If you prefer to see it in date order, with the current date first, click on the word Date at the top of the list. Step 1: You should be on the first page of the Check In section. The patient name will show at the top of the screen. Step 2: Check the boxes next to the guest(s) names that will be staying. At least one guest will have to be checked off before you can go to the next step. If the guest’s name is not on the list, you can add them at this time by clicking on the Add Guest link. Click the Select Guests button after checking off the boxes. The system will now go through the guest records, to verify the information for each. Make any necessary changes then click the Submit button at the bottom of the page. Step 3: Verify the check in and estimated check out dates, then click Submit. Step 4: Select the room for the guests by clicking on the arrow in the row of the room desired. If the room you want is not showing up at all on the list, it is currently being used by another guest not yet checked out. You won’t be able to finish checking the new guest in until you go back to the daily log sheet and check out the current guest. If the room shows as not available (N/A) instead of having an arrow, it needs to be toggled to clean (if marked dirty, just click on the word Dirty and it will change to clean. MyHouse User Manual – Page 5 Step 5: Click Proceed to Step 5, and enter any additional information needed. Click Submit. You will be asked to review the information. Then click Everything Is Correct to complete the check in. 5. Daily log sheet The Daily Log sheet shows you all of the rooms in your house and their current status. You can print out this sheet and use it as a guide for managing your schedule for expected check outs, room assignments for check ins and housekeeping room status. Click on the Printer-Friendly icon at the bottom of the screen which will open a second window to print. You may want to adjust your printer setting to landscape prior to printing the sheet. Once you’ve printed the daily log sheet, you can close the window to get back to the previous screen. (a) Check out process, payments, room status Under the Registration category, click on Daily Log Sheet. Scroll down to the guests you want to check out and click on their names. Click on the words Check Out. Edit the checkout date if applicable (it defaults to the current date) and click Submit. Once you have checked out the guest, you will be brought to the Payments screen. Any payments posted up to this date will be shown, as well as the current charges based on either your room fee setup or adjusted charges entered during the room request input. If the guest(s) want to pay any money on check out, you can add payments to their account now. You can also add any deductions you want, or waive their entire bill. When you are done, you can print a copy of their invoice by clicking the Printerfriendly icon at the bottom of the screen. A separate window will open allowing you to print the screen. After printing, you can close the window to get back to the main screen. When you are done, click Done Editing to complete the check out. You can also check out guests by going under the Registration category, and clicking on Current Stays. Once you locate the guest, you click on the black check out arrow and follow the same steps listed above. Once a family has been checked out, the stay should no longer be listed in Current Stays or Daily Log Sheet but instead in Stay History. The room should be toggled from Dirty to Clean on the Daily Log Sheet once it is ready for re-use. Click on the word Dirty next to the room you want to make available to change it to Clean. If you forget to do this, you can also toggle it to the correct status upon check in of the new guest when choosing the room. 6. Current stays The Current Stays screen gives you a summary of your guest census, as well as the charges to date MyHouse User Manual – Page 6 on each account. From this screen you can check guests out or edit their stay (guests staying in room, expected check out date, other information, or payments). This screen is also helpful in determining who is expected to leave on the current date so you can communicate with guests and housekeeping staff accordingly. You can resort the list by room, patients’ last name, guests’ last name, check in date, check out date or balance owed by clicking on the corresponding header at the top of the screen. (a) Editing guests or length of stay To change the guests currently staying in a room, click on the green triangle at the end of the row of the record you want to edit. Click on Option 2 Select Guests. Check off the boxes next to the guests that are now staying. If you need to add a guest to the list, click add guest and enter their contact information, then click add. After checking off the current guests, click the Select Guests button, then click Done Editing to save your changes. To change the expected check out date, click on the green triangle at the end of the row of the record you want to edit. Go to the Arrival and Departure Dates and edit the date and click the Submit button. Once you are done, click Done Editing to save the changes and close the record. 7. Payments If you receive a payment at the time of check in, you can post it after checking the guests in by clicking on the guest names from the Daily Log Sheet. Now, you’ll see a step 6 Payments. After you click “Payment”, you’ll see several options to add new: Charge, Payment, Deduction, and Refund. The Charge option can be used to add additional charges beyond the room fee for your guests, such as extra key deposits, parking, etc. The Payments screen will allow you to record the following types of payments: Cash, Credit, Check, Medicaid, Insurance, Friend or Relative. After entering the information, click add. You can also click Generate Room Charges to have MyHouse recalculate the room charges based on how long the guest has been checked into the house so far. If you click it during check in, the room charges will be $0 because the guest(s) have not spent the night yet. You can update the room charges to date at any time during the guests’ stay by clicking Generate Room Charges. To print a copy of the bill with any entered payments, click the “Printer Friendly” icon at the bottom of the payment page. When you are done with the “Payments” page, click “Finish”. 8. Updating existing patient/guest/medical contact information You can edit patient, guest, or medical contact information at any time by clicking on either Patients or Guests or Medical Contacts under the Edit Stored Info category and searching by name or other pertinent information. When searching for a guest, you may want to search by dropping down the patient name and then clicking search rather than typing in just the last name, since many times the patients and their guests have different last names. MyHouse User Manual – Page 7 9. Donor management Under the Admin category, click Donors. You will be presented with a menu of options associated with the donors, including Add New Donor, Search Donors and Browse Donors. Also under the Admin category, click Donor Reasons. You can use this to track information that is important to your development program such as Former Guest, Newsletter, Annual Fund, Event Donation, Auction Item, and so on. Once you’ve entered Donor Reasons, then you can add donations for Donors. Click on Donors, Browse or Search existing donors and click the green dollar sign to edit giving history. Click Add New Donation, “What” can be cash, check, charge. Click the drop down arrow next to Reason to choose one of the categories you’ve pre-established. Then click “Add” to save your entry. 10. Running your house There are many tasks you need to do on a daily basis to run your hospitality house. This section will explain additional features of MyHouse that haven't been explained yet. (a) Exporting data MyHouse stores information about hospitals, patients, guests, medical contacts, and donors in the database. You can export these to text files which can then be imported into spreadsheet third-party programs in order to do any of the following things: Create mailing labels; Create mail-merged envelopes, letters, and reports; Import data into spreadsheets to analyze and graph your data; etc. Under the Admin category on the sidebar, click Export Data. Choose which type of data you want to export then click “Export”. A window will pop up asking if you want to view or save the file. Click Save File and select where you want it to go on your computer (some computers save it automatically rather than asking what folder). Most people will find Microsoft Excel to be the best program in which to work with the file. (b) View logs Under the Admin category on the sidebar, click View Logs. Every transaction entered into MyHouse is tracked by this log. Choose the date range and which users you want to audit (or choose all users at the top of the list if you want to view everyone. Increase results per page to 50, then go to the Action box to choose which actions you want to review. Click the toggle box to check all of the items. The larger the range and selection, the longer it will take the system to retrieve the data. It’s best to keep your selection somewhat narrow to find what you’re looking for easier and not time out. User logs are helpful to provide information as an audit trail when there’s been a mistake made in the system so you can trace it back to the user and what steps were taken when trying to fix it. (c) Statistics Under the Admin category on the sidebar, click Statistics. Choose the date range you want to pull data on, then click Generate Statistics. MyHouse User Manual – Page 8 There are links for the various types of statistics that can be expanded: General Statistics – Basic information about stays. Financial Statistics – Financial information about charges, payments, and deductions. Donor Statistics – Useful statistics about donors. Demographics – Useful statistics domestic/international patients, domestic demographics by zip code, county, city, state, # patients and # guests. Patient Statistics – Useful statistics on diagnosis, ethnicity, language, gender, and referral sources for all patients in the database. Please note that this section is currently under development and is somewhat limited in what it can report for details. 11. Conclusion Hopefully you will find MyHouse user-friendly and efficient in running your hospitality house. If you have any difficulty or problems arise during usage, please contact client services to report the issue right away. 12. Symbols Guide MyHouse User Manual – Page 9 MyHouse User Manual – Page 10 MyHouse User Manual – Page 11