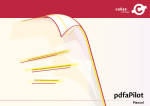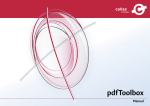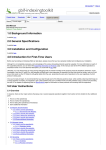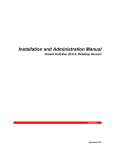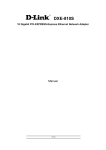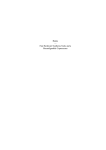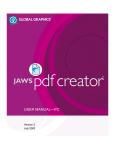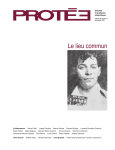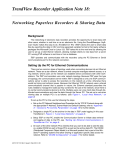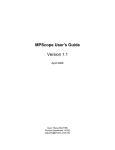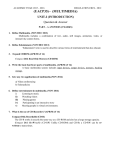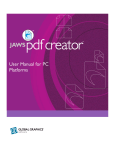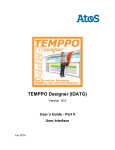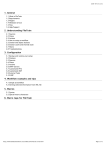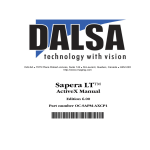Download callas pdfaPilot™ CLI User Manual .
Transcript
a pdfaPilot CLI Manual © 1996-2015 by callas software gmbh · Schönhauser Allee 6/7 · D 10119 Berlin · Germany · [email protected] · www.callassoftware.com Manual a pdfaPilot CLI Page 2 pdfaPilot CLI – Manual – Last modified: 15 September 2015 © 1996-2015 by callas software gmbh, Berlin, Germany All rights reserved All trademarks are the property of their respective owners. © 1996-2015 by callas software gmbh · Schönhauser Allee 6/7 · D 10119 Berlin · Germany · [email protected] · www.callassoftware.com Manual a pdfaPilot CLI Page 3 Content Getting started 6 System requirements 6 Installing the software 6 Macintosh/Windows6 Linux/Solaris/AIX6 Activation6 Request an activation code 6 Activating pdfaPilot CLI 7 Time-limited trial version 7 Activation using the Standalone application 8 Deactivate pdfaPilot using the CLI 8 Deactivation using the Standalone application 8 Displaying program information 8 Display program version 8 Display usage information 8 Display status 8 Hints and troubleshooting 9 Performance enhancement 9 Optimization of needed installation space 9 Get in touch 11 Processing12 Input files from Office applications 12 OpenOffice12 Create PDF for print 12 Excel-Sheets without removing white space 12 Special handling for Excel-Sheets 12 General options 13 Input file 13 Process folders recursively 13 Empty the font cache 13 Incremental saving 13 PDF structure and font optimization 13 Analyze only 13 Analyze only certain pagerange 13 Setting the cache folder 14 PDF/A specific options 14 PDF/A Compliancy level 14 Deactivate removal of non-compliant metadata 14 Force Conversion to PDF/A 14 © 1996-2015 by callas software gmbh · Schönhauser Allee 6/7 · D 10119 Berlin · Germany · [email protected] · www.callassoftware.com Manual a pdfaPilot CLI Page 4 Font folders 15 ICC-profiles folders 15 Set a processing timeout 15 File content options 16 Deactivate transparency flattening 16 Add XMP metadata 16 Add bookmarks 16 Set the OutputIntent 16 Define ICC profiles 16 Font Embedding 17 Define an additional font folder 17 Substitute fonts 17 Creating file packages 18 Settings for file embedding 18 Converting e-mail files to PDF 19 Settings for e-mail conversion 20 Creating HTML from tagged PDF 22 Creating EPUB from tagged PDF 22 Creating ZUGFeRD invoices 23 Report creation 24 Report types and their options 24 Report triggers 26 Report path 26 Set the report language 26 Command line output 26 Display progress 26 Display hits 26 Display summary 26 Display timestamp 27 Further options 27 Quick processing 27 Define the overwrite mode 27 Create output files only for successful conversion 27 Set the result path 27 Use an additional profile 28 Using response files 28 Structure of command line output 28 Checks28 Corrections28 Failed corrections 29 Progress29 Results30 Return codes and their usage When executing kfpx profiles When executing in pdfa mode 30 30 30 © 1996-2015 by callas software gmbh · Schönhauser Allee 6/7 · D 10119 Berlin · Germany · [email protected] · www.callassoftware.com Manual a pdfaPilot CLI Page 5 When executing an e-mail conversion When executing the compare action Other commands or actions Errors for distributed processing Reason codes Run as a Server / Distributed Processing 30 31 31 31 31 32 Start as a Server 32 Distributed Processing mode 34 Starting a Dispatcher 35 Starting a Satellite 35 Distribute a process using a Client 35 Set type of satellite 36 Avoid local processing 36 Fallback for Dispatcher 37 Define a timeout for processing 37 Using the CLI-Monitor 38 Communication39 Licensing39 HTML-based custom reports Structure of related files The manifest.xml The HTML template How the HTML-template works Examples for template modification Run as a Service 40 40 41 42 43 43 44 Start as a server, dispatcher or satellite 44 Installation44 Configration of a job 45 Access by remote 45 Troubleshooting45 Additional settings for Office conversion with restricted user permissions 46 © 1996-2015 by callas software gmbh · Schönhauser Allee 6/7 · D 10119 Berlin · Germany · [email protected] · www.callassoftware.com Manual a pdfaPilot CLI Page 6 Getting started pdfaPilot CLI may be used to analyse files or to analyse and convert to PDF/A (if possible). System requirements The command line version of pdfaPilot is available for the following operating systems: • Windows 2000/2003 Server/XP/Vista/7 • Mac OS X 10.6 or newer, Intel • Linux Debian 5.0 (Lenny) • Sun Solaris SPARC version 8 or newer • Sun Solaris Intel version 10 or newer • AIX 5.3 (oslevel 5300-07) or newer (call oslevel -q to check) !!Spoken generally, pdfaPilot CLI should work with other Linux distributions as well, as long as there are system libraries installed that are compatibel to gcc-v3.4 or newer. The dependent libstdc++ is delivered with the pdfaPilot CLI. You can easily test if pdfaPilot CLI is working on your system: Just type pdfaPilot --help in the terminal. !!pdfaPilot CLI does also run on 64 bit systems if the required 32 bit compatibility packages are available. Installing the software Macintosh/Windows To install the software start the pdfaPilot Server installer. The installation program will then take you through the necessary steps. Linux/Solaris/AIX Extract all files from the archive to a destination folder of your choice. For automation purposes you should set the PATH variable to the path of the pdfaPilot CLI executable. Additional information is provided in <pdfaPilot CLI directory>/ReadMe.txt Activation Before callas pdfaPilot CLI can be used, the software has to be activated. Request an activation code Open a terminal window and change to your pdfaPilot CLI installation directory. Type: pdfaPilot --keycode <name> <company> <licenceCode> Parameters name company Name of licensee (e.g. "Registered User") Name of company (e.g. "User's company") © 1996-2015 by callas software gmbh · Schönhauser Allee 6/7 · D 10119 Berlin · Germany · [email protected] · www.callassoftware.com Manual a pdfaPilot CLI Page 7 licencecode Licence key obtained from the registration card To make a request for a trial version, please use the keword "trial" (for a pdfaPilot trial version) for this parameter The textual output of --keycode has to be send via e-mail to the e-mail address named in the text in order to receive an activation code from the registration server. Activating pdfaPilot CLI After having received the automatical reply e-mail to the activation request, save the attached licence file to the file system. Then use the following command: pdfaPilot --activate <licence file> Parameters licence file Full path to licence file !!It is necessary to activate the received license file to get a permantent valid license file. !!The license file received from the activation server must be activated within the timeframe listed in the license file. !!In order to activate pdfaPilot CLI for all user accounts of one machine, save the activated license file next to the pdfToolbox binary. This file must be named "License.txt". The activated license file will be stored in the user-preferences when the normal activation (command above) is used. To create an activated license file at a custom location, just use the following command: pdfaPilot --activate <licence file> -o=<path to result folder/ License.txt> !!pdfaPilot CLI is searching for the license file at various folders: • user-preferences-folder of actual user • next to the pdfaPilot CLI binary • cachefolder (if set) • user-preferences-folder for all users (shared) !!When using UNIX-based-systems the environment variable CALLAS_SYSTEM_PREFERENCES the path of the standard /usr/share/callas software/callas pdfaPilot CLI can be changed: CALLAS_SYSTEM_PREFERENCES=tmp would result in the searchpath: /tmp/callas software/callas pdfaPilot CLI It is highly recommended to use the option --cachefolder instead. Time-limited trial version After requesting and entering a trial activation code, pdfaPilot CLI can be tested without any restrictions. When the evaluation period has expired, © 1996-2015 by callas software gmbh · Schönhauser Allee 6/7 · D 10119 Berlin · Germany · [email protected] · www.callassoftware.com Manual a pdfaPilot CLI Page 8 processing PDF files will no longer be possible until you request and enter a new activation code. Activation using the Standalone application Using Windows and MacOS, also the activation dialog of the Standalone Application can be used for requesting a activation as well as using a Keycode or just for a trial version. Also the activation itself can be done using that Interface. All activations (for Desktop, Server as well as for the DeviceLink Addons) can be done using this dialog. Deactivate pdfaPilot using the CLI As the activation (and the resulting license file) is bound to the hardware. It is necessary to deactivate a license on one machine before a activation takes place on the new machine. pdfaPilot --deactivate <activation code> activation code Unique identifier for each license !!The respective license will be removed from the system !!To complete the deactivation, the output of the command has to be sent manually to the activation server by e-mail. The activation code for all license are listed using the status command: pdfaPilot --status Deactivation using the Standalone application Similar to the deactivation using the CLI, the Desktop on Windows and MacOS can be used for deactivation. The selected license will be removed from the system as well and the necessary e-mail to the activation server will be sent automatically. Displaying program information Display program version pdfaPilot --version will display the currently used version of pdfaPilot CLI. Display usage information pdfaPilot --help will give you a complete overview about all available commands for processing. pdfaPilot --help <command> will give you an overview about all available options for the command. Display status pdfaPilot --status © 1996-2015 by callas software gmbh · Schönhauser Allee 6/7 · D 10119 Berlin · Germany · [email protected] · www.callassoftware.com Manual a pdfaPilot CLI Page 9 will inform you about the current license state as well as the possible return and reason codes (see "Results"). Hints and troubleshooting Ensure sufficient free disk space To ensure stable processing, it is recommended to have at least 4 times of the input file size of processed files available for intermediate file system storage (e.g. /tmp on Unix and similar on other systems). Avoid stopping workflows on Windows On Windows, you can prevent your workflow from stopping in case of a pdfToolbox CLI crash by setting the following registry entry: HKEY_LOCAL_MACHINE\ SYSTEM\ CurrentControlSet\ Control\ Windows\ ErrorMode If ErrorMode is set to "2”, crash dialogs will be suppressed. For further details, see: http://support.microsoft.com/kb/128642/en-us?fr=1 Limiting the maximum memory used by pdfToolbox Using Linux, you can limit the amount of memory used by a single process by an additional parameter: --maxmemory=<max. memory in MB> Processing will stop and result in an error if memory is exceeded. Performance enhancement If you want to enhance the performance of your pdfaPilot CLI processes, please keep in mind the following rules: • For embedding missing fonts your system font folder will be scanned unless defined otherwise (see "Font Embedding"). pdfaPilot will create a font cache to improve the performance time, but still it might be useful to remove fonts that are not needed from this directory. • If you are using any font embedding fixups, your system font folder will be scanned unless defined otherwise in the fixup configuration. A font cache will be created to improve the performance time, but still it might be useful to remove fonts that are not needed from this directory. • Creation of XML or PDF reports takes less time than the XSLT option (see "Report types"). • Creation of reports takes additional time – even if a profile contains only fixups, an analysis will be executed for gathering report information. Optimization of needed installation space To reduce the pace needed by the installation of pdfsPilot, it is possible to delete some subfolders of the CLI component (in subfolder /cli) if their respective functions are not needed in the individual use case. !!To avoid processing errors or unexpected behaviour of pdfaPilot any modification should be done well-considered. etc/Actions If no Arrange action is used © 1996-2015 by callas software gmbh · Schönhauser Allee 6/7 · D 10119 Berlin · Germany · [email protected] · www.callassoftware.com Manual a pdfaPilot CLI Page 10 etc/APDFL etc/Backgrounds etc/Certify etc/ColorConversion etc/HtmlConverter etc/Inventory etc/MailConverter etc/PDFOfficeTool etc/PDFPSTool etc/Reports etc/TPex etc/UnpackTool etc/Visualizer If no font embedding or PDF/A conversion is used (or if font situation is clear) If no layer/image mask report is used If no preflight certification is used If no color conversion is used If no PDF report based on HTML template is used If no inventory report is used If no e-mails are processed If no Office-files are processed If no PostScript-files are processed If no PDF/A-HTML Report or ZUGFeRD is used If no tagged PDF to HTML/EPUB export is used If no archive files are processed If no Comparison is used © 1996-2015 by callas software gmbh · Schönhauser Allee 6/7 · D 10119 Berlin · Germany · [email protected] · www.callassoftware.com Manual a pdfaPilot CLI Page 11 Get in touch If some necessary information is not provided by this manual or if there are any questions or feedback please contact the product management by using the "Contact Support" form on www.callassoftware.com. You can also send an e-mail to [email protected]. If you file a bug report please make sure your inquiry contains the following information: • operating system • pdfaPilot version (call pdfaPilot --version) • command line call • original PDF (please delete unnecessary pages to avoid long file transfers), used profiles or configuration files • converted PDF (if available) You can also visit the support section on www.callassoftware.com to get answers to common questions or find a reseller near you. The latter might be useful if you want to send a support request that is neither in English nor German. © 1996-2015 by callas software gmbh · Schönhauser Allee 6/7 · D 10119 Berlin · Germany · [email protected] · www.callassoftware.com Manual a pdfaPilot CLI Page 12 Processing Input files from Office applications pdfaPilot CLI is able to convert common file formats from Office applications directly to PDF/A. For more information and a list of supported applications and files have a look at: http://www.callassoftware.com/goto/apl_ENU_topdf !!Office file conversion is currently not supported on Solaris and AIX systems. OpenOffice --topdf_forceopenOffice When defined, Microsoft Office files are processed with OpenOffice. Create PDF for print --topdf_print The PDF will be created with image resolution sufficient for printing, thus leading to larger files. Excel-Sheets without removing white space --topdf_useexcelpagelayout Use Excel page layout, white space will not be removed. Special handling for Excel-Sheets --topdf_parameter=[ShowHiddenColumns|ShrinkToFit] Special parameters to achieve some special layouts for Excel files. Parameters ShowHiddenColumns Show columns which are not visible due to small width or other settings. ShrinkToFit Shrinks the content of a cell so that the content fits inside. When --topdf_useexcelpagelayout is used, this parameter will not be respected. Logging of dialogs in defined log file --topdf_guiactionslog=<path> Parameters path Path to folder or logfile. All dialogs occuring during processing the office file will be logged within this file. !!See internet page (listed above) for further information about handling of dialogs from office applications. © 1996-2015 by callas software gmbh · Schönhauser Allee 6/7 · D 10119 Berlin · Germany · [email protected] · www.callassoftware.com Manual a pdfaPilot CLI Page 13 General options Usually pdfaPilot CLI is started with: pdfaPilot <PDF file> Input file May be one or a number of input files (PDF or Office files) to be analysed and converted. If an input file spec is pointing to an existing folder, all files inside this folder are processed: Process folders recursively --recursive If the file spec for the input file is pointing to an existing folder all PDF files inside the folder on all levels are processed Empty the font cache --emptyfontcache Removes all font files from the font cache folder of pdfaPilot CLI. Incremental saving --incremental Allows to modify the input file, only writing the changes to the original PDF. This can increase the speed significantly since pdfaPilot CLI does not need to create a new copy of the file. PDF structure and font optimization --nooptimization The internal PDF structure and fonts are not optimized when saving the PDF file.PDF structure and font optimization Analyze only -a --analyze The input file is not being converted but is analyzed whether it is PDF/A compliant. Analyze only certain pagerange -p --pagerange=<firstpage>[-<lastpage>] Only applied when analyzing not when converting PDF files. !!When converting non-PDF documents the page range of the original document can be specified. Parameters firstpage Page where analysis should start © 1996-2015 by callas software gmbh · Schönhauser Allee 6/7 · D 10119 Berlin · Germany · [email protected] · www.callassoftware.com Manual a pdfaPilot CLI Page 14 lastpage optional, page where analysis should end Example: --pagerange=5-33 Setting the cache folder --cachefolder=<path> Sets the cache folder path. This is set by default to: Windows: C:\Documents and Settings\<user>\Application data\ callas software\callas pdfaPilot CLI Macintosh: /Users/<user>/Library/Preferences/callas software/ callas pdfaPilot CLI Unix: <home directory as defined in /etc/passwd>/.callas software/ callas pdfaPilot CLI !!This option is mandatory when running the CLI as a user without a home directory. Parameters path absolute path to custom cache folder PDF/A specific options PDF/A Compliancy level --level=<level> You can define which PDF/A level you need (default is 1b). Parameters level 3b, 3u, 3a, 2b, 2u, 2a, 1b or 1a Deactivate removal of non-compliant metadata --noxmpremoval Normally, XMP Metadata which is not compliant with PDF/A is removed during conversion. This switch prevents the removal. Force Conversion to PDF/A Due to several reasons a regular conversion may not result in a valid PDF/A document. To ensure conversion 3 additional steps can be performed after a normal conversion if a file can not be converted to PDF/A within this first step. The order they will be performed is as listed below. After each step the resulting file is checked for compatibility with the choosen standard. Each step is optional. --forceconversion_reconvert Performs a re-conversion of the PDF via PostScript. --forceconversion_pagestoimages © 1996-2015 by callas software gmbh · Schönhauser Allee 6/7 · D 10119 Berlin · Germany · [email protected] · www.callassoftware.com Manual a pdfaPilot CLI Page 15 Convert pages with problems into images, while converting the text is transmuted into invisible text, which is correctly positioned to keep the text available for marking and copying. --forceconversion_doctoimages Convert all pages into images, while converting the text is transmuted into invisible text, which is correctly positioned to keep the text available for marking and copying. --forceconversion_resolution=<resolution in ppi> Image resolution in ppi used for the rendered content. (Default = 100 ppi). Font folders If a font is not embedded and an embedding is required by a PDF/A-conversion or a profile, pdfaPilot CLI will search the system font directories in order to find the needed font file, which are: Windows Macintosh • C:\Windows\Fonts • /Users/<user>/Library/Fonts • /Library/Fonts • /System/Library/Fonts Linux, Solaris Sparc, Solaris x86, AIX • /usr/lib/X11/fonts • /usr/local/X11R6/lib/X11/fonts • /usr/share/fonts • /<user home>/.fonts Additionally the font folder installed together with pdfaPilot CLI will be searched. This folder lies next to the executable in "<callas pdfaPilot CLI directory>\etc\APDFL\Resource\Font". ICC-profiles folders The following folders are searched for required ICC-profiles, unless they are already contained in the .kfpx-profile already. These folders lies next to the executable in: • "<callas pdfaPilot CLI directory>\etc\ICC profiles" • "<callas pdfaPilot CLI directory>\etc\APDFL\Resource\Color\Profiles" Some system folders for colors are searched addtionally: MacOS: \Library\Application Support\Adobe\Color Windows:\Windows\system32\spool\drivers\color Set a processing timeout --timeout=<seconds> Sets the maximum processing time in seconds. If the process exceeds this duration, the execution process will be killed and the processing will result in an error. © 1996-2015 by callas software gmbh · Schönhauser Allee 6/7 · D 10119 Berlin · Germany · [email protected] · www.callassoftware.com Manual a pdfaPilot CLI Page 16 File content options Deactivate transparency flattening --notransparencyflattening This switches off both flattening of any contained transparency and setting the blend color space to sRGB. Add XMP metadata --addxmp=<path> The XMP metadata is merged into any existing XMP metadata. Parameters path Path to an XMP file Add bookmarks --addbookmarks=<path> The bookmarks are embedded into the PDF file. Parameters path Path to an XML file containing bookmarks Set the OutputIntent -i --OutputIntent=<path> Path to a PDF file with an OutputIntent – forces use of this OutputIntent. Parameters path Path to an OutputIntent Define ICC profiles CMYK --defaultprofile_cmyk=<path> The given profile is embedded as the default profile making device dependent CMYK page objects device independent. Parameters path Path to a CMYK ICC profile RGB --defaultprofile_rgb=<path> The given profile is embedded as the default profile making device dependent RGB page objects device independent. Parameters path Path to an RGB ICC profile © 1996-2015 by callas software gmbh · Schönhauser Allee 6/7 · D 10119 Berlin · Germany · [email protected] · www.callassoftware.com Manual a pdfaPilot CLI Page 17 Gray --defaultprofile_gray=<path> The given profile is embedded as the default profile making device dependent Gray page objects device independent. Parameters path Path to a Gray ICC profile Font Embedding If a font is not embedded pdfaPilot CLI will search the system's font directories in order to find the needed font file, which are: Windows Macintosh • C:\Windows\Fonts • /Users/<user>/Library/Fonts • /Library/Fonts • /System/Library/Fonts Linux, Solaris Sparc, Solaris x86, AIX • /usr/lib/X11/fonts • /usr/local/X11R6/lib/X11/fonts • /usr/share/fonts • /<user home>/.fonts Additionally the font folder installed together with pdfaPilot CLI will be searched. This folder lies next to the executable in "<callas pdfaPilot CLI directory>\etc\APDFL\Resource\Font". Define an additional font folder --fontfolder=<path> Additional folder to look up fonts for embedding. Parameters path Path to config file Example: --fontfolder="C:\AdditionalFonts" !!You can force pdfaPilot CLI to only scan the folder defined by --fontfolder (and not search the system's font folders) by using the option --fontonly. Substitute fonts --substitute[=<path>] Font substitution can be used when the original fonts used in a PDF file are not available. By default, the font substitution file pdfa.cfg stored in "etc/FontSubstitution/" provides the basis for substitution. Alternatively, you can also enter a custom path to a fontsubstitution file, e.g.: --substitute=C:\fontsubstitution.cfg If you want to switch off font substitution completely, just hand over an invalid value, e.g.: --substitute=no © 1996-2015 by callas software gmbh · Schönhauser Allee 6/7 · D 10119 Berlin · Germany · [email protected] · www.callassoftware.com Manual a pdfaPilot CLI Page 18 Parameters path Optional, path to config file The following notations are allowed in the fontsubstitution.cfg: SubstituteAll Each font can be substituted by every other font of the entry. SubstituteAll<tab>fontname<tab>fontname<tab>fontname... SubstituteFirst Only the first font of the entry can be substituted by the following fonts. SubstituteFirst<tab>font to be substituted<tag>fontname <tab>... Creating file packages Some PDF standards allows the embedding of PDF- and also non-PDFfiles into another PDF file. Sometime these filepackages are also called collections. Using pdfaPilot CLI it is possible to create such file packages from a complete folder or to define different ways how a file which shall be embedded is handled. In general a file package is created with --collection This will create an index document, which lists all embedded files from the given folder. Also an existing folder structure will be respected --collection <folder> In general a file package is created with --collection This will create an index document, which lists all embedded files. --collection <file> [<file>] Settings for file embedding --collection [--embedinto=[target],<file>] [--embedfile= [target,[relationship],<file>] [--embedwithlink= [area,<file>] --embedinto It is possible to use own templates or normal PDF for embedding files. The standard for the file where other files will be embedded can be defined using the conversion target (see below). If no file is defined, an index file is created. Instead of using a destination file, also a folder containing a HTML-based Template with an index.html can be used as destination. The overview page of all embedded files will be created with the layout defined within this template then. Parameters target A3b, A3u, A3a, A2b, A2u, A2a, A1b, A1a or No (Default) © 1996-2015 by callas software gmbh · Schönhauser Allee 6/7 · D 10119 Berlin · Germany · [email protected] · www.callassoftware.com Manual a pdfaPilot CLI Page 19 --embedfile Also for files to embed a conversion target can be defined using the conversion target. For PDF/A-3 standards also a relationship entry for each embedded file can be set. Parameters target A3b, A3u, A3a, A2b, A2u, A2a, A1b, A1a, PDF or No (Default) Using the target "No", no conversion to PDF is done. (Only available for embedded files.) relationship Source, Data, Alternative, Supplement, Unspecified (Default) --embedwithlink Alternatively, files can be embedded with defining an area in the containing document, where a link to the contained file is created. No conversion will take place with the file to embed. Parameters area X1,X2,Y1,Y2[pt, in, cm, mm] Defines a rectangular area, based on the lower left corner of the page, where a link to the embedded file is inserted. Default unit is pt. !!The "--embedwithlink"-function is not supported when using a HTMLbased template for the creation of the overview page. Example: --collection --embedinto=A3b,<PDF file> --embedfile=A3b, Alternative,<file> --embedfile=A2b,Source,<Office file> --embedfile=No,Data,<file> --collection --embedinto=A3b,<path to HTML template folder> <folder with files to create a collection from> -o=<path to result PDF> --collection --embedwithlink=10,10,100,100,<file> --emb edwithlink=10mm,100mm,100mm,200mm,<file> Converting e-mail files to PDF Some common e-mail file formats (MSG, EML, EMLX) are supported for conversion to PDF. Some PDF standards do not allow embedding files (like PDF/A-1) but other allows the embedding of PDF- (PDF/A-2) and also non-PDF-files (PDF/A-3) into another PDF file. To match these different targets, using pdfaPilot CLI it is possible to define variety of different settings for handling attachments of e-mails. In general a PDF is created with --emailtopdf This will create a PDF containing all attachments, those who can be converted as PDF (like Office files or images), all other in ther native format. --emailtopdf <e-mail file> © 1996-2015 by callas software gmbh · Schönhauser Allee 6/7 · D 10119 Berlin · Germany · [email protected] · www.callassoftware.com Manual a pdfaPilot CLI Page 20 Settings for e-mail conversion --emailtopdf [--level=<level>] [--attachments=<pa rameter>,<parameter>,...] [--onerror=<parameter>] [--embedsource] [--noembed=<file type>,<file type>,...] [--noconvert=<file type>,<file type>,...] --template=<path to folder> <e-mail file> --level You can define the required PDF/A level (default is no PDF/A conversion). Parameters level A3b, A3u, A3a, A2b, A2u, A2a, A1b, A1a or No (default: no) --attachments Depending on the defined parameter, attachments will not be embedded or embedded in their original file format, converted to PDF or as pages. The parameters can be combined comma separated. Parameters IGNORE Attachments will be ignored and not converted or attached ORIGINAL Attachments will be embedded in their original file format PDF Attachments will be converted to PDF (if possible) (Default) PAGES Attachments will be converted (if possible) and attached as additional pages to the e-mail content --onerror If an attachment can not be converted to PDF, this setting allows the definition of handling such e-mail files. Parameters ABORT Aborts processing if an attachment can not be converted to PDF SKIP Attachment will be skipped and reported on the CLI. FALLBACK Attachment will be embedded in original file format, if it can not be converted to PDF. If a PDF/A-level has been selected, PDF/A-3 with the respective sublevel will be used. (Default) --embedsource The e-mail-file itself will also be embedded in the resulting PDF. --noembed RegEx expression for file type extensions for attachments, which will not be embedded or converted to PDF although is attached to the e-mail file. Samples for valid RegEx (RegEx is case-sensitive, "(?i)" will make it case- © 1996-2015 by callas software gmbh · Schönhauser Allee 6/7 · D 10119 Berlin · Germany · [email protected] · www.callassoftware.com Manual a pdfaPilot CLI Page 21 insensitive. --noembed=".*.vir" --noembed=".*.(VIR|EXE)" --noembed="(?i).*.VIR" matches extension "vir" in small letters matches the listed extensions in big letters matches all possible variations of "VIR" © 1996-2015 by callas software gmbh · Schönhauser Allee 6/7 · D 10119 Berlin · Germany · [email protected] · www.callassoftware.com Manual a pdfaPilot CLI Page 22 --noconvert RegEx expression for file type extensions for attachments, which will not be embedded or converted to PDF although is attached to the e-mail file. See --noembed for RegEx samples. --template It is possible to create own HTML-Template and Cascading Style Sheets (CSS) to adjust the visual appearance of the created PDF. Creating HTML from tagged PDF Converts a tagged PDF file into HTML, which can be opened in a browser to check the tagging strukture or viewing the content in various styles. --createhtml <PDF file> It is possible to create own Cascading Style Sheets (CSS) to adjust the visual appearance of the created EPUB. --stylefolder=<path to folder> By adjusting the <tag-and-attrib-processing.cfg> in the /config folder of the predefined templates, it is possible to suppress tags or attributes or their content as well as replacing tags or attributes by other tags or attributes. Creating EPUB from tagged PDF Converts a tagged PDF file into EPUB, which is the standard format for eBooks. --createepub <PDF file> Defining the EPUB level will result in the respective standard conformance. --level=[2|3] When one or more tags are defined, new chapters will be created at these contents. --chapter=[TAG,][TAG,]... It is possible to create own Cascading Style Sheets (CSS) to adjust the visual appearance of the created EPUB. --stylefolder=<path to folder> The visual appearance of the created EPUB files can easily adjusted by modifying a CSS-file. Predefined templates are located in the folder ../var/ Actions/TaggedPDF/ExportEPUB. By changing the values in the CSS, the resulting EPUB can be adopted to individual needs. By adjusting the <tag-and-attrib-processing.cfg> in the /config folder of the predefined templates, it is possible to suppress tags or attributes or their content as well as replacing tags or attributes by other tags or attributes. © 1996-2015 by callas software gmbh · Schönhauser Allee 6/7 · D 10119 Berlin · Germany · [email protected] · www.callassoftware.com Manual a pdfaPilot CLI Page 23 Creating ZUGFeRD invoices The German e-invoicing standard ZUGFeRD (Central User Guide Forum electronic Invoice Germany) defines a document, which contains an invoice in a human readable (PDF/A-3) and a machine readable format (XML). By using the PDF/A-3 standard the created file satisfies long-term archiving regulations. With pdfaPilot it is possible to embed such an ZUGFeRD-XML file (created by an electronic billing or accounting system) into a PDF, setting the required ZUGFeRD-XMP metadata and making the PDF a valid PDF/A-3 in one run. Create a ZUGFeRD invoice using an invoice PDF and an invoice XML: --zugferd --create=<ZUGFeRD XML file> <PDF file> Adding a GiroCode during creation with a ZUGFeRD invoice using an invoice PDF and an invoice XML (GiroCode data will be determined from XML file): --zugferd --create=<ZUGFeRD XML file> --girocode=<lower left x>,<lower left y>,<size>,<unit>,<pagenumber> <PDF file> Parameters for GiroCode: lower left x lower left y size unit pagenumber Position from the lower left on x axis Position from the lower left on y axis Size of resulting GiroCode (always quadratic) Optional unit for coordiantes and size: mm, inch, pt (default: mm) Page, where the GiroCode will be positioned Validate a PDF and the containing XML against the ZUGFeRD specification: --zugferd <PDF file> Extract the embedded XML from a ZUGFeRD PDF file: --zugferd --extract <PDF file> Create several reports from a ZUGFeRD invoice: --zugferd --export=[<option>,<option>,...] [--resolution=<resolution in ppi>] [--imgformat=<image format>] <PDF file> Options for ZUGFeRD reports: NOPDFIMAGE NOXML NOHTML NOHTMLSYNOPSIS No images from the PDF pages XML invoice is not extracted No HTML view of the XML No synopsis of PDF images and XML © 1996-2015 by callas software gmbh · Schönhauser Allee 6/7 · D 10119 Berlin · Germany · [email protected] · www.callassoftware.com Manual a pdfaPilot CLI Page 24 NOVALIDATIONREPORT No ZUGFeRD validation report Addtional parameters for the export of PDFIMAGES: RESOLUTION IN PPI IMGFORMAT optional, resolution in ppi or width x height in pixel, e.g. 1024x800 (default: 72) optional, JPEG, PNG, TIFF, PDF (default: JPEG) Report creation For each pdfaPilot CLI run several reports may be generated by inserting --report or -r switches into the pdfaPilot call. Following all options and reporttypes are listed. The options of --report are treated case insensitive and have to be separated by commas. --report=[<type>,][<trigger>,][<options>,]<PATH=path> Parameters type trigger options path Optional, see "Report types and their options" Optional, see "Report triggers" Optional, see "Report types and their options" See "Report path" Report types and their options HTML (default) A html file is created. The format may be modified by combining this option with other options. It can be opened by any webbrowser. Additional options for HTML reports All following switches may be simultaneously used in order to add different types of additional content. NOICONS NOCORRECTIONS NODETAILS OPENRESULT Create a report without any images Do not log corrections Suppress details for the occurences All entries in the report are opened in Initial view (closed by default if JavaScript is enabled) Set the path for referenced objects --linkpath HTML reports are generated without exporting referenced objects. This option requires a path (URL) to a folder where the referenced objects reside (Default: folder "\etc\reporttemplate" in pdfaPilot CLI directory) Example: --linkpath="file:\\\Programme\pdfaPilot\etc\ reporttemplate" © 1996-2015 by callas software gmbh · Schönhauser Allee 6/7 · D 10119 Berlin · Germany · [email protected] · www.callassoftware.com Manual a pdfaPilot CLI Page 25 Customize your report If you create a HTML report, you can completely customize it by adapting the CSS-File to your needs. You can even exchange the pictures. You can find all material used for the HTML reports within the folder "\etc\ reporttemplate" in your pdfaPilot CLI directory. XML XML file which is intended to be processed with software (parsers). The scheme of the XML report structure can be found within the xsd-file stored in "\var\XMLV2 report schema\". MHT A mht file is created. MHT is a data format created by Microsoft which offers the possibility to include all resources (like style sheets, images and JavaScripts) to be included in one file. This file type can only be read by Internet Explorer. TEMPLATE TEMPLATE=<path> path Path to template folder (or respective index.html directly) PDF overview reports are created based on a style defined in a HTML/CSS template. A predefined template can be found in the Server/CLI path: ../var/Reports/Templates © 1996-2015 by callas software gmbh · Schönhauser Allee 6/7 · D 10119 Berlin · Germany · [email protected] · www.callassoftware.com Manual a pdfaPilot CLI Page 26 Report triggers ALWAYS IFNOPDFA IFPDFA Always create a report (default) Create a report only if the file cannot be converted to PDF/A Create a report only if the file can be converted to PDF/A Report path --report=<Report type>,<Report options>,PATH=<Path> Full path of report file – the report path must not contain any commas. !!PATH= must always be the last element. Example: --report=HTML,NOICONS,OPENRESULT,PATH=C:\Sample.html Set the report language -l --language=<language> Defines the language in which the report is generated. Default language is English (en). The language is specified by using a two digit abbreviation. The following values can be used in the standard configuration: Parameters EN DE FR IT ES JA English German French Italian Spanish Japanese Command line output Display progress --noprogress Switch off progress information. Display hits --nohits Switch off output of hits (errors, warnings, information). Display summary --nosummary Switch off summary information. © 1996-2015 by callas software gmbh · Schönhauser Allee 6/7 · D 10119 Berlin · Germany · [email protected] · www.callassoftware.com Manual a pdfaPilot CLI Page 27 Display timestamp --timestamp Show a timestamp for each line of command line output. Further options Quick processing -q --quick Processing is stopped after the first detection of an error in the corrected PDF (only applied if no report is generated). Define the overwrite mode --overwrite New files override existing files with the same name (applies to report files and to created PDF files). Create output files only for successful conversion --onlypdfa Create an output file only if the file could be converted to PDF/A. Set the result path !!If neither an output path nor an output folder is defined, any result will be created next to the input file (default: input file name with suffix _PDFA or _NOPDFA, will be indexed if necessary). !!The use of --outputfile together with --outputfolder is not supported within one CLI call. Path to output file -o --outputfile=<path> Defines the absolute path of the destination file. The parent folder must exist. !!Consult section "Results" to see if a new file was created. Parameters path absolute path to output file Path to output folder -f --outputfolder=<path> Defines an absolute path to a folder where the files resulting of an execution are stored. Parameters path absolute path to output folder Output file © 1996-2015 by callas software gmbh · Schönhauser Allee 6/7 · D 10119 Berlin · Germany · [email protected] · www.callassoftware.com Manual a pdfaPilot CLI Page 28 Use an additional profile --profile Run additional checks and fixups by defining a full path to a kfp or kfpx file (exported from pdfToolbox / pdfaPilot Desktop or Preflight in Adobe Acrobat). The input file is converted if no warnings or errors occur. Using response files To keep the command line call structured and straightforward, pdfaPilot CLI supports the usage of response files. These offer the possibility to define each command line switch line by line and also add some comments. Example Response file analyze.rsp: ################### # PDF/A analysis # --analyze # ################### # EOF Command line call: pdfaPilot @analyze.rsp <PDF file> Structure of command line output Checks Hit Type of hit Name of check [Name of font] [Name of glyph] 1. Hit • always visible • keyword 2. Type of hit • always visible • possible values: "PDFA", "Error", "Info", "Warning" (only for additional profile) 3. Name of check • always visible • never empty 4. Name of font • only visible for hits that belong to a font check • can be empty 5. Name of glyph • only visible for hits that belong to a font check • can be empty Corrections Fix Name of fixup [Name of font] © 1996-2015 by callas software gmbh · Schönhauser Allee 6/7 · D 10119 Berlin · Germany · [email protected] · www.callassoftware.com Manual a pdfaPilot CLI Page 29 1. Fix • always visible • keyword 2. Name of fixup • always visible • never empty 3. Name of font • only visible for fixups that belong to a font correction • can be empty Failed corrections FixFailure Name of fixup [Name of font] 1. FixFailure • always visible • keyword 2. Name of fixup • always visible • never empty 3. Name of font • only visible for fixups that belong to a font correction • can be empty Progress Progress Value% © 1996-2015 by callas software gmbh · Schönhauser Allee 6/7 · D 10119 Berlin · Germany · [email protected] · www.callassoftware.com Manual a pdfaPilot CLI Page 30 Results Return codes and their usage All return codes below 100 indicate a successful operation. When executing kfpx profiles 0 1 2 3 5 6 7 8 No hit, no fixups executed At least one hit with severity 'info', no fixups executed At least one hit with severity 'warning', no fixups executed At least one hit with severity 'error', no fixups executed No hit, fixups have been executed At least one hit with severity 'info', fixups have been executed At least one hit with severity 'warning', fixups have been executed At least one hit with severity 'error', fixups have been executed; fixup failed When executing in pdfa mode 0 1 2 3 4 PDF is valid PDF/A-file additional checks wihtout problems PDF is valid PDF/A-file but additional checks with problems – severity info PDF is valid PDF/A-file but additional checks with problems – severity warning PDF is valid PDF/A-file but additional checks with problems – severity error PDF is not a valid PDF/A-file When executing an e-mail conversion 0 2 4 Successful conversion to PDF/A PDF is valid PDF/A file, but some attachments of the converted e-mail are missing E-mail was converted to PDF, but is not a valid PDF/A-file © 1996-2015 by callas software gmbh · Schönhauser Allee 6/7 · D 10119 Berlin · Germany · [email protected] · www.callassoftware.com Manual a pdfaPilot CLI Page 31 When executing the compare action 0 1 Compared PDFs are equal Compared PDFs have differences Other commands or actions 0 Successful operation Errors: 100 Not serialized (no valid serialization found or keycode expired) 101 Command line parameter error 102 Command line syntax error (illegal command) 103 Unknown error (internal error) 104 A file could not be opened 105 An encrypted PDF file could not be opened for writing 106 A file could not be saved !!On a Windows computer the return code may be accessed by using the system variable errorlevel, on a Linux/Sun Solaris/MacOS computer $? can be used. Errors for distributed processing 110 111 112 130 Action is not distributable No Dispatcher was found No Satellite was found or is ready for execution Execution is cancelled after timeout Reason codes 1000 1001 1002 1003 1004 1005 1006 1007 1008 1009 1010 1011 1012 Unknown reason A parameter is wrong A requested file could not be found A requested folder could not be found A requested folder is a file A requested file is a folder 30 days trial period expired Time limited keycode expired Invalid activation PDF does not contain ICC profiles A file could not be opened An encrypted PDF file could not be opened for writing A file could not be saved © 1996-2015 by callas software gmbh · Schönhauser Allee 6/7 · D 10119 Berlin · Germany · [email protected] · www.callassoftware.com Manual a pdfaPilot CLI Page 32 Run as a Server / Distributed Processing Start as a Server callas pdfaPilot Server/CLI can also be used for processing hotfolders on platforms, where no user interface for the configuration of the require settings is available (like Linux, SunSparc, SunIntel). Remote access is not available for AIX. This possiblity to start a Server without a user interface is available on MacOS and Windows also of course. First, the pdfaPilot CLI has to be started in server mode: --server [--quiet] [--accesskey=accesskey] [--port=port] [--cachefolder=cachefolder] Options --quiet --accesskey --port --cachefolder optional, suppresses outpput optional, sets a accesskey for restricting the pos- sibilty to change configuration using the server user interface optional, defines the port for communication between CLI and server user interface via the network (Default: 1302) optional, defines the path to cachefolder Example: --server --port=1302 --accesskey=123456 For setting up a job for hotfolder processing, connect to the remote server using any pdfaPilot Desktop installation in the same network: After entering the accesskey, new jobs can be configured, started or stopped. Profiles and Settings will be transfered to the remote server, where the are stored at /usr/share/callas software (path must be writable) If this location can not be used caused by limitations on the respective environment, the additional option --cachefolder can be used for defining a custom path when starting the server: Example: --server --port=1302 --cachefolder=<PATH> All paths defined for hotfolder processing need to be entered manually and have to be valid path specifications. (Hotfolder paths of any remote © 2015 by callas software gmbh · Schönhauser Allee 6/7 · D 10119 Berlin · Germany · [email protected] · www.callassoftware.com Manual a pdfaPilot CLI Page 33 server jobs (IN, OUT, etc.) have to be configured so that they are valid from the service's perspective (the system where the service is running) and not from the perspective of the controlling standalone application.) The server can also be stopped by remote, but not started. © 2015 by callas software gmbh · Schönhauser Allee 6/7 · D 10119 Berlin · Germany · [email protected] · www.callassoftware.com Manual a pdfaPilot CLI Page 34 Distributed Processing mode callas pdfaPilot Server/CLI can be used in distributed processing mode in which all jobs are distributed over the network to as many "satellites" as being present and results are send back to the originator. Therefore pdfaPilot Server/CLI may be started in different modes: • "Dispatcher" must to be present exactly one time in the network. This node controls which jobs are to be processed by which machines: the "satellites". • "Satellite" receives jobs from the clients or directly from the dispatcher (if the dispatcher is run with hotfolders), processes them and sends them back to the clients. • "Client" asks the dispatcher for satellites and after receiving the next satellite it sends jobs to the satellites and receives the results. • "Monitor" monitors the dispatcher and displays the current situation. All of these modules can run on the same or on different machines. There needs to be exactly one dispatcher and at least one satellite. In order to submit jobs at least one client is required. Distributed processing is supported for Windows, MacOS, Linux, SunSolaris and SunIntel. It is not available on AIX. © 2015 by callas software gmbh · Schönhauser Allee 6/7 · D 10119 Berlin · Germany · [email protected] · www.callassoftware.com Manual a pdfaPilot CLI Page 35 Starting a Dispatcher --dispatcher [--port=<port number>] [--noserver] Example: --dispatcher [--port=1300] --noserver Port is the port number on which the Dispatcher can be called over the network. This port is set to 1300 as default. !!By the setting the --noserver option, the Dispatcher will not observe existing hotfolders, but only distribute jobs to Satellites sent in by Clients. This option is only available using the CLI. Starting a Dispatcher using the ServerUI There is also the possibility to start a server as a dispatcher on Windows and MacOS using the user interface. Also hotfolder-processing can be set up here. In this mode, the Dispatcher will also distribute jobs which are send by other Clients. Starting a Satellite --satellite --endpoint=<dispatcher ip number>[:<dispatcher port>] [--port=<port number>] [--connections=<number of concurrent connections] Example: --satellite --endpoint=10.0.0.100:1300 --port=1301 In order to process jobs at least one Satellite is required. Endpoint is the IP number and the port of the Dispatcher. Port is the port that the Satellite is using in order to communicate with the clients. The port of the Satellite is 1301 as default and can be defined optionally to another one. Starting a Satellite using the ServerUI There is also the possibility to start a Server as a Satellite on Windows and MacOS using the user interface. In this mode, the Satellite will not process any hotfolder jobs on the computer. !!A Satellite will always use the number of CPUs on the respective machine as the number of concurrent connections/processes. To limit this number, the Satellite has to be started by CLI with the --connections parameter. The number of connections should not exceed the number of CPUs, as this might reduce the performance per process and could result in some system stability problems. Distribute a process using a Client The client is called using any regular pdfaPilot command line command. In order to distribute the call over the network the command line parameters --dist and --endpoint are added. The client will then first ask the Dispatcher to receive a Satellite connection and then send the command to the Satellite and wait until the result is sent back from the Satellite. pdfaPilot --dist --endpoint=<dispatcher ip number>[:<dispatcher port>] <any regular pdfaPilot call> © 2015 by callas software gmbh · Schönhauser Allee 6/7 · D 10119 Berlin · Germany · [email protected] · www.callassoftware.com Manual a pdfaPilot CLI Page 36 Examples: pdfaPilot --dist --endpoint=10.0.0.100:1300 <myPDF.pdf> pdfaPilot --dist --endpoint=10.0.0.100:1300 --level=2b --analyze <myPDF.pdf> Set type of satellite As some kinds of jobs shall only be processed on a defined type of Satellite, it is possible to start a Satellite with one or more types set. Every CLI call can also be amended with one or more typification of allowed types of Satellites the job shall be processed by. Set typification for Satellite: pdfaPilot --satellite --endpoint=<dispatcher IP number> --satellite_type=<type> [--satellite_type=<type>] for example: pdfaPilot --satellite --endpoint=10.0.0.100 --satellite_type=A pdfaPilot --satellite --endpoint=10.0.0.100 --satellite_type=A --satellite_type=B Set typification for Client: pdfaPilot --dist --endpoint=<dispatcher IP number> --satellite_type=<type> [--satellite_type=<type>] <any regular pdfaPilot call> for example: pdfaPilot --dist --endpoint=10.0.0.100 --satellite_ type=A <any regular pdfaPilot call> Implementation details: • If a Satellite has been started with a typification, only Client calls with the same type set will be send to this satellite. • If a Client call contains a number of typifications, all typifications must match with those set for a satellite. • If a Client call has no typfication set, it can be processe on all satellites, even they have been started with a typfication. • The <type>-string has to be alpha-numeric and is case sensitive. Avoid local processing As a fallback, processing can be performed locally if either the action can not be distributed, a Satellite can not be assigned within a timeframe or if no Dispatcher is available. This type of local processing might be not desired for several reasons. To avoid such local processing, the Client call can be amended as well as the start of a Dispatcher (if run as a server with hotfolders) with the option --nolocal. Example for Client: pdfaPilot --dist --endpoint=<dispatcher IP number> --nolocal <any regular pdfaPilot call> © 2015 by callas software gmbh · Schönhauser Allee 6/7 · D 10119 Berlin · Germany · [email protected] · www.callassoftware.com Manual a pdfaPilot CLI Page 37 Example for Dispatcher: pdfaPilot --dispatcher --nolocal Fallback for Dispatcher In some workflow systems, a fallback for a Dispatcher might be required to ensure production stability. To cover this, a number of Dispatcher can be set up, which will run individually. One or multiple Dispatcher can be assigned to a Satellite. Define multiple Dispatcher to a Satellite Connects a satellite to two (or more) Dispatcher. pdfaPilot --satellite --endpoint=<dispatcher 1 IP> [--endpoint=<dispatcher 2 IP> [--endpoint=<dispatcher IP>] Set multiple Dispatcher in a Client call Distributes a Client call via two (or more) Dispatcher. First reachable Dispatcher with free satellite will process the job. pdfaPilot --dist --endpoint=<dispatcher 1 IP> --endpoint=<dispatcher 2 IP> [--endpoint=<dispatcher IP>] <any regular pdfaPilot call> Define a timeout for processing In some workflow systems, long running processes might not be allowed and shall be cancelled if a give timeframe is reached. Due to the flexibility of distributed processing, a variety of timeouts for the individual parts can be set: • for the Cient call • for the Satellite • for the Dispatcher Timeout for processing on a Satellite When defining a timeout for the Client call, the execution will be cancelled after the given period. When defining a timeout when starting a Satellite, all jobs processed by this Satellite will be cancelled after the given period. If both are defined, the shorter timeframe will be used. Example for Client: pdfaPilot --dist --endpoint=<dispatcher IP> --timeout_ satellite=<seconds> <any regular pdfaPilot call> Example for Satellite: pdfaPilot --satellite --endpoint=<dispatcher IP> --timeout=<seconds> Timeout for local processing of Dispatcher or Client A processing timeout (if no satellite is available or if the type of job can not be distributed) for the fallback to local processing on the Client or the Dispacher (when used as a server for hotfolders) can also be defined. If both are defined, the shorter timeframe will be used. © 2015 by callas software gmbh · Schönhauser Allee 6/7 · D 10119 Berlin · Germany · [email protected] · www.callassoftware.com Manual a pdfaPilot CLI Page 38 Example for Client: pdfaPilot --dist --endpoint=<dispatcher IP> --timeout=<seconds> <any regular pdfaPilot call> Example for Dispatcher: pdfaPilot --dispatcher --timeout=<seconds> Timeout for Dispatcher to search for Satellites Additionally, also a timeout for the Dispatcher can be set, which will define the timeframe in which is searched for Satellites. This can also be set individually for every Client call or when starting the Dispatcher (will have effect on all distributed files then). If both are defined, the shorter timeframe will be used. Example for Client: pdfaPilot --dist --endpoint=<dispatcher IP> --timeout_ dispatcher=<seconds> <any regular pdfaPilot call> Example for Dispatcher: pdfaPilot --dispatcher --timeout_dispatcher=<seconds> !!If a timeout for satellites or dispatcher is set and the --nolocal option has been defined, it will not be tried to process the job locally. Processing will end up in an error. !!Setting --timeout... or --nolocal parameters in the "Additional CLI parameter" area of the Server UI is not supported at the moment. Using the CLI-Monitor pdfaPilot --monitor --endpoint=<dispatcher ip number>:<dispatcher port> [--endpoint=<dispatcher IP>:<dispatcher port>] Example: --monitor --endpoint=10.0.0.100:1300 Monitor is optional and mirrors the command line output of the dispatcher to another computer. Endpoint is the IP number and the port of the dispatcher. When using more than one Dispatcher, also multiple Dispatcher IPs can be entered and observed. © 2015 by callas software gmbh · Schönhauser Allee 6/7 · D 10119 Berlin · Germany · [email protected] · www.callassoftware.com Manual a pdfaPilot CLI Page 39 Communication 1) Clients sends a request for Satellite to Dispatcher 2) Dispatcher assigns a Satellite and send the address to the Client 3) Client send the job to the Satellite 4) Satellite send the result back to the Client Licensing • • • • • Server: Regular pdfaPilot Server/CLI license required Dispatcher: Dispatcher pdfaPilot Server/CLI license required Satellite: Regular pdfaPilot Server/CLI license required Monitor: No license required Client: No license required © 2015 by callas software gmbh · Schönhauser Allee 6/7 · D 10119 Berlin · Germany · [email protected] · www.callassoftware.com Manual a pdfaPilot CLI Page 40 HTML-based custom reports To adjust PDF-reports easily, HTML-based custom reports can be used. The visual appearance is controlled by a HTML-Template and Custom Style Sheets (CSS), while the reported details are directly requested from pdfaPilot or (optionally) parsed from an internally created XML-report. Structure of related files A predefined HTML-template is contained in all installer packages for Desktop and Server/CLI. This predefined template can be found in: • Server/CLI: ../cli/var/Reports/Templates • Desktop/PlugIn: <User Preferences>/callas software/pdfaPilot <version>/Reports/Templates (using Desktop/PlugIn, a HTML-based report must have been generated at least once, in order to have these these files created) The predefined template contains several folders and files • index.html the template in HTML format • manifest.xml a XML file which defines information needed as content for the report, to be delievered by the pdfaPilot engine • /css contains a style sheet • /fonts contains used fonts • /img contains used images • /scripts contains used JavaScripts !!It is highly recommended to create a copy of the original template in a separate folder when starting to adjust a HTML-template based report. © 1996-2015 by callas software gmbh · Schönhauser Allee 6/7 · D 10119 Berlin · Germany · [email protected] · www.callassoftware.com Manual a pdfaPilot CLI Page 41 The manifest.xml The manifest.xml defines the set of information to be provided by the pdfaPilot engine. This information will be used to to fill up the details in the report based on the HTML-Template. Basic document information as well as all results of the processed profiles are provided by default. Other parts like a preview image, comparision images or an XML report can be also requested here. Even a XML report can be ordered to enable picking up additional information about the PDF or executed fixups or checks using JavaScript. The display name in the user interface is defined here as well. For developing purposes, the internally generated, filled HTML representation of the report can be maintained to review changes in the template files also in a browser. !!The HTML converter is using WebKit, so it is recommended to use Safari (or Chrome, which is based on a spin-off of WebKit) as a browser. Request basic informations about PDF <x:dict> <x:overview/> </x:dict> Purpose If contained, document information and results of the performed profile will be available for using them in the HTML template. Preview images of pages <x:results> <x:preview resolution="150" page="1"/> </x:results> Purpose Rendering of images of one or more pages for visual represenation of the PDF in the report. Visual comparision of original and processed file <x:compare> <x:document_a resolution="20"/> <x:document_b resolution="20"/> <x:diffresult resolution="20"/> </x:compare> Purpose: Include compare tree if comparison resources are used inside index.html. Parameters resolution resoultion used in ppi for rendering the comparision © 1996-2015 by callas software gmbh · Schönhauser Allee 6/7 · D 10119 Berlin · Germany · [email protected] · www.callassoftware.com Manual a pdfaPilot CLI Page 42 Keep the temporarily generated files <x:settings> <x:keeptemp>true</x:keeptemp> </x:settings> Purpose Temporarily generated files like the filled index.html, CSS-files, images, XML-reports and used JavaScripts will not become deleted after finnishing the PDF report. Parameters false files become deleted (default) true files will not become deleted Creating a XML report for additional content <x:results> <x:xmlreport path="xml/report.xml" inkcovres="72" inkcovbox="TrimBox"/> </x:results> Purpose Requests a XML report of the performed profile to extract additional information using JavaScript which can be used in the report. Determining the ink coverage will only take place if one of the respective parameters exists. Parameters inkcovres inkcovbox resolution in ppi, used for determining the effective ink coverage of each page in the PDF (optional, default: 300) page geometry box of which the effective ink coverage will be determined (optional, default: CropBox) The HTML template The HTML template can easily be modified using an appropriate codeeditor or enhanced text-editor. The index.html of the default "overview" template references a stylesheet, two JavaScripts as well as a number of images. The provided HTML-template already contains some "dummy" data, which is automatically replaced by actual content when a new report is generated. So, when doing adjustments to the template with custom profiles and PDF files, it is recommended to keep the temporarily generated files for debugging, as a basis for modifications and their review in a browser. !!It is possible to use image formats (like JPEG or PNG) as well as PDFs for positioning visual content like logos. If you want to debug your HTML in an HTML Browser you may want to display an image instead of the PDF reference. You can do this by putting identically named files for images and PDF next to each other. The PDF file must be referenced in the <img> tag in the HTML-template. The usage of PDF files allows for higher quality of logos in the resulting PDF report. © 1996-2015 by callas software gmbh · Schönhauser Allee 6/7 · D 10119 Berlin · Germany · [email protected] · www.callassoftware.com Manual a pdfaPilot CLI Page 43 How the HTML-template works The provided HTML-template contains already all document and processing information which can be supplied directly from the application. You will find <cals_params.js> and <cals_overview.js> which are used by the engine to create and render the HTML. Please do not modify these files. For adding more functionality it is recommended to do this in new, own JavaScript files, which have to be linked in the <index.html> of course. Examples for template modification callas software is providing a number of sample templates, which can be downloaded using the following link: http://www.callassoftware.com/manuals/callas_Tutorial_HTML-reports.zip This package contains samples as complete template folders including comments in the HTML-, CSS- or JavaScript-files and the result as a PDF. © 1996-2015 by callas software gmbh · Schönhauser Allee 6/7 · D 10119 Berlin · Germany · [email protected] · www.callassoftware.com Manual a pdfaPilot CLI Page 44 Run as a Service Start as a server, dispatcher or satellite The callas pdfaPilot Services application is only available for Windows at the moment. Installation 1. Ensure there is an installation of callas pdfaPilot Server/CLI on the system and the application has been activated successfully. 2. A special executable, which is needed to run pdfaPilot as a service, is located in /cli/var/Service. Copy the executable into the subfolder "/cli" of the application folder of the server installation. 3. To install, the following command has to be executed on the command line: pdfaPilotService.exe –-install !! Please confirm the security question of Windows if shown. 4. Open the "Services dialog" of Windows. This dialog can easily opened by typing the following string into the search field of the Windows start menu or use the following command on the command line: Services.msc 5. There should show up 3 new services: • callas pdfaPilot Server • callas pdfaPilot Satellite • callas pdfaPilot Dispatcher 6. Select "pdfaPilot Server" and use the right-click menu item "Action" [or "Properties" depending on the Windows-version] in order to use this service and set in "General" the "Startup Type" to "Automatic" or "Manual". When "Automatic" is choosen, every started job will continue processing, even when no user is logged on the system. It will even start processing, when the operating system is started. When using "Automatic", also user details have to be entered into the "Log On" tab. It must be ensured, that all folders used in the jobsettings can be accessed by the defined user (especially when network paths shall be used by the job). © 2015 by callas software gmbh · Schönhauser Allee 6/7 · D 10119 Berlin · Germany · [email protected] · www.callassoftware.com Manual a pdfaPilot CLI Page 45 Configration of a job Now a job can be configured using the ServerUI, which can be accessed using the Standalone version (Menu: Tools - Server). When a job is started, pdfaPilot Standalone can be closed. The services apllication ensures, that the processing will continue even when the user is logging off. Access by remote It is possible to connect to a Server running as a service by remote via the local network. Start pdfaPilot standalone, select menu: "Tools" - "Server" and choose "Connect with remote server". Enter the IP of the remote server where the service is running. After connecting all jobs on the remote server are shown and can be started, stopped or even modified. (Hotfolder paths of any server jobs (IN, OUT, etc.) have to be configured so that they are valid from the service's perspective (the system where the service is running) - and not from the perspective of the controlling standalone application.) Troubleshooting If network paths are used for processing jobs, the user should have sufficient rights to access them. There may be special requirements for converting Office files to PDF when using pdfaPilot as a service. Check http://www.callassoftware.com/goto/apl_ ENU_faqs for the latest details. © 2015 by callas software gmbh · Schönhauser Allee 6/7 · D 10119 Berlin · Germany · [email protected] · www.callassoftware.com Manual a pdfaPilot CLI Page 46 Additional settings for Office conversion with restricted user permissions If Office conversion is needed out of services using Windows it is recommended to grant the respective service user administrator privileges. If this level of rights can not set due to internal regulations, some additional settings within the operating system are recommended. The following folders should allow the user the respective access right: For 64-bit machines Modify C:\Windows\Temp Read C:\Windows\syswow64\config C:\Windows\syswow64\config\systemprofile Read C:\Windows\syswow64\config\systemprofile\AppData Modify C:\Windows\syswow64\config\systemprofile\Desktop Modify (Create it if it does not exist) For 32-bit machines Modify C:\Windows\Temp Read C:\Windows\system32\config C:\Windows\system32\config\systemprofile Read C:\Windows\system32\config\systemprofile\AppData Modify C:\Windows\system32\config\systemprofile\Desktop Modify (Create it if it not exist) Additional settings: • Set the 32-bit folder preferences (detailed above) in addition to the 64-bit preferences on 64-bit systems running 64-bit versions of Microsoft Office • Set the default printer to XPS Document Writer DCOM settings: • Launch DCOMCNFG by using: C:\WINDOWS\SysWOW64> mmc comexp.msc /32 • Go to Computers > MyComputer > DCOM Config. • Right-click the application that you want to automate. The application names are listed in the table below: Application DCOM Name MS Access 97 Microsoft Access Database MS Access 2000/2002/2003 MS Office Access 2007 MS Excel 97/2000/2002/2003 Microsoft Access Application Microsoft Office Access Application Microsoft Excel Application © 2015 by callas software gmbh · Schönhauser Allee 6/7 · D 10119 Berlin · Germany · [email protected] · www.callassoftware.com Manual a pdfaPilot CLI Page 47 Application DCOM Name MS Office Excel 2007 Microsoft Excel Application MS Office Excel 2010 MS Word 97 MS Word 2000/2002/2003 MS Office Word 2007 MS Office Word 2010 Microsoft Excel Application Microsoft Word Basic Microsoft Word Document Microsoft Office Word 97 2003 Document Microsoft Word 97 - 2003 Document • On some systems Microsoft Word is not displayed and you will have to use {00020906-0000-0000-C000-000000000046} instead. • Click Properties to open the property dialog box for this application. • Verify Identity and Security tabs © 2015 by callas software gmbh · Schönhauser Allee 6/7 · D 10119 Berlin · Germany · [email protected] · www.callassoftware.com