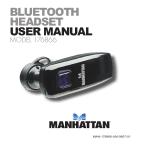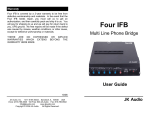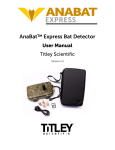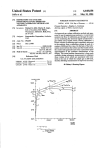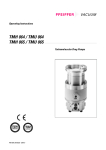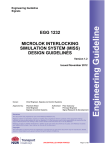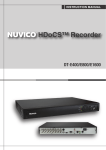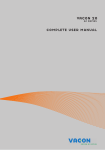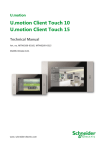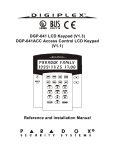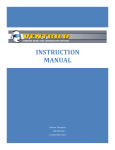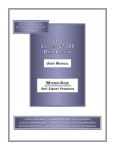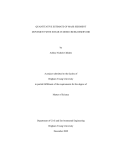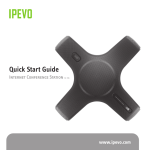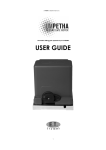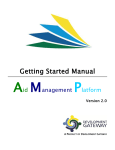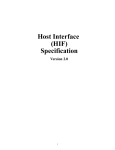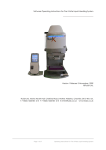Download MICRO-AIDE ANSALDO MICROLOK II® DATA LOGGER
Transcript
CD i ns id e c o nta ins
th e late s t U s e r M a nua ls
a nd fir mw a r e
VDL
A NSALDO M ICROLOK II ®
D ATA L OGGER
U SER M ANUAL
M I C RO - A I D E
Rail Signal Products
EVENT RECORDERS
ALARM REPORTERS
DATA LOGGERS
CLOCK SYNCHRONIZERS
CURRENT SENSORS
VOLTAGE MONITORS
BATTERY MONITORS
LIGHT OUT DETECTORS
CUSTOM ENGINEERING
M icro ‑A ide
Signal
Products
www.micro‑aide.com
Rail
VDL Microlok II®
Data Logger
User Manual
Revised: July 29, 2014
Micro‑Aide Corporation
Tel: 626‑915‑5502
Fax: 626‑331‑9484
685 Arrow Grand Circle Covina, CA 91722
E‑mail: support@micro‑aide.com
Copyright© 2008 by MICRO‑AIDE Corporation
All rights reserved. No part of this document may be reproduced or transmitted in any form or by any means without the
written permission of MICRO‑AIDE Corporation.
The information in this document is subject to change without notice. MICRO‑AIDE believes the information contained in
this document to be accurate. However, MICRO‑AIDE assumes no responsibility for any errors or omissions.
Windows, Windows XP, Windows 7, Excel, Access, Notepad and Word are registered trademarks of Microsoft Corporation.
HyperTerminal is a registered trademark of Hilgraeve Inc.
Ethernet is a registered trademark of Xerox Corporation.
Microlok II is a registered trademark of Ansaldo.
Table
of
Contents
C hapter 1 – G eneral D escription
Introduction . . . . . . . . . . . . . . . . . . . . . . . . . . . . . . . . . . . . . . . . . . . . . . . 1
Key Features . . . . . . . . . . . . . . . . . . . . . . . . . . . . . . . . . . . . . . . . . . . . . . . 2
Comparing the VDL Microlok II and CWR‑24E . . . . . . . . . . . . . . . . . . . . . . . . . . . . . . 3
Firmware Modification History . . . . . . . . . . . . . . . . . . . . . . . . . . . . . . . . . . . . . . 3
Setup Database Compatibility . . . . . . . . . . . . . . . . . . . . . . . . . . . . . . . . . . . . . . 4
About this Manual . . . . . . . . . . . . . . . . . . . . . . . . . . . . . . . . . . . . . . . . . . . . 4
C hapter 2 – I nstallation
Introduction . . . . . . . . . . . . . . . . . . . . . . . . . . . . . . . . . . . . . . . . . . . . . . . 5
Unpacking . . . . . . . . . . . . . . . . . . . . . . . . . . . . . . . . . . . . . . . . . . . . . . . . 5
Initial Check-Out Procedure . . . . . . . . . . . . . . . . . . . . . . . . . . . . . . . . . . . . . . . 5
Installation Procedure . . . . . . . . . . . . . . . . . . . . . . . . . . . . . . . . . . . . . . . . . . 9
Location . . . . . . . . . . . . . . . . . . . . . . . . . . . . . . . . . . . . . . . . . . . . . . . 9
Mounting . . . . . . . . . . . . . . . . . . . . . . . . . . . . . . . . . . . . . . . . . . . . . . 9
Site Preparation . . . . . . . . . . . . . . . . . . . . . . . . . . . . . . . . . . . . . . . . . . . 9
TC
Peripheral Equipment . . . . . . . . . . . . . . . . . . . . . . . . . . . . . . . . . . . . . . . 10
USB Device Port . . . . . . . . . . . . . . . . . . . . . . . . . . . . . . . . . . . . . . . . 10
Terminal Port . . . . . . . . . . . . . . . . . . . . . . . . . . . . . . . . . . . . . . . . .
10
Vital-Processor Port . . . . . . . . . . . . . . . . . . . . . . . . . . . . . . . . . . . . . . 10
Ethernet Port (optional) . . . . . . . . . . . . . . . . . . . . . . . . . . . . . . . . . . .
10
Internal Modem (optional) . . . . . . . . . . . . . . . . . . . . . . . . . . . . . . . . . . 10
GPS Receiver (optional) . . . . . . . . . . . . . . . . . . . . . . . . . . . . . . . . . . .
10
Cabling . . . . . . . . . . . . . . . . . . . . . . . . . . . . . . . . . . . . . . . . . . . . . .
11
Power . . . . . . . . . . . . . . . . . . . . . . . . . . . . . . . . . . . . . . . . . . . . . 11
Alarm Relay . . . . . . . . . . . . . . . . . . . . . . . . . . . . . . . . . . . . . . . . . . 11
Input Circuits . . . . . . . . . . . . . . . . . . . . . . . . . . . . . . . . . . . . . . . . . 11
Connecting to the Ansaldo Microlok II . . . . . . . . . . . . . . . . . . . . . . . . . . . . 11
Applying Power . . . . . . . . . . . . . . . . . . . . . . . . . . . . . . . . . . . . . . . . . . 11
C hapter 3 – S etup
Introduction . . . . . . . . . . . . . . . . . . . . . . . . . . . . . . . . . . . . . . . . . . . . . .
13
Logging On . . . . . . . . . . . . . . . . . . . . . . . . . . . . . . . . . . . . . . . . . . . . . . . 13
User Interface Conventions . . . . . . . . . . . . . . . . . . . . . . . . . . . . . . . . . . . . . .
13
Fields and Commands . . . . . . . . . . . . . . . . . . . . . . . . . . . . . . . . . . . . . . . 13
Working with Fields . . . . . . . . . . . . . . . . . . . . . . . . . . . . . . . . . . . . . . 14
Completing Commands . . . . . . . . . . . . . . . . . . . . . . . . . . . . . . . . . . .
14
Data Flow Control . . . . . . . . . . . . . . . . . . . . . . . . . . . . . . . . . . . . . . . . . 14
M icro ‑A ide
iii
VDL M icrolok II U ser M anual
Setup Procedure . . . . . . . . . . . . . . . . . . . . . . . . . . . . . . . . . . . . . . . . . . . . 15
Setup (S) . . . . . . . . . . . . . . . . . . . . . . . . . . . . . . . . . . . . . . . . . . . . . . 15
Time / Date (T) . . . . . . . . . . . . . . . . . . . . . . . . . . . . . . . . . . . . . . . . . 15
Reset System (R) . . . . . . . . . . . . . . . . . . . . . . . . . . . . . . . . . . . . . . .
16
System Parameters (S) . . . . . . . . . . . . . . . . . . . . . . . . . . . . . . . . . . . .
18
Microlok II Peer Protocol (M) . . . . . . . . . . . . . . . . . . . . . . . . . . . . . . . . . 22
Analog Configuration (A) . . . . . . . . . . . . . . . . . . . . . . . . . . . . . . . . . .
23
Timer Inputs (W) . . . . . . . . . . . . . . . . . . . . . . . . . . . . . . . . . . . . . . . . 25
Event Names (E) . . . . . . . . . . . . . . . . . . . . . . . . . . . . . . . . . . . . . . .
27
Input Names / Identifiers (I) . . . . . . . . . . . . . . . . . . . . . . . . . . . . . . . . . . 27
Virtual Inputs (V) . . . . . . . . . . . . . . . . . . . . . . . . . . . . . . . . . . . . . . .
28
Network (N) . . . . . . . . . . . . . . . . . . . . . . . . . . . . . . . . . . . . . . . . . . 30
Print Setup Data (P) . . . . . . . . . . . . . . . . . . . . . . . . . . . . . . . . . . . . . . 32
Transfer Files (T) . . . . . . . . . . . . . . . . . . . . . . . . . . . . . . . . . . . . . . . . . .
32
Download Setup Data (D) ‑ Saving the Database . . . . . . . . . . . . . . . . . . . . . . 33
Upload Setup Data (U) ‑ Restoring the Database . . . . . . . . . . . . . . . . . . . . . .
34
Log Off (X) . . . . . . . . . . . . . . . . . . . . . . . . . . . . . . . . . . . . . . . . . . . . . 35
C hapter 4 – O peration
Introduction . . . . . . . . . . . . . . . . . . . . . . . . . . . . . . . . . . . . . . . . . . . . . .
37
Multi-User Operation . . . . . . . . . . . . . . . . . . . . . . . . . . . . . . . . . . . . . . . . . . 37
Remote Operation . . . . . . . . . . . . . . . . . . . . . . . . . . . . . . . . . . . . . . . . . . . 37
Establishing an Ethernet Connection . . . . . . . . . . . . . . . . . . . . . . . . . . . . . . . 37
TC
Establishing a Modem Connection . . . . . . . . . . . . . . . . . . . . . . . . . . . . . . . . 38
Logging On . . . . . . . . . . . . . . . . . . . . . . . . . . . . . . . . . . . . . . . . . . . .
38
How to Operate the VDL . . . . . . . . . . . . . . . . . . . . . . . . . . . . . . . . . . . . . . . . 38
Query Events (Q) . . . . . . . . . . . . . . . . . . . . . . . . . . . . . . . . . . . . . . . . .
38
Selecting a Single Date . . . . . . . . . . . . . . . . . . . . . . . . . . . . . . . . . . . . 39
Selecting a Range of Dates . . . . . . . . . . . . . . . . . . . . . . . . . . . . . . . . .
39
Query Report Menu . . . . . . . . . . . . . . . . . . . . . . . . . . . . . . . . . . . . . . 39
View Events (V) . . . . . . . . . . . . . . . . . . . . . . . . . . . . . . . . . . . . . . . . . .
42
Include Details . . . . . . . . . . . . . . . . . . . . . . . . . . . . . . . . . . . . . . . . 42
Inputs . . . . . . . . . . . . . . . . . . . . . . . . . . . . . . . . . . . . . . . . . . . . . 42
Live Status (L) . . . . . . . . . . . . . . . . . . . . . . . . . . . . . . . . . . . . . . . . . . .
42
Event Record Formatting . . . . . . . . . . . . . . . . . . . . . . . . . . . . . . . . . . . . . . . . 43
No Details . . . . . . . . . . . . . . . . . . . . . . . . . . . . . . . . . . . . . . . . . . . . . 43
Include Details . . . . . . . . . . . . . . . . . . . . . . . . . . . . . . . . . . . . . . . . . . . 44
Symbol Legend . . . . . . . . . . . . . . . . . . . . . . . . . . . . . . . . . . . . . . . . . .
45
CSV Report Type . . . . . . . . . . . . . . . . . . . . . . . . . . . . . . . . . . . . . . . . . . . . 45
CSV Sample Report . . . . . . . . . . . . . . . . . . . . . . . . . . . . . . . . . . . . . . . . 45
CSV Input Numbers . . . . . . . . . . . . . . . . . . . . . . . . . . . . . . . . . . . . . . . .
46
Capturing Event Records to a PC File . . . . . . . . . . . . . . . . . . . . . . . . . . . . . . . . . 47
C hapter 5 – F ront P anel O peration
Introduction . . . . . . . . . . . . . . . . . . . . . . . . . . . . . . . . . . . . . . . . . . . . . .
49
Front Panel Description . . . . . . . . . . . . . . . . . . . . . . . . . . . . . . . . . . . . . . . . . 49
USB Host Port . . . . . . . . . . . . . . . . . . . . . . . . . . . . . . . . . . . . . . . . . . . . 49
Liquid Crystal Display . . . . . . . . . . . . . . . . . . . . . . . . . . . . . . . . . . . . . . .
iv
M icro ‑A ide
49
T able
of
C ontents
Keypad . . . . . . . . . . . . . . . . . . . . . . . . . . . . . . . . . . . . . . . . . . . . . .
49
LED Indicators . . . . . . . . . . . . . . . . . . . . . . . . . . . . . . . . . . . . . . . . . . . 50
How to Use the USB Host Port . . . . . . . . . . . . . . . . . . . . . . . . . . . . . . . . . . . . . . 50
Saving Records to a Flash Drive . . . . . . . . . . . . . . . . . . . . . . . . . . . . . . . . . . 50
Saving Event Records from a Complete Day . . . . . . . . . . . . . . . . . . . . . . . .
50
Saving Event Records from a Range of Times and Dates . . . . . . . . . . . . . . . . . .
51
Files Written to the Flash Drive . . . . . . . . . . . . . . . . . . . . . . . . . . . . . . . . . . . 52
Events Text File . . . . . . . . . . . . . . . . . . . . . . . . . . . . . . . . . . . . . . . . 52
Events Binary File . . . . . . . . . . . . . . . . . . . . . . . . . . . . . . . . . . . . . . . 53
Setup Database Binary File . . . . . . . . . . . . . . . . . . . . . . . . . . . . . . . . . . 53
How to Use the Keypad . . . . . . . . . . . . . . . . . . . . . . . . . . . . . . . . . . . . . . . .
53
Idle Mode . . . . . . . . . . . . . . . . . . . . . . . . . . . . . . . . . . . . . . . . . . . . . 53
Event Record Format . . . . . . . . . . . . . . . . . . . . . . . . . . . . . . . . . . . . . 54
Browse Mode . . . . . . . . . . . . . . . . . . . . . . . . . . . . . . . . . . . . . . . . . . .
55
Event Records . . . . . . . . . . . . . . . . . . . . . . . . . . . . . . . . . . . . . . . .
55
Input Status . . . . . . . . . . . . . . . . . . . . . . . . . . . . . . . . . . . . . . . . . . 56
Setup Mode . . . . . . . . . . . . . . . . . . . . . . . . . . . . . . . . . . . . . . . . . . . . 57
Alphanumeric Editing Procedure . . . . . . . . . . . . . . . . . . . . . . . . . . . . . . . 59
Clock . . . . . . . . . . . . . . . . . . . . . . . . . . . . . . . . . . . . . . . . . . . . . 59
TimZone . . . . . . . . . . . . . . . . . . . . . . . . . . . . . . . . . . . . . . . . . . . . 60
CSMode . . . . . . . . . . . . . . . . . . . . . . . . . . . . . . . . . . . . . . . . . . . . 60
UName . . . . . . . . . . . . . . . . . . . . . . . . . . . . . . . . . . . . . . . . . . . .
61
ENames . . . . . . . . . . . . . . . . . . . . . . . . . . . . . . . . . . . . . . . . . . . . 61
INames . . . . . . . . . . . . . . . . . . . . . . . . . . . . . . . . . . . . . . . . . . . . 61
Analog . . . . . . . . . . . . . . . . . . . . . . . . . . . . . . . . . . . . . . . . . . . .
62
TC
Virtual . . . . . . . . . . . . . . . . . . . . . . . . . . . . . . . . . . . . . . . . . . . . . 63
Timer . . . . . . . . . . . . . . . . . . . . . . . . . . . . . . . . . . . . . . . . . . . . .
65
TLimits . . . . . . . . . . . . . . . . . . . . . . . . . . . . . . . . . . . . . . . . . . . . . 65
PCode . . . . . . . . . . . . . . . . . . . . . . . . . . . . . . . . . . . . . . . . . . . .
66
Modem . . . . . . . . . . . . . . . . . . . . . . . . . . . . . . . . . . . . . . . . . . . . 66
Peer . . . . . . . . . . . . . . . . . . . . . . . . . . . . . . . . . . . . . . . . . . . . . . 67
Baud . . . . . . . . . . . . . . . . . . . . . . . . . . . . . . . . . . . . . . . . . . . . .
68
Diag . . . . . . . . . . . . . . . . . . . . . . . . . . . . . . . . . . . . . . . . . . . . . . 68
Update . . . . . . . . . . . . . . . . . . . . . . . . . . . . . . . . . . . . . . . . . . . . 71
RESET . . . . . . . . . . . . . . . . . . . . . . . . . . . . . . . . . . . . . . . . . . . . .
C hapter 6 – M aintenance
72
Introduction . . . . . . . . . . . . . . . . . . . . . . . . . . . . . . . . . . . . . . . . . . . . . .
75
Adjusting the LCD Contrast . . . . . . . . . . . . . . . . . . . . . . . . . . . . . . . . . . . . . .
75
Working Inside the Data Logger . . . . . . . . . . . . . . . . . . . . . . . . . . . . . . . . . . . . 75
Replacing the Fuses . . . . . . . . . . . . . . . . . . . . . . . . . . . . . . . . . . . . . . . . 76
Installing the Optional GPS Receiver . . . . . . . . . . . . . . . . . . . . . . . . . . . . . . . 76
Installing the Optional Modem . . . . . . . . . . . . . . . . . . . . . . . . . . . . . . . . . .
76
Installing the Optional Ethernet Port . . . . . . . . . . . . . . . . . . . . . . . . . . . . . . .
77
Reconnecting the Internal Cables . . . . . . . . . . . . . . . . . . . . . . . . . . . . . . . .
78
Diagnostic Testing . . . . . . . . . . . . . . . . . . . . . . . . . . . . . . . . . . . . . . . . . . .
78
Checksum Test Program Memory (C) . . . . . . . . . . . . . . . . . . . . . . . . . . . . . . . 78
M icro ‑A ide
v
VDL M icrolok II U ser M anual
Flash Memory Test (F) . . . . . . . . . . . . . . . . . . . . . . . . . . . . . . . . . . . . . . . 79
GPS Receiver Test (G) . . . . . . . . . . . . . . . . . . . . . . . . . . . . . . . . . . . . . . . 79
Ethernet Test (E) . . . . . . . . . . . . . . . . . . . . . . . . . . . . . . . . . . . . . . . . . . 80
Modem Test (M) . . . . . . . . . . . . . . . . . . . . . . . . . . . . . . . . . . . . . . . . . . 80
Keypad Test (K) . . . . . . . . . . . . . . . . . . . . . . . . . . . . . . . . . . . . . . . . . .
80
Relay Test (R) . . . . . . . . . . . . . . . . . . . . . . . . . . . . . . . . . . . . . . . . . . .
80
Temperature (T) . . . . . . . . . . . . . . . . . . . . . . . . . . . . . . . . . . . . . . . . . . 81
System Events . . . . . . . . . . . . . . . . . . . . . . . . . . . . . . . . . . . . . . . . . . . . . . 81
Updating the Firmware . . . . . . . . . . . . . . . . . . . . . . . . . . . . . . . . . . . . . . . . . 82
Trouble-Shooting Guide . . . . . . . . . . . . . . . . . . . . . . . . . . . . . . . . . . . . . . . .
84
A ppendix A – T echnical D ata
Specifications . . . . . . . . . . . . . . . . . . . . . . . . . . . . . . . . . . . . . . . . . . . . . . 87
Transfer Rates . . . . . . . . . . . . . . . . . . . . . . . . . . . . . . . . . . . . . . . . . . . . . . 89
Peripheral Cables . . . . . . . . . . . . . . . . . . . . . . . . . . . . . . . . . . . . . . . . . . .
A ppendix B – O ptions
and
89
A ccessories
Options . . . . . . . . . . . . . . . . . . . . . . . . . . . . . . . . . . . . . . . . . . . . . . . . . 91
Accessories . . . . . . . . . . . . . . . . . . . . . . . . . . . . . . . . . . . . . . . . . . . . . . . 91
A ppendix C – USB D evice D rivers
Introduction . . . . . . . . . . . . . . . . . . . . . . . . . . . . . . . . . . . . . . . . . . . . . .
93
Preparation . . . . . . . . . . . . . . . . . . . . . . . . . . . . . . . . . . . . . . . . . . . . . . . 93
TC
Installing the Drivers . . . . . . . . . . . . . . . . . . . . . . . . . . . . . . . . . . . . . . . . . .
93
Windows XP Procedure . . . . . . . . . . . . . . . . . . . . . . . . . . . . . . . . . . . . . .
93
Windows 7 Procedure . . . . . . . . . . . . . . . . . . . . . . . . . . . . . . . . . . . . . . . 96
Making a USB Device Port Connection . . . . . . . . . . . . . . . . . . . . . . . . . . . . . . . .
98
A ppendix D – M icrolok II P rogramming
Introduction . . . . . . . . . . . . . . . . . . . . . . . . . . . . . . . . . . . . . . . . . . . . . . 101
Important Parameters . . . . . . . . . . . . . . . . . . . . . . . . . . . . . . . . . . . . . . . . . 101
Sample Program . . . . . . . . . . . . . . . . . . . . . . . . . . . . . . . . . . . . . . . . . . . 102
Selecting the Port . . . . . . . . . . . . . . . . . . . . . . . . . . . . . . . . . . . . . . . . . . . 102
Selecting the Station 1 Parameters . . . . . . . . . . . . . . . . . . . . . . . . . . . . . . . . . . 102
Selecting the Station 2 Parameters . . . . . . . . . . . . . . . . . . . . . . . . . . . . . . . . . . 103
Labeling the Station 1 Bits . . . . . . . . . . . . . . . . . . . . . . . . . . . . . . . . . . . . . . . 103
Labeling the Station 2 Bits . . . . . . . . . . . . . . . . . . . . . . . . . . . . . . . . . . . . . . . 104
Assigning the Labeled Bits . . . . . . . . . . . . . . . . . . . . . . . . . . . . . . . . . . . . . . 104
Programming Assistance . . . . . . . . . . . . . . . . . . . . . . . . . . . . . . . . . . . . . . . 106
vi
M icro ‑A ide
Chapter 1 – General Description
I ntroduction
Since 1988 MICRO‑AIDE has provided the rail signal industry with a broad range of event recording
devices and systems that vary in capacity, size and features. Our considerable expertise in this field has
also been used to create a highly innovative product referred to as a Vital-Processor Data Logger (i.e.,
VDL). The VDL is unique in its ability to gather and report event data by communicating directly with a
Programmable Logic Controller (PLC). The VDL does not require wired attachments to spare vital and/
or non-vital relay points in order to report Digital Input events. Considerable material and labor-related
expense can be avoided by using the VDL in place of a standalone Event Recorder. Additionally, a user
interested in gathering incident or maintenance data will no longer need to log onto the PLC. Instead,
critical data can be acquired by accessing the VDL which operates strictly as a passive, non-vital moni‑
toring device.
The VDL can be used with an Ansaldo Microlok II® and Siemens S7‑300 controller. The installed firmware
determines which PLC will be monitored. The hardware used by both versions is identical.
This User Manual describes the Ansaldo Microlok II version of the VDL. The current version of the Microlok II
and S7‑300 firmware are available for free downloading from the following web page:
www.micro‑aide.com/support/downloads.htm. To be used with a VDL, the Microlok II must run executive
firmware version 8.0 or later in order to support the required Peer Protocol.
1
Like many devices, the VDL utilizes an internal real-time clock for date and time stamping events.
Historically, these real-time clocks have been susceptible to drift. Over the course of several months the
accumulated drift can exceed several minutes. This factor can greatly complicate incident investigation
and reporting. However, the VDL eliminates the problems introduced by clock inaccuracy once and for
all. The GPS Receiver option utilizes GPS technology to set the time and date. Alternatively, the Ethernet®
Port option allows the Data Logger to communicate with a LAN-based time server. Time servers broad‑
cast time and date information using the SNTP protocol. The VDL is designed to support SNTP-Multicast
messaging. Either of these methods provide for time stamping that is 100% accurate and drift-free with‑
out the need for any user intervention.
As a convenience to its user, the VDL can copy Event Records directly to a FAT‑32 formatted flash drive.
The USB Host Port is a standard feature of the Data Logger. Install a flash drive into the unit’s front panel
socket, press a few keypad buttons and in seconds Event Records from any time span are written as a
.txt file. The .txt file can then be read, e‑mailed or printed as required.
Every VDL comes equipped with a built-in keypad and display screen located on the front panel. This
allows the user to effectively operate the Data Logger without additional peripheral devices. However,
each logger will support applications that require PC-based storage of Event Records. The logger is
equipped with USB and serial Terminal Ports. It can also be equipped with an optional Ethernet Port.
Collectively they provide for increased flexibility when interfacing with the logger. The USB Device and
Ethernet Ports provide high speed data transfer rates of 960 Kbps and 850 Kbps, respectively. A PC is then
used to retrieve, store and review Event Record data of interest to the user.
An optional 33,600 Baud internal modem can also be installed. It too allows the user to remotely access
and operate the Data Logger. A standard phone line connection allows the user to gather critical Event
M icro ‑A ide
1
VDL M icrolok II U ser M anual
Records from any location, however distant. The modem can also be used to provide dial-out alarm
reporting to a maintenance facility.
The VDL is also equipped with four general purpose Analog Inputs. The Analog Inputs can be used to
monitor both DC and AC voltages such as battery levels and commercial power voltages.
Eight Virtual Inputs allow the user to create Event Records based upon a specific logical association of
several Digital, Analog, Timer and other Virtual Inputs. The Virtual Input feature can be very useful in ana‑
lyzing failure conditions or in creating alarm indications. Tedious and confusing site-specific profiles are
not required when using the Virtual Input feature.
Sixteen Timer Inputs can be used to measure and report the elapsed time between any two events. As
an example, the duration of a bit transition, the time between two separate bit events or the occurrence
of an Analog Input event and a bit event can be reported. Additionally, separate High and Low Limit
Values can be assigned for each timer. An event occurrence that is too fast or slow when compared to
the Limit Values is identified in a Timer Input Event Record.
All MICRO‑AIDE rail signal products, including the VDL Microlok II, are designed to be easy to use and
maintain. Each design is based upon the premise that value and reliability start with attention to detail
and a concern for usability rather than needless complexity. Our goal in creating the VDL was to provide
the rail signal industry with an instrument maintainers and signal technicians will find easy to operate long
after the Data Logger has been installed and set up.
K ey F eatures
Listed in the following are some of the features included with every VDL Microlok II.
1
2
•
•
•
A serial comm connection to the Microlok II is used to report events from 256 Digital Inputs.
•
•
•
The USB Host Port allows copying of Event Records to a FAT‑32 formatted flash drive.
•
•
The optional internal Ethernet Port allows for remote LAN-based access via a Telnet connection.
•
Automatic adjustment for Daylight Saving Time (DST) can be enabled or disabled. The DST feature is
in full compliance with the Energy Policy Act of 2005 which took effect in 2007.
•
•
•
•
The time zone setting of the logger can be assigned to any of seven zones used in North America.
•
•
•
Setup data and Event Record data can be easily and quickly transferred to a PC file.
No external wiring of Digital Inputs is required.
Security is improved, as event data is available directly from the VDL without having to log onto the
PLC.
The 960 Kbps USB Device Port can be used in lieu of the serial Terminal Port.
The optional GPS Receiver allows the logger’s real-time clock to operate 100% accurately without
any user intervention.
If the LAN includes a time server, the Ethernet Port also allows the logger’s real-time clock to be pre‑
cisely controlled using the SNTP-Multicast protocol.
The storage capacity is 284,785 Event Records (expandable to 1,182,769).
Event Records can be logged for 128 distinct days.
Event Records are stored in flash memory devices that do not require a battery power source.
Records are retained even if power is removed.
Every Event Record includes a measurement for each of four Analog Inputs.
Analog Inputs can range from 51.1 V (.1 V scale) to 255 V (1 V scale), DC or AC.
M icro ‑A ide
C hapter 1 – G eneral D escription C omparing
the
VDL M icrolok II
and
CWR‑24E
•
Analog Inputs are tested against separate High and Low Limit Values that are assigned by the user.
Crossing either Limit Value will create an Event Record.
•
•
Events are date and time stamped to the nearest tenth of a second.
•
•
•
Sixteen Timer Inputs can be used to measure and report intervals between any pair of events.
•
Installation is quite simple. Input wires are terminated in detachable, tension clamp terminals. Wire
sizes as large as 12 AWG can be used.
•
Maximum power consumption is less than 4 W. A 9 to 36 Vdc power source can be used to power the
logger.
•
•
•
•
•
The internal temperature of the logger is measured and reported.
•
MICRO‑AIDE’s GEA (Graphical Event Analyzer) software is fully compatible with the VDL Microlok II.
GEA can be used to poll, save, review, plot and analyze Event Record data.
Eight Virtual Inputs can be programmed to create Event Records that identify alarm or fault condi‑
tions of special interest to the user.
Limit Values can be assigned to establish a range of acceptable and unacceptable timed intervals.
Timer Inputs create Event Records that list the timed interval and its relationship to the programmed
Limit Values.
The user interface provides full cursor control when using a PC.
Three distinct levels of password security provide protection against unauthorized access.
Several diagnostic commands can be executed to verify important system operations.
Firmware updates can be uploaded to the logger via any port (i.e., Terminal, modem, USB Device or
Ethernet). Additionally, new firmware can be uploaded directly via a USB flash drive.
C omparing
the
VDL M icrolok II
and
1
CWR‑24E
Most of the recording features of the CWR‑24E Event Recorder have been included as capabilities of the
VDL Microlok II. The hardware design of the VDL is a specific configuration of the CWR‑24E. Nevertheless,
there are several important distinctions. They have been highlighted in Table 1.
Feature
VDL Microlok II
CWR‑24E
Digital Inputs
256, via PLC
20, hard wired
RS‑232 Ports
Terminal and PLC Serial Port
Terminal Port only
.1 sec.
.001 sec.
Flashing Events
Event Record time stamps
not available
available
Flash Rate Reporting
not available
available
Train Speed Monitors
not available
4 available
284,785
307,123
Std. Event Record capacity
Table 1: VDL Microlok II and CWR‑24E Differences
F irmware M odification H istory
Features have either been introduced or modified as the result of the following firmware modifications.
V1.00 Initial release.
V1.01 The Administrative Password and Passcode are no longer listed in the Print Setup Data command during
V1.02 The behavior of the Ethernet Port empty condition was modified.
a Restricted Access session.
M icro ‑A ide
3
VDL M icrolok II U ser M anual
V1.03 A problem writing date and image records at the start of a new flash memory block was corrected.
V1.04 Added one wait state to all SRAM accesses. Must be used with boot loader version 1.01.
V1.05 Any time and date interval can now be selected when saving Event Records to a USB flash drive. The USB
Host Port can now be used to upload new firmware directly from a flash drive.
S etup D atabase C ompatibility
Occasionally, modifications to the firmware of the logger will result in a new memory map of the Setup
Database. When this occurs the previously created Setup Database will be incompatible with the new
firmware. Table 2 details the compatibility status of each firmware version. A green check mark ()in
any given row indicates compatibility with the previous Setup Database. A red X ()indicates that a
new Setup Database will have to be created for the firmware version listed.
Firmware Version
Compatibility
V1.00
V1.01
V1.02
V1.03
V1.04
V1.05
Table 2: Setup Database Compatibility
When an incompatibility occurs, contact MICRO‑AIDE before preparing a new Setup Database. E‑mail
a copy of the existing Setup Database along with the applicable firmware revision number. MICRO‑AIDE
will convert the database and return a file that is fully compatible with the new firmware version.
1
Never attempt to use an incompatible Setup Database. The operation of the logger can be severely
impacted.
A bout
this
M anual
This document is intended to provide the user with comprehensive, easy-to-read instructions on how to
install, set up, operate and maintain the MICRO‑AIDE VDL Microlok II. This document refers to Version
1.05 of the VDL Microlok II firmware. Specifically, the sample data and command details depicted were
prepared using a Version 1.05 logger. Wherever possible, step-by-step instructions have been included.
In the event the user has questions about any of the described procedures the user should contact
MICRO‑AIDE for assistance. Additional copies of this manual are available upon request.
M icro ‑A ide C orporation
685 Arrow Grand Circle
Covina, CA 91722
Tel: 626‑915‑5502 Fax: 626‑331‑9484
E‑mail: support@micro‑aide.com
The MICRO‑AIDE "Material Return" and "Limited Warranty" policies can be found on the inside back cover
of this manual.
The next chapter describes how to install the VDL.
4
M icro ‑A ide
Chapter 2 – Installation
I ntroduction
This chapter describes how to properly unpack and install the VDL Microlok II prior to operation. It is advis‑
able to perform the Initial Check-Out Procedure before attempting to set up the Data Logger.
U npacking
Each VDL is packed in a shipping carton that is properly sized for the device. Abundant packing materi‑
als are provided to minimize mechanical shock to the contents. Before opening the carton inspect it for
damage. Damage to the carton should be noted. Carefully remove the logger. It is advisable to save all
packing materials in the event the unit ever needs to be returned to MICRO‑AIDE.
Inspect the unit for visual damage. It should not be scratched, dented or deformed in any way. If it
appears the logger was damaged in shipment the responsible carrier should be notified immediately.
MICRO‑AIDE will assist the user in filing a claim in the event damage was sustained during shipment.
I nitial C heck -O ut P rocedure
Before the VDL is installed at a signal facility it is recommended that an operational check of the logger
be performed. The following materials are required as a part of this procedure.
•
•
•
•
12 Vdc power source.
•
Digital Voltmeter (DVM).
2
Common hook-up wire for power and testing inputs (12 to 22 AWG).
Wire strippers and small, flat-head screwdriver.
PC equipped with a communications program (e.g., HyperTerminal®) and either a USB port or serial
comm port set to operate at 38,400 Baud.
Perform each step in the sequence listed in the following. If a problem arises, refer to the sections entitled
“Diagnostic Testing” on page 78 and “Trouble-Shooting Guide” on page 84. Elements common to
most installations are illustrated in Figure 1 on page 6 and Figure 2 on page 7.
1. With the power off, connect the power source positive and negative conductors to either pair of ter‑
minals labeled “B” and “N”, respectively. They are located at the right end of the logger’s top panel.
2. Connect the PC’s serial comm port to the DE‑9 male connector labeled “Terminal”. Use the cable
provided by MICRO‑AIDE or a DE‑9 to DE‑9 straight-through cable. Figure 6 on page 89 illustrates
the proper wiring of the cable. Alternatively, connect a USB A‑B cable between the logger’s port
labeled “USB Device to PC” and any USB port available on the PC.
M icro ‑A ide
5
VDL M icrolok II U ser M anual
A
B
TI
16:2
Micr
COVI
M
0
o
N
E
DA
:59
03-1
lok II(R)Lo
A_ARROWGRAN
T
4
g
D
E
-13
ger
9.7
C
Save
USB
Flash Drive
D
Adj.
E
Power
Terminal
F
1
2
3
Browse
4
5
6
Alpha
7
8
9
Setup
Save
0
Esc
Modem
M ICRO -A IDE
Enter
2
A Detachable tension clamp connectors (3)
B 80-character LCD
C USB Host Port
D LCD contrast adjustment
E LED indicators (3)
F 20-positon keypad
Figure 1: Typical Installation - Front Panel View
To use the logger’s USB Device Port the proper drivers must be installed in the PC. Appendix C de‑
scribes how to locate and install the correct drivers.
The factory default setting for the Terminal Port is 38,400 Baud. Refer to the procedure entitled “Terminal
Port Baud Rate” on page 19 for details on changing the Baud rate. The VDL requires 8 data bits, no
parity and 1 stop bit (i.e., 8‑N‑1).
3. Set the PC to emulate an ANSI terminal. In the case of HyperTerminal, click on the File, Properties
command. Select the Settings tab. Enable Terminal keys. Select ANSI from the Emulation drop-down
list box.
4. Apply power to the PC. Ensure that the communications program is set for a direct connection to the
appropriate communications port.
5. Apply power to the VDL. The Liquid Crystal Display (LCD) panel should illuminate. The PC will display
the following message (Terminal Port).
Micro-Aide CWR-24E Flash Boot Loader 1.01
Press ESC for boot loader
6
M icro ‑A ide
C hapter 2 – I nstallation I nitial C heck -O ut P rocedure
RS-232 DE-9
3 conductor
Orient
skyward
H
I
J
K
A1
G
Terminal
GPS
Antenna
Analog
A2 A3
A4
Rly
B B N N
Ethernet
To
Phone
USB
Vital-Processor Device Line
To PC
M
L
2
RS-232 DE-9
Female - Female
CAT-5
USB
Type A-B
RJ-11
A CCESS
M ETHODS
G Terminal Port
H Optional Ethernet Port
I
J Optional 33.6K Baud modem
USB Device Port
PC
L Optional GPS Receiver
K Output relay
M Processor Port
Figure 2: Typical Installation - Top Panel View
M icro ‑A ide
7
VDL M icrolok II U ser M anual
The preceding message should be ignored. Do not press the Esc key. The user must wait several seconds
for the VDL to complete its initialization process.
6. After the logger completes its initialization the date and time should appear on the LCD. The date
and time may need to be changed. The procedure for changing the date and time is described in
the section entitled “Time / Date (T)” on page 15. The following password challenge will be dis‑
played.
Microlok II Data Logger. Ver 1.05 (C) 2011 MICRO-AIDE INC.
***** NOT SET *****
Event storage capacity: 284785
Enter password:
Password Request
7. If the logger fails to display the password request, check the power and peripheral connections
and Baud rate and communications settings. If the problem can be isolated to the VDL contact
MICRO‑AIDE customer service for instructions on how to proceed.
Repair and return policies are described on the inside back cover of this manual.
8. The remainder of the Initial Check-Out Procedure presumes the logger is configured to operate with
the factory default settings and Event Records have not been logged into memory. If this is not the
case the user may wish to reset the unit. Refer to the section entitled “Reset System (R)” on page 16
for details.
2
9. From the PC’s keyboard type PASSWORD in upper-case letters. This is the default password.
Complete the entry by pressing the Enter key. The Main Menu, shown in the following, will be dis‑
played.
MICRO-AIDE Vital-Processor Data Logger
S
L
Q
V
T
D
X
Setup
Live Status
Query Events
View Events
Transfer Files
Diagnostics
Log Off
Main Menu
10.Press the L key. The VDL will now display the real-time status of Digital and Analog Inputs.
11.Connect the 12 Vdc positive and negative test leads to the two inputs of Analog Input A1.
12.Verify the Analog Input reading for A1 is within .15 Vdc of the correct reading. The correct polarity of
the applied voltage should also be indicated.
13.Repeat the previous two steps for the remaining three Analog Inputs.
14.Press the Esc key once to return to the Main Menu. Perform a Query of the Event Records by pressing
Q at the PC keyboard. Select today’s date and then press Enter. Finally, press the F1 function key.
Refer to the section entitled “Query Events (Q)” on page 38 for additional details.
15.Verify that a Power On Event Record is reported listing today’s date.
16.Before completing the Initial Check-Out Procedure verify the LCD is providing acceptable contrast.
If it needs to be improved adjust the potentiometer located at the logger’s front panel. Refer to the
section entitled “Adjusting the LCD Contrast” on page 75.
8
M icro ‑A ide
C hapter 2 – I nstallation I nstallation P rocedure
This concludes the Initial Check-Out Procedure. This procedure may be used at any time to verify that
the VDL is operating properly. Power can now be removed from the logger. Connections to the PC
should also be removed.
In the event that a failure occurs during any part of this procedure a series of diagnostic tests should
be performed. Refer to the sections entitled “Diagnostic Testing” on page 78 and “Trouble-Shooting
Guide” on page 84. Alternatively, the user may wish to contact MICRO‑AIDE customer service.
Instructions on how to proceed will be offered. “Material Return” and “Limited Warranty” policies are
described on the inside back cover of this manual.
I nstallation P rocedure
The following sections describe the recommended Installation Procedure. Figure 1 on page 6 and
Figure 2 on page 7 illustrate elements that are common to most installations. The illustrations also de‑
pict the location of each connector used in the installation.
L ocation
The location where the VDL is to be installed should comply with a few simple requirements. The ambient
temperature near the logger should be in the range from -40 ºC to 72 ºC.
M ounting
The VDL can be mounted on top of a suitable shelf or secured to a back board. Each logger is equipped
with non-slip, rubber feet. Precautions should, however, be taken to prevent the unit from dropping off
the edge of the shelf or desktop. The shelf mounting brackets provided with the unit can be used for this
purpose. To attach the shelf mounting brackets remove the four rubber feet. The provided screws and
threaded holes vacated by the rubber feet are used to install the brackets. If a PC is to be used it must
be properly secured.
2
Contact MICRO‑AIDE in the event 19″ rack mounting brackets are required. Refer to the section entitled
“Accessories” on page 91 for ordering details.
S ite P reparation
The equipment location must have access to a stable 9 to 36 Vdc power source. A pair of wires must be
run from the power source to the location where the logger will be mounted. The VDL wire ends must be
stripped approximately 1/4″. The stripped ends will be secured by tension clamp terminals located along
the top panel of the unit. One wire must be connected to the positive voltage of the power source
and the other wire must be attached to the return of the power source. The tension clamp terminals will
accept wire sizes as large as 12 AWG. The two wires must be properly secured to prevent damage. It is
preferable not to run the wires adjacent to electrical equipment such as motors that may generate large
electrical disturbances.
The serial comm port labeled “To Vital-Processor” must be connected to an RS‑232 port of the Microlok II.
The RS‑232 ports of the Microlok II are identified as Ports 3 and 4. Each port is composed of a three-wire
interface that includes a send data, receive data and signal ground conductor. The three conductors
typically terminate in a screw-down type connector secured to a DIN rail. Use the cable provided by
MICRO‑AIDE. Figure 7 on page 90 illustrates the proper wiring of the cable. The VDL must be mounted
within six cable feet of the vital-processor.
The VDL communicates with the vital-processor via Port 3 or 4 as determined by programming of the
Microlok II. Appendix D includes excerpts from a source file document for a program that implements
Peer Protocol communications with a VDL.
The Analog Inputs also use a tension clamp style of detachable connector. Each wire should be tagged
with its circuit identity. Each input cable or wire bundle should be secured to prevent damage to the
connections at either end.
M icro ‑A ide
9
VDL M icrolok II U ser M anual
The VDL can be programmed to issue an alarm indication signal. A form C relay with normally closed
and normally open contacts is available at the connector alongside where power is attached to the
logger. The contacts are rated for 2 Adc at 24 Vdc and 1 Aac at 125 Vac. The relay can be used to con‑
trol an external light or warning device.
The GPS Receiver option utilizes an external antenna. The bulkhead-style antenna is designed to be
mounted outdoors on any surface less than 3/8″ in thickness. It requires a 1/2″ diameter hole to be drilled
through the mounting surface. The hole should be properly sealed. The antenna assembly also includes a
washer, nut and 16' cable.
P eripheral E quipment
If a PC is to be co-located with the VDL an appropriate AC power source must be available. Additional
connections can be made as described in the following sections.
USB D evice P ort
If an on-site PC is to be used MICRO‑AIDE recommends that the USB Device Port be connected to a USB
port of the PC. The USB Device Port will support data transfer rates of 960 Kbps. A standard USB Type A‑B
cable is used for this purpose. Table 14 on page 89 lists the bit transfer rates of each user-accessible
port.
To use the logger’s USB Device Port the proper drivers must be installed in the PC. Appendix C de‑
scribes how to locate and install the correct drivers.
T erminal P ort
2
As an alternative, the PC can be connected to the Terminal Port. The Terminal Port cable should be kept
to a minimum distance, preferably less than 20'. MICRO‑AIDE provides, as a standard feature, an RS‑232
DE‑9 to DE‑9 cable. The cable is suitable for use with any PC comm port or USB-to-serial adapter cable.
Each logger is shipped with a MICRO‑AIDE manufactured RS‑232 cable. The shield wire in the provided
cable is not attached. Consequently, the logger chassis and peripheral device are electrically isolated.
This further improves the isolation properties of the system.
V ital -P rocessor P ort
The VDL logs Event Records for Digital Inputs by establishing a communications connection with the
Microlok II using the Ansaldo developed Peer Protocol. Accordingly, the VDL port labeled “VitalProcessor” must be connected to Port 3 or 4 of the Microlok II. The port selection is determined by pro‑
gramming of the Microlok II.
Wiring diagrams for the MICRO‑AIDE provided Terminal Port and Vital-Processor Port cables are provided
in Figure 6 on page 89 an Figure 7 on page 90, respectively.
E thernet P ort ( optional )
The optional Ethernet Port may be used to connect the VDL to a LAN or PC. A standard CAT‑5 Ethernet
cable is used to connect to the LAN via a hub or switch. The length of either cable must be limited to 50'.
Table 14 on page 89 lists the bit transfer rates of each user-accessible port.
I nternal M odem ( optional )
If the VDL is equipped with the optional internal modem, a standard telephone line can be attached to
the logger. The telephone line must be terminated with an RJ‑11 connector like those commonly used in
residential telephone service. Test the telephone line first to ensure that a dial tone is available.
GPS R eceiver ( optional )
The GPS Receiver option is the preferred means of precisely controlling the logger’s real-time clock. The
optional feature includes a bulkhead-mount antenna designed specifically for use with the receiver
10
M icro ‑A ide
C hapter 2 – I nstallation I nstallation P rocedure
module. For improved reception the antenna should be mounted outside of the equipment house or
cabinet, as it requires unobstructed skyward access. The antenna is designed to be moisture proof and is
rated to operate over a broad temperature range.
The antenna is equipped with a 16' coaxial cable. The antenna end of the cable is non-detachable. The
other end of the cable terminates in an MCX-male connector. The MCX connector must be secured to
the logger’s connector labeled “GPS Antenna” located along the top panel.
Upon request, an optional magnetic-mount antenna can be supplied. Refer to the section entitled
“Options” on page 91 for additional details.
C abling
Follow the steps listed in the following to complete the cabling installation.
The power, alarm relay and input wires all terminate in connectors that are detachable. The cable instal‑
lation may be performed more easily if the female connectors are first detached from their male halves
that remain secured to the VDL circuit board.
P ower
1. Ensure that the power is off at the power source.
2. The two wires from the power source must be secured to either pair of tension clamp terminals la‑
beled “B” and “N”, respectively.
3. Connect AC power to the PC (as required).
A larm R elay
Wire the alarm indicating device or circuit to the appropriate relay terminals labeled “C”, “NO” or “NC”
(i.e., common, normally open, normally closed, respectively).
2
I nput C ircuits
Events will only be recorded if the input circuits are wired properly to the VDL. The correct polarity of
Analog Inputs must be identified. The four Analog Inputs terminate in a separate connector located at
the top panel of the logger. They are labeled as inputs “A1” through “A4”.
Event Records will indicate positive and negative polarities for each Analog Input.
The user may wish to verify the proper operation of each input. The “Initial Check-Out Procedure” on
page 5 should be used to identify any faulty input wiring.
C onnecting
to the
A nsaldo M icrolok II
Use the cable provided to connect the VDL to either Port 3 or 4 of the Microlok II. Once power is applied
to the VDL it will complete its initialization sequence and shortly thereafter automatically establish a con‑
nection with the Microlok II.
A pplying P ower
Once the cabling is installed the power can be applied. Shortly after power is applied the PC will display
the password request. Refer to the sample data entitled “Password Request” on page 8. After the
initialization sequence is completed the front panel LCD will indicate the time and date.
This completes the VDL Installation Procedure. The Setup Procedure can now be started. This is the sub‑
ject of the next chapter.
M icro ‑A ide
11
VDL M icrolok II U ser M anual
U ser N otes
2
12
M icro ‑A ide
Chapter 3 – Setup
I ntroduction
This chapter describes how to set up the VDL Microlok II for use in a typical application. It is assumed that
the Setup Database contains the factory default settings.
L ogging O n
User sessions are initiated only after the log-on procedure is completed. Logging on is described in the
section entitled . To log on the user must enter the correct password in response to the password chal‑
lenge. A typical password challenge message is shown in the sample data entitled “Password Request”
on page 8.
The Terminal, USB Device and optional Ethernet and modem ports of the VDL incorporate two levels of
password security. Each level uses a distinct password. The Restricted Access password allows a user to
review all aspects of the Setup Database. Modifications to the Setup Database are limited to parameters
that are considered site-specific. The Administrative Access password allows a user full access to all as‑
pects of the Data Logger. This includes the unrestricted ability to make changes to the Setup Database.
The factory default password is PASSWORD in upper-case letters.
3
The Main Menu, as shown below, will be displayed after the correct password has been entered.
MICRO-AIDE Vital-Processor Data Logger
S
L
Q
V
T
D
X
Setup
Live Status
Query Events
View Events
Transfer Files
Diagnostics
Log Off
Main Menu
U ser I nterface C onventions
The VDL user interface is designed for ease-of-use. Before proceeding further, the user should become
familiar with a few simple aspects of the interface.
F ields
and
C ommands
The VDL user interface allows commands and parameter fields to be easily and quickly selected.
Commands are listed vertically in a menu. Some commands direct the user to sub-menus containing
additional commands (e.g., Setup command). Fields allow the user to either select or enter parameter
values. A specific field is always uniquely associated with a particular command.
To select a command from a menu or a field within a command simply move the rectangular highlight
to the location of the desired command or field. Pressing the appropriate arrow keys located on the PC
keyboard will move the highlight. The left, right, up and down arrow keys may be used in any sequence
to position the highlight.
M icro ‑A ide
13
VDL M icrolok II U ser M anual
To execute a command that has been previously selected (i.e., highlighted) simply press the Enter key.
Alternatively, the command may be executed by pressing the single-letter code listed to the left of the
command. Upper- and lower-case letters may be used. Every command listed in a menu has a distinct
single-letter code that permits immediate execution of that command.
W orking
with
F ields
The VDL utilizes two types of fields. Selection Fields allow the user to select a parameter from a list of pre‑
defined values (e.g., Terminal Port Baud Rate). Edit Fields can be set to any alphanumeric value desired
by the user (e.g., Unit Name).
To change the value of a Selection Field simply press the Spacebar on the PC keyboard. The next value
from a predefined list of values will be displayed each time the Spacebar is pressed. The first value in the
list will automatically follow the last value.
Input Names and Limit Values are examples of parameters that are defined by Edit Fields. After the
desired Edit Field is highlighted the user may type any combination of alphanumeric characters ap‑
propriate to the field. The initial value of the field is completely removed after typing the first character.
Consequently, it is not necessary to delete each character that comprises the initial value. Errors in typing
can be corrected by using the Backspace key. At any time while editing a field the user may press the
Esc key and thereby restore the field to its previous value.
Upper- and lower-case letters may be used. Limit Values are assigned negative values by preceding the
numeric entry with a minus sign. Numeric values that exceed the range of the field are automatically set
to the maximum or minimum value (as appropriate) permitted by the range.
To accept the new value assigned to an Edit Field the user can either press the Enter key or move the
highlight to a new field. The initial value of an Edit Field cannot be restored after the new value has been
accepted. When all of the fields contain values suitable to the user the command may be completed.
3
Once a field has been accepted by pressing the Enter key or moving the highlight it may, depending
upon the command, be programmed into the logger as an updated operating parameter. Accordingly,
the acceptance may occur before completion of the command.
C ompleting C ommands
Generally, commands are completed by pressing the Esc key. However, pressing the Esc key will not
complete the command if the user is in the process of editing a field. Pressing the Esc key prior to ac‑
cepting the new value will instead restore the highlighted field to its previous value. To complete a com‑
mand that requires pressing the Esc key, first accept the contents of the last Edit Field by pressing the
Enter key or moving the highlight to another field.
Some commands are completed by responding to a choice listed in a Selection Field (e.g., No or Yes). In
these cases the command is completed by highlighting the desired choice and then pressing the Enter
key. Pressing the Esc key is the equivalent of selecting the default choice (generally the No option). As a
rule of thumb, executing the No option will abandon any field changes made prior to the completion.
Other commands are completed by pressing the key described in a prompt message displayed with
the command. Prompts are frequently listed with commands as an aid to the user. After the command is
completed the user will be returned to the menu that was previously displayed.
D ata F low C ontrol
A few of the setup and operational commands can generate considerable amounts of displayed data.
If the user wishes to observe this data on the screen of a PC it may be helpful to temporarily pause the
data stream being sent by the logger. The Pause and Resume commands may be used to provide the
required data flow control.
14
M icro ‑A ide
C hapter 3 – S etup S etup P rocedure
To Pause the data being sent press the Ctrl and S keys simultaneously. The data flow will be stopped
indefinitely. To Resume data flow press the Ctrl and Q keys simultaneously. This technique can be used to
freeze the data at the PC.
Another useful command is the Abort command. At any time during a lengthy data dump the remaining
data can be ignored or aborted by pressing the Esc key. The user can then issue another command im‑
mediately after the Abort is executed rather than wait until the lengthy data dump is completed.
S etup P rocedure
Before the VDL is ready for use the logger must be configured to reflect the operation required by the
user. The following steps should be performed in the sequence listed. It is assumed that the user intends
to access the VDL via a PC which is connected to either the USB Device or Terminal Port. Succeeding
chapters describe how to use the front panel display and keypad, as well as access the logger via the
optional Ethernet Port and internal modem. It is further assumed that the user has not previously altered
any of the factory default settings.
The Terminal Port default settings are 38,400 Baud, 8 data bits, no parity and 1 stop bit (i.e., 8‑N‑1).
The Main Menu of commands will be displayed immediately after logging on. Refer to the sample data
entitled “Main Menu” on page 13. The Setup Procedure described in this chapter will familiarize the
user with the Setup, Transfer Files and Log Off commands listed in the Main Menu.
For the remainder of this chapter the Setup, Transfer Files, Log Off commands and their numerous subcommands will be described in the sequence recommended by MICRO‑AIDE for their execution as
part of the Setup Procedure. Each command will be identified by its name as listed in the menu where
it resides. The single-letter code that executes the command will be listed in parenthesis. The Setup
Procedure commences with the execution of the Setup command listed at the top of the Main Menu.
S etup (S)
3
The following menu of sub-commands will be displayed after executing the Setup command.
Setup Menu
T
E
I
A
V
W
N
M
S
P
R
Time/Date
Event Names
Input Names/Identifiers
Analog Configuration
Virtual Inputs
Timer Inputs
Network
Microlok II Peer Protocol
System Parameters
Print Setup Data
Reset System
Setup Commands
T ime / D ate (T)
The VDL time stamps all Event Records. Therefore, the correct time and date must be set. The logger will
automatically account for leap year. The logger’s clock circuitry will continue to keep time even if power
is interrupted for a prolonged period.
To manually change the time or date execute the Time / Date command. The sample data listed in the
following shows a typical response to the Time / Date command.
M icro ‑A ide
15
VDL M icrolok II U ser M anual
Time/Date
HH:MM:SS
Time: 16:20:59
MM-DD-YY
Date: 03-14-13 Thursday
Time / Date Command
The highlight may be moved to the hour, minute or second time fields or month, day or year date fields.
The VDL utilizes a military-style clock. Accordingly, 12:01:02 AM is defined as 00:01:02 and 12:59:58 PM is
defined as 23:59:58. Leading zeros are not required. The day of week is displayed automatically as deter‑
mined by the date selected by the user.
To complete the command press the Esc key. The user can then accept or abandon the changes.
The clock of the VDL can be precisely controlled by two different means. The Clock Sync Mode can be
set to GPS or SNTP. Refer to the section entitled “Clock Sync Mode” on page 20. If the clock cannot be
synchronized MICRO‑AIDE recommends that the clock be manually set once per month.
The clock used internally by the Microlok II can be synchronized to the more precise clock used by the
VDL. The procedure for enabling this feature is described in the section entitled “Sync Microlok Clock” on
page 23.
R eset S ystem (R)
3
The Reset System command can be used at any time to restore the logger to its factory default settings.
The command can also be used to clear previously logged Event Records. This step is listed as part of
the Setup Procedure since it can be useful in restoring the logger to a known state consistent with this
documentation. Additionally, any programming or Event Records created as a part of the Initial CheckOut Procedure will be erased.
The following menu will be displayed after executing the Reset System command. Both command op‑
tions are described in the sections that follow.
Reset System
S Reset Setup Data
E Reset Event Memory
B Reset Both
Reset System Command
The time and date settings, along with the Network and several System Parameters, are not affected by
either option of the Reset System command.
R eset S etup D ata (S)
The VDL utilizes two non-volatile memories. The first, referred to as the Setup Database, contains all of the
programmed parameters established by the user. Most of these parameters can be restored to their fac‑
tory default values by executing the Reset Setup Data command. Table 3 lists the values after the reset is
performed. Some parameters are unchanged by the reset.
Parameter
Default or Reset Value
Time / Date
(as previously assigned)
Event Names - On
On (1 - 19), Violate (20)
Event Names - Off
Off (1 - 19), Nominal (20)
Input Names - Digital Inputs
Digital Input 001, Digital Input 002, etc.
Input Names - Analog Inputs
Analog Input 01, Analog Input 02, etc.
Table 3: Factory Default / Reset Settings
16
M icro ‑A ide
C hapter 3 – S etup S etup P rocedure
Parameter
Default or Reset Value
Input Names - Virtual Inputs
Virtual Input 01, Virtual Input 02, etc.
Input Names - Timer Inputs
Timer 01, Timer 02, etc.
Identifiers - Digital Inputs
DInpu001, DInpu002, etc.
Identifiers - Analog Inputs
AInput01, AInput02, etc.
Identifiers - Virtual Inputs
VInput01, VInput02, etc.
Identifiers - Timer Inputs
Timer01, Timer02, etc.
Event Pairs
1, 20 for Timer Inputs
Analog Configuration ‑ Range
±25.5 Vdc
Analog Configuration ‑ Filter
Slow
Analog Configuration ‑ Low Limit
-25.6 Vdc
Analog Configuration ‑ High Limit
25.5 Vdc
Virtual Inputs ‑ Variables
--- (not assigned)
Virtual Inputs ‑ Relay
No
Virtual Inputs ‑ Dial Out
No
Timer Inputs ‑ From and To Triggers
--- (not assigned)
Timer Inputs ‑ From and To Events
Off
Timer Inputs ‑ LowLimit
0.0 seconds
Timer Inputs ‑ HighLimit
0.0 seconds
Network - IP Address
(as previously assigned)
Network - Subnet Mask
(as previously assigned)
Network - Gateway
(as previously assigned)
Network - Ethernet MAC Address
(as previously assigned)
Network - Port
(as previously assigned)
Network - TCP / IP mode
(as previously assigned)
Stale Data Timeout
(as previously assigned)
Station 1 and 2 - Type
(as previously assigned)
Station 1 and 2 - Source Address
(as previously assigned)
Station 1 and 2 - Destination Address
(as previously assigned)
Station 1 and 2 - Boolean input bits
(as previously assigned)
Sync Microlok Clock
(as previously assigned)
Unit Name
***** NOT SET *****
Terminal Port Baud Rate
38,400
V-P Port Baud Rate
9600
Administrative Password
PASSWORD
Restricted Password
LOOKWORD
Passcode
12345678
Ring Count
2
Primary Dial Number
(not assigned)
Secondary Dial Number
(not assigned)
Clock Sync Mode
(as previously assigned)
Time Zone
(as previously assigned)
Daylight Saving Time
(as previously assigned)
High Temp Limit
257 ºF
Low Temp Limit
-67 ºF
3
Table 3: Factory Default / Reset Settings
The following precaution will be displayed after selecting the Reset Setup Data command.
M icro ‑A ide
17
VDL M icrolok II U ser M anual
RESET ALL SETUP DATA TO FACTORY DEFAULTS, ARE YOU SURE?
No Yes
Select No to abort the reset. Select Yes to proceed.
The Reset Setup Data command will return the Terminal Port Baud rate to its default settings of
38,400 Baud. The PC Baud rate may have to be adjusted.
R eset E vent M emory (E)
The Reset Event Memory command will permanently remove from memory all Event Records that were
previously logged. Records from each of 128 possible days will be deleted.
The following precaution will be displayed after selecting the Reset Event Memory command.
ERASE ALL EVENTS FROM MEMORY, ARE YOU SURE?
No Yes
Select No to abort the reset or Yes to proceed. If a reset is performed the following precaution will be
displayed.
Erasing memory, do not turn power off for 60 seconds,
Press any key to continue
It is important that the user not turn off the power while the VDL is clearing the Event Record memory.
Failure to do so may result in corruption to the Event Record set.
R eset B oth (B)
3
The Reset Both command allows the user to clear both databases simultaneously. The precaution noted
in the preceding paragraph applies to this command as well.
S ystem P arameters (S)
System Parameters are those parameters that affect the logger as a whole. They do not affect individual
inputs or their behavior. System Parameters include, but are not limited to, the Unit Name, passwords
and modem options. The fourteen System Parameters are defined with a single command containing
multiple fields. A typical response to the System Parameters command is shown in the following. The use
of each System Parameter is described in the following sections.
System Parameters
-----------------
Unit Name
***** NOT SET *****
Terminal Port Baud Rate
V-P Port Baud Rate
Administrative Password
Restricted Password
Passcode
Ring Count
Primary Dial Number
Secondary Dial Number
Clock Sync Mode
Time Zone
Daylight Saving Time
High Temp Limit
Low Temp Limit
38400
9600
PASSWORD
LOOKWORD
12345678
2
None
PST (UTC-8)
Enabled
257 Degrees F
-67 Degrees F
System Parameters Command
U nit N ame
The Unit Name serves as a comprehensive logger and site ID. It is included at the top of each report.
Data from several Data Loggers can be easily distinguished by providing each unit with a unique and
18
M icro ‑A ide
C hapter 3 – S etup S etup P rocedure
descriptive name. A total of eighty alphanumeric characters can be used to define the Unit Name. It is
assigned using the standard Edit Field techniques described in “Working with Fields” on page 14.
A Unit name can be assigned by the user to suit a variety of requirements. As an example, it may include
references to a district, city, milepost number, street and DOT designation.
The front panel LCD has a limited capacity to display information. It is limited to 4 lines of 20 characters.
The content of the first 3 lines are fixed by the logger’s firmware and cannot be changed by the user. The
content of the fourth LCD line always reflects the first 20 characters of the Unit Name as depicted in the
following.
TIME
DATE
16:20:59
03-14-13
Microlok II(R)Logger
COVINA_ARROWGRAND9.7
When Event Records are saved to a USB flash drive the records are contained in a folder. The folder
name is created automatically by the Data Logger. It is a copy of the first 20 characters of the Unit Name
just as they appear on the LCD.
Guidelines and prohibitions regarding the first 20 characters of the Unit Name are detailed in the follow‑
ing.
•
The first 20 characters must be unique to each logger. Doing so assures that each USB flash drive
folder created by the logger will also be unique, thereby avoiding confusion in the resultant Event
Record data files.
•
•
•
The following Windows-prohibited characters (11 total) cannot be used / \ ? % * : | ” < >.
The first and last characters cannot be a space, period (.) or control character.
3
If a space is required for clarity, use the underscore (_) character instead.
T erminal P ort B aud R ate
The Terminal Port Baud rate may be assigned one of ten values. Valid settings are: 300, 600, 1200, 2400,
4800, 9600, 19200, 38400, 57600 and 115200 bps. Press the Spacebar to select a Baud rate.
The following message will be displayed if the Baud rate was changed.
Change baud rate now, then
Press any key to continue
The user must change the Baud rate of the PC to match the new setting assigned to the VDL.
V-P P ort B aud R ate
The Vital-processor Port Baud rate may be assigned one of ten values. Valid settings are: 300, 600, 1200,
2400, 4800, 9600, 19200, 38400, 57600 and 115200 bps. Press the Spacebar to select a Baud rate.
It is strongly recommended that the Baud rate of the Microlok II serial comm port be left at 9600. Slower
rates may introduce slight delays in the time stamping of events. Higher rates place an unnecessary
processing load on the system.
A dministrative
and
R estricted P asswords
Access to the VDL via any port is protected by a dual level password system. Administrative Access per‑
mits unrestricted access to all logger functions. Administrative Access allows the Setup Database to be
altered and the Event Record memory to be cleared. The Administrative Password should be known to a
limited number of users with a genuine need to know.
M icro ‑A ide
19
VDL M icrolok II U ser M anual
Restricted Access permits only limited access to the logger. It allows the user to review, but not alter, the
Setup Database and Event Record memories. The Restricted Password can be shared with users that
only need access to Event Record data when investigating an incident or resolving a maintenance issue.
The Administrative and Restricted Passwords are defined similarly. Each may be assigned any combina‑
tion of alphanumeric characters not exceeding eight total. To defeat the password security system as‑
sign one of the passwords a null value. This can be done by deleting all of the characters in the password
field and then accepting the empty field. When the password challenge is issued the user will be able to
access the system by simply pressing the Enter key.
Care should be exercised in assigning and saving the Administrative Password. If it is lost or forgotten it will
be necessary to contact MICRO‑AIDE for assistance.
P asscode
The VDL can be effectively programmed and operated from its front panel. The Passcode is used to pro‑
tect the logger from unwanted access via the front panel. It must be entered when the user attempts to
alter the Setup Database. The Passcode can be assigned any combination of digits not exceeding eight
total. Alphabetic characters cannot be assigned to the Passcode.
R ing C ount
The Ring Count parameter determines the number of ring cycles that must occur before the modem will
answer an incoming call. Setting the Ring Count to a sufficiently large value will allow an on-site main‑
tainer to answer a voice call prior to the VDL answering. The Ring Count can be set in the range from 0 to
99. A setting of 0 will disable the modem’s auto-answer feature (i.e., incoming calls will not be answered
by the modem).
The following message will be displayed below the last field in the System Parameters command if the
optional modem is not installed. No message will appear if the modem is installed.
3
Modem is NOT installed
P rimary
and
S econdary D ial N umbers
The Virtual Input feature of the VDL allows users to program a fault reporting capability into the logger. If
the fault is detected and the logger is equipped with the optional internal modem, the modem can be
enabled to dial out to a maintenance facility and transmit an Event Record that specifies the fault.
The telephone number the modem dials is defined by the Primary and Secondary Dial Number param‑
eters. Dial numbers will generally contain numeric values. An exception to this rule is that parentheses,
hyphens and space characters can be placed into the number field for clarity. These characters will be
ignored by the modem. Additionally, the comma character can be placed anywhere in the field to cre‑
ate an arbitrary two-second delay. A total of twenty alphanumeric characters can be entered for each
of the dial numbers.
The VDL attempts to establish a connection by dialing the Primary Dial Number first. If the connection
fails the next attempt is made to the Secondary Dial Number. Successive failures will force the modem to
dial alternately between the two numbers. The modem ceases further attempts after ten failures to each
number have occurred.
The VDL modem is programmed to accept only reliable connections. Consequently, the far end modem
must be programmed to establish connections that use error correction protocols such as LAP‑M and
MNP 2‑4.
C lock S ync M ode
The VDL contains a real-time clock that allows the logger to time stamp Event Records to the nearest
tenth of a second. With any clock a small amount of drift can be expected. However, the real-time
clock of the VDL can be precisely synchronized by employing either of the following methods.
20
M icro ‑A ide
C hapter 3 – S etup S etup P rocedure
•
•
SNTP-Multicast (requires Ethernet Port option to be installed)
GPS time (requires GPS Receiver option to be installed)
The real-time clock of the VDL (if not synchronized) features an accuracy of ±3 ppm, which is approxi‑
mately ±8 seconds per month.
The Clock Sync Mode setting controls the synchronization method. Press the Spacebar to select one of
the following methods.
•
SNTP: The VDL will automatically update its clock upon receipt of a Multicast message. The updates
are under the sole control of the time server. They occur at intervals set by the time server. To use this
feature the time server must be enabled for Multicast. The various switches, gateways and routers
that comprise the LAN must be configured to propagate the required SNTP messaging to and from
the time server and logger.
•
GPS: Every hour, on the hour, the real-time clock will be synchronized to GPS time. This occurs pro‑
vided the GPS Receiver is in acquisition of a valid GPS signal.
•
None: If neither SNTP nor GPS is selected, this setting should be assigned.
T ime Z one
The correct Time Zone setting must be assigned when the GPS or SNTP synchronization method is se‑
lected. GPS and SNTP time data is relative to UTC‑0 time, previously known as GMT. To display the cor‑
rect local time the Data Logger must convert the reported UTC time by applying the correct time zone
adjustment.
The Time Zone setting can be assigned one of seven different values that are commonly used in North
America. Each setting is explained in Table 4.
Time Zone Code
Description
Shift from UTC (hours)
AST
Atlantic Standard Time
-4
EST
Eastern Standard Time
-5
CST
Central Standard Time
-6
MST
Mountain Standard Time
-7
PST
Pacific Standard Time
-8
AKST
Alaska Standard Time
-9
HAST
Hawaii Standard Time
-10
3
Table 4: Time Zone Settings
D aylight S aving T ime
The real-time clock of the VDL can be adjusted automatically to compensate for DST. This feature oper‑
ates independently of the Clock Sync Mode setting. If enabled, the real-time clock will be shifted by
one hour on the second Sunday of March and the first Sunday of November. In both cases the clock is
adjusted at 2:00 AM.
The DST feature implemented by the VDL is in full compliance with the Energy Policy Act of 2005 which
took effect in 2007.
H igh
and
L ow T emp L imits
The temperature inside the VDL can be measured and reported. If the temperature reaches an extreme
value a System Event will be declared and logged to memory. Refer to the section entitled “System
Events” on page 81 for additional information. The High and Low Temp Limits are used to define the
range of acceptable operation. The settings must range from -67 ºF to 257 ºF.
M icro ‑A ide
21
VDL M icrolok II U ser M anual
M icrolok II P eer P rotocol (M)
The VDL creates Event Records for Digital Inputs on the basis of data messages it receives from the
Microlok II. The VDL and Microlok II communicate via the Vital-Processor Port using the Peer Protocol de‑
veloped by Ansaldo. The VDL’s implementation of the Peer Protocol allows for two station assignments,
each of which can report the status of 128 bits. Each bit is interpreted as a unique Digital Input by the
VDL. Station 1 reports Digital Inputs 1 to 128. Station 2 reports Digital Inputs 129 to 256.
The Peer Protocol includes functions that concern Station Addressing, error detection and recovery.
Various aspects of the Peer Protocol require that parameters in the VDL be configured to match similar
settings programmed into the Microlok II. The Microlok Peer Protocol command is used to assign values to
these parameters. The following display lists the factory assigned settings for these parameters.
Microlok II Peer Protocol
------------------------Stale Data Timeout
10.0 Sec
Station 1
Type
Non-Vital
Source Address
30
Destination Address
10
Boolean input bits 128
Station 2
Type
Non-Vital
Source Address
31
Destination Address
11
Boolean input bits 128
Sync Microlok Clock
No
Microlok II Peer Protocol Command
The use of each of the parameters is described in the following sections.
3
The settings listed in the example cited above are programmed into the VDL at the time it undergoes
factory testing. Consequently, the user can be assured these settings will be used effectively if pro‑
grammed into the Microlok II. The program excerpts reported in Appendix D use several, but not all, of
the specific settings included in the sample display shown above.
S tale D ata T imeout
The Stale Data Timeout value establishes the duration in seconds that the VDL and Microlok II will wait be‑
fore declaring an outage of the Station Link. After expiration of the Stale Data Timeout interval the VDL
and Microlok II will automatically attempt a reinitialization of the link. This setting must match that of the
Microlok II. It applies to both Station 1 and 2.
S tation 1
and
S tation 2 P arameters
Station 1 and Station 2 share similar settings. However, their Source and Destination Addresses must be
unique.
22
•
Type: The Type setting can be either Non-Vital or Disabled. A setting of Disabled instructs the VDL to
ignore all information from the Microlok II for that group of 128 Digital Inputs. The VDL will report the
status of each Digital Input in the affected group as Off.
•
Source Address: The Station 1 and Station 2 Source Addresses can be left as 30 and 31, respectively.
The Source Addresses for each Station must be unique and must be in the range of 1 to 65,535.
Additionally, the Source Address for a given Station must always match the Destination Address for
the same Station programmed into the Microlok II.
•
Destination Address: The Station 1 and Station 2 Destination Addresses can be left as 10 and 11,
respectively. The Destination Addresses for each Station must be unique and must be in the range of
1 to 65,535. Additionally, the Destination Address for a given Station must always match the Source
Address for the same Station programmed into the Microlok II. Irrespective of the Station, Source and
Destination Addresses can never be the same.
M icro ‑A ide
C hapter 3 – S etup S etup P rocedure
•
Boolean Input Bits: Programming of the Microlok II determines how many bits will be included within
each Peer Protocol data message. The number of bits must be in the range of 1 to 128. The VDL set‑
ting must always match its counterpart in the Microlok II.
For explanation purposes only, assume that the Boolean Input Bits are set to 77 and 51 for Stations 1 and
2, respectively. These are the settings used by the program example shown in Appendix D. The VDL
will report proper status and Event Records for Digital Inputs 1 to 77 and 129 to 179. The status of Digital
Inputs 78 to 128 and 180 to 256 will be Off. Accordingly, Event Records will not be reported for these
inputs.
S ync M icrolok C lock
The VDL can be used to periodically synchronize the internal clock of the Microlok II. The real-time clock
of the VDL has a typical accuracy of ±3 ppm (8 seconds per month). Its accuracy can be improved to
100% if the VDL is equipped with the GPS option or Ethernet option coupled to an SNTP time server. In all
three cases the clock of the VDL will be more precise than that of the Microlok II.
The user may wish to utilize the superior accuracy of the VDL to control the clock of the Microlok II. In this
way, reports from both systems can be more easily reconciled since they will share a common clock set‑
ting. A Sync Microlok II Clock setting of Yes will synchronize the clocks once per hour.
Regardless of the Sync Microlok II Clock setting the VDL always time stamps Event Records for Digital
Inputs using its own real-time clock. This insures that Event Records from Digital, Analog, Virtual and Timer
Inputs will be logged to memory and reported in correct chronological order.
A nalog C onfiguration (A)
The four Analog Inputs of the VDL can be used in a variety of applications. Battery voltages and AC
voltage levels can be measured and reported by the Analog Inputs. The user can select an entry from
a preset menu that best suits the intended application. A typical response to the Analog Configuration
command is shown in the following. Default settings are listed.
Input
----A01
A02
A03
A04
Analog Configuration
Filter*
Low Limit
-------------Slow
-25.6
Slow
-25.6
Slow
-25.6
Slow
-25.6
Range
---------+/-25.5Vdc
+/-25.5Vdc
+/-25.5Vdc
+/-25.5Vdc
3
High Limit
---------25.5
25.5
25.5
25.5
*Recommend "Slow" for AC
Analog Configuration Command
The first column identifies the input. Analog Inputs are consistently labeled by the VDL as “A01”, “A02”,
etc. The A‑prefix is always used to distinguish Analog from Digital, Virtual and Timer Inputs. This first column
of fields is fixed and cannot be altered by the user. Four parameters can be used to characterize an
Analog Input. Each parameter is described in the sections that follow. Table 5 lists the Resolution, Filter
and Limit Values applicable to each of the seven Ranges.
Low Limit
High Limit
±25.5 Vdc
Range
Resolution
.1 Vdc
Slow or Fast
Filter
-25.6 to 25.5 Vdc
-25.6 to 25.5 Vdc
+51.1 Vdc
.1 Vdc
Slow or Fast
0.0 to 51.1 Vdc
0.0 to 51.1 Vdc
±255 Vdc
1 Vdc
Slow or Fast
-256 to 255 Vdc
-256 to 255 Vdc
25.5 Vac
.1 Vac
Slow or Fast
0.0 to 25.5 Vac
0.0 to 25.5 Vac
255 Vac
1 Vac
Slow or Fast
0 to 255 Vac
0 to 255 Vac
±25.5 Adc
.1 Adc
Slow or Fast
-25.6 to 25.5 Adc
-25.6 to 25.5 Adc
25.5 Aac
.1 Aac
Slow or Fast
-25.6 to 25.5 Aac
-25.6 to 25.5 Aac
Table 5: Analog Input Parameters
M icro ‑A ide
23
VDL M icrolok II U ser M anual
R ange
The Range setting allows the user to configure the Analog Input for DC or AC voltage or DC or AC cur‑
rent measurements. The Range setting also selects the span of voltages or currents that will be moni‑
tored. Lastly, the Range setting selects the resolution that will be reported by the measurement. The
+51.1 Vdc range is particularly useful in monitoring batteries that may exceed 24 Vdc when charging. The
255 Vac range is useful for monitoring the AC power source connected to a battery charger. The DC and
AC current ranges are intended to be used with a MICRO‑AIDE external current sensor.
Each of the Ranges identified as AC utilize a true RMS method of measurement. Consequently, these set‑
tings can also be used when monitoring inputs with variable DC or pulse content.
F ilter
The Filter parameter can be set to either Fast or Slow. The Fast setting utilizes a time constant of .1 sec‑
onds. It is generally used when monitoring DC signals. The Slow setting utilizes a time constant of .64 sec‑
onds. It should be used when monitoring AC signals in order to smooth out their ripple content. If the user
is unconcerned about the Filter time constant it is best to use the Slow (default) setting.
H igh
and
L ow L imits
Analog Inputs are constantly compared to two Limit Values. The High and Low Limit Values define ranges
of acceptable and unacceptable operation. Outside the acceptable range the input is considered to
be in an abnormal state. An Event Record will be created when the Analog Input transitions into or out of
either range.
3
Figure 3 on page 25 illustrates the relationship of the High and Low Limit Values to the Analog Input
state. Each range defines the type of Event Record that is created by transitions of the input. The figure
depicts an Analog Input configured to monitor a typical 12 Vdc battery source. The figure indicates that
the unacceptable range includes all voltages less than 10.2 Vdc and all voltages greater than 14.5 Vdc.
The unacceptable range always consists of two portions separated by the acceptable range. If the
input is within the range extending from 10.2 to 14.5 Vdc the battery voltage is considered to be accept‑
able.
Analog Inputs with levels greater than the Low Limit Value but less than the High Limit Value will create
Event Records defined by the inactive or Off Event state. Levels found to be outside these limits will cre‑
ate Event Records defined by the active or On Event state.
In the following illustration, when the signal transitions into the unacceptable range an On Event Record
is created and identified with an Event Name of BATT_BAD. When the signal transitions into the accept‑
able range an Off Event Record is created and identified with an Event Name of BATT_OK.
24
M icro ‑A ide
C hapter 3 – S etup S etup P rocedure
Unacceptable Range
On Event Record is saved with Event Name of “BATT_BAD”
14.5Vdc
Acceptable Range
10.2Vdc
Off Event Record is saved with Event Name of “BATT_OK”
Unacceptable Range
Figure 3: Analog Input Operating Ranges and Limit Values
T imer I nputs (W)
The VDL includes sixteen general purpose Timer Inputs. Each timer can be programmed individually. A
Timer Input can be used to measure the elapsed time between any two events. As an example, the time
between Digital Input events can be measured. The time a bit controlled signal is energized or un-ener‑
gized can be measured. The interval between the loss of adequate BN voltage and a control operation
can be measured. Additionally, the user can assign Limit Values to each Timer Input. In this way, time
delays that are unacceptably short or long can be reported. Finally, Timer Inputs will generate distinguish‑
able Event Records like any other input. Included in each record is the measured time value.
3
The relationship shared by the From trigger source, the To terminating source and various event transi‑
tions is depicted in Figure 4 on page 26.
M icro ‑A ide
25
VDL M icrolok II U ser M anual
On to Off
On to On
Trigger Source
-From-
Terminating Source
-To-
Off to On
Off to Off
Figure 4: Timer Measurements
An array of fields similar to the following will be displayed after selecting the Timer Input command. In
the example cited, parameters for the first Timer Input have been entered. The other fields have retained
their factory default settings. Only the first three Timer Inputs are listed.
Timer
----T01
T02
T03
3
From
---D017
-----
Timer Configuration
Event
To
Event LowLimit
----- ---- ----- -------Off
D256
Off
7.5
Off
--Off
0.0
Off
--Off
0.0
HighLimit
--------12.5
0.0
0.0
Timer Inputs Command
To program a Timer Input follow the steps listed in the following.
1. Position the highlight anywhere in the row identified by the Timer Input to be programmed (e.g., T01).
2. Move the highlight into the column labeled “From”. The From input is used to trigger the timer. Assign
it by entering Dn, An or Vn where n is 1 through 256 for Digital Inputs, 1 through 4 for Analog Inputs or
1 through 8 for Virtual Inputs. Leading zeros are not required.
3. Move the highlight to the right into the first column labeled “Event”. Assign the trigger event by press‑
ing the Spacebar as required to select the On or Off setting.
4. Move the highlight to the right into the column labeled “To”. The To input is used to terminate the
timer. Assign it by entering Dn, An or Vn where n is 1 through 256 for Digital Inputs, 1 through 4 for
Analog Inputs or 1 through 8 for Virtual Inputs. Leading zeros are not required.
5. Move the highlight to the right into the second column labeled “Event”. Assign the terminating event
by pressing the Spacebar as required to select the On or Off setting.
6. Move the highlight to the right into the column labeled “LowLimit”. Enter a value within the range of 0
to 999.9 seconds. Any measured time interval that is less than this value will generate an Event Record
tagged with an Event Name of Violate.
7. Move the highlight to the right into the column labeled “HighLimit”. Enter a value within the range of
0 to 999.9 seconds. Any measured time interval that is greater than this value will also generate an
Event Record tagged with an Event Name of Violate.
8. Move the highlight to another row to program an additional Timer Input.
9. After each of the required Timer Inputs are programmed press the Esc key to complete the com‑
mand.
26
M icro ‑A ide
C hapter 3 – S etup S etup P rocedure
In the example cited previously, the time after Digital Input 17 reaches its On state until Digital Input 256
reaches its Off state will be measured. A measured time interval of 7.5 to 12.5 seconds is considered ac‑
ceptable. Measured time intervals that are within the range established by the Limit Values will generate
Event Records tagged with an Event Name of Nominal. Refer to the following section entitled “Event
Names (E)” for additional information.
E vent N ames (E)
There are two types of Event Records. Active Event Records are created when a Digital Input is defined
as a logical 1 by the Microlok II or when an Analog Input transitions into its unacceptable range as de‑
fined by its Limit Values. Conversely, inactive Event Records are created when a Digital Input is defined
as a logical 0 by the Microlok II or an Analog Input is within its acceptable range of operation.
Event Names allow the user to distinguish Event Records from each other in a quick and unambiguous
manner. They should not be confused with Input Names and Input Identifiers (see next section). Event
Names always occur in pairs. The On Event and Off Event names form the pair. They in turn distinguish the
active and inactive Event Records, respectively.
As many as twenty Event Name pairs can be defined. Once the pairs are defined they can be assigned
to inputs of the VDL in any manner that helps the user distinguish Event Records precisely and quickly. By
way of example, the Event Records for Digital Input 1 could be labeled “XR_On” and “XR_Off”. The Event
Records for Analog Input A1 could be labeled “Bat_Norm” and “Bat_Fail”.
A typical response to the Event Name command is shown in the following. In the interest of brevity only
four of the twenty pairs are listed (i.e., 1‑3 and 20). The factory default Event Names are shown.
Event Names
Number
-----1
2
3
ON Name
-------On
On
On
OFF Name
-------Off
Off
Off
20
Violate
Nominal
3
Event Names Command
To define a new Event Name simply position the highlight to the desired field and type the new name.
Event Names are restricted in length to eight characters. They can be formed by any combination of
letters, numbers and syntax symbols.
As an aid to the user Event Name pair 20 is by default labeled “Violate” and “Nominal”. Furthermore,
pair 20 is by default assigned as the Event Name pair to all Timer Inputs. The pair assignment and names
can, however, be changed by the user to better suit the intended application.
I nput N ames / I dentifiers (I)
The VDL utilizes two types of inputs. The four Analog Inputs are referred to as physical inputs because ac‑
tual circuits are wired to the logger’s input connectors. The VDL also includes 256 Digital, eight Virtual and
sixteen Timer Inputs. Contrary to physical inputs, Virtual and Timer Inputs are defined by the user for the
purpose of detecting failure or alarm conditions among the physical inputs. Refer to the section entitled
“Virtual Inputs (V)” on page 28.
All inputs, regardless of type, share one common programming characteristic. The user can define a
unique Input Name, Input Identifier and Event Name pair to each input. The Input Name can be any
combination of alphanumeric characters not exceeding twenty total. The Input Name appears in each
Event Record created by the input in question. It is the primary means by which inputs are distinguished.
The Input Identifier can be thought of as an abbreviated name. It is limited in length to eight alphanu‑
meric characters. It too appears in the Event Record. It is primarily used to distinguish Event Records
M icro ‑A ide
27
VDL M icrolok II U ser M anual
displayed on the LCD panel of the logger. Several of the setup commands use the Input Identifier rather
than the lengthier Input Name to reference inputs.
The Event Name pairs are described in the preceding section. As many as twenty Event Name pairs can
be defined by the user. Each pair is identified by a number ranging from one to twenty. After the pairs
are defined the Input Names / Identifiers command is used to assign Event Name pairs to inputs. The
Event Name pair can be assigned by using either of two methods. The Spacebar can be repeatedly
pressed when the highlight is located within the OnEvent / OffEvent field until the desired pair is listed.
Alternatively, the number of the required Event Name pair can be entered in the last column.
A typical response to the Input Names / Identifiers command is shown in the following. Only the first three
Digital Inputs and Timer Input T16 have been listed. Analog Inputs follow Digital Inputs. The Virtual Inputs
follow the Analog Inputs. They are followed by the Timer Inputs.
Input
----D001
D002
D003
T16
Input
Name
-------------------Digital Input 001
Digital Input 002
Digital Input 003
Names/Identifiers
ID
OnEvent/OffEvent Event Pair
-------- ----------------- ---------DInpu001
On/Off
1
DInpu002
On/Off
1
DInpu003
On/Off
1
Timer 16
Timer16
Violate/Nominal
20
[F1]=Next Page [F2]=Prev Page
Input Names / Identifiers Command
Fifteen data screens are required to list all 284 Digital, Analog, Virtual and Timer Inputs. To advance to the
next screen press the F1 function key. To return to the previous screen press the F2 function key.
3
V irtual I nputs (V)
Virtual Inputs are a unique feature only found in MICRO‑AIDE’s family of Event Recorders and Data
Loggers. The VDL is a powerful, general purpose recording device that can be used to satisfy the data
logging demands of a variety of applications. A recording device is frequently used to gather data on
a failure condition thought to exist in a control circuit. The failure condition may occur intermittently. The
need to log data over a significant period of time will often impose an additional requirement upon the
device. The suspected failure can often be defined as the abnormal occurrence of states. The normal
operation of the circuit predicts that only certain states can occur. It follows that any deviation from
these normal states suggests a failure that should be flagged and carefully examined.
Identifying failures that occur as the result of abnormal states is greatly simplified by using the Virtual Input
feature. Each VDL allows as many as eight Virtual Inputs to be defined. Each Virtual Input is defined by
specific logical associations among particular Digital, Analog or other Virtual Inputs.
Virtual Inputs are defined by two essential properties. The first property concerns the selection of vari‑
ables. Variables are merely the inputs that will be checked to determine if a Virtual Input event is to be
logged. The number of variables that define the Virtual Input can range from one to four. Variables can
be Digital Inputs, Analog Inputs, other Virtual Inputs or Timer Inputs. Assigning a Virtual Input as a variable
to another Virtual Input is referred to as nesting. Nesting allows the user to create a higher level Virtual
Input that evaluates more than four variables.
The second property pertains to the state of each assigned variable. A fault condition in a control circuit
can only be identified if the state of each variable is properly evaluated. The state of a variable is de‑
fined by the VDL as either On or Off. Both states are described in the following.
On – The Digital Input is defined as a logical 1 by the Microlok II. The Analog Input level is outside the ac‑
ceptable range as defined by the region between the Limit Values (refer to Figure 3 on page 25). The
Virtual Input evaluates to a true logic state. The Timer Input has reported a timed interval that is either too
fast or too slow as compared to its assigned High and Low Limit Values, respectively (refer to the section
entitled “Timer Inputs (W)” on page 25).
28
M icro ‑A ide
C hapter 3 – S etup S etup P rocedure
Off – The Digital Input is defined as a logical 0 by the Microlok II. The Analog Input level is within the ac‑
ceptable range as defined by the region between the Limit Values. The Virtual Input evaluates to a false
logic state. The Timer Input has reported a timed interval that is within its range of assigned High and Low
Limit Values.
The procedure used to define Virtual Inputs is described in the following two sections.
A ssigning V ariables
An array of fields similar to the following will be displayed after selecting the Virtual Inputs command. In
the example cited, only variables for Virtual Input V3 have been entered. The other fields have retained
their factory default settings.
Input
----V01
V02
V03
V04
V05
V06
V07
V08
Virtual
Function
---- ------ ----- --D256 D007
--- ----- ----- ----- ----- ---
Input Parameters
of:
Relay Dial Out
---- ---- ----- ---------- --No
No
--- --No
No
A04 --Yes
No
--- --No
No
--- --No
No
--- --No
No
--- --No
No
--- --No
No
[F1] to edit virtual output function
Virtual Inputs Command
To assign variables perform the following steps in the order described.
1. Position the highlight anywhere in the row identified by the Virtual Input to be programmed (e.g., V3).
Then move the highlight within the row to the extreme left-most column.
2. Assign the first variable by entering Dn, An, Vn or Tn where n is 1 through 256 for Digital Inputs, 1
through 4 for Analog Inputs, 1 through 8 for Virtual Inputs or 1 through 16 for Timer Inputs. Leading
zeros are not required.
3
3. Move the highlight to the right. Assign the remaining variables using the previous step. Not all fields
need to be assigned a variable. To remove a variable press the 0 key or simply delete all of the char‑
acters in the field.
4. Move the highlight to the field in the column labeled “Relay”. Press the Spacebar to select the de‑
sired setting. The Yes setting will operate the internal relay if the Virtual Input definition is satisfied. The
relay will remain in its energized state for as long as the conditions that define the Virtual Input persist.
The No setting leaves the relay unaffected by the Virtual Input.
5. Move the highlight to the field in the column labeled “Dial Out”. Press the Spacebar to select the
desired setting. The Yes setting will allow the internal modem (if installed) to dial the telephone num‑
bers defined by the Primary and Secondary Dial Number parameters. Refer to the section entitled
“Primary and Secondary Dial Numbers” on page 20. If the modem is able to connect with the far
end an Event Record for the Virtual Input will be issued.
6. Press the F1 function key to proceed to the next step.
A sample response listing three variables is shown in the following. To complete the definition of the
Virtual Input the state of each variable must now be assigned.
M icro ‑A ide
29
VDL M icrolok II U ser M anual
Inputs:
D256
POK Rly
-------POK Up
POK Dwn
POK Up
POK Dwn
POK Up
POK Dwn
POK Up
POK Dwn
Virtual Output Function
D007
App Lite
-------Lite On
Lite On
Lite Off
Lite Off
Lite On
Lite On
Lite Off
Lite Off
A04
--Battery
-------- -------Bat Norm
Bat Norm
Bat Norm
Bat Norm
Bat Bad
Bat Bad
Bat Bad
Bat Bad
Output:
V03
VInput03
-------Alrm Off
Alrm Off
Alrm Off
Alrm Off
Alrm Off
Alrm Off
Alrm Off
Alrm On
Assigning States to Virtual Inputs
S electing S tates
Before proceeding further the table of state selection fields must be understood. Each Virtual Input
will have its own data table. However, the basic structure of each table will remain the same. Refer to
the sample data entitled “Assigning States to Virtual Inputs”. Each row lists, from left to right, the Input
Numbers that are assigned to each variable (e.g., labeled “D256”, “D007” and “A04”). Unassigned
variables are labeled “---”. The last column of the third line lists the Input Number of the Virtual Input be‑
ing defined (e.g., labeled “V03”). Directly below the Input Numbers on the fourth line of text is listed the
Input Identifier for the variable. For the sample data shown the Input Identifiers are labeled “POK Rly”,
“App Lite” and “Battery”. The Virtual Input has retained its default Input Identifier, labeled “VInput03”.
3
The remaining lines of text will vary with the number of assigned variables. One variable will list two lines
of text. Two variables will list four lines of text. Three variables will list eight lines of text. Four variables
will list sixteen lines of text. Each line will specify a state for each of the assigned variables (i.e., inputs).
Each state is identified by its user-defined Event Name. The states for the variable labeled “POK Rly” are
“POK Up” and “POK Dwn”. The sample data includes three variables, so eight lines of text lists all of the
possible variable states.
The last column of data in each line includes a selection field. The field can be set, line by line, to an
active or inactive state. The user decides which state to assign to the Virtual Input for each combination
of variable states. For the sample data shown, the Virtual Input is assigned to its active state (labeled
“Alrm On”) when the variable’s states are POK Dwn, Lite Off and Bat Bad. Anytime this combination of
states is found to exist among inputs D256, D7 and A4, respectively, an active Event Record for Virtual
Input V3 will be created and stored in memory. An additional, inactive Event Record will be created
when the variable states no longer satisfy these requirements.
Perform the following steps to complete the Virtual Input programming procedure.
1. Move the highlight to the first line of text that lists the input states.
2. Press the Spacebar to select the correct Event Name for that combination of input states.
3. Move the highlight to the next line and repeat the preceding step.
4. When the Virtual Input state is correctly defined for each line press the Esc key and return to the vari‑
able assignment table.
5. Press the Esc key to exit the command or reposition the highlight and select the next Virtual Input.
Repeat both of the previously described procedures as required.
N etwork (N)
The Network command is used to configure the Ethernet Port. A set of six user-assigned fields with data
similar to the following will be displayed after the command is selected.
30
M icro ‑A ide
C hapter 3 – S etup S etup P rocedure
Network Setup
------------IP Address
192.168. 0.100
Subnet Mask
255.255.255. 0
Gateway
0. 0. 0. 0
Ethernet MAC Address
00-08-DC-01-23-45
Port
5000
TCP/IP mode
Raw TCP/IP
Network Command
A description of each field follows.
IP A ddress
The IP Address must be set in accordance with the requirements of the LAN or the same as the address
used by the TCP / IP connection of the PC. The initial setting is typically 192.168.0.100.
S ubnet M ask
The Subnet Mask must also be set in accordance with the requirements of the LAN. A value of
255.255.255.0 should be acceptable for a directly connected PC. The initial setting is typically
255.255.255.0.
G ateway
If a Gateway is being used by the LAN it too must be set in accordance with the LAN requirements. A
setting of 0.0.0.0 is acceptable for a directly connected PC or a LAN when communications through a
Gateway are not required. The initial setting is typically 0.0.0.0.
E thernet MAC A ddress
The first three numbers that comprise the MAC Address must be 00‑08‑DC. They must not be changed as
they are uniquely associated with the Ethernet module used by the VDL. The remaining three numbers
must not be shared by any other Ethernet device on the LAN. The initial setting is 00-08-DC-aa-bb-cc,
where aa-bb-cc is the serial number assigned by MICRO‑AIDE to the logger. By way of example, a VDL
with a serial number of 12345 will have a factory assigned MAC Address of 00-08-DC-01-23-45. This ad‑
dress is guaranteed to be unique.
3
Use extreme caution in modifying the logger’s MAC Address. Serious LAN conflicts will be created if dupli‑
cate MAC Addresses are allowed to exist. Also, restoring a Setup Database will alter the MAC Address if
the saved database includes a different MAC Address.
P ort
The Port assignment must also be selected in accordance with the requirements of the LAN. For a di‑
rectly connected PC any value greater than 1024 is acceptable. The initial setting is typically 5000.
TCP / IP M ode
A Selection Field is used to assign the TCP / IP Mode setting. Press the Spacebar to select either Raw
TCP / IP or Telnet. Generally, the Raw TCP / IP setting is acceptable. However, the Telnet setting must be
used when the Setup Database is being uploaded or downloaded using HyperTerminal. These data
transfers rely upon the Xmodem protocol which always deals with binary data. To insure data transpar‑
ency, Telnet mode must be selected for all Xmodem transfers. Raw TCP / IP is the initial setting.
Press the Esc key after all of the fields are properly defined. The following message will be displayed if the
MAC Address was altered.
CHANGE MAC ADDRESS (normally 00-08-DC-xx-xx-xx), are you SURE?
No Yes
Select Yes to proceed. Finally, the following message will confirm the change(s) to be made.
M icro ‑A ide
31
VDL M icrolok II U ser M anual
Network settings changed, restart network now?
No Yes
The six fields that comprise the Ethernet Port settings can only be altered by use of the Network com‑
mand or by uploading a different Setup Database. The Reset System command will not change any of
the Network settings.
If a Telnet connection is idle for more than five minutes a timeout condition will occur. The timeout will
result in a forced disconnection at the VDL end. The user will then have to initiate a new connection
procedure to re-establish communications with the logger. The timeout duration and forced disconnec‑
tion is performed so that in the event of a connection failure anywhere in the network, the logger will be
prepared to complete a subsequent connection attempt. However, to be successful the subsequent
connection attempt must occur no sooner than five minutes after the communications disruption. The
logger will automatically recover from communication failures of less than five minutes duration provided
the user end does not perform a disconnect.
P rint S etup D ata (P)
The Print Setup Data command can be used to display the setup parameters assigned by the user. The
following menu of sub-commands is displayed after selecting the Print Setup Data command.
Print Setup Data
P
E
I
A
V
T
N
M
S
3
Print
Print
Print
Print
Print
Print
Print
Print
Print
All
Event Names
Input Names/Identifiers
Analog Configuration
Virtual Inputs
Timer Configuration
Network Settings
Microlok Peer Protocol
System Parameters
Print Setup Data Command
The Print All command can be used at the end of the Setup Procedure to display the entire Setup
Database. The remaining commands are used to display specific portions of the Setup Database.
The Print All command will issue a lengthy stream of data that will exceed the viewing capacity of a
single terminal screen. The user may wish to temporarily pause the data for better viewing. Refer to the
procedure entitled “Data Flow Control” on page 14.
T ransfer F iles (T)
A VDL will require a considerable amount of data entry if every input is assigned an Input Name, Event
Name pair, etc., that differs from its factory default value. In the event of an accidental loss of data
memory (e.g., a reset performed by mistake) each Input Name and Event Name pair will need to be reentered. The Transfer Files command provides the user with a quick and simple data exchange alterna‑
tive to re-entering the Setup Database by hand.
The Download Setup Data command is used to transmit the Setup Database to a data storage system. A
PC running a communications program like HyperTerminal makes an ideal storage system. A file contain‑
ing the setup parameters can be permanently saved on the hard disk or a flash drive for later retrieval
via the Upload Setup Data command.
To initiate a download or upload of the Setup Database, execute the Transfer Files command. The fol‑
lowing sub-menu will be displayed. The transfer Setup Database procedures are described in the two
sections that follow.
32
M icro ‑A ide
C hapter 3 – S etup S etup P rocedure
File Transfer
D Download Setup Data VDL to PC
U Upload Setup Data PC to VDL
F Firmware Upload
Transfer Files Command
D ownload S etup D ata (D) ‑ S aving
the
D atabase
Before the Setup Database can be saved the PC and communications program must be properly con‑
figured. The following list describes the correct configuration.
•
•
Transfer protocol: Xmodem.
•
Baud rate: as required by the Terminal Port and set to 8‑N‑1 (does not apply when connected via the
USB Device Port or modem).
Connection: If the logger’s Terminal Port is being used select Direct connect-Com1 or Direct connectCom2 (whichever is available). If the modem is being used the host modem must be logged-on with
the logger.
The failure to select the proper transfer protocol (i.e., Xmodem) is the most common mistake made in this
procedure.
To save the Setup Database to a PC file select the Download Setup Data command. The following mes‑
sage will be displayed.
Sending Setup Data via XMODEM... (Ctrl-X to stop)
The steps necessary to complete the download depend upon which communications application is be‑
ing used. The following example describes the HyperTerminal method. HyperTerminal 7.0 was used in the
following procedure. Other versions of this program may be slightly different. However, the fundamental
approach will remain valid.
3
H yper T erminal
1. With the mouse, click on the Transfers command, then the Receive File... command. The Receive File
dialog box will open. Verify that the Xmodem protocol is selected.
2. Select the correct disk drive and folder. Click the Receive button. The Receive Filename dialog box
will open.
3. Enter a filename (e.g., setup_10.bin). The three-character file extension must be defined. If the various
settings are correct click on the OK button.
4. An information box will automatically open. It will indicate the progress of the transfer. After a few
seconds (depending upon the Baud rate) the information box will close automatically to indicate a
successful transfer.
5. After the successful completion of the transfer the VDL will issue the following message.
Transfer complete
Press any key to continue
The following message is issued if the file is not promptly opened after initiating the download.
Transfer error
Press any key to continue
The user can then make a second attempt by selecting the Download Setup Data command again.
M icro ‑A ide
33
VDL M icrolok II U ser M anual
U pload S etup D ata (U) ‑ R estoring
the
D atabase
Before the Setup Database can be restored to the logger it must have been previously saved. Refer to
the procedure entitled “Download Setup Data (D) ‑ Saving the Database” on page 33. The PC and
communications program must be properly configured before the Setup Database can be restored. The
following list describes the correct configuration.
•
•
Transfer protocol: Xmodem.
•
Baud rate: as required by the Terminal Port and set to 8‑N‑1 (does not apply when connected via the
USB Device Port or modem).
Connection: If the logger’s Terminal Port is being used select Direct connect-Com1 or Direct connectCom2 (whichever is available). If the modem is being used the host modem must be logged-on with
the logger.
The failure to select the proper transfer protocol (i.e., Xmodem) is the most common mistake made in this
procedure.
To restore the Setup Database to the logger from a PC file select the Upload Setup Data command. The
following message will be displayed.
Are you SURE you want to upload new Setup Data from PC to VDL?
No Yes
Select No to abort the upload. Select Yes to proceed. If the user elects to proceed with the upload the
following message will be displayed.
Receiving Setup Data via XMODEM... (Ctrl-X to stop)
CCCCC
3
The sequence of C characters indicates the logger is waiting for the Xmodem file.
The steps necessary to complete the upload depend upon which communications application is being
used. The following example describes the HyperTerminal method. HyperTerminal 7.0 was used in the
following procedure. Other versions of this program may be slightly different. However, the fundamental
approach will remain valid.
H yper T erminal
1. With the mouse, click on the Transfers command, then the Send File... command. The Send File dialog
box will open. Verify that the Xmodem protocol is selected.
2. Select the correct disk drive, folder and filename (e.g., setup_10.bin). If the various settings are cor‑
rect click the Send button.
3. An information box will automatically open. It will indicate the progress of the transfer. After a few
seconds (depending upon the Baud rate) the information box will close automatically to indicate a
successful transfer.
After the successful completion of the transfer the VDL will issue the following message.
Upload completed
Press any key to continue
The following message will be issued if the file is not promptly sent after initiating the upload.
Transfer error
Press any key to continue
The user can then make a second attempt by selecting the Upload Setup Data command again.
34
M icro ‑A ide
C hapter 3 – S etup S etup P rocedure
L og O ff (X)
The Log Off command is used to terminate Administrative and Restricted Access sessions. If the previous
user logs off of the VDL, access can be regained only by entering the correct password. If the previous
user fails to log off, a second user will be allowed access without entering a correct password.
All sessions should be terminated by executing the Log Off command.
To log off of the VDL, access the Main Menu and then press the X key. The following message will be
displayed.
About to Log Off, are you sure?
No Yes
Log Off Command
If the user proceeds with the log off the current session will be immediately terminated.
This completes the Setup Procedure for the VDL Microlok II. The logger is now prepared to log events in
accordance with the setup performed by the user. Since the installation and setup of the logger are criti‑
cal to how the VDL will perform, it is advisable to review the steps taken earlier.
The next chapter describes how to operate the VDL.
3
M icro ‑A ide
35
VDL M icrolok II U ser M anual
U ser N otes
3
36
M icro ‑A ide
Chapter 4 – Operation
I ntroduction
This chapter describes how to operate the VDL Microlok II from a PC running a suitable communications
program. Local (i.e., on-site) as well as remote methods of operating the Data Logger are described.
Before the logger can be operated it must be properly installed and set up. A PC must be online with the
logger. The use of the LCD panel and keypad are described in the next chapter.
M ulti -U ser O peration
A unique feature of all MICRO‑AIDE Event Recorders and Data Loggers is their ability to handle simulta‑
neous operation from multiple users via the Terminal Port, Ethernet Port, modem, front panel keypad, or
in the case of the VDL, via the USB Device Port. This multi-user capability eliminates the annoying practice
in some devices of one user effectively locking-out a second or third user.
R emote O peration
The setup procedures and operational capabilities of the VDL can be exercised remotely via the
optional Ethernet Port or internal modem. The Ethernet Port is capable of supporting a Telnet connec‑
tion via TCP / IP. The modem will operate at speeds up to 33,600 Baud. It provides industry standard error
correction and data compression features. An Ethernet- or modem-equipped PC running a communica‑
tions program (e.g., GEA or HyperTerminal) makes an ideal remote access system. Event Records and
other data from several remote Data Loggers can be easily gathered and saved as a file on a hard disk
or flash drive.
4
There are a few steps the remote user or host system must perform before remote access is possible.
Each of these steps is described in the sections that follow.
E stablishing
an
E thernet C onnection
An Ethernet connection can only be established if the logger’s optional Ethernet Port is properly con‑
figured. An IP Address and Port Number must be assigned. The procedure for doing so is described in
the section entitled “Network (N)” on page 30. Perform the steps listed in the following to establish an
Ethernet connection. The procedure assumes that the user will access the logger via a LAN.
1. Assign an IP Address and Port Number to the logger’s Ethernet Port in accordance with the require‑
ments of the LAN.
2. Connect the VDL to either a switch or hub device using a CAT‑5 cable.
3. Configure the communications application (e.g., HyperTerminal) to connect using TCP / IP (Winsock).
4. Within the communications application enter the logger’s IP Address and Port Number as the target
IP Address and associated Port Number. HyperTerminal refers to the target device as a host.
5. Click the appropriate icon that initiates the connection.
The procedure described previously is the same if the PC is connected directly to the logger. A successful
connection is indicated by a log-on password request regardless of the interconnection method em‑
ployed.
M icro ‑A ide
37
VDL M icrolok II U ser M anual
E stablishing
a
M odem C onnection
A standard telephone line must be attached to the modem of the VDL. To access the logger the host
system must dial the telephone number of the VDL and wait for an answer. The logger’s modem will
answer after a predetermined number of rings. Refer to the section entitled “Ring Count” on page 20.
The modems will then handshake. The handshake ensures that the modems can communicate with
each other at an appropriate speed. A connection is established upon the successful completion of the
handshake.
The VDL will only permit reliable connections to be established. The host modem should be programmed
for MNP 2‑4 or LAP‑M operation.
L ogging O n
Immediately after a connection is established the VDL will issue a password request similar to the follow‑
ing.
Microlok II Data Logger. Ver 1.05 (C) 2011 MICRO-AIDE INC.
***** NOT SET *****
Event storage capacity: 284785
Enter password:
Password Request
The host system must issue the correct password followed by an Enter. Passwords are defined in accor‑
dance with the procedure entitled “Administrative and Restricted Passwords” on page 19.
The default Administrative and Restricted Access passwords are PASSWORD and LOOKWORD, respec‑
tively. Passwords are case sensitive.
4
The host system is given three attempts to enter the correct password. A third error will result in a dis‑
connect by the logger. This procedure prevents unwanted users from accessing the logger. After the
password is entered the user will be able to operate the logger in a manner identical to that specified
by local operation. Accordingly, the VDL will display the Main Menu of commands. Refer to the sample
data entitled “Main Menu” on page 13.
H ow
to
O perate
the
VDL
An explanation of each operational command is included in the remaining sections of this chapter.
Operational commands may be executed in any sequence. The user may wish to perform operations in
one sequence and then, depending upon the observed data, perform a different sequence of com‑
mands. Each command is listed by its name (as it appears in the Main Menu) followed by its command
code contained within parenthesis.
Q uery E vents (Q)
The Query Events command provides the principal means by which Event Records are inspected. It al‑
lows the user to inspect events for a particular time frame and/or specific set of inputs. Additionally, the
Query Events command includes several data output options that can be selectively employed de‑
pending upon the user’s data display requirements.
The following sample data shows a typical response to the Query Events command.
38
M icro ‑A ide
C hapter 4 – O peration H ow
to
O perate
the
VDL
Select Range of Dates
03-03-13
03-11-13
03-20-13
03-28-13
03-04-13
03-13-13
03-21-13
03-29-13
03-05-13
03-14-13
03-22-13
03-30-13
03-06-13
03-15-13
03-23-13
03-31-13
03-07-13
03-16-13
03-24-13
04-01-13
03-08-13
03-17-13
03-25-13
04-02-13
03-09-13
03-18-13
03-26-13
04-03-13
03-10-13
03-19-13
03-27-13
Use arrow keys to move, Space=start selection, Enter=accept, ESC=cancel
Query Events Command ‑ Table of Dates
The data array forms a table of dates in MM‑DD‑YY format. The table indicates that at least one Event
Record was logged in memory for each day listed. Days where no records were logged will not be in‑
cluded in the table (e.g., 03‑12‑13). The VDL can store Event Records for 128 different dates provided the
event storage capacity is not exceeded.
The VDL utilizes a rotating memory. Records from the 129th day will automatically over-write records from
the first day regardless of how many records are stored in memory.
The first step in using the Query Events command is to select the date or range of dates that the user
wishes to inspect. Slightly different procedures are used to select a single date or range of dates. Both
procedures are described in the following.
S electing
a
4
S ingle D ate
1. Using the appropriate arrow keys highlight the single date of interest.
2. Press the Enter key.
S electing
a
R ange
of
D ates
1. Using the appropriate arrow keys highlight the first date in the range.
2. Press the Spacebar to anchor one end of the range to be highlighted.
3. Press the appropriate arrow keys until each date in the desired range is highlighted.
4. Press the Enter key to accept the highlighted range of dates.
The Esc key can be pressed at any time to cancel the selection. The user will then be returned to the
Main Menu.
Q uery R eport M enu
After the date(s) is selected, an array of Selection and Edit Fields entitled “Query Report” will be dis‑
played. The following sample data shows a typical Query Report.
M icro ‑A ide
39
VDL M icrolok II U ser M anual
Query Report
Start Date:
Start Time:
03-14-13
00:00:00
End Date:
End Time:
03-14-13
23:59:59
Include Details:
Reverse order:
Report Type:
Yes
No
Dump
Inputs:
(blank=all)
[F1]=Execute Report, ESC=cancel
Query Report Menu
The Event Records of interest to the user can be further qualified by the six fields listed in the Query Report
menu. The use of each field is described in the sections that follow.
S tart T ime
Event Records that are time stamped after the assigned Start Time (for the day selected as the Start
Date) will be issued by the Query Command. The Start Time can be assigned any value from 00:00:00 to
23:59:59. The default setting is always 00:00:00. The Start Time must be entered in military format.
E nd T ime
Event Records that are time stamped before the assigned End Time (for the day selected as the End
Date) will be issued by the Query Command. The End Time can be assigned any value from 00:00:00 to
23:59:59. The default setting is always 23:59:59. The End Time must be entered in military format.
4
I nclude D etails
The VDL can format Event Records in two different ways. Press the Spacebar to select one of the format‑
ting options described in the following.
A complete explanation of Event Record formats is included at the end of this chapter. Refer to the sec‑
tion entitled “Event Record Formatting” on page 43. The numbers included in each of the headings
listed in the following specify the number of lines of text each formatting option will create.
Yes (2) – The status of each Digital Input, the level of each Analog Input and the status of each Virtual
Input is listed with data concerning the input that created the record.
No (1) – Only information concerning the input that created the record is listed.
R everse O rder
The Reverse Order option can be set to either No (default setting) or Yes. The default setting will result
in the oldest records being issued first. They will be followed by newer records. If enabled, the Reverse
Order option will issue the most recent records first. In either case, Event Records are always issued in
chronological sequence.
R eport T ype
The Report Type field can be set to Dump (default setting), Browse or Comma. The proper selection de‑
pends upon the user’s requirement. Each option is described in the following sections.
Dump – The Dump option is used if a large number of records are to be inspected or captured to a PC
file. Refer to the section entitled “Capturing Event Records to a PC File” on page 47. The Dump option
will issue Event Records in a continuous stream. The streaming of records will only cease when the last
record is issued or the user executes a Pause or Abort command. Refer to the section entitled “Data Flow
Control” on page 14.
40
M icro ‑A ide
C hapter 4 – O peration H ow
to
O perate
the
VDL
Browse – The Browse option allows the user to inspect a set of records one screen at a time. It will typi‑
cally display eleven one-line records or seven two-line records. The same set of records will be displayed
indefinitely until the user presses an arrow key to review additional records. The Browse option is most use‑
ful when a limited number of records in a narrow time frame need to be reviewed.
A completely new screen of records can be displayed by pressing the up and down arrow keys. The next
record in the chronological sequence can be added to the display set by pressing the left and right ar‑
row keys. The last line of text in each screen explains the use of the arrow keys.
Comma – The Comma option formats the Event Record data so that it can be easily imported to a
spreadsheet or database application such as Excel® or Access®, respectively. However, the records in
question must first be written to a PC file. Refer to the section entitled “Capturing Event Records to a PC
File” on page 47. This option takes the various data fields that comprise a record and separates them
with a comma. Intervening spaces are eliminated. The processing application will place the record
fields into cells or fields that satisfy its own processing requirements. This formatting technique is frequently
referred to as Comma Separated Values (CSV). The Comma report option is described in detail in the
section entitled “CSV Report Type” on page 45.
When the Report Type is set to Comma the Include Details setting is ignored. All Event Records for the
selected time period will be issued and similarly formatted.
I nputs
The Inputs field allows the user to inspect Event Records from specific inputs. The default setting (Inputs
field is blank) will issue records from all inputs. To select specific inputs a valid Input Number must be en‑
tered. Digital Inputs are entered as Dn, where n is 1 through 256. Analog Inputs are entered as An, where
n is 1 through 4. Virtual Inputs are entered as Vn, where n is 1 through 8. Timer Inputs are entered as Tn,
where n is 1 through 16. System Event Inputs are entered as Sn, where n is 1 through 6. Leading zeros are
not required.
System Event Inputs are another type of non-physical input that can create Event Records. System Event
Records are used to report the status of the logger at a specific moment in time. Refer to the section
entitled “System Events” on page 81 for additional details.
4
Multiple inputs can be selected by using the following methods. Separate two Input Numbers by a single
space character. Select a contiguous range of inputs by including a ‑ (hyphen) between two n numbers.
The contiguous range option can be applied to all input types.
The set of Input Numbers must be terminated by pressing the Enter key. The following example illustrates
a typical Inputs field entry.
Inputs: d2 D5-8 a3 d256 v7 A1-2
(blank=all)
As the example indicates, the input type designator can be entered as an upper- or lower-case letter.
Input Numbers can be entered without regard to sequence. Event Records for Digital Inputs 2, 5, 6, 7, 8,
256, Analog Inputs A1, A2, A3 and Virtual Input V7 will be issued.
After the inputs are selected the user must press the F1 function key to complete the command. Event
Records will then be issued in accordance with all of the settings selected by the user. Event Records will
automatically cease being issued when the Report Type is set to Dump or Comma. After the last Event
Record a message similar to the following will be displayed.
Number of records = 24 Checksum = 93F4
End of report
Hit any key to continue
Record Count and Checksum
The exact number of records included in the report is always specified. A checksum is also included. The
checksum is calculated from the first character of the first record through the last character of the last
M icro ‑A ide
41
VDL M icrolok II U ser M anual
record. Any report that issues the same set of records will always list the same checksum value regardless
of when the report was generated. Accordingly, alteration of the record data can be detected pro‑
vided the original data and checksum are known.
V iew E vents (V)
The View Events command allows the user to display Event Records in real-time. Immediately after an
event is detected its corresponding Event Record will be issued to the active user port (i.e., Terminal,
Ethernet, USB Device or modem). This command can be very useful in tracking events that are occur‑
ring while the user is online with the logger. It can also be used effectively during the Initial Check-Out
Procedure to verify that each input is properly cabled. The records can simultaneously be written to a
text file. Refer to the section entitled “Capturing Event Records to a PC File” on page 47.
The following message will be issued after the command has been selected.
View Events Report
Include Details:
Yes
Inputs:
(blank=all)
[F1]=Execute Report, ESC=cancel
View Events Command
The Event Records of interest to the user can be qualified by the two fields listed in the View Events
Report. The use of each of these fields is described in the following sections.
I nclude D etails
4
This setting allows the user to select the level of detail to be included in each Event Record. Refer to the
section entitled “Event Record Formatting” on page 43 for additional information regarding the use of
this field.
I nputs
The use of the Inputs field allows the user to review records from specific inputs. The use of this field is de‑
scribed in the section entitled “Inputs” on page 41.
After the selection fields are assigned press the F1 function key to start the report. The logger will con‑
tinue to issue records as they occur in real-time. Press the Esc key to terminate the report.
L ive S tatus (L)
The Live Status command can be very useful in verifying that inputs are wired and labeled correctly.
Additionally, it can be used to determine if the inputs are operating properly. It provides a single-screen
snapshot of the present state of various logger inputs (i.e., Digital, Analog and Virtual). The state or mea‑
sured value of each input is continuously and automatically updated. The Live Status report indicates the
state of each Analog and Virtual Input by the use of its user-assigned Input Identifier and Event Name.
The latter are described in the sections entitled “Input Names / Identifiers (I)” on page 27 and “Event
Names (E)” on page 27, respectively.
To properly view the Live Status report the PC must be configured to emulate an ANSI terminal.
42
M icro ‑A ide
C hapter 4 – O peration E vent R ecord F ormatting
[ESC]=exit
Live Status
09:38:22 03-14-13
D001-D032 X . . . . . . . . . . . . . . . . . . . . . . . . . . . . . . .
D033-D064 . . . . . . . . . . . . . . . . . . . . . . . . . . . . . . . .
D065-D096 . . . . . . . . . . . . . . . . . . . . . . . . . . . . . . . .
D097-D128 . . . . . . . . . . . . . . . . . . . . . . . . . . . . . . . .
D129-D160 . . . . . . . . . . . . . . . . . . . . . . . . . . . . . . . .
D161-D192 . . . . . . . . . . . . . . . . . . . . . . . . . . . . . . . .
D193-D224 . . . . . . . . . . . . . . . . . . . . . . . . . . . . . . . .
D225-D256 . . . . . . . . . . . . . . . . . . . . . . . . . . . . . . . .
VInput01:
Alarm_2:
VInput03:
VInput04:
Off
Active
Off
Off
VInput05:
VInput06:
VInput07:
VInput08:
Off
Off
Off
Off
Bat_24
AC_110V
AInput03
Battery
24.3Vdc
89Vac
0.0Vdc
13.4Vdc
Good
AC_Fail
Off
Normal
Live Status Report ‑ Digital and Analog Inputs
The Live Status report includes a header that lists the present time and date. The state of each Digital
Input is listed in the eight lines of text that follow the header. The VDL uses the same convention em‑
ployed by MICRO‑AIDE Event Recorders for labeling input states. An X or . (period) character is used to
indicate the state as either On (active) or Off (inactive), respectively.
The status of Digital Inputs is controlled and reported by the Microlok II. The VDL considers a logic 1 re‑
ported by the Microlok II to be On and a logic 0 to be Off.
The bottom four rows of text provide information regarding the eight Virtual Inputs and four Analog
Inputs.
4
The sample data indicates that Digital Input 1 is active. The other Digital Inputs are inactive. The DC volt‑
age source connected to Analog Input A1 is acceptable at 24.3 Vdc and is therefore reported as being
in a Good state. The AC voltage monitored by Analog Input A2 is low at 89 Vac. The Battery potential at
Analog Input A4 is 13.4 Vdc, which is considered to be Normal. Finally, the low AC voltage has caused
Virtual Input 2 (Input Identifier of Alarm_2) to be activated.
E vent R ecord F ormatting
Event Records provide the user with information about the status of each input at a specified mo‑
ment in time. Event Records consist of printable ASCII characters. Two different formatting methods are
employed by the VDL. They create one- and two-line records. The formatting options are referred to as
No Details and Include Details. Respectively, they correspond to the No and Yes settings of the Include
Details fields which are features of the Query Events and View Events commands.
The following sample Event Records do not reflect actual signal activity. Accordingly, the data should
not be taken too literally. The sequence of events would not normally occur at a crossing. The data is
illustrative only for the purposes of explanation.
N o D etails
The one-line form is used to provide event information from a single input. Analog Input levels, Digital and
Virtual Input status information is not listed in this format. Six sample records are shown in the following.
M icro ‑A ide
43
VDL M icrolok II U ser M anual
02:01:05.0
03/14/13
System Power
Power
OFF
S01
02:01:37.0
03/14/13
System Power
Power
ON
S01
08:05:55.2
03/14/13
Gate Up Ind
GateUp
On
D006
10:12:01.3
03/14/13
Island 1
Island 1
I1 Down
D003
00:05:00.2
03/15/13
Sntp Clock Sync
SntpSync
OFF
S04
10:00:55.4
03/15/13
Gate Delay
Timer16
Violate
T16
31.1s
Event Records with No Details
Time – The time the event was detected is indicated in military-style HH:MM:SS format. The time is identi‑
fied to the nearest tenth of a second.
Date – The date the event was detected is indicated in MM/DD/YY format.
Input Name – The twenty-character Input Name identifies the input. An Input Name of Gate Up Ind is
listed in the third sample record.
Input Identifier – The eight-character Input Identifier further identifies the input. The Identifier GateUp is
listed in the third sample record.
Event Name – The Event Name identifies the type of event detected at the input. The Event Name listed
will always be a member of the Event Name pair assigned to the input. The Event Name I1 Down listed in
the fourth Event Record clearly indicates to the user the type of event that was recorded.
Input Number – The Input Number is frequently, but not always, the last data field listed. The record may
be from a Digital (D001 through D256), Analog (A01 through A04), Virtual (V01 through V08), Timer (T01
through T16) or System Event (S01 through S06).
4
Measured Time – Some Event Records will include a data field after the Input Number. Timer Inputs will
include a measured duration. The last sample record includes a measured value.
The first two sample records are from System Input 1 (i.e., S1). The records indicate when power was lost
and then restored to the logger. During the 32-second-long interval no events could be detected or
recorded.
I nclude D etails
The two-line form is used to provide additional input information. The first line is formatted identically to
that used by the No Details option. Refer to the section entitled “No Details” on page 43. The following
sample record is the third Event Record from the previous section.
08:05:55.2 03/14/13 Gate Up Ind
x....X.... .......... ..x..... 12.9Vdc
GateUp
On
13.4Vdc
0.0Vdc
D006
0.0Vdc
Event Records with All Details
The left end of the second line of text is used to indicate the state of each Digital Input at the time the
event was recorded. A pattern of x and . (period) characters are shown in the sample record. The leftmost character, in the first group of ten, indicates the state of Digital Input D1. The right-most charac‑
ter, in the second group of ten, indicates the state of Digital Input D20. There are four symbols used to
indicate the state of Digital Inputs. They are described in the section entitled “Symbol Legend” on page
45.
The middle section of the second line of text includes a sequence of eight characters that indicate the
state of each Virtual Input at the time the event was recorded. A pattern of x and . (period) characters
are shown in the sample record. The left-most character, in the group of eight, indicates the state of
Virtual Input V1. The right-most character indicates the state of Virtual Input V8. There are four symbols
used to indicate the state of Virtual Inputs. They are described in the section entitled “Symbol Legend”
on page 45.
44
M icro ‑A ide
C hapter 4 – O peration CSV R eport T ype
Finally, the second line of text also lists the measured levels of each Analog Input. From left to right, A1
through A4 are reported. The units of measurement are always displayed to the right of the measured
level (e.g., Vdc and Vac). To the right of the units of measurement data is a single-character indicator.
It is used to indicate the state of the Analog Input relative to the user-defined Limit Values. There are four
symbols used to indicate the state of Analog Inputs. They are described in the section entitled “Symbol
Legend”.
S ymbol L egend
The four symbols used to indicate the state of Digital and Virtual Inputs are described in the following
table.
Symbol
Definition
X Upper-case X
The input has transitioned into its On state. The referenced input is the source
of the Event Record. The assigned On Event Name is listed as the Event Name.
x
Lower-case x
The input remains in its On state. The referenced input is not the source of the
Event Record.
:
Colon
The input has transitioned into its Off state. The referenced input is the source
of the Event Record. The assigned Off Event Name is listed as the Event Name.
.
Period
The input remains in its Off state. The referenced input is not the source of the
Event Record.
Table 6: Symbol Legend ‑ Digital and Virtual Inputs
The four symbols used to indicate the state of an Analog Input are described in the following table.
Symbol
Definition
*
Asterisk
The input has transitioned into its unacceptable range of operation. The refer‑
enced input is the source of the Event Record. The assigned On Event Name is
listed as the Event Name.
!
Exclamation mark
The input remains in its unacceptable range of operation. The referenced
input is not the source of the Event Record.
= Equal sign
(blank)
4
The input has transitioned into its acceptable range of operation. The refer‑
enced input is the source of the Event Record. The assigned Off Event Name is
listed as the Event Name.
The input remains in its acceptable range of operation. The referenced input
is not the source of the Event Record.
Table 7: Symbol Legend ‑ Analog Inputs
Event Names and Analog Limit Values are described in the sections entitled “Event Names (E)” on page
27 and “High and Low Limits” on page 24, respectively.
CSV R eport T ype
The Query Events command provides an additional formatting option that can be selected by setting
the Report Type to Comma. This section includes a description of a typical Comma Separated Value
(CSV) report.
CSV S ample R eport
Listed in the following is a typical response to the Query Events command when the Report Type is set to
Comma. Several of the sample records from the previous section have been used in the following.
M icro ‑A ide
45
VDL M icrolok II U ser M anual
22:39:46,03/15/13
"COVINA_ARROWGRAND9.7"
0,0,0,0,0,0,0,0,0,1,1,0,0,0,0,0,0,0,0,0,0,0,0,0,0,0,0,0,0,0,0,0
0,0,0,0,0,0,0,1,0,0,0,0,0,0,0,0,0,0,0,0,0,0,0,0,0,0,0,0,0,0,0,1
0,0,0,0,0,0,0,0,0,0,0,0,0,0,0,0,0,0,0,0,0,0,0,0,0,0,0,0,0,0,0,0
0,0,0,0,0,0,0,0,0,0,0,0,0,0,0,0,0,0,0,0,0,0,0,0,0,0,0,0,0,0,0,0
0,0,0,0,0,0,0,0,0,0,0,0,0,0,0,0,0,0,0,0,0,0,0,0,0,0,0,0,0,0,0,0
0,0,0,0,0,0,0,0,0,0,0,0,0,0,0,0,0,0,0,0,0,0,0,0,0,0,0,0,0,0,0,0
0,0,0,0,0,0,0,0,0,0,0,0,0,0,0,0,0,0,0,0,0,0,0,0,0,0,0,0,0,0,0,0
0,0,0,0,0,0,0,0,0,0,0,0,0,0,0,0,0,0,0,0,0,0,0,0,0,0,0,0,0,0,0,1
0,0,0,0,1,0,0,0,0,0,0,1
02:01:05.0,03/14/13,"System Power","OFF",285
02:01:37.0,03/14/13,"System Power","ON",285
08:05:55.2,03/14/13,"Gate Up Ind","ON",6
10:12:01.3,03/14/13,"Island 1","OFF",3
Comma Separated Value Report
Each report includes an eleven-line header. The content of the header is fully described in the following.
Line 1 – Lists the time and date the report was generated.
Line 2 – Lists the user-assigned Unit Name.
Lines 3 ‑ 10 – Contain a bit map that indicates the state of each Digital Input at the moment just prior to
the first Event Record listed. From left to right, top to bottom, Digital Inputs 1 through 256 are represented.
In the sample data previously cited, Digital Inputs 10, 11, 40, 64 and 256 are reported as On. The other
Digital Inputs are Off.
Line 11 – Specifies the state of each Analog and Virtual Input at the moment just prior to the first Event
Record listed. Analog Inputs are represented by the first four positions. Virtual Inputs are represented by
the remaining eight positions. In the sample data previously cited, all of the Analog Inputs are in their ac‑
ceptable range of operation. Virtual Inputs 1 and 8 are On.
4
Event Records that satisfy the user selected date and time criteria are listed after the header. Records
include five or six data fields separated by a single comma. From left to right the fields always include
the time, date, Input Name, status and CSV Input Number. The input status is always listed as either ON or
OFF. If the record is from a Timer Input a sixth field lists the measured time.
By convention, CSVs that contain a comma character will be enclosed by a pair of quotation marks. A
name that contains a quotation mark will be indicated by an additional quotation mark.
CSV I nput N umbers
The Input Number listed in a CSV record does not include the normal single-letter prefix (i.e., D, A, V, T
and S). Instead they are assigned purely numerical values in sequential order. Table 8 on page 47 cross
references Input Numbers and CSV inputs. The S‑prefix is used to refer to System Events. They are de‑
scribed in the section entitled “System Events” on page 81.
46
M icro ‑A ide
C hapter 4 – O peration C apturing E vent R ecords
Event Record Category
Input Number
to a
PC F ile
CSV Input
Digital
D1 ‑ D256
1 ‑ 256
Analog
A1 ‑ A4
257 ‑260
Virtual
V1 ‑ V8
261 ‑ 268
Timer
T1 ‑ T16
269 ‑ 284
System Power
S1
285
High Temperature
S2
286
Low Temperature
S3
287
SNTP Clock Sync
S4
288
GPS Clock Sync ‑ correction > 5 seconds
S5
289
GPS Clock Sync ‑ periodic interval
S6
290
Table 8: CSV Input Numbers
C apturing E vent R ecords
to a
PC F ile
The Query (with the Report Type set to Dump or Comma) and View commands will automatically stream
Event Records to the active user port. A PC running HyperTerminal can be used to capture these records
as a text file. The .txt file that is created can then be read using any commonly available word process‑
ing application (e.g., Notepad® or Word®). The steps necessary to capture the Event Records as a .txt file
are listed in the following. HyperTerminal and Windows 7® were used in the following procedure. Later
versions of these programs may be slightly different. However, the fundamental approach will remain
valid.
1. Configure the various fields of the Query or View command as desired.
Perform steps 2 through 5 IMMEDIATELY BEFORE pressing the F1 function key.
2. With the mouse, click on the Transfers command, then the Capture Text... command. The Capture
Text dialog box will open.
4
3. Click the Browse button. The Select Capture File dialog box will be displayed.
4. Navigate to or create the desired folder that will contain the .txt file. Enter a filename (e.g., 03‑14‑13
0915AM). The three-character .txt file extension will be appended automatically. Click the Save but‑
ton. The user will be returned to the Capture Text dialog box.
5. Verify that the file specification box lists the correct folder and filename. Click the Start button to
open the .txt file.
6. Press the F1 function key to initiate the data transfer. The logger will proceed to stream Event Records
to the newly created .txt file.
7. In the case of the Query command the record stream will cease automatically when the last record
is displayed. A record count and checksum will note the end of the data. Refer to the sample data
entitled “Record Count and Checksum” on page 41. In the case of the View command the record
stream will cease only when the user presses the Esc key.
8. With the mouse, click on the Transfers command, then the Capture Text... command. Click the Stop
option that is displayed.
The .txt file is now closed and available for viewing. To read the file, navigate to the folder. With the
mouse, double-click the filename (e.g., 03‑14‑13 0915AM.txt). The file will open in the default word pro‑
cessing application.
M icro ‑A ide
47
VDL M icrolok II U ser M anual
This concludes the chapter on how to operate the VDL from the four peripheral ports. Terminate the cur‑
rent session by using the Log Off command. Refer to the section entitled “Log Off (X)” on page 35.
The next chapter describes the use of the USB Host Port, front panel keypad and LCD.
4
48
M icro ‑A ide
Chapter 5 – Front Panel Operation
I ntroduction
The VDL Microlok II is designed to provide its user with the greatest degree of versatility and functionality.
All MICRO‑AIDE Event Recorders and Data Loggers come equipped with a front panel mounted Liquid
Crystal Display (LCD) and keypad. Together these features allow the user to perform all of the setup and
operational procedures required to effectively use the device. The advantage to the user is that a PC,
although helpful, is not required to operate the logger.
Setup and operation of the VDL from the front panel is somewhat different than operation via a PC. The
tasks to be performed and the end results are identical but the methods employed are different. This
chapter describes the methods that are unique to front panel operation. Figure 1 on page 6 provides
an illustration of the LCD panel and keypad.
F ront P anel D escription
USB H ost P ort
The front panel of the VDL includes a USB Type‑A female connector. The connector is labeled “Save - USB
Flash Drive”. It is also illustrated in Figure 1 on page 6. Any USB flash drive can be connected to the
port. Once connected, the flash drive can be used to save copies of selected Event Records. The proce‑
dure for doing so is described in “How to Use the USB Host Port” on page 50. The saved record files can
then be read using any word processing application. Table 14 on page 89 lists the bit transfer rates of
each user-accessible port including the USB Host Port.
5
L iquid C rystal D isplay
The LCD panel consists of a display approximately 3″ by 1″ in size. It is configured to present four lines
of data. Each line can contain twenty alphanumeric characters and symbols. The LCD characters are
large and can be viewed easily from several feet away. The super-twist design of the LCD panel provides
a viewing angle of ±20º from the level of the display. The contrast level of the display may be adjusted.
This can be helpful when the logger is exposed to very hot or cold temperatures. The single-turn potenti‑
ometer that controls the contrast level is accessible through a small hole in the front panel of the logger.
It is labeled “Adj”. Use a small flat-head screwdriver to adjust the setting.
K eypad
The keypad contains twenty individual keys. Each key consists of a pushbutton switch. They are clearly
labeled as to their various functions. The keys are spaced .65″ apart to minimize double hits. A special
editing technique allows alphabetic characters to be entered via the keypad. The directional (, ,
, ) and Enter keys also provide for quick menu item selection. Except while selecting a command or
performing the special editing procedure, the left arrow key may be used to backspace over characters
when an incorrect number has been entered.
Unless otherwise stated, characters shown in italics are used to refer to specific keys on the keypad (e.g.,
Browse). This convention is used throughout the remainder of this chapter.
M icro ‑A ide
49
VDL M icrolok II U ser M anual
LED I ndicators
The front panel of the VDL also includes three LED indicators. The LEDs are used to provide immediate
information about activity on various ports of the logger. The operation of each LED is described in the
following.
H ow
to
•
•
Power: The green LED illuminates when power is applied to the logger.
•
Modem: The green LED flashes momentarily whenever data is being sent or received via the optional
modem.
Terminal: The green LED flashes momentarily whenever data is being sent or received via the Terminal
Port.
U se
the
USB H ost P ort
Every VDL is equipped with a USB Host Port designed for use with a FAT‑32 formatted flash drive. The port
can be used to save copies of selected Event Records to a compact, portable memory. Once saved,
the resultant text records can be read and reviewed on any PC. They can also be copied or moved to
a PC file on a hard drive. As a further convenience, MICRO‑AIDE’s GEA software can be used to view or
plot the records.
Saving records to a flash drive is completely non-destructive to the original records. Records can be
saved as many times as desired by the user.
In the following illustrations the characters shown with a dark background indicate the initial position of
the highlight and therefore, the presently selected command or option.
5
S aving R ecords
to a
F lash D rive
Either of two simple procedures can be used to save Event Records to a flash drive. Typically only a few
front panel keystrokes are required. A PC is not required. Both procedures are described in the following.
S aving E vent R ecords
from a
C omplete D ay
1. Verify the USB flash drive is formatted FAT‑32, not NTFS.
2. Insert the USB flash drive into the connector of the USB Host Port.
3. Press the Save / . key. The following message will be displayed.
Save to flash drive:
Records for one day
Records for a range
Save Command
4. Press the Enter key after highlighting the Records for one day option.
5. A table of dates similar to the following will be displayed.
030313 030413 030513
030613 030713 030813
030913 031013
At least one Event Record will be logged for each date listed. Dates are listed in the MMDDYY format.
The Event Records option may list as many as 128 dates. Only eight dates are listed in the example
50
M icro ‑A ide
C hapter 5 – F ront P anel O peration H ow
to
U se
the
USB H ost P ort
cited previously. The up and down arrow keys can be used to scroll quickly through a large collection
of dates.
6. Press the Enter key after highlighting a date. The following message will be displayed briefly after the
delay required to create the text file.
Writing events.txt
Writing events.bin
Writing setupdata
Success!
7. Records from additional complete days can be saved by repeating this procedure starting at step 3.
8. Remove the flash drive from the USB Host Port after all the required records have been saved.
S aving E vent R ecords
from a
R ange
of
T imes
and
D ates
1. Verify the USB flash drive is formatted FAT‑32, not NTFS.
2. Insert the USB flash drive into the connector of the USB Host Port.
3. Press the Save / . key. The following message will be displayed.
Save to flash drive:
Records for one day
Records for a range
Save Command
4. Press the Enter key after highlighting the Records for a range option.
5
5. A table of dates similar to the following will be displayed. The dates represent the available start date
of the range.
030313 030413 030513
030613 030713 030813
030913 031013
At least one Event Record will be logged for each date listed. Dates are listed in the MMDDYY format.
The Event Records option may list as many as 128 dates. Only eight dates are listed in the example
cited previously. The up and down arrow keys can be used to scroll quickly through a large collection
of dates.
6. Press the Enter key after highlighting a date. The following message will be displayed.
Start time:
Enter=edit, Esc=OK
00:00:00
7. To accept the 00:00:00 midnight setting as the start time, press the Esc key. To modify the start
time move the highlight to the hours, minutes or seconds position. Press the Enter key. Press the
number keys as required to create a new value. The VDL utilizes a military-style clock. Accordingly,
12:01:02 AM is defined as 00:01:02 and 12:59:58 PM is defined as 23:59:58. Leading zeros are not
required. To accept the new value, press the Esc key. Using the same technique, adjust the other
values as required. When the start time is correct, press the Esc key.
M icro ‑A ide
51
VDL M icrolok II U ser M anual
8. A table of dates similar to the following will be displayed. The dates represent the available end date
of the range.
030313 030413 030513
030613 030713 030813
030913 031013
9. Press the Enter key after highlighting a date. The following message will be displayed.
End time:
Enter=edit, Esc=OK
23:59:59
10.To accept the 23:59:59 setting as the end time, press the Esc key. To modify the end time use the
procedure described in step 6. When the end time is correct, press the Esc key.
11.The following message will be displayed briefly after the delay required to create the text file.
Writing events.txt
Writing events.bin
Writing setupdata
Success!
12.Records from other times and dates can be saved by repeating this procedure starting at step 3.
5
13.Remove the flash drive from the USB Host Port after all the required records have been saved.
F iles W ritten
to the
F lash D rive
The first time Event Records are saved via the USB Host Port a folder is automatically written to the flash
drive. The name of the folder is taken from the first twenty characters of the Unit Name. Certain restric‑
tions apply to the creation of the Unit Name. Refer to the section entitled “Unit Name” on page 18 for
additional details.
After the folder is created, three files are written within the folder. A description of each file is listed in the
following sections. All of the record files from a specific logger will be written to the same folder. Provided
the first twenty characters of the assigned Unit Name are not changed, a new folder is never created
regardless of how many record files are saved from the logger.
E vents T ext F ile
The first file written is the text version of the Event Records. The file is assigned a filename formatted as
follows: MM‑DD‑YY@hhmmss‑mmddyy.txt. As a text file, this file can be read by any word processing ap‑
plication (e.g., Notepad or Word). Table 9 provides a complete description and example of the filename
format.
52
M icro ‑A ide
C hapter 5 – F ront P anel O peration H ow
Text and Binary Filename Definition
to
U se
the
K eypad
Description
MM‑DD‑YY
The date of the first record saved to the flash drive.
hhmmss
The time the records were saved to the flash drive.
mmddyy
The date the records were saved to the flash drive.
.txt
Denotes the file as a text file readable by any word processor.
.bin
Denotes the file as a binary file readable only by GEA.
Example:
03‑04‑13@120127‑033013.txt
The first record is from 03‑04‑13. They were saved to the flash
drive at 12:01:27 pm on 03‑30‑13.
Table 9: Flash Drive Filenames
E vents B inary F ile
The selected Event Records are also written to the flash drive as a highly compressed binary file. The
filename is formatted similarly to the text file; however, the file extension is changed to .bin. The binary
version of the record file is used exclusively by GEA for viewing and plotting of the Event Records.
S etup D atabase B inary F ile
In order for GEA to view and plot the saved records a copy of the logger’s Setup Database must be
available. The logger’s database file is always named setupdata.bin. This file is automatically overwritten
each time a record file is written to the flash drive.
H ow
to
U se
the
K eypad
After power is applied, the VDL will perform a firmware boot-up procedure. The LCD will remain blank
for 10 to 15 seconds while the logger is booting. The following message will be briefly displayed at the
completion of the boot-up procedure.
MICRO-AIDE
Model VDL
Data Logger
Microlok II Ver 1.05
5
The reference to firmware version 1.05 may vary. The firmware version number should be recorded and
saved in the event service ever needs to be performed on the unit. After the boot-up procedure is
completed the logger will automatically enter Idle Mode. There are three operational modes, each is
described in the following sections.
I dle M ode
Except as noted in the following, the real-time clock and Unit Name are displayed during Idle Mode. It
is the at rest condition of the logger. An example of the real-time clock display is shown in the following.
The first twenty characters of the Unit Name are listed in the fourth row. Refer to the section entitled “Unit
Name” on page 18 for additional information.
Throughout the remainder of this chapter, the characters shown with a dark background indicate the
initial position of the highlight and therefore, the presently selected command or option.
TIME
DATE
16:35:52*
03-14-13
Microlok II(R)Logger
COVINA_ARROWGRAND9.7
LCD During Idle Mode
M icro ‑A ide
53
VDL M icrolok II U ser M anual
The VDL utilizes the 24‑hour, military time convention (e.g., 7:00 PM is shown as 19:00:00). The date and
time display is altered once every minute for five seconds. Alternating messages referring to the Setup
and Browse Modes are displayed during this period.
An asterisk (*) to the right of the displayed time indicates that the optional GPS Receiver is locked onto a
verified GPS signal.
The real-time clock display is also interrupted in Idle Mode when new Event Records are logged. Each
new event will be displayed only briefly. This process is useful in verifying that the logger is continuing to
detect events. The Event Record format used by the LCD is described in the following section.
E vent R ecord F ormat
Event Records consist of four lines of text. Sample records for several input types are shown in the follow‑
ing.
08:05:55.2 03-14-13
D006
1x....x....
Gate Up Ind
GateUp
On
LCD Event Record ‑ Digital Input
09:47:56.7 03-14-13
A01 10.1Vdc x...
BatteryBank1
BB1
Batt1BAD
LCD Event Record ‑ Analog Input
5
19:55:44.7 03-14-13
V02
1.x......
Virtual Gate Up
VGateUp
On
LCD Event Record ‑ Virtual Input
20:01:17.7 03-14-13
T16 15.9s
Switch_Delay_R127
R127-3
Violate
LCD Event Record ‑ Timer Input
The first line of text always specifies the time and date the event was logged to memory. The date is
listed in MM‑DD‑YY format.
The second line of text lists the Input Number. It is generally followed by a sequence of x and . (period)
characters. An x indicates an input with an active or On Event state. A . (period) indicates an input with
an inactive or Off Event state. In the case of Analog Inputs the state indicators are preceded by the
measured Analog Input level (e.g., 10.1 Vdc in the second sample record). In the case of Digital Input
records all 256 Digital Input states cannot be depicted in the second line of text. Only a group of ten
are shown. The number that precedes the state field is the Input Number of the first state indicator. For
Analog Inputs the state indicators, from left to right, pertain to A1 through A4. The Measured Time value is
listed in the case of Timer Input records.
The third line always lists the twenty characters of the assigned Input Name (e.g., Gate Up Ind in the first
sample record).
54
M icro ‑A ide
C hapter 5 – F ront P anel O peration H ow
to
U se
the
K eypad
Finally, the eight characters of the assigned Input Identifier and Event Name are listed in the
fourth line from left to right, respectively. Input Identifiers and Event Names are described in “Input
Names / Identifiers (I)” on page 27 and “Event Names (E)” on page 27, respectively.
B rowse M ode
Browse Mode is most commonly used to view Event Records via the LCD panel. Event Records may
be viewed in either forward or reverse chronological order. Events are selected by date and time and
optionally by Input Number. However, an additional feature allows the user to inspect the current status
of an input.
To access any of the Browse options press the Browse key. The following message will appear.
Browse:
Event Records
Input Status
Browse Command
Both options are described in the sections that follow.
E vent R ecords
After selecting the Event Records option a table of dates similar to the following will be displayed.
030313 030413 030513
030613 030713 030813
030913 031013
Browse Command ‑ Event Records Option
5
At least one Event Record will be logged for each date listed. Dates are listed in the MMDDYY format.
The Event Records option may list as many as 128 dates. Only eight dates are listed in the example cited
previously. The up and down arrow keys can be used to scroll quickly through a large collection of dates.
Press the Enter key after highlighting a date. The display will then specify a start time as shown in the fol‑
lowing.
Browse Start Time:
Enter=edit, Esc=OK
00:00:00
Press the Esc key if records starting from midnight are to be inspected. To inspect records starting later in
the day perform the following steps.
1. Using the left and right arrow keys position the highlight in the hour, minute or second field.
2. Press the Enter key to select the highlighted field.
3. Enter the required hours, minutes or seconds by pressing the appropriate numeric keys. Leading zeros
are not required.
4. Press the Enter key to complete the entry.
5. Repeat the previous steps to adjust the remaining fields.
After the correct starting time is specified the Esc key should be pressed. The following message describ‑
ing the use of the arrow keys will be briefly displayed.
M icro ‑A ide
55
VDL M icrolok II U ser M anual
Use ←→↑↓ to scroll,
Browse to select
input to query
Provided the Browse key has not been pressed, the first Event Record meeting the specified date and
time criteria will be displayed. Refer to the section entitled “Event Record Format” on page 54. The left
and right arrow keys can be used to review Event Records in forward or reverse chronological order.
Holding down an arrow key allows the user to search through the record set very quickly.
The limits of the record set will be indicated by a message stating either Start of Data or End of Data. To
exit Browse Mode and return to Idle Mode press the Esc key.
Press the Browse key any time after the start time is specified to inspect records for a particular input. This
procedure is referred to as Query by Input Number.
Q uery
by
I nput N umber
To inspect Event Records for a specific input press the Browse key after the starting time is specified. The
following message will be displayed.
Input to query,
(--- selects all)
---
5
A flashing highlight will be positioned in the Input Number field located in the third row of text. To specify
an input follow the steps listed in the following.
1. Press the Alpha key repeatedly until the desired input type (i.e., D, A, V, T or S) is displayed.
2. Press the appropriate number keys to enter the Input Number. Leading zeros are not required.
3. Press the Enter key to display the first Event Record satisfying the date, time and Input Number crite‑
ria. Several seconds may be required to locate the first record.
4. Use the arrow keys to inspect additional records for the specified input.
The Browse key can be pressed again at any time if a different input is to be inspected. Press the Esc key
to exit the Query by Input Number procedure and return to Idle Mode.
The VDL will log an Event Record to memory when the power is turned off as well as on. Additionally, a
record will be logged if the measured temperature is outside the Temp Limits assigned by the user. These
records are referred to as System Records and are associated with S‑type inputs. Refer to the section
entitled “System Events” on page 81 for additional details.
I nput S tatus
The Input Status option allows the user to inspect the current state of each input. The status of Digital,
Analog and Virtual Inputs is indicated by their assigned Event Names. Voltage measurements are report‑
ed for Analog Inputs. The Input Status feature can be of great use when setting up the logger. Without a
peripheral device the user can verify that inputs are assigned proper Input Identifiers and Event Names.
Each input can be checked to verify that it will report a change of state. Additionally, the command
provides a DVM-like function for each Analog Input.
After selecting the Input Status option the following message will be displayed briefly.
56
M icro ‑A ide
C hapter 5 – F ront P anel O peration H ow
to
U se
the
K eypad
Use ←→↑↓ to scroll,
Browse=select input
Browse Command ‑ Input Status Option
The arrow keys can be used to scroll from one input to the next. Digital Inputs are followed by Analog
Inputs. They are followed by Virtual Inputs. Rather than use the arrow keys to scroll sequentially through
each input the user can jump to a specific input by pressing the Browse key. Select the input using the
procedure described in “Query by Input Number”.
Sample status data for each input type is listed in the following.
D006
Gate Up Ind
GateUp
On
LCD Input Status ‑ Digital Input
A01
BatteryBank1
BB1
Batt1BAD
10.1Vdc
LCD Input Status ‑ Analog Input
V01
Virtual Gate Up
VGateUp
On
5
LCD Input Status ‑ Virtual Input
The Input Number and Input Name are listed in the first and second rows, respectively. The Input Identifier
and Event Name are listed in the third row. The fourth row is used to report analog levels. The data listed
is updated automatically and in real-time. Without the aid of a PC the user can check the sequence
of events at a crossing or while a control function is being exercised. Press the Esc key to exit the Input
Status feature and return to Idle Mode.
S etup M ode
Setup Mode allows the user to set up the VDL to a specific set of application requirements. The various
commands that can be executed from the keypad form a subset of those performed via a peripheral
device. Only a few commands are not applicable to the keypad (e.g., Transfer Files, Network). The results
from any keypad-performed command are indistinguishable from those performed from a peripheral
device. Accordingly, the setup descriptions that are a part of Chapter 3 may be used to provide a
more detailed explanation of their keypad counterparts.
To enter Setup Mode from Idle Mode press the Setup key. The following message will be displayed. The
user must enter the correct Passcode before any setup command can be executed.
Enter the passcode:
Passcode Request
M icro ‑A ide
57
VDL M icrolok II U ser M anual
The factory default Passcode is 12345678.
Passcodes are assigned numeric values only. Press the Enter key to complete the entry. If the user fails to
enter the correct Passcode an error message will be displayed.
Assuming the correct Passcode is entered the following message will be briefly displayed.
Use ←→↑↓ to select
items and then ENTER
The Setup Menu of front-panel-accessible commands will then be displayed as shown in the following.
Clock TimZone CSMode
UName ENames INames
Analog Virtual Timer
TLimits PCode Modem
LCD Setup Commands ‑ Screen 1
Moving the highlight beyond the limits of the first menu will display the following additional commands.
Peer
Baud
Update RESET
5
Diag
LCD Setup Commands ‑ Screen 2
The Setup Menu consists of twenty commands. Table 10 provides a brief explanation of each command.
To select a command advance the highlight to the desired command and press the Enter key. The use
of each command is explained in the final sections of this chapter.
Name
Description
Clock
Set date and time
TimZone
Select Time Zone and enable / disable Daylight Saving Time
CSMode
Select Clock Sync Mode
UName
Assign Unit Name
ENames
Assign Event Name pairs
INames
Assign Input Names, Identifiers and Event Name pair number
Analog
Configure Analog Inputs
Virtual
Configure Virtual Inputs
Timer
Configure Timer Inputs
TLimits
Assign High and Low Temperature Limits
PCode
Assign Passcode
Modem
Assign Ring Count and Dial Numbers
Peer
Assign Microlok II parameters
Baud
Select Terminal Port and Vital-Processor Port Baud rates
Diag
Perform system diagnostics
Update
Update firmware from USB Host Port
Table 10: List of LCD Setup Commands
58
M icro ‑A ide
C hapter 5 – F ront P anel O peration H ow
Name
RESET
to
U se
the
K eypad
Description
Erase all Event Records
Restore Setup Database to factory default values
Table 10: List of LCD Setup Commands
Before proceeding the user should note that several of the commands require alphabetic characters to
be used in the creation of a name or label (e.g., Input Name). The keypad, however, contains only nu‑
meric and function keys. A special Alphanumeric Editing Procedure which is a feature of all MICRO‑AIDE
Event Recorders and Data Loggers allows the user to create names and labels from an extensive set of
characters. This procedure is described in the following.
A lphanumeric E diting P rocedure
The first step in the Alphanumeric Editing Procedure is to select the parameter that is to be edited (e.g.,
Input Name or Input Identifier). A flashing highlight is used to indicate a specific parameter. To select the
highlighted parameter press the Enter key. A blank field of characters will be displayed. An underscore
(i.e., _) will be positioned in the first character location. The underscore character is used as a cursor in
the Alphanumeric Editing Procedure. The left and right arrow keys can be used at any time to position
the cursor as required. To create an alphanumeric name perform the following steps.
1. Press the Alpha key. The following list of characters will be displayed.
ABCDEFGHIJKLMNOPQRST
UVWXYZ !"#$%&'()*+,/
abcdefghijklmnopqrst
uvwxyz:;<=>?@[]^_{|}
Alphanumeric Characters
2. Using the arrow keys reposition the highlight until the desired character is highlighted. A total of eighty
characters plus ten numbers are available for selection.
5
3. Press the Enter key to select the highlighted character. The selected character is placed into the
name at the present location of the cursor. The cursor is then automatically moved one position to
the right.
4. To enter a number into the name press the appropriate number key. To correct an error reposition the
cursor under the character in error and overwrite it with a new character. To insert a space, assuming
no characters have been inserted to the right, simply move the cursor to the right. The space charac‑
ters follow the upper-case Z in the character set.
5. Repeat the previous steps until the name is completed.
6. Press the Enter key to accept the newly defined name. Alternatively, press the Esc key to retain the
previously assigned name or to start again by ignoring all of the character entries.
C lock
The Clock command is used to change the date or time. The time is always listed in 24‑hour, military-style
format (e.g., 7:00 PM is listed as 19:00:00). In accordance with this convention the user must enter the
time by using the same format. The date is always listed in MM‑DD‑YY format as shown in the following.
Time: 16:07:09
MM-DD-YY
Date: 03-14-13
Thursday
Clock Command
M icro ‑A ide
59
VDL M icrolok II U ser M anual
To change the date or time position the highlight in one of the numeric fields. Press the Enter key. Enter
a valid one- or two-digit number (leading zeros are not required). Press the Enter key to accept the new
value. Adjust the other fields as required. The day of week is automatically calculated by the VDL based
upon the day, month and year selected by the user.
Press the Esc key after the changes have been made. The following message will be displayed.
Change the clock now
Yes
No
To complete the command, select the desired option and then press the Enter key.
The clock of the VDL can be precisely synchronized using either of two different methods. The Clock Sync
Mode can be set to SNTP or GPS. The logger supports SNTP-Multicast time syncing. Refer to the section
entitled “CSMode” on page 60. If the clock cannot be synchronized MICRO‑AIDE recommends that
the clock be manually set once per month.
T im Z one
The TimZone command is used to assign the Time Zone and control the Daylight Saving Time (DST) setting.
A message similar to the following will be displayed after selecting the TimZone command.
TimZone:PST (UTC-8)
Daylight Saving Time
Enabled
5
Time Zone Command
The highlight will initially be placed in the TimZone field (e.g., PST (UTC‑8) in the example cited previously).
To select a new Time Zone setting press the Enter key repeatedly until the correct setting is displayed.
There are seven Time Zone settings. They are listed in Table 4 on page 21.
To enable or disable the automatic adjustment for DST, position the highlight in the third row. Press the
Enter key to change the current setting.
Press the Esc key to accept the current settings and complete the command.
CSM ode
Three different methods can be used to synchronize the logger’s real-time clock. The Clock Sync Mode
command allows the user to select either SNTP or GPS. The following message will be displayed after
selecting the CSMode command.
Clock Sync Mode:
None
SNTP
GPS
Clock Sync Mode Command
Listed in the following are usage instructions regarding the three methods that can be used to synchro‑
nize the logger’s clock.
None – The real-time clock is not synchronized.
SNTP – The Clock Sync Mode must be set to SNTP. A time server on the LAN must be accessible to the
logger via its Ethernet Port. The time server must be enabled for SNTP-Multicast operation.
60
M icro ‑A ide
C hapter 5 – F ront P anel O peration H ow
to
U se
the
K eypad
GPS – The optional GPS Receiver must be installed and it must acquire a valid GPS signal. Provided these
conditions are met, the GPS signal becomes the synchronizing source. Once an hour the clock is syn‑
chronized.
UN ame
The UName command is used to assign a unique name to each Data Logger. The first twenty characters
of the Unit Name must be assigned in accordance with various rules. These are described in the section
entitled “Unit Name” on page 18. A message similar to the following will be displayed after selecting
the UName command.
Unit name:
***** NOT SET *****
Unit Name Command
The first twenty characters of the existing Unit Name are displayed in the second line of text. The default
Unit Name is displayed in the sample data cited previously. To change the name press the Enter key.
Assign a new name or modify the existing name by using the “Alphanumeric Editing Procedure” on page
59. Press the Esc key to complete the command.
Due to restrictions in the size of the LCD panel the UName command can be used to assign a Unit Name
limited in length to twenty characters. Lengthier Unit Names (up to eighty characters) must be assigned
by using the System Parameters command.
EN ames
Event Names are created by the user to uniquely identify Event Records. By way of example, the state
of an input can be labeled as “Up” or “Down” or “GateUp” or “GateDwn”. Event Names add clarity to
Event Records that would otherwise not be possible if input states were only labeled as “On” or “Off”.
Event Names are always assigned in pairs to identify the active and inactive state of an input. As many
as twenty Event Name pairs can be assigned. Refer to the section entitled “Event Names (E)” on page
27 for additional details.
5
Data similar to the following will be displayed after selecting the ENames command.
Event ON
01 On
02 On
03 Up
OFF
Off
Off
Down
Event Names Command
Three Event Name pairs are displayed at one time. The number (i.e., 1 to 20) of the pair is listed at the
start of each row. It is followed by the currently assigned active or On Event Name (e.g., Up) and the ex‑
isting inactive or Off Event Name (e.g., Down). To create a new name or modify an existing name select
the Event Name pair by pressing the up or down arrow keys to advance through the list of twenty pairs.
Use the left and right arrow keys to select either the on or off field. Press the Enter key. A blank field with a
cursor in the left-most position will be displayed. Use the “Alphanumeric Editing Procedure” on page 59
to create a new name. Use the same procedure to modify additional names.
After all of the Event Name pairs are defined press the Esc key to complete the command.
IN ames
The INames command is a multi-purpose command that allows the user to assign Input Identifiers, Input
Names and Event Name pairs to each input of the logger. Input Identifiers and Input Names allow the
user to interpret Event Records more precisely by referring to inputs with labels that are unambiguous
M icro ‑A ide
61
VDL M icrolok II U ser M anual
(e.g., Track_Switch_Control vs. Digital Input 20). Refer to the section entitled “Input Names / Identifiers (I)”
on page 27 for additional details.
Data similar to the following will be displayed after selecting the INames command. In all cases default
values are assigned.
D001
ID: DInpu001
Digital Input 001
Event ON/OFF pair:
01 On
Off
Input Names Command
The Input Number is always displayed in the upper left-most corner. To select a different input press
the up or down arrow keys repeatedly. Alternatively, press the Browse key to jump to a different input.
Press the Alpha key repeatedly until the desired input type is displayed (i.e., D, A, V or T). Enter an Input
Number by pressing the appropriate number keys. Leading zeros are not required. Press the Enter key to
jump directly to the selected input.
The field labeled “ID” will initially be highlighted. Move the highlight to the second row to select the
Input Name. Press the Enter key to modify the highlighted assignment. A blank field with a cursor in the
left-most position will be displayed. Use the “Alphanumeric Editing Procedure” on page 59 to create a
new Input Identifier or Input Name.
To assign an Event Name pair to a specific Input Number move the highlight to the fourth row. Press the
Enter key repeatedly until the desired Event Name pair (i.e., 1 to 20) is displayed. Each time the Enter
key is pressed the fourth line of text will be automatically updated to reflect the contents of the selected
Event Name pair. Pressing the Enter key while pair number twenty is displayed will return the user to pair
number one. After all of the names and pairs are assigned press the Esc key to complete the command.
5
In the following example the Input Name and Identifier have been assigned as NS_Gate_Down_Relay
and GateDwn, respectively. Event Name pair number 3 states that an Event Name of Up will indicate an
On Event. An Event Name of Down will indicate an Off Event.
D001
ID: GateDwn
NS_Gate_Down_Relay
Event ON/OFF pair:
03 Up
Down
Input Name Command ‑ Example
A nalog
The Analog command is used to configure the four Analog Inputs of the VDL. Each Analog Input can be
used to monitor AC or DC voltages. Like a DVM, the VDL can report its measurements using several dif‑
ferent scales and resolutions. Analog Inputs that vary beyond an acceptable range of operation can be
reported by setting appropriate Limit Values. Refer to the section entitled “High and Low Limits” on page
24 for additional details.
Data similar to the following will be displayed after selecting the Analog command.
A01 Range:+/-25.5Vdc
Filter:
Slow
High Limit:
25.5
Low Limit:
-25.5
Analog Command
The Analog Input number is displayed in the upper left-hand corner. To select a different Analog Input
press the up or down arrow keys repeatedly. Alternatively, press the Browse key to jump to a different in‑
62
M icro ‑A ide
C hapter 5 – F ront P anel O peration H ow
to
U se
the
K eypad
put. Specify the Input Number by pressing the appropriate numeric keys. Leading zeros are not required.
Press the Enter key to jump directly to the selected input. The first row also indicates the Range setting.
The Filter setting and High and Low Limit Values are listed in the remaining rows.
To change the Range setting, highlight the existing setting and press the Enter key until the desired
Range is displayed. The sequence of possible Range settings is ±25.5 Vdc, +51.1 Vdc, ±255 Vdc, 25.5 Vac,
255 Vac, ±25.5 Adc and 25.5 Aac.
The Filter setting controls the amount of smoothing the measured signal is subjected to. AC signals require
the Slow setting to remove their ripple content. DC signals can generally use either the Slow or Fast set‑
ting. To toggle the existing setting simply press the Enter key.
All AC voltage and current measurements are reported in RMS units.
The Limit Values can be set separately. They cannot exceed the bounds of the Range setting. To change
an existing setting highlight the value and press Enter. Use the number keys to enter the new value. Enter
fractional and negative values by using the decimal and minus keys, respectively.
After the new settings have been assigned press the Esc key to complete the command.
V irtual
Virtual Inputs allow the VDL to identify and report a variety of signal conditions that may be of interest to
the user. These conditions may refer to anomalies in the state of bit controlled relay circuits. High or low
analog levels may also be of special concern to the user. The eight Virtual Inputs of the VDL are config‑
ured by use of the Virtual command. Refer to the section entitled “Virtual Inputs (V)” on page 28 for
additional information.
Data similar to the following will be displayed after selecting the Virtual command.
V01 (SETUP=function)
--- --- --- --Relay:
No
Dial Out: No
5
Virtual Command
In the sample data cited previously, Virtual Input number 1 has not been assigned. It retains its default
settings. The Virtual Input number is displayed in the upper left-most corner. To select a different Virtual
Input press the up or down arrow keys repeatedly. Alternatively, press the Browse key to jump to a dif‑
ferent input. Specify the Input Number by pressing the appropriate numeric keys. Leading zeros are not
required. Press the Enter key to jump directly to the selected input.
The second line of text includes four place holders for variables. Variables are Digital, Analog, other
Virtual or Timer Inputs. The procedure for assigning variables is described in the following.
Each Virtual Input can selectively operate the internal relay of the VDL. Press the Enter key to toggle the
existing Relay setting from No to Yes or vice versa. Virtual Input records can be transmitted to a remote
maintenance facility provided the VDL is equipped with an internal modem. Press the Enter key to
toggle the existing Dial Out setting.
A ssigning V ariables
A variable can be any valid Digital, Analog, other Virtual or Timer Input. To assign variables complete the
steps listed in the following.
1. Press the left and right arrow keys to locate the highlight in a place holder field.
2. Press the Enter key.
3. Press the Alpha key until the desired input type designator appears (i.e., D, A, V or T).
4. Enter the desired Input Number by pressing the appropriate number keys.
M icro ‑A ide
63
VDL M icrolok II U ser M anual
5. Accept the new entry by pressing the Enter key.
6. Repeat the preceding steps if additional variables are required.
The final step is to select the states that each variable assumes in defining a Virtual Input.
S electing S tates
A Virtual Input can be thought of as a logical relationship shared by one to four inputs. Accordingly,
the state a Virtual Input assumes is dependent upon the state of each assigned variable. It follows that
a Virtual Input dependent upon one variable is defined by a combination of two states. Two variables
yield a combination of four states. Three variables yield eight states. Four variables yield sixteen states.
Selecting states involves the assignment of a Virtual Input state for each combination of variable states.
Press the Setup key after all of the variables have been assigned. Data similar to the following will be
displayed.
Virtual Output Funct
-----Inputs----- V03
D256 D007 A04 --Off Off Off Off 0
Virtual Command ‑ Assigning States
For the sample data cited previously, three of four possible variables have been assigned to Virtual Input
V3. The third line of text lists the assigned variables by Input Number. The fourth line of text lists a specific
combination of states for the assigned variables. The right-most field indicates the state the Virtual Input
assumes for the combination of variable states listed.
Variables (i.e., Digital, Analog, other Virtual and Timer Inputs) always assume either of two states. Each
state is described in the following.
5
On – The Digital Input is defined as a logical 1 by the Microlok II. The Analog Input level is outside its ac‑
ceptable range as defined by its assigned Limit Values. Refer to Figure 3 on page 25. The Virtual Input
evaluates to a true logic state. The Timer Input has measured a delay that is less than its assigned Low
Limit Value or greater than its assigned High Limit Value.
Off – The Digital Input is defined as a logical 0 by the Microlok II. The Analog Input level is within its accept‑
able range as defined by its assigned Limit Values. The Virtual Input evaluates to a false logic state. The
Timer Input has measured a delay that is within the range of its assigned Limit Values.
The Virtual Input will assume the state defined by the setting in the lower right-hand corner. Press the
Enter key to toggle the state of the Virtual Input from 0 to 1 (i.e., Off to On, respectively) or vice versa.
This setting will apply only to the combination of variable states displayed in the fourth line. Press the
down arrow key to define the Virtual Input state for the next combination of variables.
Listed in the following are the eight variable state combinations associated with the Virtual Input de‑
scribed previously. Each combination can be selected in the sequence listed by pressing the up or down
arrow keys.
D256
Off
On
Off
On
Off
On
Off
On
64
D007
Off
Off
On
On
Off
Off
On
On
M icro ‑A ide
A04
Off
Off
Off
Off
On
On
On
On
V03
Off
Off
Off
Off
Off
Off
Off
Off
C hapter 5 – F ront P anel O peration H ow
to
U se
the
K eypad
In the sample data cited previously, the state of the Virtual Input is set in all cases to its initial value of Off.
Change the state of the Virtual Input as required by the remaining variable states. Press the Esc key to
accept the new settings and complete the command.
T imer
The VDL is equipped with sixteen general purpose Timer Inputs. Refer to the section entitled “Timer Inputs
(W)” on page 25 for additional information. To configure a Timer Input via the front panel select the
Timer LCD command. Data similar to the following will be displayed.
T01 Frm:--- Evt:Off
To:--- Evt:Off
LowLim: 0.0
HighLim: 0.0
Timer Command
The presently selected Timer Input is always displayed in the upper-left corner (e.g., T01). To change the
input press the up or down arrow keys repeatedly. Alternatively, jump to a specific input by pressing the
Browse key and then the appropriate number keys. Complete the entry by pressing the Enter key.
To select the From and To Inputs move the highlight to the appropriate field and press the Enter key.
Press the Alpha key repeatedly until the desired input type designator appears (i.e., D, A, V or T). Press the
appropriate number keys. Complete the entry by pressing the Enter key.
Timer Inputs can be assigned as the From Input. This allows a Timer Input to trigger another Timer Input.
However, a Timer Input cannot be assigned as the To Input.
Select the desired event setting by moving the highlight to the correct field and then pressing the Enter
key. The current setting will be toggled between On and Off. Assign the High and Low Limit Values by
locating the highlight as needed and pressing the Enter key. Press the appropriate number and/or deci‑
mal keys to assign a value. Complete the entry by pressing the Enter key.
5
The Limit Values can be assigned in the range from 0.0 to 999.9 seconds.
Select another Timer Input and repeat the preceding steps as necessary. After all of the required Timer
Inputs are configured terminate the command by pressing the Esc key.
TL imits
The TLimits command allows the user to assign a High and Low Limit against which the internal tem‑
perature of the logger is compared. If the temperature is found to be outside the acceptable limits of
operation, a System Event Record will be logged to memory. A second record will be logged when the
temperature recovers to a normal level.
Data similar to the following will be displayed after selecting the TLimits command.
Temperature Limits:
High Limit:
257
Low Limit:
-67
Temperature Limits Command
The default Limit Values are listed in the sample data. To change a Limit Value move the highlight to the
appropriate field and press the Enter key. Enter a number using the number keys. Negative values can
be entered. Accept the new value by pressing the Enter key.
The internal temperature and Limit Values are reported in degrees Fahrenheit.
M icro ‑A ide
65
VDL M icrolok II U ser M anual
PC ode
The Passcode feature prevents unauthorized users from altering the Setup Database via the front panel.
Passcodes can contain any combination of numeric values not exceeding eight total. A message similar
to the following will be displayed after selecting the PCode command.
Passcode: 12345678
Passcode Command
In the sample data cited previously the Passcode is set to its default value. To change the Passcode
press the Enter key. A blank field with the cursor in the left-most position will be displayed. Assign a new
Passcode by pressing the appropriate number keys. To assign a null Passcode press the Enter key in‑
stead. This will effectively disable the Passcode protection feature. Access to the logger will be permitted
by simply pressing the Enter key when the request for Passcode message is displayed.
Accept the new Passcode by pressing Enter. Press the Esc key to complete the command.
If the user forgets the assigned Passcode the System Parameters command should be executed. It will
display the current Passcode assignment. Refer to the section entitled “Passcode” on page 20.
M odem
The VDL can be equipped with an optional, internal 33,600 Baud modem. The modem option allows
remote users to access the logger. Additionally, the modem’s dial-out feature allows Event Records from
Virtual Inputs to be transmitted to a remote maintenance center.
5
There are three parameters that control the operation of the modem. The Ring Count determines the
number of rings that must occur prior to the modem answering an incoming call. The Primary and
Secondary Dial Numbers identify the number to dial when attempting to transmit a Virtual Input record.
Refer to the section entitled “Primary and Secondary Dial Numbers” on page 20 for additional informa‑
tion regarding these parameters.
Data similar to the following will be displayed after selecting the Modem command.
Modem ring count: 2
Prim/Sec Dial Number
Modem Command
To change the Ring Count setting move the highlight to the appropriate field and press the Enter key.
Enter a number in the range from 0 to 99. Accept the new value by pressing the Enter key.
A Ring Count setting of zero will prevent the modem from answering incoming calls.
To assign a Primary or Secondary Dial Number move the highlight to the third or fourth row, respectively.
The existing assignment will be highlighted. Press the Enter key. A blank field with the cursor in the leftmost position will be displayed. Enter a valid dial number by pressing the appropriate number keys. The
“Alphanumeric Editing Procedure” on page 59 can be used to insert non-numeric characters such as
a comma to insert a two-second pause. Press the Enter key to accept the new assignment. Complete
the command by pressing the Esc key.
66
M icro ‑A ide
C hapter 5 – F ront P anel O peration H ow
to
U se
the
K eypad
P eer
The Peer command is used to configure the VDL for operation with the Microlok II. The section entitled
“Microlok II Peer Protocol (M)” on page 22 includes additional information regarding the use of this
command.
The following menu is displayed after selecting the command.
Peer
General
Station
Station
Protocol
Parameters
1 Parameters
2 Parameters
Peer Command
The three menu options are described below.
The VDL settings that are controlled by the Peer command must always match the settings programmed
for the Microlok II. Any mismatch of these settings will result in a failure of the VDL to report Digital Input
records for the affected Station.
G eneral P arameters
Select General Parameters to assign the Timeout and Sync Clock settings as shown below.
General Parameters
Timeout: 10.0 Sec
Sync Clock:No
To change the Timeout value move the highlight to the appropriate field and press the Enter key. Enter
a number using the number keys. Use the Save/. key to enter a decimal value. Accept the new value by
pressing the Enter key.
5
To change the Sync Clock setting to either Yes or No position the highlight and press the Enter key.
S tation 1
and
2 P arameters
The VDL associates Station 1 with Digital Inputs 1 to 128. Station 2 is associated with Digital Inputs 129 to
256. Settings similar to the following will be displayed after selecting either Station 1 Parameters or Station
2 Parameters. In the example shown below the Station 1 settings are depicted.
Station 1 Parameters
Type:Non-Vital
Bits:128
Src:
30 Dst:
10
Each of the four settings are described in the following sections.
•
Type: The Type setting can be change to Disabled, Non-Vital or Vital. Press the Enter key to alter the
setting. The correct setting is Non-Vital.
•
Bits: The Bits setting must match the number of bits defined for the Station by the Microlok II. It can be
set in the range of 0 to 128.
•
Src and Dst: The Src (Source) and Dst (Destination) settings must match their counterparts in the
Microlok II. The settings must not be identical and must be in the range of 0 to 65,535. Additionally, the
Station 1 and 2 Source and Destination settings must differ.
M icro ‑A ide
67
VDL M icrolok II U ser M anual
B aud
The Baud rate of the Terminal and Vital-Processor Ports can be changed by using the Baud command.
The following menu is displayed after selecting the command.
Select port:
Terminal Port
V-P Port
Baud Command
To select the desired port move the highlight and press the Enter key. The following array of Baud rates
will be displayed irrespective of the selected port.
Term baud rate: 300
600
1200
2400
4800
9600 19200
38400 57600 115200
List of Terminal and V‑P Port Baud Rates
It is likely that the 38400 and 9600 settings will be highlighted as they are the default Baud rates for the
Terminal and V‑P Ports, respectively. To assign a new Baud rate move the highlight to the desired setting
by pressing the arrow keys. Press the Enter key to accept the new selection. The Baud rate of the periph‑
eral device attached to the Terminal and / or V‑P Ports must be changed to match the new setting.
5
It is strongly recommended that the Baud rate of the Microlok II serial comm port be left at 9600. Slower
rates may introduce slight delays in the time stamping of events. Higher rates may place an unnecessary
processing load on the system.
D iag
The Diag command can be used to test seven critical logger functions. Included are tests of the pro‑
gram memory, Event Record memory, internal relay, internal temperature and optional Ethernet Port,
GPS Receiver and internal modem. Each test can be performed at any time and is completely non-de‑
structive. The contents of the Setup Database and Event Record memories will remain unmodified.
The following data will be displayed after selecting the Diag command.
Select test: ProgMem
FlashMem
GPS Rcvr
Ethernet
Modem
Relay
Temperature
Diagnostics Command
The highlight will initially be positioned over the ProgMem field. To select a different test, position the
highlight in the desired field. Press the Enter key to perform the test. Each test is described in the sections
that follow.
P rog M em
A checksum of the entire program memory will be calculated and displayed after a few seconds. The
following example shows the results of a typical ProgMem test.
68
M icro ‑A ide
C hapter 5 – F ront P anel O peration H ow
to
U se
the
K eypad
Program Memory
Checksum=c51f (GOOD)
Hit any key...
Program Memory Test
The labels GOOD or BAD will indicate the success of the test.
The reported checksum value will vary depending upon the version of the installed firmware.
F lash M em
The results of a typical FlashMem test are listed in the following.
Flash Memory:
4096K
Hit any key...
Flash Memory Test
The test verifies that the microprocessor can properly access the Event Record memory. The reference
to 4096K (or optionally 8192K or 16384K) indicates the size in bytes of the memory device. A value of 0K
indicates that a failure has been detected.
GPS R cvr
The GPS Rcvr test will check for the presence and operability of the optional GPS Receiver. A typical test
result is displayed in the following.
GPS Rcvr Test: Okay
17:14:42.087 Valid
34.1043,-117.8784
Hit any key...
5
GPS Receiver Test
At the end of the first line either Okay or NONE will be reported. Okay indicates that the GPS Receiver is
installed and the microprocessor is communicating with the receiver. NONE indicates that the receiver is
either not installed or has experienced a severe failure.
At the end of the second line either Valid or Invalid will be reported. Valid indicates that the GPS
Receiver has achieved a signal lock with at least one satellite and that an accurate UTC‑0 time is being
reported. Invalid indicates that a satellite lock has not been achieved.
The third line will list the latitude and longitude coordinates if they are available. In order to report
latitude and longitude the GPS Receiver must achieve a signal lock with a minimum of four satellites.
Depending upon the location of the GPS antenna this may not be possible. In such cases coordinates of
0.0000,0.0000 will be listed.
Irrespective of the reported latitude and longitude coordinates, if the test reports Valid the GPS Receiver
option is reporting accurate date and time data.
E thernet
The Ethernet test will verify that the microprocessor is able to communicate with the optional Ethernet
Port. A typical test result is displayed in the following.
M icro ‑A ide
69
VDL M icrolok II U ser M anual
Ethernet Test: Okay
Hit any key...
Ethernet Test
If the logger’s microprocessor is able to communicate with the Ethernet Port, Okay will be reported.
Otherwise, NONE will be reported.
The Ethernet test does not test for LAN communications. For this reason, MICRO‑AIDE recommends that a
ping test also be performed.
M odem
Either of two results should normally be expected from the Modem test. The following response verifies
that the optional modem is installed and that the microprocessor is able to communicate with the mo‑
dem. A typical test takes a few seconds for the microprocessor to complete.
Modem Test...
Modem found:C
Hit any key...
Modem Test
The C reference listed previously indicates that the VDL is equipped with a 33,600 Baud Silicon Labs mo‑
dem. A “NONE” reference indicates that a modem is not installed or it has failed.
5
R elay
The following message will be displayed after the Relay test is selected.
Relay: 1=ON, 2=OFF
Press ESC to exit
Relay Test
Press the 1 key to energize the selected relay. Press the 2 key to un-energize the relay. The relay and any
circuitry attached to the relay contacts will be tested. Press the Esc key to complete the test. The relay
will immediately reassume its previous state when the Esc key is pressed. Press any key to exit the test.
T emperature
The Temperature test reports the temperature inside the logger. A typical response follows.
Temp
88 Degrees F
Hit any key...
Temperature Test
The temperature is always reported in degrees Fahrenheit.
70
M icro ‑A ide
C hapter 5 – F ront P anel O peration H ow
to
U se
the
K eypad
The temperature reading should never exceed 180 ºF. The temperature inside the logger will generally be
about 5 ºF to 10 ºF warmer than the surrounding ambient temperature.
The user may wish to contact MICRO‑AIDE customer service if a failure occurs as the result of any diag‑
nostic testing. Instructions on how to proceed will be offered. “Material Return” and “Limited Warranty”
policies are described on the inside back cover of this manual.
U pdate
The USB Host Port can be used to save a copy of selected Event Records in an easy-to-read text format.
Refer to the section entitled “Saving Records to a Flash Drive” on page 50. The port can also be used
to update the firmware used by the VDL. MICRO‑AIDE will periodically make available to its customers
new firmware that either expands or improves upon the capabilities of its products. The new firmware will
be available for downloading from our website. Visit: http://micro‑aide.com/support/downloads.htm.
Once the appropriate firmware file is downloaded and unzipped it will yield a .hex file. This file can be
saved to a flash drive and then later used to update the logger’s firmware.
The USB Host Port cannot be used with NTFS formatted flash drives.
The USB Host Port operates in strict accordance with various Microsoft standards that apply to filenames
and folders. Accordingly, the .hex file name must not be altered to include several illegal characters.
All .hex files downloaded from the MICRO‑AIDE website are, after they are unzipped, guaranteed to be
compliant with applicable Microsoft and USB Host Port standards.
Occasionally a new firmware release will be incompatible with the logger’s existing Setup Database.
When this happens the existing database will have to be erased and a new one created.
Incompatibilities, if any, are listed in Table 2 on page 4. It should always be reviewed before proceed‑
ing with an update.
5
To update the firmware follow the steps listed in the following.
1. Verify the USB flash drive is formatted FAT‑32, not NTFS.
2. Insert the flash drive into the USB Host Port.
3. Select the Update command. The following message will be displayed.
Update Firmware
From USB Flash Drive
Yes No
Update Command
4. Select the Yes option to proceed. The following message will be displayed.
Insert flash drive
with HEX file and
select OK
CANCEL
OK
5. Select the OK option to proceed. Information similar to the following will be displayed.
M icro ‑A ide
71
VDL M icrolok II U ser M anual
Select hex file:
VDL Microlk V109.hex
CWR-24E V101.hex
CWR-72E V106.hex
File Selection
6. The Update command allows the user to select a file from a list of nine. The first group of three are
depicted in the example. To navigate to the second or third group, press the up or down arrow keys.
7. Once the correct file is highlighted, select it by pressing the Enter key.
8. The LCD will indicate that the new firmware file is being transferred. A single-line progress bar is used
to indicate transfer activity. After approximately 30 seconds the transfer will automatically terminate
and the following message will be displayed.
Updating Firmware...
Success!
Press any key...
Successful Update
9. Press the Esc key to proceed. Finally, the following message allows the user to run or ignore (refer to
closing note) the new firmware. Select the Yes option to execute the new firmware by restarting the
logger. The Update procedure has been completed.
Restart Recorder?
5
Yes
No
Restart Option
At the completion of the transfer, the new firmware is saved in the non-volatile memory of the logger.
However, the new firmware is not executed until such time as a restart is performed. A restart can also be
performed by simply cycling power to the logger.
RESET
The Reset command should be used with caution. It allows the user to selectively restore the entire Setup
Database to its factory default values or to clear the Event Record memory. Refer to the section entitled
“Reset System (R)” on page 16 for additional information.
The following message will be displayed after the Reset command is selected.
Select Item to Erase
Set Factory Defaults
Erase Event Memory
Reset Command
To restore the entire Setup Database to its default settings highlight the Set Factory Defaults field and
press the Enter key. Select Yes to perform the reset or No to ignore the reset.
To completely erase all of the Event Records from the event memory highlight the Erase Event Memory
field and press Enter. Select Yes to perform the reset or No to ignore the reset.
72
M icro ‑A ide
C hapter 5 – F ront P anel O peration H ow
to
U se
the
K eypad
It is important that the user not turn off power to the VDL for 60 seconds after initiating a reset of the Event
Record memory.
This concludes the chapter on how to operate the logger from the front panel. Since the setup of the
logger is critical to how the VDL will perform, it is advisable to review any changes that may have been
made to the Setup Database.
The next chapter describes general maintenance techniques that may benefit the user in case a prob‑
lem symptom is ever encountered.
5
M icro ‑A ide
73
VDL M icrolok II U ser M anual
U ser N otes
5
74
M icro ‑A ide
Chapter 6 – Maintenance
I ntroduction
The primary purpose of this chapter is to describe the recommended trouble-shooting methods to be
used with the VDL. It should be referred to if ever a questionable symptom arises during the operation of
the Data logger.
The VDL is designed to provide its user with many years of trouble-free operation. There are no user
serviceable parts inside the unit. There are no consumable items or supplies that need to be replaced or
replenished. The user may occasionally need to wipe dust away from the external surfaces of the unit.
This should be done with a clean, dry cloth. The mechanical design of the chassis provides the internal
electronic assemblies with a nearly sealed environment. Due to the low power consumption of the unit
ventilation holes are not required. The inside of the logger should remain clean indefinitely. Additionally,
MICRO‑AIDE printed circuit boards (PCBs) are sealed with a moisture and fungus resistant conformal
coating.
A djusting
the
LCD C ontrast
The contrast level of the LCD panel may occasionally need to be adjusted to compensate for extreme
variations in ambient temperature or viewing angle. To change the contrast level simply adjust the po‑
tentiometer labeled “Adj”. It is accessible through a small hole in the front panel.
W orking I nside
the
6
D ata L ogger
The user may have occasion to work inside the unit to add an optional equipment item. The following
sections describe tasks involving work that may be performed inside the logger. Observe the steps listed
in the following before attempting any task. Refer to Figure 1 on page 6 and Figure 2 on page 7.
They illustrate the front and top sides of the logger, respectively.
1. Remove power from the logger by detaching the connector labeled “Power” located along the top
side of the logger.
2. Remove the Analog and output Relay connectors and peripheral cables.
3. Remove the logger from the shelf or backboard.
4. Remove the four 6‑32 1/4″ screws from the top and bottom sides of the front assembly. The front and
back portions of the logger can then be completely separated.
The task can now be performed safely. After the work is completed reassemble the logger by reversing
the steps listed previously.
The Processor PCB is equipped with two potentiometers that are set and sealed at the factory. Do not
attempt to alter these settings. Electrostatic discharges can cause serious damage to electronic compo‑
nents. When handling circuitry inside the logger it is recommended that the user wear a wrist grounding
strap.
M icro ‑A ide
75
VDL M icrolok II U ser M anual
R eplacing
the
F uses
There are two fuses mounted on the Processor PCB. The fuses are designed to protect the input power
source and the contacts of the output relay. Each are rated at 1 A and conform to the 2AG size stan‑
dard. Before replacing a fuse the cause of the blown fuse should be ascertained and cleared if possible.
The fuses are illustrated in Figure 5 on page 77.
I nstalling
the
O ptional GPS R eceiver
The VDL can be equipped with a GPS Receiver that is used to provide a 100% accurate, drift-free clock.
Once installed and enabled the operation of the receiver is completely automatic. The GPS Receiver
option is comprised of a small L-shaped PCB, plastic grommet and antenna.
Generally, the GPS Receiver is ordered at the time the logger is purchased and is pre-installed at the
factory. If the receiver was not previously ordered, it can be installed by the user. To install the receiver
follow the steps listed in the following. The GPS Receiver PCB is illustrated in Figure 5 on page 77.
1. Completely remove the logger’s front panel assembly in accordance with the procedure entitled
“Working Inside the Data Logger” on page 75.
2. The hole in the logger’s top panel labeled “GPS Antenna” is capped with a plastic plug. Using a small
screwdriver, carefully pry the plug off. Replace it with the plug that was shipped along with the GPS
Receiver PCB. The new plug includes a hole and serves as an insulating grommet.
3. Locate the 6‑pin female socket labeled “J10” near the top-right edge of the Processor PCB. The
socket is illustrated in Figure 5 on page 77.
4. Carefully align the MCX connector with the top panel hole and the six pins on the GPS Receiver PCB
with their socket counterparts. Press lightly on the edges of the PCB to insure it is seated properly and
fully into the socket. The PCB should snap into place as it is secured by a pair of plastic stand-offs.
6
Do not, under any circumstances, press down on the center of the GPS Receiver PCB. Located in the
center of the PCB is a metal encased component. The metal, if bent, can damage the electronic cir‑
cuitry it protects. When installing the PCB snap it into place by pressing lightly and only along its edges.
5. Reassemble the logger.
6. The GPS antenna is housed inside a watertight enclosure at the end of a 16′ long coax cable. Snap
the cable end into the mating MCX connector located at the logger’s top panel.
7. The antenna can be secured to any surface less than 3/8″ in thickness. For best reception it is best to
locate the antenna outdoors and pointed skyward.
After power is reapplied to the logger and the firmware is initialized, the Clock Sync Mode must be set to
GPS. Refer to the section entitled “Clock Sync Mode” on page 20.
I nstalling
the
O ptional M odem
The VDL can be equipped with a 33,600 Baud internal modem. The optional modem provides accessibil‑
ity to remote users of the logger. Unlike commercially available external modems, the VDL modem will
operate over the entire temperature range applicable to the logger. It uses the internal power of the
VDL rather than commercial AC power.
Generally, the modem PCB is ordered at the time the logger is purchased and is pre-installed at the fac‑
tory. If the modem was not previously ordered, it can be installed by the user. To install the modem follow
the steps listed in the following. The modem is illustrated in Figure 5 on page 77.
1. Completely remove the logger’s front panel assembly in accordance with the procedure entitled
“Working Inside the Data Logger” on page 75.
2. Locate the 16‑pin female socket labeled “J8” near the center of the Processor PCB. The socket is
illustrated in Figure 5 on page 77.
76
M icro ‑A ide
C hapter 6 – M aintenance W orking I nside
A
B
C
D
E
Relay
Fuse
Power
Fuse
F
J8
1Amp 2AG
85-0145
Modem
(optional)
the
D ata L ogger
G
85-0135
GPS Receiver
(optional)
85-0136
Ethernet Port
(optional)
J10
U6
85-0131
Processor Rev D
MICRO-AIDE
To Keypad/Input PCB
J7
A Power
B Relay
C Analog Inputs
E USB Device Port
F V-P Port
G Terminal Port
D Phone line
6
Figure 5: Processor PCB
3. Temporarily remove the 6‑32 1/4″ screw and lock washer secured to the hex stand-off located to the
right of the socket.
4. Install the modem PCB by mating its sixteen-pin female connector with the Processor PCB socket. Use
the 6‑32 screw and lock washer to secure the modem to the hex stand-off.
5. Reassemble the logger.
When the VDL is reinitialized the firmware will automatically detect the modem’s presence and configure
it for auto-answer and originate operation.
I nstalling
the
O ptional E thernet P ort
The VDL can be equipped with a 10 / 100 Base‑T Ethernet Port. The optional Ethernet Port allows high
speed local or remote access to the logger via a TCP / IP-based Local Area Network (LAN) connection. It
uses the internal power of the VDL rather than commercial AC power. Table 14 on page 89 lists the bit
transfer rates of each user accessible port.
Generally, the Ethernet Port is ordered at the time the logger is purchased and is pre-installed at the
factory. If the port was not previously ordered the user may wish to install it after delivery of the logger. To
install the Ethernet Port follow the steps listed below.
1. Completely remove the logger’s front panel assembly in accordance with the procedure entitled
“Working Inside the Data Logger” on page 75.
2. Remove and discard the protective plate that covers the Ethernet Port opening located at the top
panel. A 6‑32 1/4″ nut secures the protective plate.
M icro ‑A ide
77
VDL M icrolok II U ser M anual
3. Locate the 56‑pin female socket labeled “U6” along the upper edge of the Processor PCB. The
socket is illustrated in Figure 5 on page 77.
4. Carefully align all of the pins on the Ethernet Port module with their socket counterparts. Press firmly
on the module to insure it is seated properly and fully into the socket.
5. Reassemble the logger.
After power is reapplied to the logger and the firmware is initialized, the Ethernet Port must be properly
configured. Refer to the procedure entitled “Network (N)” on page 30.
R econnecting
the
I nternal C ables
There are two ribbon cables inside the VDL. A fourteen-conductor cable is used to connect the
Keypad / Input PCB to the Processor PCB. To reconnect the cable simply seat its end into its respective
connector, labeled “J7”. The connector end of each cable is keyed. Do not force the connector end
into place. It should fit snugly but easily.
The second ribbon cable connects the Keypad / Input PCB to the LCD panel. It is easily damaged if im‑
properly removed. Unless otherwise instructed by MICRO‑AIDE service personnel, this cable should never
be disconnected.
D iagnostic T esting
The Main Menu of commands for the VDL includes the Diagnostics command. Refer to the sample data
entitled “Main Menu” on page 13. The Diagnostics command can be used to quickly verify the opera‑
tional integrity of several hardware elements of the VDL. Each of the eight tests can be performed at any
time. They are non-destructive and therefore will not alter the contents of the Setup Database or Event
Record memories.
6
The following menu of commands will be displayed in response to selecting the Diagnostics command.
System Diagnostics
C
F
G
E
M
K
R
T
Checksum Test Program Memory
Flash Memory Test
GPS Receiver Test
Ethernet Test
Modem Test
Keypad Test
Relay Test
Temperature
Diagnostics Command
Each command performs a specific test. The tests are described in the following sections.
C hecksum T est P rogram M emory (C)
The Program Memory Test reads every memory address location used to store the program code. As part
of the reading process a checksum is calculated and displayed at the completion of the test. The same
checksum must be calculated each time the test is performed. Either GOOD or BAD will be reported at
the completion of the test.
A typical response to the Program Memory Test is listed in the following.
Program Memory Checksum=c51f
GOOD
Test Complete
Press any key to continue
Program Memory Test
78
M icro ‑A ide
C hapter 6 – M aintenance D iagnostic T esting
The checksum takes only a few seconds to be calculated. The checksum value of c51f in the previous
example will vary with the version of the firmware installed in the logger.
F lash M emory T est (F)
The Flash Memory Test is performed on the memory chip used to store Event Records. The test verifies that
the microprocessor can access the Event Record memory.
A typical response to the Flash Memory Test command is listed in the following.
Flash Memory1: 4096K
Test Complete
Press any key to continue
Flash Memory Test
If the logger has been equipped with larger amounts of Flash Memory the 4096K reference will be
replaced by the references 8192K or 16384K. A failure has been detected if 0K is reported. The readings
should be compared to the known memory capacity of the logger.
GPS R eceiver T est (G)
The GPS Receiver Test will check for the presence and operability of the optional GPS Receiver. The test
will report several different messages depending upon the state of the receiver.
If the GPS Receiver has achieved a signal lock with at least four satellites, valid UTC‑0 time and latitude
and longitude coordinates similar to the following will be reported.
GPS Time: 20:42:57.068 is Valid
Location: 34.1044º, -117.8783º
6
Test Complete
Press any key to continue
GPS Receiver Test ‑ Signal Acquired
A signal lock with one to three satellites allows the GPS Receiver to report a valid UTC‑0 time. In such
cases latitude and longitude coordinates of 0.0000º will be reported. Irrespective of the reported latitude
and longitude coordinates, if the test reports Valid the GPS Receiver option is reporting an accurate
UTC‑0 time.
If the GPS Receiver is installed but has not as yet achieved, or is unable to achieve, a signal lock with any
satellite, the following will be reported.
GPS Time: 23:59:44.000 is Not Valid
Location: 0.0000º, 0.0000º
Test Complete
Press any key to continue
GPS Receiver Test ‑ Signal Not Acquired
If the GPS Receiver has failed completely or is not installed the following message will be reported.
GPS Receiver not installed
Test Complete
Press any key to continue
GPS Receiver Test ‑ Not Installed
M icro ‑A ide
79
VDL M icrolok II U ser M anual
E thernet T est (E)
The Ethernet Test can be performed at any time to verify that the microprocessor can communicate
properly with the Ethernet Port. The test can be performed while the port is active or idle.
Assuming the Ethernet Port is operating properly, the following message will be reported.
Ethernet Okay
Test Complete
Press any key to continue
Ethernet Test
Okay is used to indicate a successful test. Not installed is used to indicate a failure.
The Ethernet Test does not test for LAN communications. For this reason, MICRO‑AIDE recommends that a
ping test also be performed.
M odem T est (M)
The Modem Test can be performed at any time to verify that the microprocessor can communicate
properly with the internal modem. The test can be performed while the modem is idle or while a call is
active.
Assuming that a modem is installed and it is operating properly the following message will be reported.
Modem Test in progress...
Modem found: C
Test Complete
Press any key to continue
6
Modem Test
The C reference indicates that a Silicon Labs modem is installed. If a modem is installed but NONE is indi‑
cated, a problem has occurred and must be corrected.
K eypad T est (K)
Each of the twenty keys that comprise the front panel keypad can be checked by using the Keypad
Test. The following instructions are displayed after selecting the command.
Keypad test, press ESC to cancel
Keypad Test
A single unique character is displayed in response to pressing a key. The correspondence between nonnumeric keys and displayed characters is listed in Table 11.
Key
Browse
Alpha
Setup
Esc
Enter
Save / .
/ -
Displayed
B
A
S
E
N
.
^
v
<
>
Table 11: Keypad Test Characters
To exit the test, press the Esc key located at the keyboard of the peripheral device that is communicat‑
ing with the VDL.
R elay T est (R)
The Relay Test allows the user to verify the operation of the internal relay and any alarm or indication
circuitry connected to the contacts of the relay.
80
M icro ‑A ide
C hapter 6 – M aintenance S ystem E vents
The following message will be displayed in response to the Relay Test command. Press the appropriate
numeric key to change the state of the relay. To energize the relay select the Relay ON option. To unenergize the relay select the Relay OFF option.
Relay Test
1 Relay ON
2 Relay OFF
Relay Test
To exit the test press the Esc key. The relay will automatically reassume its pre-test state.
T emperature (T)
The Temperature Test simply reports the temperature inside the logger.
A typical response to the Temperature Test command is listed in the following. The temperature is always
reported in degrees Fahrenheit.
Unit Temperature
83 Degrees F
Test Complete
Press any key to continue
Temperature Test
The measured temperature inside the VDL will generally be 5 ºF to 10 ºF warmer than the surrounding
ambient temperature. Temperature readings should never exceed 180 ºF.
The user may wish to contact MICRO‑AIDE customer service if a failure occurs as the result of any diag‑
nostic testing. Instructions on how to proceed will be offered. The MICRO‑AIDE “Material Return” and
“Limited Warranty” policies are described on the inside back cover of this manual.
6
S ystem E vents
Event Records are normally created by a change in state of an input. Exceptions to this rule concern the
cycling of power to the logger and variations in the measured temperature.
Each time power to the VDL is turned on or off an event will be logged into memory. If the temperature
transitions into or out of the acceptable range an event will also be logged. Additionally, each time the
SNTP Clock Sync feature sets the logger’s real-time clock an Event Record is logged. These events are
classified as System Events. To distinguish them, the Input Number always includes an S‑prefix (e.g., S01).
Additionally, the Input Name, Identifier and Event Name fields within the record are uniquely labeled.
They cannot be changed by the user. Table 12 lists the various fields used by each System Event Record.
Input Number
Input Name
Identifier
Event Name Pair
S01
System Power
Power
ON / OFF
S02
High Temperature
HighTemp
ON / OFF
S03
Low Temperature
LowTemp
ON / OFF
S04
Sntp Clock Sync
SntpSync
OFF / OFF
S05
GPS 5 Sec Correction
GPS 5Sec
OFF / OFF
S06
GPS Clock Record
GPS Rec
OFF / OFF
Table 12: System Event Records ‑ Assigned Labels
System Events can be reviewed using either of two formatting options. Record formats are described in
the section entitled “Event Record Formatting” on page 43. Listed in the following are seven sample
Event Records as they would appear at the PC. In the interest of simplicity only the single-line form is
shown.
M icro ‑A ide
81
VDL M icrolok II U ser M anual
05:18:27.0
03/14/13
System Power
Power
OFF
S01
05:18:59.2
03/14/13
System Power
Power
ON
S01
14:11:51.0
03/14/13
High Temperature
HighTemp
ON
S02
15:00:09.0
03/14/13
High Temperature
HighTemp
OFF
S02
16:00:00.6
03/14/13
GPS Clock Record
GPS Rec
OFF
S06
0.01SEC
Sample System Event Records
The first two records indicate that power was off to the logger for approximately 32 seconds. Later in the
same day the measured temperature was found to be excessive for 48 minutes. At 16:00:00.6 the GPS
Receiver synchronized the logger’s clock. It corrected the clock by .01 seconds.
With the Clock Sync Mode set to SNTP or GPS the user will never have to manually set the clock.
The GPS Receiver sync record listed previously is shown in the following as it would appear at the front
panel LCD.
16:00:00.6 03-14-13
S06
0.01SEC
GPS Clock Record
GPS Rec
OFF
LCD System Event Record
System Events can be Queried and Browsed just like other Event Records. Instead of selecting a D, A, V or
T input type designator, select the S‑type.
6
System Events are always logged to memory in chronological sequence. The power on event will imme‑
diately follow the power off event. The time between the two Event Records indicates the period during
which no logging was possible. All of the Analog Input measurements for S1 records will be reported with
a zero value. This is done to eliminate erroneous readings.
U pdating
the
F irmware
Like any microprocessor-based product, the VDL executes a stored memory program. The program, re‑
ferred to as firmware, is saved in a Flash Memory chip. Flash Memory chips are uniquely characterized by
their permanent storage and multiple write properties. Their use allows the VDL firmware to be updated
to a newer version by simply uploading a new program file. The once common practice of shipping and
replacing a Programmable Read Only Memory (PROM) chip does not apply to the VDL. Consequently,
there is no need to open the unit to gain access to the Processor PCB.
The firmware update procedure, described in this section, must be performed via a PC connected to the
Terminal Port, USB Device Port, Ethernet Port or internal modem (provided the latter two are installed).
At the request of the user, MICRO‑AIDE support personnel can perform the update via the modem. A
firmware update can also be performed very easily by using the USB Host Port. The instructions for doing
so are described in the section entitled “Update” on page 71.
Occasionally a new firmware release will be incompatible with the logger’s existing Setup Database.
When this happens the existing database will have to be erased and a new one created.
Incompatibilities, if any, are listed in Table 2 on page 4. It should always be reviewed before proceed‑
ing with an update.
The steps necessary to complete the firmware update depend upon which communications application
is being used. The following example describes the HyperTerminal method. HyperTerminal 7.0 was used
in the following procedure. Other versions of this program may be slightly different. However, the funda‑
mental approach will remain valid.
82
M icro ‑A ide
C hapter 6 – M aintenance U pdating
the
F irmware
1. The user must be online with the logger and the Main Menu should be displayed. Refer to the sample
data entitled “Main Menu” on page 13.
2. From the Main Menu select the Transfer Files command. The following sub-menu of commands will be
displayed.
File Transfer
D Download Setup Data VDL to PC
U Upload Setup Data PC to VDL
F Firmware Upload
Transfer Files Command
3. Select the Firmware Upload command. The following warning will be displayed.
Are you SURE you want to upload new Firmware?
No Yes
4. To proceed select Yes. The following additional warning will be displayed.
OK to erase Firmware and upload new Firmware in Intel HEX format?
No Yes
5. To proceed select Yes. A final precaution will be displayed as follows.
Do you want to ABORT this operation
No Yes
6. To proceed select No. After a short delay the following message will be displayed.
Please send Intel HEX file now.
6
7. Within the HyperTerminal window, click on the Transfers command, then the Send Text File... com‑
mand. The Send Text File dialog box will open.
8. In the drop down list box select All files (*.*) as the type of file to display.
9. Select the correct disk drive, folder and filename (e.g., VDL Microlk V105.hex). If the various settings
are correct click on the Open button.
10.The progress of the upload will be indicated by a sequence of period (.) characters.
11.The update will terminate automatically after a few minutes (at 38,400 Baud). The following message
will indicate a successful file transfer.
Done!
Press ESC to continue
12.Press the Esc key as instructed. The following message will be displayed.
Do you want to restart the data logger now?
No Yes
13.Select Yes to initialize the new firmware. At the conclusion of the initialization the user will be asked to
log on.
After completing the firmware update procedure it may be necessary to execute the Reset System com‑
mand. A reset should be performed only if recommended by MICRO‑AIDE customer service technicians.
Refer to the section entitled “Reset System (R)” on page 16.
M icro ‑A ide
83
VDL M icrolok II U ser M anual
T rouble -S hooting G uide
The following guide is provided to assist the user in resolving problems that may occur with the opera‑
tion of the VDL. It can be especially helpful when attempting to operate the logger for the first time.
Procedures for resolving both local and remote problems are listed. Where multiple steps are indicated
it is recommended that they be performed in the order listed. Corrective actions to be performed
inside the VDL must be carried out in accordance with the procedure entitled “Working Inside the Data
Logger” on page 75.
If the user is unable to resolve the problem, MICRO‑AIDE customer service technicians should be con‑
tacted. The user will be asked to state the problem, related symptoms, and indicate any operations or
conditions that have a bearing on the problem. If available, the results of any diagnostic tests should
be reported. If the logger has an installed modem it may prove to be helpful in diagnosing the problem
from the MICRO‑AIDE factory. The user will be asked to provide the appropriate telephone number and
correct password.
Symptom or Problem
Resolution
No indication of power.
Verify 9 to 36 Vdc at B and N power terminals.
Inspect fuse on Processor PCB.
PC will not connect via USB Device
Port.
Verify USB Type A‑B cable is being used.
Verify correct USB device driver is installed (refer to
Appendix C).
PC does not display data when con‑ Check cable connection to Terminal Port.
nected to the Terminal Port.
Verify cable is assembled per Figure 6 on page 89.
Check Baud rate setting.
6
Check if Terminal LED on front panel illuminates.
Terminal Port data at PC is garbled.
Check Baud rate setting.
Verify following setting: 8 data bits, 1 start bit, 1 stop bit.
Highlight cannot be moved using
PC arrow keys.
Set PC for ANSI emulation.
PC does not communicate via
Ethernet Port when directly con‑
nected.
Verify logger’s IP Address and Port Number are correctly as‑
signed.
Verify PC’s Ethernet Port is configured properly.
Verify PC’s communications application is set up for TCP / IP
protocol and Telnet.
Verify CAT‑5 cable is being used.
Setup Database transfer fails via
Ethernet Port connection.
Use Network command to change TCP / IP mode setting to
Telnet.
GPS Receiver fails to provide accu‑
rate clock control.
Verify GPS antenna is plugged in.
Verify location of GPS antenna provides good skyward access.
Verify Clock Sync Mode is set to GPS.
Verify GPS Receiver diagnostic test reports Valid.
GPS Receiver diagnostic test reports
Invalid time and/or 0.0000º coordi‑
nates.
Wait 60 minutes while GPS Receiver attempts to achieve signal
lock with satellite(s).
SNTP fails to provide accurate clock
control.
Verify Clock Sync Mode is set to SNTP.
Relocate GPS antenna for improved reception.
Verify time server is transmitting SNTP-Multicast.
Table 13: Guide to Trouble-Shooting Techniques
84
M icro ‑A ide
C hapter 6 – M aintenance T rouble -S hooting G uide
Symptom or Problem
Resolution
Real-time clock is incorrect by
one or more hours even with GPS
Receiver or SNTP control.
Verify correct Daylight Saving Time and Time Zone settings.
Cannot save Event Record files to
flash drive.
Verify the USB flash drive is formatted FAT‑32, not NTFS.
Verify flash drive is fully seated into USB Host Port.
LED on flash drive should flash as files are being saved.
Test integrity of flash drive by plugging it directly into a PC and
copying files from the PC.
Try another flash drive.
Unable to update firmware using
USB Host Port.
Verify the USB flash drive is formatted FAT‑32, not NTFS.
Verify flash drive is fully seated into USB Host Port.
Verify flash drive contains an unzipped firmware file.
Verify firmware filename ends in .hex.
Verify firmware filename does not include illegal characters.
Verify length of firmware filename does not exceed 20 charac‑
ters.
Event Records from Digital Inputs are Verify Microlok II is programmed to transmit Non-Vital data bits
not being created.
to Port 3 or 4.
Verify Station 1 and/or Station 2 of the VDL are assigned port
addresses that match those used by the Microlok II.
Verify Station 1 and/or Station 2 of the VDL are set for Non-Vital
operation.
6
Verify Stale Data Timeout setting matches that used by the
Microlok II.
Verify VDL is properly cabled to Port 3 or 4, use MICRO‑AIDE
provided cable depicted in Figure 7 on page 90.
VDL logs Digital Input Records, but
the VDL and Microlok II clocks differ
Change Sync Microlok Clock setting to Yes (refer to the section
entitled “Sync Microlok Clock” on page 23).
Analog Input AC source measures 0. Analog Input is configured for DC, change to AC.
Analog Input DC source measures
correctly but reports AC units.
Analog Input is configured for AC, change to DC.
Negative Analog Input voltage is
not reported, measures 0.
Analog Input Range is set to +51.1 Vdc, change to ±25.5 Vdc or
±255 Vdc setting.
AC analog readings are not stable.
Reassign the analog Filter setting to Slow.
DC analog readings are not track‑
ing voltage changes.
Reassign the analog Filter setting to Fast.
Timer Input is not reporting an Event
Record.
Verify valid inputs are assigned in the From and To fields.
Upload / Download of Setup
Database fails.
Verify Xmodem protocol is being used.
Modem does not answer.
Check phone line connection.
Verify the assigned inputs are each generating state changes.
Verify Modem Ring Count is not set to zero.
Table 13: Guide to Trouble-Shooting Techniques
M icro ‑A ide
85
VDL M icrolok II U ser M anual
Symptom or Problem
Modem answers but fails to con‑
nect.
Resolution
Verify host modem is enabled for error corrected operation.
Check noise levels on phone lines.
Test host modem with another auto-answer system.
Modem will not dial out alarms.
Test phone line for dial tone.
Perform Modem Test command.
Verify modem is enabled by Virtual Input settings for dial out.
Check Primary and Secondary Dial Numbers.
Internal relay will not operate.
Perform Relay Test command.
Verify relay is enabled by Virtual Input.
Disconnect the external circuit attached to the relay contacts,
test again.
Visibility of LCD characters is poor.
Adjust LCD contrast.
Table 13: Guide to Trouble-Shooting Techniques
This completes the User Manual for the VDL Microlok II. As an aid to the user three appendices have
been provided. They include detailed specifications and options applicable to the VDL. Instructions
on how to install the Windows drivers that support the USB Device Port feature are included in
Appendix C. Appendix D provides information on how to program the Microlok II for operation with
the VDL.
6
86
Any comments the reader may have on how to improve this manual are welcomed. Comments should
be forwarded to the Director of Marketing, MICRO‑AIDE Corporation.
M icro ‑A ide
Appendix A – Technical Data
S pecifications
Physical
Size (without mounting brackets)
Length: 9.5"
Capacities
Timer Inputs
Inputs
Digital: 256, as available from Ansaldo Microlok II
Height: 7.2"
Analog: 4 total, voltage or current (optional)
Depth: 3.4"
Virtual: 8, user assigned
Weight
2.5 lb.
Environmental
Storage
Temperature: -50 °C to 85 °C
Humidity: 0 to 95 %, non-condensing
Operating
Temperature: -40 °C to 72 °C
Humidity: 0 to 95 %, non-condensing
Mounting
Shelf or backboard (includes mounting brackets)
Construction
Chassis
Fully enclosed, anodized aluminum
Externally accessible keypad, LEDs and connec‑
tors
Electrical
All components mounted on conformal coated,
internal PCBs
Power
Voltage
Range: 9 to 36 Vdc
Consumption
Typical: 2 W
Maximum: 4 W (with GPS Receiver, Ethernet and
Modem options)
Isolation
Power
Minimum: 3800 Vdc from B and N terminals to
chassis and inputs
Analog Inputs
Minimum: 3800 Vdc to any terminal
Input to Adjacent Input
Analog: minimum 3200 Vdc
USB Host and Device Ports
Minimum: 3800 Vdc to any terminal
GPS Receiver and Ethernet Port (optional)
Minimum: 3800 Vdc to any terminal
Internal Modem (optional)
Designed to meet FCC part 68 standards
Timer: 16, user assigned
Outputs
Relay: 1, form C, rated for 2 A at 24 Vdc or 1 A at
125 Vac, maximum switching capacity of 125 VA
or 60 W, service life 1 million electrical (typical)
Event Storage
Standard: 284,785 records
Maximum: 1,182,769 records
Liquid Crystal Display
Characters: 80 total on 4 lines
Viewing Area: 2.8" by .8"
Front Panel Keypad
Quantity: 20 keys
Inputs
Input Impedance
Analog: minimum 10 MOhms
Range
Analog DC Voltage: 3 scales, ±25.5, +51.1, ±255
Analog AC Voltage: 2 scales, 25.5, 255
Event Validation Times
Digital: not applicable, Ansaldo Microlok II defines
valid states for all Digital Inputs using Peer
Protocol
Analog: fast and slow filter settings
Analog Limit Values
Voltage
High and Low Limits: in multiples of .1 V or 1 V
Current
High and Low Limits: in multiples of .1 A
Analog Input Accuracy
Typical Vdc: ±1 % full scale
Typical Vac: ±1.5 % full scale
Typical Current: ±2 % full scale
Virtual Inputs
Definitions
Any logical association shared by 1 to 4 variables
(i.e., Digital, Analog, Timer or other Virtual Inputs)
Assigned by defining the state of the Virtual Input
for each combination of variable states
Reporting
Creates standard Event Records
Relay can be controlled by each Virtual Input
Modem (optional) can be enabled to dial out
Event Records
M icro ‑A ide
Programming
Any input can be assigned as a trigger or termi‑
nating source
On or Off events can be assigned as a trigger or
terminating source
Limit Values
High and Low Limits: in multiples of .1 seconds
Range: 0.0 to 999.9 seconds
Reporting
Measured Time is reported in each Timer Input
Event Record
Violation of Limit Values are also reported
Temperature Sensing
Usage: measures and reports internal tempera‑
ture of logger
High and Low Limits: -67 °F to 257 °F
Memory
Type
A
Non-volatile, Event Records and Setup Database
are stored in flash memory chip
Newest data over-writes oldest data, 129th day
over-writes first day
Storage Longevity
Infinite with power off
Rated for 100,000 write operations
Ports
RS-232
Quantity: 1, for use with a PC
Terminal Emulation: ANSI
Baud Rates: 300, 600, 1200, 2400, 4800, 9600,
19,200, 38,400, 57,600, 115,200
Bit Format: 8‑N‑1
Vital-Processor Port
Quantity: 1, connects to Port 3 or 4 of Ansaldo
Microlok II
Bit Messaging: Ansaldo Microlok II transmits 256
bit states
Protocol: Ansaldo Peer Protocol
Baud Rates: 300, 600, 1200, 2400, 4800, 9600,
19,200, 38,400, 57,600, 115,200
Default Rate: 9600
Bit Format: 8‑N‑1
USB Host
Compatible with any FAT‑32 formatted flash drive
Can create a text file of Event Record data from
any time span
Can be used to update firmware
USB Device
Eliminates need for serial comm port, data trans‑
fer rates of 960 Kbps
87
VDL M icrolok II U ser M anual
Ports (continued)
Ethernet (optional)
Type: 10 / 100 Base‑T
Protocols: TCP / IP, Telnet, SNTP-Multicast
Concurrent Sessions: Telnet (2)
Provides remote or local access via TCP / IP
Data transfer rates of 850 Kbps
User assignable IP Address, Telnet port, sub-net
mask
Modem (optional)
Provides remote access, auto-answer
GPS Receiver (optional)
Used to provide precise, real-time clock control,
latitude and longitude coordinates
Connectors
Power
Detachable, tension clamp, 4-position, 12 to
22 AWG
Dual B and N terminals
Analog Inputs
Detachable, tension clamp, 8-position, 12 to
22 AWG
Relay
Detachable, tension clamp, 3‑position, 12 to
22 AWG
Normally open, normally closed and common
terminals per relay
Terminal Port
DE-9 male, configured as modified DCE
Vital-Processor Port
DE-9 male, configured as modified DCE
USB Host Port
A
USB Type A female
Indicators
GPS Receiver (optional)
LCD Panel
Includes LED back lighting for enhanced visibility
Displays numerous command menus for configur‑
ing the Data Logger and retrieving data
Front Panel LEDs (3)
Power: green
Modem: green, flashes with send and receive
data and ringing
Mounting: bulkhead mountable to any surface
less than 3/8" thick
Ethernet Port LEDs (2 optional)
Green: link established
Yellow: data activity
Controls
Located on front panel, below LCD
Keys: 0-9, Browse, Alpha, Setup, Esc, Enter,
Save / ., left, right, up, down / -
LCD Contrast Adjust
Single-turn pot., accessible from front panel
Internal Clock
Accuracy
Typical: ±8 seconds per month (3 ppm) when not
synchronized
Volatility: maintains accuracy for minimum of
30 days with loss of power
Resolution: .1 seconds for all Event Records
Ansaldo Microlok II transmits bit status only when
a transition occurs
Sync Interval
SNTP‑Multicast: per time server schedule (re‑
quires Ethernet Port option)
VDL can optionally time sync Ansaldo Microlok II
RJ-45 female
GPS Receiver (optional)
MCX female
Operating Temperature: -40° C to 85 °C
Location: unobstructed skyward orientation, for
use outdoors
Password Protection
Administrative Level
Keypad
Telephone Line
RJ-11 female
Size: Diameter 1.8", Height .6" (not including
mounting screw)
Weight: 2 oz. (less cable)
GPS: once per hour (requires GPS Receiver
option)
Ethernet Port (optional)
Plugs into mating connector inside Data Logger
Antenna
Terminal: green, flashes with send and receive
data
USB Device Port
USB Type B female
Includes PCB and external antenna
PCB
Operation
Time Zones: selectable from 7 different North
American settings
Daylight Saving Time: enable or disable auto‑
matic adjustment
Leap Year: automatically adjusted
Access: unrestricted to all functions
Length: 8 characters
Restricted Level
Access: Event Record and Setup Database
viewing only
Length: 8 characters
Passcode
Access: limited modifications to Setup Database
via front panel
Length: 8 digits
Internal Modem (optional)
Type
V.34, 33,600 Baud, data compression and error
correction
Usage
Remote access via auto-answer operation
Allows dial-out alarm reporting of Virtual Input
records
Compliance
Designed to meet FCC part 68 standards
Dial-out Alarms (optional)
Calling Method
Primary and secondary dial numbers, multiple
attempts
Tone or pulse dialing
Data
Issues Virtual Input Event Records if enabled by
Virtual Input definition
MICRO‑AIDE reserves the right to make changes,
at its sole discretion, to any specification listed
herein.
88
M icro ‑A ide
A ppendix A – T echnical D ata T ransfer R ates
T ransfer R ates
The following table lists typical bit transfer rates for each of the VDL’s user-accessible ports. In each
case the same 20,000 Event Records with no-detail formatting were either dumped to a PC file or saved
directly to a flash drive. The times listed are normalized relative to 1,000 Event Records. If speed is a con‑
cern, using the USB Device Port is highly recommended.
Time to transfer 1,000 Actual transfer
Event Records (sec)
rate (bps)
Port
Terminal Port (38,400)
18.78
Internal modem
Relative speed
compared to 38,400
38,352 Used as reference
14.48
50,638 1.3 times faster
Terminal Port (115,200)
6.28
114,569 3.0 times faster
USB Host
5.83
123,607 3.2 times faster
Ethernet Port
.84
853,851 22.3 times faster
USB Device Port
.75
960,103 25.0 times faster
Table 14: Bit Transfer Rates by Port
P eripheral C ables
The following cable is used to connect the Terminal Port of the VDL to a PC. It is included with every VDL
Microlok II.
VDL Terminal Port
Comm Port of PC
DE-9 Female
DE-9 Female
DCE
1
2
3
4
5
6
7
8
9
Direction as shown
A
DTE
DCD*
DSR
RD
RTS
TD
CTS
DTR
RI*
Gnd
1
2
3
4
5
6
7
8
9
*Connected, but not used
Shield is not attached
Figure 6: Terminal Port Cable ‑ Wiring Diagram
The following cable is used to connect the Vital-Processor Port of the VDL to Port 3 or 4 of the Microlok II.
It is included with every VDL Microlok II.
M icro ‑A ide
89
VDL M icrolok II U ser M anual
V-P Port of VDL
Port 3 or 4
of Microlok II
DE-9 Female
Green
TD
Gnd
RD
5
4
9
3
8
2
7
1
Black
Red
V-P Port of VDL is
configured as DCE
6
Figure 7: V‑P to Microlok II Cable ‑ Wiring Diagram
A
90
M icro ‑A ide
Appendix B – Options
and
Accessories
O ptions
A ccessories
GPS Receiver Module
Mounting
85‑0135
Provides precise, non-drift control of logger’s real-time clock, includes
bulkhead-mount antenna with 16 ' of cable
L 56237‑5/00
31‑0001
19" rack mounting brackets
31‑0002
23" rack mounting brackets
Replaces bulkhead-mount antenna with magnetic-mount antenna
Cables
Ethernet Port
DE‑9 to DE‑9 (included)
85‑0136
10 / 100 Base‑T, 100 Mbps; TCP / IP, Telnet and SNTP-Multicast compatible
DE‑9 to Microlok II (included)
USB A‑B cable (for use with USB Device Port)
Internal Modem
85‑0145
33,600 Baud, V.34, V.32bis, V.32, V.22bis, V.22 and V.21
V.42bis and MNP 5 data compression
MNP 2‑4 and LAP‑M error correction
Memory Expansion
40‑0416
584,113 Event Records
B
40‑0816
1,182,769 Event Records
Contact MICRO‑AIDE when ordering any options or accessories
Purchase orders should list part numbers as listed above
M icro ‑A ide
91
VDL M icrolok II U ser M anual
U ser N otes
B
92
M icro ‑A ide
Appendix C – USB Device Drivers
I ntroduction
Every VDL is equipped with a USB Device Port. The device port can be used to directly connect the Data
Logger to a PC that does not include a serial comm port. The port also provides a substantially higher
speed connection. Bit transfer rates of 960 Kbps can be achieved. Table 14 on page 89 lists the bit
transfer rates of each user-accessible port.
This appendix provides a detailed description of how to select and install the proper drivers for the USB
Device Port. Separate procedures for Windows XP® and Windows 7 are listed in the sections that follow.
The following procedure requires access to several files. The correct files are included in the CD that ac‑
companies this User Manual. The CD can be found inside the back cover. The files are also available for
downloading from the MICRO‑AIDE website at:
http://micro‑aide.com/support/downloads.htm
Do not attempt to install driver files from any source other than the enclosed CD or MICRO‑AIDE website.
P reparation
C
The following pre-installation steps must be completed before the driver installation procedure can be
started.
•
Locate the CD that is inserted inside the back cover of this User Manual. Alternatively, download
the file named “usb_device_drivers.zip” from the MICRO‑AIDE website. Unzip the downloaded file.
The extracted files must then be saved to a known location (e.g., to a new folder located at the PC
desktop).
•
•
A USB Type A‑B cable is required.
Apply power to the logger and insure that it has completed its initialization cycle.
I nstalling
the
D rivers
W indows XP P rocedure
To install the proper USB Device Port drivers, complete the following steps in the order listed.
1. Connect the USB Type A‑B cable to the logger’s USB Device Port and an available USB port at the PC.
2. After a brief delay the first of several Found New Hardware Wizard screens will be displayed. Enable
the radio button labeled “No, not this time”. This will prevent Windows from attempting to access the
drivers via the Internet. The correct setting is shown in the following. Click the button labeled “Next>”.
M icro ‑A ide
93
VDL M icrolok II U ser M anual
3. The second screen of the Found New Hardware Wizard shown in the following will be displayed.
Enable the radio button labeled “Install from a list or specific location (Advanced)”. The correct set‑
ting is shown in the following. Click the button labeled “Next>”.
C
4. Insert the CD that is included with this User Manual into an available CD drive. Ignore this step if the
software was downloaded from the MICRO‑AIDE website.
5. The third screen of the Found New Hardware Wizard shown in the following will be displayed. Enable
the radio button labeled “Search for the best driver in these locations”. Clear the check box labeled
“Search removable media (floppy, CD‑ROM...)”. Check the check box labeled “Include this location
in the search:”.
94
M icro ‑A ide
A ppendix C – USB D evice D rivers I nstalling
the
D rivers
6. Click the button labeled “Browse” to open the dialog box named “Browse For Folder”. Navigate to
the CD folder named “Software and Firmware\USB Device Drivers”. Alternatively, navigate to the
location where the previously downloaded software was saved. Click the button labeled “OK” to
accept the specified folder location and close the dialog box. Verify the settings as shown in the
preceding screen. Click the button labeled “Next>”.
7. After a brief delay while the driver is being copied and installed, the fourth screen of the Found New
Hardware Wizard shown in the following will be displayed. Click the button labeled “Finish” to com‑
plete the installation of the first of two drivers.
C
8. After a brief delay the first Found New Hardware Wizard screen will reappear. The second driver can
now be installed. It is installed by repeating steps 2 through 7 as listed previously. The screens and
required settings will be identical.
9. Disconnect the USB cable immediately after the button labeled “Finish” is clicked. Restart the PC
as instructed. Restarting Windows is a common practice after new software is installed. A new
HyperTerminal connection can now be created. Follow the procedure entitled “Making a USB Device
Port Connection” on page 98.
M icro ‑A ide
95
VDL M icrolok II U ser M anual
W indows 7 P rocedure
Windows 7 was used in preparing the following procedure. However, the steps listed are generally ap‑
plicable to any procedure involving the Device Manager. It can be consulted anytime Windows fails to
automatically install a set of drivers and the user has access to the correct driver software. Complete the
following steps in the order listed.
1. Connect the USB Type A‑B cable to the logger’s USB Device Port and an available USB port at the PC.
After a brief delay Windows will indicate that it has failed to install the correct drivers.
2. Launch Device Manager. A screen similar to the following will be displayed.
C
Device Manager can be accessed from the Control Panel or by right-clicking on the Computer icon
located at the Desktop and then selecting Properties. A link to Device Manager will be listed.
3. Right-click on the link labeled “FT245R USB FIFO”. From the context menu click the command labeled
“Update Driver Software...”. The following screen will be displayed.
4. Click the second option labeled “Browse my computer for driver software”. The following screen will
be displayed.
96
M icro ‑A ide
A ppendix C – USB D evice D rivers I nstalling
the
D rivers
5. Click the button labeled “Browse...” to open the dialog box named “Browse For Folder”. Navigate
to the CD folder named “Software and Firmware\USB Device Drivers”. Alternatively, navigate to the
location where the previously downloaded software was saved. Click the button labeled “OK” to
accept the specified folder location and close the dialog box. Enable Windows to search through
subfolders by enabling the appropriate check box. Click the button labeled “Next>”.
6. After several seconds Windows will complete the installation of the driver software. The following
screen will be displayed.
C
7. Click the button labeled “Close” to complete the installation of the first of two drivers.
8. The second driver can now be installed. It is installed by repeating steps 2 through 7 as listed previ‑
ously. The screens and required settings will be identical.
M icro ‑A ide
97
VDL M icrolok II U ser M anual
9. Disconnect the USB cable immediately after the button labeled “Close” is clicked. Restart the PC
as instructed. Restarting Windows is a common practice after new software is installed. A new
HyperTerminal connection can now be created as described in the next section.
M aking
a
USB D evice P ort C onnection
After the PC has restarted per the preceding instructions, the user should test the USB device connection
by performing the following steps. This procedure applies to both Windows XP and Windows 7.
1. Connect the USB Type A‑B cable to the logger’s USB Device Port and an available USB port at the PC.
2. Launch HyperTerminal. A dialog box named “Connection Description” will be displayed. Assign the
new connection a descriptive name like “USB Device Port” as shown in the following. Click the button
labeled “OK”.
C
3. A dialog box named “Connect To” will be displayed. Click the down arrow to the right of the drop
down list box named “Connect using:”. Select the virtual comm port that was recently created (e.g.,
COM15). Click the button labeled “OK”.
98
M icro ‑A ide
A ppendix C – USB D evice D rivers M aking
a
USB D evice P ort C onnection
4. A dialog box labeled “COM15 Properties” will be displayed. The reference to COM15 will be re‑
placed by the port number selected in step 3. Close the dialog box by clicking the button labeled
“Cancel”.
The COM15 Properties dialog box referenced in the previous step can be ignored. Baud rate and bit
format settings do not apply to USB connections of this type.
C
5. A blank HyperTerminal Window will be displayed. In the lower left-hand corner of the screen, the
word Connected should appear.
6. Verify that the connection is active by pressing the Enter key at the PC keyboard. The password
challenge will be displayed. The user is now able to access the logger in accordance with the pass‑
word that is entered. Refer to the section entitled “Administrative and Restricted Passwords” on page
19 for details regarding the use of passwords.
7. Finally, save the new connection. Within the HyperTerminal window, click on the File command, then
the Save As... command. The Save As dialog box will open. Save the new connection to a conve‑
nient location such as the desktop. For the example cited herein, the new connection will appear as
a new desktop icon labeled “USB Device Port.ht”.
Once the proper drivers are installed, the USB Device Port of each VDL will appear as a new virtual
comm port on the PC. In accordance with the example cited herein, the next VDL that is connected
will likely want to use COM16. To accommodate the new logger simply select COM16 in step 3. The new
connection can be saved as well by repeating step 7.
M icro ‑A ide
99
VDL M icrolok II U ser M anual
U ser N otes
C
100
M icro ‑A ide
Appendix D – Microlok II Programming
I ntroduction
Before the VDL can be used with a Microlok II the latter must be programmed to output bit information
to an available serial comm port. The Ansaldo developed Peer Protocol provides the means by which
the VDL and Microlok II communicate. The Peer Protocol is available to all Microlok II Vital-Processors with
executive firmware version 8.0 or later. Before programming of the Microlok II can proceed, the user must
determine which vital and non-vital bits will be output to the VDL. This appendix will assist the user, by
way of an example, in understanding important aspects of the programming task.
At the present time the VDL will only exchange non-vital data messages with the Microlok II. Because
of this restriction, vital bit information cannot be directly output to a serial comm port and hence to the
VDL. If the user wishes to report the status of a vital bit, it must first be assigned (i.e., mirrored) as a new,
non-vital bit. The newly assigned non-vital bit can then be output. Its status in the VDL will then faithfully
reflect the status of the original vital bit.
I mportant P arameters
Programming of the Microlok II involves the selection and assignment of numerous parameters. Only a
small number of these parameters are impacted by the introduction of the VDL. This section summarizes
the parameters of interest to the VDL. It is important to remember that although the Peer Protocol can
support as many as 32 links on each of the comm ports (i.e., Port 3 and 4), the VDL is prepared to support
only two concurrent links and only one comm port. Station 1 in the VDL provides one such link. Station 2
provides the other.
D
The Ack Timeout and Heartbeat Interval parameters used by the VDL cannot be adjusted by the user.
These parameters are preset by the VDL at 40% of the Stale Data Timeout value. These settings are con‑
sistent with the Ansaldo recommendation that they be somewhat less than half the value of the Stale
Data Timeout setting.
Table 15 lists key properties and parameters used by the VDL. Each of these must be properly accounted
for within the Microlok II program.
Property
Values or Range
Notes and Comments
Ports
Qty 1
Either Port 3 or 4 (must be RS‑232 compatible)
Port Baud Rate
9600 (default)
Should not be changed, fixed as 8‑N‑1
Stations
2
Defined by unique Source and Destination Addresses
Bits per Station
1 to 128
Non-vital only
Digital Input
Numbering
Station 1: 1 to 128
Station 2: 129 to 256
Unassigned bits in each group of 128 are given a
fixed state of 0 by the VDL
Ack Timeout
40% of Stale Data Timeout Preset to 40% at the VDL
Heartbeat Interval
40% of Stale Data Timeout Preset to 40% at the VDL
Table 15: VDL Key Parameters
M icro ‑A ide
101
VDL M icrolok II U ser M anual
S ample P rogram
Programming a Microlok II starts with the preparation of a text document that is always saved with a
file extension of .ml2. As a text document the file can be prepared, edited and reviewed by any word
processing application(e.g., Notepad). Once completed the .ml2 document becomes the source file for
the program. The source file is then compiled as a .mlp program file which is then downloaded into and
executed by the Microlok II.
This appendix does not provide a complete description of how a .ml2 source file is prepared. However,
in the following sections excerpts from an actual source file are listed as an aid to the user in understand‑
ing the programming task and its VDL-related requirements. The sample program defines the following
operational parameters.
Parameter
Setting
Selected Port
3
Port Baud Rate
9600
Station 1 Address
Source: 10, Destination: 30
Station 2 Address
Source: 11, Destination: 31
Stale Data Timeout
10.0 seconds (both Stations)
Ack Timeout
4.0 seconds (both Stations)
Heartbeat Interval
4.0 seconds (both Stations)
Number of Bits - Station 1
77
Number of Bits - Station 2
51
Table 16: Sample Program Parameters
D
The Microlok II version of the VDL is shipped with the parameters listed in Table 16 already pre-loaded
(except for the Number of Bits which is set to 128 for both stations). The user may wish to simplify the pro‑
gramming task by duplicating the settings included in the following program excerpts.
S electing
the
P ort
In the following excerpt, Port 3 of the Microlok II is used to output the bit status to the VDL. The port Baud
rate is set to the recommended value of 9600. Specific reference to the Peer Protocol is included (identi‑
fied as MII.PEER).
LINK: VDL_COMM_3
ADJUSTABLE ENABLE:
PROTOCOL:
ADJUSTABLE PORT:
ADJUSTABLE BAUD:
ADJUSTABLE STOPBITS:
ADJUSTABLE PARITY:
ADJUSTABLE KEY.ON.DELAY:
ADJUSTABLE KEY.OFF.DELAY:
ADJUSTABLE GRANT.DELAY:
ADJUSTABLE POINT.POINT:
S electing
the
1
MII.PEER
3;
9600;
1;
NONE;
0;
0;
100:MSEC;
1;
S tation 1 P arameters
The parameters that define Station 1 of the VDL are listed in the following excerpt. The Source Address
(MII.NV.ADDRESS) of the Station is set to 10. The Destination Address (PEER.ADDRESS) of the Station is set
to 30. The Stale Data Timeout is set to 10 seconds. The Ack Timeout and Heartbeat Interval are each set
to 4.0 seconds, which is 40% of the Stale Data Timeout setting.
The Source Address of the Microlok II must always match the Destination Address of the VDL and vice
versa.
102
M icro ‑A ide
A ppendix D – M icrolok II P rogramming S electing
// NON-VITAL STATION
ADJUSTABLE MII.NV.ADDRESS:
ADJUSTABLE ENABLE:
STATION.NAME:
ADJUSTABLE PEER.ADDRESS:
ADJUSTABLE TIME.STAMP:
ADJUSTABLE ACK.TIMEOUT:
ADJUSTABLE HEARTBEAT.INTERVAL:
ADJUSTABLE INDICATION.UPDATE.CYCLE:
ADJUSTABLE STALE.DATA.TIMEOUT:
S electing
the
the
S tation 2 P arameters
10
1
STATION_10;
30;
1;
4000:MSEC;
4000:MSEC;
5;
10000:MSEC;
S tation 2 P arameters
The parameters that define Station 2 of the VDL are listed in the following excerpt. The Source Address
(MII.NV.ADDRESS) of the Station is set to 11. The Destination Address (PEER.ADDRESS) of the Station is set
to 31. The Stale Data Timeout is set to 10 seconds. The Ack Timeout and Heartbeat Interval are each set
to 4.0 seconds, which is 40% of the Stale Data Timeout setting.
// NON-VITAL STATION
ADJUSTABLE MII.NV.ADDRESS:
ADJUSTABLE ENABLE:
STATION.NAME:
ADJUSTABLE PEER.ADDRESS:
ADJUSTABLE TIME.STAMP:
ADJUSTABLE ACK.TIMEOUT:
ADJUSTABLE HEARTBEAT.INTERVAL:
ADJUSTABLE INDICATION.UPDATE.CYCLE:
ADJUSTABLE STALE.DATA.TIMEOUT:
L abeling
the
11
1
STATION_11;
31;
1;
4000:MSEC;
4000:MSEC;
5;
10000:MSEC;
S tation 1 B its
Labels must be uniquely associated with each non-vital bit that will be output to the selected port. The
following excerpt would normally be included with the other Station 1 parameters. The sample data lists
labels that have been defined for the 77 bits associated with Station 1. Each label can be created as
allowed for by the Microlok II. These labels are ignored by the VDL as the Peer Protocol does not make
them available to a linked device. However, the ordering of the labels is important to the VDL.
D
The Peer Protocol numbers the bit associated with the first label as bit number 1. The list is ordered left-toright, then top-to-bottom. As an example, the first bit in row 2 labeled as “A60TPR_VDL” will be numbered
as bit 5. The VDL assigns Digital Input numbers in accordance with the Peer Protocol. Bit 1 will be identi‑
fied as Digital Input D001, Bit 2 will be identified as Digital Input D002, etc.
Bits that will be output to the VDL will typically be duplicates of existing vital and non-vital bits defined
by the program logic of the Microlok II. In the sample data that follows each bit is given a label that
includes the original label appended with the characters “_VDL”. Bit identification is made more obvious
by employing this convention.
M icro ‑A ide
103
VDL M icrolok II U ser M anual
NV.OUTPUT:
%
44BTPR_VDL,
A60TPR_VDL,
437TSR_VDL,
439NWCR_VDL,
437LR_VDL,
N52BRR_VDL,
N58RR_VDL,
N52BRIR_VDL,
N62RIR_VDL,
TWC_N52DCLP_VDL,
TWC_N60CLP_VDL,
N52RCR_VDL,
N58RCR_VDL,
N58ASR_VDL,
N52BHR_VDL,
N62HR_VDL,
RN52DCL_VDL,
RN60CL_VDL,
R439_441AWHON_VDL,
RSCADA_VDL;
L abeling
the
SERIAL OUTPUT BITS TO VDL
\
50TPR_VDL,
52TSR_VDL,
60TPR_VDL,
60ATPR_VDL,
439TSR_VDL,
437NWCR_VDL,
439RWCR_VDL,
441ANWCR_VDL,
439LR_VDL,
441ALR_VDL,
N52CRR_VDL,
N52DRR_VDL,
N60RR_VDL,
N62RR_VDL,
N52CRIR_VDL,
N58RIR_VDL,
TWC_N52ACLP_VDL,
TWC_N52BCLP_VDL,
TWC_N52CANP_VDL,
TWC_N58CLP_VDL,
TWC_N60CANP_VDL,
TWC_N62CLP_VDL,
N52ARCR_VDL,
N52BRCR_VDL,
N60RCR_VDL,
N62RCR_VDL,
N60_62ASR_VDL,
POSR_VDL,
N52CHR_VDL,
N58HR_VDL,
RN52ACL_VDL,
RN52BCL_VDL,
RN52CAN_VDL,
RN58CL_VDL,
RN60CAN_VDL,
RN62CL_VDL,
R439_441AWHCAN_VDL, R437WHON_VDL,
A58TPR_VDL,
A62TPR_VDL,
437RWCR_VDL,
441ARWCR_VDL,
N52ARR_VDL,
N52CANR_VDL,
N52ARIR_VDL,
N60RIR_VDL,
TWC_N52CCLP_VDL,
TWC_N58CANP_VDL,
TWC_N62CANP_VDL,
N52CRCR_VDL,
N52ASR_VDL,
N52AHR_VDL,
N60HR_VDL,
RN52CCL_VDL,
RN58CAN_VDL,
RN62CAN_VDL,
R437WHCAN_VDL,
S tation 2 B its
The following excerpt would normally be included with the other Station 2 parameters. In the sample
program, Station 2 includes 51 bits. The Peer Protocol will also number bits for the second link as 1 through
128. However, the VDL will always number the bits for Station 2 as Digital Input D129 through D256.
Accordingly, the 51st bit of Station 2 will be identified as Digital Input D179. The Station 2 labels and their
ordering are shown in the following.
NV.OUTPUT:
D
437NWZR_VDL,
441ANWZR_VDL,
439NWPR_VDL,
439AJPRP_VDL,
437ARWP_VDL,
439ARWP_VDL,
441ARWP_VDL,
437BRW_VDL,
439BRW_VDL,
SYSTEM_RUN_NRM_VDL,
AUTOK_VDL,
439_441AWHONRP_VDL,
MLK_HLTHP_VDL,
A ssigning
the
437RWZR_VDL,
441ARWZR_VDL,
439RWPR_VDL,
439BJPRP_VDL,
437BNWP_VDL,
439BNWP_VDL,
437ANW_VDL,
439ANW_VDL,
441ANW_VDL,
SYSTEM_RUN_STBY_VDL,
LCPK_VDL,
437WHONRP_VDL,
ZPORP_VDL,
439NWZR_VDL,
437NWPR_VDL,
437AJPRP_VDL,
441AJPRP_VDL,
437BRWP_VDL,
439BRWP_VDL,
437ARW_VDL,
439ARW_VDL,
441ARW_VDL,
CENTRAL_CONTROL.1.STATUSP_VDL,
SCADAK_VDL,
SPPSP_VDL,
VCORP_VDL;
439RWZR_VDL,
437RWPR_VDL,
437BJPRP_VDL,
437ANWP_VDL,
439ANWP_VDL,
441ANWP_VDL,
437BNW_VDL,
439BNW_VDL,
KILLZR_VDL,
100HZPSK_P_VDL,
OSIRP_VDL,
IGNORE_COMM_VDL,
L abeled B its
The final programming step is to assign the vital and non-vital bits defined by the program logic of the
Microlok II to the labeled bits that will output to the VDL. The order in which these assignments is made is
of no consequence to the VDL.
Vital bits cannot be directly output to the VDL. They must be mirrored as non-vital bits first.
The following program excerpt lists the 77 assignments associated with Station 1 and the 51 assignments
associated with Station 2.
%
NV.ASSIGN
NV.ASSIGN
NV.ASSIGN
NV.ASSIGN
NV.ASSIGN
104
VDL INDICATIONS
\
% STATION 10 BITS
44BTPR
50TPR
52TSR
A58TPR
A60TPR
\
TO
TO
TO
TO
TO
44BTPR_VDL;
50TPR_VDL;
52TSR_VDL;
A58TPR_VDL;
A60TPR_VDL;
M icro ‑A ide
A ppendix D – M icrolok II P rogramming A ssigning
NV.ASSIGN
NV.ASSIGN
NV.ASSIGN
NV.ASSIGN
NV.ASSIGN
NV.ASSIGN
NV.ASSIGN
NV.ASSIGN
NV.ASSIGN
NV.ASSIGN
NV.ASSIGN
NV.ASSIGN
NV.ASSIGN
NV.ASSIGN
NV.ASSIGN
NV.ASSIGN
NV.ASSIGN
NV.ASSIGN
NV.ASSIGN
NV.ASSIGN
NV.ASSIGN
NV.ASSIGN
NV.ASSIGN
NV.ASSIGN
NV.ASSIGN
NV.ASSIGN
NV.ASSIGN
NV.ASSIGN
NV.ASSIGN
NV.ASSIGN
NV.ASSIGN
NV.ASSIGN
NV.ASSIGN
NV.ASSIGN
NV.ASSIGN
NV.ASSIGN
NV.ASSIGN
NV.ASSIGN
NV.ASSIGN
NV.ASSIGN
NV.ASSIGN
NV.ASSIGN
NV.ASSIGN
NV.ASSIGN
NV.ASSIGN
NV.ASSIGN
NV.ASSIGN
NV.ASSIGN
NV.ASSIGN
NV.ASSIGN
NV.ASSIGN
NV.ASSIGN
NV.ASSIGN
NV.ASSIGN
NV.ASSIGN
NV.ASSIGN
NV.ASSIGN
NV.ASSIGN
NV.ASSIGN
NV.ASSIGN
NV.ASSIGN
NV.ASSIGN
NV.ASSIGN
NV.ASSIGN
NV.ASSIGN
NV.ASSIGN
NV.ASSIGN
NV.ASSIGN
NV.ASSIGN
NV.ASSIGN
NV.ASSIGN
NV.ASSIGN
60TPR
60ATPR
A62TPR
437TSR
439TSR
437NWCR
437RWCR
439NWCR
439RWCR
441ANWCR
441ARWCR
437LR
439LR
441ALR
N52ARR
N52BRR
N52CRR
N52DRR
N52CANR
N58RR
N60RR
N62RR
N52ARIR
N52BRIR
N52CRIR
N58RIR
N60RIR
N62RIR
TWC_N52ACLP
TWC_N52BCLP
TWC_N52CCLP
TWC_N52DCLP
TWC_N52CANP
TWC_N58CLP
TWC_N58CANP
TWC_N60CLP
TWC_N60CANP
TWC_N62CLP
TWC_N62CANP
N52RCR
N52ARCR
N52BRCR
N52CRCR
N58RCR
N60RCR
N62RCR
N52ASR
N58ASR
N60_62ASR
POSR
N52AHR
N52BHR
N52CHR
N58HR
N60HR
N62HR
RN52ACL
RN52BCL
RN52CCL
RN52DCL
RN52CAN
RN58CL
RN58CAN
RN60CL
RN60CAN
RN62CL
RN62CAN
R439_441AWHON
R439_441AWHCAN
R437WHON
R437WHCAN
RSCADA
% STATION 10 BITS=77
\
TO
TO
TO
TO
TO
TO
TO
TO
TO
TO
TO
TO
TO
TO
TO
TO
TO
TO
TO
TO
TO
TO
TO
TO
TO
TO
TO
TO
TO
TO
TO
TO
TO
TO
TO
TO
TO
TO
TO
TO
TO
TO
TO
TO
TO
TO
TO
TO
TO
TO
TO
TO
TO
TO
TO
TO
TO
TO
TO
TO
TO
TO
TO
TO
TO
TO
TO
TO
TO
TO
TO
TO
60TPR_VDL;
60ATPR_VDL;
A62TPR_VDL;
437TSR_VDL;
439TSR_VDL;
437NWCR_VDL;
437RWCR_VDL;
439NWCR_VDL;
439RWCR_VDL;
441ANWCR_VDL;
441ARWCR_VDL;
437LR_VDL;
439LR_VDL;
441ALR_VDL;
N52ARR_VDL;
N52BRR_VDL;
N52CRR_VDL;
N52DRR_VDL;
N52CANR_VDL;
N58RR_VDL;
N60RR_VDL;
N62RR_VDL;
N52ARIR_VDL;
N52BRIR_VDL;
N52CRIR_VDL;
N58RIR_VDL;
N60RIR_VDL;
N62RIR_VDL;
TWC_N52ACLP_VDL;
TWC_N52BCLP_VDL;
TWC_N52CCLP_VDL;
TWC_N52DCLP_VDL;
TWC_N52CANP_VDL;
TWC_N58CLP_VDL;
TWC_N58CANP_VDL;
TWC_N60CLP_VDL;
TWC_N60CANP_VDL;
TWC_N62CLP_VDL;
TWC_N62CANP_VDL;
N52RCR_VDL;
N52ARCR_VDL;
N52BRCR_VDL;
N52CRCR_VDL;
N58RCR_VDL;
N60RCR_VDL;
N62RCR_VDL;
N52ASR_VDL;
N58ASR_VDL;
N60_62ASR_VDL;
POSR_VDL;
N52AHR_VDL;
N52BHR_VDL;
N52CHR_VDL;
N58HR_VDL;
N60HR_VDL;
N62HR_VDL;
RN52ACL_VDL;
RN52BCL_VDL;
RN52CCL_VDL;
RN52DCL_VDL;
RN52CAN_VDL;
RN58CL_VDL;
RN58CAN_VDL;
RN60CL_VDL;
RN60CAN_VDL;
RN62CL_VDL;
RN62CAN_VDL;
R439_441AWHON_VDL;
R439_441AWHCAN_VDL;
R437WHON_VDL;
R437WHCAN_VDL;
RSCADA_VDL;
M icro ‑A ide
the
L abeled B its
D
105
VDL M icrolok II U ser M anual
D
NV.ASSIGN
NV.ASSIGN
NV.ASSIGN
NV.ASSIGN
NV.ASSIGN
NV.ASSIGN
NV.ASSIGN
NV.ASSIGN
NV.ASSIGN
NV.ASSIGN
NV.ASSIGN
NV.ASSIGN
NV.ASSIGN
NV.ASSIGN
NV.ASSIGN
NV.ASSIGN
NV.ASSIGN
NV.ASSIGN
NV.ASSIGN
NV.ASSIGN
NV.ASSIGN
NV.ASSIGN
NV.ASSIGN
NV.ASSIGN
NV.ASSIGN
NV.ASSIGN
NV.ASSIGN
NV.ASSIGN
NV.ASSIGN
NV.ASSIGN
NV.ASSIGN
NV.ASSIGN
NV.ASSIGN
NV.ASSIGN
NV.ASSIGN
NV.ASSIGN
NV.ASSIGN
NV.ASSIGN
NV.ASSIGN
NV.ASSIGN
NV.ASSIGN
NV.ASSIGN
NV.ASSIGN
NV.ASSIGN
NV.ASSIGN
NV.ASSIGN
NV.ASSIGN
NV.ASSIGN
NV.ASSIGN
NV.ASSIGN
NV.ASSIGN
% STATION 11 BITS \
437NWZR
437RWZR
439NWZR
439RWZR
441ANWZR
441ARWZR
437NWPR
437RWPR
439NWPR
439RWPR
437AJPRP
437BJPRP
439AJPRP
439BJPRP
441AJPRP
437ANWP
437ARWP
437BNWP
437BRWP
439ANWP
439ARWP
439BNWP
439BRWP
441ANWP
441ARWP
437ANW
437ARW
437BNW
437BRW
439ANW
439ARW
439BNW
439BRW
441ANW
441ARW
KILLZR
SYSTEM_RUN_NRM
SYSTEM_RUN_STBY
CENTRAL_CONTROL.1.STATUSP
100HZPSK_P
AUTOK
LCPK
SCADAK
OSIRP
439_441AWHONRP
437WHONRP
SPPSP
IGNORE_COMM
MLK_HLTHP
ZPORP
VCORP
% STATION 11 BITS=51 \
TO
TO
TO
TO
TO
TO
TO
TO
TO
TO
TO
TO
TO
TO
TO
TO
TO
TO
TO
TO
TO
TO
TO
TO
TO
TO
TO
TO
TO
TO
TO
TO
TO
TO
TO
TO
TO
TO
TO
TO
TO
TO
TO
TO
TO
TO
TO
TO
TO
TO
TO
437NWZR_VDL;
437RWZR_VDL;
439NWZR_VDL;
439RWZR_VDL;
441ANWZR_VDL;
441ARWZR_VDL;
437NWPR_VDL;
437RWPR_VDL;
439NWPR_VDL;
439RWPR_VDL;
437AJPRP_VDL;
437BJPRP_VDL;
439AJPRP_VDL;
439BJPRP_VDL;
441AJPRP_VDL;
437ANWP_VDL;
437ARWP_VDL;
437BNWP_VDL;
437BRWP_VDL;
439ANWP_VDL;
439ARWP_VDL;
439BNWP_VDL;
439BRWP_VDL;
441ANWP_VDL;
441ARWP_VDL;
437ANW_VDL;
437ARW_VDL;
437BNW_VDL;
437BRW_VDL;
439ANW_VDL;
439ARW_VDL;
439BNW_VDL;
439BRW_VDL;
441ANW_VDL;
441ARW_VDL;
KILLZR_VDL;
SYSTEM_RUN_NRM_VDL;
SYSTEM_RUN_STBY_VDL;
CENTRAL_CONTROL.1.STATUSP_VDL;
100HZPSK_P_VDL;
AUTOK_VDL;
LCPK_VDL;
SCADAK_VDL;
OSIRP_VDL;
439_441AWHONRP_VDL;
437WHONRP_VDL;
SPPSP_VDL;
IGNORE_COMM_VDL;
MLK_HLTHP_VDL;
ZPORP_VDL;
VCORP_VDL;
P rogramming A ssistance
Programming the Microlok II is not a difficult task; however, care must be exercised at all times to prevent
corruption of critical logic functions and controls. Users who either lack experience or are uncomfortable
with these tasks may wish to employ the services of trained experts in this field. MICRO‑AIDE is pleased to
recommend Mt. Hood Signals as a provider of such services. Mt. Hood Signals has considerable expertise
as regards programming of the Microlok II. Additionally, they have an in-depth working knowledge of the
VDL as they were instrumental in assisting MICRO‑AIDE in field trials of this product.
M t . H ood S ignals , LLC
692 SW Duniway Ave.
Gresham, OR 97030
Tel: 971‑221‑3818
E‑mail: [email protected]
106
M icro ‑A ide
M aterial R eturn
In the event the customer identifies a malfunction in any product, call or write MICRO‑AIDE and obtain a
Return Material Authorization (RMA) number from the customer service department. Return the product
to MICRO‑AIDE, freight prepaid, with a note (in-warranty repair) or a purchase order (out-of-warranty) for
the repair listing the following information:
•
•
•
•
•
•
RMA number issued by MICRO‑AIDE
Return shipment address
Name and e‑mail address or telephone number of person familiar with the problem
Brief description of the problem (include any printouts that may have a bearing on the problem)
Method of payment for repair costs (out-of-warranty)
Send product to the following address:
M icro ‑A ide C orporation
685 Arrow Grand Circle
Covina, CA 91722
Tel: 626‑915‑5502 Fax: 626‑331‑9484
E‑mail: support@micro‑aide.com
L imited W arranty
MICRO‑AIDE warrants its products to be free from defects in material and workmanship for a period of
five (5) years from the date of shipment. This warranty is in lieu of any other warranty, expressed or im‑
plied. In no event shall MICRO‑AIDE be held liable for incidental or consequential damage resulting from
(1) the use of any of its products, or (2) any alleged breach of this warranty provision. MICRO‑AIDE’s liabil‑
ity shall be limited to repairing or replacing, at its sole discretion, any defective product which is returned
in accordance with the MICRO‑AIDE Material Return Policy.
Product that has been subjected to abuse, misuse, alteration, accident, lightning damage, neglect or
unauthorized installation or repair shall not be covered by this warranty. MICRO‑AIDE reserves the right
to make a final decision as to the existence of any failures and the cause of such failures. No warranty
is made with respect to custom equipment or products produced to buyer’s specifications except as
mutually agreed upon in writing.
M icro ‑A ide C orporation
685 Arrow Grand Circle
Covina, CA 91722
Tel: 626‑915‑5502 Fax: 626‑331‑9484
E‑mail: support@micro‑aide.com