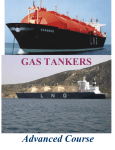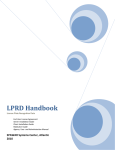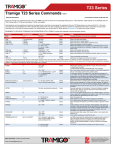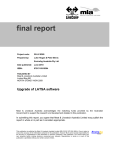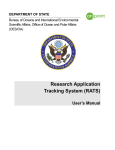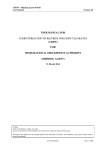Download The-LogBook MANUAL2
Transcript
USER MANUAL TABLE OF CONTENTS 1 INTRODUCTION Thank you for your interest in The CoCo LogBook! It is the result of more than two years of development, backed by 100 years of combined sailing and professional nautical experience. The design brief derived from 15 years of coownership of our Baltic 52 “CoCo”. Being owner driven and maintained, and extensively used, we needed a proper system to keep track of items and events related to the boat. Equally important for ourselves, our families and friends, a safe storage for all the invaluable moments and experiences that come with boating. The CoCo LogBook meet all these needs, and we are proud to invite you onboard! The CoCo LogBook makes it fun to keep a tight ship! Best regards, Brian and Peter [email protected] 1. MAIN SECTIONS (“MOTHER TABLES”) Mother tables holds data that can stand on its own feet, such as a person, a port or a piece of equipment. Your trips and passages, long or short. A Cruise is an important organizer of data, as it relates to Crew, Ports and Work Orders, and of course, it’s important Child, the Log Entries. Links to map to show you where you were and what happened. Comprehensive summary report functions for immediate transmission to crew and friends. Your contact register, with complete details on each crewmember. Includes their cruises, their fellow crewmembers, the places they have visited while onboard, (with map link) and the maintenance work you have assigned to them. A great way for your friends and crew to browse through their own participation on your boat. Generate crew lists for official purposes, including passport details, ports of embarkation and disembarkation, roles onboard etc. 2 Your own port register with all necessary information at hand, including personal notes and tips. Pictures and map links, and Geo functions estimate bearing and range between ports. Links to Cruises and Crew to enable great where/when memories. Comprehensive POI section as Child. Port and POI details can be shared with other users of The CoCo LogBook. The full and complete catalogue of all your equipment, organized in your own defined categories. Space for photos, vendor logos and all other relevant details, including all your user manuals. Two important Children, spare parts and Maintenance (Work Orders). Easy to manage inventory requirements, levels and where stowed. Generate shopping lists and email directly to your vendors of choice. Make To-do lists and generate emails/messages to your crew. This is your boat’s “notepad” where everything not fitting elsewhere in the logbook can be stored. Particularly useful in a multi user environment, but nothing stops you from writing to yourself as well! Tick off your own defined departure and arrival checklists. Color-coded and categorized to keep track of read/not read/Completed etc. Comprehensive item list already installed, in most thinkable categories. Set your stock requirements and generate shopping lists with only one fingertip. Easy user-friendly layout with icons, understandable for everyone onboard. Space for photos and even self-generating graphics for your favorite wines. Doubles as a home tool for off-season use! 2. SUB SECTIONS (“CHILD TABLES”) Child tables holds data that belong to Mother, such as a Log Entry to a Cruise, a Work Order to a piece of equipment or a POI to a Port. This will quickly become your largest set of records. The Log Entries are the real nautical logbook that makes the navigator’s blood run faster. This is where you keep track of your positions, nautical miles, engine hours, fuelling and weather information. And of course all those interesting events, stories and photos to be remembered. Different ways to link to your NMEA data for auto capturing, or easy to do manual inputs. Links to map to show you where you were and what happened. 3 Maintenance is the group name for all your Work Orders. Everything you need to do on the boat. Assign tasks to cruises and crew, or email work orders to your marina mechanics. Color codes and lists to keep easy track of due dates and what has been done or not. Write work reports, as useful references for future similar tasks. If you ever want to sell your boat, a proper maintenance log can be very valuable. Do you let others use your boat from time to time? Assign work and instructions for them to follow. All Work Orders are initiated from a piece of Equipment, hence a Child of same. Keep in order all your spare parts. No longer search for part numbers, vendors or dimensions. Keep proper stock and be warned when you need to replenish. Generate detailed shopping lists or impress someone behind the counter by pointing to a picture and description on your iPad! Keep track of all your Point of Interest in each Port. Holds complete details, including pictures, notes, positions and contact details of everything from boat stores to restaurants and cinemas. POIs are included in the map view of individual ports. Our recommended mapping function includes off-line street maps, so much easier than trying to find a hairdresser on a nautical chart! 3. QUICK START ON LAYOUTS & NAVIGATION The CoCo LogBook’s user interface provides for easy and intuitive navigation, with a common logic, look and feel throughout. The fastest way to learn your way around is to simply start browsing. Here is a few terms and principles to get you started: The data from the various sections all have their own layouts, which from now on are called Portals. Most portals have a preceding Portal List. The Portal List displays, naturally, a list of all the data in the respective sections. The corresponding Portal takes you one step deeper, displaying detailed information of the selected record. When inside a Portal, you have access to related information from other Portals. For instance, when in the Cruise Portal, you can see what ports you went to on that particular cruise. Clicking a port from within the Cruise Portal will take you to the Port Portal for a more detailed view of that port. The same applies for other related information. The Portal/List name in the above left corner of your screen will tell you where you are. 4 There are 4 main methods of navigating through the logbook; 1. From the Home Page, press the icon of the Portal you want to see. In most cases, this method is only used at the start of a session, and it will typically take you to the chosen Portal List. Starting from the Home Page triggers some underlying ‘fresh start’ functionality, so in the unlikely event that you experience unexpected behavior, or you simply got lost, a trip via Home can be a rescue, (as in many other aspects of life…) 2. Use one of the pop-up navigation bars, accessible by clicking either the upper left or the upper right corners of your screen. The bars have more options than the space allows, so slide sideways to reveal. When pressing one of the portal icons you are taken back to where you last visited in that particular portal. Because of all the options to move from one Portal to another throughout the system, this functionality helps you keep within the ‘path’ of your session. You will also notice the Mode icon. By clicking the lock, it changhes from locked to unlocked and vice versa. The purpose of this is “secure browsing”, without the risk of entering, editing or deleting data unintentionally. So, safely hand over your device to friends and family, and let them enjoy the fun of logbook browsing. 3. When within Portals you will find headers in the upper part of the screen, describing related information available. Click any of the headers to reveal. In many cases throughout the Portals (not the Portal Lists) you can also access the same information by a swipe gesture in the main body. Both highlighted headers and the portal name will keep telling you where you are. 4. When viewing lists of records, be it in a Portal Lists or anywhere else where information is listed, clicking the desired row/item will take you to a deeper level of information on that particular item. Where popup windows are not used for such deeper level, you will be taken to the ‘home’ Portal of the selected item/record. We call this navigating by selecting, as the trigger here is your wish to see more of a particular item, rather than changing the subject. This should be enough information for now, and we suggest that your next step is to browse through The CoCo Logbook, viewing the demo data provided and getting acquainted with the system. Enjoy! 5 4. LAYOUT PARTS EXPLAINED The layouts, which we agreed to refer to as Portals, are built up of different modules. That’s pretty much self-explanatory, and for most of you the following information may not be needed to learn to enjoy The CoCo LogBook. Nevertheless, we wanted to include this chapter to share some names and concepts, creating commonly known references for your eventual future support and/or new feature requests. HEADER The upper part of course, above the orange line. Contains the portal name (in this example ‘PORT PORTAL’), and the earlier explained heading texts, identifying the available related information. Also holds a selector drop-down (now showing Rodney Bay) where you can find and select all the ports in your port register. This selector is found in many headings, making it possible to change item (in this case a Port) without having to go back to Port Portal List to make a new selection. 6 SIDEBAR/LOWBAR These modules show some of the main details related to the chosen item, and they remain the same throughout the entire Portal, as well as in the Portal Lists. The purpose is to have access to these main details even if you browse away from the details slide and further into related information. The content of the Side/Low Bars are identical, except for a different field distribution, and you will see only one of them at the time, depending on how you orient your devise (Landscape or Portrait). When in a Portal List, the Side/Low Bar is used as a ‘preview’ of the content from the chosen item in the list, without navigating away from the list. In this case you populate the Side/Low Bars by clicking the blue (turns yellow) button on the extreme right of the list. (see illustration). Another very important function of the Side/Low Bars is to hold most of the controls for editing records. We will address this issue later but for now simply show an example of a sidebar after you select to go into ‘Edit Mode’ (in this case a Cruise) BODY This is the main central section of your screen. As with the Header, it stays the same in both Portrait and Landscape Modes. In the various List views the Body has nothing more to offer than the list itself. However, when entering a Portal, The body usually consist of several layers of related information, a stack of slides, accessible either by swipe gesture or by clicking the header texts. POP OVERS A Pop Over is a layout object that will appear on top of everything else on the screen, when activated. It’s a very useful way to show you additional information, without cluttering the base layout too much. You will discover that we have used Pop Overs in two Sub Sections in the logbook; in Spare Parts (being a sub section of the Equipment Portal) and in POIs (being a sub section of the Port Portal). In both these cases we have found it more useful to put the ‘more details view’ into Pop Overs, rather than making the more heavy solution of separate Portals (as in Cruises, Crew, Ports etc.). Another Pop Over worth mentioning is the Geo/NMEA management Pop Over that is used to capture Geo and instrument data for Log Entries, Ports and POIs. More on that later, when we explain how to enter data into your Logbook. 7 Here are two examples of Pop Overs, taken from Spare Parts and Log Entry; MAPS In order to display position data and related information in a map, we have opted to link The CoCo LogBook to a great free iPad App called MAPS.ME. You will find it on the app store. The beauty of MAPS.ME is that is uses free OpenStreetMaps, which can easily be downloaded to your iPad from within the app, making is very usable for off-line use. It is not a navigation tool for seafarers, but the OSM maps are very detailed on shorelines, making it suitable for your overall plotting purposes. Furthermore, since it is primarily a ‘street map’, it is great for displaying all your POIs as well, something a nautical chart cannot help you with. We are working on a solution that will make use of the OpenSeaMaps instead (also containing street/city data) but until further, MAPS.ME is the solution. MAPS.ME has also provided the necessary coding tools to enable an almost seamless workflow between the map and The CoCo LogBook. You start the different map views from within the logbook, and safely returns straight back to where you came from. MAPS.ME also displays relevant information from the logbook (in addition to Lat/Lon) so for instance, in a Cruise Map you can press the various markers representing your Log Entries, and read your Log Entry Notes right there in the Map. 8 Below is a couple of examples, a ‘Cruise view’ taken from CoCo’s recent Atlantic crossing with one of the Log Entries highlighted, and a Port view from one of our favorite places in Croatia, with a nice restaurant highlighted: 9 5. ADD/EDIT DATA (RECORDS) – “MOTHER TABLES” This is the universal button for new records. It will always be accompanied with text showing what kind of record it refers to. In the main sections you will find the button in the header of the Portal Lists, displayed as follows; CRUISE CREW PORT EQUIPMENT Clicking these buttons will take you to the respective Portal, setting you into Edit Mode and displaying an empty Edit version of the ‘details’ slide in the Body. You can now start entering the required data. Please note that the Edit Slide may be arranged differently than the corresponding Read Only slide, i.e. the one you see when only browsing. The reason for this is that in Edit Mode we use the Side/Low Bars for buttons, meaning that we have to compact all the required fields in the Body of the layout. Furthermore, we have endeavored to make the entering of data as quick and easy as possible, which means organizing fields slightly more efficient. In any event, we are confident that you will quickly learn to insert new records quickly and correctly. More often than not you will likely make a limited entry (not bothering about all the fields) and then leave it for later to fill in the rest (Edit). This is of course totally acceptable. Once done, just press Save/Close, and the Mode changes back to Read Only (Browsing). When in Edit Mode and working on a CRUISE, you have the option of entering Crew members and Ports of start/stop as well as embarkation and disembarkation. Both these values are available to you in drop down selectors, but of course, it requires that the relevant Crew or Port is already in your logbook. If not, we have provided a shortcut for CREW and PORT into the database from here as well. This is the universal symbol for editing/changing existing records. You will find it in the top left corner of the records’ details page/popover. When pressed, the layout change and all fields open for editing. Simply insert, delete, write over and amend as you like, and finish with save/close. TIPS: When entering a new EQUIPMENT make sure you assign your desired Equipment Category, and that you follow up in a consistent way for further entries. The categories you assign is used in filtering, making it much easier to find what you are looking for. When entering a new CRUISE we advise to update/enter relevant CREW and PORTS at the same time, making it faster and easier to enter and make LOG ENTRIES as you go along. (Adding LOG ENTRIES are dealt with in a separate paragraph below). Entering new PORTS, or at least its main details, is a pleasant activity at anchorage or at home. Thanks to the MAPS.ME geo capturing, it’s easy to sit 10 anywhere/off-line and plot the correct positions of your ports. (Using the Geo/NMEA capture is dealt with in a separate paragraph below) 6. ADD/EDIT DATA (RECORDS) – “CHILD TABLES” When entering data in Child Tables we have to make sure that the data gets the correct Mother. For this reason, you will not find the in the header over a list, but most of the time on the Side/Low panels within the Portals, under the relevant Mother record. Before adding for instance a new Log Entry, make sure that you are ‘in’ the actual Cruise in question. The same also applies for other child data, as described under para 2 above. The general advice is to press the relevant and add data in the fields you have available, and press save/close when done. Learning by doing is the motto here, as in the rest of The CoCo LogBook! LOG ENTRY A lot of fields are available to you, and in order to make your logbook valuable, you should endeavor to fill in as much as possible. After some practice, it’s quickly done. Have a look at the below picture of the Log Entry Edit slide, and read the corresponding explanations below, to help you getting started; 6 1 5 2 7 3 8 4 9 10 ENTERING DATA INTO THE LOG BOOK (LOG ENTRY) 11 The date and time is set automatically to ‘NOW’, but you can change them if required. 1 2 3 4 5 6 Drop-down lists of all the ports in your port register. Simply choose one, or use the PORT shortcut to add one if you need. TIPS: Add a port in your port register named “AT SEA” or similar, which can be used to populate the “Where” – field while underway. Drop-down list to describe your present activity. TIPS: The option ‘Arriving’ is used, together with the port under ‘Where’, to generate port statistics. Therefore you should use ‘Arriving’ on the Log Entry describing the arrival in the port, and for subsequent entries while in port, use ‘In Port’. A free text description of your present position/status, as found in traditional proper logbooks. EXAMPLE: “Steering SW in the Bay of Biscay” The free text area. The field can be expanded to full screen if you have a lot of things to tell. You can also cut/paste text from elsewhere if you want. This area contains the typical instrument data. Type as much or as little as you want. If you have NMEA over WiFi onboard, this area can be populated automatically. (see below) Your triplog, and your engine hours, as taken from your instrument readings. The trip log can be populated automatically together with the other instrument data (see above and below) 7 The position (geo) and instrument data pop over. Will be explained in more detail below. 8 Two dropdowns for weather insert, self explanatory. 9 Fuel bunkered (not remaining onboard!) To be filled in only when bunkering. Make a separate Log Entry when bunkering, and select “Fuel” in the Activity field. 10 What is says, take a picture (or insert) to illustrate your Log Entry. When in Read only/browse mode, the picture will appear as a ‘slide, in the same area as the instrument data. EDIT To edit an existing log entry press the pen in the upper left corner of the body. The layout changes to ‘Edit Mode’ and all fields open for your changes/inserts, including the Position/instrument pop over.Press save/close when done. 12 The position and Instrument data pop over becomes available after pressing this symbol. You will find the same under Ports and POI, and the below explanation covers the use of this function throughout. 14 15 16 17 11 12 13 USING THE POSITION AND INSTRUMENT DATA POP OVER 11 The yellow fields provide the basic manual input of Lat/Lon values, and pressing the N/S – W/E puts you in the right hemispheres. Please note the standard nautical format, i.e. minutes.dd rather than mm.ss. 12 Automatically populated, decimal degrees. 13 Automatically populated, the proper format for display purposes throughout the logbook. 14 Our favourite NMEA capture app. The CoCo LogBook has a built-in interface to NMEAremote, when installed on the same iPad. Simply press NMEAremote and let the two apps talk to eachother. When data is available in NMEAremote, not only Lat/Lon but also instrument data. (see 5 ) If you want the logbook to use this method automatically, simply press the button to the right. 13 15 Captures Lat/Lon from your iPad’s built in GPS. Of course no instrument data here, but a very quick way of capturing the position. Auto selection option, as above. 16 A special 4G router with built in WiFi which we have used on CoCo for many years. Instrument data delivered to the router, and captured from there. No advantage (to NMEAremote) when using an iPad, but can be used when the logbook is installed on a PC. (Not yet a commercial option, but you can contact us with your eventual needs) 17 2 great ways of capturing Lat/Lon, when you are not present in the actual position yourself (for instance at home doing plotting of past events, or updating your port register…). Press the appropriate selection and plot your position in either MAPS.ME or GoogleMaps. You will be presented with the Lat/Lon values (usually in decimal degrees, which is OK). Simply copy them to your clipboard, then press the ‘PASTE’ – button. The LAT/Lon fields will now be populated automatically. NOTES: In the Port Portal there is no option to AUTO-set the Lat/Lon method, meaning that you have to press your selected method each time. Furthermore, in POI , your Lat/Lon options are limited to iOS Location, plus the map plots and the manual (yellow field) entry. POI Adding a POI is easy and mostly self-explanatory. When pressing the above button you are presented with the POI details pop over, seen here. Its blank, i.e. ready for your data input. You will recognize the ‘globe’ for Lat/Lon inserts, which has been explained under Log Entry. You can add as many photos as you like (scroll up/down photo box) simply by pressing the camera. If you don’t have the www address to the POI you have some smart searches available, incl. Tripadvisor. 14 EDITING a POI is done in the same layout as viewing/browsing, meaning that all fields are ‘open’ all the time, and there is no pen to press. Beware that this puts your data at a slightly higher risk of unintentional changes. WORK ORDER Work Orders are stored in the Maintenance Portal, but we are adding them from the Equipment Portal, to make sure they get the right Mother (a piece of equipment). If you want to create a place for unrelated work orders, add a piece of equipment with your boat’s name, and use this as a ‘basket’ for miscellaneous jobs. When initiating a new Work Order you are taken to the Edit Slide below. In the example here we’re adding a work order to the Main Engine; 10 5 1 2 3 11 4 6 7 8 9 ADD/EDIT A WORK ORDER 1 The date on which you want to have this work completed. 2 Brief one-liner describing the job. The red color changes to green when the job is done. 3 Write a more detailed explanation of what/how to do. 4 Write a report to finish off once the job is done. 15 5 Any contact you think might be useful to have, for the person doing the job. 6 If applicable, assign the job to a cruise. In doing so, the Work Order will appear in the Cruise Portal under the relevant cruise. 7 Assign the job to a crewmember of the cruise. In doing so, the Work Order will appear in the Crew Portal, under the relevant person. This is a great way to keep personalized task lists. Onboard CoCo this has been a useful feature to add motivation, fun and involvement from everyone onboard. 8 Tick off when completed, and add the date. 9 If needed, you can add hours and costs for the job. 10 11 EDIT A pop over containing photos for the job. You can add/take as many pictures as you like, to illustrate the job to be done and/or to document the result after completion. Press the button, and generate a PDF of the Work Order. Email straight to a hired helper, or print and hand out to the crew. After finishing the Work Order, press save/close, your new record enters the database, and you are taken to the Read Only slide of the same record. Press the pen in the upper left of the Body to open the record for editing. Simply overwrite or change as you please, and press save/close again afterwards. 16 SPARE PARTS Spare parts are, quite naturally, children of Equipment. Therefore, the spare part section can only be accessed from a detail slide in the Equipment Portal. You will note that the layout is made without the otherwise commonly used side/low bars, hence, the new record button is placed in the upper right corner of the body. As you can see from the above the new/edit pop over has been called up, ready for entering data. 17 Also note that both the equipment category and equipment name has already been filled in. The name and the main details of the sparepart, as well as pictures and notes are inserted here under the tab ‘DETAILS’ highlighted above. Two more tabs are available, one for contact details (typically vendors) and one for stock management. It is fairly self-explanatory and we suggest you start playing with fony parts and you will quickly learn. They are easy to delete afterwards. Editing a spare part is done by pressing the pen in the top left corner, when in the read only/browsing details pop over. This will take you to the edit popover (the one you see above) looking the same but open in all fields for entry changes/additions. TIPS: As suggested under Work Orders, use the piece of equipment you entered <your boat’s name> to register spare parts which does not naturally belong under other equipment. This could be items like tape, glew, spare screws and other ‘unidentified’ consumables. Gjenstår: FandB Messages SETUP and MANUAL pages 18
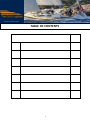
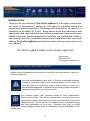
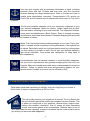


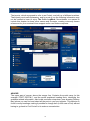

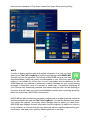
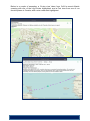
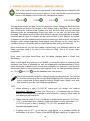
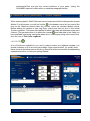
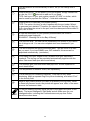
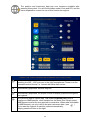
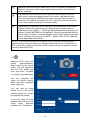
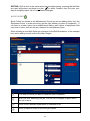
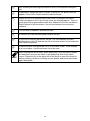
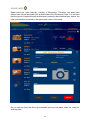
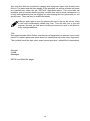


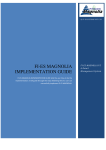
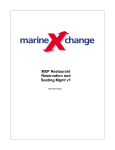

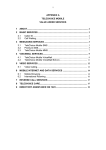

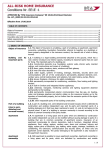
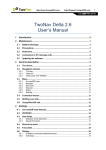
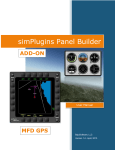


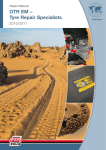
![Corel Office Document [PFP#241512617]](http://vs1.manualzilla.com/store/data/005699212_1-655f6a875c479857ca50d39f97eeaf8f-150x150.png)