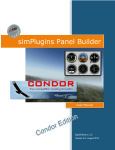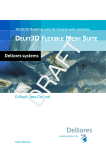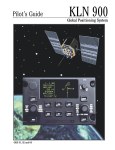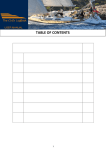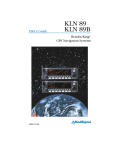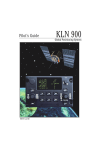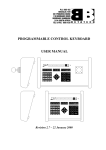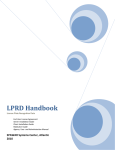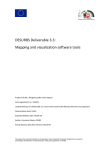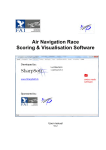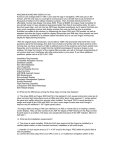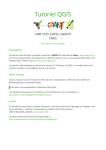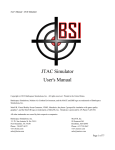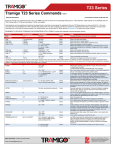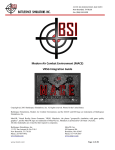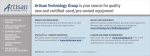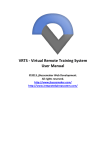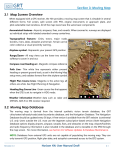Download User Manual - simPlugins
Transcript
simPlugins Panel Builder ADD-ON User Manual MFD GPS BajuSoftware, LLC Page 1 of 38 Version 1.4 – April, 2015 Panel Builder Add-On MFD GPS User Manual Table of Contents Introduction.................................................................................................................................. 3 Technical Requirements............................................................................................................... 5 Installation Procedure .................................................................................................................. 6 Running the GPS Standalone ....................................................................................................... 7 GPS Configuration ....................................................................................................................... 8 General Options ............................................................................................................ 8 Feature Settings .......................................................................................................... 11 External Map Layers .................................................................................................... 12 General Notes about add-on layers. ............................................................................ 15 Using the GPS ........................................................................................................................... 16 Moving Map ................................................................................................................. 16 Moving Map with Online Mapping Service ................................................................... 17 Direct To Function ....................................................................................................... 18 Nearest Function ......................................................................................................... 21 Information Page ......................................................................................................... 24 Flight Planning ............................................................................................................. 25 Creating a new flight plan ............................................................................................ 26 Modifying an existing flight plan .................................................................................. 30 Activating a flight plan ................................................................................................. 34 Cancelling a flight plan ................................................................................................ 37 Copyright © 2015, BajuSoftware, LLC. All rights reserved. Page 2 of 38 Panel Builder Add-On MFD GPS User Manual Introduction The MFD GPS Add-On for Panel Builder provides a basic GPS unit. It has the following features: 20 Function Keys Touchscreen optimized Configurable features Configurable colors Fully resizable Zoom Function Tuning of NAV Radios from GPS User configurable add-on feature layers World-wide Navigation Database (with update service) Moving Map with ‘North Up’ or ‘Track Up’ Display Nearest Airport/NDB/VOR/Waypoint Direct to Airport/NDB/VOR/Waypoint Airport Information Flight Planning with flight plan database Autopilot Link (Heading Bug) The key layout has been designed with the Thrustmaster MFD Cougar unit in mind. Copyright © 2015, BajuSoftware, LLC. All rights reserved. Page 3 of 38 Panel Builder Add-On MFD GPS User Manual The keys can be assigned to the GPS unit using the free simPlugins ButtonMapper program. Here is the key numbering to be used with the Button Mapper program: In addition to the number keys, the following rocker switches also control GPS functions: SYM: Range Up and Range Down– (RNG+,RNG-) GAIN: Scroll Up and Scroll Down (SCRL+,SCRL-) CON: Cursor Right and Cursor Left (CRSR+,CRSR-) Copyright © 2015, BajuSoftware, LLC. All rights reserved. Page 4 of 38 Panel Builder Add-On MFD GPS User Manual Technical Requirements Hardware Operating Software Flight Simulator Processor Memory Disk Space Any Dual Core Processor or greater 4GB (32 Bit), 8GB (64 Bit) 1 GB (approx.) Windows Vista Windows 7 Windows 8 MS Flight Simulator X MS Flight Simulator 2004 X-Plane 9 or 10 Panel Builder 32 or 64 Bit 32 or 64 Bit 32 or 64 Bit Acceleration or SP2 Any version Any version 2.6 or greater Copyright © 2015, BajuSoftware, LLC. All rights reserved. Page 5 of 38 Panel Builder Add-On MFD GPS User Manual Installation Procedure Step 1 Locate the Installation Package on your computer. If you have downloaded the package, check in your Downloads Folder. Double click on the installation package, PanelBuilderAddOnMFDGPS.exe Step 2 IMPORTANT! Follow the installation instructions on the screen. When prompted for the Destination Location, browse to C:\Program Files (x86)\Panel Builder (‘standard’ Panel Builder) or C:\Program Files (x86)\EFIS Panel Builder (EFIS Panel Builder) Make sure you select ‘Add instruments to windows firewall’ when prompted. Copyright © 2015, BajuSoftware, LLC. All rights reserved. Page 6 of 38 Panel Builder Add-On MFD GPS User Manual Step 3 Start Panel Builder and load the panel you want to add the GPS to. Click on Building and then Add Instrument. All GPS units will show under the GPS Dropdown box. Click on the checkbox and then click on ‘Add checked instruments’ Running the GPS Standalone The MFD GPS add-on can also run as a standalone program, outside of a Panel Builder panel. This allows you to install the GPS on a separate computer and run the GPS unit independently to any panel. The installation procedure places a shortcut on the desktop for the GPS. Double click it to launch the GPS. You can also automate the startup by copying the shortcut into the Windows Startup group. Copyright © 2015, BajuSoftware, LLC. All rights reserved. Page 7 of 38 Panel Builder Add-On MFD GPS User Manual GPS Configuration The GPS unit is fully configurable. Follow the instructions in this chapter to (re)-configure the unit to your liking. This is an optional step. The unit has default values that are used if you don’t configure it. Start the panel with the GPS unit, then right click on the GPS unit and choose ‘Settings’ from the pop-up menu. General Options Copyright © 2013, simPlugins. All rights reserved. Page 8 of 38 Panel Builder Add-On MFD GPS User Manual GPS Update Rate This specifies how often the Moving Map is updated. The fault value is 1000 milliseconds (every 1 second). If you don’t have any additional map layers loaded or only have a few, this might be fast enough. For more complex add-on layers, you might have to reduce the update rate, try 1500 or even 2000 milliseconds (every 1.5 or 2 seconds) to slow it down. Built-In Features Built-In features refer to the Navigation Database that comes with the GPS unit. The following world-wide features are contained in the database: Airports (Land, Heliports and Water Landing Areas) VORs (VOR, VORTAC, VOR-DME) NDBs Waypoints (Reporting Points) Airways (Low and High Altitude) Enabling/Disabling the features will make them available/un-available for display on the Map Screen. The top buttons on the Map Screen will be shown or hidden depending on configuration. Note: There is only one button for Airports and Airways. ‘Airports (APT)’ will show all types of airports that have been checked in the configuration. ‘Airways (AWY)’ is a toggle button, first click shows high altitude airways high, second click shows low altitude airways low, third click turn airways off. Map Units This specifies what units the distances are shown at, visible in the ‘Nearest Screen’ and the ‘Map Screen’ when a Direct To or Flight Plan is active. The default is nautical miles. Copyright © 2015, BajuSoftware, LLC. All rights reserved. Page 9 of 38 Panel Builder Add-On MFD GPS User Manual Direct To / Flight Plan When a ‘Direct To’ route or Flight Plan is active, there will be an ‘Arriving At’ message shown when you get close to the destination or flight plan waypoint. ‘Arrival at Waypoint Warning at’’ specifies at what distance remaining this message will be shown. The message will disappear when the waypoint has been reached (see next setting). ‘Load next leg of flight plan at’ ‘Cancel Direct To at’ This specifies at what distance remaining a direct to route will be cancelled or the next waypoint of an active flight plan will be loaded. If there is no next leg, the flight plan will be cancelled. Show Bezels and Buttons This allows you to show or hide the bezel and all button. Only the map display screen remains visible. This is useful when using the Thrustmaster MFD Buttons. Copyright © 2015, BajuSoftware, LLC. All rights reserved. Page 10 of 38 Panel Builder Add-On MFD GPS User Manual Feature Settings This screen allows you to modify feature colors, line widths and font sizes. The map background is always black, except when an add-on layer us loaded that has a background color specified other than black (see section Adding Layers). All settings on this screen are self-explanatory. Colors are changed by clicking on the color link. This will open a color selection box. Colors are stored with a numeric value, but shown in the selected color. Copyright © 2015, BajuSoftware, LLC. All rights reserved. Page 11 of 38 Panel Builder Add-On MFD GPS User Manual External Map Layers This section allows you to add additional feature layers. Two types of layers are supported at this stage: Shape Files (SHP: Fast – Vector drawn Features) Online Mapping Service like Open Street Maps. There are many sources in the Internet that provide shape file. Maps layers can typically downloaded in a variety of formats, included the shape format mentioned above. Two examples are: http://www.naturalearthdata.com http://www.openstreetmap.org Remember to download any data you want in the correct format supported by the GPS unit. Copyright © 2015, BajuSoftware, LLC. All rights reserved. Page 12 of 38 Panel Builder Add-On MFD GPS User Manual Adding a shape file layer. [Add] – Add a new map layer Click on the [Add] button. A file open dialog will appear. Browse to your previously downloaded file. The click [Open] The example above loads Major Rivers. [Properties] – Display properties of layer (For shape file Layers only) Select a previously loaded layer, then click on the [Properties button]. Copyright © 2015, BajuSoftware, LLC. All rights reserved. Page 13 of 38 Panel Builder Add-On MFD GPS User Manual Similar to the built-in features, this allows you to specify colors and line widths. In addition you can specify at what zoom levels the layer is shown. This allows you for example to de-clutter the map display, especially for zoomed-out ranges. Click at with zoom levels the layer should be visible. The Transparency setting specifies how transparent this layer is, i.e. how much of the other layers show through. This is important for layers that contain areas which might otherwise ‘hide’ any other features. ‘100’ means – not transparent (solid), any lower values makes the layer more or less transparent. [Delete] – Deletes a layer Select a previously added layer and then click the [Delete] button. [UP] / [DN] Moves the layer up or down in the list. Layers are drawn in the order of the list. If a layer is obscured by another layer, change the order with those buttons. Adding an Online Map Service. This allows you to display a ‘live’ map via the Internet. At this stage we support the following mapping servers: Mapquest OpenStreetMaps Tiles OpenStreetMapTiles Those are free services. Other services will be added at a later stage if required. Click on the drop down box and select the entry for the service to activate it Copyright © 2015, BajuSoftware, LLC. All rights reserved. Page 14 of 38 Panel Builder Add-On MFD GPS User Manual General Notes about add-on layers. If there is an online map selected, it is drawn first Shape add-On layers will be drawn next i.e. they are the lowest layer in the map after the online map. All Built-in features will be drawn above them. Add-On layers will be added in the order they appear in the list. You have to make sure that you add them in the correct sequence and apply the transparency setting in order not to hide anything that has been loaded before. Rotating maps is very process intensive (used for ‘Track Up’ map display). Be aware how much you load. Track-Up display (rotating) is not available when using an Online Mapping Service. Copyright © 2015, BajuSoftware, LLC. All rights reserved. Page 15 of 38 Panel Builder Add-On MFD GPS User Manual Using the GPS Moving Map The moving map is the main screen of the GPS. It shows you your current location and the map data that has been configured in the previous section. There are several buttons that provide different functions. The top buttons allow you to show/hide features on the map (built-in only, not any add-on layers). When you switch the unit off (stop the panel or take avionics power off), any changes you made are remembered for the next run. The left buttons control the display. [RNG +] & [RNG -] zoom the map out or in. [TRK UP] changes the orientation of the map display to show the amp pointing up in the direction of travel. The button changes to [NTH UP] to change the display back to show the map in a North Up orientation. The buttons on the bottom select all other GPS functions. See the descriptions in the next chapters. Copyright © 2015, BajuSoftware, LLC. All rights reserved. Page 16 of 38 Panel Builder Add-On MFD GPS User Manual Moving Map with Online Mapping Service If you are using an online mapping service (like OpenStreet Maps), you can temporarily hide the online map layer to de-clutter the display. This is useful for flying the final approach or when the display becomes to confusing. Click on the [BGR] button (for ‘background’) to hide the online map. Now you can also select the track-up feature that is not available with online maps. To make the online map visible again, click on the [BGR] button. It works like a toggle switch. Copyright © 2015, BajuSoftware, LLC. All rights reserved. Page 17 of 38 Panel Builder Add-On MFD GPS User Manual Direct To Function The ‘Direct To’ function allows you to plot a course from your current position to any Airport, VOR, NDB or Waypoint in the navigation database. Click on the [Direct To] Button. An empty screen is displayed. On the top right it displays what feature is currently selected and what you want to search by. In our example above it is airport searching by ID. To select a different feature, click on the buttons on the bottom [APT], [VOR], [NDB] or [WPT]. To change the sort order, click on [SRT]. To start searching, click the phone style buttons. The buttons have multiple assignments. Repeatedly press a button to get to all numbers/letters assigned to a button. It will show on the screen what has been currently selected. Copyright © 2015, BajuSoftware, LLC. All rights reserved. Page 18 of 38 Panel Builder Add-On MFD GPS User Manual Once you have the number/letter you want, press the Cursor Right button [CRSR >], the selected number/letter will be shown in the search box and a list of features that match the search will appear. Keep entering letter/numbers until you found your feature. Don’t forget you can also use the SCRL UP/DN rocker switch. If you made a mistake while typing, click the [CRSR BSP] Button (backspace), the last character in the search is deleted. If you want to clear the whole search criteria, click the [CLR] button. If you want to exit this function without plotting the direct to course, click on [MAP]. To navigate to the currently selected feature that is highlighted, click on [DIRECT TO]. This will plot the course and active the map page. Copyright © 2015, BajuSoftware, LLC. All rights reserved. Page 19 of 38 Panel Builder Add-On MFD GPS User Manual Now start flying following the magenta line. You will also get information about your destination, like desired track (dtk), distance (nm or km) and time to destination calculated based on your groundspeed (min) once you get moving. You can also link the Auto Pilot to the course. Click on [AP LNK]. The heading bug will be driven by the GPS. You also need to make sure that the Auto Pilot is switched on and Heading Mode is selected. If you want to clear ‘direct to’, click on the [CLR] button. Copyright © 2015, BajuSoftware, LLC. All rights reserved. Page 20 of 38 Panel Builder Add-On MFD GPS User Manual Nearest Function The nearest page shows features that are within a 100 nautical mile (160 km) range of the current position. You can select to show Airports, VORs, NDBs and Waypoints (Reporting Points). They are ordered by closest to farthest with the distance in the last column (nm or km depending on configuration). Airports NDBs Copyright © 2015, BajuSoftware, LLC. All rights reserved. Page 21 of 38 Panel Builder Add-On MFD GPS User Manual VORs Waypoints Copyright © 2015, BajuSoftware, LLC. All rights reserved. Page 22 of 38 Panel Builder Add-On MFD GPS User Manual Select the nearest feature with the buttons on the top. You can scroll up and down in the list with the [UP] and [DN] buttons on the left. The buttons on the bottom select other GPS functions. Special functions for VORs: Tune your NAV1 or NAV2 Standby frequency by pressing the [NAV1] or [NAV2] button on the right with the highlighted VOR frequency. NDBs: Tune your ADF radio by pressing the [ADF] button on the right with the highlighted NDB frequency. [Direct To] button. The direct to button selects the currently highlighted feature as your next target. After pressing the button, the display will switch back to the map page and a magenta line will show the track to your target. Track, Distance and Time to Target will also be shown on the top of the map. Once you get close, you get a message ‘Arriving at …’ and when you reach your target, the direct to function will be automatically cancelled. You can also cancel the direct to function any time by pressing the [CLR] button on the map screen. Copyright © 2015, BajuSoftware, LLC. All rights reserved. Page 23 of 38 Panel Builder Add-On MFD GPS User Manual Information Page The information page shows important airport frequencies. This is useful when you are departing from an airport and want to see any frequencies to obtain clearances. The airport you are currently located at will be automatically selected. You can scroll up or down in the list with the [SCRL UP] and [SCRL DN] buttons. The text entry buttons on top and the right side provide a search function. The search function is described in more detail in a separate chapter. Basically it works like a phone type entry by pressing the appropriate button multiple times until the number or character you want is displayed. The list is sorted by ID, but you can change the sort order by pressing the [SRT] button to the airport name. This allows you to search by name or ID. The current sort order is indicated by a yellow bar above the columns. The [CLR] button clears the current search and you can start over. Copyright © 2015, BajuSoftware, LLC. All rights reserved. Page 24 of 38 Panel Builder Add-On MFD GPS User Manual Flight Planning This section describes the flight planning capabilities of the GPS unit. Flight plans can be created, stored, recalled and modified. The flight plans are stored in an internal database. Once you have a flight plan created, it can be activated. The complete flight plan route will be shown on the map display. You get messages when you arrive at your waypoints and updated routing information as you progress through your flight plan. Select the flight plan function by pressing the [FLT PLAN] button. All available flight plans will be shown. Each flight plan is identified by a number and a departure and destination location. [SCRL UP] and [SCRL DN] allows you to scroll the list. [CHG] changes the highlighted flight plan. [NEW] creates a new flight plan. [DEL] deletes the currently selected flight plan. [ACVT] activates the currently selected flight plan and switches back to the map page. Copyright © 2015, BajuSoftware, LLC. All rights reserved. Page 25 of 38 Panel Builder Add-On MFD GPS User Manual Creating a new flight plan Click on the [NEW] button. This will open the change flight plan page. [SCRL UP] and [SCRL DN] scrolls through any existing waypoints in the flight plan. [ADD] append multiple waypoints to the end of the list [INS] insert a single waypoint above the currently selected waypoint [DEL] delete the currently selected waypoint [FLT PLAN] returns to the flight plan list. The fastest way to enter waypoints for a new flight plan is to select the [ADD] function. This allows you to add multiple waypoints in the order you want to fly them. Click on [ADD]. Copyright © 2015, BajuSoftware, LLC. All rights reserved. Page 26 of 38 Panel Builder Add-On MFD GPS User Manual An empty screen is displayed. On the top right it displays what feature is currently selected and what you want to search by. In our example above it is airport searching by ID. To select a different feature, click on the buttons on the bottom [APT], [VOR], [NDB] or [WPT]. To change the sort order, click on [SRT]. To start searching, click the phone style buttons. The buttons have multiple assignments. Repeatedly press a button to get to all numbers/letters assigned to a button. It will show on the screen what has been currently selected. Copyright © 2015, BajuSoftware, LLC. All rights reserved. Page 27 of 38 Panel Builder Add-On MFD GPS User Manual Once you have the number/letter you want, click on the [CRSR >] button, the selected number/letter will be shown in the search box and a list of features that match the search will appear. Keep entering letter/numbers until you found your feature. Don’t forget you can also use the [SCRL UP] and [SCRL DN] Buttons. [ADD] will add the selected feature to the flight plan and clear the search. [CRL] will clear the entire search criteria [CRSR BSP] will clear the last character from the search. Keep adding features until you have a complete flight plan. When you are finished click on [DONE]. This will close the entry screen and return you to the flight plan change screen. Copyright © 2015, BajuSoftware, LLC. All rights reserved. Page 28 of 38 Panel Builder Add-On MFD GPS User Manual The flight plan is displayed showing the selected features with a number indicating which order they are flown. Also show is the desired track (DTK), the distance to this feature/waypoint (DIS) and the cumulative distance (CUM). The last line will show you the total miles/km for the flight plan under the CUM column. Click in [FLT PLAN] to return to the flight plan list. Alternatively you can make modifications if required using the [INS] insert, [ADD] or [DEL] buttons. See next chapters. Copyright © 2015, BajuSoftware, LLC. All rights reserved. Page 29 of 38 Panel Builder Add-On MFD GPS User Manual Modifying an existing flight plan To modify an existing flight plan, click on the [FLT PLAN] button. This will show you a list of available flight plans. Use the [SCRL UP] and [SCRL DN] buttons to select a flight plan, To delete a flight plan, click on [DEL]. To add a new flight plan, click on [NEW]. (See previous chapter) To change the flight plan, click on [CHG] Copyright © 2015, BajuSoftware, LLC. All rights reserved. Page 30 of 38 Panel Builder Add-On MFD GPS User Manual The flight plan will be displayed. In our example it is a direct flight from Minneapolis/St Paul to Chicago O’Hare. To add more waypoints has been described in the previous chapter. In this example we are adding a waypoint between KMSP and KORD. The insert function inserts a new waypoint before the selected waypoint. In our case we need to select KORD because we want to insert a waypoint before KORD. Use the [SCRL DN] button to move to the 2nd line. Click on the [INS] button. Copyright © 2015, BajuSoftware, LLC. All rights reserved. Page 31 of 38 Panel Builder Add-On MFD GPS The insert waypoint screen will be displayed. User Manual We want to add a waypoint add Madison, WI. Use the text search to locate the airport. This has been described under ‘Adding a new flight plan’. Once you have the airport selected, click on [INS] again. This will insert the waypoint just as indented. The distance calculations will be updated automatically and the flight plan will be shown again. Copyright © 2015, BajuSoftware, LLC. All rights reserved. Page 32 of 38 Panel Builder Add-On MFD GPS User Manual If the flight plan is as you intended, click on the [FLT PLAN] button to return to the list of flight plans. If you need to make further modifications, use the [ADD], [INS] and [DEL] buttons. Copyright © 2015, BajuSoftware, LLC. All rights reserved. Page 33 of 38 Panel Builder Add-On MFD GPS User Manual Activating a flight plan Once you have a flight plan available, you can activate the flight plan to show you routing guidance on the map screen via a magenta line. Click on [FLT PLAN]. Use the [SCRL UP] and [SCRL DN] buttons to select a flight plan from the list. [ACVT] on the top, will activate the flight plan and switch to the map screen. Now you can take off and follow the magenta line. The top of the screen will show you guidance information to your first waypoint. In our example below, the first waypoint is ‘21D’, a small airport in Minnesota. Copyright © 2015, BajuSoftware, LLC. All rights reserved. Page 34 of 38 Panel Builder Add-On MFD GPS User Manual We are seeing that we have about 1.4 miles left to reach the waypoint, also indicated by the ‘ARRIVING AT 21D’ display. We have passed our first waypoint. The GPS has automatically selected the next waypoint in the flight plan and updated the guidance information Copyright © 2015, BajuSoftware, LLC. All rights reserved. Page 35 of 38 Panel Builder Add-On MFD GPS User Manual Once we reach our last waypoint, the flight plan is cancelled automatically. You can also link the Auto Pilot to the course. Click on [AP LNK]. The heading bug will be driven by the GPS. You also need to make sure that the Auto Pilot is switched on and Heading Mode is selected. If you want to cancel the flight plan before reaching the destination or for any other reason, use the ‘cancel flight plan’ function, described next. Copyright © 2015, BajuSoftware, LLC. All rights reserved. Page 36 of 38 Panel Builder Add-On MFD GPS User Manual Cancelling a flight plan If you need to cancel an active flight plan you can use the ‘cancel flight plan’ function. From the map screen, click on the [FLT PLAN] button. This will display the flight plan screen. Click on the [CNCL] button to cancel it. Copyright © 2015, BajuSoftware, LLC. All rights reserved. Page 37 of 38 Panel Builder Add-On MFD GPS User Manual Built-In Features and SHP Layers Built-In Features & OpenStreetMap Chicago O’Hare – Runway 32L simPlugins Panel Builder Add-On MFD GPS User Manual Version 1.4 Copyright © 2014, BajuSoftware, LLC. All Rights reserved. No reproduction without permission Copyright © 2015, BajuSoftware, LLC. All rights reserved. Page 38 of 38