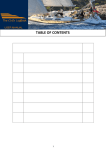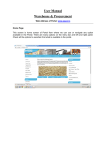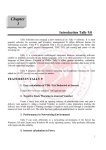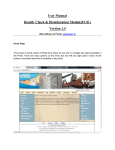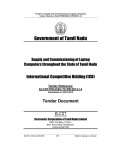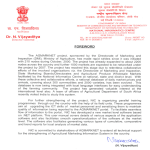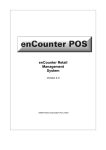Download - FI-ES
Transcript
© FI-ES SYSTEMS PVT LTD FI-ES MAGNOLIA IMPLEMENTATION GUIDE FI-ES MAGNOLIA IMPLEMENTATION GUIDE tells the user How to do the implementation. It will guide through the steps following which a user can successfully implement FI-ES MAGNOLIA. FI-ES MAGNOLIA V5 A Retail Management System FI-ES Magnolia Ver 5.0 Implementation Guide Objective This document is designed to provide users with instructions on implemeting Fi-es Magnolia. With step by step procedure to install magnolia, it will help like a route map for a user in Magnolia implementation process. Magnolia Installation Magnolia can be installed by running Magnolia setup provided with setup pack. Installation guide will lead you through entire installation process. After you've installed Fi-es Magnolia, an icon ‘FIES Magnolia’ will appear on the desktop screen. FI-ES Systems Pvt Ltd Page 1 FI-ES Magnolia Ver 5.0 Implementation Guide Getting Started with Magnolia Implementation Step 1 Double click ‘Magnolia’ icon on desktop. Login window is displayed. Login as Administrator. User name for Administrator is ‘admin’ without any password. Fig 1(1). NOTE: Make sure that the date format is dd/MM/yyyy. Otherwise system will prompt a message while logging in to change the format. Fig 1(1) You will get a message. Fig 1(2). Fig 1(2) Click “Yes” to register. Admin module is loaded with a message prompting to register the product. Fig 1(3). FI-ES Systems Pvt Ltd Page 2 FI-ES Magnolia Ver 5.0 Implementation Guide Fig 1(3) Click “Yes” to continue with registration process. Company information window is displayed. Fig 1(4). Fig 1(4) Fill out the necessary details like name, address and other information.. User can provide new country, Currency and City by clicking “+” button. Only attach BMP files as company logo if attaching any. Without checking the “Register” checkbox, click “Ok”. You will get a message as shown in Fig 1(3). Click “Yes” to register the product. Click “Print” Button to load Excel sheet and save it. FI-ES Systems Pvt Ltd Page 3 FI-ES Magnolia Ver 5.0 Implementation Guide Procedure To Register The Product: Send excel to [email protected]. Get product key from Fi-es. While registering, make sure that “Register” check box is checked. Provide Product key in the corresponding fields and click “Ok” to register the product. Select “Change Password” from Security Menu. Change the password of admin to a secured one and click “Ok” to apply new password. Fig 1(5). Fig 1(5) A confirmation message will get displayed. Fig 1(6). Fig 1(6) Step 2 Login as user. User name is ‘fies’ without password. Fig 2(1). Fig 2(1) FI-ES Systems Pvt Ltd Page 4 FI-ES Magnolia Ver 5.0 Implementation Guide Module selection window is displayed. Fig 2(2). Fig 2(2) Click Admin to load admin module. Admin module window is displayed Fig 2(3). Fig 2(3) Admin module is the place where master data is provided, which will be used in further transactions. Below steps will help you in creation of major master entries, needed to start using the system. User can change the password using the Change Password option facilitated here. Step 3 Select Country from Masters Menu. Country master window is displayed. Fig 3(1) By default the country which is created in Company master is listed here. FI-ES Systems Pvt Ltd Page 5 FI-ES Magnolia Ver 5.0 Implementation Guide Fig 3(1) Click “New” button. Country window is displayed. Fig 3(2). Fig 3(2) Fill out details and click “Ok”. Step 4 Select Currency from Masters menu. Currency Master Window is displayed. Fig 4(1). Currency which is created in company master is listed here by default. Fig 4(1) Click “New” button. Currency window is displayed. Fig 4(2). FI-ES Systems Pvt Ltd Page 6 FI-ES Magnolia Ver 5.0 Implementation Guide Fig 4(2) Fill out details and click “Ok”. Step 5 Select City from Masters menu. City Master Window is displayed. Fig 5(1). City which is created in company master is listed here by default. Fig 5(1) Click “New” button. City window is displayed. Fig 5(2). Fig 5(2) Fill out necessary information and click “Ok”. FI-ES Systems Pvt Ltd Page 7 FI-ES Magnolia Ver 5.0 Implementation Guide Step 6 Select Tax Category Master from Masters menu. Tax Category Master Window is displayed. Fig 6(1). Fig 6(1) Click “New” button. New Tax Category window is displayed. Fig 6(2). Fig 6(2) Fill out the necessary details and click “Ok”. Step 7 Select “Customer Group” from Masters menu. Customer Group window is displayed. Fig 7(1). This interface is for creating the categories of Customers if there exist classification among Customers. If there are no particular classification, then user can create a dummy Category with the name GENERAL. FI-ES Systems Pvt Ltd Page 8 FI-ES Magnolia Ver 5.0 Implementation Guide Fig 7(1) Right click and select Add. Provide a customer group name and click “Ok”. Step 8 Select “Customer” from Masters menu. Customer Master Window is displayed. Fig 8(1). Fig 8(1) Click “New” button. Customer Information window is displayed. Fig 8(2). FI-ES Systems Pvt Ltd Page 9 FI-ES Magnolia Ver 5.0 Implementation Guide Fig 8(2) Fill out necessary details and click “Ok”. Step 9 Select “Supplier Group” from Masters menu. Supplier Group window is displayed. Fig 9(1). This interface is for creating the categories of suppliers if there exist classification among suppliers. If there are no classification, then user can create a dummy Category with the name GENERAL. Fig 9(1) Right click and select “Add”. Provide group name and click “Ok”. FI-ES Systems Pvt Ltd Page 10 FI-ES Magnolia Ver 5.0 Implementation Guide Step 10 Select “Supplier” from Masters menu. Supplier Master Window is displayed. Fig 10(1). Fig 10(1) Click “New” button. Supplier information window is displayed. Fig 10(2). Fig 10(2) Fill out necessary details and click “Ok” button. Step 11 Select Sales Person from Masters menu. Sales Person window is displayed. Fig 11(1). FI-ES Systems Pvt Ltd Page 11 FI-ES Magnolia Ver 5.0 Implementation Guide Fig 11(1) Click New button. Sales Person information window is displayed. Fig 11(2). Fig 11(2) Fill out necessary details and click “Ok”. Step 12 Select Department from Masters menu. Department Group window is loaded. Fig 12(1). FI-ES Systems Pvt Ltd Page 12 FI-ES Magnolia Ver 5.0 Implementation Guide Fig 12(1) Right click Department Head and select “Add”. Department Group Entry window is displayed. Fig 12(2). Fig 12(2) Fill out necessary details and click “Ok”. Step 13 Select Shop from Masters menu. Shop Master Window is displayed. Fig 13(1). FI-ES Systems Pvt Ltd Page 13 FI-ES Magnolia Ver 5.0 Implementation Guide Fig 13(1) Click New button. Shop details entry window is displayed. Fig 13(2). Fig 13(2) Fill out necessary information and click “Ok”. FI-ES Systems Pvt Ltd Page 14 FI-ES Magnolia Ver 5.0 Implementation Guide Step 14 Select Godown from Masters menu. Godown Master Window is loaded. Fig 14(1). Fig 14(1) Click New button. Godown Details entry window is displayed. Fig 14(2). Fig 14(2) FI-ES Systems Pvt Ltd Page 15 FI-ES Magnolia Ver 5.0 Implementation Guide Fill out necessary information and click “Ok”. Step 15 Select Unit from Inventory menu. Unit Master Window is displayed. Fig 15(1). Fig 15(1) Click “New” button. Unit window is displayed. Fig 15(2). Fill out details and click “Ok”. Fig 15(2) Step 16 Select Customs from Inventory menu. Customs master window is displayed. Fig 16(1). FI-ES Systems Pvt Ltd Page 16 FI-ES Magnolia Ver 5.0 Implementation Guide Fig 16(1) Click New button. Customs window is loaded. Fig 16(2). Fig 16(2) Fill out necessary details and click “Ok”. Step 17 Select Packing Type from Inventory menu. Packing Type master window is loaded. Fig 17(1). Fig 17(1) FI-ES Systems Pvt Ltd Page 17 FI-ES Magnolia Ver 5.0 Implementation Guide Click New button. Packing type details window is displayed. Fig 17(2). Fig 17(2) Fill out code and description. Right click to add packing capacity details. Packing Type Details window is displayed. Fig 17(3). Provide details and click “Ok”. Fig 17(3) To know more about Unit and Packing type please check Magnolia User Manual. Step 18 Select Parent Item Category from Inventory menu. Parent Item Category Master window is displayed. Fig 18(1). FI-ES Systems Pvt Ltd Page 18 FI-ES Magnolia Ver 5.0 Implementation Guide Fig 18(1) Click New button. Parent Item Category window is displayed. Fig 18(2). Fig 18(2) Fill out necessary details and click “Ok”. Step 19 Select Item Category from Inventory menu. Item Category window is displayed. Fig 19(1). FI-ES Systems Pvt Ltd Page 19 FI-ES Magnolia Ver 5.0 Implementation Guide Fig 19(1) Click New button. Item Category Details window is displayed. Fig 19(2). Fig 19(2) Provide details and select the shops and godowns to which the particular category needs to be available. Items are created under an item category. An item created under the category becomes available in shops and godowns only if the shop and godowns are checked here. FI-ES Systems Pvt Ltd Page 20 FI-ES Magnolia Ver 5.0 Implementation Guide Step 20 Select Item from Inventory menu. Item Details Master window is displayed. Fig 20(1). Fig 20(1) Click “New” button. Item Details entry window is displayed. Fig 20(2). Fig 20(2) Fill out necessary information and click “Ok”. In addition to the above steps, other master information can be fed to the system in Admin module, which will be used when the system is used in its full potential. Based on the shop types used by the company, master data needs to be filled up will vary. (For example if FandB shop FI-ES Systems Pvt Ltd Page 21 FI-ES Magnolia Ver 5.0 Implementation Guide is created, then user has to feed data in the masters like Menu Group, Menu Sub Group, Menu Entry, etc. Likewise if it’s Service Shop, then user has to fill up master data in Service related menus for the proper functioning of Service shop) Step 21 Log in as administrator. Fig 21(1). Fig 21(1) Module selection window is displayed. Fig 21(2). Fig 21(2) Select Admin module. Admin module is displayed. Fig 21(3). FI-ES Systems Pvt Ltd Page 22 FI-ES Magnolia Ver 5.0 Implementation Guide Fig 21(3) Select Prefix from Defaults menu. Prefix window is displayed. Fig 21(4). Fig 21(4) FI-ES Systems Pvt Ltd Page 23 FI-ES Magnolia Ver 5.0 Implementation Guide Fill out prefix for all departments and click “Ok”. All Prefixes should end with a ‘/’. Step 22 Select Package Settings from Defaults menu. Package Settings window is loaded. Fig 22(1). Fig 22(1) Fill out necessary details of each node and Click “Ok”. On mouse-over against a setting, a brief note is shown at the bottom regarding the selected setting. Step 23 Select User Group from Security menu. User Groups master window is displayed. Fig 23(1). By default one user group will be created by the installation setup. Administrator can create more user groups according to the company needs. FI-ES Systems Pvt Ltd Page 24 FI-ES Magnolia Ver 5.0 Implementation Guide Fig 23(1) Click New button. User Group details entering window is displayed. Fig 23(2). Fig 23(2) Create a user group, assign corresponding rights. Click “Ok”. User needs to select departments against which the user group is created. Step 24 Select User interface from Security menu. User Master Window is displayed. Fig 24(1). One management user “fies” will be created by default with the installation setup under the default user group. FI-ES Systems Pvt Ltd Page 25 FI-ES Magnolia Ver 5.0 Implementation Guide Fig 24(1) Click New button. User details entry window is displayed. Fig 24(2). Fig 24(2) Fill out details and click “Ok”. Log out. Step 25 Log in to system. Log in window is displayed. Fig 25(1). FI-ES Systems Pvt Ltd Page 26 FI-ES Magnolia Ver 5.0 Implementation Guide Fig 25(1) Select “Click here to Login”. Login as user. User name is ‘fies’ without password. Fig 25(2). Fig 25(2) Module selection window is displayed. Fig 25(3). FI-ES Systems Pvt Ltd Page 27 FI-ES Magnolia Ver 5.0 Implementation Guide Fig 25(3) Select Accounts module. A message is displayed. Fig 25(4). Fig 25(4) Click “Yes” to enter accounts Module Company wise. Accounts module is displayed. Fig 25(5). FI-ES Systems Pvt Ltd Page 28 FI-ES Magnolia Ver 5.0 Implementation Guide Fig 25(5) In Accounts, we need to assign accounts to the newly created departments. Some accounts which are used generally is provided by default, in addition to that user can create needed ones. Select Accounts from Master menu. Accounts Master window is displayed. Fig 25(6). Fig 25(6) Select each accounts created under each group head. Right click on the account and select Edit. Fig 25(7). FI-ES Systems Pvt Ltd Page 29 FI-ES Magnolia Ver 5.0 Implementation Guide Fig 25(7) Assign accounts to corresponding departments by selecting the needed department names and Click “Ok”. Fig 25(8). Fig 25(8) FI-ES Systems Pvt Ltd Page 30 FI-ES Magnolia Ver 5.0 Implementation Guide Step 26 Select Exchange Rate from Master menu. Exchange Rate window is displayed. All currencies provided in Currency Master are listed here except the one set as base currency in the Account Settings. Fig 26(1). Fig 26(1) Double click on a currency detail and provide exchange rate, and click “Ok”. Fig 26(2). Fig 26(2) Step 27 Select Settings from Defaults menu. Settings window is displayed. Fig 27(1). FI-ES Systems Pvt Ltd Page 31 FI-ES Magnolia Ver 5.0 Implementation Guide Fig 27(1) Provide all necessary settings and click “Ok”. Step 28 Select Cash Account Settings from Defaults menu. Settings window is displayed. Fig 28(1) Fig 28(1) FI-ES Systems Pvt Ltd Page 32 FI-ES Magnolia Ver 5.0 Implementation Guide The cash/debit/credit/bank accounts in use can be mentioned here. Select the account and choose the option under which it is falling and click “Ok”. Step 29 Select Financial Year from Defaults menu. Financial Year window is displayed. Fig 29(1). Fig 29(1) Provide financial year before starting with transactions. Logout from accounts module. Step 30 Login to the system. Login window is displayed. Fig 30(1). Fig 30(1) Select “Click here to Login”. Login as the management user. User name is ‘fies’ without password. Fig 30(2). FI-ES Systems Pvt Ltd Page 33 FI-ES Magnolia Ver 5.0 Implementation Guide Fig 30(2) Module selection window is displayed. Fig 30(3). Fig 30(3) Select Accounts module. A message is displayed. Fig 30(4). Fig 30(4) Click “Yes” to proceed. All departments created is listed here. Fig 30(5). FI-ES Systems Pvt Ltd Page 34 FI-ES Magnolia Ver 5.0 Implementation Guide Fig 30(5) Select a department and click “Ok” to enter accounts module of selected department. Fig 30(6). Fig 30(6) Select “Opening Balance Entry” from Defaults menu. Opening Balance Entry Window is displayed. Fig 30(7). FI-ES Systems Pvt Ltd Page 35 FI-ES Magnolia Ver 5.0 Implementation Guide Fig 30(7) Debit account and credit accounts are listed separately. Select an account and enter opening balance amount before start using the account. Logout from accounts module. Opening details can also be made against invoices, receipts, bills and payments. It can be done through Opening Invoices, Opening Receipts, Opening Bills and Opening Payments respectively which are available under defaults menu. Before start with shop transactions, administrator needs to assign rights and do some basic settings in the Shop admin module. Steps are explained below. Step 31 Login to the system. Login window is displayed. Select newly created shop. Fig 31(1). Fig 31(1) FI-ES Systems Pvt Ltd Page 36 FI-ES Magnolia Ver 5.0 Implementation Guide Log in as administrator. User name is “admin” without any password. Fig 31(2). Fig 31(2) Module selection window is displayed. Fig 31(3). Fig 31(3) Select Admin module. Admin module window is displayed. Fig 31(4). Fig 31(4) FI-ES Systems Pvt Ltd Page 37 FI-ES Magnolia Ver 5.0 Implementation Guide From the admin module its possible to change the password of the Admin user using Change Password option under Security menu. Now select “User Group” from Security menu. User Group Master window is displayed. Fig 31(5). Fig 31(5) Click “New” to create new user group. User Group interface is loaded. Fig 31(6). Fig 31(6) Create a group with necessary rights in all tabs and click “Ok”. Step 32 Select “User” from Security menu. Users Master window is displayed. Fig 32(1). FI-ES Systems Pvt Ltd Page 38 FI-ES Magnolia Ver 5.0 Implementation Guide Fig 32(1) Click “New” button. Users information window is displayed. Fig 32(2). Fig 32(2) Provide necessary details and click “Ok” to create a new user. Step 33 Select “Prefix” from Options menu. Prefix menu window is displayed. Fig 33(1). Fig 33(1) FI-ES Systems Pvt Ltd Page 39 FI-ES Magnolia Ver 5.0 Implementation Guide Provide prefix for all transactions. Prefix providing here should end with ‘/’. Click “Ok”. Step 34 Select “Settings” from Options menu. Shop Settings window is displayed. Fig 34(1). Fig 34(1) Provide necessary settings and click “Ok”. Logout from admin module. Step 35 Log in to system. Login window is displayed. Select newly created shop. Fig 35(1). FI-ES Systems Pvt Ltd Page 40 FI-ES Magnolia Ver 5.0 Implementation Guide Fig 35(1) Log in to shop as newly created user. Fig 35(2). Fig 35(2) Module selection window is displayed. Fig 35(3). Fig 35(3) Select Admin module. Admin module window is displayed. Fig 35(4). FI-ES Systems Pvt Ltd Page 41 FI-ES Magnolia Ver 5.0 Implementation Guide Fig 35(4) Opening stock Updation of items can be done in Opening Stock Entry interface. Select “Opening Stock Entry” from Options menu. Opening Stock Entry window is displayed. Fig 35(5). Fig 35(5) Select an item category and click “New”. Opening Shop Stock window is displayed. Fig 35(6). Fig 35(6) Click Fetch button. Item Fetch window is loaded. Fig 35(7). FI-ES Systems Pvt Ltd Page 42 FI-ES Magnolia Ver 5.0 Implementation Guide Fig 35(7) Press enter from the fetch on field to list all items. Select an item and click “Ok”. Provide Opening stock and click “Ok”. Step 36 Select Shop from Options menu. Shop details window is displayed. Fig 36(1). Fig 36(1) Add customer, supplier and sales person to the shop. (If it is a service center type shop other tabs like Service charge and service category becomes enabled. In case of FandB shop Dish Category and Dish Details become enabled and user can add the needed details to this shop). NOTE: Please be noted that only those information which are provided in this Shop Details interface will be available for doing transactions in this particular shop. Now user can start with shop transactions. FI-ES Systems Pvt Ltd Page 43 FI-ES Magnolia Ver 5.0 Implementation Guide Step 37 Log in to system. Login window is displayed. Select newly created godown. Fig 37(1). Fig 37(1) Login as administrator. User name is ‘admin’, without any password. Fig 37(2). Fig 37(2) Module selection window is displayed. Fig 37(3). Fig 37(3) FI-ES Systems Pvt Ltd Page 44 FI-ES Magnolia Ver 5.0 Implementation Guide Select Admin module. Admin module window is displayed. Fig 37(4). Fig 37(4) From the admin module it’s possible to change the password of the Admin user using Change Password option under Security menu. Now select “User Group” from Security menu. User Group window is displayed. Fig 37(5). Fig 37(5) User Group window is displayed. Fig 37(6). Fig 37(6) Provide necessary details and rights in all tabs and click “Ok”. FI-ES Systems Pvt Ltd Page 45 FI-ES Magnolia Ver 5.0 Implementation Guide Select “User” from Security menu. Users window is displayed. Fig 37(7). Fig 37(7) Click “New”. User information window is displayed. Fig 37(8). Fig 37(8) Provide necessary details and click “Ok” to create new user. Step 38 Select “Prefix” from Options menu. Prefix window is displayed. Fig 38(1). Fig 38(1) Enter prefix for all transactions. All prefixes entered here should end with ‘/’. FI-ES Systems Pvt Ltd Page 46 FI-ES Magnolia Ver 5.0 Implementation Guide Step 39 Select Settings from Options menu. Inventory Settings window is displayed. Fig 39(1). Fig 39(1) Fill out details and click “Ok”. Log out from admin module. Step 40 Log in to system. Login window is displayed. Select newly created godown. Fig 40(1). Fig 40(1) Log in as user (newly created one). Fig 40(2). FI-ES Systems Pvt Ltd Page 47 FI-ES Magnolia Ver 5.0 Implementation Guide Fig 40(2) Module selection window is displayed. Fig 40(3). Fig 40(3) Select Admin module. Admin module window is displayed. Fig 40(4). Fig 40(4) Opening stock Updation can be made with Opening Stock Entry interface. Select “Opening Stock Entry” from Options menu. Opening Stock Entry window is displayed. Fig 40(5). FI-ES Systems Pvt Ltd Page 48 FI-ES Magnolia Ver 5.0 Implementation Guide Fig 40(5) Select an item category and click “New”. Opening Godown Stock window is displayed. Fig 40(6). Fig 40(6) Click on “Fetch” button. Item Fetch window is displayed. Fig 40(7). Fig 40(7) Press enter key from the Fetch On text box. All items will get listed, select the item and click “Ok”. Provide Opening Stock and click “Ok’. FI-ES Systems Pvt Ltd Page 49 FI-ES Magnolia Ver 5.0 Implementation Guide Now the system is ready to go live On finishing STEP 40, user will be in a stage to proceed with normal Magnolia transactions. User can do Cash Sales, Credit Sales, Invoicing, Billing, Receipting, Payments, Purchase Orders, Costing, Purchase Billings, Goods Transfers, etc using the fed informations. Please refer the Magnolia User Manual and Magnolia process flow for getting detailed explanations about the transactions. You can find both documents from any of the Magnolia modules under the HELP menu. Feel free to contact [email protected] for any doubt and clarification. FI-ES Systems Pvt Ltd Page 50