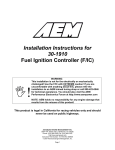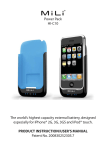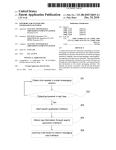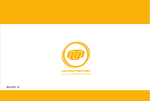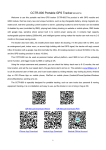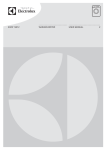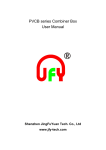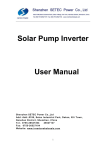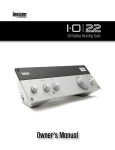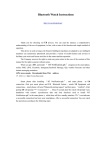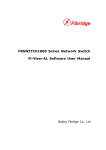Download "user manual"
Transcript
iData Flash Drive HI-D91 User Guide English 1 Welcome 2 Install your iData 3 Take Care of your iData 4 Use iData 5 Store Files in iData 6 Play and View Stored Files 7 Take Photos and Record Videos 8 Favourites/Share Files 9 Other Home Screen Items 10 Warranty 2 Welcome Thank you for purchasing MiLi iData! Product Package List • MiLi iData • Micro USB Cable • OTG Cable Product Features • Elaborately-designed exterior, small and delicate, easy to carry • Aluminum alloy case, with metallic luster and a perfect texture • Highlighted decorative strips around the perimeter, exquisitely-crafted details • Hidden LED indicator lights, putting data transfer well within your grasp • Transparent cap, giving the Lightning connector more protection A few of the many exceptional features are listed below: • iData provides 16GB, 32GB, 64GB and 128GB of extra storage space, so you can freely back up the existing photos in your device, take new photos or transfer movies, music or files from your computer directly to your iData – how you use it is entirely up to you. • The free iData App automatically organizes all the files stored in iData into different collections by file type. Individual collection buttons provide a quick and easy way to access all your files. • iData has built-in video and audio players and a photo viewer that make it easy to enjoy all your media files in your iData’s extra space. • With iData App, you can instantly share your stored files in almost any way imaginable: QQ, WeChat, Facebook, Twitter, text, email and more. Compatible with iOS 7+ • iPad touch/ iPhone 5/ 5c/ 5s/ 6/ 6 Plus • iPad 4/ iPad Air/ iPad Air 2 • iPad Mini/ iPad Mini 2/ iPad Mini 3 • iOS Requirement: iOS 7 or later version • USB 2.0 Supports Windows/ Mac OS 3 Install your iData Scan and download MiLi iData App The free iData App is required for the access, management and organization of all stored files. Please search for iData in App Store and download iData App. 4 Use iData App iData App helps you manage the photo and video viewers, music and movie players and storage functions in your iData to better meet your needs. Connect iData to the corresponding device. Click on the iData App icon and you will be directed into the App interface, where you can start managing all your files. Internal Storage: Only the documents stored internally can be managed. Images and videos in the mobile device cannot be read directly and the internal storage in the mobile device cannot be shared. External Storage: The storage device – iData 5 Store Files in iData On the first launch of iData App, it opens on its Home screen. Click on the iData User Guide in Documents in External Storage in order to read the detailed user guide. You can import the images and videos from your mobile device and iData App automatically organizes the files of the same type into the same collection for your quick and easy access to all your files. Note: Only the file types supported by iData are shown in the categories. For files not supported by iData, search or browse the All Files category. Return to Internal/ External Storage Settings Stored Item Collection buttons Import All Files Camera/Movie Contacts Backup Storage Status Bar Import Files Directly Via iData Add button for importing selected “images and videos” Click Start Import to import all the images and videos from the mobile phone 6 136/248 Note: When the file transfer into iData is complete, the app will perform a scan and assign the new files into the corresponding collections. Images and videos in iData might load a bit slow until the scan is complete. Note: Click the Add button and the above screen pops up. Select your desired image or video in the corresponding folders and click OK to complete the import. Return to the Home screen and you will see the imported image or video in the corresponding collection. 7 Import Files from the Computer into iData 1、Use the bundled micro USB cable to connect iData to a USB port of the computer. 2、Use the computer‘s file directory to move the desired files/folders from the computer to the corresponding folders in iData, and the import is complete. Store Files to iData via a Third-party App on iPhone with a Tap Open your email and In the pop-up prompt, long press the attachment look for iData and tap to be saved or click the” ” on it. button. It will prompt you “File successfully stored”. Click OK. Note: To change the storage location, see Settings on page 19. 8 Manage Files in iData Once you have files stored in iData, you can create folders and move files between folders in the All Files screen to set up your own file management system. On the Home screen, tap the All Files button to display the All Files screen. Create a New Folder: 1.Tap Select, and then tap the“+”icon at the bottom of the screen. 2.When the keypad appears, use it to enter a folder name and tap OK. To Select All, Share, Move, Collect, Add or Delete an Item: 1、Tap Select on the All Files screen, and then select any number of files (a check mark will appear next to the selected file). After selecting at least one file, the Select All, Share, Move, Collect, Add and Delete icons will appear in the bottom menu bar. 2、Tap the desired icon and follow the on-screen prompts to perform the action. 9 Long press the folder to rename it Selected item Select All or Deselect Share Delete Move Copy Add New Folder Play and View Stored Files To make it quick and easy to do more with your files, iData automatically sorts all the stored files into the following collections: Photos, Music, Videos and Documents. Files are automatically categorized by type. Tap a collection button to browse the files stored in that collection in thumbnail or list view. 10 View Photos 1、 Tap the Photos button and the viewer will open and display the thumbnails of all photos stored in iData. 2、 Tap Select on the Photos screen, and then select any number of files (a check mark will appear next to the selected file). After selecting at least one file, the Select All, Share, Move, Collect, Add and Delete icons will appear on the bottom menu. 3、 Select and check your favourite images, press the Collect button at the bottom and the images will be marked as favourites. Note: Thumbnails may take a moment to load and thumbnails that fail to load cannot be selected. Gallery of favourite photos Gallery of all photos Loading thumbnail Select All or Deselect Mark as a Favourite Delete Share Copy 1、Loaded thumbnails take up some internal storage space of the device. Please clear the cache regularly. See Clear Cache on page 12. 2、After the cache is cleared, thumbnails will reload the next time iData is used. 11 Clear Cache • Click the Internal Storage button to open the Settings menu. Click Clear Cache. • When the “Cleared” window pops up, click OK. Delete the photo Mark the photo as a favourite 12 Share the photo Play Music Tap the Music button on the Home screen. The track list opens up and displays all audio files stored in iData. No matter how you selected it, whenever a track is playing, the Now Playing screen appears. Music Library Favourite Collection Select All or Deselect Delete Share Mark as a favourite Copy Click a track to start playing. Note: The player supports both portrait and landscape modes. Click OK to exit the Now Playing screen and return to the previous screen. Progress Bar Total Time Elapsed Time Song name Random/Repeat Previous Track Next Track Play/Pause 13 Play Videos Tap the Videos button on the Home screen. The video list opens up and displays all video files stored in iData. • Click Select on the Videos screen, and then select any number of files (a check mark will appear next to the selected file). After selecting at least one file, the Select All, Collect, Share, Copy and Delete icons will appear on the bottom menu. • Select and check your favourite videos, press the Collect button at the bottom and the videos will be marked as favourites. Video Library Favourite Collection Select All or Deselect Delete Share Mark as a favourite Copy Tap a thumbnail to launch the video player and play the video clip. You can specify the start position by moving the slider along the progress bar. Note: (The video player supports both portrait and landscape modes.) Progress Bar Remaining Time Elapsed Time Volume Control Play/Pause 14 View Documents Tap the Documents button on the Home screen to display a list of all document files (text, spreadsheets etc) stored in iData. Tap an item to open it. Note: To be opened, the document’s file format must be supported by the mobile device. • Tap the Select button. A menu appears at the bottom with the Select All, Share, Copy, Delete icons. Select any number of files (a check mark will appear next to the selected file) and then tap the desired icon and follow the on-screen prompts to perform the action. Word Format EXCEL Format PPT Format PDF Format Select All or Deselect Delete Share Copy Note: For files that cannot be found under the Photos, Music, Videos and Documents collections, go to All Files to check their condition. 15 Search for Files • iData’s large file capacity makes it hard to locate your target file. Tap the Search bar on the All Files screen to display the Search screen, where you can search for a file or a folder by keyword. Enter a keyword and tap Search. Your keyword will appear in the search box with search results listed underneath. Tap a search result item to open it. (Tapping a folder displays its content; tap a content item to display it.) Note: The Search function can only be found on the All Files page. Such function is not available on other screens. 16 Take Photos and Record Videos With the iData App camera function, you can shoot photos and videos using the iPhone camera and directly save them to the corresponding storage space in iData, saving space in your mobile device. Tap the Camera button on the Home screen of External Storage to activate the iData App camera control screen. Photo Mode Flashlight: Shut-off /Auto/Manual Video Mode Quit Switch between the front and rear cameras 20-second recording time (Maximum 20 seconds for a single video) Photo/Video Mode Shutter/Record View Recent Photos/Videos 17 20 When shooting photos or videos with the iData App camera function, the photos or videos will be saved only to the default path in iData, not in your mobile device. You can move the photos and videos from iData to your device by selecting the desired items and click Copy to import them to the mobile device. Photos and videos can also be moved to other folders within iData (See Manage Files in iData on page 9). Favourites/Share Files Favourites When viewing Photos/Music/Videos, you can click on” “to mark them as Favourites for easy access at any time. The items marked as favourites can be viewed in the Collection and Favourites screens. To mark an item as a favourite, click on the star icon appearing on the bottom menu when viewing or playing the item. You can also press the Select button at the top left corner to select a single/multiple image(s), track(s) or video clip(s) and click on the star icon at the bottom. The Favourite lists are located as below: Photos Music Videos • Tap the Select button on any Favourites list screen, and a menu appears at the bottom with the Share and Delete icons. Select any number of files (a check mark will appear next to the selected file) and then tap the desired icon and follow the on-screen prompts to perform the action. (For details about file sharing, see Share Files on page 28.) To remove an item from the Favourites list, click on the star icon when viewing the item, and the star will change from solid to outline, indicating that the item is no longer marked as a Favourite. Note: Tapping the Delete button will delete the item from iData, not delete it from the Favourites list. 18 Share Files At any time you can share the itmes stored in iData via: • Social media, such as Facebook, Twitter, QQ, Wechat • Direct contact, such as email, text message Note: You must have already established your Facebook, Twitter, QQ or WeChat account. To share an item: 1.On the Home screen, tap the collection of the item you want to share. 2.The list screen for that collection will appear. Tap the Select button. 3.Select the item you wish to share. A check mark will appear next to the name of each item selected. 4.Tap the Share icon on the bottom menu bar. The sharing screen will appear. 5.Tap the icon for the way you want to share the item and follow the on-screen prompts. Note: You can also share any item you are viewing or listening to by tapping the Share icon that appears on the bottom menu bar when the item is open. Open in Function Enter the All File screen, preview a single photo or document you need and tap ” “to use the Open in function. Note: Open in is applicable to other applications, but only becomes available when previewing one single item. Other Home Screen Items Storage Bar The Home screen’s storage bar indicates how much of iData’s storage space is being used. 19 Tap anywhere on the bottom menu bar to display the Status screen, which presents the storage information in more detail. The colours below represent the amount of storage space occupied by each item type: Photos Music Documents Videos Free space Settings Format: iData supports FAT32 file format. If iData is formatted in PC, iData App will prompt you to format it to FAT32 file format after connected to the mobile device. Note: Please back up important files and data before formatting. Internal Settings External Settings Click to see the version of the app See Internal Storage Status Switch between internal and external storage Click to register your iData Click to send an email to MiLi for enquiry about iData Click to browse other MiLi products Click to clear all data from the local cache After updating iData App, please upgrade the firmware Please follow the prompts to install the latest firmware version. Note: When the new firmware displays upgrade complete prompt, unplug iData and double-click the Home key to ensure that the firmware iData App is completely disconnected. Re-connect iData and launch iData App. If the Internal Storage screen is successfully displayed, the firmware is upgraded successfully. 20 Contacts • Click the Contacts icon and click the Back Up to External Storage Device button. • When a new mobile device is connected, just click Restore and the contact will be restored to the contact list of the mobile device. • Click the Select button to delete the backed-up contacts selectively. Warranty MiLi is devoted to manufacturing the highest quality products. To this end, your iData comes with 1-year warranty from date of purchase. This guarantee does not affect any statutory rights that you may be entitled to. A copy of your purchase receipt should be kept as proof of purchase. Be sure to register your product at www.mymili.com. Failure to register your product and/or provide proof of purchase may void the warranty. Manufacturer:Shenzhen Hali-Power Industrial Co.,Ltd. Building E, DaKan Science And Technology Park, Xili, Nanshan, Shenzhen, China URL: www.mymili.com Customer Service: [email protected] CS Hotlines: +86-(0)755-8374 1500 or 8633 0349 CS service Hours: (GMT +8) 09:00-18:00 21