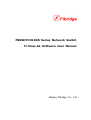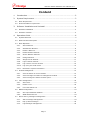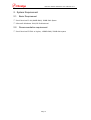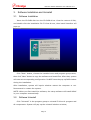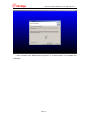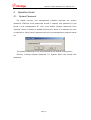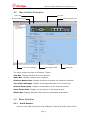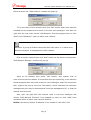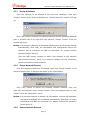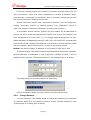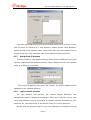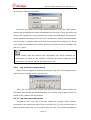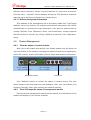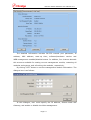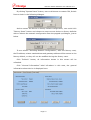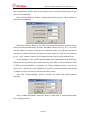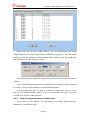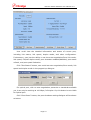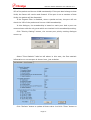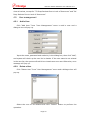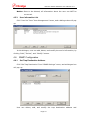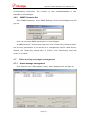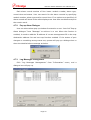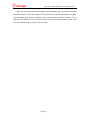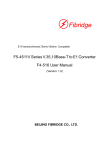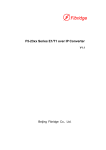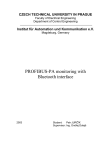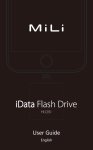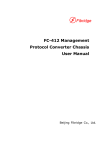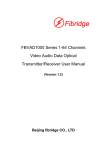Download FBSWITCH1000 Series Network Switch Fi-View-AL - ICT
Transcript
FBSWITCH1000 Series Network Switch Fi-View-AL Software User Manual Beijing Fibridge Co., Ltd. Network Switch Software User Manual V1.0 Content 1. Introduction .................................................................................. 2 2. System Requirement ...................................................................... 3 2.1. Basic Requirement .......................................................................................3 2.2. Recommendation requirement .......................................................................3 3. Software Installation and Uninstall ................................................... 4 3.1. Software Installation ....................................................................................4 3.2. Software Uninstall .......................................................................................4 4. Operation Guide ............................................................................ 6 4.1. System Password ........................................................................................6 4.2. Main Interface Description ............................................................................7 4.3. Basic Operation ...........................................................................................7 4.3.1. Add A Network ....................................................................................7 4.3.2. Add Network Element ...........................................................................8 4.3.3. Delete A Network .................................................................................9 4.3.4. Delete Network Element........................................................................9 4.3.5. Search Network Element .......................................................................9 4.3.6. Change Network ................................................................................ 10 4.3.7. Assign New IP Address ....................................................................... 11 4.3.8. Login network element ....................................................................... 11 4.3.9. Log out from current element .............................................................. 12 4.3.10. Log in/log out multi-device .................................................................. 12 4.3.11. Refresh the system information............................................................ 13 4.4. Chassis Management ................................................................................. 13 4.4.1. View the status of current chassis ........................................................ 13 4.4.2. View & Change the status of management module.................................. 13 4.4.3. View & change the status of switch ports ............................................... 18 4.5. User management ..................................................................................... 22 4.5.1. Add a User ........................................................................................ 22 4.5.2. Delete a User .................................................................................... 22 4.5.3. User information List .......................................................................... 23 4.6. SNMP Configuration ................................................................................... 23 4.6.1. Set Trap Destination Address ............................................................... 23 4.6.2. SNMP Parameter Set .......................................................................... 24 4.7. Alarm and log messages management.......................................................... 24 4.7.1. Alarm message management............................................................... 24 4.7.2. Pop up Alarm Dialogue........................................................................ 25 4.7.3. Log Messages management ................................................................. 25 Page 1 Network Switch Software User Manual V1.0 1. Introduction Beijing Fibridge Co., Ltd. summarized the experience of selling the American broadband products since 1995 and synthesized the merits of different products of the world-famous manufacturers. The series of products select the higher quality device and develop meticulously for use. This series of products are orientated in the broadband access system for its high-quality, high-stability and low price. After being put up, the products can be used in the telecommunication IP MAN broadband optical network solution for its steady performance and powerful function. It interconnects a main board server, repeater, hub, switch, or PC and another PC simply. The device adopts the elaborately designed switch core, with high-speed non-blocking fabric and ultra-broad switch bandwidth, to make sure data transmission and reception has high stability. As an Ethernet access device, the device not only supports IEEE802.3 10Base-T Ethernet and IEEE802.3u 100Base-Tx fast Ethernet protocols, but also is compliant with IEEE 802.3x Flow Control, IEEE802.1Q VLAN TAG, IEEE802.1p Qos and IEEE802.1D Spanning Tree protocols. FBSWITCH1000 Series Network Switch provides four standard RJ45 jacks as 10/100Mbps Ethernet ports and one SC/FC/ST connector as fiber optic port (F6-2114), or five standard RJ45 jacks as 10/100Mbps Ethernet ports (F6-2105). FBSWITCH1000 Series Network Switch supports WEB management, SNMP software management and RS-232 console management. Customers conveniently view and configure all ports and management part via management software, including the function of enable/disable a certain port, setting the port force mode, link speed, duplex mode and ports speed limitation, and resetting the management part, all 5 Ethernet ports or both. Some functions, such as VLAN, port mirror and broadcast protection, are very convenient and useful for high-level application. More information about device, please read ‘FBSWITCH1000 Series Network Switch Install & Operation User Manual’ for reference. Page 2 Network Switch Software User Manual V1.0 2. System Requirement 2.1. Basic Requirement □ Intel Pentium II 400,64MB RAM, 20MB Disk Space □ Microsoft Windows 2000/XP Professional 2.2. Recommendation requirement □ Intel Pentium III 500 or higher, 128MB RAM, 50MB disk space Page 3 Network Switch Software User Manual V1.0 3. Software Installation and Uninstall 3.1. Software Installation Insert the CD-ROM disk into the CD-ROM driver. View the content of disk, and double-click the installation file Fi-View-AL.exe, then install interface will pops up. Click “Next” button, choose the installed route and program group name, then click “Next” button to copy the software and install files. After that, system will auto set corresponding configuration. Do NOT close the pup-up DOS window during the installation. After installation, system will inquire whether restart the computer or not. Recommend to restart the system. NOTE: When you first install the software, the setup software will install MDAC in your computer automatically. 3.2. Software Uninstall Click “Uninstall” in the program group to uninstall Fi-View-AL program and all components. System will pop up the uninstall window as below, Page 4 Network Switch Software User Manual V1.0 User can also use “Add/Delete Program” in “Control Panel” to uninstall the software. Page 5 Network Switch Software User Manual V1.0 4. Operation Guide 4.1. System Password For higher security, the management software provides the system password. Different from passwords stored in chassis, this password is just saved in the management PC. User could select “System Password” from “System” menu to enable or disable this function. When it is enabled, the user is required to input system password as soon as management program starts up. The system password is null and disabled at the default configuration. Clicking “Change System Password “in” System Menu can modify this password. Page 6 Network Switch Software User Manual V1.0 4.2. Main Interface Description Title bar Menu bar Chassis Status Area Shortcut buttons bar Tree-view Catalogue Ports Status Area Status Bar The main window consists of following 7 parts: Title Bar: Display the title of current window. Menu Bar: Display software menu options. Shortcut Buttons Bar: Display all shortcut buttons for common functions. Tree-View Catalogue: Display all managed devices in tree-view style. Chassis Status Area: Display current status of the selected chassis. Ports Status Area: Display current status of the selected port. Status Bar: Display software status and corresponding information. 4.3. Basic Operation 4.3.1. Add A Network Click the root node of the tree-view catalogue. Then click “Add” button of the Page 7 Network Switch Software User Manual V1.0 shortcut menu bar, “Add network” window will pops up. Fill in the name of the network then click “OK” button, and a new network is added into the system and is shown in the tree-view catalogue. User also can right-click the root node, choose “Add Network” from the popped menu or click “Add” from “Operation” menu to add a new network. Network: A group of chassis connected with each other or in same area. Network element: A management switch chassis. 4.3.2. Add Network Element Click a certain network then click “Add” button on the shortcut buttons bar. “Add Network Element” window will pop up. Input an IP address then press “OK” button, and system tries to auto-connect with the chassis. If connection sets up successfully, a new network element appears as a sub-node in the tree-view catalogue. And if the connection fails, system will pop up the error information, which indicates the twist-pair management port may be disconnected from the management PC, or that the chassis does not exist. Also, user can right-click the network node in tree-view catalogue and choose “Add Network Element” from popped-up menu or click ”Add” from operation menu to add a new network element. Notice: the factory default IP address of the chassis is 192.168.0.216. Page 8 Network Switch Software User Manual V1.0 4.3.3. Delete A Network Click the network to be deleted in the tree-view catalogue, then click “Delete” button in the shortcut buttons bar. “Delete Network” window will pop up. Click “Yes” button to delete the selected network and all elements affiliated with it. Another way is to right-click the network, choose ”Delete” from the popped-up menu. Notice: If a network is deleted, all elements affiliated with it will also be deleted automatically. After that, all information and configuration about the network and its elements will NOT be recovered. So, please confirm operation before doing it. User can NOT delete, rename or add a new element to the network “Discovered Devices”, which is a reserved network for the temporary results of network-element-search. 4.3.4. Delete Network Element Click the network element to be deleted, then click “Delete” button in the shortcut buttons bar. A dialogue box pops up for confirmation. Click “Yes” button to delete the selected network element. User can right-click the network node, choose “Delete” from the popped menu or click “delete” from the “Operation” menu. Notice: If a network element is deleted, all information, such as log messages and alarm messages will be deleted permanently. After that, all these information will NOT be recovered. So, please confirm the operation before doing it. 4.3.5. Search Network Element Page 9 Network Switch Software User Manual V1.0 Fi-View-AL software gains the function of network element search for the user convenience, which can search equipment in certain IP address range, automatically or manually. As mentioned above, all search results are put into the reserved network “Discovered Devices”. System offers two search ways: automatic or manual. User can operate by clicking “Automatic search” or “Manual search” from “Operation” menu or right-click network “Discovered Devices” to achieve the function. In automatic search manner, system will auto-search all IP addresses of class C sub-net in which management PC resides, one by one. For instance, the IP of management PC is 92.168.0.* (* is a integer within the range from 0 to 255), system will search IP addresses from 192.168.0.0 to 192.168.0.255 automatically. If the system finds a chassis’ IP address is in this range, the device will be added into the network “Discovered Devices” as one of the search results. Notice: the factory default IP address of the chassis is 192.168.0.216. In manual search, the range of searching IP address is specified by operator. System searches IP addresses in this range and if chassis is found, it will be added into the network “Discovered Devices”. The dialogue box is as below: The progress bar shows the progress of searching. Device founded is added into the network “Discovered Devices”. 4.3.6. Change Network In some instance, user maybe needs to change an element from a network to another. Right-click the network element, select “Change Network”, then system pops up a dialog box as below: Page 10 Network Switch Software User Manual V1.0 User can move selected element to an existed network or a new one. If user plan to move an element to a new network, please choose “New Network” option and fill in the network name, then press “OK”, the new network will be shown in the tree-view catalogue with the selected element moved in. 4.3.7. Assign New IP Address In some instance, user maybe needs to assign a new ip address for an exist element. Right-click the network element, select “Assign New IP”, then system pops up a dialog box as below: Fill in a new IP address, then press “OK” button, the new IP address will be assigned to the selected element. 4.3.8. Login network element For high stability and security, the system adopts advanced user management and ID validation mechanism. Only users with the correct user name and password can be permitted to operate devices according to their authority. So, user should log in the device firstly for further operation. Double-click the element node in tree-view catalogue, and system will pop Page 11 Network Switch Software User Manual V1.0 up the log in dialogue as below: Input the user name and corresponding password, then click “OK” button, system will do validate the name and password of the user. If they are valid, the system will regard the current operator as a legal user and assign the authority to the operator according to the user level. At this time, chassis and ports status will be shown in chassis status area and ports status area respectively. If the user name and password are invalid, system will show the error message and ask for re-input. Every chassis have an internal user information list, which contains the information of users on this chassis, including user name, password, and user level. The list will not be lost after power-off. 4.3.9. Log out from current element Right-click the logged-in element and select “Log-out” from popped menu. And the log-out dialogue box will come up. Click“Yes” to log out the current user from the network element After the operation, this chassis and modules status are invisible. Log in again if view the status of the chassis and all modules. 4.3.10. Log in/log out multi-device Sometimes user uses the Fi-View-AL system to manage many devices. According to the traditional way of log-in and log-out, it is very inconvenient to take the same operation on very device one bye one. The system provides an Page 12 Network Switch Software User Manual V1.0 effective way to achieve it. Select “Log in all devices” or “Log out of all devices” from the menu “System”, then a dialogue will pop up. The operation is familiar with the log-in and log-out process on a single device. 4.3.11. Refresh the system information If IP address of the management PC is accurately added into “Trap Target Address” list of the chassis, the chassis and modules information will refresh automatically on receiving the trap information. User also can achieve that by clicking “Refresh” from “Operation” menu. And furthermore, system supports Refresh-All-Device function by clicking “Refresh all devices” from “Operation” menu. 4.4. Chassis Management 4.4.1. View the status of current chassis After log in the chassis successfully, the chassis status area will show the real-time status of the chassis, including the status of each port configuration, device ID number, version information, device name and location information. Management Module Switch Ports Click “Refresh” button to refresh the status of current device. The new status shows in this area and tree-view catalogue. Also, user can achieve it by selecting “Refresh” after right-clicking the network element. 4.4.2. View & Change the status of management module Click the area of management module on the chassis, the information of the module will display on the screen as below. Page 13 Network Switch Software User Manual V1.0 The detailed information includes RS-232 console port parameter, IP address, MAC address, start-up time, software/hardware version and WEB-management enabled/disabled status. In addition, four buttons beneath this area are available for setting current management module, restarting all modules and system, and refreshing the modules, respectively. By clicking “SET” button to set the management module information. The dialogue box is as follows: In this dialogue, user could specify the IP address, Subnet Mask and Gateway, and enable or disable the Web-management. Page 14 Network Switch Software User Manual V1.0 By clicking “System Reset” button, user could choose to restart CPU, Switch Ports or both in the following dialogue. And to restore the device to factory default configuration, user could click “Factory Reset” button and choose to reset current device to factory defaults with or without the network configuration from the popped-up dialogue, just as below. If user selects “Including Network Configuration”, after the factory reset, the IP address, subnet mask address and gateway address will be restore to the factory default, or they will not be modified during the factory reset. Click “Refresh” button, all information shown in this screen will be refreshed. Click “General Information” label left-above in this area, the general information about device is displayed here. Page 15 Network Switch Software User Manual V1.0 The general information includes some configurations and status about Flow Control, Broadcast Storm Protection, Port Priority, Port Mirroring and VLAN. The detailed functions of buttons in this area are described as following. Click “General Setting” button, system will pop up a dialogue. In this dialogue, user could configure the flow control and broadcast storm protection. If the function of broadcast storm protection is enabled, user could set BCSP with multicast packets included or excluded. And if BCSP Include Multicast is set to “Enabled”, the multicast packets will be regarded as the broadcast packets. BCSP is abbreviation of Broadcast Storm Protection. Click “Port Mirroring” button, a dialogue on port mirroring setting will be displayed. Port Mirroring means all packets transmitted or received on one port can be monitored from another port. User could attach a monitoring device to the mirrored port, such as a protocol analyzer or a RMON probe, to view the details about the packets passing through. In this dialogue, Mirror Type includes TX, RX and TX & RX, which represent transmitted packets, received packets and both of Page 16 Network Switch Software User Manual V1.0 two, respectively. Sniffer Port is the monitor port, and the sniffered port is the port to be monitored. Click “Priority Setting” button, configuration about priority will be shown in the following dialogue. High/Low Delivery Ratio is the ratio of processing high/low priority queue during the packet delivering process. Available options are 2/1, 5/1, 10/1 and utmost. Ratio 2/1 means it will deliver 2 packets within the high priority queue first than 1 packet within the low priority queue. Ratio 5/1 and 10/1 are similar to 2/1. And “utmost” means it will always deliver high priority packets first. In this dialogue, user could enable or disable port-based priority and 802.1p based priority by setting “Port-based Priority” and “802.1p Priority Enable”. And if “802.1p Priority Enable” is enabled, the “802.1p Based Priority” can be set from 0 to 7. According to the IEEE802.1p protocol, received packets with equal or higher priority will be put into high priority queue. And click “VLAN Setting” button, system will show the VLAN general settings. Click “VLAN Information” label left-above in this area, a VLAN membership list is displayed here. Page 17 Network Switch Software User Manual V1.0 Along with the 802.1Q VLAN setting, this list determines the VLAN membership of all 5 switch ports based on IEEE802.1Q protocol. And user could modify an item by selecting it and pressing “Edit” button, then the VLAN item setup dialogue will be shown as below. In this dialogue, the setting of Valid means the current VLAN item is valid or invalid. VID, or VLAN ID, specifies the set of VLAN from which a given port is allowed to receive, and to which allowed to send labeled packets. In this membership list, if a port is checked, it means this port is current 802.1Q VID VLAN member. And if a port is unchecked, this port is not the current 802.1Q VID VLAN member. 4.4.3. View & change the status of switch ports Click a port on the chassis. The information and status about this port displays in “Port Status Area”. Page 18 Network Switch Software User Manual V1.0 User could view the detailed information and status of current port, including link status, link speed, duplex mode, and other configuration. Furthermore, user has the ability to set the auto-negotiation/force link mode, link speed, full/half duplex mode, port shutdown enabled/disabled, port status refresh, and port speed-limitation. Click “Port Status” button, user could set auto-negotiation/force mode, link speed and duplex mode in the popped-up dialogue. For optical port, with no auto-negotiation protocols or standards available yet, it can only be working at 100 Mbps, full duplex. So, this button is not visible for optical port. Click “Shut Down” button, the port shutdown setting dialogue will be shown as below. Page 19 Network Switch Software User Manual V1.0 In this dialogue, if Shut Down is selected “Enabled”, the corresponding port will be closed, and its LEDs will power off, even it is connected with other twist-pair ports properly. If it is set to “Disabled”, the port will switch to normal state. Set speed limitation by clicking “Set Speed Limitation” and a dialogue box will pop up. Choose “Enabled” and fill in the blank with port speed, then press “Set” to enable the speed limitation function. Click “VLAN Setting” button, user could configure VLAN settings based on each port, which is not familiar with that based on 802.1Q. Port VID, or PVID, specifies the VLAN to which the switch will assign unlabeled packets from that port. Tx Tagging Insertion determines the output packets will be tagged or untagged. If it is enabled, all output packets will be added with the VLAN tag. If it is disabled, all output packets will be untagged packets.And if it is set “Pass-through”, all the packets will pass through the device without changing of VLAN tag. If the Ingress Filter is enabled, when a packet arrives, the port will check the Page 20 Network Switch Software User Manual V1.0 VID of the packet and its own VLAN membership. If the port also belongs to that VLAN, the frame will receive and forward. If the port is not a member of that VLAN, the packet will be discarded. If the Ingress Filter is disabled, when a packet arrives, the port will not check the VID of the packet and its own VLAN membership. In this dialogue, the membership is based on each port. And a port can communicate with the only ports which are checked in this membership setting. Click “Priority Setting” button, the current port priority setting dialogue comes up. Select “Flow Statistic” label at left above in this area, the flow statistic information on current port is shown here, just as below. Click “Refresh” button to update all items value. And click “Clear” button to Page 21 Network Switch Software User Manual V1.0 clear all values, except for “TX Drop Packets Due to Lack of Resources” and “RX Drop Packets Due to Lack of Resources”. 4.5. User management 4.5.1. Add a User Click “Add User” from “User Management” menu to add a user and a dialogue box will pop up. Input the name, password and authority in the dialog box, then click “Add”, and system will check up the user list in chassis. If the user name is not existed in the user list, the system will add it into chassis as a new user. Otherwise, error message will pop up. 4.5.2. Delete a User Click “Delete User” from “User Management” menu and a dialogue box will pop up. Select the user to be deleted and click ”Delete” button to perform the operation. Page 22 Network Switch Software User Manual V1.0 Notice: Once to be deleted, all information about the user can NOT be recovered. 4.5.3. User information List Click” User list” from “User Management” menu, and a dialogue box will pop up. In this dialogue, user can add, delete, and modify the user’s information, by clicking ”Add”, “Delete”, and ”Modify” button. 4.6. SNMP Configuration 4.6.1. Set Trap Destination Address Click “Set Trap Destination” from “SNMP Settings” menu, and a dialogue box will pop up. User can delete, add, and modify the trap destination address and Page 23 Network Switch Software User Manual V1.0 corresponding community. The function of trap enabled/disabled is also available in the dialogue. 4.6.2. SNMP Parameter Set Click “SNMP Parameter” from “SNMP Settings” menu and a dialogue box will pop up. User can set some SNMP parameters in this dialogue. In SNMP protocol, “Community read only” and “Community read and write” are two key parameters in the access to a management device. With factory default, the “Read Only Community” is “public”, and “Community read and write” is “private”. 4.7. Alarm and log messages management 4.7.1. Alarm message management Click “Alarm” from “Information” menu, and a dialogue box will pop up. Page 24 Network Switch Software User Manual V1.0 Each alarm record consists of four items: module number, alarm type, record time and status. User can search for the alarm records by specifying module number, alarm type and/or record time. If no options are specified, all alarm records will show in the result display area. User also can delete and print the search result. 4.7.2. Pop up Alarm Dialogue User can select alarm pop-up window for attention or not. Just click “Pop up Alarm dialogue” from “Message” to achieve it or not. When the function is enabled, it needs to add the IP address of current management PC to the trap destination address list and set trap function enabled. If the status of port changes or something wrong comes out, system will pop up a dialogue box to show the detailed alarm message as below. 4.7.3. Log Messages management Click “Log Messages Management” from “Information” menu, and a dialogue box will pop up. Page 25 Network Switch Software User Manual V1.0 Each log record consists of operator, log message type, operation time and operation result. User can search for log records by specifying module number, log message type and/or operation time then clicking “Search” button. If no options are specified, all log records will show in the result display area. User also can delete and print the search result. Page 26