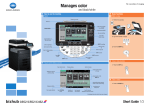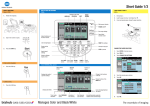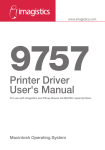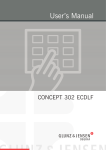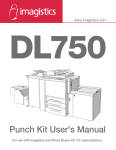Transcript
Manages color and black/white Basic functions Make a copy How to use the machine Panel Advanced functions Save in user box Change to the mode 1. Position the original(s). 1. Position the original(s). Touch pen 2. Touch the Application tab. 3. Touch SAVE IN USER BOX Main power indicator TOUCH SCREEN 2. Type in the number of copies. Power ON/OFF Energy saving ON/OFF Save copy settings 4. Touch USER BOX and select the desired box. 5. Touch OK. 6. Touch Document Name and enter a name for the document. 7. Touch OK (2×). 8. Press the START key. Open Utility/ Counter screen 3. Press the START key. Adjust brightness of the touch screen Zoom 1. Position the original(s). 2. Touch ZOOM in the basic screen. Automatically reduce/enlarge original size to paper size Different values for X and Y (distortion) STOP a process START a process Open HELP screen Keep original size User defined zoom (values can be changed*) Little bit smaller than original size (value can be changed*) Input a value or a number CLEAR a value 1. Position the original(s). 2. Press the FAX/SCAN key on the panel. 3. Touch DIRECT INPUT. 4. Touch E-MAIL. 5. Enter the destination address. 6. Touch OK. Touch Screen (Basic screen) Open Job list screen 7. Press the START key. Message display Number of copies Preset zoom values Change to the functions of the tab Displays the result of specified settings Duplex Scan to e-mail (direct input) Proof one copy set Switch to Enlarge display mode 4. Touch OK. *refer to User Manual for Copy Operations Interrupt a copy job Specify panel settings Change zoom manually 3. Touch the desired function. 5. Press the START key. RESET the settings Click to login/logout SEARCH FOR AN E-MAIL ADDRESS 1. Press the FAX/SCAN key on the panel. 1. Position the original(s). Choose function of the BASIC tab 2. Touch DUPLEX/COMBINE in the basic screen. 2. Touch ADDRESS BOOK. 3. Touch SEARCH. 4. Touch DETAIL SEARCH. 3. Touch the desired function. 5. Touch NAME or ADDRESS. 4. Touch OK. 6. Input a keyword. 5. Press the START key. Displays job details Icons indicating Machine/Job status Open FINISHING screen Indication of free memory Start Separate scan function 7. Touch OK (2×). 8. Touch CLOSE. Activate/Deactivate automatic rotation of the scanned image Finishing (only with Finisher) Load paper in tray 1 Refill 1. Position the original(s). 2. Touch FINISHING in the basic screen. Send a fax (only with Fax option) 3. Touch the desired function.* 1. Pull out tray 1. 4. Touch OK. 2. Slide the lateral guides to fit the size of the paper. 1. Position the original(s). 3. Load the paper into tray 1 (not higher than ). 2. Press the FAX/SCAN key on the panel. 4. Close tray 1. 3. Touch DIRECT INPUT. 5. If you load special paper, change the paper selection. 4. Touch FAX. 5. Press the START key. w/o Finisher with Finisher 5. Enter the fax number. CREATE A BOOKLET 6. Touch OK. 1. Position the original(s). 2. Touch FINISHING in the basic screen. CHANGE THE PAPER SELECTION 3. Touch FOLD/BIND. 1. Touch PAPER in the basic screen. 4. Touch the desired function.* 2. Touch tray 1. 5. Touch OK (2×). 3. Touch CHANGE TRAY SETTINGS. 6. Press the START key. 4. Touch the desired paper selection. 7. Press the START key. 5. Touch OK (2×). *available functions depend on machine/finisher Quick Reference