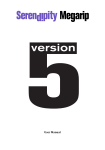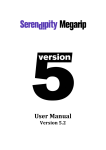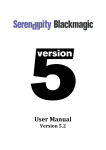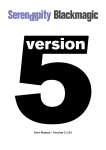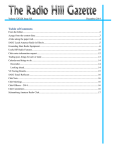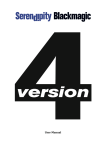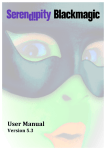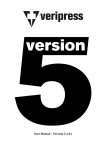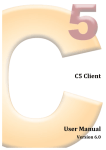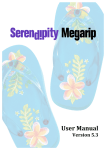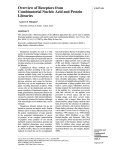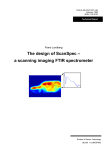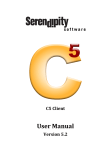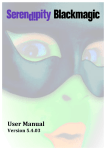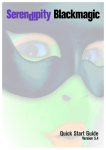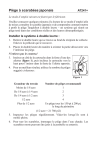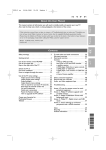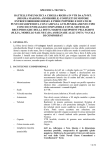Download WORK PRACTICES - artclassico.com.au
Transcript
RESEARCH AND DEVELOPMENT JOURNAL JON RIETHMULLER FINE ART PHOTOGRAPHY – POSTGRADUATE RESEARCH AND DEVELOPMENT JOURNAL COLOUR MANAGEMENT TABLE OF CONTENTS COLOR MANAGEMENT 11 HARDWARE Characterization Calibration 12 12 12 COLOR PROFILES Embedding Working spaces 13 13 13 COLOR TRANSFORMATION Profile connection space Gamut mapping Rendering intent 13 14 14 14 IMPLEMENTATION Color management module Operating system level Application level 16 16 16 17 SEE ALSO REFERENCES 17 18 NEW TECHNIQUES IN THE PRODUCTION OF COLOUR IMAGES IN THE FIELD OF FINE ART PHOTOGRAPHY 19 ABSTRACT THE FINE PRINT IN THE AGE OF DIGITAL REPRODUCTION Notes 31 LIVE DIGITAL PICTURES Stage Stage Stage Stage Stage Stage Stage Stage 19 19 1 2a 2b 3a 3b 3c 3d 3e 33 42 43 45 47 49 51 53 55 FINE ART PHOTOGRAPHY – POSTGRADUATE RESEARCH AND DEVELOPMENT JOURNAL COLOUR MANAGEMENT Stage 4a Stage 4b Stage 4c Conclusion 57 58 60 62 THE DESENSITISATION OF PHOTOGRAPHY Notes 64 71 THE CRAFT OF PHOTOGRAPHY Notes 73 81 THE PROBLEM WITH PHOTOSHOP Notes 83 120 FIXING THE PROBLEM Case Study 1 Case Study 2 Notes 125 158 162 171 SERENDIPITY MEGARIP USER MANUAL 176 PRODUCT OVERVIEW 178 INSTALLATION 181 WHAT’S ON THE DVD? WINDOWS INSTALLATION INSTALLING THE DONGLE DRIVER – WINDOWS INSTALLING SERENDIPITY MEGARIP WINDOWS – UPGRADE FROM V4 TO V5 INSTALLING THE DONGLE DRIVER UPDATE INSTALLING THE SOFTWARE UPGRADE MACINTOSH INSTALLATION INSTALLING THE DONGLE DRIVER – MACINTOSH INSTALLING SERENDIPITY MEGARIP CREATING DOCK START ICONS MAC OS X – UPGRADE FROM V4 TO V5 BACKING UP V4 USING THE ARCHIVER SAVING THE V4 DATABASE AND ICC PROFILES 181 182 182 182 183 183 183 184 184 184 185 185 186 186 186 FINE ART PHOTOGRAPHY – POSTGRADUATE RESEARCH AND DEVELOPMENT JOURNAL COLOUR MANAGEMENT USING THE DATABASE FROM V4 LINUX INSTLLATION NSTALLING THE DONGLE DRIVER INSTALLING THE CLIENT 187 188 188 189 RUNNING THE SOFTWARE 190 STARTING THE SERVER STARTING THE CLIENT CONFIGURING MANUALLY OUTPUT CONFIGURATION MEDIA CONFIGURATION PAGESETUP CONFIGURATION MONITOR CONFIGURATION THE SERENDIPITY MEGARIP SERVER Server Options 191 191 192 193 194 194 195 198 198 THE MEGARIP DONGLE UPDATER Updating the Dongle 201 201 THE SERENDIPITY MEGARIP CLIENT Look and Feel Workbench Menu Options Contextual Menu (Right Click) 205 205 206 208 210 WORKBENCH DATA TYPES 211 CALCHECK CHART Toolbar Options Patch Definition Target Standards Spectrophotometer Patches 214 215 216 218 219 219 GRADATION CURVE Toolbar Options 221 221 ICC TWEAK SET Options MEDIA 223 224 226 FINE ART PHOTOGRAPHY – POSTGRADUATE RESEARCH AND DEVELOPMENT JOURNAL COLOUR MANAGEMENT Output Calcheck Info Usage Colour Correction ICC Profiles Screen Printing Output Screening 227 228 229 230 231 232 232 OUTPUT Queue Destination Maintenance 235 235 237 243 PAGESETUP Output Publish Asset Queue as a Published Pagesetup ICC Profiles ColourKeys Input Screening Postscript / PDF Options Resampling Logo Effects Media Effects 244 245 246 248 249 252 253 254 255 257 257 259 PAGESETUP POOLS Publish Job Queuing Pagesetups 262 262 263 264 PAPEPROFILE Toolbar Options Density Patches Sift and Sort Options Paper Profile Graph Separation Control Ink Limits Options 265 265 267 268 270 270 271 271 PRESS Dimensions Colour Management Ink and Paper 274 274 274 275 SCREEN PRINTING Configuration 277 277 FINE ART PHOTOGRAPHY – POSTGRADUATE RESEARCH AND DEVELOPMENT JOURNAL COLOUR MANAGEMENT Paper Profile Configuration Summary 280 281 MONITOR EDIT MENU OPTIONS Layout Tabs Reordering Tabs 283 284 284 284 285 286 MONITOR MODULES CLIENTLOG Filtering Options Display Options ClusterStatus 287 289 289 290 291 DROPZONE MEDIASTATUS QUEUEMANAGER View Options Toolbar Options Configuration Options 292 294 297 297 298 303 QUEUESTATUS SERVERLOG Display Options 304 306 307 STATUS THUMBNAIL APPLICATIONS Archiver 308 308 310 312 CALCHECK ClusterManager Densitometer 316 323 328 FLIPBOOK Publication Panel Pagination Panel Page View Panel Page View (Contextual Menu) Page Navigator Panel View Options Press Configuration 333 334 334 334 335 338 339 340 LINEARISER The Interface Toolbar 341 341 342 FINE ART PHOTOGRAPHY – POSTGRADUATE RESEARCH AND DEVELOPMENT JOURNAL COLOUR MANAGEMENT Available Media Linearisation History Measurement Advanced Options Densitometer/Spectrophotometer Curve Show Charts Chart Types Yule Nielsen Number Maximum Densities Override Pros and Cons 343 343 344 344 346 346 347 347 348 350 350 MONITORCALIBRATOR Options 352 352 SOFTPROOF File Menu Options SoftProof Settings View Options Press Configuration Navigator Menu View Menu Tools Menu The Channel Viewer Channels Notes Publications Page Navigator Panel Effects InkKeyViewer Contextual Menu Options (right click) 355 356 356 357 358 358 359 361 362 362 364 365 366 367 368 371 SPECTROPHOTOMETER Options Measured / Loaded Set Panels Export Menu 372 373 373 374 STUDIO Submitting a Nest or Tiles 377 Nesting 377 Cloaking and Nesting with Large Format Flatbed Devices 378 Tiling with Media 379 Menu Options 379 Studio Menu 379 Edit Menu 381 376 FINE ART PHOTOGRAPHY – POSTGRADUATE RESEARCH AND DEVELOPMENT JOURNAL COLOUR MANAGEMENT Frame Menu View Menu Layout Area Loading Stored Templates Positioning Assets for Nesting Frame Resizing Cropping Assets Asset Panel Property Panel Document Activating Tiling Mode Content Template Panel 382 384 385 385 385 386 387 388 389 389 390 391 392 APPLICATION MENU ITEMS Submit Files 394 394 SUBMIT FILES AS ASSET SUBMIT ICC TARGET TEST PRINTS CONNECT TO SERVER ACCOUNTS ADMIN LOG OUT (SECURE MODE ONLY) CHATTERBOX BROADCAST MESSAGE DOWNLOAD PPD ACCOUNTS ADMIN / SECURE MODE SETTING UP USERS AND USER GROUPS ACTIVATING SECURE MODE CONFIGURATION PANELS USERS PANEL To create a User: Groups Panel Activating Secure Mode 397 397 397 397 398 398 399 399 399 399 400 401 401 402 403 405 SYSTEM SETTINGS Server Colour Management Working Paths 407 407 410 410 CLIENT General Colour Management Additional Monitors Calcheck Managed 412 412 413 415 415 FINE ART PHOTOGRAPHY – POSTGRADUATE RESEARCH AND DEVELOPMENT JOURNAL COLOUR MANAGEMENT APPLICATION SHORTCUTS WEB SERVER Accessing the Web Server 417 419 419 PUBLISHING A WINDOWS PRINTER Method 423 423 PRINTING TO A WINDOWS SHARED PRINTER Megarip Server Running on a Mac 428 428 TROUBLESHOOTING Clustering Cluster Nodes Errors Log A Node Cannot Be Found Printing to a Windows Printer The Mac Spooler Reports “NT_ACCESS_DENIED” Client Error Unable to Print to Remote Windows Printer 437 437 438 438 439 441 442 442 GLOSSARY 443 COLOR MANAGEMENT GUIDE – PHASE ONE 445 INTRODUCTION 445 Standardization of color values and calibrating devices 445 Workflow Devices 446 THE PURPOSE OF PROFILES Human Vision and color values Using profiles in color management Color spaces – color in 3D Individual color Color gamuts – Color in 2D 447 447 448 449 449 450 COLOR MANAGEMENT FOR MAC Setting up the hardware The camera The monitor Calibration of Monitors in Mac OS X: Adjusting the Brightness and Contrast manually: 452 452 452 453 454 SETTING UP THE SOFTWARE Setting up ColorSync System settings Setting up Photoshop Color Settings Visual Inspection SETTING UP CAPTURE ONE COLOR SETTINGS COLOR MANAGEMENT FOR WINDOWS 454 454 455 455 456 457 FINE ART PHOTOGRAPHY – POSTGRADUATE RESEARCH AND DEVELOPMENT JOURNAL COLOUR MANAGEMENT Setting up the hardware Calibration of Monitors in Windows: Adjusting the Brightness and Contrast manually: Setting up Software Setting Up Photoshop Visual Inspection 457 458 459 459 460 460 PRINTING Destination profiles Proofing with the studio printer 461 461 462 465 RENAISSANCE CLOTHING THE MEANING OF RENAISSANCE AND MEDIEVAL CLOTHING COLORS WHY COLOR SYMBOLS ARE NOT ALWAYS IN AGREEMENT Sources 470 Document Location: D:\0User\200 Research Journals\10 Research Journal 10 - Colour Management\Colour Management V10-0 (In Progress).docx 465 469 FINE ART PHOTOGRAPHY – POSTGRADUATE RESEARCH AND DEVELOPMENT JOURNAL COLOUR MANAGEMENT COLOR MANAGEMENT From Wikipedia, 19 October, 2011 In digital imaging systems, color management is the controlled conversion between the color representations of various devices, such as image scanners, digital cameras, monitors, TV screens, film printers, computer printers, offset presses, and corresponding media. The primary goal of color management is to obtain a good match across color devices; for example, the colors of one frame of a video should appear the same on a computer LCD monitor, on a plasma TV screen, and as a printed poster. Color management helps to achieve the same appearance on all of these devices, provided the devices are capable of delivering the needed color intensities. Parts of this technology are implemented in the operating system (OS), helper libraries, the application, and devices. A cross-platform view of color management is the use of an ICC-compatible color management system. The International Color Consortium (ICC) is an industry consortium which has defined: an open standard for a Color Matching Module (CMM) at the OS level. color profiles for: o devices; this includes devicelink-profiles representing a complete color transformation from source device to target device. o working spaces, the color spaces in which color data is meant to be manipulated. There are other approaches to color management besides using ICC profiles. This is partly due to history and partly because of other needs than the ICC standard covers. The film and broadcasting industries make use of many of the same concepts, but they more frequently rely on boutique solutions. The film industry, for Page 11 of 503 FINE ART PHOTOGRAPHY – POSTGRADUATE RESEARCH AND DEVELOPMENT JOURNAL COLOUR MANAGEMENT instance, often uses 3D LUTs (lookup table) to represent a complete color transformation. At the consumer level, color management currently applies more to still images than video, in which color management is still in its infancy.[1] HARDWARE CHARACTERIZATION See also: ICC profile In order to describe the behavior of the various output devices, they must be compared (measured) in relation to a standard color space. Often a step called linearization is performed first, in order to undo the effect of gamma correction that was done to get the most out of limited 8-bit color paths. Instruments used for measuring device colors include colorimeters and spectrophotometers. As an intermediate result, the device gamut is described in the form of scattered measurement data. The transformation of the scattered measurement data into a more regular form, usable by the application, is called profiling. Profiling is a complex process involving mathematics, intense computation, judgment, testing, and iteration. After the profiling is finished, an idealized color description of the device is created. This description is called a profile. CALIBRATION Main article: Color calibration Calibration is like characterization, except that it can include the adjustment of the device, as opposed to just the measurement of the device. Color management is sometimes sidestepped by calibrating devices to a common standard color space such as sRGB; when such calibration is done well enough, no color translations are needed to get all devices to handle colors consistently. This avoidance of the complexity of color management was one of the goals in the development of sRGB. Page 12 of 503 FINE ART PHOTOGRAPHY – POSTGRADUATE RESEARCH AND DEVELOPMENT JOURNAL COLOUR MANAGEMENT COLOR PROFILES EMBEDDING Image formats themselves (such as TIFF, JPEG, PNG, EPS, PDF, and SVG) may contain embedded color profiles but are not required to do so by the image format. The International Color Consortium standard was created to bring various developers and manufacturers together. The ICC standard permits the exchange of output device characteristics and color spaces in the form of metadata. This allows the embedding of color profiles into images as well as storing them in a database or a profile directory. WORKING SPACES Working spaces, such as sRGB, Adobe RGB or ProPhoto are color spaces that facilitate good results while editing. For instance, pixels with equal values of R,G,B should appear neutral. Using a large (gamut) working space will lead to posterization, while using a small working space will lead to clipping.[2] This trade-off is a consideration for the critical image editor. COLOR TRANSFORMATION Color transformation, or color space conversion, is the transformation of the representation of a color from one color space to another. This calculation is required whenever data is exchanged inside a color-managed chain. Transforming profiled color information to different output devices is achieved by referencing the profile data into a standard color space. It is easy to convert colors from one device to a selected standard and from that color space to the colors of another device. By ensuring that the reference color space covers the many possible colors that humans can see, this concept allows one to exchange colors between many different color output devices. Color transformations can be represented by two profiles (source profile and target profile) or by a devicelink profile. Page 13 of 503 FINE ART PHOTOGRAPHY – POSTGRADUATE RESEARCH AND DEVELOPMENT JOURNAL COLOUR MANAGEMENT PROFILE CONNECTION SPACE In the terminology of the International Color Consortium, a translation between two color spaces can go through a profile connection space (PCS): Color Space 1 → PCS (CIELAB or CIEXYZ) → Color space 2; conversions into and out of the PCS are each specified by a profile.[3] GAMUT MAPPING Since different devices don't have the same gamut, they need some rearrangement near the borders of the gamut. Some colors need to be shifted to the inside of the gamut as they otherwise cannot be represented on the output device and would simply be clipped. For instance the dark highly saturated purplish-blue color of a typical computer monitor’s “blue” primary is impossible to print on paper with a typical CMYK printer. The nearest approximation within the printer’s gamut will be much less saturated. Conversely, an inkjet printer’s “cyan” primary, a saturated mid-brightness greenish-blue, is outside the gamut of a typical computer monitor. The color management system can utilize various methods to achieve desired results and give experienced users control of the gamut mapping behavior. RENDERING INTENT When the gamut of source color space exceeds that of the destination, saturated colors are liable to become clipped (inaccurately represented), or more formally burned. The color management module can deal with this problem in several ways. The ICC specification includes four different rendering intents: absolute colorimetric, relative colorimetric, perceptual, and saturation.[3][4] ABSOLUTE COLORIMETRIC Absolute colorimetry and relative colorimetry actually use the same Page 14 of 503 FINE ART PHOTOGRAPHY – POSTGRADUATE RESEARCH AND DEVELOPMENT JOURNAL COLOUR MANAGEMENT table but differ in the adjustment for the white point media. If the output device has a much larger gamut than the source profile, i.e., all the colors in the source can be represented in the output, using the absolute colorimetry rendering intent would "ideally" (ignoring noise, precision, etc.) give an exact output of the specified CIELAB values. Perceptually, the colors may appear incorrect, but instrument measurements of the resulting output would match the source. Colors outside of the proof print system's possible color are mapped to the boundary of the color gamut. Absolute colorimetry is useful to get an exact specified color (e.g., IBM blue), or to quantify the accuracy of mapping methods. RELATIVE COLORIMETRIC The goal in relative colorimetry is to be truthful to the specified color, with only a correction for the media. Relative colorimetry is useful in proofing applications, since you are using it to get an idea of how a print on one device will appear on a different device. Media differences are the only thing you really would like to adjust for. Obviously there has to be some gamut mapping going on also. Usually this is done in a way where hue and lightness are maintained at the cost of reduced saturation. Relative colorimetric is the default rendering intent on most systems. PERCEPTUAL AND SATURATION The perceptual and saturation intents are where the results really depend upon the profile maker. This is even how some of the competitors in this market differentiate themselves. These intents should be created by the profile maker so that pleasing images occur with the perceptual intent while eye-catching business graphics occur with the saturation intent. This is achieved through the use of different perceptual remaps of the data as well as different gamut mapping methods. Perceptual rendering is recommended for color separation. In practice, photographers almost always use relative or perceptual Page 15 of 503 FINE ART PHOTOGRAPHY – POSTGRADUATE RESEARCH AND DEVELOPMENT JOURNAL COLOUR MANAGEMENT intent, as for natural images, absolute causes color cast, while saturation produces unnatural colors.[4] Relative intent handles outof-gamut by clipping (burning) these colors to the edge of the gamut, leaving in-gamut colors unchanged, while perceptual intent smoothly moves out-of-gamut colors into gamut, preserving gradations, but distorts in-gamut colors in the process. If an entire image is in-gamut, relative is perfect, but when there are out of gamut colors, which is more preferable depends on a case-by-case basis. Saturation intent is most useful in charts and diagrams, where there is a discrete palette of colors which one wishes to have saturated (to "pop"), but where the specific hue is less important. IMPLEMENTATION COLOR MANAGEMENT MODULE Color matching module (also -method or -system) is a software algorithm that adjusts the numerical values that get sent to or received from different devices so that the perceived color they produce remains consistent. The key issue here is how to deal with a color that cannot be reproduced on a certain device in order to show it through a different device as if it were visually the same color, just as when the reproducible color range between color transparencies and printed matters are different. There is no common method for this process, and the performance depends on the capability of each color matching method. Some well known CMMs are ColorSync, Adobe CMM, LittleCMS, and ArgyllCMS. OPERATING SYSTEM LEVEL Apple's Mac operating systems have provided OS-level color management since 1993, through ColorSync. Page 16 of 503 FINE ART PHOTOGRAPHY – POSTGRADUATE RESEARCH AND DEVELOPMENT JOURNAL COLOUR MANAGEMENT Since 1997 color management in Windows is handled at the OS level through an ICC color management system. Beginning with Windows Vista, Microsoft introduced a new color architecture known as Windows Color System.[5] WCS supplements the Image Color Management (ICM) system in Windows 2000 and Windows XP, originally written by Heidelberg.[6][7] Operating systems which use the X Window System for graphics use ICC profiles, and support for color management on Linux, still less mature than on other platforms, is coordinated through OpenICC at freedesktop.org and makes use of LittleCMS. APPLICATION LEVEL As of 2005, most web browsers ignored color profiles.[8] Notable exceptions were Safari, starting with version 2.0, and Firefox starting with version 3. Although disabled by default in Firefox 3.0, users can enable ICC v2 and ICC v4 color management by using an add-on[9] or setting a configuration option.[10] Starting from Firefox 3.5 color management is enabled by default only for tagged images, although support is limited to ICC v2 profiles owing to a change in color management systems from 3.0.[11] Firefox 8.0 has partial ICC v4 profiles support. Internet Explorer 9 is the first Microsoft browser to partly support ICC profiles, but it does not render images correctly according to the Windows ICC settings (it only converts non-sRGB images to the sRGB profile) and therefore provides no real color management at all. As of 2011, Google Chrome does not support color management by default. SEE ALSO Color chart Digital printing International Color Consortium IT8 Linux color management Page 17 of 503 FINE ART PHOTOGRAPHY – POSTGRADUATE RESEARCH AND DEVELOPMENT JOURNAL COLOUR MANAGEMENT REFERENCES 1. ^ Fairchild, Mark. "A Color Scientist Looks at Video". http://www.cis.rit.edu/fairchild/PDFs/PRO29.pdf. Retrieved 2008-05-09. 2. ^ Rodney, Andrew. "The role of working spaces in Adobe applications". Adobe. http://www.adobe.com/digitalimag/pdfs/phscs2ip_colspace.pdf. Retrieved 2008-05-09. 3. ^ a b Rodney, Andrew (2005). Color Management for Photographers. Focal Press. pp. 32–33. ISBN 0240806492. 4. ^ a b Color Management: Color Space Conversion, Cambridge in Color 5. ^ Upton, Steve (February 2008). Vista's New Color Management System: WCS. 6. ^ Microsoft (1997-04-23). "Microsoft Licenses LinoColorCMM Technology To Improve Color Management in Windows". http://www.microsoft.com/presspass/press/1997/apr97/linopr.m spx. Retrieved 2008-05-08. 7. ^ The reader may verify this by examining the Properties of any ICM profile. The Profile Information tab should contain the entry "LinoColorCMM © by Heidelberger Druckmaschinen AG". 8. ^ Smith, Colin; Kabili, Jan (2005). How to Wow: Photoshop CS2 for the Web. Berkeley, CA: Peachpit Press. pp. 13. ISBN 0-32139394-5. http://books.google.com/?id=I1H0fNcAPHcC&pg=PT17&dq=web+b rowsers+ignore+%22icc+profiles%22. Retrieved 2008-05-08. "Many designers choose not to include ICC Profiles with Web files because most Web browsers can't read them and they increase the size of a file." 9. ^ Color Management add-on by Sean Hayes. 10. ^ The value "gfx.color_management.enabled" can be set to "true" in the "about:config" file of Firefox since version 3. Firefox 3: Color profile support (oh the pretty, pretty colors), Deb Richardson, Mozilla Corporation. 11. ^ [1] Page 18 of 503 FINE ART PHOTOGRAPHY – POSTGRADUATE RESEARCH AND DEVELOPMENT JOURNAL COLOUR MANAGEMENT NEW TECHNIQUES IN THE PRODUCTION OF COLOUR IMAGES IN THE FIELD OF FINE ART PHOTOGRAPHY This section is taken for Les Walkling's thesis submission for his Doctor of Philosophy in 2007. ABSTRACT The investigation, innovation and development of new colour printing techniques, tools, strategies and procedures in the field offine art photography, to surpass the flexibility and controls previously available only in the now discontinued Dye Transfer col- our printing process. The project integrates the genealogy, technology and methodology of analogue and digital imaging systems, reformulating their design, implementation and application in production workflows. This creates new opportunities and outcomes for existing digital technology, and unifies colour printing theory and practice in the tradition of the fine print, in the field of fine art photography, and in the age of digital reproduction. THE FINE PRINT IN THE AGE OF DIGITAL REPRODUCTION On October 15th 1993 KODAK ceased production of materials for their Dye Transfer Process (Kodak 1993). Since 1946, when Kodak first commercially introduced the process, it had been "the reference standard for quality photographic colour printing" (Gassan 1981, p.42). The Dye Transfer Process was promoted as "the foremost colour process of all time because colour balance and contrast can be controlled in every one of the process's many steps" (Kodak 1988, p.2). It was considered to be the most Page 19 of 503 FINE ART PHOTOGRAPHY – POSTGRADUATE RESEARCH AND DEVELOPMENT JOURNAL COLOUR MANAGEMENT comprehensive of all colour processes. Bob Pace in his foreword to The Dye Transfer Process acknowledged that: The Dye Transfer process is one method of making quality color prints that can be the prime goal of the art community. Until now, the black and white photographer has been regarded as the fine artist in photography, and deservedly so. However the awakening colour photographer has had to work with Type C prints or Cibachrome. Both of these materials are line, but are not in the same league as a Dye Transfer print. The ability of the Dye Transfer process to be manipulated for the best possible print is legendary. The photographic artist now has the ability to create mind boggling impressions with this 'tool' called Dye Transfer. The choice of contrast, color balance, and density control for emotional impact, are finally in the hands of the qualified Dye Transfer printer. (Pace 1989a).j The withdrawal of the Dye Transfer Process only four years later left a significant gap in the field of fine art photographic print making. No longer a viable commercial process, Dye Transfer was also no longer an artistic process. Ironically this was happening at a time of growing acceptance and inclusion of colour print making in fine art photography practice and scholarship.j The tradition of the fine print had been a dominant force in fine art photography since the start of the 20th century. "It was a position ... accepted by most advanced photographers" (Szarkowski 1973, p.96). Epitomised by the American photographer Alfred Steiglitz, formalised by the 164 group, and popularised by Ansel Adams, the fine print tradition Page 20 of 503 FINE ART PHOTOGRAPHY – POSTGRADUATE RESEARCH AND DEVELOPMENT JOURNAL COLOUR MANAGEMENT stilI exerted considerable influence in the late 20th Century. Attention to the 'fineness' of its rendering, inherent photographic qualities, and crafted outcomes are often listed among the defining characteristics of a photograph. The modernist photographic aesthetic was grounded in formal qualities and expresaive techniques, and underscored by the Western philosophical concern for the 'relevance of the beautiful' (Adaros 1981). The earliest definition of a fine print coincides with the introduction of the Kodak camera in 1888 and resulting emergence of the 'snapshooter'. "This infuriated photographic enthusiasts who welcomed the complicated fine printing processes of the time. Thus, because of its form, it was immediately possible to distinguish an artistic photograph from a simple snapshot" (Doty 1960). The concept of a 'fine print' underwrote Pictorialism's early quest to establish photography as a 'fine art'. "The materials used for the fine prints, which the photographers themselves prepared, made exact duplication very diflicult, so that each print made from the same negative was in fact, to a certain extent, an original. This was welcomed by pictorial photographers for it meant that one of the characteristics of painting could also be achieved in photography" (Tausk 1980, p.20-21). The authorship of the fine print, its production and reception, were criteria based as much on practical considerations as philosophical debates: This concern with print quality is often seen as excessively formal, privileging matters of technique at the expense of content, meaning and context. However, different contexts require differing levels of attention to print quality. While a mediocre print may be adequate for newspapers, given their low-quality reproduction, gallery exhibition demands high-quality visual Page 21 of 503 FINE ART PHOTOGRAPHY – POSTGRADUATE RESEARCH AND DEVELOPMENT JOURNAL COLOUR MANAGEMENT resolution. Shift in usage of the image required a different degree of precision. (Wells 2000, p.41) J Ansel Adams fine print manifesto, 'A Personal Credo' in the American. Journal of Photography, blends connoisseurship, modernist aesthetics, high art pretensions, industrial psychology, and the poetics of form: Not only does the making of a photograph imply an acute perception of detail in the subject, but a fine print deserves far more than superficial scrutiny. A photograph is usually looked at - seldom looked into. The experience of a truly fine print may be related to the experience of a symphony appreciation of the broad melodic line, while important, is by no means all. The wealth of detail, forms, values - the minute but vital significances revealed so exquisitely by the lens - deserve exploration and appreciation. It takes time to really see a fine print, to feel the almost endless revelation of poignant reality which in our preoccupied haste, we have sadly neglected. Hence, the "look-through-astack-of-prints-while-you're-waiting" attitude has some painful connotations. (Adams 1943).,\ The tradition has resulted in an extensive series of books by artists such as The Ansel Adams 'Basic Photo Series which were first published by Morgan & Lester, New York beginning in 1948 and consisted of five books (Adams 1948). These books are based on the advanced craft of black and white photography and extol Adams' craft as an art form. This series was subsequently revised, enlarged and reprinted as the New Ansel Adams Series consisting Page 22 of 503 FINE ART PHOTOGRAPHY – POSTGRADUATE RESEARCH AND DEVELOPMENT JOURNAL COLOUR MANAGEMENT of three books, with The Camera first published by the New York Graphic Society, Boston, in 1980, The Negative in 1981 and The Print in 1983. This series was again updated and republished posthumously in 1995 by Bulfinch Press' and remains currently in print. It could also be argued that Adams as a leading exponent of 'straight photography' in the mid 20th century was also responding to the lingering Challenge of heavily manipulated photography as espoused by Pictorialists and Salon photographers like William Mortensen (1897-1965). Pre-dating Adams, from 1932 to 1956 Mortensen had published his own series of instructional photographic books whose general for- mat was mirrored by the Ansel Adams Basic Photo Series (Mortensen 1932, 1956). It is only recently that an attempt has been made to include Mortensen in the 'canon' of fine art photography (Coleman 1998).' Dominated by Beaumont and Nancy Newhall and the artists like Ansel Adams and Edward Weston that the Newhall's openly sup- ported in their collections, exhibitions and publications, the tradition of the fine print was rewritten as straight, modernist, photographic perfection (Newhall 1982). Colour photography on the other hand was never included in this tradition of the fine print. "Prior to the 1970's few serious photographers had broken through a nexus of technical and aesthetic barriers to employ colour. At the end of the decade its use was widespread" (North 1982, p.17). Despite this rapid growth in the acceptance and use of colour in fine art photography, no publications grounded in the fine arts were available on fine colour printing or even the history (and tradition) of the colour photographic print. The available texts were instruction manuals written by manufacturers (Kodak 1951) and the only advanced texts were Page 23 of 503 FINE ART PHOTOGRAPHY – POSTGRADUATE RESEARCH AND DEVELOPMENT JOURNAL COLOUR MANAGEMENT technical manuals written by outstanding laboratory technicians such as Bob Pace (Pace 1989) and David Doubley (Doubley 1984), or surveys of colour print making methods by educators such as Arnold Gassan (Gassan 1981). Like most photographic manuals, and in contrast to both Mortensen and Adams, they contain few if any images that demonstrate technique in an applied context. Colour photography is presented as a science, not a craft, and remains divorced from its practice. The Manual of Photography, first published in 1890, is the longest continuously in print photographic manual. It contains no photographs. Late 20th century editions if they do contain any photographs only demonstrate typical image processing faults. T.\:J.e Preface to the first edition of The Manual of Photography states: This Handbook has been compiled at the request of the Ilford Company, in the hope that it may be of service to the large number of Photographers who apply the art to pictorial, technical, or scientific purposes, and are content to leave to others the preparation of the sensitive materials that they use. It makes no pretence of being a complete treatise on the principles of the art, and it is not written for those for whom the experimental side of Photography has the most attraction. Its aim will be reached if it serves as a trustworthy guide in the actual practice of the art. At the same time, an endeavour has been made to state, in a simple way, sufficient of the principles to enable the reader to work intelligently, and to overcome most of the difficulties that he is likely to meet with. (Bothamley 1890). This assumed transparency of photography Page 24 of 503 FINE ART PHOTOGRAPHY – POSTGRADUATE RESEARCH AND DEVELOPMENT JOURNAL COLOUR MANAGEMENT independent of its source or application has been a generally defining distinction between the literature of photographic instruction and instruction in other creative fields, such as music, painting, drawing. Teaching a samba beat without reference to a tune to play along to, or teaching someone to draw without reference to what is being drawn wouldn't make sense. Kimon Nicolaides' believed drawing "has only to do with the act of correct observation ... (through) physical contact with all sorts of objects through all the senses" (Nicolaides 1941). Ruskin's organic 'Law of Help' also placed the whole person and their experience at the centre of understanding and attainment (Davis 2005). John Ruskin's 1857 Elements of Drawing, which is still in print, also features his own line drawings illustrating his instruction, techniques and strategies (Ruskin 1971). But photographic literature, apart from notable exceptions like Mortensen or Ansel Adams Basic Photo Series have tended to not be written by artists and are not illustrated with the author's images. In the case of manufacturer's manuals, the author is usually transparent, and rarely named or acknowledged in any way. This produces a 'gap' between photographic theory and photographic practice in the literature Technicians make the materials and write the instructional manuals, while photographers use these tools to create the photographs. Documentary photography, whose tradition is based on the assumption that the camera Objectively and transparently presents the reality it is focused on, legitimizes or perhaps even establishes this distance between theory and Page 25 of 503 FINE ART PHOTOGRAPHY – POSTGRADUATE RESEARCH AND DEVELOPMENT JOURNAL COLOUR MANAGEMENT practice. As a young artist I quickly realised that most of the photographers that I knew or admired were primarily obsessed with what was happening in front of the lens; the beautiful light, the kick that wins the football grand final, the moment tragedy struck and so on. On the other hand, most of the artists I knew or admired at the time who also used photographic processes tended to be more obsessed with what was happening on 'their side of the lens'. J The early literature on colour photography was therefore focused on it as a technical Pursuit, and as an aid to a fuller realisation of the photograph as an 'analogue' or imprint of reality. This point-ofview extends back to the earliest illustrative publications on photography such as William Henry Fox Talbot's The Pencil of Nature which contained the following "Notice to the Reader: The plates of the present work are impressed by the agency of Light alone, without any aid whatever from the artist's pencil They are the sun-pictures themselves, and not, as some persons have imagined, engravings in imitation" (Talbot 1844). The first complete working guide to Kodachrome and Kodacolor Photography acknowledges "that color photography is a statement of fact ... (and) even professionally, is still but little beyond a rather elementary development as an art medium" (Bond 1942, p.20). The next 232 pages reinforce this condition through the exclusive dedication to technical execution and excellence in colour photography, and nothing more. J This approach has continued almost without exception to today. There are no colour equivalents to either of the Ansel Adams Basic Photo Series or the host of other publications on the fine print tradition that followed (including Vestal 1974, Gasson 1977, Vestal 1984, Henry 1986, Gasson 1989). Even Page 26 of 503 FINE ART PHOTOGRAPHY – POSTGRADUATE RESEARCH AND DEVELOPMENT JOURNAL COLOUR MANAGEMENT photographic manufacturers such as Kodak published books on the 'art and craft' of quality (monochrome) printing (Kodak 1982). Publications on esoteric monochrome darkroom processes are still being written and distributed in the 21st century (Rudman 2003, Todd 2001, Thornton 2000). But there are no such equivalents covering the 'art and craft' of colour photography. Digital imaging continues this arbitrary division between black-and-white, and colour processing and printing. Of the 157 Adobe Photoshop text books that were published in the first eight years of Photoshop to 1998, only one publication, Barry Haynes and Wendy Crumpler's Photoshop Artistry: A Master Class for Photographers & Artists makes any reference to the fine print tradition. The foreword begins by quoting An- sel Adams autobiography" ... Image quality is not the product of a machine, but the product of the person who directs the machine, and there are no limits to imagination and expression" and includes a brief chapter correlating Ansel Adam's Zone System to digital processes (Haynes 1995, p.50-54). Cathy Abes in her introduction to Photoshop fix asks "Why another Photoshop book? ... Aren't there enough already out there? True, there are plenty of books that catalogue and explain how to use Photoshop ... But this book is different .... (It) is a showcase of many unusual and beautiful images ... and a generator of ideas ... " (Abes 1994). Abes then presents case studies of 34 North American artists working with Photoshop, none of whom represent a fine art photography or fine print tradition, and apart from brief paragraph length biographies, contain no artist statements or evidence to contextualise their technical Production methods. In December 2006 a books-in-print search using the keywords ~, Print, Photoshop' returned only eleven titles, of which only two are relevant to this study. One is devoted to Page 27 of 503 FINE ART PHOTOGRAPHY – POSTGRADUATE RESEARCH AND DEVELOPMENT JOURNAL COLOUR MANAGEMENT black-and-white photography techniques (Hamilton 2005) and the outdoor and nature photography which quotes Ansel Adams and makes brief references to the fine print tradition (Sheppard 2006, p.18-22. The only specialist publication dedicated to digital printing makes no reference to the fine print tradition at all, despite devoting the first chapter to the history of fine art printing with extensive references to the history of print making (Johnson 2003). Johnson's overriding concern is the technology and how it works. A gallery of 18 artists does nothing to explain why the technology is being used, only what technology is used and briefly how it is used. In an otherwise expansive and detailed book, the omission of the fine photographic print tradition continues to reinforce an ahistorical perspective of colour printing being outside of and irrelevant to the fine print. The concept of 'print quality' is covered in one short paragraph in the first edition, and over two pages in the revised second edition (Johnson 2005, p.187-188). However in both cases 'print quality' is only defined in material terms; such as printer resolution, number of colours, and ink droplet sizes. J The only publications that have attempted to theoretically and practically embed dig- ital colour printing in a fine print tradition, thereby refining and extending that tradition, are John Paul Caponigro's Adobe Photoshop Master Class (Caponigro, 2000) and George DeWolfe's Digital Photography Fine Print Workshop (DeWolfe, 2006). As OeWolfe states in his introduction: This book is about craft. It's not about tips or techniques or even Photoshop, really, although these important factors form much Page 28 of 503 FINE ART PHOTOGRAPHY – POSTGRADUATE RESEARCH AND DEVELOPMENT JOURNAL COLOUR MANAGEMENT of our discussion, and they have their place. Craft is about our attitude - the way you approach the subject. It is about excellence and consistency and practice. Craft synthesizes art and technology and makes them work together seamlessly. We not only have to know how the machines work, but we also know and apply the making and design of photographs, and the printing of ink on paper. We must constantly synthesize the technology with the art in a rapidly changing, complex, and often frustrating digital age. Unfortunately DeWolfe then proceeds to incorrectly explain fundamental technical concepts, such as how Photoshop represents luminosity (p.S9-60) and chroma (p.43- 45), Curve functions (p.94-97), Overlay and Soft Light blending modes (p.163-165) and Photoshop color management (p.243-24S). Caponigro's Adobe Photoshop Master Class is an inspiring and comprehensive account of his artistic practice, that also incorrectly presents fundamental technical concepts such as "the control of saturation independent of hue and lightness" (p.58) and "lock down» curves (p.51) But their intentions are clearly not to abandon the concept of the fine print. They both \Vant to embrace digital photography, including colour imaging into the tradition of the fine print, and fine art photography in general. For Caponigro "you can simply and effectively achieve tonal control that in a traditional darkroom would require much greater effort .... Some of these effects may be so difficult to achieve in the traditional darkroom that they will not be attempted there" (Caponigro 2000, p.53). The implication is that photography had been an incomplete medium to date, "awaiting more Page 29 of 503 FINE ART PHOTOGRAPHY – POSTGRADUATE RESEARCH AND DEVELOPMENT JOURNAL COLOUR MANAGEMENT godlike powers to fix reality, and now they are available courtesy of Photoshop" (Gretchen 2003, p.246). j' The colour fine print has remained a relatively unexplored, under theorised and under resourced area in the literature of fine art photography. This research project began by investigating and developing new techniques, processes and procedures using conventional monochrome and integral tri-pack colour photographic materials. My aim was to bridge the technical and creative 'gap' in fine print production created by the withdrawal of the Dye Transfer Process. It also paralleled the rise of alternative or replacement digital processes that could be incorporated into the tradition of the fine print, and in particular aid in the inclusion and development of the colour fine print. The working hypothesis that grounded this project was that the tradition of the fine print, of so much significance in 'the work of fine art photography in the age of mechanical reproduction', was again both relevant and functionally useful in the age of digital reproduction. This covered three principal areas of investigation: In investigating the genealogy of digital imaging systems, I sought to determine whether analogue techniques could be integrated with and influence the development of digital imaging and in particular the tradition and practice of fine art photographic colour print making In investigating the differences between digital imaging systems, I wanted to evaluate how the technology, methodology and aesthetic of these Page 30 of 503 FINE ART PHOTOGRAPHY – POSTGRADUATE RESEARCH AND DEVELOPMENT JOURNAL COLOUR MANAGEMENT systems might challenge, develop and improve artistic creation and production In investigating digital photography software applications I wanted to determine how they functioned as tool sets and facilitated workflows and production strategies within the evolving practice of fine art photography The research also sought to re-evaluate and integrate existing, but disparate bodies of knowledge on analogue and digital colour printing technology, theory and practice into a Cohesive, interrelated methodology, aimed at unifying colour printing theory and practice in the tradition of the fine print, in the field of fine art photography and in the age of digital reproduction. NOTES 1. Little, Brown and Co. acquired the New York Graphic Society and in 1989 renamed it Bulfmch Press 2. An earlier exhibition of his work curated by Deborah Irmas was held at the Los Angeles Municipal Art Gallery in Hollywood in 1979 [Irmas, 1979). It placed Mortensen in the tradition of California Pictorialists, rather than addressing his contribution to a general history of fine art photography or the fine print tradition. 3. Beaumont Newhall (1908-93) first published 'The History of Photography: From 1839 to the Present' in 1949 (Newhall, 1982). It is quoted at least one-hundred and sixty-five times in at Page 31 of 503 FINE ART PHOTOGRAPHY – POSTGRADUATE RESEARCH AND DEVELOPMENT JOURNAL COLOUR MANAGEMENT least ninety-two publications including eight references in Liz Wells' 'Photography: A Critical Introduction' (Wells, 2000). 8eaumont Newhall was the first curator of photography at the Museum of Modern Art in New York from 1940, and was the Curator of the International Museum of Photography of the George Eastman House, Rochester, New York from 1948, and its director from 1958 to 1971. He was also a influential teacher of photohistorians as professor of art at the State University of New York in Buffalo from 1968 and at the University of New Mexico in Albuquerque from 1971. 4. Nicolaides' posthumously published treatise on drawing has been continuously in print since 1941. Page 32 of 503 FINE ART PHOTOGRAPHY – POSTGRADUATE RESEARCH AND DEVELOPMENT JOURNAL COLOUR MANAGEMENT LIVE DIGITAL PICTURES In the same year that the Kodak Dye Transfer process was discontinued, a revolutionary digital imaging program called Live Picture was first announced at the Seybold Seminars in Boston, April 1993 where it won a Seybold Award for Excellence, J Live Picture is a unique resolution independent digital imaging program that allows the seamless manipulation and editing of high resolution digital files in real time. Conceived of and coded by its French inventor Bruno Delean in the late 1980s as a method of placing on the new Macintosh desktop computers of that time, powerful image editing capabilities that up until then had only been available on very expensive and dedicated hardware dependent workstations such as the Quantel Paint Box (Sapwater 1994). When Live Picture was first 'announced' it already featured a fully implemented and colour managed 16 bit workllow, independent and unlimited layers, and the ability to process in real time any number of images of any size. At the same time Adobe Photoshop version 2.5 didn't even possess layers or a layer's palette, let alone resolution independence or real time processing. Even the simplest image editing tasks were extremely difficult to process in early versions of Photoshop, and expensive accelerated video cards were required in the most powerful computers to efficiently process even relatively small Photoshop files. It wasn't until 1998 that Adobe incorporated application level colour management into Photoshop, and 2003 before they added 16 bit layers to Photoshop CS. In 1996 John Sculley, ex president of Apple during the development of desktop publishing and scalable font technology, and then president of Page 33 of 503 FINE ART PHOTOGRAPHY – POSTGRADUATE RESEARCH AND DEVELOPMENT JOURNAL COLOUR MANAGEMENT Live Picture Inc. said: If you see that digital photography is going to be an important part of our lives, you will appreciate how important Live Picture and its technology are. For the first time, it is possible to design in real time with highresolution images and do the kinds of things that people only dreamed of in the past. This is a real breakthrough. Only a few times have I seen a 'light bulb turns on' type of product and this is one of them. (Karson 1996, p.xvii) J Live Picture certainly offered innovations and facilities not found in any of the pixel editing programs at the time and to some extent are still not surpassed today. For example all effects created in Live Picture, such as painting, filters, and masks, are resolution independent. This means that they can be output at any size without re- sorting to interpolation of pixels. The effects are mathematically regenerated at the time of output during FITS (Functional Interpolating Transformational System) raster image processing at any specified resolution. FITS layers can be reordered, deleted, resized, and independently scaled. Although other programs (Altamira's Composer) in the early to mid 1990s had 'layers' or 'objects', they didn't treat brush effects, such as painting, lightening, blurring, and colour correction, as independent layers. The number of layers in Live Picture is unlimited and doesn't depend on RAM memory. Because of the FITS' technology mathematical approach, any effect in any layer can be progressively modified or completely undone. Live Picture's file format, !VUE is also unique in that it permits both fast viewing and geometric changes. With IVUE, you can basically zoom into a 500MB Page 34 of 503 FINE ART PHOTOGRAPHY – POSTGRADUATE RESEARCH AND DEVELOPMENT JOURNAL COLOUR MANAGEMENT image in just a few seconds. No special hard- ware or extra memory is required. The other important aspect of IVUE technology is that Live Picture can work directly on JPEG compressed images. It doesn't have to decompress the entire image before using it. Only the necessary pixels are decompressed. This greatly facilitates the use of IVUE over networks, telecommunication lines, and on CD ROMS. In Live Picture, everything is accomplished with brushes, not just painting, but image insertion, ghosting, distortion, colour changes, blur, sharpen, etc. The brush size is also unlimited. For example, you can sharpen a 500MB image with a single brush stroke, and the brush operates in real time, i.e. its speed is independent of the underlying file size. Live Picture also has semi-automatic silhouetting. It takes the previous background colour and, when the object is silhouetted, automatically calculates the difference between the previous and new backgrounds, and sets the edge using advanced 'Chrominance Compensation' that virtually eliminates fringing and other selection artifacts. This significantly facilitates resolution independent image compositing without the typical 'cut out' look of pixel editing applications. A beta version of Live Picture was available for early adopters in late 1993 and the first commercial version 1.5 shipped in July 1994 at a cost of US$3,500. In January 1996 Live Picture released version 2.5 for the Apple Mac Power PC platform. Its ability to handle high resolution files of unlimited layers in near real time and 16 bits per channel (65,536 levels) resolution combined with a tool set that allowed the independent adjustment of hue, saturation, contrast and tonality in its native HSV colour space made it a compelling replacement for the controls offered by Page 35 of 503 FINE ART PHOTOGRAPHY – POSTGRADUATE RESEARCH AND DEVELOPMENT JOURNAL COLOUR MANAGEMENT the Kodak Dye Transfer process. Digitally edited images could then be rendered out as very high resolution files and written back to film for conventional photographic optical enlarging or printed directly on a digital photographic or inkjet printer. Unfortunately the literature on Live Picture was not as resplendent, amounting to a single textbook, Live Picture Revealed published in 1996 (Karson 1996). An active internet discussion group (http://www.livepicturegroup.com)andgrouparchiv es(http:J/mail.idnet.net.uk:81/lpgroup) provided the most critical support of its aims and advancement. Live Picture held the promise of rivalling, indeed potentially surpassing even the most sophisticated analogue photographic imaging systems. "No company before us', John Sculley commented "has developed resolution-independent photographic quality tools for creative professionals' (Karson 1996, p. xviii]. However it was still unclear whether electronic imaging could facilitate greater efficiency, image quality and independent editing controls than the finest analogue photographic processes. Adobe Photoshop's quantisation errors, inefficiencies and lack of colour management meant that it was not a serious contender at that time. If Live Picture could do this, it held the potential of changing the course of photography.\ Having just completed 'The poverty of desire' as a demonstration of advanced analogue photographic editing, masking and printing, it seemed an ideal candidate for electronic exploration. But could 'The poverty of desire' be electronically processed to the same level of quality and cohesiveness as a large format analogue photographic print? Could it deliver the same controls, quality assurances and production efficiencies as analogue photographic Page 36 of 503 FINE ART PHOTOGRAPHY – POSTGRADUATE RESEARCH AND DEVELOPMENT JOURNAL COLOUR MANAGEMENT systems? Could Live Picture be employed so as to replicate the creative processes, strategies and efficiency of analogue photography? There were three parts to this investigation; the electronic replication of my analogue masking and editing procedures; an evaluation of the processing efficiency, image control and print quality gained or lost by electronic processing; and the appropriate packaging and dissemination of my findings so that other artists could apply them to their own work. This investigation was also focused and circumscribed by:) Critical material distinctions between analogue and digital photography. A desire to preserve the sequential methodology and conceptual advantages of my fine art photography image editing workflow. The broader cultural, artistic and personal debate that defined digital photography as a threat to traditional values, confidence and priority. The first critical distinction is that analogue photography is a journey whose exploration continues in the darkroom where buried or previously unannounced pictorial effects are developed. For example, enlarging makes visible the hidden structure of film, and making its granularity visible is often considered to add value to the image. In contrast digital photography always demands its destination (final scale) is determined before the exposure is made, because unlike the connoisseurship of film grain, the over enlargement of a digital file pixellates into uniformly undifferentiated squares. Definition is lost, not added as the digital process reveals its illusionary Page 37 of 503 FINE ART PHOTOGRAPHY – POSTGRADUATE RESEARCH AND DEVELOPMENT JOURNAL COLOUR MANAGEMENT limits. To maintain its illusion of continuousness, the digital subject must be rendered 'before the fact' into sufficient steps of resolution (pixels) that they remain undetected in the print. This has a bearing on the order and timing of image editing processes. The second distinction is a shift from traditional analogue pre-production to predominantly digital post-production. For example Cartier-Bresson's 'decisive moment' is grounded in the premise that photographs are created at the moment of exposure (Cartler-Bresson 1952). All subsequent processing is post that defining moment, and merely serves to reveal the captured moment. Contrary to the decisive moment, the digital moment becomes 'we can always fix it in Photoshop'. This has a bearing on the division of labour (who does this) and location of resources (where is this done). The third distinction is analogue photography's accumulative and collective personality. Photography doesn't forget. It archives even our accidents, such as the hair caught in the film gate during exposure being faithfully inherited by all subsequent processes until the final print where its honesty can be retouched and hidden. Defining the syntax and materiality of digital post production will have a bearing on understanding how the aesthetic of specific analogue images can be digitally remastered. The fourth distinction is that analogue photography is essentially a non-destructive workflow. That is, it is an additive process, where nothing is endangered or lost during processing. For example, my analogue masking techniques never alter the original film negative/transparency, because all Page 38 of 503 FINE ART PHOTOGRAPHY – POSTGRADUATE RESEARCH AND DEVELOPMENT JOURNAL COLOUR MANAGEMENT image edits are located in supplementary sheets of film as masks. This conservation or integrity of the image has a bearing on quality control and creative opportunities in digital processes. Images are also composed of images, both real and imagined, and image editing is greatly facilitated by the sequential resolution of the following four compositions The DRAWING COMPOSITION defines the mapping of the image and includes cropping, dividing, aligning, and spotting. It addresses and resolves distinctions such as larger/smaller, sharper/duller, above/below. The TONAL COMPOSITION defines the drama in the image. It addresses and resolves distinctions such as lighter/darker, harder/softer. The COLOUR COMPOSITION defines the mood of the image. It addresses and resolves distinctions such as warmer/cooler. The SPATIAL COMPOSITION defines figure/ground and pictorial relationships. It addresses and resolves distinctions such as push/pull, Shallow/deep, near/far . All four compositions need to be capable of global and/ or local digital application and renegotiation. This includes traditional controls such as dodging, burning, intensification, reduction, colour balancing and removal of secondary colour casts, and where possible an even finer division of tasks, such as multi stage sharpening involving input and output Sharpening. It also requires the independent control of hue, saturation, contrast and tonality. For example, the editing of a portrait will typically require control over the skin's hue, tone and exture. If the hue and texture are perfect, but the skin is too light or dark, its lightness/darkness Page 39 of 503 FINE ART PHOTOGRAPHY – POSTGRADUATE RESEARCH AND DEVELOPMENT JOURNAL COLOUR MANAGEMENT must be capable of being adjusted without effecting its hue and texture.) These is also the challenge digital photography poses to the epistemological foundations of analogue photography. As Geoffrey Batcheri observes, "digitization abandons even the rhetoric of truth that has been such an important part of photography's cultural success" (Batchen 1997, p. 211). Roland Barthes believed that "what I intentionalize in a photograph is neither Art. nor Communication, it is Reference, which is the founding order of Photography" (Barthes 1981, p.77). "Photographs appeared to be reliably manufactured commodities ". comfortably regarded as causally generated truthful reports about the things in the real world" (MitcheIl1992, p.225). However once photography's "tenacious adherence of the referent" (Berger 1980, p. 291) is digtized it can be easily and seamlessly falsified by computer programs. (Barrett 2006, p.170-171). Thus the photograph's adherence to what was present at the moment it was photographed is no longer the sole cause of the digital photograph. Digitization also confers speed, transmission and interactivity to digital data that is impossible in analogue photography. "Digital images are the ultimate ready-mades" (Mitchell 1992, p.85). Digital images also exist only in their performance (on a computer screen). Combined with the variability of processing and lack of processing standards their status remains 'uncertain' and indecisive, and "because they are so easily distributed, copied, transformed and recombined, they can readily be appropriated (or misappropriated)" (MitcheIl1992, p.223). Digitization therefore shakes the axiomatic foundations of photography potentially promoting abuse and paranoia'. Page 40 of 503 FINE ART PHOTOGRAPHY – POSTGRADUATE RESEARCH AND DEVELOPMENT JOURNAL COLOUR MANAGEMENT Though digital photography may have replaced many functions once filled by analogue photography, its genealogy is complicated. Justas "photography did not replace painting wholesale like a universal upgrade - its impact was irreversible" (Walker 2006, p.31). While the 'death' of photography was a premature claim "It was typical of the fears which radical technological change tends to generate amongst the practitioners of a traditional medium" (Wells 2000, p.305). It should not be under estimated the intense crisis that digital photography provoked for some artists. The loss of photography's traditional craft emphasis, together with postmodern photography's oppositional stance on the nature of language, power and representation, the art market's contradictory focus on originality and genius, and the virtual silence on the conditions and possibilities of digital picture making, created a crisis of confidence. These material, practical, cultural and personal concerns both guided my research methodology and mitigated the migration of my analogue fine art photography work- flow into a fine art digital photography workflow beginning with Live Picture™ Page 41 of 503 FINE ART PHOTOGRAPHY – POSTGRADUATE RESEARCH AND DEVELOPMENT JOURNAL COLOUR MANAGEMENT STAGE 1 The original B&W negative was digitised on a drum scanner as a 412MB ROB file (1016 mm sq. @ 300ppi @ 8 bits/channel), converted into Live Picture's propriety IVUE file format, inserted into a new document and saved as the first iteration (FITS 1). All subsequent edits occur on separate layers overlaying the original image layer Live Picture's cropping tool is identical to a traditional four bladed print masking easel in the darkroom. That is, the image is only covered, not permanently cropped. At any time the image boundaries can be renegotiated and refined. It is completely non-destructive. This tool is part of a Layout Palette of tools that facilitate changes of image dimensions, scale and coherence to three decimal points of accuracy. All these changes can Page 42 of 503 FINE ART PHOTOGRAPHY – POSTGRADUATE RESEARCH AND DEVELOPMENT JOURNAL COLOUR MANAGEMENT immediately be undone and are considered intrinsic to image creation. STAGE 2A The second stage of the workflow involves resolving the Tonal Composition: The 8&W image was initial1y contrast balanced. This is the equivalent of 'exposing for the minimum density (print highlights) and processing for the maximum density (print shadows)' in the analogue darkroom. Changes to analogue exposure shift all values lighter or darker. An ideal darkroom test strip reveals the optimum exposure (rendering) for the highlights and also indicates whether important shadow values are too light or too dark at that exposure time. The paper's contrast grade and/or processing is adjusted accordingly to produce a print whose dynamic range is optimised for that negative. My approach in the digital darkroom was no different with the intention being Page 43 of 503 FINE ART PHOTOGRAPHY – POSTGRADUATE RESEARCH AND DEVELOPMENT JOURNAL COLOUR MANAGEMENT to fully exploit its fixed 256 levels (8 bit) dynamic range. The image was also colour balanced to refine the figure-ground spatial relationships. The IVUE tone reproduction curves were adjusted to create a yellow-green (shadows) and powder-blue (highlights) split tone. The effect was adjusted until the 'warmer' (more yellow) ground/shadows advanced towards the viewer at the 'same rate' that the 'cooler' (more blue) figure/highlights receded away from the viewer. This created a claustrophobic background that curled around the figures intruding into 'their family space'. This completed the 'foundation print' as a basis for all further edits Page 44 of 503 FINE ART PHOTOGRAPHY – POSTGRADUATE RESEARCH AND DEVELOPMENT JOURNAL COLOUR MANAGEMENT STAGE 2B During the initial Type C print subtractive exposure the figures are 10ca1Jy dodged (lightened) to intensify the modelling and drama within the family group. Exposure changes in Type C printing also change the print's colour balance. These shifts in tone and colour were created and locally 'added' Page 45 of 503 FINE ART PHOTOGRAPHY – POSTGRADUATE RESEARCH AND DEVELOPMENT JOURNAL COLOUR MANAGEMENT to the digital print as follows: A second version of the original B&W image was added to the layer stack, its shadows and mid tones lightened and a subtle magenta colour cast added. These changes were locally 'painted' into the duplicate image layer at 100% opacity as shown in the Preview. The effect selectively 'lightens and warms' the skin tones, the lighter tones receding while the warmer hues come forward, increasing the tension/drama within the figures (family) and between the figures and the ground (surrounding world. Page 46 of 503 FINE ART PHOTOGRAPHY – POSTGRADUATE RESEARCH AND DEVELOPMENT JOURNAL COLOUR MANAGEMENT STAGE 3A The third stage of the workflow involves resolving the Colour Composition: In the analogue print I had created an enveloping, choking cyan-blue mood that bound the figure-ground relationship into claustrophobic coherence. Despite desires to the contrary, this 'family' is inextricably trapped by their surrounding fate. Despite our hopes and dreams, they are doomed. Hence the image's title 'The poverty of desire'. Page 47 of 503 FINE ART PHOTOGRAPHY – POSTGRADUATE RESEARCH AND DEVELOPMENT JOURNAL COLOUR MANAGEMENT Adding a Color Correction Layer allowed the overall colour composition to be easily balanced. If subsequent stages of the workflow required modifications this Layer's contribution can be revisited and refined. This philosophy and procedure are very similar to my generic Type C Masking techniques whose effects, through changes in exposure, can be refined from print to print without invalidating the original concept. Page 48 of 503 FINE ART PHOTOGRAPHY – POSTGRADUATE RESEARCH AND DEVELOPMENT JOURNAL COLOUR MANAGEMENT STAGE 3B The family's terror and fu tile struggle against 'fate' needed intensifying. Their identities and relationships already created through redistribution of the image's Tonal Composition, could now be reinforced by local shifts to its Colour Composition. Page 49 of 503 FINE ART PHOTOGRAPHY – POSTGRADUATE RESEARCH AND DEVELOPMENT JOURNAL COLOUR MANAGEMENT A second Color Correction Layer was added so that its effects could be locally incorporated into the image without shifting the overall mood established by the first Color Correction Layer. A subtle but sufficient 6 levels of green was removed from the highlights. This slightly 'warmer' blue was selectively painted into the figures (not the ground) so as to increase their presence (dimensionality), and therefore heighten the] tension between their frozen immobility and our desire for them to flee and survive. Page 50 of 503 FINE ART PHOTOGRAPHY – POSTGRADUATE RESEARCH AND DEVELOPMENT JOURNAL COLOUR MANAGEMENT STAGE 3C To complete the Colour Composition required the selective addition of burning red shadows revealing the family's collective inner passion, motivation and desire to survive, or at least transcend their fate despite being frozen with fear. Page 51 of 503 FINE ART PHOTOGRAPHY – POSTGRADUATE RESEARCH AND DEVELOPMENT JOURNAL COLOUR MANAGEMENT The original image was inserted as a Silhouette Layer, and the Mask Settings adjusted so as to reveal all values from 0 to 115 levels, exclude all values from 185 to 255 levels, and transition from the 'visible to invisible' between 115 to 185 levels. The original image values remained unchanged, just isolated and added as a separate layer to the layer stack. Page 52 of 503 FINE ART PHOTOGRAPHY – POSTGRADUATE RESEARCH AND DEVELOPMENT JOURNAL COLOUR MANAGEMENT STAGE 3D The analogue Masked Type C process moves from a negative (film) to a positive (print), where as digital photography is a positive (screen image) to a positive (print) process. Therefore the analogue isolation High Contrast Negative Mask (HCNM) becomes a digital isolation High Contrast Positive Mask (HCPM). The same result is achieved; the isolation of individual pictorial elements for contemplation and consideration. Page 53 of 503 FINE ART PHOTOGRAPHY – POSTGRADUATE RESEARCH AND DEVELOPMENT JOURNAL COLOUR MANAGEMENT The digital HCPM isolated the effect to the shadows, and was selectively masked into the digital composite by locally erasing the ground. This parallels the analogue masking process where a chemical reducer was painted onto the Isolation HCPM film pre-mask to locally erase the figures. In both cases the final isolation mask acts a9 a stencil through which the desired brilliant red shadows are added to the figures. Page 54 of 503 FINE ART PHOTOGRAPHY – POSTGRADUATE RESEARCH AND DEVELOPMENT JOURNAL COLOUR MANAGEMENT STAGE 3E The overall Colour Composition consists of four independent layers; the dominant 'hue (mood) defining' layer, the localised colour contrast layer, the HCPM shadow mask layer, and its red colourization layer. This methodology allows any of the aspects of the colour composition to be reconsidered and refined at any stage of the workflow. Page 55 of 503 FINE ART PHOTOGRAPHY – POSTGRADUATE RESEARCH AND DEVELOPMENT JOURNAL COLOUR MANAGEMENT This 'additive process' also accumulates and groups together the thoughts, feelings and experiences that define the Colour Composition, its aesthetic and conceptual strategies, and how it functions and contributes to the overall pictorial structure of the image. Because the image's colour content is grouped on separate layers in the layer stack, the collective Colour Composition also remains independent of, and does not compromise the Drawing or Tonal Compositions. Page 56 of 503 FINE ART PHOTOGRAPHY – POSTGRADUATE RESEARCH AND DEVELOPMENT JOURNAL COLOUR MANAGEMENT STAGE 4A The fourth stage of the image editing workfiow involves resolving the Spatial Composition. This includes local and global adjustments to the image's drawing, tonal and colour balance, separate from the Drawing, Tonal and Colour Compositions. For example the local intensification and darkening of the 'father's' chest. This is the equivalent of burningin through the analogue HCNM in the Type C print Page 57 of 503 FINE ART PHOTOGRAPHY – POSTGRADUATE RESEARCH AND DEVELOPMENT JOURNAL COLOUR MANAGEMENT STAGE 4B Additional spatial re-workings included slightly lightening and warming the skin tone by removing 5% cyan from the figure's highlights, darkening and intensifying the father's chest and leg, and binding and intensifying the transitions between their faces and their gestures. This increased the family's collective agony, intensified isolation, dramatic innocence, loss of faith, and impending tragedy, frozen in time and space. Page 58 of 503 FINE ART PHOTOGRAPHY – POSTGRADUATE RESEARCH AND DEVELOPMENT JOURNAL COLOUR MANAGEMENT 'Colorize' and 'Color Correction' layers can edit the hue, saturation, contrast or tonality of the image. The effects are either locally hand painted or globally applied to the entire image. Color Correction Layers can be calculated in ROB, CMYK or HSV values, and can be constrained within specified hue, saturation and brightness ranges. They are the main tools used in the editing and balancing of the Spatial Composition. Page 59 of 503 FINE ART PHOTOGRAPHY – POSTGRADUATE RESEARCH AND DEVELOPMENT JOURNAL COLOUR MANAGEMENT STAGE 4C The Spatial Composition is also the strategy that highlights, tensions and blends all four compositions into a coherent pictorial and conceptual statement. It orchestrates dimensionality, refines depth of field, and renegotiates the emotional content that embeds images in our personal psyche, and binds them to our cultural subconscious. Page 60 of 503 FINE ART PHOTOGRAPHY – POSTGRADUATE RESEARCH AND DEVELOPMENT JOURNAL COLOUR MANAGEMENT The division of the image editing workllow into separate compositions privileges figure-ground relationships. from broad structural concerns. to finely detailed local renderings. This promotes an episodic accumulation of ideas, feelings and designs as we grow increasingly familiar with and understanding of the image's 'requirements' born out of personal necessity, historical relativity and our social milieu. Page 61 of 503 FINE ART PHOTOGRAPHY – POSTGRADUATE RESEARCH AND DEVELOPMENT JOURNAL COLOUR MANAGEMENT CONCLUSION Digital Version Analogue Version Page 62 of 503 FINE ART PHOTOGRAPHY – POSTGRADUATE RESEARCH AND DEVELOPMENT JOURNAL COLOUR MANAGEMENT Live Picture satisfies my fundamental image editing workliow requirement of independently and nondestructively editing all image parameters. Its additive separation of pictorial elements onto individual layers perfectly parallels my Masked Type C analogue printing system, while its one-step-at-atime 'divide and conquer' methodology will facilitate an artist's progressive transition from analogue to digital processes. Page 63 of 503 FINE ART PHOTOGRAPHY – POSTGRADUATE RESEARCH AND DEVELOPMENT JOURNAL COLOUR MANAGEMENT THE DESENSITISATION OF PHOTOGRAPHY Who hasn't watched in growing frustration as a Photoshop progress bar slowly scrolls across the screen obscuring their image from view, instantly blocking participation in the very process they had just initiated. Maybe such an experience is behind the violent outburst 1 witnessed that went something like this: 'Pixel editing programs like Photoshop suck. I am sick to death of them. I'm sick of the thinking and the attitudes behind such software. May pixel editing programs die the death they deserve.' From the very first Photoshop publication, "the speed issue" has been debated, excused and justified by other advantages that "more than make up for the trade-off of absolute response speed" (Biedny 1991, p.4). What has happened to Photography p4 The past decade of digital imaging guaranteed photography's eventual shift from a medium specific discipline to an interdisciplinary concern. Digital processes being inherently distributive and democratic, and to date relatively unencumbered by the traditions of discourse or apprenticeship, remain the new frontier. The ubiquity of digital imaging repositions photography onto a transdisciplinary plateau; an advantageous position that photography has probably never before occupied. From the one software package, all possibilities become possible in a 'who do you want to be today' corporate culture. Even the briefest visit to Adobe's Digital Imaging web site reinforces the claim that their pixel editing program "Photoshop is the worldstandard image-editing solution for Print and Web". I High profile aggressive advertising amidst the uncertain instability of a constantly changing digital Page 64 of 503 FINE ART PHOTOGRAPHY – POSTGRADUATE RESEARCH AND DEVELOPMENT JOURNAL COLOUR MANAGEMENT geography, may simply be making it too easy and too comforting to mistake "print and web" to mean everything and anything While fine art photography is as much the prey of fashion and indifference as any other aspect of culture, I fear there is more to my friend's reaction than some simple misunderstanding, disagreement or unfortunate interpretation. But to be fair to Photo shop, my friend had been trying to manipulate a large high resolution image file, something that Adobe don't even claim it was ever designed to do. Her frustration is a product of both the faith and trust that she placed in a program, and its inability to deliver everything that she had come to believe should be possible. But to be fair to my friend, sustained critiques of pixel editing (including what it can't do) are quite difficult to find. Of the numerous textbooks, training and 'do it yourself manuals that flood the book stores," most authors present digital imaging in such an encyclopaedic and uncritical fashion that a photographer could easily come to believe 'before the fact' that it is capable of almost anything. However hard experience and numerous 'workarounds' for this or that problem simply reinforces the main problem;~e still don't really understand why pixel editing is not synonymous with photography. The seemingly endless technical complexities and creative possibilities guarantee that we never feel comfortable or knowledgeable enough to offer a specialist critique. In- stead, we sometimes end up like my friend, screaming at this unfeeling, unthinking, uncaring conglomeration of bits and bytes that we have with feeling taken into our concerns. In 1970 at the Art Institute of Chicago the American artist Frederick Sommer (Sommer 1971) spoke of his Page 65 of 503 FINE ART PHOTOGRAPHY – POSTGRADUATE RESEARCH AND DEVELOPMENT JOURNAL COLOUR MANAGEMENT respect for sensitized (photographic) surfaces, that have such an "honesty, an inevitableness; it just can't do anything else, but show (us) what some process showed to it". Sommer recognized and privileged photography as an accumulative process. The heartbeat of analogue photography, this sensitive surface, retains the latent memory of events 'experienced'. A hair, accidentally caught in the film gate during exposure, is faithfully inherited by every subsequent process. Its imprint is remembered and transformed but not forgotten It is still present and has to be accounted for in the final print. In this way even our accidents are collected and archived, alongside our memories, hopes, dreams and desires, by the analogue process. Pixel editing programs however don't 'work' in this way. Their memory is one of loss, rather than accumulation or conservation. They alter image values through the wholesale destruction of those values. Even basic image adjustments can result in a loss of image data. In order to gain something we have to sacrifice a previous advantage or association, and therefore each subsequent move we make in the 'digital darkroom' results in a further loss; a constantly decreasing return on our initial investment. These programs archive their own destruction. An over manipulated image reveals the scars of pixel editing as discernable 'banding' or posterization in the Page 66 of 503 FINE ART PHOTOGRAPHY – POSTGRADUATE RESEARCH AND DEVELOPMENT JOURNAL COLOUR MANAGEMENT image. That very few people appear to understand let alone observe this phenomenon is even more mystifying and difficult to explain. Les Walking, An Unspeakable Betrayal, 1998 Digital Print, 110cm x 885cm I have even heard pixel editing referred to as 'Photocide', as in genocide, because of this 'destructive approach' (creation philosophy) to image editing. I therefore have no problem extrapolating an aesthetic response (reading) of 'loss' in images that result from this process. Page 67 of 503 FINE ART PHOTOGRAPHY – POSTGRADUATE RESEARCH AND DEVELOPMENT JOURNAL COLOUR MANAGEMENT At one time we spoke of photography's chemical/archival fragility, and the effort required to preserve our prints. We now discuss the digital fragility of virtual photographic images as if they were an endangered species. There are other aesthetic and methodological limitations directly imposed upon the image by the pixel editing process. Take for example the relatively simple but eloquent task of 'dodging and burning' a print to locally redistribute its values. In the analogue darkroom you simply cut a disc of black cardboard (or a hole in a sheet of black cardboard) to whatever size is required and 'dodged (or burned) away. For some analogue print makers the 'kinaesthetic relationship' they establish between their feelings and their performance of the print, a dodging and burning narrative 'dance' in the dark, is practically impossible in pixel editors. How infuriating and disconcerting it can be to wait for a pixel editor to render the areas that have already been 'dodged or burned'. Even basic moves on photo-resolution files take time to pixel edit, and therefore disrupt this poetic narrative. Despite ever faster computers such tasks still remain compromised by limited brush sizes.' Scaling the image smaller on the screen won't help because pixel editing programs also proportionally scale their pixellated brushes. The editing of large photo-resolution images is further complicated by pixel editors simultaneously loading all image pixels (data) into memory (RAM), and often duplicating these pixels many times over. This is despite the fact that a monitor can only ever display a small limited number of pixels at anyone time. Any image pixels loaded into memory in excess of what the monitor can display remain resident in memory, slowing down the computer and in general interfering with production efficiency. When a Photoshop window's title bar Page 68 of 503 FINE ART PHOTOGRAPHY – POSTGRADUATE RESEARCH AND DEVELOPMENT JOURNAL COLOUR MANAGEMENT proclaims 10% enlargement, it literally means only 10% of all the image's pixels are visible on screen. When you save a file in a 'pixel editing' program you have to save all of its pixels, Layers and history palettes take up even more memory further slowing down the creative synergy. Also a history palette with a fixed and limited memory that can't be saved, renamed or recalled as part of the image whose history it maps, renders the application blind to its own evolving creativity and history. This is just not photography. But the problems and disappointments don't stop there. We also experience the discrepancy between high resolution prints compared with low resolution monitors (displaying the same image), and the effect this can have on our aesthetic judgement. As soon as the image exceeds the dimensions of the screen it is being viewed on, we lose an engagement with its totality and therefore also our literal and metaphorical relationship to the image as its physical Object. Related to this is an almost universal fallacy of the screen as a softproofing medium, rather than as a sophisticated instrument panel, and the effect this slippage has on our expectation of the print. For soft- proofing to be a successful illusion it relies on the displayed image being a facsimile of the final output (print or film). This can be approximated in terms of adherence to colour and density, but not in terms of scale or resolution. The physical limitations of the screen compared to the variable scale of our prints intensifies the effect this can have on our 'gesture' and 'mark making'. Pixel editing programs through their extensive image editing facilities promise to 'open up' photography like never before, but all too often we become outsiders, estranged in a moire of (in)difference. However the 'desensitization' of photography, as an Page 69 of 503 FINE ART PHOTOGRAPHY – POSTGRADUATE RESEARCH AND DEVELOPMENT JOURNAL COLOUR MANAGEMENT attack on the 'gesture' and the 'mark' and our aesthetic judgement, does not have to be this violent. We don't have to become so frustrated with the digital imaging process. Imaging software like Live Picture promoted a radical alternative that married the broader framework of fine art photography to the wonderful utilitarian attitude of digital processes; developing, accentuating and benefiting from that association. Live Picture completely rethought the software approach to digital imaging. It remembered and accumulated advantages while remaining a speculative enterprise. Its remarkable efficiency, file size and resolution independence, infinite selective undos, processing and layer logic, and superior image quality made it an exception to the rule. The critical distinction is that Live Picture achieved this by facilitating, building upon and democratically re-distributing the advantages of analogue photography. It thereby entirely avoided the restrictions, cumulative errors, artifacts and resulting loss of image quality normally incurred in step-by-step pixel editing. Nothing is lost and everything is gained as a result of its generous, creative, thoughtful, cooperative and collaborative process. Three important procedural advances have arisen out of this utilitarian software model; artists can now create with electronic precision and repeatability, compared to the mechanical (though pin registered) precision of the specialist analogue studio; many more artists now have access to this precision and the resulting creative choices, compared with the few rare print makers who could make these moves in the dark; and the increased speed and efficiency of electronic production, where we now accomplish in a matter of hours what takes weeks in the analogue darkroom. The problem with this argument is that Live Picture Page 70 of 503 FINE ART PHOTOGRAPHY – POSTGRADUATE RESEARCH AND DEVELOPMENT JOURNAL COLOUR MANAGEMENT and its code are now commercially buried, dead to the world of photography, and no longer even supported by the operating system it runs on.' Adobe Photoshop now dominates the world of digital photography, but it also destroys the very impetus that brought it into the world. Its pixel editing replacements however break an accord that goes back to the chemical and optical origins of photography. However we choose to name this event, the fact remains that a digital imaging program like Live Picture didn't break this accord, and thereby preserved the wealth of photographic knowledge, achievement and desire that has accumulated over time. Personally I value such accumulation in my work. I don't consider this a necessarily nostalgic or romantic response. It is a desperate creative necessity. NOTES 1 Adobe Digital Imaging front page http://www.adobe.com/digitalimag/main.html# accessed 1 May 2000. 2 According to the most recent edition of British Books in Print and the complete catalogues of the U .S. Library of Congress, including its REMARC database, since Photoshop's first commercial release v.l.O in 1990, the number of books in print whose title contained the word Photoshop were: Year: < 1994: 1995: 1996: 1997: 1998: 1999: Titles 1994: 5 21 20 19 41 52 40 Year: 2000: 2001: 2002: 2003: 2004: 2005: 2006: : Titles 60 104 135 118 193 240 168 : 3 For example up to Photoshop v.6 the maximum brush size was limited to a diameter of999 pixels, Page 71 of 503 FINE ART PHOTOGRAPHY – POSTGRADUATE RESEARCH AND DEVELOPMENT JOURNAL COLOUR MANAGEMENT which on a 100MB file represented only 0.79% of the total image area. Photos hop 7 increased the maximum brush diameter to 2500 pixels which represents 5% of the 100MB file or a 5MB brush, and from Photoshop CS (8) increased the maximum file size from 30,000 x 30,000 pixels to 300,000 x 300,000 pixels through the introduction of the .PSB large document format. 4 Live Picture was commercially corralled in 2000 when Macintosh moved os OSX. All versions of the program continued to work in Classic mode under OSX. However this is no longer possible with the release of Intel processor based Macintosh computers that don't support the Classic OS. Graphics performance is very poor in emulators like Sheep Shaver, rendering it. impossible to professionally operate a working copy of Live Picture on contemporary computers. Page 72 of 503 FINE ART PHOTOGRAPHY – POSTGRADUATE RESEARCH AND DEVELOPMENT JOURNAL COLOUR MANAGEMENT THE CRAFT OF PHOTOGRAPHY At first glance it would appear that the digital conversion of photography is all but complete. Beginning with the miraculous revelation’ on the monitor of the image ‘latent to its processing, and most recently with the commercial capitulation of film manufacturing to the CCD/CMOS chip, it would Indeed appear that most mysteries, vagaries and/or market forces have been won over. Not that it was ever going to be much of a contest. The inevitability of such progress has rarely been challenged, though there remain some strange anomalie& Photographic print processing for example, spurred on by better economies and networked distribution, expensive advertising campaigns like Kodak’s we miss real pictures, pictures we can hold in our hand .. pictures are baclr, and numerous practical considerations have ensured that the professional and amateur photo finishing markets have continued to prosper) At the same time, parallel technologies like the ubiquitous ink jet print have created new markets, businesses and outlets for creative and inventive expression. Even a digital Leica M series rangefinder camera has been released? More than just an exquisite tool and a precision instrument, a Leica rangefinder camera is an icon of photographic connoisseurship. And with ever more powerful computers even Adobe Photoshop’s inherent inefficiencies and Inconsistencies don’t appear quite as annoying or inhibiting as they once were. Digital processes have also enlarged our photographic circle of creative collaborators to include programmers, computer scientists, geeks and visionaries.4 We have evolved from an era dominated by chemical, optical and mechanical processes to one Page 73 of 503 FINE ART PHOTOGRAPHY – POSTGRADUATE RESEARCH AND DEVELOPMENT JOURNAL COLOUR MANAGEMENT dominated by electronic, optical and mechanical processes. Though many extraordinary photographic projects still rely on chemical processes, their increasing rate of extinction signals the fundamental change that digital photography represents for many people. Once upon a time “I’Il send you some prints if they turn out” was a common refrain among amateur photographers. Today almost unlimited and cost free electronic images provide us with instantaneous feedback, choice and satisfaction. The technological distinction between amateur and professional photographers is fading as everyone exploits the same cameras, computers, processes and software. Established fine art theories of ‘disinterested seeing’, ‘committed photography’, ‘spiritual reunification’, ‘political narratives’, self expression and even the credo ‘I photograph therefore I am’ remain no less relevant despite the move from chemical to digital processing. Digital ‘minilabs’ are being set up in lounge moms and garages, bringing with them the significant environmental and occupational health and safety benefits of electronic processing. There are even mathematical algorithms, such as those from DxO Labs that emulate the physics of an ‘ideal lens’. However despite these expansive and rapidly evolving electronic advances and advantages, there is still resistance among many artists to this digital revolution. It isn’t just the steep learning curve, or the economics, or disposable economy of electronic imaging that leaves them wanting. It isn’t a nostalgic longing for chemical processes, or ‘digital is not just another tool’ attitudes. Something is being mourned that has to do with the physical object and its associated labour. This devolution of labour from demanding processes measured by darkroom timers and the flow of solutions, to insulated electronic Page 74 of 503 FINE ART PHOTOGRAPHY – POSTGRADUATE RESEARCH AND DEVELOPMENT JOURNAL COLOUR MANAGEMENT processes that are immediate, self sustaining, and in the right ‘hands’ quite liberating, poses for many artists a profound contradiction If an artist’s thinking and creativity is in part grounded in their repetitive tasks and processes that can now be automated by Photoshop Actions, and if their artistic innovation is in part the result of taming disparate applications and procedures that can now be facilitated by Java scripts, their crisis is easier to appreciate. At the heart of this dilemma is a tradition that holistically binds the comprehensive, physical ‘craft of photography’ to all technical, commercial and creative photographic practice. As long as this tradition persists, the means of production will remain difficult to renegotiate. We should not underestimate the influence of photography on those who practice it. Paul N. Hasluck over one hundred years ago wrote in his preface to ‘The Book of Photography: Practical, Theoretic, and Applied’ that: it has been prepared at the request of many readers of my smaller books on the Subject who have expressed a wish for a comprehensive treatise. My own practice in photography dates back to the time when the operator prepared each plate for his own use; first by a tedious process of cleaning the glass, next by dexterously flooding it with collodion, and finally by sensitising it in a bath of silver nitrate. My first photographs, some of which I still possess, were taken with apparatus wholly my own construction, which served its purpose quite satisfactorily for many years ... The intention has been to give explanations that are clear and exact the Practice is that followed by the most skilled operators; the Theory is dealt with so far as it bears upon the working Page 75 of 503 FINE ART PHOTOGRAPHY – POSTGRADUATE RESEARCH AND DEVELOPMENT JOURNAL COLOUR MANAGEMENT principles of the art and there is an abundance of information on the Application of Photography to its many purposes. (Hasluck, 19O5).,. Sixty years ago Ansel Adams in the 1944 American Annual of Photography was still emphasising that “A photograph is not an accident — it is a concept. It exists at, or before, the moment of exposure of the negative. From that moment on to the final print, the process is chiefly one of craft ... The common term ‘taking a picture’ is more than just an idiom; it is a symbol of exploitation. ‘Making a picture’ implies a creative resonance which is essential to profound expression” (Adams 1944, p.12-13) David Vestal published his influential The Craft of Photography’ in 1975 (Vestal 1975) and over twenty years ago’ The Art of Black and White Enlarging’ stating that “Craftsmanship is emphasised, along with the perceptive seeing, feeling, and thinking that distinguish good personal printing 1mm impersonal skill” (Vestal 1984. pix). In 2000 the second edition of The Darkroom Cook Book’ featured on its front cover a black & white still life photograph of chemical bottles, packets, measuring spoons, scales and beakers. A book of formulae and recipe-like-techniques, it “is meant to be a point of departure for creative photographers to … create a unique signature of their own. It is also meant to be a potpourri for photographers who just want to play with their craft” (Ancheil 2000, pix) Today our cultural consciousness is dominated by electronic processes, but digital photography, and especially digital fine print making, has yet to be valorised or mythologised as an esoteric craft. Page 76 of 503 FINE ART PHOTOGRAPHY – POSTGRADUATE RESEARCH AND DEVELOPMENT JOURNAL COLOUR MANAGEMENT Amazon.com pairs ‘craft with hobbies’ while photography maintains its own search category. The only currently in-print title that combines ‘craft’ and ‘digits] photography’ refers to digital photographs as raw material for scrapbooks and related hobbies (Bradley 2005). There axe still no equivalent digital texts to Ansel Adams legendary Basic Photography Series (Adams, 1948, 1950, 1952), though by December 2005 there had been published 1497 books that included in their title the word Photoshop. This list has grown to 1748 books by June 2007. However with only a few exceptions (such as Caponigro 2000, Blather 2005, Margulis 1994, 2005, Johnson 2006) these texts tend to be dominated by repetitive and often reductive or simplistic explanations of Adobe Photoshop techniques, processes and procedures. Included in their titles are words like: Art, Artistry, Bible, Cheat, Commercial, Complete, Creative, Dummies. Dynamic, Essential, Everyday, Fine Art, Hands-On, Inside, Interactive, Killer. Master-Class, Mastering, Masters, Memories, Photographer’s, Techniques, Trade-Secrets. Savvy, SpacialEffects, Simple, Visually, Wow, and Wizardly,] The word that never appears is craft. To take time away from an electronic workflow to process at the speed of a darkroom increasingly just does not ‘feel right’ to the students and professionals I teach and work with. The craft of photography’s slow undulations are out of step with the instantaneous feedback and immediate gratification of electronic processes. We can make our pictures by easier, faster and more obvious routes that are free of excessive or heroic labour. We don’t do this because we are ‘time poor’ and nor is the craft of photography being lost Page 77 of 503 FINE ART PHOTOGRAPHY – POSTGRADUATE RESEARCH AND DEVELOPMENT JOURNAL COLOUR MANAGEMENT because we no longer have the time to make things by hand. We are in fact ‘time rich’ because we now don’t have to waste time making things by hand; we can now ‘get on’ with other things. Perhaps we are even beginning to value ‘things’ not because they are hand made but because they are now not tainted by the human hand. To witness an ‘originating mind’ remains no less satisfying than seeing signs of the ‘originator’s hand’. After all, photography has long been understood as a vehicle for the exploration of personal and artistic ideas, not just acts of labour or scientific inquiry (Marien 2002). In any case the lenses we entrusted with the drawing of our analogue images, and the emulsions that faithfully recorded that drawing for us, were also divisive processes. The digitization of continuous tone and resolution into steps of resolution called pixels, and steps of tone called levels, no longer represents the underlying atrocity it once did. The continuous world has always been photographically rendered into discontinuousness only to be reconstituted as a continuous illusion on smooth surfaced papers. Perhaps it is the regularity and repeatability by which digital technology posterizes the world that emphasizes this act and encourages accusations of a tack of individual character and qualitative differences (Leggett 2000). While the darkroom connoisseur could immediately identify the material personality of ‘Kodak TriX film developed in 1)76 developer at a specific dilution, time and temperature’ especially when enlarged to the extent that its granular structure dominated the image, we are also beginning to identify artifacts and renderings peculiar to digital media. We are in the process of developing a new aesthetic of ‘square grain’ and ‘digital artifacts’, where digital reproduction though based on sameness, repetition, and simulation, nevertheless represents difference. Page 78 of 503 FINE ART PHOTOGRAPHY – POSTGRADUATE RESEARCH AND DEVELOPMENT JOURNAL COLOUR MANAGEMENT While the convergence of technology means that the same keyboard keys can be used to script automated processes or trigger image editing sequences, distribute images worldwide or write a letter of resignation, it also represents a convergence of labour. And while advertising slogans remind us to ‘work smarter not harder’ (Microsoft 2000). I know artists who have ‘given up’ photography, even given away their cameras, and moved onto more physical and tactile mediums. They still host a home page, but make a clear distinction between their home page as advertising, and their physical, object based art. Their most common complaint ‘remains that (digital) photography is no longer ‘a physical or tactile experience. This reminds me of the 19th Century debates over the role of photography as reproductive technology versus artistic medium, and the misconceptions and fears expressed at the time (Handy 1994). There arc also parallels with photographers like Frederick Evans 1853-1943) who used modern photographic technology to beautifully render ancient monuments, but stopped photographing when his preferred medium of platinum printing was commercially discontinued. In a sense he had also already become someone ‘not of his time’. Perhaps that is part of the challenge facing contemporary artists, especially when photographic films, papers and chemistry freely in use at the peak of the ‘craft of photography’ are becoming increasingly difficult to obtain”. Once upon a time photographers were also characterised by how well they adapted things. They always seemed to be twisting or screwing or gluing or welding some thing to another thing, because they had to, However by the 1970s we had already developed the basis of an alternative photographic practice counter to the technical orthodoxy of a process driven Page 79 of 503 FINE ART PHOTOGRAPHY – POSTGRADUATE RESEARCH AND DEVELOPMENT JOURNAL COLOUR MANAGEMENT appreciation of virtuoso photographic practice and ‘master photographers’. Conceptual art and its often rough, almost artless and ‘factual’ photographic documentation emphasised the performance or event rather than its reproduction, and prepared the way for an acceptance of alternative processes and techniques whose inclusive democracy facilitated new production, experimentation and expression. To the 1970s camera people, realism belonged to the earlier history of photography and, as seventies artists, they were embarked on a different kind of aesthetic quest” (Robins 1984, p.213). The age of digital reproduction has sharpened this distinction between physical modification and aesthetic relocation. We can now photograph more precisely and efficiently by electronic means, but we arc still really only doing electronically what we once did physically and chemically in darkened rooms. The difference is that outcomes that were once limited to highly skilled practitioners, can now be mimicked by almost anyone who can follow a simple digital recipe. Perhaps this is what is meant by the complaint ‘but I can’t touch it’. I suspect that its double meaning digital processes are not physical processes, and not being physical I can’t literally ‘mark’ the object - are only passing tremors- Connoisseurship is not restricted to physical acts, though it remains the subtext of encyclopaedias of photography. We craft our ideas no less so than our objects. Digital photography simply presents us with the most efficient mimicry we have invented to date- As the advertising for Live Picture image editing software promised over a decade ago, ‘processing at the speed of our imagination’ may in fact be our new reality (Live Picture 1997). We have known for a long time that the most exquisite chemical processes, the most elegant mechanics, the most beautiful optics, and the most precious materials could Page 80 of 503 FINE ART PHOTOGRAPHY – POSTGRADUATE RESEARCH AND DEVELOPMENT JOURNAL COLOUR MANAGEMENT not ‘on their own’ make 5 successful let alone ‘great’ photograph. It is our collaboration and acknowledgment, our sharing and facilitating that make the difference. For we really only make sense of our processes through our actions. It is not our out’ comes, nor their intellectualising, but in Paul Caner’s words our “material thinking” that renders our desires (Carter 2005)Our production whether facilitated electronically. physically or chemically remains the craft of our imagination. NOTES 1. This was the catch phrase driving Kodak’s 2004 Australian television advertising campaign 2 Leica announced its long awaited M8 Rangefinder camera on 14 September 2006. Digital 3 DXO Optics Pro was announced on 4 February 2004. with the first public release on 24 May 2004 (http://www.dxo.com) 4 Tracking the enrolments in my fine art digital photography workshop program over the past decade reveals that professional artists represent the second smallest cohort. The only identifiable group less represented arc amateur camera club members. My workshops cover a broad demographic and are offered through venues as diverse as the Centre for Contemporary Photography (Me1bourne, Photo Access (Canberra), TAFE Colleges and Universities, and industry associations such as the Australian Institute of Professional Photography (AIPP), the New Zealand Institute of Professional Photography (NZIPP), the Page 81 of 503 FINE ART PHOTOGRAPHY – POSTGRADUATE RESEARCH AND DEVELOPMENT JOURNAL COLOUR MANAGEMENT Australian Commercial and Media Photographers (ACMP). and the Accredited Professional Photographers of Australia (APPA), along with the industry conferences and festivals that I regularly present at, such as Digital Media World (Melbourne and Sydney), Photo Marketing Association (PMA), FotoFreo (Fremantle) and the Daylesford FotoBiennale (Daylesford). 5 The source was the Amazon.doc book search engine. The most recent editions of British Books in Print and the complete catalogues of the U.S. Library of Congress, including its REMARC database list the number of published books that include Photoshop in their title at 1043 to December 2005 and 1277 to June 2007. 6 Based on a comparison of the photographic materials listed in Kodak’s 1997 Professional Photographic Catalogue, and Kodak’s 2007 on-line catalogue, available professional film emulsions have decreased from 106 to 20 along with a similar decrease in available sizes and formats supported, and 34 print materials to 6 colour papers with no black and white media at all. Kodak state in their publication Printing Black-and-White Images V&hOU1 KODAK BIack-andWhite Papers that “For photographers who continue to prefer traditional black-and-white papers, there are still some specialized manufacturers who offer both resin-coated (RC) and fiber-base-media. We recommend contacting your local photo reseller” (Kodak 2005). Page 82 of 503 FINE ART PHOTOGRAPHY – POSTGRADUATE RESEARCH AND DEVELOPMENT JOURNAL COLOUR MANAGEMENT THE PROBLEM WITH PHOTOSHOP The Adobe home page proclaims “Welcome to the world of Adobe Photoshop” where advertorials from “real world professionals” showcase the “most widely used digital imaging software,” You are encouraged to “Get the digital image editing control you crave, Experience the unrivaled power.” Adobe Photoshop is “the software for the ultimate in creative control, whether you create images professionally or just want professional results.” This mantra is intoned over and over again, and demonstrated in slick short-movie presentations of ‘professionals’ hard at work describing their ‘joy of digital photography’ when working with the ‘Adobe Photoshop family’ (Adobe 2007a). Most of the examples presented in Adobe’s on-line advertorials extol the simplicity of editing images in Photoshop contrasted with the innate professionalism Page 83 of 503 FINE ART PHOTOGRAPHY – POSTGRADUATE RESEARCH AND DEVELOPMENT JOURNAL COLOUR MANAGEMENT (bordering on genius) of its advocates. Simple cropping and sharpening of images are mixed into a flow of autobiographical anecdotes and on-the-job revelations. “Create powerful images with the professional standard. The essential software for perfecting your images” (Adobe 2007b). We axe led to believe image management and manipulation is simple and refined when using Adobe products. “Professional photographers are driven by the art of their craft. That’s why they have long counted on Adobe® Photoshop® software for the ultimate in creative control” (Adobe 2007c). We are inculcated into a utopian universe populated with Adobe Evangelists, Ambassadors’ and Photoshop World’s annual “threeday Photoshop love fest of training, learning and fun” in las Vegas (Adobe 2007d). It sounds almost too good to be true, it is too good to be true. Analogue photography excelled at maintaining the illusion of the appearance of continuous resolution and tonality. Recurring debates as to the truth value of photography recycle through its history (Thompson 2003). But digitisation breaks this accord by turning appearances into numbers where continuous resolution is digitised into steps of resolution called ‘pixels’, and continuous tonality into steps of tonality called ‘levels’. Pixel editing applications like Adobe Photoshop calculate images in numbers of pixels and levels. A histogram relates pixels to levels by mapping the relative number of image pixels against each level of brightness in the image.2 The first tool in Photoshop’s Image/Adjustment menu is Levels, It combines basic image adjustments such as highlight and shadow input and output sliders with a histogram.’ A simple image (a solid colour) illustrates the tool’s relationship between pixels and levels. Page 84 of 503 FINE ART PHOTOGRAPHY – POSTGRADUATE RESEARCH AND DEVELOPMENT JOURNAL COLOUR MANAGEMENT 64 Red + + 192 Blue Photoshop CS2 ROB Historgam The ROB Levels histogram collates the individual red, green and blue levels of brightness of each image pixel as displayed in their individual red, green and blue histograms. In this sense it displays the totality of pixel/levels interaction in the image. Photoshop CS2 Red Histogram CS2 Blue Histogram Histogram Photoshop CS2 Green This demonstration belies the underlying simplicity of pixel/levels relationships where each image pixel is the analogue of a point of (lens) projected reality reduced to red, green and blue brightness levels within a fixed range, typically from 0 to 255. Image adjustments alter input and output levels and pixel ratios, which are respectively controlled by transfer curves and matrix functions. Cropping the dimensions of an image is a Simple edit, though creating an A4 page at 300ppi is problematic because Photoshop can not represent Page 85 of 503 FINE ART PHOTOGRAPHY – POSTGRADUATE RESEARCH AND DEVELOPMENT JOURNAL COLOUR MANAGEMENT anything less than a whole pixel, so 2 10mm x 297mm becomes 209.97mm x 29701 mm (2480 pixels X 3508 pixels).4 Though the goal of professional practice is never presumed to be verisimilitude or realism, this is another example of Photoshop’s break with the historical and referential pact between photography, light, and the culture of appearances. Modifying the curve shape alters output levels relative to their original input value, so that a pixel with an input of 100 raised to 150 becomes an output value 50 levels brighter. Locating the pixel brightness of the solid blue colour on a Photoshop ROB curve results in a single control point, not three points representing the respective 64 red, 128 green, and 192 blue brightness levels, though their respective brightness levels are correctly located on their individual Red, Green and Blue curves. Therefore Curves are not, as some authors However whether this difference is a useful feature, error, software bug, misunderstanding or conceptual aberration is far from clear. Ben Willmore considers Curves such an important tool that he devotes an entire chapter of 35 pages to ‘Understanding Curves’, lie is a passionate advocate of Curves: If I had to pick one adjustment tool to use all the time, it would definitely be Curves. By Page 86 of 503 FINE ART PHOTOGRAPHY – POSTGRADUATE RESEARCH AND DEVELOPMENT JOURNAL COLOUR MANAGEMENT mastering the Curves dialog box, you have so much control over your images that you might wonder why you would ever need to use the Levels or Brightness/Contrast dialog box. ... I find that the majority of Photoshop users never truly master (or become comfortable with) Curves, just as some people never drive cars with manual transmissions. ... This chapter might seem long-winded, but the truth is that until you truly “get Curves, you will be a prisoner of Photoshop’s less powerful tools. .. Because the Curves dialog box allows you to adjust eveniy shade of gray in an image independently of the others (256 in all), it works quite a bit differently from the other adjustment tools. ... in the Curve graph you can move points on the line. ... dragging a point up or down so that a shade changes to become much darker or lighter. ... just remember that up means more of something, ... My hope is that after you’ve read this chapter you’ll have come to the conclusion that the Curves feature really isn’t such a brain twister. ... Once you get comfortable with Curves, ... you’ll be able to do so much more than you can do with any other dialog box. ... The initial learning curve might he somewhat daunting, but the fringe benefits are dynamite. (Wilimore 2004 p.206241). Willmore is not alone nor unique, merely excessive in his praise for Photoshop’s Curves command. In all of the Photoshop literature surveyed, these mantras are repeated over and over again, and with little variation. Curves are placed at the centre of Photoshop’s universe, and we are shamed into following the intonings and assertions as to Curves’ professionalism and superiority. I merely single Willmore out because Page 87 of 503 FINE ART PHOTOGRAPHY – POSTGRADUATE RESEARCH AND DEVELOPMENT JOURNAL COLOUR MANAGEMENT he is louder than most, and his book is the most expansive volume of the twenty-one published by Adobe Press devoted exclusively to Photoshop (from version 6 to CS2). Adobe Photoshop’s own help menus also cover the same ground, though without the humour and real world examples found in Willmore’s book. The Photoshop CS and CS2 Help Menu entries for adjusting Curves are quite brief, focused and to the point compared with most text books that chart the fortunes of each new edition of Photoshop. Photoshop CS Help (Adobe 2005) contains one entry ‘Adjusting color and tonality with Curves’, which in Photoshop CS2 Help is divided into two sections, ‘Adjusting color and tonality with Curves’ and ‘To adjust color and tonality with Curves’, where the later has been extracted from the original CS Help entry. Apart from this layout change, there are no substantive changes to the text, which states: These instructions are more or less mimicked by every Photoshop text book investigated. It is an unquestioned truth that editing a Curve lightens or darkens the image area represented by the edited Curve point. The Help menus also state that 5Ctrl/ Command-clicking pixels in the image is the best way to add points when Page 88 of 503 FINE ART PHOTOGRAPHY – POSTGRADUATE RESEARCH AND DEVELOPMENT JOURNAL COLOUR MANAGEMENT you want to preserve or adjust specific details in an image. - -. Points on the Curve remain anchored until you move them. As a result, you can make an adjustment in one tonal area while the other areas remain unaffected” (Adobe 2005). But there is no explanation of why ‘Ctrl/ Command-clicking pixels’ places only one anchor or ‘lock down’ point on an RGB Curve rather than three points representing the respective red, green and blue brightness associated with that pixel, as occurs in Levels. Page 89 of 503 FINE ART PHOTOGRAPHY – POSTGRADUATE RESEARCH AND DEVELOPMENT JOURNAL COLOUR MANAGEMENT Page 90 of 503 FINE ART PHOTOGRAPHY – POSTGRADUATE RESEARCH AND DEVELOPMENT JOURNAL COLOUR MANAGEMENT The help menu implies that specific points across the tonal scale can be anchored on a Photoshop Curve and their values ‘locked down’ and preserved while other areas are independently adjusted. It also implies that tonality is adjusted via a master Curve (RUB) while colour is adjusted via individual Curves (Red or Green or Blue). Advanced Photoshop text books go one step further by explicitly illustrating ROB Curves adjusting contrast and tonality (Willmore p.2 16-228) while individual channel Curves are used to adjust colour (Blatner 2006, p.281-285, Willmore 2004, p.284- 287). Some authors illustrate ROB curve adjustments only with black and white images (Vans 2006, p.l7-L21, Evening 2005, p.151-153, Blather 2006, p.260) or no images at all (Caponigro 2000, p.49-53, Blatner 2006, p.258-259). Others acknowledge that “color is different” (Willmore 2004 p.217) and that “when you increase the contrast in an image using a master Curves adjustment, you will also increase the color saturation” (Evening 2005 p.163), or “If you need to increase contrast without increasing saturation, you can use ROB Curves in an adjustment layer and change the Layer Apply mode to Luminosity” (Varis 2006 p.121), or “by changing the Curves layer blending mode to Luminosity, the contrast correction is maintained while the false color Page 91 of 503 FINE ART PHOTOGRAPHY – POSTGRADUATE RESEARCH AND DEVELOPMENT JOURNAL COLOUR MANAGEMENT saturation problem is negated” (Eismann 2005 p.199). While Eismann cautiously qualifies her observation with the verb ‘negated’, Evening confidently states that blending Curves on Luminosity “effectively increased the contrast ... but without increasing the color saturation.” Only Margulis warns against editing master ROB or CMYK Curves at all because “random changes in color are a bad thing” (Margulis 1998 p.41). But as was the case with single control points on ROB Curves, why or how Luminosity blending eliminates saturation changes is also never explained, analysed or demonstrated, and Hue, the third component of colour (Hunt 1998 p.25) and any effect contrast altering Curve adjustments might have on it, is not mentioned. Curve controls and their underlying mechanisms remain invisible to even advanced users, further mystifying how each tool is actually effecting the image. Anecdotal evidence and hearsay all too often dominate the literature on Photoshop while promotional strategies rarely address these issues. Even metaphors are recycled such as “We liken Levels to an automatic transmission and Curves to a stick shift” (t3latner 2004, p.242, Blather 2006, p.241) and “1 find that the majority of Photoshop users never truly master Curves, just as some people never drive cars with manual transmissions” (Willmore 2004, p.208). There is the repeated intoning that understanding how Levels and Curves ‘work’ and how to operate them is essential for ‘mastery’ of Photoshop, and therefore digital imaging. For example David Blather and Bruce Fraser in Real World Photoshop CS2 state: Levels and Curves aren’t always necessarily the easiest way to correct tone, but until you’re learned what they can do, you just don’t know Photoshop (p.234). Mastery of Levels and Curves is key to being productive in Photoshop, and Page 92 of 503 FINE ART PHOTOGRAPHY – POSTGRADUATE RESEARCH AND DEVELOPMENT JOURNAL COLOUR MANAGEMENT these two tools can help you solve many image problems (p.294). You mast master Levels, Curves, and Hue/Saturation to consider yourself any kind of Photoshop user (p.31 1). The qualities universally accepted and never questioned are that changing contrast in an ROB image also changes saturation, but blending contrast adjustments on Luminosity changes contrast without effecting saturation. Also that points on a curve can be anchored or locked down’ and preserved while other areas are adjusted independently of the anchor points. These axioms predicate an elegant ‘divide and conquer’ approach to image editing that allows pictorial values to be edited independently of one another. Not only can an image now be exactly cropped to include wanted pixels and exclude unwanted pixels, tone and contrast can also be edited independently of hue and saturation. From an efficiency let alone creative point of view this system appears ideal. Only those components of an image that need to be edited will be adjusted thereby harnessing the productivity promised but rarely delivered by earlier digital processes (Fuller 2003). The Curves command works the same way with color images as it does with grayscale ones, save that you can operate on all channels simultaneously (useful for tonal corrections) or on individual channels (useful for changing the color balance). (Blatner 2004. p.311) Consider a portrait whose length, width and pixel resolution, as well as the skin’s hue and saturation are perfectly resolved and don’t require further editing. Perhaps only the global brightness needs to be adjusted, or a local highlight darkened or shadow lightened to resolve the image. The literature presents Page 93 of 503 FINE ART PHOTOGRAPHY – POSTGRADUATE RESEARCH AND DEVELOPMENT JOURNAL COLOUR MANAGEMENT Photoshop as the perfect image editing solution for this situation, provided that we understand the ‘power’ of curves and blending modes. For example we can edit an ROB curve blended on Luminosity to adjust brightness and contrast without changing the skin colour, just its brightness, or we can layer mask the effect to locally adjust a shadow of highlight value. If required, we can also ‘anchor’ a critical image area such as a shadow or highlight on the Curve to preserve its value while adjacent areas are corrected. In summary: Tonal manipulation - adjusting the lightness or darkness of your images - is one of Photoshop’s most powerful and far-reaching capabilities, and at first it may seem like magic. But there’s nothing magical about it. Once you understand what’s happening as you adjust the controls - it all comes back to those ubiquitous zeros and ones - it starts to look less like magic and more like clever technology. But your increased understanding and productivity should more than make up for any loss of the sense of wonder and besides, you’ll have more time to play. (Blather 2006, p.227) This is photographic nirvana, as previous systems of photographic subjugation and Control, from the 19th century sensitometric research of Hurter & Driffleld (Ferguson 1920) to Ansel Adam’s Zone System (White 1968, 1976), culminate in Adobe Photoshop. Chemical processes are transformed into electronic processes. Photoshop’s neat heuristic approach to image editing reconciles the perceptual attributes of colour vision hue, brightness and colourfulness - with the fundamental particles of digital photography - pixels and levels - to facilitate decisive and independent image production via the ‘power’ or Photoshop Curves. Page 94 of 503 FINE ART PHOTOGRAPHY – POSTGRADUATE RESEARCH AND DEVELOPMENT JOURNAL COLOUR MANAGEMENT The research problem - whether electronic imaging can facilitate greater efficiency, image quality and independent editing controls than the finest analogue photographic processes - would appear to have been satisfactorily resolved because Photoshop’s earlier quantisation errors, inefficiencies and lack of colour management have also presumably been resolved. If we can ‘master’ the fundamental Photoshop tools like Levels and Curves, then the world’s “most widely used digital imaging software” with the “unrivalled power of the professional digital image editing standard” (Adobe 2007b) will be a worthy successor to Live Picture, and in turn my earlier Masked ‘type C analogue editing and printing process. So it would seem that the revolutionary transformation from analogue to digital photography is complete. That is until you start editing images. A holiday snapshot filled with memories of the time, place and being there. The foreground was darkened with Photoshop’s Burn tool to reconstitute the feeling Page 95 of 503 FINE ART PHOTOGRAPHY – POSTGRADUATE RESEARCH AND DEVELOPMENT JOURNAL COLOUR MANAGEMENT of being in that space. “All gradients have the power to create depth” Arnheim 1971, p.311). While the use of Photoshop’s Burn tool resulted in the desired change, darkening the foreground, it also produced two unwanted changes, a significant hue and saturation shift. For example the orange bricks at the base of the statue were on average changed from: Original: Hue 25” Saturation 43% Brightness 54% After Burning-in: Hue 21° Saturation 68% Brightness 29% The 15% decrease in brightness, which was the desired effect, has been accompanied by a 4° Hue shift (redder) and a 25% increase in saturation. Burning-in with Photoshop’s Burn tool resolved one problem, the foreground was too light, but generated two new problems: it is now the wrong colour and too saturated. Consequently it doesn’t ‘look right’ and the hue and saturation shifts will need to be corrected. The Photoshop Burn tool’s icon is a ‘cupped hand’ reminiscent of local manual ‘burning-in’ controls in the analogue darkroom (Adams 1950, p.65-73, Adams 1983, p.1 02- 116). Photoshop’s Dodge tool’s icon is even more reminiscent of traditional darkroom dodging tools (Kodak 1982, p.75). Dodging & Burning, sometimes also referred to as ‘Shadow & Spot Printing’ (Focal Encyclopaedia of Photography p.1363) is always portrayed as fundamental skills, indeed as essential creative tools in the darkroom. “Burning-in is an art, and, like dodging, needs practice, practice and still more practice” (Todd 2001, p.106). The oldest continuously in print manual of photography, the Ilford Manual of Photography, describes the practice as follows: It is no exaggeration to state that a ‘straight’ Page 96 of 503 FINE ART PHOTOGRAPHY – POSTGRADUATE RESEARCH AND DEVELOPMENT JOURNAL COLOUR MANAGEMENT enlargement from any negative is seldom the best that can be obtained, and with the great majority of subjects - landscapes, portraits, architecture or technical - a little local shielding of parts which print too deeply, or the printing in of detail in some especially dense part of the negative, will work wonders. Control of this kind may be used to compensate for uneven lighting of the subject or to give added prominence to any given part of the composition. ... Professional workers usually find it quickest and simplest to use their hands. (Horder 1971, p.384). Ansel Adams believed “good printing is not a simple process! ... Once we arrive at the optimum printing combination ... there may very well be individual areas in the print that are not yet satisfactory, and we must.., consider the dodging and burning that will be necessary” (Adams 1983, p.10 1). The literature highlights the priority that the local redistribution of light represents in the history of Photography. Unfortunately Photoshop’s Dodge & Burn tools do not perform as the tradition or the iconography implies. To be fair to the problem, there are many ways of achieving the same outcome in Photoshop, for example the ‘seven plus’ ways of changing contrast. Some authors are quite critical of this duplication, and Photoshop’s tool set in general. Michael Kieran believes that “although you can mess up an image with many of the Image>Adjustment commands, or indeed almost all the tools in Photoshop, there are two in particular that all Photoshop experts agree you should eschew (gesundheit) Variations and Brightness/Contrast” (Kieran 2003, p.102). It is possible that Photoshop’s Burn and Dodge tools fall into the same category, and that there are more Page 97 of 503 FINE ART PHOTOGRAPHY – POSTGRADUATE RESEARCH AND DEVELOPMENT JOURNAL COLOUR MANAGEMENT eloquent and accurate ways of achieving the desired effect. An indication that this might be a correct interpretation is that the Burn and Dodge tools can not be used with advanced Photoshop controls such as Blending Modes. “Blending modes ... provide incredible flexibility in specifying how the tonal properties of each layer affect the resulting blend” (Kieran 2003. p.200). Blending modes when combined with advanced tools like Photoshop Calculations “present some of the most potent image processing methods that digital imaging can afford” (Biedny 1998, p.146). Other Photoshop tools have Blending Mode options, but not the Dodging and Burn tools.6 Therefore an alternative method of ‘Dodging and Burning’ would be to use the control of a Curves Adjustment Layer and locally Layer Mask (dodge & burn) the effect into the image. This would apply the precision of Photoshop Curves, in conjunction with blending modes and non-destructive editing to the problem of ‘Dodging and Burning’. The following before and after images illustrate this solution. Page 98 of 503 FINE ART PHOTOGRAPHY – POSTGRADUATE RESEARCH AND DEVELOPMENT JOURNAL COLOUR MANAGEMENT However once the same area of the image (the orange bricks below the statue) is locked on the ROB Curve, and that control point is lowered sufficiently to reduce the brick’s brightness by l5% the hue and saturation shifts are identical to using Photoshop’s Burn Tool. This implies that Photoshop’s Dodging and Burning Tools are editing the same set of RGB curves (number matrix). The Only advantages of ‘Dodging and Burning’ via a Curves Adjustment Layer is that the effects are not permanent, because they are located on a Layer Mask and can be renegotiated at any stage, and the Adjustment Curve Layer can be mode blended. As previously noted almost all leading Photoshop authors (including Varis 2006, p.121, Eismann 2005, p.199, Willmore 2004, p.217)7 claim that blending ROB Curves on Luminosity will achieve the desired result “without inadvertently shifting the color balance” (Kieran 2003, p.243). Michael Kieran goes on to say: Luminosity (Mode) is the opposite of Color Mode: it combines the luminosity of the active layer with the hue and saturation of the underlying image. This makes it useful in color correction, where it is often advantageous to integrate two versions of an image: one optimized only for color (without any concern for contrast), and the other optimized only for contrast (Kieran 2003, p.298). Unfortunately this is not what happens. Blending the ‘burning in’ Adjustment Curve on Luminosity results in the following HSB values for the orange bricks: Page 99 of 503 FINE ART PHOTOGRAPHY – POSTGRADUATE RESEARCH AND DEVELOPMENT JOURNAL COLOUR MANAGEMENT Original: After Burning-In: Blended on Luminosity: Hue 25° Saturation 43% Brightness 54% Hue 21° Saturation 68% Brightness 29% Hue 25° Saturation 78% Brightness 30% Blending on Luminosity has maintained the hue, not the saturation. The colour balance is better in the sense that the hue remains unchanged, but at the cost of the saturation being increased by 55% These findings contradict Ben Willmore’s definition that Luminosity blending “will limit the changes you make (Curves, in our case) to changing only the brightness - it will not be able to shift colors or change how saturated they are” (Willmore 2003, p.218). Luminosity blending “applies the brightness information of the active layer to the color in the underlying image. It Can’t shift colors or change how saturated those colors are. AU it can do is change how bright they are” (Willmore 2003, p.577). But a 55% increase in saturation is a significant change that doesn’t accord with the literature. Blending on Luminosity results in one value being changed as we desire (brightness), and one value (saturation) being changed against our wishes. Luminosity blending is effecting the image beyond all predictions. A broad range of subjects and RGB images were treated in the same way, and in all cases blending on Luminosity preserved the hue, but variably altered saturation relative to brightness. For example: Page 100 of 503 FINE ART PHOTOGRAPHY – POSTGRADUATE RESEARCH AND DEVELOPMENT JOURNAL COLOUR MANAGEMENT The sky and grass in the lower left corner were burnt-in via a layer masked RGB Curve Adjustment Layer. Blending on Luminosity preserved the original hue, but saturation still shifted. The relative increase in saturation in the sky (44- 36/36 - 22%) is also significantly less than the grass (67-37/37 - 810/4, but the result is still not pictorially ‘correct’. Dan Margulis in the fifth edition of his book Professional Photoshop devotes a whole chapter, Keeping the Black and White in Color, to Luminosity Blending (Margulis 2007).’ However all his examples involving Luminosity concern blending channels and layers to enhance local contrast, reduce digital artifacts, and/or produce more dynamic renderings. Hue and saturation shifts that are clearly evident in his example images are not addressed, but if they appear significant are subsequently corrected. He likens Luminosity and Color blending modes to LAB “by using contrast from one layer and color from the other” (Margulis 2007, p.176). “In effect, the method requires us to think in LAB, separating color from contrast in our mind” (Margulis 2007. p.194). However he never precisely defines the blending modes, but instead uses them to create specific effects. Willmore, who after Margulis is the second most expansive author in terms of the number of words devoted to Curves and blending layers, also presents LAB and its Lightness channel as a “solution to this problem…(because) the lightness information...will prevent your adjustment from shifting the color of your image” (Willmore 2003, p.2 Page 101 of 503 FINE ART PHOTOGRAPHY – POSTGRADUATE RESEARCH AND DEVELOPMENT JOURNAL COLOUR MANAGEMENT 19). The concept is that Luminosity and Color blending modes separate tone & contrast from colour in an ROB file, just as the L* (lightness) and a* & b* (chroma) channels in a LAB file separate tone from color. The same changes, burning-in the sky and grass in Lab mode using the Lightness curve result in similar outcomes. The sky and grass were burnt-in until the sample points reached the same L* value as in the RGB files. The a*b* chroma in the files did not change, only the lightness value. This indicates that the Burn and Dodge Tools are working on the L curve, as they did on the RGB curve in the RGB example. Blending on Luminosity does not alter the result. However when the equivalent extracted, it is a different story. Original: Grass Hue 35° Saturation 34% After Burning-in: Hue 35° Saturation 55% Original: Sky Hue 217°Saturation 30% After Burning-in: Hue 217°Saturation 36% HSB values Brightness Brightness Brightness Brightness are 75% 37% 92% 72% The saturation is still changing, and disproportionally Page 102 of 503 FINE ART PHOTOGRAPHY – POSTGRADUATE RESEARCH AND DEVELOPMENT JOURNAL COLOUR MANAGEMENT to brightness. Luminosity blending the Burning-in makes no difference. The HSB numbers (and RGB numbers) are device dependent and therefore are not the same numbers as in the original RGB file which was in sRGB, but represent the same colours (and LAB numbers). Editing the Lightness channel is akin to an RGB curve blended on Luminosity. The appearance is similar, and editing the L* channel preserves hue but not saturation. The confusion and misinformation surrounding this topic, and the lack of a solution is a result of malleable definitions and different metrics being used to measure the same qualities. Willmore declares that “Luminosity is just another word for brightness” (Willmore 2003, p.2 18), while the Lightness (L°) channel in LAB is often incorrectly referred to as Luminosity (McClelland 1994, p.137, 166 & 251, Evening 2005, p.326 & 524). In colour science ‘the concept of relative brightness is so important that the term lightness is reserved for it” (Hunt 2004, p.68). That is, ‘lightness is the brightness of an area judged relative to the brightness of a similarly illuminated area that appears white” (Fairchild 2005. p.90). Colour science therefore divi1es colour appearance, and its terminology, into subjective and objective qualities. Subjective Terms Hue Saturation Hue Saturation Lightness * Objective Terms (Hunt, 1967) Dominant Wavelength Purity Chromaticity Objective Terms (Hunt, 2004) Dominant Wavelength Purity Chromaticity Luminance Factor Luminance Factor Page 103 of 503 FINE ART PHOTOGRAPHY – POSTGRADUATE RESEARCH AND DEVELOPMENT JOURNAL COLOUR MANAGEMENT Subjective Terms Luminosity Brightness Objective Terms (Hunt, 1967) Luminance - Objective Terms (Hunt, 2004) Luminance Luminosity, though no longer a term used in colour science, was initially equated with brightness. But the term was discontinued “because, to many people, the brightness of a colour denotes its colourfulness rather than its luminous intensity per unit projected area, which is now therefore called luminance” (Hunt 1967 p.’73). However this does not explain or define what Photoshop Luminosity is nor how it functions. While Wilmore is correct in equating Luminosity with Brightness, he is also incorrect in simply transferring that definition to explain the operation of Photoshop’s Luminosity l3lending Mode. Brightness in the HSB colour model (Photoshop HSB readouts) is an expression of the amount of light in the brightest channel relative to the maximum brightness (255 possible levels). For example, two different colours, 193R 0G 0B and 193R 192G 192B exhibit the same brightness (193/255 * 100/1 - 73°%). Saturation on the other hand is a subjective expression of colour purity. “When the relative colourfulness is judged in proportion to the brightness of the object itself it is termed saturation’ (Hunt 2004, p.69). In other words, saturation refers to the extent that the object’s colour purity is diluted with black, grey or white. The brightest channel is judged relative to the least brightest channel (which equates to the neutral density in the colour). For example the colour I58R 90G 193B has 90 levels of brightness (neutral density) common to all ROB channels. The brightest channel is Page 104 of 503 FINE ART PHOTOGRAPHY – POSTGRADUATE RESEARCH AND DEVELOPMENT JOURNAL COLOUR MANAGEMENT blue at 193 levels. The difference (193 - 90 = 103 levels) expressed as a percentage of the brightest channel (193) equals its saturation or purity, i.e. 103/ 193 * 100/1 53%. The widely used Munsell colour system originated by the artist All. Munsell in 1905, and extended and refined in various ways since (Kuehni 1999) is an objective system that is scaled subjectively. Thus for a constant hue and chroma, “colour saturation tends to increase with decreasing lightness” (Hunt 1967, p.73). Photoshop’s Luminosity Blending Mode exhibits the same subjective characteristics. The CIELUV and CIELAB systems also “have a general similarity to the Munsell system because they were designed that way” (Hunt 2004, p.140). “CIELAB is similar to CIELUV except that there is no representation of saturation” (Hunt 2004, p.64). This also explains the correlation between the behaviour of Photoshop’s Lightness channel and its ‘Luminosity Blending Mode’ effect on Brightness and Saturation. The earlier solid blue colour 64R 128G 192B experiments illustrated the difference between RGB Levels and RGB Curves. While the ROB Levels correctly represented all Red, Green and Blue values of each image pixel, the ROB Curve represented each RGB triplet as a single readout (point on the curve). Three RGB channels are converted to a single channel therefore the RGB Curve is a single channel curve. The research question is what metric is the RGB Curve expressing? Page 105 of 503 FINE ART PHOTOGRAPHY – POSTGRADUATE RESEARCH AND DEVELOPMENT JOURNAL COLOUR MANAGEMENT The solid blue colour 64R 128G 192B results in a single readout of 116 levels on the RGB Curve. This is not the mean (128) or average (128) but a proportional calculation of the three RGB channels. Desaturating colours also only averages the brightest and darkest channels, where 255 Red (or Green or Blue) becomes 255 + 0/2 = 128. Conversion to Grayscale Mode in Photoshop brings up a dialogue box requesting whether to “Discard Color Information?” This is an instance of three RGB channels being reduced to a single channel. Colour information must therefore also be discarded in order to convert three channels to a single point on the RGB Curve. Another instance of three RGB channels being reduced to a single channel is in the ‘Layer Blending Options Blend If Gray’ dialogue. Creating a three step 255B. 255R and 255G target, adding a black filled layer blended on Normal, and then ‘Blend if Gray’ the Page 106 of 503 FINE ART PHOTOGRAPHY – POSTGRADUATE RESEARCH AND DEVELOPMENT JOURNAL COLOUR MANAGEMENT ‘Underlying Layer’ reveals the first appearance of Blue at 28 levels, Red at 76 levels, and Green at 150 levels. These relative brightness values expressed as a percentage of 255 possible levels, produce the following brightness ratios: The same brightness ratios are discovered when 255B, 255R and 255G are plotted on the RGB Curve, where Blue = 28 levels, Red — 76 levels, and Green 150 levels. This confirms the relative weightings of the Red, Green and Blue channels in the RGB Curve are approximately 30% RED + 59% GREEN + 11% BLUE. For example 64R 128G 192B would be converted to 64 * 0.30 + 128 * 0.59 + 192 * 0.11 — 115.84, which when rounded-up to 116 correlates exactly with Photoshop’s RGB Curve vaiue. This ‘Luminosity formula’ defines the RGB Curve response, Blend if Gray options and all other grey component areas in Photoshop apart from Mode>Grayscale conversions. 1° Similar RGB ratios are equated with the video *Rec. 601 luma co-efficients where Luma (Y) = 0.299 R’. 0.587 G’ + 0.114 B’” (Poynton 2003, p.291). The Commission Internationale de 1’Eclairage also defines Luminance as a weighted sum of linear tristimulus RGB components (CIE 1987). Page 107 of 503 FINE ART PHOTOGRAPHY – POSTGRADUATE RESEARCH AND DEVELOPMENT JOURNAL COLOUR MANAGEMENT We are therefore not working with ‘Luminosity’ but a colour appearance model based on Rec. 601 luma coefficients.” Single channel Photoshop curves such as a greyscale curve work precisely without any of the problems associated with master curves like the RGB Curve. There are no unexpected occurrences such as the ‘inconsistent’ hue and saturation changes produced by RGB Curves. It is only when editing desaturated images that the RGB Curves do not produce these unwanted shifts. Increased saturation represents a greater difference between the darkest and brightest colour channels, and the more saturated the colour the more significant are the hue and saturation shifts. This behaviour can be explained by examining the plots of two different colours: The neutral RGB triplet 128R 128G 128B has a LUMA point on the RGB Curve that corresponds with its actual Red, Green and Blue values. The coloured RGB triplet 64R 128G 192B has widely spaced Red, Green and Blue values. When any point on the RGB curve is moved, for example if 128 levels input is raised to 148 levels output, the same number of levels is not added to all the other points on the curve. Page 108 of 503 FINE ART PHOTOGRAPHY – POSTGRADUATE RESEARCH AND DEVELOPMENT JOURNAL COLOUR MANAGEMENT While the neutral RGB triplet simply becomes 20 levels brighter, the coloured triplet’s points located furthest from the edited point will be less affected than closer points. Increasing Green by 20 levels only increases Red and Blue by 14 levels. This also represents a variable percentage change in the brightness values Red (2l.9% Green (l5.60/c and Blue (7.29%’, which is reflected in the new colour (78R 148G 206B) having different HSB values 207° 62% 81% (64R 128G 1928 = HSH 210° 67% 75% The result is that the colour becomes a different colour, not just lighter or darker . Curves are always described in terms of their precision and control of input and output values. “The competent use of Photoshop’s Curves tool is an essential skill in color correction, as curves provide the most powerful way of precisely remapping tonal values” (Kieran 2003, p.115). No where in the literature is this questioned. Numerous examples are provided to demonstrate this facility. Dan Margulis with each new edition of Professional Photoshop increased the index listings for Curves (Margulis 1995, p. 65-93, 1998, 1-310, 2002, 1-402, 2007, 1-492). Since the 1998 edition he has indicated through its indexing that the entire book is devoted to Curves. However he makes only brief references to anchoring or ‘locking down’ control points on a curve (Margulis 1998, p.178 Page 109 of 503 FINE ART PHOTOGRAPHY – POSTGRADUATE RESEARCH AND DEVELOPMENT JOURNAL COLOUR MANAGEMENT & 305, 2007, p.220). Bruce Fraser and David Blatner also only make a single brief mention of ‘locking down’ control points on a curve (Blatner 1999, p.280, 2004, p.254, 2006, p.260). But they all describe adding points to a curve and adjusting them to “change the brightness of an image” (Wilhnore 2004, p.227). Anchor points are assumed to function in the same way, allowing specific areas of the image to be adjusted independently of other areas. The same instructions are repeated over and over without question. “Using Curves, it is possible to measure individual colors, see the range of colors they represent on the curve, and then only change that color range” (Haynes 1995 p.43, 1997 p.63, 1998 p.69). This understanding goes back to the earliest Photoshop literature. For example the Curves description in the Adobe Photoshop 3.0 User Guide states: Using the Curve Dialog Box: Like the Levels dialog box, the Curves dialog box lets you adjust the tonal range of an image. However, instead of making the adjustments using just three variables (highlights, shadows, and gamma), you can adjust any point along the gray-level scale while keeping up to 15 other values constant...Click any points on the curve you want to remain fixed. For example, if you want to adjust the midtones while minimising the effect on the highlights and shadows, click the quarter and three-quarter points on the curve. You can add up to 15 points to the curve to lock those values as you make adjustments. To remove a fixed point from the curve, drag it off the graph. Drag the curve until the image looks as you want it. (Adobe l994) Successive versions of Photoshop have augmented instructions on how curves work but are not Page 110 of 503 FINE ART PHOTOGRAPHY – POSTGRADUATE RESEARCH AND DEVELOPMENT JOURNAL COLOUR MANAGEMENT substantially changed from the earliest documentation. The Adobe Photoshop CS2 Help Menu states: Bowing the curve upward or downward lightens or darkens the image…Moving a point either down or to the right maps the Input value to a lower Output value, and the image darkens. Conversely, moving a point either up or to the left maps a lower Input value to a higher Output value, and the image lightens. You can add up to 14 control points to the curve. ... Cirl/Command-clicking pixels in the image is the best way to add points when you want to preserve or adjust specific details in an image. ... Lightening the highlights and darkening the shadows is represented by an S-curve where the image contrast is increased Click a point and drag the curve until the image looks the way you want it. ... Points on the curve remain anchored until you move them. As a result, you can make an adjustment in one tonal area while the other areas remain unaffected. (Adobe 2005a) These claims have never been tested in the literature. Instead text book after text book consistently conñrms Adobe’s description of the function and facility of Photoshop Curves and anchor points. But all too often the results significantly differ from what we are told. For example, anchoring and adjusting the ‘Luminosity’ of 255 Red, 255 Green, or 255 Blue on an RGB curve produces no change at all. ‘Bowing the curve upwards or downwards’ does not ‘lighten or darken’ the primary RGB colours. Page 111 of 503 FINE ART PHOTOGRAPHY – POSTGRADUATE RESEARCH AND DEVELOPMENT JOURNAL COLOUR MANAGEMENT Raising or lowering the anchor points does not change the primary colours at all. It has no effect on the appearance of the colours nor their LAB notation. These colours represent the limits of the colour space, so it might be expected that they can’t be lightened, but they also can’t be darkened. This does not accord with the countless descriptions of how RGB Curves work. But perhaps this is an ‘exception to that rule’. The same experiment was repeated with less saturated RGB triplets; 192R 64B 128B, 128R 192G 64B, and 64R 128G 192B. All three colours have the same Saturation (67%) and Brightness (75%) but different Hues and therefore different LUMA points on the RGB Curve due to the co-efllcjents in the L,UMA formula 0.299 R + 0.587 0 + 0.114 B). The Blue anchor point was selected and darkened & lightened 10 Levels. Page 112 of 503 FINE ART PHOTOGRAPHY – POSTGRADUATE RESEARCH AND DEVELOPMENT JOURNAL COLOUR MANAGEMENT As expected the Blue anchor point’s Saturation and Bnghtness changed as its LUMA value was adjusted from 116 to 106 (darkened 10 Levels) and from 116 to 126 (lightened 10 Levels). But what was unexpected was that the ‘Red’ and ‘Green’ locked down anchor points also changed their values, though those points remained locked down on the Curve. The ‘locked down’ anchor points did not prevent their values from also being changed despite the fact that those anchor points were not adjusted. All three colours were being changed though only one colour was being edited. An edit of 10 Levels difference was enough to significantly alter the appearance of all three colours) This finding is a direct contradiction of the vast published literature including Adobe’s own User Guides, Help Menus and ‘Class Room in a Book’ publications (Adobe 2005b). Many Photoshop professionals! interviewed for this project’s case studies also reported strange occurrences and unpredictable behaviour when using Photoshop’s colour correction tools. Users often referred this ‘behaviour’ to their own inadequate comprehension of Photoshop’s tools and commands. But blaming themselves Page 113 of 503 FINE ART PHOTOGRAPHY – POSTGRADUATE RESEARCH AND DEVELOPMENT JOURNAL COLOUR MANAGEMENT weakened confidence and reduced productivity even in experienced users, as well as other members of their production team. Further experiments confirmed these findings. Anchor points on an RGB Curve do not remain fixed and unchanged as other points are edited. Editing RGB Curves changes more than the image’s Luminosity. This implies that Luminosity is something more than Brightness. However matrix relations and transfer curves are at the heart of all Photoshop tools and commands. Another experiment revealed the often contradictory behaviour of RGB Curves.’2 Four shades of green were anchored on the RGB Curve and one anchor point at a time was edited. For the 450 and 650 anchor points, ‘bowing the curve upwards’ lowered (darkened) their brightness, and bowing the curve downwards’ raised (lightened) their brightness. Lightening (or darkening) the 250 anchor point darkened (or lightened) the 850 anchor point. Only raising (or lowering) the 850 anchor point brightened (or darkened) all other points, though as anchor points they are not meant to he changing. These findings contradict the fixed relationship between curve shape and pictorial effect portrayed in all published Photoshop literature. Blending on Luminosity only slightly moderates the effect as the Brightness and Saturation are still changing. Page 114 of 503 FINE ART PHOTOGRAPHY – POSTGRADUATE RESEARCH AND DEVELOPMENT JOURNAL COLOUR MANAGEMENT Editing an anchor point on the Green Curve (rather than the ROB Curve) also results in Hue, Saturation and Brightness being altered by any change in brightness, though unedited anchor points now do not change their values. Anchor points therefore only ‘lockdown’ points on a single channel curve, and Hue, Saturation and Bright.ness can’t be independently edited in an RGB colour space. Photoshop’s mathematical (blending) modes, many of which were available in earliest versions of Photoshop, are occasionally referred to as the way to independently edit hue, saturation and tone. Applying Levels, Curves, Hue/Saturation, and the other adjustments as adjustment layers offers tremendous flexibility and power, but is isn’t a!. ways the quickest or easiest way to fix your images. Also, while these tools are powerful (and essential to learn), they don’t really relate to anything we did in the wet darkroom - they’re much more akin to the controls on pee- press scanners than to anything photographic. The layer blending modes open up an entirely different way to edit images. (Blatner 2006, p.350) Some otherwise authoritative texts don’t mention blending modes at all (Caponigro 2000) while others explain specific modes in unnecessarily confusing ways. “These blending modes will affect the original image by using either the hue, saturation, color, or luminosity of the blend color, pattern or image as the hue, saturation, color, or luminosity of the original image, the base cob? (Haynes 2004, P. 345). Ben Will- more devotes the most extensive coverage, a whole chapter, to blending modes, lie believes “blending modes comprise one of the most powerful features in Page 115 of 503 FINE ART PHOTOGRAPHY – POSTGRADUATE RESEARCH AND DEVELOPMENT JOURNAL COLOUR MANAGEMENT Photoshop” (Willmore 2004, p.542). The Hue, Saturation, Color and Luminosity blending modes promise a great deal: Hue: Hue creates a result color with the brightness and saturation of the underlying color and the hue of the overlying color. Saturation: Saturation creates a result color with the brightness and hue of the underlying color and the saturation of the overlying color. Color: Color creates a result color with the luminosity of the underlying color and the hue and saturation of the overlying color. Luminosity: Luminosity is the inverse of Color, It creates a result color with the hue and saturation of the underlying color and the luminosity of the overlying color. (Blather 2006, p.356-357) The hue is the easiest quality to protect and edit independently of brightness and saturation. The master hue slider in the Hue/Saturation command blended on Normal will only edit the hue of the image. Also as we have already seen, blending on Luminosity preserves the hue in the image during brightness and saturation edits. Comparing the effect blending modes have on hue, saturation and brightness pro. vides a better understanding of the problem: Blending Mode Hue Saturation Color Luminosity Edits Hue Saturation Hue and Saturation Brightness and Doesn’t Edit Saturation Hue - Preserves - Hue Page 116 of 503 Luminosity Luminosity Luminosity FINE ART PHOTOGRAPHY – POSTGRADUATE RESEARCH AND DEVELOPMENT JOURNAL COLOUR MANAGEMENT Blending Mode Edits Doesn’t Edit Preserves Saturation The problem is that Luminosity is not just brightness, but brightness calculated by a Luminosity formula (LUMA) which differentially weights the three RGB channels. An RGB brightness change therefore forces a saturation change because it alters the ratio of neutral density in the colour (which equals the darkest channel) relative to the brightest channel. By definition, the LUMA formula co-eflicients ensure this will happen. Therefore Luminosity in Photoshop is saturation weighted brightness’. Only if a colour has no saturation (R=G=B), or if the same percentage change in brightness is applied to all three channels, will the saturation of the colour remain unchanged. Editing the white point 255 RGB (while anchoring the black point at 0 RGB) will edit brightness independently of saturation. Keeping the curve straight (unbowed) only changes ‘exposure’ and therefore ensures the same relative brightness increase or decrease is applied to all three RGB channels, so the saturation is not altered. This global change can be locally layer masked into the image as required. Even when blended on Hue, Saturation or Luminosity, ‘bowing’ the RGB curve induces a saturation shift. Only a straight line curve edit preserves saturation. Unfortunately the flue, Saturation, Color and Luminosity blending modes also don’t always function as the Photoshop text books claim they do. These errors derive from a confusion of brightness Page 117 of 503 FINE ART PHOTOGRAPHY – POSTGRADUATE RESEARCH AND DEVELOPMENT JOURNAL COLOUR MANAGEMENT (luminance) with Photoshop’s Luminosity blending mode. While Luminosity blending does change the brightness values in the image, it therefore also has to change the saturation. Simply equating Luminosity blending with brightness changes is to not understand that they are mediated by a Luminosity formula (LUMA) that differentially weights the three RGB channels, and therefore saturation has to change when an RGB anchor point’s brightness is changed. This is why Photoshop Luminosity can be charactensed as ‘saturation weighted brightness’. This is also why it is hard to predict what effect changes to ROB Curves will have on the image, and most likely why there is such confusion and inaccuracy in the literatare. This also destroys the promise of a curve based precision editing system where brightness can be edited independently and separately from hue and saturation, or saturation independently from hue and brightness. It also renders the RGB colour space a profoundly inefficient editing environment, though it remains the colour space of most digital scanners, cameras, monitors, and digital-photo printers! minilabs. The irony is that all of Photoshop’s Image> Adjustments >Commands are effectively remapping the same set of transfer curves and matrix functions. The highlight and shadow sliders in Levels adjust the end points of the Curve, and moving the Levels midtone (gamma) slider is the same as horizontally adjusting the mid point of the respective input/output transfer Curve. The Color Balance tool has the midtone (gamma) sliders of Levels more conveniently arranged in a single dialogue box, though they move in opposite directions to the mid tone sliders in Levels, while Color Balance’s Highlights and Shadows settings adjust custom gamma curves that pivot on the curve’s Page 118 of 503 FINE ART PHOTOGRAPHY – POSTGRADUATE RESEARCH AND DEVELOPMENT JOURNAL COLOUR MANAGEMENT ‘quarter’ and ‘three quarter’ anchor points respectively. The different ways of adjusting the same set of curves are more or less convenient alternative methods that in particular enable operators with no knowledge or experience of adjusting curves to nevertheless adjust Photoshop curves with some finesse. Unfortunately most operators would not realise that this is the case because Photoshop’s Curves command does not reveal the accumulative effects of adjusting related commands nor do all the commands use the same nomenclature and/or range and/or values.’4 For example Photoshop’s Color Balance and Brightness/Contrast tools range from -100 to + 100 in each channel in either RGB, CMYK and Lab modes, while the RGB curves tool ranges from 0 to 255 levels. The Color Balance tool provides the same set of sliders for three Red-Cyan, Green-Magenta, and Blue-Yellow channels for both RGB and CMYK files, but changes to Green-Magenta and Yellow-Blue in Lab mode. The Brightness/Contrast commands apply linear transformations to the curves and therefore also clip image highlights and shadows without warning. With such variations of the same theme, it is no wonder Photoshop’s interface breeds confusion and uncertainty. In summary; the RGB Curve is not a Brightness curve but a LUMA curve, because Luminosity edits change relative brightness and (therefore also) saturation. Only on single channel curves do anchor points ‘lock down’ the curve so their values don’t change when adjacent anchor points are changed. Saturation and brightness are bound together in ROB colour spaces, and can’t be edited independently of one another with curves. Photoshop’s Dodge and Burn tools therefore also exhibit the same short comings, making the efficient editing of images to the highest quality a difficult task. Changes to the image that are desired Page 119 of 503 FINE ART PHOTOGRAPHY – POSTGRADUATE RESEARCH AND DEVELOPMENT JOURNAL COLOUR MANAGEMENT are also all too often burdened with changes that aren’t wanted. This prolongs the editing workflow, effectively risking image quality through additional and often accumulative quantisation errors, and due to the unpredictable behaviour of Luminosity edits, makes it difficult for even experienced users to ‘grow accustomed’ to the program’s ‘erratic’ behaviour, so they inevitably remain confused, which further contributes to workflow inefficiency. Curves and blending modes are sophisticated and powerful Photoshop editing commands, but unless their functions can be renegotiated, partitioned and redirected we will not be able to develop a sophisticated (as opposed to a frustrated) fine print editing workflow. The irony is that the earliest versions of Photoshop contained both HSL and HSB editing spaces, where the RGB data was separated into hue, saturation and lightness or brightness, which could be independently edited. Live Picture also worked in a HSV colour space. But since Live Picture’s commercial demise in 1999, RGB applications like Photoshop have totally dominated the market. But Photoshop doesn’t always operate as expected or predicted. Therefore it needs to be ‘fixed’ if we are to achieve the same image editing controls and workflow confidence that we took for granted in the analogue darkroom and with an application like Live Picture. NOTES 1. Evangelists and Ambassadors are the titles bestowed on selected individuals hired by software companies such as Adobe Inc. to promote their products usually via publications including books, CDs, pod casts and blogs. They also make personal appearances at trade fairs, Page 120 of 503 FINE ART PHOTOGRAPHY – POSTGRADUATE RESEARCH AND DEVELOPMENT JOURNAL COLOUR MANAGEMENT 2. 3. 4. 5. conventions, festivals and industry conferences, but are not sales representatives. Photoshop World (Las Vegas) is “The ultimate Adobe Photoshop Experience ... The conference brings together photographers, designers, artists, educators, motion graphics designers, and Photoshop users of every kind for a three-day Photoshop love fest of training, learning and fun. It includes a Photoshop Hall of Fame, Guru Awards, Professional Portfolio Reviews and ‘master classes’ with “a hand picked team of the industry’s most talented and creative instructors (Adobe 2007d). An 8 bit monochrome image can display a maximum of 2”8 256 levels of brightness, while a 24 bit ROB colour image can display a maximum of 256 red X 256 green X 256 blue levels of brightness resulting in 16.78 million possible brightness combinations or colours in the image. It is a mystery why Adobe has never combined Photoshop curves and a histogram, while many other programs do. Though Photoshop supports bit depth greater than 256 levels, its tools still operate at 8 bit resolution rather than the actual resolution of the image. An A4 page at 300 pixel per inch resolution is the ‘staple’ of the graphics arts industry. While these l’hotoshop errors in practice are insignificant, they illustrate the ‘culture of approximation’ that belies any pixel editing software. That is, it can only edit whole pixels. All edits are constrained and compromised by their pixel processes, no matter how inefficient or inconvenient. Vectorised imaging such as Live Picture’s FITS technology does not suffer such approximations. Global and/or local contrast can be altered Page 121 of 503 FINE ART PHOTOGRAPHY – POSTGRADUATE RESEARCH AND DEVELOPMENT JOURNAL COLOUR MANAGEMENT 6. 7. 8. 9. with Photoshop’s seven main Image/Adjustment commands: Curves, Levels, Color Balance. Brightness-Contrast, Selective Color, HighlightShadows, and Exposure. The Posterize and Variations commands, as well as the Dodge. Burn, Blur, Sharpen and Smudge tools, and many filters can also locally alter image contrast. Blending modes can be used to blend Layers, Adjustment Layers, Channels, and ‘hand tools’ such as the Blur, Brush, Clone Stamp, Gradient, Healing Brush, History Brush, Paint Bucket, Pen, Sharpen, and Smudge Tools. Also Curves andother commands not used as an adjustment Layer can be Edit>Fade at 100% on many Blending Modes. The Dodge and Burn tools can’t. Only Bruce Fraser and Dan Margulis do not expound the technique of blending on luminosity to eliminate colour shifts. Fraser regularly mentions colour shifts resulting from the use of curves and levels, but does not propose Luminosity Blending as a solution. Dan Margulis makes extensive use of blending modes and doesn’t question the resulting colour shifts. “Dan Margulis was one of the first three individuals - and the only writer - to be named as a member of the Photoshop Hall of Fame.” Scott Kelby, President of National Pssociation of Photoshop Professionals describes Margulis as the “world’s leading expert on Photoshop color. (His book) Professional Photoshop is considered to be the bible on color correction and digital prepress” as quoted on the back cover of Professional Photoshop (Margulis 2007). The literature of Photoshop is almost completely silent on this matter. No author makes any claims about this, or even notes the Page 122 of 503 FINE ART PHOTOGRAPHY – POSTGRADUATE RESEARCH AND DEVELOPMENT JOURNAL COLOUR MANAGEMENT reduction of an RGB triplet to a single curve point. Only Dan Margulis notes that a ‘formula’ is involved in the conversion of colour to greyscale (Margulis 1995, p.218, 230) but never equates this with an RGB curve or Luminosity blending mode. In the fifth edition of Professional Photoshop he incorrectly states that Photoshop Mode>Greyscale uses the same ‘lumtnosity’ formula but now approximates it to “three parts red, six parts green, one part blue” (Margulis 2007, p.156). 10. Photoshop uses a gamma weighted Lightness value for greyscale conversion. That is, the Lightness value (L”) of the original RGB triplet is preserved in conversion to the ‘Gray Working Color Space’. This approach would have been chosen instead of a weighted mix of colour channels, such as the 0.299 R + 0.587 0 + 0.114 B Luminosity formula, because ‘gamma weighted Lightness’ also enables the relative conversion of single colour channels to a consistent greyscale appearance. 11. Charles Poynton’s argues that ‘Luma’ not Luminance is the correct term for gamma weighted tri-stiniulus co-efticients. As the RGB curve also represents a gamma weighted luminance function - the original image encoding is gamma weighted during processing from linear (RAW) space - I will also adopt Luma to distinguish the unique properties generated by editing this curve and its anchor points. 12. I am indebted to my friend and colleague, Ian Lobb for his insights, encouragement and assistance with these examples. His web site www.freegamma.com has the only published literature that discusses and analyses Photoshop’s RGB curves behaviour. This is presented in the form of instruction manuals Page 123 of 503 FINE ART PHOTOGRAPHY – POSTGRADUATE RESEARCH AND DEVELOPMENT JOURNAL COLOUR MANAGEMENT and demonstration exercises for his Photoshop action ‘Lobster’. 13. Photoshop beta version 0.63 (1988) contained the following modes: Add: Adds two channels together. If channel I has a grey level of 120 and channel 2 has a gray level of 60, they add up to a grey level of 180. Anything that adds up to a number greater than 256 is clamped to 256. Blend: Blends two channels together with the specified ratio. Composite: Performs a photo composite. Constant: Sets a channel to the specified constant grey level. Darker: Compares the pixels from the two sources and always puts the darker of the two in the destination channel. Difference: Takes the absolute value of the difference between two channels. Duplicate: This command copies one channel into another. This command can also be used to copy from the selection mask into a channel, or from a channel into the selection mask. Hypotenuse: Takes the hypotenuse of two channels, that is, destination - sqrt(source I * source 1 + source 2 * source 2). Lighter: Compares the pixels from the two sources and always puts the lighter of the two in the destination channel. Multiply: Multiplies the densities of two channels. This simulates the effect of sandwiching two transparencies together. Subtract: Subtracts two channels from each other with optional scale factor and offset. 14. Unlike Adobe Photoshop, Live Picture’s IVUE Curve command did reveal the accumulative effects of other tool adjustments, such as Levels and Colour Shift Colour Balance). These effects were saved and archived along with all other editing data and could be retrieved at any time. Page 124 of 503 FINE ART PHOTOGRAPHY – POSTGRADUATE RESEARCH AND DEVELOPMENT JOURNAL COLOUR MANAGEMENT FIXING THE PROBLEM George DeWolfe, the senior editor of Camera Arts arid the author of the Digital Photography Fine Print Workshop, describes his practical approach to image editing based on the separation of luminosity from colour: When I study the scene in front of me for luminosity using this filter, (Wratten 90) all I have to do in Photoshop, if I like what I see through it, is draw the Saturation slider in Camera Raw to -100 (which desaturates the image and shows only the luminosity), and I’ll usually achieve a decent black- and-white (luminosity) image right off the bat. After getting a good luminosity image, I either keep it that way for a black-and-white print, or 111 draw the Saturation slider back to 0 for a color print. With this simple tool and correction, you can see that luminosity is the key to controlling many important things in the image: shadow detail, highlight detail, midtone separation, and uniform chroma. To refine this luminosity in Photoshop, I’ll frequently use Curves on a Background layer copy that has been desaturated. (DeWolfe 2006, p.60). The Kodak Wratten # 90 monochrome viewing filter “visually approximates the relative tones of gray produced in black-and-white prints by different colours under daylight illumination” (Kodak 1990, p.130). This ‘dark greyish amber’ filter, popularized in the fine print community through Fred Picker’s Zone VI company (Picker 1974, 1978), reduces hue differences so relative brightness dominates the observer’s perception.’ The CIE 1924 photopic luminous efficiency Page 125 of 503 FINE ART PHOTOGRAPHY – POSTGRADUATE RESEARCH AND DEVELOPMENT JOURNAL COLOUR MANAGEMENT function V(A) defines the luminance coefficients that match the human eye’s physiological characteristics, and forms part of the colour matching functions of the CIE 1931 standard colorirnetric observer (CIE 1986). Desaturating the image is not the same function, because it only averages the brightest and darkest channels in the image, therefore it can’t emulate the eye’s weighted chromatic response, and is not equivalent to evaluating the subject through a Wratten # 90 viewing filter. DeWolfe also claims that “one of the most important functions of this new set of technologies is the ability to control chroma (saturation) in Photoshop independently of color and brightness” (DeWolfe 2006, p. 43). Such mistaken beliefs are widely published, and although DeWolfe is not alone in his confusion and misunderstanding, it is, unfortunately, part of the problem. But to be fair to the problem, ‘desiring’ a correlation between our observations, our instruments, and models of appearance is not an unreasonable request. This is the aim of all colorimetric systems, such as the MunseU system “where samples of constant Munsell value have been defined to also have a constant luminance factor” (Fairchild 2005, p. 120). Unfortunately there is not the same correlation between Photoshop’s measurements, the behaviour of its tools and commands, and our observations; though this doesn’t devalue the desire to work with certainty and precision in a digital imaging system. To be fair to Photoshop, this is a complex problem. Not only are there software engineering issues (efficient and timely processing of large amounts of data), design issues (attractive, interactive, logical and uncluttered workspaces), there are also legacy issues accumulated over a long gestation period. Page 126 of 503 FINE ART PHOTOGRAPHY – POSTGRADUATE RESEARCH AND DEVELOPMENT JOURNAL COLOUR MANAGEMENT RGB to grayscale conversion via the mode menu (or when converting in the info palette) is based on converting from ROB to XYZ using the information in Monitor Setup and then converting Y to gray based either on the information in Monitor Setup or the information in Printing Inks Setup, depending on whether the use dot gain for grayscale option is enabled. When we need a fast approximation to luminance, we use 30% red, 59% green, and 11% blue. This gets used in things like Luminosity mode and is the gray channel option supplied in the Calculations and Apply Image dialog boxes. (Mark Hamburg, one of the lead Photoshop 4 engineers at Adobe, quoted in Biedny 1998, p.30) However “since luminance is intended to represent the effectiveness of the various stimulus wavelengths in evoking the perception of brightness, it is often erroneously assumed that the Y tristimulus value produces a direct estimate of perceived brightness” (Fairchild 2005, p.1 19). Yet Photoshop luminosity functions continue to be based on these static, unadapted legacy calculations. The “brightness of colours depends not only on their luminance as evaluated using the V(X) function), but also on their chromaticity: for a given luminance, the brightness increases as the chromaticity becomes increasingly different from the achromatic stimulus (white or grey)” Hunt 2004, p.679). That is, the brightness of a colour increases as saturation increases. This is how the master saturation slider in Photoshop’s Hue! Saturation command works. But increasing brightness with a Photoshop RGB Curve decreases saturation which is opposite of our experience that “as the object falls into deep shadow, it becomes darker, Page 127 of 503 FINE ART PHOTOGRAPHY – POSTGRADUATE RESEARCH AND DEVELOPMENT JOURNAL COLOUR MANAGEMENT but saturation remains constant (because) saturation is the colorfulness of a stimulus relative to its own brightness (Fairchild 2005, p.86). Though the CIE system of colorimetry (established in 1931) has proven extremely useful, it also has limitations. “Most of its limitations are inherent in the design of a system of tristimulus values based on color matching (Fairchild 2005, p. 111). The colour matching functions of the CIE 1931 standard observer include colour appearance phenomena such as colour constancy, memory colours, discounting the illuminant, the Bezold-Brucke Hue Shift (hue changes with luminance), the Abney Effect (hue changes with colorimetric purity), the Jelmholtz-Kohlrausch Effect (brightness depends on luminance and chromaticity), the Hunt Effect (colorfulness increases with luminance), the Stevens Effect (contrast increases with luminance),and the BartlesonBrenernan Effect (image contrast changes with surrounds) (Fairchild 2005, P.111-132). Does this imply that a comprehensive colour appearance model can’t be implemented in Photoshop? What are the editing functions that need unambiguous control? What cultural and software legacy issues need to be addressed? Despite all the literature on Photoshop, we still do not have a digital fine print workflow that facilitates the accurate (and intuitive) redistribution of luminosity and chromaticity while minirnising image deterioration and maximising image quality. DeWolfe’s over simplification of the problem, flawed understanding, and inadequate implementation of Photoshop operations highlight the issues that need to be addressed. Hue, brightness and saturation are subjective terms, and therefore represent the psychology of colour Page 128 of 503 FINE ART PHOTOGRAPHY – POSTGRADUATE RESEARCH AND DEVELOPMENT JOURNAL COLOUR MANAGEMENT perception and a system of identification that is intuitive and therefore easy to ‘work’ with. For example the problem of correct skin reproduction in a portrait can be divided between its three psychological properties: • Is the hue of the skin (the ‘colour’ of the colour) correct? • Is the saturation (or purity) of the skin colour correct? • Is the skin tone too light or too dark? Any Photoshop solution needs to address these conditions, and provide definitive, precise and independent control of hue, saturation and brightness. An RGB colour model does not represent these subjective qualities, therefore it is difficult apnori to recognise or predict what RGB numbers equate to the correct hue, saturation and brightness. A HSB model would solve this problem. Photoshop already provides info palette readouts in HSB that enable our judgements to be numerically verified arid precisely controlled. Separate controls are required for each property, such as the control of lightness and darkness independently of the control of contrast. Employing the same tools or commands to edit each property would contribute familiarity, confidence and certainty into the workfiow. Where the tool or command is then positioned in the workflow would also define its production characteristics and pictorial qualities. Their global or local application also needs to be equally facilitated, and reversible. The workflow should be capable of fostering experimentation when appropriate, or efficient and streamlined production as required. It should be scriptable and not require extended excursions throughout the program to execute any task. The interface should be localised, easy to navigate, and mirror the workflow. Page 129 of 503 FINE ART PHOTOGRAPHY – POSTGRADUATE RESEARCH AND DEVELOPMENT JOURNAL COLOUR MANAGEMENT This is what is required to ‘fix’ Photoshop; it defines the research problem. The first task was to correct the errors in RGB Curves. Photoshop curves work as predicted on greyscale images, because anchor points remain locked down and individual points can be numerically adjusted with precision. They also work correctly on single colour channels. But luminosity curves (RGB Curves) do not function in this way because each anchor point represents three ‘hidden’ red, green and blue points. So in order for the RGB Curve to function correctly as a luminosity curve, it needs to be adjusting a greyscale image. Blending the RGB Curve on Luminosity only protects the hue, and anchor points are still ‘edited’ without being moved. RGB Curves only function the same as single channel curves when editing neutral RGB triplets. Therefore to fix Photoshop’s RGB Curves, a neutral ‘greyscale’ rendering of the image needs to be ‘extracted’ from the RGB image, as a separate luminosity layer. An RGB Curve clipped to the luminosity layer would only edit luminosity, rendering it a consistent, predictable command that now functions as a single channel (luminosity) curve. The Luminosity formula used in Photoshop for reducing an RGB triplet to a single channel value (K) is based on mixing 30% of the red channel with 59% of the green channel and 11% of the blue channel. Photoshop’s Channel Mixer is capable of such a conversion. For example, the Channel Mixer in monochrome mode can map these relative luminance weightings into three identical RGB channels. Page 130 of 503 FINE ART PHOTOGRAPHY – POSTGRADUATE RESEARCH AND DEVELOPMENT JOURNAL COLOUR MANAGEMENT The above experiment extracted the luminosity from a 255R 255G 2558 background. As each channel coefficient was applied, the surrounding background changed in brightness, and Photoshop’s HSB info palette readouts verified the relative contribution of each channel. As a Luminosity blended Adjustment Layer, the Channel Mixer can also be used to dynamically assign altered luminosity to the underlying image. For example a portrait might benefit from a luminosity mix containing more of the green and/or blue channel to increase modelling and dimensionality in skin tones. Another method of extracting an image’s luminosity involves Filling a duplicate image layer with 50% grey blended on Color. This is an ‘impossible request’ because there is no colour (hue and saturation) in 50% grey, therefore blending on Color removes the colour (hue and saturation), isolating or separating the image’s luminosity. Blending the resulting luminosity layer on Luminosity has no effect on the underlying (original) image, proving that the image’s luminosity has been extracted. Page 131 of 503 FINE ART PHOTOGRAPHY – POSTGRADUATE RESEARCH AND DEVELOPMENT JOURNAL COLOUR MANAGEMENT This method has the added advantage over the Channel Mixer in monochrome mode, because the luminosity is extracted and can be ‘seen’ and edited as a separate im age. Clipping a Curve Adjustment Layer to this luminosity layer eliminates the colour shifting errors that occur with RGB Curves. And because the luminosity layer is a neutral RGB image, that is each pixel is a neutral RGB triplet (R’G’B), anchor points on the clipped RGB Curve will stay locked down and not change their value when other points are edited. This does not happen when an RGB curve is blended (or faded) on Luminosity. It also means that the luminosity of any colour can be edited, even 100% saturated colours like 255R 0G 0B, 0R 255G 0B, or 0R 0G 255B. Page 132 of 503 FINE ART PHOTOGRAPHY – POSTGRADUATE RESEARCH AND DEVELOPMENT JOURNAL COLOUR MANAGEMENT The same outcomes are achieved with 0R 255G 0B (green) and 0R 0G 255B (blue). What was previously impossible, inconsistent and therefore beyond reckoning, becomes a reinvigorated ‘way of working’. Dividing the subjective properties of colour into individual processes negotiated without reservation, establishes the basis for a consistent tool set and evolving methodology. Only Photoshop’s 8 bit quantisation errors compromise this outcome, though they can eliminated with 16 bit transformations. Working in 16 bits produces no measurable change in saturation even when the Luminosity Curve is lowered 50 levels from 76 to 26. This functionality is in perfect agreement with Fairchild’s earlier observation “as the object falls into deep shadow, it becomes darker, but saturation remains constant” (Fairchild 2005, p.86). The RGB Curve now operates as a true luminosity curve. Editing luminosity independently of colour ensures the relative colour appearance and brightness order of objects and scenes are maintained through a range of transformations without inheriting unpredictable errors that subsequently need to be Page 133 of 503 FINE ART PHOTOGRAPHY – POSTGRADUATE RESEARCH AND DEVELOPMENT JOURNAL COLOUR MANAGEMENT corrected. This improves workfiow efficiency and productivity. It also improves accuracy, therefore predictability, and so the artist’s confidence in their materials and tools can begin to develop into a mature working relationship. This also encourages the ability to ‘dream’ digital outcomes into works of art, and parallels a traditional ‘material consciousness’. “A clear and sober view of the conditions of one’s task makes it easier to find a form exactly adequate to one’s thoughts and feelings” (Tarkovsky 1986, p.95). “And so the discovery of a method becomes the discovery of someone who has acquired the gift of speech. And at that point we may speak of the birth of an image, that is, of a revelation” (Tarkovsky 1986, p.103). Predictable collaboration between creativity, imagination, tools, and materials describe the poetics of ‘material thinking’ (Carter 2004). Editing luminosity on a Lummosity Curve ensures any anchor point locks in place its value irrespective of how other parts of the curve are edited. Even the most problematic and difficult to predict points on an RGB Curve, such as the dark green examples from the previous chapter, now function exactly as predicted. Raising or lowering an anchor point 20 levels now brightens or darkens only that value and without altering its Hue. In this way one area of the image can be edited to a match another area of the image without the typical errors of an RGB Curve. This is a critical advantage. Page 134 of 503 FINE ART PHOTOGRAPHY – POSTGRADUATE RESEARCH AND DEVELOPMENT JOURNAL COLOUR MANAGEMENT Editing the same anchor points on an RGB Curve produces vastly different results. Attempting to match two points in an image, such as raising 65G to the same level as the 85G anchor point on the RGB Curve, actually darkens both colours to 44/43G. The points now match, but both are incorrect values. Darkening 65G to the same level as 45G on the RGB Curve lightens both values and they still do not match. Blending the same RGB Curves on Luminosity produces further errors, uncertainty, and inconsistency, making it impossible to accurately edit luminosity. Extracting the luminosity of the image, blending that layer on Luminosity, and then clipping an Adjustment Page 135 of 503 FINE ART PHOTOGRAPHY – POSTGRADUATE RESEARCH AND DEVELOPMENT JOURNAL COLOUR MANAGEMENT Curve to it, produces completely logical and predictable results that are also in agreement with how the Photoshop literature describes curve functions. Only the values edited are edited, unedited anchor points do not alter their values, and the luminosity of the object can be adjusted independently of its hue. The Luminosity Curve (LUMA) now functions exactly the same as any other Photoshop curve. Applying this procedure to a series of colours such as the standard GretagMacbeth Color Checker reveals how the separation of luminosity from colour facilitates a sophisticated, accurate and efficient image editing workflow. The two brightest and two darkest neutral patches were anchored on the Luminosity Curve. The third darkest patch (120 LUMA) was raised to a brightness of 160 LUMA. Page 136 of 503 FINE ART PHOTOGRAPHY – POSTGRADUATE RESEARCH AND DEVELOPMENT JOURNAL COLOUR MANAGEMENT All colour patches whose lummosity was not locked down by the four curve anchor points, were also brightened without shifting their hue. Any colour patch could also have been flocked down’. Applying this method to fix real world editing problems highlights the advantages of using a LUMA curve rather than an RGB curve. In this example, three adjustments are required to consolidate and stabilize the image: (i) equalise the ‘density’ of the four paint tins so that they appear to be sitting on the same plane; (ii) lower the contrast of the background without changing its colour, so the paint tins ‘rise above it’ adding depth and dimensionality; and (iii) increase the highlight contrast and definition, without inducing a colour cast, to increase the volume and presence of the white cloth, and solidify the overall substance and dimensionality of the image. Page 137 of 503 FINE ART PHOTOGRAPHY – POSTGRADUATE RESEARCH AND DEVELOPMENT JOURNAL COLOUR MANAGEMENT Applying this method to fix real world editing problems highlights the advantages of using a LUMA curve rather than an RGB curve. In this example three adjustments are required to consolidate and stabilize the image: (i) equalise the ‘density’ of the four paint tins so that they appear to be sitting on the same plane; (ii) lower the contrast of the background without changing its colour, so the paint tins ‘rise above it’ adding depth and dimensionality; and (will increase the highlight contrast and definition, without inducing a colour cast, to increase the volume and presence of the white cloth, and solidify the overall substance and dimensionality of the image. In portraiture small quantisation errors can induce large pictorial discrepancies. Even subtle edits will benefit from working with LUMA curves rather than Luminosity blended RGB Curves (or RGB Curves). In this example the original image was distant and less welcoming than desired. The figures needed more presence and dimensionality. The picture’s mood and atmosphere also needed to be protected, so global contrast changes could not be used. Simply lowering the contrast of the background would bring the figures forward, but without improving their ‘emotional openness’. Page 138 of 503 FINE ART PHOTOGRAPHY – POSTGRADUATE RESEARCH AND DEVELOPMENT JOURNAL COLOUR MANAGEMENT All the significant pictorial locations were anchored on an Adjustment Curve. The red jumper dominates the pictorial space, and red also dominates their skin colour. Raising the average red luminosity by 12 levels (86 to 98) on the LIJMA curve brightens the jumper as well as their faces and lowers their local skin contrast, but without flattening its colour composition. It also ‘extends’ the jumper, which now appears larger or more voluminous than it really is. This illusion increases the figures three-dimensional modelling and presence, which also moves the figures forward in the pictorial space, towards the viewer, engaging them in the figure’s renewed presence, and open and engaging qualities. Though subtle, these effects profoundly change the image’s physiological construction and psychological influence, and therefore renegotiates the viewer’s relationship to it. Applying the same curve as a Luminosity blended RGB Curve adds none of these qualities. The skin tone and skin colour is weakened, the hair is lightened which further weakens its framing of the face, and therefore also weakens their presence. These effects are intensified because there is no change at all in the colour and tonality of the jumper, despite the edited curve anchor point being the average luminosity of the red jumper. As figurative elements are weakened around the static jumper, the figures shrink into the pictorial space, increasing their emotional distance or withdrawal from the viewer. This destroys the very qualities that need to be boosted in the image. But through careful observation, and equally careful selection of tools, the right effects can be quickly and easily achieved. Page 139 of 503 FINE ART PHOTOGRAPHY – POSTGRADUATE RESEARCH AND DEVELOPMENT JOURNAL COLOUR MANAGEMENT Turning RGB Adjustment Curves into LUMA Curves has another very important artistic outcome. Extracting the Luminosity as a separate layer also creates a visual map of the image’s tonal composition. This black-andwhite image in turn maps our feelings to the tonal structure of the image. It reveals the contribution the tonal composition makes to the construction of meaning arid pictorial coherence in our images. This is no longer a mental picture, but a physical manifestation of tonal luminosity. Editing this luminosity map alters the image’s tonal composition. This can be achieved visually, and intuitively, but also with numerical precision because anchor points on a LUMA curve remain locked-down until they are moved. Page 140 of 503 FINE ART PHOTOGRAPHY – POSTGRADUATE RESEARCH AND DEVELOPMENT JOURNAL COLOUR MANAGEMENT In this example, the drawing or colour compositions are not the problem. The sky simply lacks the anthropomorphic qualities needed for its ‘figure’ to dominate the ‘ground’. These feelings are buried in its tonal composition. Resolving it will resolve the image. Building solidity and cohesiveness into the sky increases its anthropomorphic presence, while increasing the separation in the mountains without destroying their darkness intensifies the figure-ground differential. The sky now towers over the mountains and possesses our imagination. The LUMA Curve enables the tonal composition to be edited independently of the drawing and colour compositions. With consistency and accuracy it promotes the accurate pre visualization and intuitive prediction of editing outcomes. Being able to diagnose structural problems and divide them into their component parts also facilitates a logical and productive workflow.” The first task was to correct errors in RGB Curves. This was achieved by extracting the luminosity of an image onto a separate layer blended on Luminosity. Clipping an RGB Curve to this ‘greyscale’ layer creates a LUMA Curve that accurately edits luminosity separate from colour (hue). The corollary would be to extract the colour of the image so it can also be edited separate from luminosity. Separating just the luminosity from the RGB file does Page 141 of 503 FINE ART PHOTOGRAPHY – POSTGRADUATE RESEARCH AND DEVELOPMENT JOURNAL COLOUR MANAGEMENT not provide sufficient control, because any edits to the original background layer are still editing luminosity and colour. While the extracted luminosity layer acts as a protection layer in the sense that its altered luminosity is imposed on the underlying edits, they are nevertheless compromised by the lack of separation of colour from luminosity. Therefore the extraction of colour is the second task. References in the Photoshop literature to the Color blending mode always describe it as “the opposite of Luminosity mode” (Kieran 2003, p.298). Another common variation is that “Color preserves the luminance values of the base image, replacing the hue and saturation values of the blending pixels. Luminosity preserves the hue and saturation of the base image while applying the luminance of the blending pixels” (Evening 2005, p.289). But if Color mode combines the colour (hue and saturation) of the top layer with the brightness of the bottom layer, saturation has to change rather than being preserved, as the literature claims. If the blending modes were operating in a HSB model then they would work as described, but Photoshop does not support this colour mode apart from HSB readouts in the info palette and Color Picker. The layers being blended are matrixes of RGB numbers, not HSB numbers. Therefore when the Color blending mode combines the hue and saturation of the top layer with brightness of the bottom layer, the net saturation has to change, because saturation is an expression of the ratio of the brightest to darkest RGI3 channels, which also equals the neutral density in the colour, i.e. its saturation. Because the luminosity of the underlying layer will represent a different ratio of lightest to darkest channels compared to the saturation (ratio) of the upper layer, there must be a net change in overail saturation when preserving the underlying luminosity. Brightness and saturation are Page 142 of 503 FINE ART PHOTOGRAPHY – POSTGRADUATE RESEARCH AND DEVELOPMENT JOURNAL COLOUR MANAGEMENT not separate qualities, but related qualities. Photoshop’s Color Picker includes the HSB colour model, where saturation can be changed independently of the brightness and hue, and 100% saturation and 100% brightness represents the most vivid colours. But when altering the saturation percentage in the Color Picker the RGB numbers (and Lab and CMYK numbers) also change, though the H and B numbers remain unaffected. The new colour being ‘picked’ is described in HSB, Lab, CMYK, Hexadecimal and RGB colour order models. Changing the value of any of these parameters will change the colour being picked. This also demonstrates that when working with an RGB file, the hue can be preserved independently of brightness and saturation, but saturation can’t be preserved independently of brightness. This is a ‘problem’ with all of Photoshop’s colour Modes; RGB, Lab and CMYK. The Color Picker shows that even in device independent Lab Color the brightness can’t be changed independently of saturation. For example: In the HSB colour model saturation can be increased independently of hue and brightness, but this nevertheless represents a new colour, as is represented in the changing Lab, RGB. Hexadecimal arid CMYK numbers. Unfortunately Adobe dropped support for the HSB and HSL colour modes in Photoshop v.2.5 in 1993, replacing them with the Lab colour mode. An Adobe Page 143 of 503 FINE ART PHOTOGRAPHY – POSTGRADUATE RESEARCH AND DEVELOPMENT JOURNAL COLOUR MANAGEMENT HSL/HSB plugin was made available that enabled the independent editing of “hue, saturation and brightness, but you can’t accurately view the results of your changes until you return to the RGB model” (McClelland 1994, p.131). This prophesies the problems we face today. Where as Live Picture edited in the HSV, RGB and CMYK colour models, Photoshop edits in RGB, Lab and CMYK. The tristimulus (three channel) colour spaces vary greatly, with Lab often referred to as the least intuitive “because it isn’t based on amounts of things we can understand readily, like RGB or HSB” (Blather 2006, p.l35) though it remains Photoshop’s only unambiguous colour nomenclature. But even the psychologically perceptive FISE notation is not ideal, because colours that appear very different can have the same saturation and brightness percentages. We know from the CIE luminance coefficients that quantify empirical observations of the red, yellow, green, ryan, blue and magenta primaries appearing as lighter or darker colours, though they are all represented by 100% saturation and 100% brightness in HSB notation. The values on a LUMA Curve for these primary colours are: So we are forced to conclude that despite their names and descriptions, the Color, Hue and Saturation blending modes do effect a change in saturation because the inherited brightness of the underlying layer shifts the ratio of red to green to blue light in the image, which by definition equals a shift in saturation. The question therefore becomes, what Photoshop work-arounds are possible that will enable the independent control of hue, saturation and brightness? Given that the Color blending mode is described as the Page 144 of 503 FINE ART PHOTOGRAPHY – POSTGRADUATE RESEARCH AND DEVELOPMENT JOURNAL COLOUR MANAGEMENT corollary of Luminosity blending, it begs the question whether Color can be extracted as easily as Luminosity. Initially the extraction of the hue and saturation of the image appears to be relatively straight forward. Duplicating the image layer and filling with 50% grey blended on Luminosity does remove the luminosity from the Layer, in the same way that filling with 50% grey blended on Color removes the color, or so it would seem. Blending the colour layer on Color above the background layer reveals no difference just as the Luminosity layer blended on Luminosity reveals no difference. The combined luminosity layer blended on Luminosity and Colour layer blended on Color do add up’ to exactly the same values in the original Color Checker. They are the same colours. However blending the extracted colour layer on Color is not necessary if it sits below the Luminosity blended luminosity layer in the layer palette. The gamut of most pictorial subjects can also be successfully separated into their luminosity Page 145 of 503 FINE ART PHOTOGRAPHY – POSTGRADUATE RESEARCH AND DEVELOPMENT JOURNAL COLOUR MANAGEMENT and colour by this method and the two separated layers fully account for these subjects. The separation of the image into a luminosity layer and a coloar layer can be further enhanced by separating the colour layer into its individual red, green and blue components. The colour layer is duplicated three times and its opponent colour curves are zeroed. That is, the red separation layer is produced by remapping 255G to 0G and 255B to 0B. This is repeated for the other colour layers, so that only one of the three channels are active in each layer. These layers are named CHROMA layers to distinguish them from LUMA layers though what has been extracted is not exactly the Chroma of Munsell’s colour order system, it is nevertheless instructive in this cage. Page 146 of 503 FINE ART PHOTOGRAPHY – POSTGRADUATE RESEARCH AND DEVELOPMENT JOURNAL COLOUR MANAGEMENT The layers are blended on Lighten to reconstitute the original colour layer. The layer order has no effect on the result, though convention would imply the descending order is red, green and blue. This is also the order of colour sensitized emulsion layers in photographic films, where blue is closest to the subject, and red is closest to the viewer/photographer. Photoshop also omnipotently ‘places’ us at the top of the layer stack looking down the stack, as the layers ‘face’ the background or original image layer - the subject. But as soon as a full gamut image is separated in this way, the results of the combined luminosity and colour layers do not completely add up to the original gamut. The extraction of the CHROMA layer does not completely account for all the hue and saturation, with the most saturated colours being clipped. However when the ROB image is converted to LAB and the luminosity and colour are extracted onto separate layers, the combined LUMA and CHROMA layers completely account for the entire gamut of the original image. But in ROB colour spaces there is always less than 100% of the gamut captured by the separated LUMA and CHROMA layers. The actual gamut of the RGB space does not effect this clipping, which is constant. Page 147 of 503 FINE ART PHOTOGRAPHY – POSTGRADUATE RESEARCH AND DEVELOPMENT JOURNAL COLOUR MANAGEMENT The difference maps are the result of blending a Grainger Rainbow on Difference with its separated LUMA and CHROMA layers. The same set of RGB triplets are always excluded from the CHROMA layer extraction. These RGB triplets represent different (saturated) colours depending on the RGB gamut they are in, and the spread of the Difference Map is determined by the gamma of the RGB colour space. ut in everycase the same set of saturated colours are excluded from the CHROMA layer. An even distribution of 216 RGB triplets from 0R 0G 0B to 255R 255G 255B in permutations of 51 levels when separated into LUMA and CFIROMA layers highlights the ‘out of gamut’ colours, while the Difference map Page 148 of 503 FINE ART PHOTOGRAPHY – POSTGRADUATE RESEARCH AND DEVELOPMENT JOURNAL COLOUR MANAGEMENT reveals the ‘missing’ colours in the separation. The red, green and blue primaries being the most saturated are the most effected with 255R = 202 R, 255 239G. and 255B = 154B. There is also Unwanted colour ‘leakage’ of 22 cyan (minus red) levels in the red, 22 magenta (minus green) in the green and 12 yellow (minus blue) in the blue. Colour leakage was common in the analogue darkroom where tn-colour red, green and blue separation filters always passed small amounts of unwanted colours necessitating the production of red and green filtered contrast reducing masks (CRM. The red CRM mask was combined with the original transparency during the exposure of the red filter separation negative and the green filter separation negative. The green CRM was used during the blue filter separation negative. The red CRM mask lightened cyan, and the green CRM lightened magenta in the print, therefore the red CRM corrected the excess cyan leakage in the greens and the green CRM corrected the excess magenta leakage in the blues, resulting in ‘cleaner’ colours in the finished Dye Transfer print. The same principles are applied to perfect the separation of LUMA and CHROMA in Photoshop. The “colour leakage” is correccted by first ‘adding’ the difference map to the colour layer Page 149 of 503 FINE ART PHOTOGRAPHY – POSTGRADUATE RESEARCH AND DEVELOPMENT JOURNAL COLOUR MANAGEMENT before duplication and subsequent separation into its component red, green and blue colour layers. The unwanted colours also need to be masked out of each of the colour layers by inverted layer masks based on Color Range selections applied to the two opponent colour layers. For example an inverted red Color Range selection is loaded as a layer mask on the green and blue colour layers. The contrast of the layer mask is adjusted until the correct separation is achieved. This takes several iterations and is analogous to the variable exposure and development required in the production of the colour filtered CRM film based Dye Transfer masks. The gamut limitations of Photoshop’s Luminosity and Color blending modes can also be illustrated with three-dimensional gamut plots of colour gradients before and after separation into LUMA and CHROMA. As the gradients approach their gamut boundaties the most saturated colours diverge from the original gradient trajectory and the separation becomes less accurate. This illustrates why images whose colours lie well within their RGB gamut, such as the GretagMacbeth Color Checker, can be separated into their LUMA and CHROMA components in perfect agreement with the original RGB file. But images containing very saturated colours will be less successfully separated and require post production to correct the fall off unwanted colour leakage). Page 150 of 503 FINE ART PHOTOGRAPHY – POSTGRADUATE RESEARCH AND DEVELOPMENT JOURNAL COLOUR MANAGEMENT In each gradient pair the original gradient is above the separated gradient (LUMA and CHROMA), though the gradient plots give the best indication of the Ieakage’ in the most saturated colours that are beyond the gamut limitations of this printed page. Having successfully separated the colour from the luminosity of the image, the question arises as to whether the same or similar advantages accrue from editing the extracted and separated color as happens when editing extracted luminosity? There are three immediate benefits from separating colour and luminosity: (i) the colour composition is displayed independently of the drawing composition and tonal composition; (ii) it shows the correct brightness order of colours; (iii) these qualities also facilitate the accurate pre-visualisation of image edits. Page 151 of 503 FINE ART PHOTOGRAPHY – POSTGRADUATE RESEARCH AND DEVELOPMENT JOURNAL COLOUR MANAGEMENT Once the composition is broken down into its component parts, the difference in photographically constructing images compared with other visual arts like drawing and painting becomes obvious; photography, especially digital photography usually hides from its own processes. In a fraction of a second a complete rendering of the subject magically materialises. The episodic discoveries that the Dye Transfer printer once shared, over time, with the rest of the visual arts, is hidden, if not entirely lost in digital translation. Focused by mainly commercial concerns, the efficient ‘fix it and move on’ approach dominates much of the Photoshop literature. The separation of luminosity and colour reverses this digital hegemony, reinstalling a craft centred approach where the artist is once again a pioneer in the construction of their vision, rather than only a receiver of their vision. The colour composition is a unique experience that reclaims the image for photography. Its separation also reveals the depth of the lens’s drawing, in its rich and varied ways, and privileges a relationship in Western art that has been argued dates back to at least the 1430s (Hockney 2006). Showing the ‘correct brightness order’ of colours is another advantage of separating the colour composition (CHROMA) from the tonal composition (LUMA). The young woman’s lipstick red lips appear to be much ‘redder’ than her skin. Anchor points placed Page 152 of 503 FINE ART PHOTOGRAPHY – POSTGRADUATE RESEARCH AND DEVELOPMENT JOURNAL COLOUR MANAGEMENT on the RGB Curve, and individual red, green and blue curves provide a different interpretation; they each place her lips at the lower (less bright) of the two anchor points. Her lips might be darker than her skin, but it is the sensation of the colourfulness of her lips, their redness (chroma), that dominates her appearance. Only the red CHROMA layer and red CHROMA curve (a curve clipped to the red CHROM layer) illustrate this relationship correctly. CHROMA layers and curves evoke a colour appearance order that accords with how we ‘see’ and experience colour. This correct brightness order is also clearly visible in the colour layer and the red CHROMA layer, but is not visible in the RGB or Red channels of the unseparated Page 153 of 503 FINE ART PHOTOGRAPHY – POSTGRADUATE RESEARCH AND DEVELOPMENT JOURNAL COLOUR MANAGEMENT file. Anchor points on both LUMA and CHROMA curves describe the relative mapping of our pictorial concerns with a level of accuracy and authority that is otherwise not possible in Photoshop in an ROB colour space. Even the LAB mode does not provide the same level of control. For example editing the a* curve in LAB mode changes both saturation, brightness and hue, whereas editing the CHROMA curve doesn’t cause a significant hue shift while the specific brightness and saturation is being edited. An anchor point for her lips was added to the red CHROMA curve and LAB a* (redcyan) curve. A number of other anchor points were added to the curves to reduce colour shifts elsewhere in her face while her lips were being intensified. The edited LAB a* curve added the desired saturation and brightness increase, but it also induced a hue shift In the colour of her lipstick. Also, despite the large number of anchor points, the LAB a curve edit also increased the level of Page 154 of 503 FINE ART PHOTOGRAPHY – POSTGRADUATE RESEARCH AND DEVELOPMENT JOURNAL COLOUR MANAGEMENT cyan in her skin reflections, which changes the shape of her face, its overall colour cast, and therefore also her expression. Blending the LAB a channel on Color makes no difference to the result - the numbers remain the same. The edited red CHROMA curve maintains the shape of her face, and her ‘look’ or expression by only adjusting the saturation and brightness of her tips. The colour of her face was not altered. The LAB a* curve required an adjustment of 10 levels (45 to 55) while the red chroma curve was adjusted 20 levels (185 to 205) for the same brightness and saturation increase. This effectively doubles the precision with which the CHROMA curve can be adjusted due to the smaller sRGB colour space of the image. L.B is a very large colour space therefore significantly less bit depth is devoted to a small gamut image such as this studio portrait. With xces sive curve adjustments, the greater precision of the sRGB colour space, where more levels of tone are describing the same transitions, should be expected to produce smoother skin tones with less visible posterisation though when printed these differences can be negated by the print rasterising process. The Studio portrait was also mapped into sRGB and LAB colour space producing the following gamut volumes Page 155 of 503 FINE ART PHOTOGRAPHY – POSTGRADUATE RESEARCH AND DEVELOPMENT JOURNAL COLOUR MANAGEMENT When separating the LUMA and CHROMA, the image remains in its assigned RGB colour space, and all of Photoshop’s tools and commands work as per usual practice. Any Adjustment Layer placed above the LUMA layer, but not dipped to it, also functions as a normal Photoshop Adjustment Layer. As the Adjustment Layer is moved down the Layer Palette, and/or is clipped to the separated layers, its effect becomes more specific and refined. Hence the location of an Adjustment Layer becomes another editing control, further increasing editing precision. The red, green and blue channels also remain unaffected by the LUMA and CHROMA separation, so normal channel operations are unchanged. Automated processes such as Auto Levels and Auto Color are unaffected, but in LAB Auto Color is unavailable, and Auto Levels only acts on the L* channel, which makes auto white and black balancing not as quick, simple or efficient in as in an RGB colour space Not all blending modes are available in LAB layers, and the luminosity, hue, saturation and colour blending modes don’t function as they do in RGB. Selective Color, Exposure, Match Color and Channel Mixer are also unavailable in LAB mode. Only Apply image and Calculations remain unaffected in LAB, including their original blending mode options. The Dodge and Burn tools work on the L* channel resulting in much less colour shift than in ROB, which is an advantage. Unfortunately an Exposure curve does not work in LAB. Exposure is effectively changed by lowering or raising the white point of a straight line RGB curve blended on Normal. This curve adjustment only shifts brightness without effecting the hue or saturation in an RGB file Changing the LAB L* in the same way preserves the hue but changes both brightness and saturation. However the satura tion change is not reflected in a L*a*b* info readout because the LAB colour space does not quantify Page 156 of 503 FINE ART PHOTOGRAPHY – POSTGRADUATE RESEARCH AND DEVELOPMENT JOURNAL COLOUR MANAGEMENT changes in chroma. Editing the LAB L* curve only changes the L* notation, not the a*b* numbers, but the effect is also a change in chroma, which we perceive as an often unnatural shift in saturation. The RGB Curve ‘exposure’ adjustment blended on Normal darkens all colours equally without unnatural shifts in appearance. Such exposure changes are not possible in LAB, where even the Lightness slider in the Hue/Saturation command produces the same effect as the L* curve, while the Brightness control produces less error, but still shifts hue, saturation as well as brightness. However a Hue/Saturation Adjustment Layer blended on Darken (or Lighten) increases (or decreases) saturation without changing brightness in both RGB and LAB colour spaces. Extracting hue and saturation (CHROMA) into a single layer facilitates the local redistribution of the colour composition without effecting the brightness, in the same way that extracting LUMA facilitates the local redistribution of the tonal composition (luminosity) without effecting the hue. Local changes are made by applying a Layer Mask to a curve Adjustment Layer clipped to the CHROMA or LUMA layers, rather than dodging and burning directly on them. This also has the advantage Page 157 of 503 FINE ART PHOTOGRAPHY – POSTGRADUATE RESEARCH AND DEVELOPMENT JOURNAL COLOUR MANAGEMENT of being reversible, non-destructive and can be blended as required. The same layer mask can also be selected and loaded onto subsequent Adjustment Layers for even greater refinement. CASE STUDY 1 When the tonal composition dominates, an image usually only needs to be CpIII aIr(I into a LUMA layer and a composite CHROMA layer. Blending clipped curves on these layers provides global and/or local control of the separate compositions: Page 158 of 503 FINE ART PHOTOGRAPHY – POSTGRADUATE RESEARCH AND DEVELOPMENT JOURNAL COLOUR MANAGEMENT Soft Light blended null Adjustment Curves (NAC) were clipped to the LUMA layer, and the CHROMA layer to intensify their tonal and colour compositions. Each NAC’s layer opacity was adjusted in 10% increments using keyboard shortcuts until the desired relative intensification was achieved. The final rendering comprises 100% luma and 60% chroma Soft Light intensification. This technique is reminiscent of chemical reduction and intensification in the blackand-white darkroom, where different types and grades of paper, and/or different developers could also be selected and recombined until the desired effect was discovered. Based on the principle of cumulative knowledge, the darkroom’s discrete range of aesthetic possibilities quickly inspired a comprehensive understanding of their material personalities; in turn fostering an integrated yet poetic image processing system. As Emmet Gowin recalls: When I first started getting sensitive to printing, I often prepared four developer trays for a darkroom session: one with a plain water bath, one with Kodak Dektol, one with Kodak Selectol-Soft, and one with Amidol. Each has different characteristics of speed, colour and contrast. ... The use of Amidol with a short initial development followed by a longer water bath is excellent in reducing contrast by subtle degrees. in these early days, when I worked with these three developers. plus water, I tested each print in the different solutions. if I found a characteristic that suited a different kind of negative, I took advantage of this by finding another negative which more closely matched the quality of the developer. This taught roe that each negative and print was in some way individual. (Gowin 1978, p.42). Page 159 of 503 FINE ART PHOTOGRAPHY – POSTGRADUATE RESEARCH AND DEVELOPMENT JOURNAL COLOUR MANAGEMENT Page 160 of 503 FINE ART PHOTOGRAPHY – POSTGRADUATE RESEARCH AND DEVELOPMENT JOURNAL COLOUR MANAGEMENT Learning the personality of our materials is no less important in digital photography, but the lack of segmentation and user priority in the digital domain can thwart the devlopment of a viable technique. My solution is to imagine Photoshop’s layer palette as a darkroom sink; there are developers (luma and chroma layers), toners (adjustment layers), intensifiers and reducers (blending modes), and the hands on’ local application of these options (layer masks). Blending NCA layers greatly simplifies sophisticated image editing by providing discrete options, keyboard controls, no danger of clipping (with Soft Light and Hard Light modes), while reducing quantisation errors because procedural blends “interpolate tonal values, producing smoother results.” (Blatner 2006, p.352). The order of increasing intensity, which I liken to ‘grades of contrast in the darkroom’, is Soft Light, Hard Light, Vivid Light, Linear Light, and Hard Mix which produces extreme black or white contrast. The NCA layer automatically loads a layer mask for the local redistribution of the blending, and the curve interface can also be precisely adjusted as required. For example, Soft Ligit Screens highlights and Multiplies shadows, with no effect on middle grey values. Adjusting the curve input value that is rendered out as middle grey will pivot the Screen/Multiply intensification around the new input value. The ‘Option Merge Visible’ command will paste a flattened version of the layer stack into a new layer that can be sharpened or blurred, locally blended on Lighten and Darken, and layer masked back into the Page 161 of 503 FINE ART PHOTOGRAPHY – POSTGRADUATE RESEARCH AND DEVELOPMENT JOURNAL COLOUR MANAGEMENT stack to refine its spatial composition. CASE STUDY 2 The original tonal composition already captured the ‘darkness of the moment’ so it adjustment didn’t need to be excessive, just a slight boost in local separation. But the eerie green fading light clashed with the stilled nocturnal blue. “We remembered this ocean that we have never known, the space of our ancestors” (Thoret 2006). Page 162 of 503 FINE ART PHOTOGRAPHY – POSTGRADUATE RESEARCH AND DEVELOPMENT JOURNAL COLOUR MANAGEMENT The colour composition needed enhancing to match these sensations, which were partly physiological because “the maximum luminous efficiency.. for night vision shifts to the blue at about 505nm” (Malacara 2002, p.13 & 134), but also psychological, evoking a chilling but glowing mythopoetic world. The pictorial problem was to bring essentially cool colours forward, reversing their natural recession. Separating the chroma layer into its red, green and blue component layers allows unprecedented control of the colour composition. A progression of warm colours was layer masked through the cool blues so the warmer magenta blue sky stops receding; the cool ocean cyan-blues were selectively remapped so the ocean become even more distant; and the blue CHROMA layer was ‘split toned’ to intensify the spatial separation between the red-yellow rocks and sand, magenta-blue sky, and blue-cyan-green ocean: Page 163 of 503 FINE ART PHOTOGRAPHY – POSTGRADUATE RESEARCH AND DEVELOPMENT JOURNAL COLOUR MANAGEMENT The Red CHROMA layer was intensified by Linear Light blending a null Curve adjustment layer, and an inverted blue-channel layer mask selectively rendered it into the colour composition. The Green CHROMA layer was intensified by Soft Light blending a Color Balance adjustment layer with a +20 cyan highlight colour shift, and hand layer masked into the colour composition. The Blue CHROMA layer was intensified by Soft Light blending a null Curve adjustment layer, and Layer Styles Blend if Blue sharply split-toned yellow shadows and blue highlights into the colour composition. Page 164 of 503 FINE ART PHOTOGRAPHY – POSTGRADUATE RESEARCH AND DEVELOPMENT JOURNAL COLOUR MANAGEMENT Combining each CHROMA layer with the LUMA layer reveals how the tonal and colour compositions interact to influence the spatial composition. In a beautiful coincidence the CHROMA separations also resemble Dye Transfer printing matrices; and both are the result of masking, retouching, and local tone and colour balancing techniques. These relationships can be selectively renegotiated with additional layer and/or vector masks both hand rendered or lens drawn via the luminosity of specific channels or layers. For example the Option Merge Visible command pasted a flattened copy of the layer stack into a new layer that was sharpened, Page 165 of 503 FINE ART PHOTOGRAPHY – POSTGRADUATE RESEARCH AND DEVELOPMENT JOURNAL COLOUR MANAGEMENT and blended on Darken with 33% layer opacity. This layer was duplicated and blended on Lighten with 66% layer opacity. Both sharpening layers were individually layer masked back into the layer stack to further alter the image’s spatial composition, to reinforce and consolidate the drawing, tonal and colour compositions. How we experience tone and colour is an important guide to how we edit tone and colour: preventing unwanted changes, or being able to isolate one problem while correcting another, is as important as fixing the problem; not transferring the problem from one image area to another, is as important as the edit itself; enhancing desirable qualities already present in the image without clipping or destroying adjacent qualities, is as important as the image itself: because without this level of certainty, inefficiency and confusion will also be edited into our images. A scene that looks very colourful in bright Page 166 of 503 FINE ART PHOTOGRAPHY – POSTGRADUATE RESEARCH AND DEVELOPMENT JOURNAL COLOUR MANAGEMENT daylight, looks less so in dull cloudy daylight, much less so at twilight, and at moonlight levels looks almost devoid of colourfulness altogether. But in the important task of recognizing objects, their relative colourfulnesses are given great attention. Thus, a red tomato, seen in bright outdoor daylight, is much more colourful than when seen indoors on a dull day; but we still perceive it as red, not pink, on the dull day, because its colourfulness is judged relative to other objects in the scene. This attribute of relative colourfulness is called chrorna; it is defined as the colourfulness of an area judged in proportion to the brightness of a similarly illuminated areas that appears to be white (or highiy transmitting). (Hunt 2004, p.69). Our understandings of digital images are also moderated by the ‘look and feel’ of photographs, and the typical renderings peculiar to the photographic process. Physical gestures like Polaroid edges, film rebates, 35mm sprocket holes, sheet film identification notches and processed edge markings, combine with cross processing. black-and-white, high contrast, low contrast, and exposure scale metaphors to confer unique attributes that add value to our pictorial imagination. These qualities transfer across and between media, from still photography to cinema to MW, from computer and console games to eBay, Flickr, MySpace, and YouTube. Our dreaming incorporates historical processes, salted papers, platinotypes, van dyke brown, sepia toning, silver prints, the silent dye tinting of early cinema, time worn wear and tear, scratched, fading, foxing, and other signiflers of the authenticity of our material processes.’? Contemporary archives even debate the classification of dust. The limited range of exposure over which Page 167 of 503 FINE ART PHOTOGRAPHY – POSTGRADUATE RESEARCH AND DEVELOPMENT JOURNAL COLOUR MANAGEMENT photographic materials produce a response can result in important changes in hues in pictures, as exposure level is altered. For instance a reddish-magenta object normally results in more exposure in the red layer, least in the green, and an intermediate amount in the blue, If the exposure level is gradually increased…the point will come when the red layer reaches its maximum response: this results in a lack of tonal modulation in the colour and a shift in hue towards magenta: as the level of exposure increases further, the response of the blue layer will reach a maximum, and, since the maximum responses possible in the three layers are normally made to be equal, the difference between the red and blue responses will have vanished and the colour becomes magenta: finally, when the response of the green layer reaches its maximum, all three responses will be equal, and the colour becomes white. The colour therefore changes from reddishmagenta, to magenta, and then to white. Only colours for which the responses in two of the three layers are equal (pure red, green, blue, cyan, magenta, yellow) will be devoid of this type of change in hue before gradually desaturating to white. ... The effect is often most noticeable in reddish-magenta and bluishmagenta colours because they can be of very high colour saturation. (Hunt 2004, p.233). RGB colour spaces are based on the additive mixing of red, green and blue light. In any tri-stimulus colour model, a higher number correlates with more light and the sensation of increased brightness. This is also what we understand from the history of photography, where increasing exposure increases the amount of light, its intensity and/or duration, that plays on the Page 168 of 503 FINE ART PHOTOGRAPHY – POSTGRADUATE RESEARCH AND DEVELOPMENT JOURNAL COLOUR MANAGEMENT photographic emulsion. Brighter objects reflect more light through the lens than dimmer objects. Dodging and burning in the darkroom increases or decreases the available light. But there are no colour appearance models that represent a unified theory of colour vision, that is, how we experience colour, and all its dimensions that constitute colour sensation. There is also no colour ordtr system, not RGB, HSB, HSL, HSV, LAB, CMY, LUV, LCH, YCC, NCS or Munseil, that fully accounts for our perception of colour. Device dependent colour spaces such as RGB are based on the characteristics of a device, like a monitor, rather than how ‘we see the world’. “ROB spaces don’t uniformly represent changes in perceived intensity, and the RGB components can not be combined in ways that are analogous to the human visual mechanism” (Green 1999, p.29). Therefore tools that permit the user to extract from a colour system, alternative qualities peculiar to their profession, perception, and experience, allows their cares and concerns to be weighted alongside the production, marketing, business and sales efficiences of software manufacturing. To be able to work with the psychological let alone philosophical dimensions of tone and colour, we need a unified tool set. To adjust the hue of a colour without changing its saturation or brightness, we need to be able to alter the balance of its RGB brightnesses while keeping their total brightness the same (4R + 2G + B = R + 2G + 48). To adjust the saturation of a colour without effecting its hue or brightness, we must also be able to alter the brightness of its ‘complementary colour’ without effecting the brightness of the dominant colour (4R + ‘G + B’> 4R + ‘2G + 2B’ > 4R + ‘40 + 48’). To adjust the brightness of a colour without effecting its saturation or hue, we must also be able to equally scale its RGB brightnesses without altering the ratio between them Page 169 of 503 FINE ART PHOTOGRAPHY – POSTGRADUATE RESEARCH AND DEVELOPMENT JOURNAL COLOUR MANAGEMENT (BR ÷ 4G + 2B > 4R + 2G + B). The separation of LUMA from CHROMA in an RGB working space goes a tong way to fulfilling these criteria. The errors or slippage in how Photoshop organises and displays RGB values, its destructive tendencies, its prepress and web bias, quantisation errors, interface conflicts, and contradictory terms and concepts can be simplified if not eliminated through the eloquent separation of LUMA and CHROMA. This also corrects Photoshop Curves and related commands and tools; displays colours in their correct brightness order; and proposes a common nomenclature (turns, chroma and hue) that unifies an otherwise disjunctive approach to toot sets and interface design. It even renders Photoshop more user friendly, if for no other reason than key tools and commands like RGB Curves now work as described in the literature, and Photoshop’s Help menu becomes even more helpful. The digital process then begins to take on the appearance of a photographic process, enriched and engaged with its own memory, and the personal, historical and cultural processes that define it, only now operating at the speed of electrons, not the speed of a dripping tap’. The independent editing of the psychological attributes of hue, saturation and brightness is a significant step forward in how we work with, rather than work against software like Adobe Photoshop, and thereby conscientiously furthers the tradition of the fine print in the age of digital reproduction. Page 170 of 503 FINE ART PHOTOGRAPHY – POSTGRADUATE RESEARCH AND DEVELOPMENT JOURNAL COLOUR MANAGEMENT NOTES 1. Luminosity in this case approximatelY corresponds to the LUMA formula that Photoshop uses for the conversion of ROB triplets to single channel rendenngs. 2. There are many models accounting for the relative luminance of a tn-stimulus colour response. For example the defIning parameters of the widely used sRGB space are: sRGB Space Red Green Blue X 0.648431 0.321152 0.155886 Y 0.330856 0.597871 0.066044 Luminsence 0.222491 0.716888 0.060621 The x and y coordinates are in the Yxy colour order system. The values have also been transformed from the 065 to the 050 reference white by the Bradford algorithm of chromatic adaptation. Gamma in the sRGB space is given by a function approximately equal to a simple 2.2 gamma curve. Green is weighted ten times more than blue and three times more than red in the calculation of luminance. 3. This assumes that the rendered environment is illuminated by a single light source, and without Page 171 of 503 FINE ART PHOTOGRAPHY – POSTGRADUATE RESEARCH AND DEVELOPMENT JOURNAL COLOUR MANAGEMENT reflected secondary colour casts in the field of view. 4. Photoshop does not operate in 16 bits (65,536) but 15 bits (32,768 levels) for the sake of efficient data processing, This is more than enough bit depth to ensure accurate luminosity transformations. 5. The mid point of the sky’s tonal range (107) was anchored and darkened. This also separated the sky into two tonal ranges; ‘shadows’ with lowered contrast and ‘highlights’ with increased contrast. Three anchor points locked-down the darkest shadows in the land while midtone separation was increased. Two additional anchor points maintained the original contrast of the brightest sky highlights as they were lightened. 6. Carter characterises material thinking as what ‘occurs in the making of works of art. It happens when the artist dares to ask the simple but far-reaching questions What matters? What is the material of thought? To ask these questions is to embark on an intellectual adventure peculiar to the making process” (Carter 2004, p.xi). 7. ‘Since the Commission Internationale de l’Eclai rage (CIE) established the basis for modern Page 172 of 503 FINE ART PHOTOGRAPHY – POSTGRADUATE RESEARCH AND DEVELOPMENT JOURNAL COLOUR MANAGEMENT colorimetzy, researchers have been developing theories and testing them experimentally in the hope of finding a unified model to explain how people ‘see’ colours. Understanding colour appearance phenomena and developing models to predict them have been the topics of a great deal of research- particularly in the last 15 to 20 years. ... The application of such models opens up a world of possibilities for the accurate specification, control, and reproduction of colour.” (Fairchild 2005, Preface) 8. The alternative colour space to CIELAB recommended by the CIE in 1976, ‘CIELUV incorporates a different form of chromatic adaption transform than CIELAB ... (that) is even farther from psychological reality than the wrong von Kries transform of CIELAIB. This subtractive shift can result in predicted corresponding colors being shifted right out of the gamut of realizable colours” (Fairchild 2005, p.194). 9. See Paolo Cherchi Usai’s essay The Color of Nitrate: Same Factual Observations on Tinting and Toning Manuals for Silent Films for a detailed account of the toning and tinting of motion pictures and their archival and cultural implications (Usai 1996). Also his book, Silent Cinema. Art Introduction, provides a beautiful and loving account of the technology of the early cinema, colour restoration, the ethicsof film preservation, the philosophy of film as an artefact, and the identification of film by symbols, codes, edges, trademarks, influences etc (Usai 2000). 10. The media production department at the Australian War Memorial in Canberra have to decide when retouching original images, such as Page 173 of 503 FINE ART PHOTOGRAPHY – POSTGRADUATE RESEARCH AND DEVELOPMENT JOURNAL COLOUR MANAGEMENT Frank Hurley glass plates from Gallipob, as to whether the dust and hairs stuck to the plate are from Gallipoli, and therefore artefacts, or whether they have been acquired since, and need to be removed in the digital file. This also includes distinguishing between original processing marks and the effects of subsequent chemical restoration. What is considered authentic remains highly debatable. Page 174 of 503 FINE ART PHOTOGRAPHY – POSTGRADUATE RESEARCH AND DEVELOPMENT JOURNAL COLOUR MANAGEMENT User Manual Version 5.2 Page 175 of 503 FINE ART PHOTOGRAPHY – POSTGRADUATE RESEARCH AND DEVELOPMENT JOURNAL COLOUR MANAGEMENT SERENDIPITY MEGARIP USER MANUAL Copyright © Serendipity Software Pty Ltd Reproduction of any part of this user manual is strictly forbidden without prior written permission from Serendipity Software Pty Ltd. All company names, product names and trademarks mentioned in this manual are the property of the respective company. Important Notice Every effort is made to ensure the information contained within this user manual is correct. Serendipity Software Pty Ltd cannot be held responsible for any errors contained within this user manual and will not enter into any negotiations for claims of compensation relating to actions taken resulting from the information provided in this user manual for any reason whatsoever. Serendipity Software Pty Ltd is constantly making improvements to the software and as such, this user manual may not contain the latest information. Every effort is made to maintain the user manual and for the latest version please check the website: http://www.serendipity-software.com.au If any errors are found within this user manual, please detail them in an email to: support@serendipity-software.com.au Supporting Tutorial and HowTo documentation is available on our website: Page 176 of 503 FINE ART PHOTOGRAPHY – POSTGRADUATE RESEARCH AND DEVELOPMENT JOURNAL COLOUR MANAGEMENT http://www.serendipity--software.com.au/suppor Page 177 of 503 FINE ART PHOTOGRAPHY – POSTGRADUATE RESEARCH AND DEVELOPMENT JOURNAL COLOUR MANAGEMENT PRODUCT OVERVIEW Serendipity Megarip is a high speed raster image processor (RIP) capable of accepting a variety of file formats, such as Postscript Level 3, PDF, TIFF, JPEG, PNG, Scitex CT and EPS. It is used to proof post-RIP data to either an output device, such as an Inkjet printer or to a file format, such as PDF. Serendipity Megarip runs in a Server and Client configuration. The Server runs on a computer on the network and is protected by a USB dongle. The dongle licenses the level of software and the input filters and output drivers purchased. The Client can run on the same computer on the network, whether it is local (LAN) or remote (WAN). The Client connects to the Server using the standard network protocol TCP/IP and is used as the configuration tool and monitoring application to the Server. The Client is not licensed and can be run multiple times on the network. Jobs are sent to Serendipity Megarip in a variety of ways to suit your workflows. Printers can be published on the network in order for jobs to be printed from your usual desktop applications. Hot folders (Drop Folders) can be shared, where files can be copied or saved for processing. Files can also be submitted directly from the Client or drop zones can be created for dragging and dropping files in. Once a file is submitted it is spooled into the system, the file type is detected and it is passed on for processing. Imaging is the first process to take place. Imaging interprets the file format and samples the job’s resolution to change it to that of the configured output format. By doing so, an intermediate file is generated, called the Imaged file. The Imaged File can be viewed using the SoftProof utility. The file format maintains all the plates associated with the job and is viewed at the full output resolution. The Imaged File can also be re-submitted at any Page 178 of 503 FINE ART PHOTOGRAPHY – POSTGRADUATE RESEARCH AND DEVELOPMENT JOURNAL COLOUR MANAGEMENT time for processing to the same or a different output. There is no need to spool and interpret the job again. * After the imaging process has completed, the job is passed to the rendering engine. This takes the Imaged File and creates the file ready for output. The process includes applying any output characteristics such as orientation, cropping, colour management (ICC Profiles) and creation of the configured format, whether for an Inkjet printer or a file format, such as PDF. The Imaged File can be rendered as many times as desired. Each time, any of the output characteristics can be changed prior to rendering. Once the job is rendered, it is submitted for printing to the output device or file format. Multiple output queues can be created and multiple devices can be printed to simultaneously. Most of the output devices supported use a direct printer driver and therefore the Server has more control of options, such as, selecting specific media and printing directions. The Client monitors the whole process from start to finish, showing a jobs progress in a QueueManager and QueueStatus window. Jobs can be managed separately by placing a job on hold, releasing a job, cancelling or promoting as desired. The processes (queues) can be paused at any time, holding all jobs from spooling, imaging, rendering or printing. If a job fails, the errorexamined, rectified and the job retried. There are logs reporting all Server and Client functionality and job information from first detection on the RIP to final output. The logs can be searched, filtered or saved to a file. The system creates a database of all configurations, calibration curves and other settings. This database can be backed- up on demand or automatically, so a working copy is always available. Page 179 of 503 FINE ART PHOTOGRAPHY – POSTGRADUATE RESEARCH AND DEVELOPMENT JOURNAL COLOUR MANAGEMENT It can be copied to any other Serendipity Megarip as a whole database or as individual items. *This applies to any output characteristics. Page 180 of 503 FINE ART PHOTOGRAPHY – POSTGRADUATE RESEARCH AND DEVELOPMENT JOURNAL COLOUR MANAGEMENT INSTALLATION The installation section describes the process for each platform in turn. The software is supplied on one DVD for Macintosh, Linux and Windows versions. All versions come with a dongle and require a dongle driver be installed. Existing installations of the software are given the opportunity to upgrade, preserving any existing configurations. WHAT’S ON THE DVD? The DVD contains all elements required to run Serendipity Megarip and associated programs. They are divided into directories, detailed below: • • • • • • • • • Docs – Contains all documentation. Dongle – Contains the dongle drivers for Linux, MacOSX and Windows. Drivers – Contains the Megarip PPDs for all supported platforms. HTML – Contains the information required for the web browser install. This automatically launches the default browser for installation to begin. Linux – Contains the Serendipity Megarip and AppleTalk installation packages for Linux. MacOSX – Contains the Serendipity Megarip installation package for MacOSX. Serendipity Client – Contains the Serendipity Client for all supported platforms. Test Print – Contains Serendipity internal test prints. Windows – Contains the Serendipity Megarip installation package for Windows. Page 181 of 503 FINE ART PHOTOGRAPHY – POSTGRADUATE RESEARCH AND DEVELOPMENT JOURNAL COLOUR MANAGEMENT WINDOWS INSTALLATION If upgrading from version 4 to version 5, see “Windows – Upgrade from V4 to V5”. INSTALLING THE DONGLE DRIVER – WINDOWS The first step is to install the dongle driver. To install: 1. Remove all USB SuperPro dongles. 2. On the DVD, navigate to the dongle/windows directory. 3. Double click the Sentinel Protection Installer.exe file to launch the installer. 4. Follow the onscreen instructions to complete the installation. 5. Restart the computer when finished. INSTALLING SERENDIPITY MEGARIP The next step once the dongle driver is installed is to install Serendipity Megarip. There are two (2) Windows files available for installation – the 32 bit or 64 bit version. Select the appropriate file for your system to install. To install: 1. 2. Either select and run the Megarip installer by clicking the link on the browser page (if it pops up as an Autoplay when the disk is inserted), or go to the DVD and navigate to the windows directory to run the file megarip.msi (32 or 64 bit version) Follow the onscreen instructions to complete the installation. Page 182 of 503 FINE ART PHOTOGRAPHY – POSTGRADUATE RESEARCH AND DEVELOPMENT JOURNAL COLOUR MANAGEMENT Note: You can type your own path and the installation program will make the folder for you, provided your chosen location has valid permissions. Use back slashes (\) to separate directories. WINDOWS – UPGRADE FROM V4 TO V5 The Megarip Version 5 installer automatically upgrades the V4 database to the updated V5 format. As a precaution however, when upgrading from version 4 it is strongly recommended that the database and ICC profiles are backed-up prior to the install (See the “Backing-up V4” section). INSTALLING THE DONGLE DRIVER UPDATE Version 5 dongles (new or upgraded) require an up-to-date Safenet dongle driver in order to function. To upgrade: 1. 2. 3. 4. 5. 6. Make sure the Megarip Server and Client are not running and remove any Megarip (or any other SuperPro USB) dongles from the computer. On the Megarip installation DVD, navigate to the dongle/windows directory and run the Sentinel Protection Installer.exe file. Alternatively, download and run the latest driver installed from the Safenet website. Run the Sentintel installer. Select Upgrade and Next. Follow the onscreen instructions to complete the upgrade. Restart the computer. INSTALLING THE SOFTWARE UPGRADE 1. 2. 3. On the DVD, navigate to the windows directory and run the megarip.msi (32 or 64 bit version) file. Click Next to continue. Select the directory where Version 4 is installed and click Next. Page 183 of 503 FINE ART PHOTOGRAPHY – POSTGRADUATE RESEARCH AND DEVELOPMENT JOURNAL COLOUR MANAGEMENT 4. Follow the onscreen instructions to complete the upgrade. MACINTOSH INSTALLATION Administrator rights are required for the installation of the Macintosh version of Megarip. If upgrading from V4 to V5, see the “Mac OS X – Upgrade from V4 to V5” section. Note: From Megarip version 4.2.01 onwards there is no separate dongle driver to install. The driver is installed as part of the general installation package. If installing v5.2 or above, a dongle driver must be installed first. INSTALLING THE DONGLE DRIVER – MACINTOSH The first step is to install the dongle driver. To install: 1. 2. 3. 4. 5. Remove all USB SuperPro dongles. On the DVD, navigate to the dongle/macosx directory. Double click the Sentinel System Driver.pkg file to launch the installer. Follow the onscreen instructions to complete the installation. Restart the computer when finished. INSTALLING SERENDIPITY MEGARIP Once the dongle driver has been installed, the next step is to install Serendipity Megarip. 1. Select and run the Megarip installer by clicking the link on the browser page (if it pops up as an Autoplay when the DVD is inserted). Alternatively, navigate to the windows directory on the installation DVD and run the Serendipity Megarip.pkg. This method must be used if you intend to use the Epson HTMs. Page 184 of 503 FINE ART PHOTOGRAPHY – POSTGRADUATE RESEARCH AND DEVELOPMENT JOURNAL COLOUR MANAGEMENT 2. Follow the onscreen instructions to complete the installation. Important Note: Before starting the software after installation, see the Running the Software section (Mac OS X only). CREATING DOCK START ICONS To make it easy to start the Server and Client, it is recommended you create a Dock shortcut. To do this: 1. 2. 3. 4. Run the Megarip Server and Client applications from the installation location. Once the Server and Client icons appear in the dock, right click (or CTRL+click) the mouse and select Keep in Dock from the menu. Alternatively, drag the Server and Client icons directly onto the Dock before they have been launched. To remove the Dock icons, drag them off the Dock onto the desktop and release. MAC OS X – UPGRADE FROM V4 TO V5 The Megarip Version 5 installer automatically upgrades the V4 database to the updated V5 format. However, as a precaution, when upgrading from version 4 it is strongly recommended that the database and ICC profiles are backed- up prior to the install (See the “Backing-up V4” section). To upgrade: 1. On the DVD, navigate to the directory macosx and run the file Serendipity Megarip.pkg 2. Click Continue. 3. Select the drive and location to install the software. Choose the folder Serendipity where V4 Megarip is currently installed. Page 185 of 503 FINE ART PHOTOGRAPHY – POSTGRADUATE RESEARCH AND DEVELOPMENT JOURNAL COLOUR MANAGEMENT 4. Select Upgrade to begin the upgrade. 5. Click Close when the installation has completed. BACKING UP V4 Before upgrading to Version 5, it is strongly recommended a backup of the current version of software is made. There are a number of ways to do this, which have been detailed on the following page. USING THE ARCHIVER The Archiver application in Megarip can be used to create a backup of your configurations. To make a backup of your entire database: 1. Select Application Menu > Archiver from the Client window. 2. Once the Archiver has opened, select Edit Menu > Add to Archive (All) to add all items to the archive file. Alternatively, right click and select this option from the contextual (right click) menu. 3. Select Save Archive and choose an appropriate location to store the file. 4. If you need to import all or part of the database after the V5 upgrade install: 5. Open the Archiver application. 6. Select Open Archive > Add to Database and choose the items to add or add the whole archive. 7. For further information, see the main “Archiver” section within this user manual. SAVING THE V4 DATABASE AND ICC PROFILES Another recommended method is to backup the Database and ICC profiles by copying them to another location before upgrading. Page 186 of 503 FINE ART PHOTOGRAPHY – POSTGRADUATE RESEARCH AND DEVELOPMENT JOURNAL COLOUR MANAGEMENT The Database items are held in a folder called defaultss.dbd in the following locations: Macintosh: Windows: Linux/Sun/SGI: /Applications/Serendipity Megarip/lib/defaultss.dbd C:\Serendipity\Serendipity Megarip\lib\defaultss.dbd ~bmagic\lib\defaultss.dbd ICC Profiles can be found in the following locations: Macintosh: Windows: Linux/Sun/SGI: If you make a backup of these files you can restore them if the upgrade has any problems. /Applications/Serendipity Megarip/lib/ICC C:\Serendipity\Serendipity Megarip\lib\ICC ~bmagic\lib\ICC USING THE DATABASE FROM V4 The third method for upgrading and preserving the existing configurations is to make a fresh install in a new location, leaving the previous version untouched. Before starting the Server for the first time, copy the defaultss.dbd file and ICC profiles into the new installation. See above for locations of V4 items. As Version 5 starts for the first time, the Database will be converted to the new structure automatically. Important Note: Pagesetup archives imported from Version 4 to Version 5 will automatically be split into Media and Pagesetup data types for the relevant configuration settings. Version 5 archives cannot be opened or loaded into previous versions of the software. Page 187 of 503 FINE ART PHOTOGRAPHY – POSTGRADUATE RESEARCH AND DEVELOPMENT JOURNAL COLOUR MANAGEMENT LINUX INSTLLATION Before installing on a Linux x64 operating system please ensure the following i686 (32-bit) libraries are installed: libstdc++.i686 mesa-libGLU.i686 zlib.i686 freetype.i686 libXrender.i686 fontconfig.i686 glib2.i686 libpng.i686 libSM.i686 GNU Standard C++ Library Mesa libGLU runtime library The zlib compression and decompression library A free and portable font rendering engine X.Org X11 libXrender runtime library Font configuration and customisation library A library of handy utility functions A library of functions for manipulating PNG image format files X.Org X11 Sm runtime library If the Package Installer can not locate the libraries, open a terminal window, go to the /root directory and install each library using the following command: yum install name of library NSTALLING THE DONGLE DRIVER The first step is to install the dongle driver. • • • Remove all USB SuperPro dongles. Navigate to the dongle/linux directory on the installation DVD. Double-click the sntl--sud--7.5.1-0.i386.rpm file to install the driver. Page 188 of 503 FINE ART PHOTOGRAPHY – POSTGRADUATE RESEARCH AND DEVELOPMENT JOURNAL COLOUR MANAGEMENT INSTALLING THE CLIENT • Navigate to the linux directory on the installation DVD. • Double-click the Install.sh file and select Run in Terminal. • A terminal window will pop-up and the installer will display the default installation directory. • Press Enter to install or type an alternative path then press Enter. Note: If using an alternate install path, ensure the folder exists and that the current user has read/write/execute permissions for the folder. • When the installation is complete the terminal window will close. Serendipity Megarip User Manual – Version 5.2 9 Page 189 of 503 FINE ART PHOTOGRAPHY – POSTGRADUATE RESEARCH AND DEVELOPMENT JOURNAL COLOUR MANAGEMENT RUNNING THE SOFTWARE Once the software has been installed, launch the Server and Client to begin the configuration. The Server should be started first and allowed to complete its initialisation process before the Client is launched. If the Client is started first, it will attempt to connect to an active Server. If none are present, a Connect to Server window will open, waiting for an active Server to appear on the network. Important Note: For Macintosh users only Before starting the Server and Client: 1. Open a Finder window 2. Navigate to the Applications/Serendipity/Serendipity Megarip directory 3. Highlight the Serendipity Client application, Select CMD+i or right-click and select Get Info 4. Tick the checkbox to enable Open in 32--bit mode 5. Repeat the above steps for the Serendipity Megarip and C5 applications. If the Open in 32-bit mode checkbox does not appear in the Get Info window: 2. Open a Terminal window 3. Copy and paste the following command into the screen and hit Enter (with no line breaks): /System/Library/Frameworks/CoreServices.framework/Versio ns/A/Frameworks/LaunchServices.framework/Versio ns/A/Support/lsregister -domain local -domain user domain system -kill –r Page 190 of 503 FINE ART PHOTOGRAPHY – POSTGRADUATE RESEARCH AND DEVELOPMENT JOURNAL COLOUR MANAGEMENT 4. The above command will make the Open 32-bit mode option appear in the Get Info window 5. Go to the Finder window, right-click, Get Info and enable this option for Serendipity Megarip, Client and C5. Note: This is the preferred method for running the Server and Client as not all vendors have converted their SDK’s to support 64-bit. Some Spectrophotometer and printer drivers may be missing if you run the software in 64-bit mode. STARTING THE SERVER 1. Plug the dongle into a USB port. 2. Launch the Server by double clicking the Serendipity Megarip file in the install directory, or the shortcut desktop/dock icon. The Server window will appear showing information about the Server software and the initialisation process will commence. Note: The Server will not initialise if a recognised dongle is not present on the computer from which it is run. If the dongle is removed at any point while the Server is running, all job processing will cease and the Server will stop shortly afterwards. Once the dongle is reconnected, close and restart the Server. STARTING THE CLIENT Once the Server has completed initialisation the Client application can be opened. • Launch the Client by double clicking the Serendipity Client Page 191 of 503 FINE ART PHOTOGRAPHY – POSTGRADUATE RESEARCH AND DEVELOPMENT JOURNAL COLOUR MANAGEMENT • • • • file in the install directory, or the shortcut desktop/dock icon. The Client will connect to the active Server and display the factory default Monitor window in the centre of the screen. From this point, configuration of the system or loading a pre-configured setup can be done. Choose Application Menu > System Settings Select the Client tab > General tab and choose your language under Internationalisation. English is the default. Click OK to dismiss the System Settings window and apply the changes. A restart of the Client Application is required if the language settings are changed. CONFIGURING MANUALLY This section will explain how to setup a basic configuration to print a file to a printer and monitor the job throughout the process. For more detailed information on specific modules, see the relevant sections of this user manual. The factory default Monitor currently only has system queues. Specific queues will need to be configured for the abovementioned process. There are three (3) sections that need configuring in order to process jobs to the printer. These are: • • A Pagesetup and Media where jobs are processed; and An Output where the print job is sent. Note: Before a Pagesetup can be created first create a Media and an Output, as each Pagesetup must be linked to a valid one of Page 192 of 503 FINE ART PHOTOGRAPHY – POSTGRADUATE RESEARCH AND DEVELOPMENT JOURNAL COLOUR MANAGEMENT each. OUTPUT CONFIGURATION • • • In the Serendipity Client, select Application > Workbench Select the Output from the Data Types list and create a new output. The name “Untitled” should be highlighted. If not, select it, type a new name and press Enter. This Output will appear in the Pagesetup. Now configure the output to your requirements: • • • • • Select the appropriate driver for your printer from the pull down list of licensed modules in the Queue section. Choose a destination driver from the Destination section and enter the appropriate information, for e.g., the IP address of the printer. Configure any Collating or Nesting requirements as needed. OPTIONAL – Once created, the Media can be assigned to the Output using the Change Media button. This will only allow jobs submitted using the assigned Media to print. Refer to the “Media” section of this manual for more information. Save the setup. Page 193 of 503 FINE ART PHOTOGRAPHY – POSTGRADUATE RESEARCH AND DEVELOPMENT JOURNAL COLOUR MANAGEMENT MEDIA CONFIGURATION • • • In the Serendipity Client, select Application > Workbench Select the Media from the Data Types list and create a new output. The name “Untitled” should be highlighted. If not, select it, type a new name and press Enter. This name will appear in the Output and Pagesetup. Now configure the Media to your requirements: • • • • Select the appropriate driver for your printer from the pull down list of licensed modules in the Output Driver section. Configure your Resolution, Colourspace and any custom settings required. Choose your ICC profiles and method of Output Screening to be applied. Colour Correction LUT’s may also be assigned here. Save the setup. PAGESETUP CONFIGURATION Once an Output and a Media are configured and saved: • • Choose Pagesetup from the Data Types list and create a new Pagesetup. This will automatically select the Output created above. The name “Untitled” should be highlighted. If not, select it, type a new name and press Enter. Page 194 of 503 FINE ART PHOTOGRAPHY – POSTGRADUATE RESEARCH AND DEVELOPMENT JOURNAL COLOUR MANAGEMENT Initially, the most important parts to configure are the Output and Media linked to the Pagesetup. • • • • • • Assign the Output to the Pagesetup using the Change Output button. Assign the Media to the Pagesetup using the Change Media button. This is the default Media for the Pagesetup. Jobs will be printed using this Media unless another is chosen when the job is submitted. Apply any Colour Correction Curves if required. Go to the ICC Profiles section. Select files for RGB ICC & Press ICC profiles respectively. Configure the other panels of the Pagesetup to suit your requirements. Choose File > Save MONITOR CONFIGURATION Once base configuration is complete, the Monitor needs to be configured so jobs can be managed throughout the system. • From Menu, select Window > Monitor (if the Monitor is not running select Application > Monitor). Make sure the Queues tab is selected in the Monitor window (top of screen). The basic factory setup has a QueueManager, QueueStatus, Thumbnails and Logs that are set to look at default queues. These are configured across two tabs. The QueueManager (top half) needs to be configured to look at the Spool, Auto Detect, Image, Render and new Printer (Output) queues to monitor and manage jobs through the system. Page 195 of 503 FINE ART PHOTOGRAPHY – POSTGRADUATE RESEARCH AND DEVELOPMENT JOURNAL COLOUR MANAGEMENT To configure: • • • Right click in the QueueManager section and select Configure > Queue Order Select all the queues on the left and drag them across to the right list at the bottom. Click OK. Now configure the QueueStatus window in the bottom left corner. These monitor the jobs progress in a particular queue. • • • Right click in the QueueStatus window (bottom right) and select Queue Order. Select Image, Render, Spool and new Printer and drag them over to the right side. Click OK when done. The Monitor now has a basic setup. Test it out by printing an internal test print. • • Choose Application Menu > Test Prints Select your Pagesetup and Media, then tick the Quickcal checkbox and click Submit. Page 196 of 503 FINE ART PHOTOGRAPHY – POSTGRADUATE RESEARCH AND DEVELOPMENT JOURNAL COLOUR MANAGEMENT You should see the test print move through the various queues and be sent to the printer. Page 197 of 503 FINE ART PHOTOGRAPHY – POSTGRADUATE RESEARCH AND DEVELOPMENT JOURNAL COLOUR MANAGEMENT THE SERENDIPITY MEGARIP SERVER The Megarip Server runs on the machine where the dongle is installed. The Server handles the processing of all jobs through the system and must be started before the Client is launched. As the Server starts, it checks to ensure a valid dongle is installed on the machine and which modules are enabled (licensed). The Server calculates the speed of the machine it is running on and checks the integrity of the database before loading it. Once the Server is up and running, a clock keeps track of the duration the Server is operational. SERVER OPTIONS The window below displays the Server information and various options once it is running Page 198 of 503 FINE ART PHOTOGRAPHY – POSTGRADUATE RESEARCH AND DEVELOPMENT JOURNAL COLOUR MANAGEMENT FILE MENU OPTIONS • • • • • • Stop Server – Stops the Server from running without quitting Serendipity Megarip. Start Server – Starts the Server if it is in a Stopped state. Restart Server – Restarts the Server. Update Dongle – Allows users/administrators to update the dongle with activation strings to enable various input and output licenses. Close – Closes the window. If the Server is running you are warned and asked to confirm Server shutdown. About – Shows information about the Server. Clicking More/Less info shows or hides valid dongle options, including the versions of the current drivers. STARTUP OPTIONS • • • • Start Server on Launch – The Server will start once the application is launched. Restart Server After Crash – Restarts the Server automatically after a crash. Start as Cluster Node – Allows the Server to run as a slave or node device. See the ClusterManager section for further information on Clustering. Start in Safe Mode – This will start the Server but will not process any jobs or poll any Page 199 of 503 FINE ART PHOTOGRAPHY – POSTGRADUATE RESEARCH AND DEVELOPMENT JOURNAL COLOUR MANAGEMENT RIPs. This is a maintenance mode that allows configuration management if they become corrupt or incorrectly configured. Once maintenance is complete the Server must be restarted in normal mode. Page 200 of 503 FINE ART PHOTOGRAPHY – POSTGRADUATE RESEARCH AND DEVELOPMENT JOURNAL COLOUR MANAGEMENT THE MEGARIP DONGLE UPDATER The Serendipity Megarip dongle licenses the level of software and enables the use of any input filters and output drivers. If any additional licenses (available for a fee) are activated, the relevant dongle will require updating with the new strings in order to use the filters and/or drivers. The Dongle Updater is now a built-in feature, accessed via the Server File Menu > Update Dongle option. To avoid any abuse of the software, the dongle activation strings can only be used once. Any updating should be completed by your relevant Server administrator. Important Note: Before updating any dongles, please ensure your Server is in Stop mode. UPDATING THE DONGLE Before updating the dongle, you must have received an email with the new strings included. This will either come from Serendipity Software directly, or via your Dealer. Version 5 requires two (2) activation strings for entry in order to update the dongle. The strings are separated in the email by a space. TO UPDATE A V5 DONGLE: • • • • Plug the current V5 USB dongle into your computer. Run the Megarip Server. Go to File Menu > Update Dongle A screen will appear asking to Enter Key Code 1 and Key Code. Refer to the shipment email for the details. The first string in the “Dongle reprogram string” field is Key Code 1. The Page 201 of 503 FINE ART PHOTOGRAPHY – POSTGRADUATE RESEARCH AND DEVELOPMENT JOURNAL COLOUR MANAGEMENT • • • • second longer string in the field is Key Code 2. The codes are separated by a space. Copy and paste both strings into their relevant fields. Do not copy the space. Click on Update Dongle. A confirmation message will appear when the dongle is successfully updated. You will be asked to restart the Server. Quit the Server application and restart. Page 202 of 503 FINE ART PHOTOGRAPHY – POSTGRADUATE RESEARCH AND DEVELOPMENT JOURNAL COLOUR MANAGEMENT TO UPDATE A V4 DONGLE TO V5: It is assumed the Version 5 software has been installed before updating the dongle. • • • • • • • • • • Plug the current V4 dongle into your computer. Run the Megarip Server. An error message will appear as the Server will fail to recognise the dongle as valid. Click OK to discard the error message. Do not remove the dongle. Go to File Menu > Update Dongle A screen will appear asking to Enter Key Code 1 and Key Code 2. Refer to the shipment email for the details. The first string in the “Dongle reprogram string” field is Key Code 1. The second longer string in the field is Key Code 2. The codes are separated by a space. Copy and paste both strings into their relevant fields. Do not copy the space. Click on Update Dongle. A confirmation message will appear when the dongle is successfully updated. You will be asked to restart the Server. Quit the Server application. Only restart once the below steps have been completed. BEFORE RESTARTING THE SERVER (WHEN UPDATING FROM V4 TO V5) 1. Go to the installation directory for your Serendipity Megarip on the computer (for e.g. • C:\Serendipity\Serendipity\Serendipity Megarip\) 2. Open the “lib” folder. 3. Open the “printers” folder. 4. Sort the files by date. Page 203 of 503 FINE ART PHOTOGRAPHY – POSTGRADUATE RESEARCH AND DEVELOPMENT JOURNAL COLOUR MANAGEMENT 5. Delete all old files ending in *v.so 6. Once the files have been deleted, the Megarip Server can be restarted. Failure to remove the old files from the printers directory will noticeably slow down the Server when it is restarting. Page 204 of 503 FINE ART PHOTOGRAPHY – POSTGRADUATE RESEARCH AND DEVELOPMENT JOURNAL COLOUR MANAGEMENT THE SERENDIPITY MEGARIP CLIENT The Serendipity Client is a graphic user interface (GUI) used for configuration, maintenance and monitoring of the Serendipity Megarip Server. The Client can be installed and run locally on the same machine, or from any supported computer on the network using TCP/IP protocol. There is no limit to the number of Clients that can be connected to the Server, and each Client will have its own settings, specific to the user. Once installed, the Client connects to a Serendipity Megarip Server and loads the settings from the Server into the Client interface. Any Client can access the job management information and view the current status. The configuration can be open to all users or protected via Secure Mode, which allocates specific access for created users and user groups. For more information on how to setup access see the Secure Mode section of the manual. LOOK AND FEEL There is a common theme and functionality to the Client. There are many ways to complete the same task, such as configuring a Pagesetup from the QueueManager. Various options are available using the right mouse click to bring up other contextual menus. This will vary depending upon the section of the Client interface being used. Anywhere there is a chooser to select an item from the database, a search field will be indicated by a magnifying glass. Entering text in the search fields filters the list, showing only the matching items. The search can be inverted with CMD+SHIFT+I (Mac) or CTRL+SHIFT+I (Win) to hide the matching items. The search Page 205 of 503 FINE ART PHOTOGRAPHY – POSTGRADUATE RESEARCH AND DEVELOPMENT JOURNAL COLOUR MANAGEMENT box will turn black to indicate inverse searching. Pressing Esc will dismiss the search. There are three (3) main sections to the Client – The Workbench, the Monitor and the Applications. • • • The Workbench is used to configure the various parts of the Server. This is used to create queues, setup input paths and various calibration functions. The Monitor (an application) is used for managing and viewing jobs as they pass through the system. The Applications add functionality and provide tools for managing the Server and the jobs passing through it. There are also various menu options containing system utilities and preferences. WORKBENCH The Workbench is where the main software configuration takes place. Medias, Pagesetups, Output paths, Colour Sets and Colour Correction Curves can all be setup here. When items are created or changed in the Workbench they are saved to a database read by the Server each time at startup. The database can be backed-up and copied to other (Version 4) Servers. The Workbench has a split window. The left side shows Data Types (database groups) and allows you to select items from the database. The right side shows the item information, allowing you to make any changes. The Data Types section has two (2) views – Browse & Search. Browse allows the user to view and select any of the database Page 206 of 503 FINE ART PHOTOGRAPHY – POSTGRADUATE RESEARCH AND DEVELOPMENT JOURNAL COLOUR MANAGEMENT items for display. The tab containing the magnifying glass flips to a Search window, which acts like a filter, showing any items containing the search text. Page 207 of 503 FINE ART PHOTOGRAPHY – POSTGRADUATE RESEARCH AND DEVELOPMENT JOURNAL COLOUR MANAGEMENT MENU OPTIONS FILE • • • • • • • • • • New – Create a new item in the database. Save – Save changes to the database. Duplicate – Make a copy of the currently selected item. Revert – Reload the last saved version of the currently selected item. Delete – Delete the currently selected item. Print – Print the details of the currently selected item. Get Info – Displays a popup window with two panels – General & Ownership. General displays the type, created and modified dates for the selected item. Ownership displays the User and User Group permissions for the item. Show Orphans – Shows any item currently in the database not being used by a Pagesetup. Add to Archive – Add the selected items into a new Archive window. See the Archiver section for further information. Export as C5 Pack – Allows users to export Media files from the Workbench to a specified location for use with the C5 application. EDIT • • Undo – Undo the last change. There are multiple undo options and this is configured via the System Settings section. Redo – Redo the last undone change. There are multiple redo options, depending on the undo status and configuration in the System Settings. Page 208 of 503 FINE ART PHOTOGRAPHY – POSTGRADUATE RESEARCH AND DEVELOPMENT JOURNAL COLOUR MANAGEMENT • Find – Opens a text box at the bottom of the Workbench panel to locate the search text on the screen. • Split Vertical/Horizontal – Changes the view to either Vertical or Horizontal split on the screen. Show Type Column – Used in conjunction with Show Usage to display the type of data listed. Show Modified Time Column – Displays the last modified time for the items listed. Show Usage – Displays the items within the database the currently selected item uses, e.g., a selected Pagesetup would show the Media and Output it currently uses. Reverse Usage – Reverses the usage shown above. (Was called Show Referrers previously). VIEW • • • • MODULES • Access all available Modules via this menu. A floating window will open for each separate module opened. • Bring All to Front – Shows any open window of the Client and can be selected to bring it to the front. • Server Info – Provides information about the Server, including version, platform, speed, processors, hostname, IP, product and vendor. WINDOW HELP Page 209 of 503 FINE ART PHOTOGRAPHY – POSTGRADUATE RESEARCH AND DEVELOPMENT JOURNAL COLOUR MANAGEMENT • What’s This – Select this and click on any part of the interface to display a short help description. CONTEXTUAL MENU (RIGHT CLICK) • • • • Add to Archive – Add the selected items into a new Archive window. See the Archiver section for further information. New Folder – Folders are a great way to organise the configurations if there are a lot of items. The folders are based on a Client’s use, which means each user can have their own folder setup if they desire. New Folder with Selection – Places any selected items into a new folder. Export as C5 Pack – Allows users to export Media files from the Workbench to a specified location for use with the C5 application. Note: The folders are stored internally, inside the database and are not real, physical folders. Users can only create, remove and manage items from within the Serendipity Client. Page 210 of 503 FINE ART PHOTOGRAPHY – POSTGRADUATE RESEARCH AND DEVELOPMENT JOURNAL COLOUR MANAGEMENT WORKBENCH DATA TYPES There are nine (9) data types (databases) within the Workbench that can be used and configured to accurately process jobs. Each will be explained in detail. The data types are: Organised List Alphabetical List Page 211 of 503 FINE ART PHOTOGRAPHY – POSTGRADUATE RESEARCH AND DEVELOPMENT JOURNAL COLOUR MANAGEMENT • • • • • • • • • Calcheck Chart – Used to provide a validation check for a hardcopy proof or a monitor. Gradation Curve – Used to adjust colour in a job by applying a curve to the individual process colours. ICC Tweak Set – Build up a library of colours that need “tweaking” for accurate output. Media – Used to control configuration settings for Output, Colour Correction, ICC profiles, Screen Printing & Output Screening. Output – Handles processed jobs and determines where the file is going and what format is created. Pagesetup – Consists of modules to be configured to process and manipulate jobs for the desired output. Pagesetup Pool – Print to one or more Pagesetups. Paper Profile – Used to define the paper and ink characteristics of the Media being used by the output driver/device. Press – Contains the colour and dotgain attributes of a press. Used by the SoftProof application to show the effects of printing a job on a particular press. DATA TYPES -- USER INTERFACE AND CONTEXT MENU The Media, Output, Pagesetup, Pagesetup Pools and Press Data Types have multiple configuration panels or sections governing the different functions they control. These data types have a row of buttons or tiles across the top of Page 212 of 503 FINE ART PHOTOGRAPHY – POSTGRADUATE RESEARCH AND DEVELOPMENT JOURNAL COLOUR MANAGEMENT their configuration panels allowing the user to instantly jump to the section named. If any of the panels are not required, they can be hidden by using the “X” in the top right corner of each. To show any hidden panels, click on the panel name in the row and it will appear. Shift+click will hide them again. A contextual (right-click) menu is accessible in any of these individual sections, allowing the user to access the Find function, Jump to another section, or change the background colour of the panel for easy identification. Page 213 of 503 FINE ART PHOTOGRAPHY – POSTGRADUATE RESEARCH AND DEVELOPMENT JOURNAL COLOUR MANAGEMENT CALCHECK CHART The Calcheck Chart data type is used to setup the chart for the validation check. The patches that will be used are created, along with the target standards and tolerances. These items are saved to the database and can be used and/or adjusted at any time. The Calcheck Chart is then used in conjunction with the Calcheck application to provide a validation check for a hardcopy proof or a monitor. Once the chart is setup, it normally never needs to be changed; the standards to be used are saved with the chart. When the time comes to read the chart with the Calcheck application, simply load it and measure. If you wanted to use a different standard, this is done in the chart and not the Calcheck. The chart can be attached to the job as it passes through the Pagesetup or printed from the Calcheck. The window shows a list of the patches on the right and colour information on the left. For each patch selected you can adjust its Lab values, delta tolerance and patch type. The overall target Page 214 of 503 FINE ART PHOTOGRAPHY – POSTGRADUATE RESEARCH AND DEVELOPMENT JOURNAL COLOUR MANAGEMENT preferences are specified in the lower half of the left panel. TOOLBAR OPTIONS • • • • • • • • New Colour – Create a new colour in the list with default* values. Values and colour names can be adjusted as desired. Delete Colours – Deletes the selected colours from the list. Duplicate Colours – Makes copies of the selected colours. Use shift or control keys for multi-selection. Rename Colours – Pops up a renaming window, allowing you to change the name on one or more colours simultaneously. Import Patches from Files* - Import a patch set from a colour data file, such as those of colour standards or ICC profile makers. A file chooser will display allowing you to navigate to the file location. Reorder Patches – Reorder the patches. Selecting this will display another window where you can select one or more colours and drag them into a new order. You can also use the up and down arrow keys and shift or control to multi-select. Generate Patches from ICC – Select an ICC profile from which to create a set of patches. Selecting this option displays a file chooser to select an ICC profile. You are then prompted for the number of patches to generate. The minimum number is 16 and maximum is 512. Add Colours From Library – Add colours to the currently selected Calcheck Chart from a Special Colour Set. *Note: When creating or importing new colours, they are stored Page 215 of 503 FINE ART PHOTOGRAPHY – POSTGRADUATE RESEARCH AND DEVELOPMENT JOURNAL COLOUR MANAGEMENT with the default tolerance settings. This is user configurable and should be set before the patch set is created. PATCH DEFINITION • • • • • • • • • • On the left are a series of controls allowing you to define each patch. Selecting a patch from the list will load the colour into the colour match box at the top and load the Lab/CMYK values into the respective fields. To change the value, simply type the new number into the relevant field. Lab (or CMYK) – The Lab (or CMYK) value for the selected colour. e tolerance – the selected colour. H tolerance – Set the maximum the selected colour. C tolerance – the selected colour. Patch Type – Identify important patch types from the set. The options are: Paper – Select the patch that represents the paper being checked. Cyan/Magenta/Yellow/Black – Identify a patch for each colour from a set. Gray – Used to identify gray patches in the chart. Generic – Most patches are generic and are classified as generic if they don’t fall into one of the above types. Page 216 of 503 FINE ART PHOTOGRAPHY – POSTGRADUATE RESEARCH AND DEVELOPMENT JOURNAL COLOUR MANAGEMENT Note: When generating patches from an ICC profile, the patches are automatically assigned the correct type. Page 217 of 503 FINE ART PHOTOGRAPHY – POSTGRADUATE RESEARCH AND DEVELOPMENT JOURNAL COLOUR MANAGEMENT TARGET STANDARDS There are three (3) standards that can be used to compare against a proof. These aree, H and C. The other two standards must be enabled for the results to appear on the Calcheck. To enable, select the tab and tick the Target checkbox. For each standard, specify the limits used for a pass and fail are to be used – deltaE, CIE94 or CIE2000. Important Note: The correct standard to be tested must be selected and saved with the chart. Only that standard will be tested for a pass or fail. If you want to check another standard, you need to change it here and save it again. For example, if you are checking deltaE and you want CIE2000, you need to change it, save and re-measure. The limits are: • • • Average – For all the patches in the chart that will be measured by Calcheck, the average must be below this value for a pass. Maximum – This is the default value used when creating or importing patches. This value is only used for assigning maximum tolerance for the import. When the target is measured, the tolerance set per patch is the one used to determine a pass or fail status. Standard (Std) Deviation – The standard deviation across all the patches must not exceed this value. This is only available in the e standard. • Page 218 of 503 FINE ART PHOTOGRAPHY – POSTGRADUATE RESEARCH AND DEVELOPMENT JOURNAL COLOUR MANAGEMENT The Calcheck will only report a pass if all targets are achieved in the patch set (and therefore the proof or monitor). Patches Per Strip – Specify how many patches are printed per line, allowing the use of existing target standards such as the Fogra Media Wedge. SPECTROPHOTOMETER The Spectrophotometer gives users the ability to use one of the supported online instruments to measure colours directly into the Calcheck Chart. To measure colours: • Select an instrument from the dropdown menu and click on Activate. The device must be connected and turned on. • Follow the on-screen instructions, as some devices require calibration before measuring. • When complete, click the Turn Off button. • If Lab text is selected, a prompt to choose a file to import will appear. The format must be Lab values, space or tab delimited and no header information. Note: If importing characterisation data from one of the ICC profile packages or colour standards, use the Import Patches From Files option. PATCHES This section of the Calcheck Chart window displays the patches in the set. Each patch shows its respective colour, name and Lab values. There is also a patch type and the tolerances for each standard. The tolerances are assigned when the patches are created or imported and are based on the settings on the left. Page 219 of 503 FINE ART PHOTOGRAPHY – POSTGRADUATE RESEARCH AND DEVELOPMENT JOURNAL COLOUR MANAGEMENT A tolerance setting can be altered by selecting the colour and entering a new value in the relevant box. The Chart type can be altered via the dropdown menu above the patches and a Press ICC Profile will appear if allocated. The Press ICC Profile button only becomes available for CMYK chart types. Page 220 of 503 FINE ART PHOTOGRAPHY – POSTGRADUATE RESEARCH AND DEVELOPMENT JOURNAL COLOUR MANAGEMENT GRADATION CURVE A Gradation Curve is used to adjust colour in a job by applying a curve to the individual process colours. There are six (6) process curves available – CMYKOG. The Gradation Curve can be applied to a Media either as a Linearisation Curve or as a Correction Curve. A Linearisation Curve is normally applied as part of the early calibration stage and this is recommended. A Correction Curve is applied if a small amount of fine-tuning is required after normal calibration procedures. TOOLBAR OPTIONS • • • • • • Trace Saved Curve – A green line appears, showing where the curve was last saved. This will show where the curve has been edited. Invert Curve – Inverts the selected curve. Bigger/Smaller Curves – Increase or decrease the size of the graphs as they appear on the screen. Gradation Table – Enter values manually to adjust or create a curve. Preview Curves – Displays a window with all curves in their respective colours so you can assess them in relation to each other. This is updated dynamically as changes are made. Lineariser – Loads a Linearisation Curve directly into the Lineariser application. Page 221 of 503 FINE ART PHOTOGRAPHY – POSTGRADUATE RESEARCH AND DEVELOPMENT JOURNAL COLOUR MANAGEMENT Page 222 of 503 FINE ART PHOTOGRAPHY – POSTGRADUATE RESEARCH AND DEVELOPMENT JOURNAL COLOUR MANAGEMENT ICC TWEAK SET The ICC Tweak Set section allows for the creation of a library of colours that need “tweaking” (adjusting) for accurate output. A tweak set alters colours during the ICC mapping stage from input to output profile and is selected on a per Media basis. The ICC profiles are not edited in any way and the tweak set can be selected as desired. Each colour requiring alteration is selected and adjusted by adding to or subtracting process colours from it, or making it lighter or darker. An accurate visual representation is shown on the screen and the point in the colourspace can also be viewed. Colours can be created manually or by entering the CMYK or Lab values, or input automatically using an online Spectrophotometer. Page 223 of 503 FINE ART PHOTOGRAPHY – POSTGRADUATE RESEARCH AND DEVELOPMENT JOURNAL COLOUR MANAGEMENT The interface is split into two parts – the left side shows the input values and the right side shows where any adjustments (tweaks) have been made. OPTIONS • • • • • • • • Colourspace – Choose between Input Profile or Lab input. If the profile selected is RGB, the sliders will change to RGB. If CMYK, the sliders will change accordingly. Influence – Choose the area around the specified colours to be affected. This is determined as a scale of 1 to 5, with 1 being the least influence and 5 the greatest. Tweak Value – Use the CMY sliders to add or subtract from the colour being adjusted. Rendering Intent – Choose the rendering intent that the colour is to be altered in from either Perceptual, Colourimetric or Saturation. This must match the rendering intent of the Pagesetup for the mapping to work. New Tweak – Create a new tweak in the rendering intent selected. Copy – Available via the right click menu. Used to copy the selected tweaks. Paste – Available via the right click menu once an item has been copied. Used to paste the copied tweak from the clipboard to the rendering intent selected. Change White Point – Change the white point of the paper. Select the button and enter the X,Y,Z points. If a Spectrophotometer is connected the white point can be measured directly into the system. Page 224 of 503 FINE ART PHOTOGRAPHY – POSTGRADUATE RESEARCH AND DEVELOPMENT JOURNAL COLOUR MANAGEMENT • • • • Zoom – Zoom in and out of the Lab colourspace to see the point being tweaked in relation to the whole space. L-value – Move up and down the L-value to see the point you are tweaking in relation to the lightness. Reset the value by clicking the ReCentre button. ICC Profiles – Choose the input and output profiles you are using to tweak. These must match the ones selected in the Media, as they are stored with the tweak set and are used during the mapping process. Spectrophotometer – Choose an online Spectrophotometer to read values directly into the tweak set. Once selected, press the Activate button to connect and take measurements. If the device is being used by another application (including a Serendipity application), it will fail to connect. Quit or disconnect all others first. • Page 225 of 503 FINE ART PHOTOGRAPHY – POSTGRADUATE RESEARCH AND DEVELOPMENT JOURNAL COLOUR MANAGEMENT MEDIA Megarip The Media data type contains all of the settings controlling the output of jobs as they pass through the colour management system (CMS) for proofing. Settings configured here are those directly related to the Output device, Colour Correction, ICC Profiles, Screen Printing and Output Screening. A Media can be one of several assigned to a Pagesetup, which controls the input screening, resampling, rendering effects and intents of incoming jobs. All jobs are submitted to a combination of Pagesetup and Media destinations. When submitting, the user selects the Pagesetup to be used, at which point a list of compatible (user-created) output Media types in the database become available for selection. A default Media is assigned to a Pagesetup, so if a job is submitted without a specific chosen Media, the job will output to the default Media settings. An Output data type can optionally have a Media type assigned to it, in which case only jobs submitted to the Output using the assigned Media will be printed. All other jobs are held in the QueueManager until the assigned Media is removed from the Output, or the held jobs’ Media type is assigned to the Output. Important Note: Version 4 Pagesetups, when opened in version 5, are automatically split into Pagesetup and Media types. Version 5 archives cannot be exported back into version 4. Page 226 of 503 FINE ART PHOTOGRAPHY – POSTGRADUATE RESEARCH AND DEVELOPMENT JOURNAL COLOUR MANAGEMENT OUTPUT • • • • Output Driver – Select the desired output driver from the available list. Those available will depend upon the options enabled on the dongle. The selected driver affects the options made available for Resolution and Colourspace. Resolution – Select or enter the desired resolution (DPI). If the output is a printer, only the supported resolutions are available. If it is a file format, your own value can be entered. Colourspace – Select the output colourspace as desired. The selections will change depending upon the chosen output driver. Media Width/Length – Sets the width and length of the Media. Only jobs submitted with a width and length equal to or less than the assigned values will be printed. Jobs of greater width and length will be held in the QueueManager until an appropriate Media, or new width and length values are assigned. Note: Media Width/Length values Page 227 of 503 FINE ART PHOTOGRAPHY – POSTGRADUATE RESEARCH AND DEVELOPMENT JOURNAL COLOUR MANAGEMENT • • • override the width/length settings in the Nesting section of the Output, meaning jobs will not nest or print until within the width/length settings of the Media to which they were submitted. Cut Sheet – Enable this if the Media being printed to is Cut Sheet. The media to be used is selected from the dropdown menu. o Total Sheets – Enter the number of cut sheets loaded in the printer. Jobs will stop printing to the Media and be held in the QueueManager when MediaStatus has tracked that the assigned number of sheets have been used. A Total Sheets value of zero (0) assumes an unlimited sheet availability for tracking. Sheet count is reset using the Reset Counter button in the Usage panel. Custom Settings – These options will vary, depending on which output driver has been selected. For example, if JPEG is chosen, the quality may be selected. If an Epson device is selected, items such as paper types, ink types and cut methods become available. • Important Note: Borderless Printing – If available to the printer model, users can choose Borderless Printing in the custom settings. If selected, Media width (and the image Fit setting) needs to be set to 6mm wider than the actual paper width. When using Borderless Printing, up to 3mm of the image will be lost from the left and right sides of the image and 1mm lost from the top and bottom of the image. CALCHECK INFO A Media can have its calibration status checked using the Check Media Page 228 of 503 FINE ART PHOTOGRAPHY – POSTGRADUATE RESEARCH AND DEVELOPMENT JOURNAL COLOUR MANAGEMENT option within the Calcheck application (see Applications – Calcheck for more information) This panel displays the current Calcheck calibration status of the Media, with the following information displayed: • • • Chart – The Calcheck Chart used for verification. Date – The date and time of the Calcheck. Score – An internal calcheck rating from 1 to 100. E, andC tabs show the following data for each of the standards (if measured): • • • Cyan, Magenta, Yellow, Balak,Paper Pass or Fail – As designated by a green tick or red cross. Average, Maximum Standard Deviation USAGE The Usage panel shows the amount of media used based on the values entered for Media Length (above). • Usage Meter – Bar showing the amount of media used. Text under the bar shows the exact amount as “Used X Units of Total Units” (percentage %). Page 229 of 503 FINE ART PHOTOGRAPHY – POSTGRADUATE RESEARCH AND DEVELOPMENT JOURNAL COLOUR MANAGEMENT • • • Logged Period – Time period (date and time, from and to) the Media has been tracked since the last reset. Printed – Number of jobs and total printed area of jobs tracked since the last reset. Reset Counter – Reset the usage count for the Media. COLOUR CORRECTION There are three (3) options for use to manipulate or fine‐tune the colour to achieve the desired results: • • • Correction LUT – Select a Correction LUT to be applied in the form of a Gradation Curve. Preview the curves, edit them or create new curves. Linearisation LUT – Select a Linearisation LUT to be applied in the form of a Gradation Curve. This is normally done as part of the standard calibration process with the use of the Lineariser. Preview the curves, edit them or create new curves. Paper Profile – Select a Paper Profile to be applied. If the output is to a printer, this is Page 230 of 503 FINE ART PHOTOGRAPHY – POSTGRADUATE RESEARCH AND DEVELOPMENT JOURNAL COLOUR MANAGEMENT also part of the standard calibration process. ICC PROFILES ICC Profiles are used to match colours from one device to another, for example, a Press to an Inkjet. It does this by mapping an input to an output colour. • • • Output ICC Profile – Select an output profile. This is the printer or other output profile and is used to convert the Lab data into the output colourspace. This output could be RGB, CMYK or CMYKOG, depending on the output device chosen and the detected colourspace. Output ICC Tweak Set – Select a Tweak Set from the available list. Lists can be previewed, edited or new ones created. Device Link Profile – Select a device link profile. If the job passing through does not match the colourspace of the Device Link Profile, the standard input and output profiles selected will be applied. Upload ICC – This option is available on all of the ICC choosers. If the ICC profile is located somewhere other than the default ICC folders, use this function to upload it to the Server ICC folders in order for it to be used. As this is a Client- side option, this function can be used to move ICC profiles from the machine they were created on to the Server. This can be either on the LAN or WAN as a remote machine. Page 231 of 503 FINE ART PHOTOGRAPHY – POSTGRADUATE RESEARCH AND DEVELOPMENT JOURNAL COLOUR MANAGEMENT SCREEN PRINTING The Screen Printing mode separates a job into single plates and prints them as black. This is designed to print with a halftone dot onto a clear film media. To increase the density of the output, choose a combination of inks. This option can be used to produce films for use in the Screen Printing industry. • Enable Screen Print Mode – Turns the Screen Print mode on or off. • Ink Combination – Select the inks to be combined for a single separation output. • In Screen Printing mode, all jobs are separated and there must be a Paper Profile where only one dot for each colour is turned on. OUTPUT SCREENING Apply screening to the output file if desired. This is only available if the output driver selected supports screening. There are two (2) methods available – FM Screening or Halftone. FM SCREENING VARIATIONS • • Stochastic – Standard Stochastic Screening. Stochastic-2 and 3 – Stochastic Screening with progressively increasing amounts of Page 232 of 503 FINE ART PHOTOGRAPHY – POSTGRADUATE RESEARCH AND DEVELOPMENT JOURNAL COLOUR MANAGEMENT • • • noise mixed in. This is done to overcome some artifacts caused by Inkjet printers. Stochastic Fast – A fast version of the Stochastic Screening mode. Slightly lower quality than Stochastic. Error Diffusion – Error Diffusion Screening. May enhance edges within images. Ordered Dither – Ordered Dithering Screening. Applies a threshold map on the pixels displayed, causing some of the pixels to be rendered at a different colour. Page 233 of 503 FINE ART PHOTOGRAPHY – POSTGRADUATE RESEARCH AND DEVELOPMENT JOURNAL COLOUR MANAGEMENT HALFTONE OPTIONS (TRADITIONAL ROSETTE DOT) • • • • • Dotshape – Choose the dot shape to suit your requirements from Round, Inverted Round, Elliptical, Inverted Elliptical, Diamond, Euclidean or Line. SuperCell – Select this to choose SuperCell screening instead of standard halftone. Produces a much better quality output than standard halftone. Angle,Degrees – Enter the desired angle for each plate. Screen,LPI – Enter the desired screen ruling for each plate. Defaults – Use this to select the default values based on the output resolution. Page 234 of 503 FINE ART PHOTOGRAPHY – POSTGRADUATE RESEARCH AND DEVELOPMENT JOURNAL COLOUR MANAGEMENT OUTPUT The Output data type determines the output format of processed jobs and where they are sent to for printing (or file output). The Queue panel sets the output driver used and allows autocleaning of job Output queues. The printer connection or file destination is configured in the Destination panel. The Collating section has options for Nesting and Duplexing. Maintenance allows for automatic printer maintenance functions to be configured. QUEUE • Output Driver – Select the desired output driver from the dropdown list. Those available will depend upon the options enabled on the dongle. The selected driver affects the options in a Pagesetup and Media pointing to it. • Change Media – Select this to optionally assign a Media to the Output. A chooser window will appear with Media displayed matching the Output driver type. The options as set in the selected Media are displayed for view, can be edited or a new Media can be created. Status – Choose whether the Output queue is Active or Inactive. This can also be controlled from the QueueManager. • Page 235 of 503 FINE ART PHOTOGRAPHY – POSTGRADUATE RESEARCH AND DEVELOPMENT JOURNAL COLOUR MANAGEMENT • • AutoClean – Configures Megarip to automatically delete printed jobs from the Output queue based on time and or/number. Options include: Job History – Keep Most Recent – When enabled, set a number of jobs. Megarip will keep that number of most recent printed jobs in the Output queue, automatically deleting any excess jobs. Note: If this option is enabled and the number of jobs is set to 0, jobs will be deleted from the queue immediately after printing. • • Job History – Keep Jobs Newer Than – When enabled, Megarip looks at the time signature of printed jobs and deletes any jobs in the queue older than the specified (days/hours/min) time. AutoPause – Select a time duration the queue should pause after processing a job. Used for double-sided plotters so there is a pause in sending the next job, giving the plotter time to turn a sheet ready for the back side to be printed, or time to load another sheet. Note: The Change Media option is used as both a safeguard against paper waste and a workflow control method. If a Media type is assigned to the Output, only jobs submitted to the Output using the same Media will be printed. All other jobs are held in the QueueManager until the Media they were submitted to is assigned to the Output. If no Media is assigned, all jobs sent to the Output are printed. Page 236 of 503 FINE ART PHOTOGRAPHY – POSTGRADUATE RESEARCH AND DEVELOPMENT JOURNAL COLOUR MANAGEMENT DESTINATION The Destination determines the method of delivery of the output job to the final destination. Depending on the destination driver selected, there may be some additional options available. DESTINATION DRIVERS • • • • • • Bonjour/Zeroconf – Select this to output to a Bonjour/Zeroconf network destination. The local network is polled for Bonjour/Zeroconf devices. Choose Edit and select the appropriate destination from the dropdown list. Command/Script – Select a script or command to be run once a job has completed. Epson FireWire – Only available on the Mac OSX version. Windows users should use the Local Print Queue option and print to an installed printer, configured to use FireWire. Epson XIO – Print to an Epson connected via FireWire using Epson XIO interface on the Mac OSX. This requires the Epson driver to be installed on the Mac first. This option is only available for Mac and required on later model Epson printers and newer versions of OSX. Use XIO if the FireWire driver does not work. FTP – Send a completed job to remote machine using FTP. Local Device – If there is a printer connected as a serial or parallel printer, send the file directly to the device with this option. Page 237 of 503 FINE ART PHOTOGRAPHY – POSTGRADUATE RESEARCH AND DEVELOPMENT JOURNAL COLOUR MANAGEMENT • • • • • • • • Local Folder – Choose a local folder to send the output file to. Enter the path or select Choose to browse and select a folder. The folder must exist and have write permissions. Local Print Queue – Print to a local print queue. Use this to print to a Windows printer on another machine. In the path location enter \\machine\printer where <machine> is the name of the Windows machine with the printer attached and <printer> is the exact name of the printer. The printer must be shared. LPR Port – Use LPR to print jobs to printers accepting it. Enter the Hostname/IP address of the printer and the path. Not all devices require a path to be entered. This is a good option for Epson printers with a network card. This method is faster than TCP/IP printing for these devices. Nowhere – This is used for internal testing purposes or for softproofing workflows. Files created by the print driver are not sent anywhere; they are left in the default raster location. A print time for simulation can be entered. PAP (AppleTalk) – Select a networked AppleTalk device to print to. The Change button displays any valid AppleTalk devices. Secure FTP (sftp) – Send the job to a secure server using FTP. TCP/IP Port – Print to a networked device over TCP/IP. USB Printer – Print to a printer connected via USB. Page 238 of 503 FINE ART PHOTOGRAPHY – POSTGRADUATE RESEARCH AND DEVELOPMENT JOURNAL COLOUR MANAGEMENT COLLATING Collating is a method of gathering various outputs and grouping them together. There are two (2) methods of collating available, depending on the output driver selected. If an output driver that supports Duplexing is selected, the additional Duplexing collation method becomes available. Otherwise, the only option is Nesting. DUPLEXING Duplex jobs with multiple pages to form double-sided printing. This is only available for printers supporting duplexing modes. • • • Add Separator Page – Adds a blank page between duplexed sets. This is useful when de-imposing and duplexing perfect bound jobs. A blank page is inserted after the Maximum Jobs is reached for duplexing to begin. Top Page – Determine if the top page is an odd or even number. Maximum Wait Time – Set the time to wait before duplexing begins. If the MWT is reached and the back side of the pages has not yet been processed, the queue will begin Page 239 of 503 FINE ART PHOTOGRAPHY – POSTGRADUATE RESEARCH AND DEVELOPMENT JOURNAL COLOUR MANAGEMENT • to duplex any available pages. This will result in single pages where the back are not yet completed. Maximum Jobs – Set the maximum number of jobs for duplexing. If this value is reached, duplexing will begin. Page 240 of 503 FINE ART PHOTOGRAPHY – POSTGRADUATE RESEARCH AND DEVELOPMENT JOURNAL COLOUR MANAGEMENT NESTING Nest multiple jobs together for a single output to save media and time. • • • • Enable Automatic Nesting – Set the queue to nest jobs automatically when the configured conditions (such as Maximum Wait Time) are met. Auto Rotate When Nesting – Enable auto rotation when nesting occurs. If this is enabled, make sure the option in the Pagesetup is set to None. There is no need to spend processing time rotating a job if it is rotated at nesting time. Copies – Specify the number of copies for nesting. For example, if there are 7 jobs making up a nest and enter 5 in the copies field, 5 copies of the same 7 jobs will be nested and printed. Maximum Wait Time – Specify how long to wait before nesting begins. Once reached, nesting will begin and any job waiting to nest will be nested into a single job. The start time Page 241 of 503 FINE ART PHOTOGRAPHY – POSTGRADUATE RESEARCH AND DEVELOPMENT JOURNAL COLOUR MANAGEMENT • • • • • • is determined by the first job that appears waiting to nest. Minimum Paper Coverage – Specify the minimum paper coverage to be reached by jobs waiting to nest before nesting will begin. Once reached, any waiting jobs will be nested into a single job. Maximum Jobs – Specify the maximum number of jobs in a nest. If there are more jobs in the queue than the number specified, that number of jobs will nest and the remaining jobs will stay waiting to nest until the criteria is met again. Media Width – Specify the media width. This is required for nesting to work. Gap Between Jobs – Enter the size of the gap between jobs in the nest. Minimum Total Height – Specify the minimum total height of a nest, i.e., if the combined height of the jobs waiting to nest reaches this value, nesting will begin. Maximum Total Height - Specify the maximum total height of a nest, i.e., if the combined height of the jobs waiting to nest reaches this value, nesting will begin. Note: If a Maximum Height is set, the Nesting algorithm will look at all the jobs waiting to nest and fit the most jobs between the minimum and maximum heights. If the available jobs can not cover the defined Paper Coverage (if set) of paper without exceeding the maximum height, jobs will not nest. If no Paper Coverage minimum is set, any job that would make the nest exceed the maximum height will be left in the queue - the other jobs will be nested. Any single job exceeding the Maximum Height will also not print. If a job is too large, either the nesting parameters and/or the printing media but be changed. This Page 242 of 503 FINE ART PHOTOGRAPHY – POSTGRADUATE RESEARCH AND DEVELOPMENT JOURNAL COLOUR MANAGEMENT makes it possible to effectively and efficiently nest using Cut Sheet media. MAINTENANCE The Maintenance panel allows Megarip to be configured to automatically perform printer maintenance functions. This is not available for all printer drivers. Maintenance functions can be performed at regular time intervals; after a set number of print jobs; or after printing linearisation charts and ICC targets. Options include: • • • • • • • • When – Select Every from the dropdown menu to activate time-based maintenance, with configurable time and day fields. Perform Actions: Calcheck – When enabled, the printer will print a Calcheck Chart as specified by the user. Clean Print Head – When enabled, the printer will clean the print head. Print Nozzle Pattern – When enabled, the printer will print a nozzle check pattern to verify all print nozzles are clean and functioning. Nozzle Check – When enabled, the printer will perform a nozzle check. Every – Enter a number in the field or use the arrows to set the selected maintenance to be performed after the defined amount of print jobs. Perform Actions: Page 243 of 503 FINE ART PHOTOGRAPHY – POSTGRADUATE RESEARCH AND DEVELOPMENT JOURNAL COLOUR MANAGEMENT • • • • • • • • • Calcheck – When enabled, the printer will print a Calcheck Chart as specified by the user. Clean Print Head – When enabled, the printer will clean the print head. Print Nozzle Pattern – When enabled, the printer will print a nozzle check pattern to verify all print nozzles are clean and functioning. Nozzle Check – When enabled, the printer will perform a nozzle check. After printing: Linearisation Chart – When enabled, the printer will print a nozzle check pattern immediately after printing a linearisation chart. If the pattern is incomplete, the print head will need to be cleaned and the chart reprinted. ICC Chart – When enabled, the printer will print a nozzle check pattern immediately after printing an ICC Target Chart. If the pattern is incomplete, the print head will need to be cleaned and the chart reprinted. Calcheck Settings – Specify the Calcheck Chart to be printed when the above Calcheck option is enabled. Note: The Calcheck Chart will only print if there is a valid Media attached to the Output via the Change Media button. Pagesetup – Select the Pagesetup to use when processing the Calcheck Chart maintenance option. PAGESETUP A Pagesetup consists of many configurable modules to manipulate a job for the desired output. This is where the Input Page 244 of 503 FINE ART PHOTOGRAPHY – POSTGRADUATE RESEARCH AND DEVELOPMENT JOURNAL COLOUR MANAGEMENT Screening and ICC Profiles, Render Effects, Colour Keys and other Colour Management options are setup. OUTPUT • Change Output – Selects the Output method and assigns its configured properties to the Pagesetup. • Change Media – Select the default Media settings and assign its properties to the Pagesetup. If a job is submitted to the Pagesetup without a specific Media, the job will output using these default Media settings. Output Settings: Antialiasing – Choose from 2x2, 3x3, 4x4 or None. Antialiasing is designed to smooth jagged edges and is used when the Output does not have sufficient resolution to display edges smoothly. The values increase the amount of pixels used for Antialiasing. The default setting is None. Priority – Assign a priority to a Pagesetup. The higher the number, the higher the priority. Numbers can be negative for a higher priority. The default is 0. Jobs waiting to Image or Render will process through a higher priority Pagesetup over jobs submitted to lower priority queues. • • • Page 245 of 503 FINE ART PHOTOGRAPHY – POSTGRADUATE RESEARCH AND DEVELOPMENT JOURNAL COLOUR MANAGEMENT • • Auto Publication Name – Create unique publication names for each job passed through the Pagesetup. Use this feature for duplexing from PDF or PS files. Submitting a multi-page document as one job will allocate all pages with the same publication name. 16 Bit Processing – Enable or disable 16-bit processing for jobs submitted to the Pagesetup. Note: Megarip V5 is able to accept files submitted in a 16-bit format. The files are normally processed and rendered in standard 8-bit colour, which for many workflows is sufficient for proofing. 16-bit processing improves render quality and can be useful for finding artifacts within a job. When enabled, files submitted to the Pagesetup in 8-bit are upscaled to 16bit for processing. 16-bit mode requires more system memory for imaging/rendering jobs and produces larger output files. PUBLISH Allows Pagesetups to be published on a network as a Drop Folder, or as a network print destination for printing from another software application. To Publish a Pagesetup, it is necessary for the Serendipity Megarip PPD to be installed on the same system on which the Megarip Server runs (Application menu > Download PPD). • Publish DropFolder – Allocate a folder where files can be Page 246 of 503 FINE ART PHOTOGRAPHY – POSTGRADUATE RESEARCH AND DEVELOPMENT JOURNAL COLOUR MANAGEMENT • • • • • • • dropped in for processing. Valid File Types include Postscript, PDF, JPEG, TIFF Image, Serendipity Blackmagic Image, EPS, PNG. Location – Select a folder as a DropFolder. The folder must exist and have read/write permissions. Default – Reset the DropFolder location to the default one (Serendipity Megarip installation directory/drop/<”Pagesetup Name”>) Printers – Choose to publish the Pagesetup as a network print destination, allowing third party applications to print directly to it. Mac – Enable to publish the Pagesetup as a Bonjour/Zeroconf network destination for Mac OS X and Linux. This option also publishes the Pagsetup as an AppleTalk destination, where the Pagesetup name is used as the printer name. Note: When adding a new printer through System Preferences on Mac OS X, select the Bonjour address (pagesetup name@computer name) as the printer and Serendipity Megarip PPD as the driver. Windows – Choose to publish the Pagesetup as a Windows local printer port destination. See the Serendipity Software website for details on how to create the Windows printer. TCP Port – Choose to publish the Pagesetup to a TCP Port, allowing it to be setup as an IP printer destination, or as a destination for other Serendipity Megarip Servers. Activate Port Number – Enter the TCP port number the Pagesetup will publish to. It is necessary for the port number to be 10000 or over and for each Pagesetup to have a unique port. Note: When adding a new printer Page 247 of 503 FINE ART PHOTOGRAPHY – POSTGRADUATE RESEARCH AND DEVELOPMENT JOURNAL COLOUR MANAGEMENT through System Preferences on Mac OS X, select IP printer, HP Jetdirect – Socket for the protocol. The address should be in this form – computername:10063. Select Serendipity Megarip as the driver. When adding a new printer through Windows • • • • • • • Select Create a New Port - Standard TCP/IP Port. Enter the computer’s network name in the Host ID field. When Windows requests additional info for the port, select Custom Settings. Rename the Port Name if desired. Set the Protocol to Raw and the Port Number to the one set in the Pagesetup to be published. Select Serendipity Megarip as the driver. If the driver is not already installed, choose Have Disk and get the driver (megarip.inf) from the Serendipity Installation DVD, found in the drivers/win/’OS Version’/ directory. Flow Control – Select whether to hold the submitted file after Imaging or Rendering in order to prioritise jobs or make rendering attribute changes before releasing. ASSET QUEUE AS A PUBLISHED PAGESETUP The Asset Queue automatically publishes itself on the network in multiple ways: • Drop Folder – Files placed in the Asset Drop Folder are automatically placed in the Asset Queue. The drop folder location is /Serendipity Megarip/drop/asset drop Page 248 of 503 FINE ART PHOTOGRAPHY – POSTGRADUATE RESEARCH AND DEVELOPMENT JOURNAL COLOUR MANAGEMENT • • Printer – The Asset Queue is published as a Bonjour/Zeroconf network destination address (asset drop@computer name). Jobs printed to this Bonjour destination (see above) are placed in the Asset Queue. TCP Port – The Asset Queue publishes itself to TCP port number 9104. Jobs printed to this TCP port (see above) are placed in the Asset Queue. ICC PROFILES • • Always Use ICC – Enable this to always use the assigned ICC profiles for jobs submitted to the Pagesetup (and Media). If this is not enabled, the ICC profiles selected are only used in colourspace conversion. Honour Embedded ICC Profiles – Enable this to use an ICC profile embedded in a submitted TIFF, JPEG or EPS file as the input match profile. When enabled, embedded file profiles will always take precedence over any Match ICC assigned to the Pagesetup. Note: The TIFF Image output driver has an option to embed an ICC profile into TIFF files that are output by Megarip. • Black Point Compensation – This setting is designed for use when processing input from large gamut sources such as photographs and RGB images. Black Point Compensation enhances shadow details in these images; assists when viewing shadowed areas in non-ideal or everyday lighting conditions; and prevents flooding in CMY gray areas. This setting only Page 249 of 503 FINE ART PHOTOGRAPHY – POSTGRADUATE RESEARCH AND DEVELOPMENT JOURNAL COLOUR MANAGEMENT • • • • functions when using colourimetric intents, and when Always Use ICC is checked. Black Point Compensation should not be used for normal CMYK proofing jobs, which are generally well within the gamut of an output device (Inkjet printer). Intent – Select the rendering intent to use. Options include: Perceptual – All colours are moved proportionally to each other so the eye perceives the colours to be correct (i.e., colours out of gamut move into gamut, and those in gamut move proportionally to those out of gamut). Relative Colourimetric – Those colours out of gamut are moved into gamut, and those in gamut are left untouched. Absolute Colourimetric – The colours are left alone so those out of gamut cannot be reproduced.Adjusts the white point of the media to match that in the input ICC profile. Page 250 of 503 FINE ART PHOTOGRAPHY – POSTGRADUATE RESEARCH AND DEVELOPMENT JOURNAL COLOUR MANAGEMENT • • • • Saturation – Those colours out of gamut move into gamut, but all colours increase in saturation as a result. Retain Pure Black – When ICC profiles are used, all colours, even solids, are made up of a mix of different colours. Selecting Retain Pure Black uses only black for areas containing just black. When enabled, the following options become available: All – Uses black ink only in all areas defined as Black. Text – Uses black ink only in elements defined as Black text. This can improve the clarity and sharpness of the text. Note: This option is not always suitable for use with printers using light black inks, as many of these inks tend to have a nonblack hue. • • • RGB ICC Profile – Select an RGB Input profile. This is used to convert input data from RGB to Lab and should be a scanner or digital camera profile. Press ICC Profile – Select a Press profile. This is a Match profile and is used to convert input data from CMYK to Lab. This can be a multicolour profile or CMYK. If a multicolour profile is selected, an additional option will become available – Press Inks. Press Inks – For multicolour press profiles the plates used in the ICC and the order of those plates must be specified. Selecting this option displays a Special Colour Set chooser to select a pre-defined set or create a new one. Important Note: For multicolour profiles to work, the same Page 251 of 503 FINE ART PHOTOGRAPHY – POSTGRADUATE RESEARCH AND DEVELOPMENT JOURNAL COLOUR MANAGEMENT colour names used in the ICC must be created and be in the same order. The order for the ICC is specified during ICC creation. This is independent of the actual press order. Change the order by dragging the colours around the set. The order is specified as the Colour (left column), order descending. • • • • Upload ICC – This is available on all of the ICC choosers. If the ICC profile is located somewhere other than the default ICC folders, use this function to upload it to the Server ICC folders in order for it to be used. As this is a Client-side option, use this function for moving ICC profiles from the machine they were created on to the Server. This can be either on the LAN or WAN as a remote machine. Print Calcheck – Select this to attach a calibration strip to every job passing through this Pagesetup. Device – Choose the device used to measure the strip with. This creates the chart for the correct device. Chart – Choose the chart for use from the popup window of Calcheck Charts. Note: The Calcheck Chart is a Data Type in the Workbench. This is where the chart is created. Use the Calcheck application to measure it and produce a report. COLOURKEYS This module allows for the merging of some plates and separation of others from a single job submission. For example, merge the CMYK plates together and print the 3 specials as separate jobs, or create progressive Page 252 of 503 FINE ART PHOTOGRAPHY – POSTGRADUATE RESEARCH AND DEVELOPMENT JOURNAL COLOUR MANAGEMENT proofs with C, CM, CMY, CMYK, CMYKS1, etc. • • • • • • • • Enable ColourKeys – Select this to turn the module on. Plates – Shows a list of available plates. Add – Adds the selected plates to the Plate Combinations list. Progressive – Used to make progressive proofs. After adding the first plate to be used in the proof, click the Progressive button one or more times to cumulatively add plates to the Plate Combinations list. The progression will start with the first plate on the Plates list by default if a first plate is not selected. Deselect – Deselects any plates currently selected in the Plates list. Remove – Removes the selected Plate Combination from the list. Remove All – Clears the Plate Combination List. INPUT SCREENING Input Screening determines how the screening on the input data is handled. There are two (2) choices – Preserve and Descreen. • • Preserve – Preserves the dots from the incoming data so the same dots on the final job are shown on the proof. Further choices are: Real Dot Technology – Used to preserve the Page 253 of 503 FINE ART PHOTOGRAPHY – POSTGRADUATE RESEARCH AND DEVELOPMENT JOURNAL COLOUR MANAGEMENT • • dot structure. Fast-2 – Similar to RDT but a faster method. RDT Smooth 1, 2 and 3 – This is RDT with progressive levels of smoothing. Note: Fast-2 should be used where the dot structure is not very important. It will preserve the dot but is a quick, low quality method. The sharpest dot structure will be achieved using RDT, however there will sometimes be introduced moire, caused by the head weaving of the printer, the resolution and the screen ruling of the original file. • • • Descreen – Descreens the incoming data with either: D-Dot – Removes the dots; or Fast – Quick descreening algorithm Note: D-Dot is used where the output job is being sent to a photocopier or similar device, with a front-end RIP that applies a screen of its own. If the dot was not removed, the job would be double screened, producing poor output. Use Fast for all other methods when the incoming screening is not to be preserved. • Plates and Plate/Type – Override the descreening mode selected with other modes for the plates. This is needed so that, for example, if RDT is used for all plates except Black (which uses RDT Smooth-2) you will avoid getting moire. POSTSCRIPT / PDF OPTIONS The following options are only used when the incoming data is Postscript: Page 254 of 503 FINE ART PHOTOGRAPHY – POSTGRADUATE RESEARCH AND DEVELOPMENT JOURNAL COLOUR MANAGEMENT • • • • • • • Use Bounding Box for Page Size – Some Postscript jobs do not place a page size in the job information. Checking this will use the bounding box as the page size. Simple RGB to CMYK Conversion – This is a compatibility mode from older versions of the product. Images are converted from RGB to CMYK quickly using a basic method. The colour is not very accurate and is not recommended for contract proofs. Fail on RGB Images – Causes a job to fail if it contains RGB images. If this is not checked, the jobs will process but RGB images will be ignored and not printed. Antialiased Subsampling – Used to assist in the rendering of some fonts. Disable PDF Autoseparation – Turns off autoseparation for PDF files. Render in RGB – Allows Postscript file data to be processed in an RGB rendering mode, with a wide gamut suitable for digital photographic proofs/prints. Use CMYK simulation from PDF for unknown colours – Allow the CMYK simulations from PDF files to be substituted for unknown spot colours. Note: An Unknown Specials colour set can now be assigned in the System Settings. This allows unknown special/spot colours included in PDF or Postscript jobs to be automatically added to the set. RESAMPLING Configure the method for sampling incoming data and changing the resolution from the input to that of the output. The options are: Page 255 of 503 FINE ART PHOTOGRAPHY – POSTGRADUATE RESEARCH AND DEVELOPMENT JOURNAL COLOUR MANAGEMENT • • • • Nearest Neighbour – The fastest method but less accurate. Choices are made as the closest pixels from input to output and can result in jagged edges or stepping effects. Bilinear – A medium quality sampling method and can take longer than Nearest Neighbour. Bilinear takes the weighted average of 4 pixels from input to output. Best for use with screened data. Bicubic – High quality sampling method which takes longer to calculate than Bilinear. Bicubic uses the weighted average of 16 pixels from input to output. This is the default option for any new Pagesetup’s created. Filtered – Serendipity’s own sampling method, giving the highest quality. It takes longer to process than Bicubic and uses an averaged area from input to output. This setting provides better resampling for contone data, such as Postscript and PDF. Page 256 of 503 FINE ART PHOTOGRAPHY – POSTGRADUATE RESEARCH AND DEVELOPMENT JOURNAL COLOUR MANAGEMENT LOGO Position your own company logo, sign-off slugline or colour bar for checking consistency anywhere around the job. The logo passes through the same colour management as the job and can therefore be verified. The file is not rotated during output (except if Auto Rotate When Nesting is enabled). If the logo file is positioned along the left or right sides, the EPS file should be created in the appropriate orientation. • • • Enable Logo – Turn the Logo effect on or off. Dimensions – Enter the print dimensions of the Logo. Logo File – Select this to choose a Logo file. EFFECTS Various effects may be applied to jobs passing through the Pagesetup. Effects are applied in the order they appear here. Some effects have separate attributes for customisation and can be edited once they are in the Applied Effects column. The Effects are: Page 257 of 503 FINE ART PHOTOGRAPHY – POSTGRADUATE RESEARCH AND DEVELOPMENT JOURNAL COLOUR MANAGEMENT • • • • • • • • • • • • Border – Place a border around the job. Line width and colour can be specified. Centering – Centre the job in the specified page area. Convolution Matrix – Design your own filter effect according to a pre-defined mathematical operation known as convolution. Cropmarks – Place crop marks around a job. Line width, length and clearance can be specified. Edge Detect – Remove all content and just leave the edges. Margins – Specify margins around the job. Mirror – Mirrors the job. Negative – Renders the job as a negative. Pagenumber – Place the page number in the middle of the page as a watermark. Scale factor and opacity can be configured. Rectangle – Draw a rectangle around the job inset at the desired distance, line width and colour. Slugline – Place job information on the job. There are a number of options available via the Edit button. If using a narrow format paper and the full slugline doesn’t fit, select Custom Slugline and turn all options on. This will show an item per line. Within Custom, fields selected will only be printed if they are relevant to the job. Unsharp Mask – Apply an unsharp mask to the job. The Unsharp Mask affects the edges within an image and can be controlled with the available parameters. The radius tells us how large an area to affect around the edges. The larger the radius, the greater the effect Page 258 of 503 FINE ART PHOTOGRAPHY – POSTGRADUATE RESEARCH AND DEVELOPMENT JOURNAL COLOUR MANAGEMENT • and the longer it takes to process. If the preview resolution is high, a given radius will have less effect than if the resolution is lower. If the detail is quite fine, a smaller radius should be used. Higher radius values can also cause halos at the edges. The threshold gives a level that should be affected where 0 affects more of the image and 255 very little. The amount states the size of the change, where a higher value is a greater change at the edges. Watermark – Place a watermark across the job. The scale of the watermark is proportional to the size of the job. 100% represents the same size as the job in the smallest direction. If the stretch option is selected, horizontal and vertical sides are stretched to the scale amount. The watermark will be scaled in an anamorphic manner. MEDIA EFFECTS • • • • • Fitting Method None – Fitting method is turned off. Fit Width/Fit Height/Fit Width & Height – Shrinks jobs to fit within the set dimensions; proportions are maintained. Scale Factor – Scales jobs by the amount specified. Tiles – Tiles a job that is larger than the width & height specified. If required, an overlap can also be entered. Useful for large posters or billboards. o Best Fit Width/Best Fit Height/Best Fit Width & Height – As Fit, but will shrink or enlarge jobs to fit/fill dimensions entered while maintaining proportions. Page 259 of 503 FINE ART PHOTOGRAPHY – POSTGRADUATE RESEARCH AND DEVELOPMENT JOURNAL COLOUR MANAGEMENT Note: If the Fit or Best Fit options are chosen and the width & height fields are left at 0, the Fit will default to the media width and height as defined in the Media assigned to the Pagesetup when printing (see Media for details). • Rotation – Choose from None, 90, 180, or 270 degrees. Automatic rotation may also be selected to best fit the job using the media width and height specified. Note: Auto Rotation is very useful for saving media, but if a job is rotated, it takes longer to process – the larger the job, the longer the process time. Rotation takes place at the beginning of the Rendering phase and will affect cropping, margins and so on. If you are auto-rotating when nesting (See Nesting in the Output section), it is advisable to have Sheet Auto Rotation turned off, otherwise the job rotation will be calculated twice, again increasing the process time. Increasing system memory can also improve processing times. Page 260 of 503 FINE ART PHOTOGRAPHY – POSTGRADUATE RESEARCH AND DEVELOPMENT JOURNAL COLOUR MANAGEMENT • Centering – Choose between Vertically or Horizontally. Use this to centre a job at any time. In particular, you may need to use it when printing to a double-sided printer to help match the front and back sides. • Accuracy Correction – Compensate for media stretch or paper feed errors by specifying a correction amount for width and height. • Cropping – Crop the job in all directions. When specifying cropping, you will need to take into account any rotation that has been applied, as cropping takes place after rotation. • Margins – Specify a margin around the job. You may have to specify a margin to shift a job over or compensate for a printer’s set margin. As with cropping, take rotation into account. • Effects – Mirror or Negative a job by enabling either option. Note: The Mirror and Negative effects in the Sheet panel differ to those in the Effects panel in that they apply the effect at the Imaging stage of processing. Page 261 of 503 FINE ART PHOTOGRAPHY – POSTGRADUATE RESEARCH AND DEVELOPMENT JOURNAL COLOUR MANAGEMENT PAGESETUP POOLS The Pagesetup Pools data type enables printing to one or more Pagesetups. Choose to load balance between multiple Pagesetups or print to multiple Pagesetups simultaneously. These can be published in the same way as an individual Pagesetup, or set the Pool to auto-proof. PUBLISH • Publish DropFolders – Allocate a folder where files can be dropped in for processing. Valid File Types include Postscript, PDF, JPEG, TIFF Image, Serendipity Megarip Image, EPS, PNG. • Location – Select a folder as a DropFolder. The folder must exist and have read/write permissions. Default – Reset the DropFolder location to the default one (Serendipity Megarip installation directory/drop/<”Pagesetup Pool Name”>) Printers – Choose to publish the Pagesetup Pool as a printer so machines on the network can select it and print to it directly from applications. o Mac or Windows – Choose either Mac (AppleTalk) or Windows. The Pagesetup Pool name is used as the printer name. • • Page 262 of 503 FINE ART PHOTOGRAPHY – POSTGRADUATE RESEARCH AND DEVELOPMENT JOURNAL COLOUR MANAGEMENT • • • TCP Port – Publish the Pagesetup Pool as a TCP Port to allow Unix based computers or other Serendipity Megarip’s to print to it. Activate Port Number – Enter a port number. The hostname or IP address of the computer is used and each Pagesetup Pool has it’s own port number. Flow Control – Select whether to hold the submitted file after Imaging or Rendering to prioritise jobs or make rendering attribute changes before releasing. • JOB QUEUING Control the way the pools work and the importance of the queue. • • • Priority – Assign a priority to a Pagesetup Pool. The lower the number, the higher the priority. Numbers can be negative. The default is 0. Jobs waiting to Image or Render will process through a higher priority Pool over jobs submitted to lower priority queues. Pool type Select what sort of pool to use. There are two (2) options: Load Balancing – Spread the jobs across the Pagesetups selected in the pool. Page 263 of 503 FINE ART PHOTOGRAPHY – POSTGRADUATE RESEARCH AND DEVELOPMENT JOURNAL COLOUR MANAGEMENT • • By Print Area – Calculate the area of each job and the queue with the least amount of print area queued is sent the next job. By Number of Jobs – The queue with the least number of jobs is sent the next job. • Load Balancing is ideal for printing to multiple printers of equal quality, using the same media, with the priority being to proof jobs to the next available printer. Each printer is calibrated separately to ensure quality. “By Print Area” is more efficient, as the larger the print area the longer it will take to image, render and print. Queue loading is determined at the time of imaging. If a print queue is paused, jobs will be sent to active queues. • Prints to All Pagesetups – Choose to print to all Pagesetups selected in the pool. The option Prints to All Pagesetups is ideal for a job to print locally and remotely. One Pagesetup can be configured to drive a local printer and another can create a JPEG image and transmit it to a remote Serendipity Megarip. Alternatively, create a PDF file to send to a customer at the same time as printing a hardcopy. PAGESETUPS This displays all Pagesetups configured in the system. The sort columns show the Output, Input Screening and Media used by each Pagesetup. Tickboxes are available to select which Pagesetup will be included in the Pool. A context menu for each Pagesetup in the list allows the user to edit any or all selections of the highlighted Pagesetup, its assigned Output or Media. Page 264 of 503 FINE ART PHOTOGRAPHY – POSTGRADUATE RESEARCH AND DEVELOPMENT JOURNAL COLOUR MANAGEMENT PAPEPROFILE Configuring a Paper Profile is a fundamental part of calibrating a printer for optimum colour output. Theprofile is assigned to a Media and matches paper and ink characteristics to the output driver, resolution, colourspace and custom settings of the Media. The user interface for Paper Profile comprises of a toolbar containing options and functions to assist in creating the profile; and a tabbed panel where the printer’s dot sizes (Density Patches), Ink Limits and if appropriate, ink Separation Control are configured. TOOLBAR OPTIONS • Measure Patches – Use this to measure a printed density chart using a supported instrument. After selecting, choose an online device and desired density standard from the dropdown menus. Consult the instrument manual for supported types. When the device Page 265 of 503 FINE ART PHOTOGRAPHY – POSTGRADUATE RESEARCH AND DEVELOPMENT JOURNAL COLOUR MANAGEMENT • • • • • • • • • is ready, the measuring window appears. If instructed, calibrate the instrument and begin. Change Media – Change the Media currently assigned to the Paper Profile. Print Density Chart – Prints a density chart containing the patches currently turned on. Where patches are turned off, there will be a space on the output print. Print Density Chart (All patches) – Prints a density chart containing all patches, irrespective of their on/off state. Prink Inklimit Chart – Prints an ink density chart containing all enabled limits as one job to the selected Media and Pagesetup. Print Inklimit Chart (Separate Jobs) – Prints an ink density chart for each enabled ink limit colour combination as a separate job, using the Media and Pagesetup selected. Configure Inklimit Chart – Configures the combinations of inks to be tested for ink limits. Select which colours will be printed, the start and end ink percentage points and step increments. Note: If a combination is selected but insufficient patches to fill the row, an empty chart will be printed. For example, selecting to print 3 ink limit and 2 colours are selected, only the chart border will be printed. Preview Graph – Show a graph of the patches currently turned on. See the Graph section for more information. Sift and Sort – Enable or disable to option to Sift and Sort the patches in the Paper Profile. Reorder Inks – Change the order of the inks in the paper profile to match the order used in Page 266 of 503 FINE ART PHOTOGRAPHY – POSTGRADUATE RESEARCH AND DEVELOPMENT JOURNAL COLOUR MANAGEMENT • the ICC profile. Often used for N-Colour profiles. A list of ink channels will appear. Highlight and move using the up and down arrows, or drag and drop inks to the required position. Upgrade – Upgrades a legacy (pre--version 5) paper profile to the latest version. DENSITY PATCHES This area shows the patches making up the Paper profile. Each patch represents a dot size or combination of dots available to the printer being profiled. The number of ink channels shown and the number of patches shown for each channel will vary, depending on whether the printer has variable dot capability; if it has light inks; and if the light inks are configured to be treated as separate or combined channels. These options are selected in the Output and Custom Settings of the Media chosen when creating the Paper Profile. Before densities have been measured, all patches will be turned on and will have default density values. These densities are updated with the data input from the Measure Patches option. • • Patches can be turned on or off by clicking the upper half of the patch. Clicking the lower half of the patch allows for manual entry of density values for that patch number. For colours that have visual and colour densities, select the letter to enter a value for – D for Density or V for Visual. When entering values manually, ensure the patch sort order is set to Patch Number. Note: If patches are measured in Lab mode, each will display an L value, rather than density values. Page 267 of 503 FINE ART PHOTOGRAPHY – POSTGRADUATE RESEARCH AND DEVELOPMENT JOURNAL COLOUR MANAGEMENT • • Pressing Enter or TAB stores the value and moves to the next patch for entry. Hovering the mouse over the patch number displays a tooltip, providing information about the patch. Note: Hovering the mouse over an Lab measured patch displays a tooltip with patch information, including the Lab value. SIFT AND SORT OPTIONS When enabled, the Sift and Sort options for each active ink channel allow users to set the patch order and sift for the optimal combination of dots for the printer to use for that channel. • Sift – Uses one of several intelligent algorithms to select a suitable dot combination based on the density readings taken and the output device selected. When used, the popup DotSieve Algorithm Selector presents the available device/ink Sift options. The Sift selected patches can be switched off Page 268 of 503 FINE ART PHOTOGRAPHY – POSTGRADUATE RESEARCH AND DEVELOPMENT JOURNAL COLOUR MANAGEMENT • • • • • or changed if alternate patches are more appropriate. Maximum Ink – This field sets an ink coverage limit for the ink channel by introducing white space into areas of coverage higher than the set limit. The default setting is 100%, i.e., no limiting. Maximum Ink is a “low level” setting applied during screening. Sort Order: Patch Number – Sort the patches in patch numbered order. Colour Density – This is the density of the colour, sometimes called Real Density. It is the colourcontent of the patch. Visual Density – This describes how dark the colour is, i.e., how much light the colour is absorbing,measured as Black. This sort option is not available for Black, where colour and visual density are the same. Note: Turning off an Ink Channel When Treat Light Inks as Separate Channels or N-Colour options are enabled, the option to turn off one or more of the printer ink channels becomes available. Some inks – often Cyan and Magenta – produce patches with a high colour density while not being very dense visually. During the process of calibrating a printer, if even the small dot (patch 2) of an ink has a colour density too high to enable that colour to pass a particular calibration standard, turn off that ink channel by de-selecting all the Density patches for that ink. This should only be done where multiple inks of aparticular colour are available. For example, if patch 2 of the Cyan is still colour dense, switch Cyan off and use only Light Cyan. Switching off an ink Page 269 of 503 FINE ART PHOTOGRAPHY – POSTGRADUATE RESEARCH AND DEVELOPMENT JOURNAL COLOUR MANAGEMENT channel will have effects throughout the calibration process, in particular, when configuring Ink Limits. When configuring the ink limit chart, the number of available inks will need to be reduced and the disabled ink channel should not be used in any of the combinations on the Ink Limit Chart. PAPER PROFILE GRAPH The graph shows the dots selected for each colour. The position on the graph gives a proportional representation showing where the dot starts to turn on or off, and their relative proximity to other dots. The individual colour graph plots can be turned on or off by checking the tick boxes under the graph. Hovering the mouse over a point on the graph displays a tool tip, giving information about the dot. If a colour is not shown on the graph but the check box is ticked, the dots selected are most likely a poor choice and may not be valid; or that the ink channel has been turned off by not choosing any of its dots (Separate Ink Channels only). SEPARATION CONTROL Page 270 of 503 FINE ART PHOTOGRAPHY – POSTGRADUATE RESEARCH AND DEVELOPMENT JOURNAL COLOUR MANAGEMENT Separation Control is the ability to adjust where a light ink mixes with its respective heavy ink. For example, control where Cyan starts and adjust where light Cyan finishes. Separation Control is available when the Paper Profile is linked to a Media for a printer that has light inks enabled and the option Treat Light Inks as Separate Channels is activated. This is set in the custom settings of the Media. The sliders on the left show the inks where control is allowed, i.e., those with light inks as well as heavy inks. The graph on the right changes as the sliders are adjusted to see the effect of different values. To view individual inks on the graph, click the ink colour check boxes at the bottom of the screen. INK LIMITS The Ink Limits tab has controls for limiting the ink mix of the channels applied in the Paper Profile. The number of ink channels varies depending on whether the printer has light inks and whether they are being treated as separate or combined channels. The window to the right displays a summary of the driver configuration from the selected Media. OPTIONS • • Yule Nielsen Number – Set the YN number for the paper being profiled (if known). The default is 2. Ink Limits – Set the ink limits for the Paper Profile. These are determined after printing Page 271 of 503 FINE ART PHOTOGRAPHY – POSTGRADUATE RESEARCH AND DEVELOPMENT JOURNAL COLOUR MANAGEMENT • • • • • a chart and observing the percentage of coverage at which the mixture of inks causes problems. Enter the value for each ink combination. Algorithm – Choose the type of ink limiting. There are three (3) options: Standard – Simple ink limiting based on ink percentages. Enhanced – Like Standard, but optimised for variable dot printers. It uses intelligence to calculate the ink limits based on dots used. Linear 3.0 – This setting adds the ink coverage for any area then proportionally limits, according to the ink limit range it falls within. For example, with 3-ink set to 300% and 4--ink set to 400%, if a 6-ink area of an image has a coverage of 320%, it will limit the area according to the 3-4 ink range. Linear 4.0 – This method limits ink based on the number of inks being used for an area. For example, if 5-ink is set to 390%, any time 5 Page 272 of 503 FINE ART PHOTOGRAPHY – POSTGRADUATE RESEARCH AND DEVELOPMENT JOURNAL COLOUR MANAGEMENT • • • • inks are laid down their coverage will be limited to 390%. Linear, favour Black – As more ink is laid down and a colour area approaches Black, this method limits CMY proportionally more than Black, preventing wetness and inversion in shadowed areas. Lowpass – No limiting is imposed until the coverage for combined number of inks reaches the set limit, at which point any higher ink coverage is clipped to the ink limit. Lowpass, favour Black – The same as Lowpass, but favouring Black, limiting it proportionally less than CMY as colours approach Black. Media Information – This side of the screen displays information about the driver and Media configuration important to the Paper Profile. Page 273 of 503 FINE ART PHOTOGRAPHY – POSTGRADUATE RESEARCH AND DEVELOPMENT JOURNAL COLOUR MANAGEMENT PRESS The Press data type is used to emulate the properties of a press for softproofing. Each Press configuration can be assigned a press ICC profile, dotgain curves, press sheet dimensions, the number of ink keys, ink and paper characteristics; all combining to produce accurate onscreen softproofs. The Press can be switched on-the-fly while softproofing to instantly show how a job will look if printed on a different press or on different stock. DIMENSIONS Enter the size of the printable sheet area of the press and its number of Ink Keys. The Key Width is calculated from these values. COLOUR MANAGEMENT This panel is where the Press ICC profile is assigned. • • • Press ICC Profile – Select a press ICC. This can be one created on the press or a printing standard ICC which is used as the target or match profile. Calcheck Chart – Select a chart to verify the SoftProof’s calibration status. Paper Colour – Three (3) options are available: Page 274 of 503 FINE ART PHOTOGRAPHY – POSTGRADUATE RESEARCH AND DEVELOPMENT JOURNAL COLOUR MANAGEMENT • None – Do not change the paper colour; o ICC Profile – Use the white point from the press ICC profile and apply as the paper colour; or o Custom – Enter a value for the paper colour. The Spectrophotometer can be used to measure the paper white directly into the configuration. INK AND PAPER Configure the ink and paper properties of the press to simulate their effects in the SoftProof application. This helps to produce more accurate proofs, allowing you to build up a library of paper and press combinations. • • Maximum Ink Weight – Enter a value for the maximum ink weight. This value is used by the InkKeyViewer to show excess ink. Stretch Factor – Enter a compensation factor to allow for stretch. It can be used for distortion simulation or anamorphic scaling, where one direction will distort more than the other. Note: The easiest way to calculate stretch is to draw a rectangle 1m x 1m and print it. Measure the rectangle and enter the value. If the size is 98cm, enter 0.98. If the size is 102cm, enter 1.02. • • Back Page Opacity – Enter a value between 0 and 100%. This controls the amount of show through of the back page through the front page when reverse page viewing in SoftProof. Back Page DotGain Curve – Select a DotGain Curve to apply to the back page when using the Show Back Page option in SoftProof. Page 275 of 503 FINE ART PHOTOGRAPHY – POSTGRADUATE RESEARCH AND DEVELOPMENT JOURNAL COLOUR MANAGEMENT • Top Page – Choose Even or Odd. This is used to determine which page backs onto which, so the correct back page is shown when requested. Page 276 of 503 FINE ART PHOTOGRAPHY – POSTGRADUATE RESEARCH AND DEVELOPMENT JOURNAL COLOUR MANAGEMENT SCREEN PRINTING The Screen Printing functionality within the Media data type is designed for printing film separations on an Inkjet printer. Files submitted for processing are separated into individual plates. Each plate is printed as a black separation with a halftone dot applied at the colour’s respective screen angle. Printing to film generally requires the output density to be higher than that for normal proofing. Higher densities are achieved by increasing the print resolution, or by assigning one or more inks to be laid over the black dots. CONFIGURATION The configuration is very similar to a standard setup to print to a device. The Output configuration is the same and the appropriate Media and Pagesetup’s are created to control the page parameters. A very basic Paper Profile and Linearisation are also created to complete the setup. OUTPUT CONFIGURATION The Output for the printer is set up normally. An Output Driver is assigned; Destination Driver selected; and Collating options are enabled (if required). Once the Output is created, the Media configured for screenprinting (see below) should be assigned so only screen print separations will print to the film. MEDIA CONFIGURATION • • Output Driver – Select the driver as set up in the Output created for the screen printing configuration. Resolution – Choose an appropriate resolution. A higher density can be achieved Page 277 of 503 FINE ART PHOTOGRAPHY – POSTGRADUATE RESEARCH AND DEVELOPMENT JOURNAL COLOUR MANAGEMENT • • • • with a higher resolution, however, it is slower to process and print. A lower density may produce sufficient density, depending on the printer and media used. Colourspace – Select CMYK If using the Black Ink Combination only, choose Gray as the Colourspace, as this may result in slightly faster processing. However, in this mode inks cannot be mixed to produce a denser output. Selecting CMYK and configuring a Paper Profile will allow the choice to use Black only of a mix of colours at a later stage, without having to recreate a Paper Profile. Custom Settings – Select the appropriate media, choose Uni-directional or Bidirectional and turn the Use Light Inks option off. Bi-directional is faster but may produce slight banding or may not be as dense as printing Uni-directionally. Using Light Inks will affect the patches in the Paper Profile. In Screen Printing mode, only one patch can be on per colour. Screen Printing – Enable Screen Print Mode and select Black for the Ink Combination (and any others required). Once this option is selected, jobs submitted to this Media will always be separated and printed using the selected colours. One or more inks must be selected from the available choices. If Gray is selected as the Colourspace, only Black will be shown as a choice. Output Screening – Select Halftone and tick the SuperCell option. Choose the preferred dot shape and enter the screen angles and rulings. SuperCell gives a better-shaped dot and the round dot tends to be more Page 278 of 503 FINE ART PHOTOGRAPHY – POSTGRADUATE RESEARCH AND DEVELOPMENT JOURNAL COLOUR MANAGEMENT • • • • • commonly used. The default angles of 15, 45, 75 and 90 are shown by clicking the Defaults button, however, these can sometimes produce undesirable effects, mostly caused by the Yellow plate. To counteract this, offset all angles by 7.5 degrees to make them the following: Cyan – 22.5 degrees Magenta – 82.5 degrees Yellow – 97.5 degrees Black – 52.5 degrees Special – 52.5 degrees Page 279 of 503 FINE ART PHOTOGRAPHY – POSTGRADUATE RESEARCH AND DEVELOPMENT JOURNAL COLOUR MANAGEMENT PAPER PROFILE CONFIGURATION In Screen Printing mode only one patch can be turned on per colour. Therefore, the value for the patch does not matter – which one chosen does. For a variable dot printer, when the Use Light Inks option is turned off, there will be four (4) patches for each colour. The first patch represents the media and the other three the dot sizes (small, medium and large). A dot size for each colour must be chosen. If the Colourspace is Gray, Black will be the only available ink. The image here shows an example using the patch 4 of Black and patch 2 of each Cyan, Magenta and Yellow. There is no need to measure the value for the patches, the default values are sufficient. Comparative densities are not relevant when only using one dot (patch). In testing it was found that a combination of large Black (patch 4) and small Magenta (patch 2) produced good results. If too much is used, for example – large Black, large Cyan and large Magenta – the result is wet output and the dots tend to “fill in” the shadow area. Large dots of a colour like Cyan will produce film looking blue instead of black. Black should always be the dominant colour. INK LIMITING There is no need to enter any Ink Limiting as the plates are separated, so there is no mixing of 2, 3 and 4 inks. This is different to ink combinations in the Screen Printing mode. Page 280 of 503 FINE ART PHOTOGRAPHY – POSTGRADUATE RESEARCH AND DEVELOPMENT JOURNAL COLOUR MANAGEMENT LINEARISATION As Screen Printing mode prints only Black separations, the creation of a simple Linearisation (Gradation) Curve to be applied to the Media is all that is required. Follow the steps below to make a simple Linearisation Curve: • • • • Open the Lineariser application. Select the Media used for screen printing and print a chart for the Densitometer to read. Only the Black channel patches will be printed and measured. Measure the values using the connected instrument and save the chart. The curve will be automatically allocated to the selected Media. This can be confirmed by viewing the Media in the Workbench to make sure the curve is attached to the configuration. SUMMARY The above is a guide to configure a setup to print film separations for use in the Screen Printing industry. Run some test jobs to choose the most suitable patches, ink combination and resolution for the device and media being used. If a different resolution or colourspace is selected or the light inks are used, a new Paper Profile will need to be created. Trying different dot sizes will mean adjustment of the Paper Profile – changing which patch is turned on in each channel. During the testing period many combinations of ink (colours), dot sizes and resolution were tried. Different output devices and media will produce varying results, so a combination of patches and ink mixing may work better. The higher resolution (1440dpi) produced the most dense output at around 4.18D, but Page 281 of 503 FINE ART PHOTOGRAPHY – POSTGRADUATE RESEARCH AND DEVELOPMENT JOURNAL COLOUR MANAGEMENT takes longer to RIP and print. By running at a lower resolution (720dpi), the jobs processed quicker but the density drops to just under 3 at around 2.8D. This is often acceptable for many applications, but will vary depending on the media and device used. Testing will prove the most suitable setup. The most commonly used settings were CMYK colourspace, with an ink combination of Black and Magenta. This used the large Black (dot 4) and the small Magenta (dot 2) in the Paper Profile and gave a slight reddish tinge to the Black, which is desirable in the Screen Printing industry. Page 282 of 503 FINE ART PHOTOGRAPHY – POSTGRADUATE RESEARCH AND DEVELOPMENT JOURNAL COLOUR MANAGEMENT MONITOR The Monitor application is central to the Megarip Client interface. It displays jobs before, during and after processing and allows users to manage jobs through the system to plot their progress. The Monitor provides feedback from the Server and Client via logs. Modules can be added and configured to suit specific requirements. The Monitor consists of one or more user-defined tabs. Modules are added, positioned and sized according to individual preferences. Settings are saved at the Client level, enabling Serendipity Clients on different systems or in different departments to display information appropriate to their location. The Monitor can be in one of two modes – Edit or Use. Page 283 of 503 FINE ART PHOTOGRAPHY – POSTGRADUATE RESEARCH AND DEVELOPMENT JOURNAL COLOUR MANAGEMENT EDIT This mode allows the user to move and resize modules on a tab. The mouse pointer changes to a cross when in Edit mode. Resize a module by grabbing the corners or sides and dragging to the preferred size. Click anywhere in the modules and drag it to the desired position. Modules close together will snap-to each other. While in Edit mode, all Monitor Modules have a contextual menu available (right-click) with the following options: • • • • Remove (Module) – Removes the module from the Monitor tab. Set Size For (Module) – Allow the user to enter a width and height (in pixels) for the selected module via a resize popup. Duplicate (Module) – Duplicates the selected module. The duplicate has all the size, layout and configuration options of the original. Use Layout – Switches the Monitor to Use Mode. Use This is the normal user mode. It locks the module sizes and position and allows for the configuration of the module preferences and management of jobs. Select this after Editing to use the configured layout. MENU OPTIONS LAYOUT • • Edit – Switches the Monitor to Edit Mode (see above explanation). Use – Switches the Monitor to Use Mode (see above explanation). Page 284 of 503 FINE ART PHOTOGRAPHY – POSTGRADUATE RESEARCH AND DEVELOPMENT JOURNAL COLOUR MANAGEMENT • • • • • • Dynamic Update – Enables or disables updates to the modules while in Edit mode. Show Titlebars – Shows or hides module titlebars. Add Modules – See the “Monitor Modules” section for further information on each module. Load – Loads a previously saved Monitor configuration. Save As – Saves the current Monitor configuration. Search UI (User Interface) – Activates a search bar for finding buttons and functions in the current Monitor tab. Note: Module Toolbar functions can only be searched if the toolbar is open. TABS • • • • • • • • New Tab – Creates a new tab. Rename Tab – Renames the currently selected tab. Duplicate Tab – Duplicates the currently selected tab and all modules within it. Choose Tab Colour – Allows the user to select a colour for the currently selected tab. Choose Tab Image – Allows the user to select an image for the currently selected tab background. Valid types are PNG and JPEG. It is recommended a large image not be used, as it will take up memory. Clear Tab Colour/Image – Reverts to the default background colour. Remove Tab – Deletes the currently selected tab. Remove All Tabs – Deletes all tabs. Page 285 of 503 FINE ART PHOTOGRAPHY – POSTGRADUATE RESEARCH AND DEVELOPMENT JOURNAL COLOUR MANAGEMENT • Next/Previous Tab – Switches to the next or previous Monitor tab (right or left). REORDERING TABS Tabs can be moved to a new position by clicking on and dragging the tab to the desired place in the order. A red pointer appears, showing the drop point between two tabs. Page 286 of 503 FINE ART PHOTOGRAPHY – POSTGRADUATE RESEARCH AND DEVELOPMENT JOURNAL COLOUR MANAGEMENT MONITOR MODULES Modules are used for managing jobs as they pass through the system and to monitor Server and Client activity. The modules can be added to a tab as part of a Monitor layout, or selected as a Floating module, where the window is stand- alone. Modules are added to a Monitor through the Layout menu; floating modules are available from the Modules menu. There are nine (9) modules to choose from: • • • • • • • • • ClientLog – Displays a log of Client messages that may be generated during normal Client operations. ClusterStatus – Monitors the progress of Imaging and Rendering tasks on the Server and any active Cluster Nodes. DropZone – A place to drag and drop files for processing. MediaStatus – A window showing the current calibration status of a Media data type and a progress bar showing the amount of media (e.g. Paper) used. QueueManager – View and manage jobs after they have been submitted for processing. QueueStatus – A progress meter showing the current status of active jobs on the selected queue. ServerLog – Displays any system, error and polling messages from the Server. Status – Shows the disk status (usage) of the Server processing areas. Thumbnail – Displays a thumbnail of jobs as they image or render. Page 287 of 503 FINE ART PHOTOGRAPHY – POSTGRADUATE RESEARCH AND DEVELOPMENT JOURNAL COLOUR MANAGEMENT Page 288 of 503 FINE ART PHOTOGRAPHY – POSTGRADUATE RESEARCH AND DEVELOPMENT JOURNAL COLOUR MANAGEMENT CLIENTLOG The ClientLog displays any messages that pop up during normal Client operation. There are different levels of message, from informative to serious errors. All messages are held for a userdetermined length of time. • • • Fetch back log – Displays the log for the time specified. For example, it retrieves and displays the last 4 hours of messages. Choose the time from the pull down list. Trim older lines – Trims the log based on the time selected in Fetch back log. If this is set to 60 minutes, the log file is trimmed back so only the last 60 minutes remain. Export – Export the log to a file. Note: When exporting the log file, choose to export everything in view or select entries to export. Use the filtering options and Fetch back log choice to limit the view before exporting. Selecting export displays a chooser to enter a name and select the location to save the file. The file can be saved as html or as a tab delimited text file. FILTERING OPTIONS Select which messages to display in the log and which to hide by Page 289 of 503 FINE ART PHOTOGRAPHY – POSTGRADUATE RESEARCH AND DEVELOPMENT JOURNAL COLOUR MANAGEMENT ticking checkboxes for one or more of the following filters. All messages are saved to the log, even if filtered. • • • • • Question – Used for messages that ask questions, for e.g., “Job contains unassigned colours. Do you want to add them to VirtualPress.” Information – Used for messages that tell you something, for e.g., “Job has a duplicate plate.” Warning – Used where the message has a higher importance and (usually) the Client failed to do something, but operation can continue, for e.g., “Failed to save new password. Old password will continue to be used.” Critical – Used for serious errors that will most likely affect operation, for e.g., “Failed to load rendering .dll.” You will normally be required to take action to rectify these errors before continuing. Search – Search the log for jobs or messages. Enter the text of characters to search for and the ClientLog only displays the lines that match the search. DISPLAY OPTIONS The following sort columns can be selected using the contextual (right click) menu on the sort column header bar in the log: • • • Type – The level of the message reported. For e.g., Question; Information; Warning or Critical. Date – The time the message was reported. Source – The module or application that reported the message. Page 290 of 503 FINE ART PHOTOGRAPHY – POSTGRADUATE RESEARCH AND DEVELOPMENT JOURNAL COLOUR MANAGEMENT • • • • Summary – A summary of the message that was reported. Command – Internal command used to communicate messages to and from the Server by the Client. Error – An error code reported by the Server. This is useful for de-bugging problems. Action – The action taken by the user relating to the message. For e.g., the button pressed when the message popped up. • The order of the columns can be changed by clicking and dragging them to the desired position, or by using the Configure Headers option under the contextual (right click) menu. CLUSTERSTATUS The ClusterStatus is a monitor displaying the current Imaging and Rendering status of jobs on any active Master Servers or Cluster Nodes: • • • • • ClusterManager – Open the ClusterManager application to manage the Cluster. Refresh – Update the status. Increase Inset (+) – Increases the gap between the list items. Decrease Inset (-) – Decreases the gap between the list items. Font Options – Change the size of the text. Page 291 of 503 FINE ART PHOTOGRAPHY – POSTGRADUATE RESEARCH AND DEVELOPMENT JOURNAL COLOUR MANAGEMENT DROPZONE A DropZone is a place where files can be dragged and dropped for processing. The user selects Pagesetups, Pagesetup Pools or the Studio application Asset queue to add to the DropZone as a DropSpot. These DropSpots accept the same file formats as the DropFolder (Postscript, PDF, JPEG, TIFF Image, Serendipity Megarip Image, EPS, PNG). The available contextual menu options are: • • • Add DropSpot – Select one or more Pagesetups/Media to add to the DropZone. Selecting this displays a chooser window, showing all available Pagesetups/Media. Add Asset DropSpot – Adds a DropSpot for the Asset queue. Assets are then manually laid out, nested and printed using the Studio application (see Applications – Studio for more information). Reorder DropSpots – Displays a reorder window. Select one or more DropSpots in the list and drag them to a new location, or use the up and down arrow keys to move the position. Click OK when finished. Page 292 of 503 FINE ART PHOTOGRAPHY – POSTGRADUATE RESEARCH AND DEVELOPMENT JOURNAL COLOUR MANAGEMENT • • • Increase DropSpot Inset (+) – Increases the size of the DropSpot. Decrease DropSpot Inset (-) – Decreases the size of the DropSpot. Font Options – Change the size of the text. Additional contextual menu options are available for individual DropSpots: • • • • • • Remove DropSpot – Remove the selected DropSpot. Edit Pagesetup – Edit a section of the selected Pagesetup, all sections or create a new one. Edit Media – Edit a section of the selected Media, all sections or create a new one. Change DropSpot – Change an existing DropSpot. Set Copies – Set the number of copies for every job dropped on the zone. Set Colour – Select a colour from the list for the currently selected DropSpot. Page 293 of 503 FINE ART PHOTOGRAPHY – POSTGRADUATE RESEARCH AND DEVELOPMENT JOURNAL COLOUR MANAGEMENT MEDIASTATUS The MediaStatus module has two (2) functions: • • To show the current calibration status of a selected Media data type. For the calibration status to be shown or updated for a Media, it must have been Calchecked using the Calcheck Media menu option (see below) or the Check Media option in the Calcheck application. To show how much of the media (e.g. Paper) has been used. A meter is displayed graphically, detailing the percentage used. For the Usage meter to function, values for the Media Length or the number of sheets loaded must be entered in the Output section of the Media data type. • Each Media displayed in the MediaStatus window has the following information: • • Media Name Calcheck Status – Toggled via the Calcheck Info option (see below). Displayed as one or more Ticks/Crosses to the right of the Media name, showing a Calcheck Pass or Fail against the usermouse over each to show a tooltip displaying • Usage Meter – Bar showing the amount of media used. Text under the bar states the exact amount used as a percentage of the total units. Reset Counter – Resets the usage count for the Media. • Page 294 of 503 FINE ART PHOTOGRAPHY – POSTGRADUATE RESEARCH AND DEVELOPMENT JOURNAL COLOUR MANAGEMENT • • • Logged Period – Time period (date and time, from and to) the Media has been tracked since the last reset. This information is shown/hidden using the Show Extended Info option. Printed – Number of jobs and total printed area of jobs tracked since the last reset. Calcheck Info – Displays the complete Calcheck summary information for the selected Media resulting from the last Calcheck. Includes the Calcheck Chart used, internal Calcheck score, Date/Time of • A contextual (right click) menu has the following options: • • • • • Change Media – Change the selected Media for display in the status window. Edit Media – Edit all or part of the selected Media. Copy it, or create a new one. Calcheck Media – Opens the Calcheck application. Once a chart has been printed and measured, the results are saved to the Media and the Calcheck Info for the Media is updated in the MediaStatus window. Media Order – Configure which queues are viewed by the MediaStatus window. Move Media between the Available and Showing columns in the popup chooser. Show Extended Info – Show/Hide the Logged Period and Printed information for the selected Media. Page 295 of 503 FINE ART PHOTOGRAPHY – POSTGRADUATE RESEARCH AND DEVELOPMENT JOURNAL COLOUR MANAGEMENT • • • • Show Calcheck Info – Show/Hide the full Calcheck Info summary for the selected Media. Metric Units – Toggle between Metric or Imperial units for measurements shown in the MediaStatus window. This is enabled by default. Increase /Decrease Status Width – Increase or Decrease the width or all Media panels in the window. Font Options – Change the size of the text in the window. Page 296 of 503 FINE ART PHOTOGRAPHY – POSTGRADUATE RESEARCH AND DEVELOPMENT JOURNAL COLOUR MANAGEMENT QUEUEMANAGER The QueueManager displays information about submitted jobs and the jobs’ current status. Queues can be viewed simultaneously, showing job progress through Imaging (where the incoming file is interpreted and its resolution sampled for conversion to the print resolution); Rendering (where colour management, cropping, rotation and effects are applied for printing); and Printing. The QueueManager also allows jobs to be manipulated in a number of ways, such as holding, promoting, deleting and reprinting. VIEW OPTIONS • • • • • • There is a lot of information available for viewing about each job as it passes through the system. The following sort columns can be selected using the contextual (right click) menu on the column header bar in the QueueManager display panel: Name – Job name. Process Time – Time taken to process the job. Status – The jobs current status. Source – The source of the submitted job. Page 297 of 503 FINE ART PHOTOGRAPHY – POSTGRADUATE RESEARCH AND DEVELOPMENT JOURNAL COLOUR MANAGEMENT • • • • • • • • • • • • • • • • • • • Date – The date and time the job was processed. Media – The Media used to process the job. Pagesetup – The Pagesetup used to process the job. Queue – The output queue the job was sent to for processing. Size – The size of the job (disk space used). Width – The width of the job Height – The height of the job. DPI – The imaged resolution of the job. Output Colourspace – The colourspace of the output cile. Copies – When multiple copies of a job are sent for printing, this column counts down the numbers of jobs left to print. Screening – The screening applied to the job Thumbnail – Shows a thumbnail of the job. Job ID – The internal Megarip ID number ofr the job. Node – The Server or Cluser Node the job was processed on. Page – The page number of the job. Publication – The pubication name. Notes – The number of notes saved with the job. Section – The section of the publication. TOOLBAR OPTIONS • • Queue Order – Configure which queues are viewed by the QueueManager – Available & Showing. Render Queue Thumbnails – Enable or disable thumbnails for the Render Queue in the Thumbnails view of the QueueManager. Page 298 of 503 FINE ART PHOTOGRAPHY – POSTGRADUATE RESEARCH AND DEVELOPMENT JOURNAL COLOUR MANAGEMENT • • • • • • • • • • • Show Idle Queues – Show/Hide entries in the QueueManager for idle processing queues. Group by Queue – Enable/Disable the grouping of jobs by Queue before other column sorting is applied. Show – Show certain jobs in the QueueManager. Select any or all of the options to filter jobs. Choose from: Jobs – Display all jobs as text line entries. Thumbnails – Display all jobs as thumbnails. This is the same as the Print Gallery mode. Publications – Only display jobs belonging to a publication. For any of the above display modes, further filtering is available: Active – Jobs currently processing. Waiting – Jobs with a status of Waiting. Done – Completed jobs. Search – Find jobs that are in the queue. All jobs matching the search text will be displayed. All elements of the jobs are searched against, not just the name, so this can be a useful filtering tool. The search can be inverted with cmd+shift+I (Mac) or ctrl+shift+I (Win). The search box will turn black to indicate when the inverse search is selected. • There are a number of actions that can be performed on a job. Options become available when one or more jobs are selected. Only actions valid for the job status are shown. For example, the action to Nest Now is only available if the job has a status of Waiting to Nest. The following are available in the Toolbar or by selecting job(s) Page 299 of 503 FINE ART PHOTOGRAPHY – POSTGRADUATE RESEARCH AND DEVELOPMENT JOURNAL COLOUR MANAGEMENT and right clicking to access the context menu: • Job Info – Shows information about the currently selected job. The Job Info contains all details of how the job was processed and displays a thumbnail preview of the job and its configuration. Right clicking on the window and selecting Print can print the Job Info to a system printer. • Note: Job Info & thumbnail can also be displayed by double clicking on the job. If multiple jobs are selected, double clicking will display info about all in the window. Holding the control key (Win) or command key (Mac) will allow the font size to be adjusted via the mouse wheel for easier viewing. • • • • • • • • • • Job Ownership – Displays two panels – General and Ownership – showing the type, created and modified dates of the job plus the user and group permissions (See Accounts Admin/Secure Mode for more information). Modify – Allows various attributes of the job to be modified. These include: Name – Change the name of the job. Publication Name – Change or add a publication name. Page Number – Change the page number of the job. Copies – Change the number of copies of a job. Change Media – Change or assign a Media associated with the job. Reprint – Displays a submit window to reprint a job or jobs. Cancel – Cancels the currently processing jobs. Delete – Deletes the currently selected jobs. Page 300 of 503 FINE ART PHOTOGRAPHY – POSTGRADUATE RESEARCH AND DEVELOPMENT JOURNAL COLOUR MANAGEMENT • • • • • Hold – Holds the currently selected job. Only available when the status is “Waiting”. Release – Releases a currently selected Held job. Retry – Retries a failed job. View Errors – Views the errors of the selected job if the status is listed as Failed. Rush Jobs – Moves the currently selected jobs to the top of the current queue for processing next. The status must be listed as Waiting. Jobs currently being processed will be completed first. • Note: Rush Jobs will move the job up the current queue only. If the job is in the imaging queue and Rush Jobs is selected, the job moves to the top of the imaging queue. Once complete, it will move to the bottom of the rendering queue. Select Rush Jobs again to move it to the top of the rendering queue. • • • • • View Original – Views the Imaged file for selected jobs in the SoftProof application. View Printed – Views the rendered file for selected jobs in the SoftProof application. Render Again – Submits the selected jobs to the rendering queue for processing. Only available when the status is “Done”. Move to Pagesetup – Moves the selected jobs to another Pagesetup. This will send the jobs to the rendering queue again with the attributes of the selected Pagesetup. View the Pagesetup, edit it, or create a new one prior to submitting the job. Copy to Pagesetup – Copies the selected jobs to another Pagesetup. This will send the jobs to the rendering queue again with the attributes of the selected Pagesetup. View the Page 301 of 503 FINE ART PHOTOGRAPHY – POSTGRADUATE RESEARCH AND DEVELOPMENT JOURNAL COLOUR MANAGEMENT • • • • • • • • • • • • Pagesetup, edit it, or create a new one prior to submitting the job. Nest Jobs – Submits the selected jobs to be nested. This sends the job to the rendering queue to re-render for a nest. The Collating section of the Output is used for the nesting parameters. Nest Now – This is available when the selected job has a status of Waiting to Nest. Only one job needs to be selected and all jobs with a Waiting to Nest status will be nested. Duplex Now – Duplexes any job that has a status of Waiting to Duplex. Only one job needs to be selected and all jobs with a Waiting to Duplex status will be duplexed. View FlipBook – Opens the selected job or publication in FlipBook. If the selected job is part of a publication, all pages will be shown. Select Publication – Selects all the pages/jobs in the QueueManager belonging to the same Publication as the selected job. Refresh All Queues – Updates the queues. Export – Export data from the selected job. The available formats are: CIP3 – Exports job information to a file in CIP3 format at the selected resolution. The orientation can also be selected before exporting. Further options are: Version 2.1 Version 3.0 Rotations Surface – Choose front or back. Page 302 of 503 FINE ART PHOTOGRAPHY – POSTGRADUATE RESEARCH AND DEVELOPMENT JOURNAL COLOUR MANAGEMENT • • • • • • • • • Compress Preview – Choose if the preview should be compressed. Some presses are unable tohandle files in compressed format. PDF – Exports the selected job in PDF at the resolution entered. Further options are: Compressions – JPEG, ZIP or LZW. For JPEG and ZIP control for the level and quality of compression is also available. Postscript (separated) – Exports the current job as a separated PS file. Tiff Multichannel – Exports the current file as a multichannel Tiff. Calcheck Job – Launches the Calcheck application to check a job’s calibration status. The jobname is stored and the results can be exported or printed. Measurement results from the Calcheck are stored in the Job Info. Calculate Ink Weight – Displays the Ink Weights window with the selected job’s ink weights and coverage shown. Pause/Resume Printing/Processing – Pause or Resume the output queue of the selected job at their current stage of processing or printing (Imaging, Rendering, Nesting or Printing). Incomplete jobs in paused queues will display in red. Change Output Media – Change the Media assigned to the output queue for the selected job. Once re-assigned, all jobs held awaiting the new Media will begin processing. CONFIGURATION OPTIONS The following options are available from the right click (contextual) menu within the QueueManager window: Page 303 of 503 FINE ART PHOTOGRAPHY – POSTGRADUATE RESEARCH AND DEVELOPMENT JOURNAL COLOUR MANAGEMENT • • • • • • • • Queue Colour – Select a colour for the currently selected Queue for easy identification. Queue Order – Organise the queues into the preferred order, or adjust any settings. Joblist View – View the queue in Joblist mode. This is the same as selecting Show > Jobs. Publication View – View any publications in the queue. This is the same as selecting Show > Publications. PrintGallery View – View the jobs as thumbnails. This is the same as selecting Show > Thumbnails. Edit Output – Edit the Output and not the job. For changes to be effective, resubmit the job for printing or rendering, depending on the attribute changed. Edit Media – Edit the Media the job was processed with. For changes to be effective, resubmit the job for imaging or rendering, depending on the attribute changed. Edit Pagesetup – Edit the Pagesetup the job was processed with. For changes to be effective, resubmit the job for imaging or rendering, depending on the attribute changed. • Important Note: When editing any of the items from here, the queue for all future jobs, not just the currently selected job is being edited. QUEUESTATUS The QueueStatus module is a progress meter that shows the current status of active jobs on the selected queue. The look and feel can be adjusted for the QueueStatus module and the queue it is monitoring. The options are available by right clicking on Page 304 of 503 FINE ART PHOTOGRAPHY – POSTGRADUATE RESEARCH AND DEVELOPMENT JOURNAL COLOUR MANAGEMENT the window. Note: Not all options listed are available on all QueueStatus windows. Some are only available while the job is in progress. • • • • • • • • • Cancel Job – Cancels the currently active job and is only available when a job is active. Job Info – Displays info about the currently active job. Pause Printing/Processing – Pauses the queue so no further jobs will process. Any job currently active in the queue will finish. The text in the window changes to red, showing it to be in a paused state. Resume Printing/Processing – Takes a queue out of a paused state so any waiting jobs can be processed. Change Queue – Choose which queue the status window will show. Edit Output – Edit the output or create a new one. You can only edit if the queue is showing an output. If the queue is set to Spooling, Auto Detect, Imaging or Rendering you can only make a new output. Thumbnail – Turns on/off a mini thumbnail on the printer queues only, which gives an indication as to how much of the current job has printed. Font Options – Change the size of the text. Queue Order – Select which queues view. Selecting this presents a chooser window showing two lists – The Available queues on the left and the Showing queues on the right. To move queues between lists, select one or more and drag from one list to another. Alternatively, double click to move between Page 305 of 503 FINE ART PHOTOGRAPHY – POSTGRADUATE RESEARCH AND DEVELOPMENT JOURNAL COLOUR MANAGEMENT • lists. The order of the queues in the Showing list determines the order of display. Queue Order can be used to show multiple Queues in a single QueueStatus window. – Increases or decreases the size of the QueueStatus in view. Double clicking the QueueStatus window displays a floating QueueManager window showing that queue. This has the full functionality of the standard QueueManager. SERVERLOG The ServerLog shows messages from the Server. • • • Fetch back log – Displays the log for the time specified. For e.g., it retrieves and displays the last 4 hours of messages. Choose the time from the pull down list. Trim older lines – Trims the log based on the time selected in Fetch back log. If this is set to 60 minutes, the log file is trimmed back so only the last 60 minutes remain. Export – Export the log to a file. Selecting this displays a window with further options as detailed below: Page 306 of 503 FINE ART PHOTOGRAPHY – POSTGRADUATE RESEARCH AND DEVELOPMENT JOURNAL COLOUR MANAGEMENT • • • • • • • • • • Destination File – Choose the filename and location where the file is to be saved. Use the Browsebutton to navigate to the preferred location. Message Lines – Choose to save all messages in the log window or only those that are highlighted. Format – Choose the format to save the file in, either html or plain text. The plain text file is saved with tab characters between the columns. Cancel – Revert to the Server window without saving any changes. Save – Save the file based on the settings selected. Configure Filter – Filter messages in the log. Choose between the following options: Completed Jobs – Shows messages about completed jobs. Polled Jobs – Shows messages about polled jobs. Errors – Shows errors from the Server. Search – Search the log for messages. Enter the text of characters to search for and the ServerLog will only display the lines matching the search. DISPLAY OPTIONS • • • • Module – This is the function that the Server used. Routine – This is the operation inside the function. Date – The time the Server called the module. Message – The message resulting from the routine. Page 307 of 503 FINE ART PHOTOGRAPHY – POSTGRADUATE RESEARCH AND DEVELOPMENT JOURNAL COLOUR MANAGEMENT STATUS Status shows the current disk status (usage) of the Server processing areas, such as spooling, temporary directories and DropFolders. Editing the ss.conf file in the installation directory under the “etc” folder can change disk locations. The available options are: • • • • • Update – Checks the disks and updates the view. Preferences – Sets the Status window preferences. A further option available is: Update Interval – Sets the time between updates. Colour Scheme – Changes the colour of the Status window. Font options – Change the size of the text. THUMBNAIL This module displays a thumbnail of jobs as they are imaging and rendering. Thumbnail progress is updated at the same time as the Imaging or Rendering QueueStatus is updated. The following options are available from the contextual menu (right click): • Show Imaging – Show the Imaging thumbnail, denoted by “gears” in each inset. Page 308 of 503 FINE ART PHOTOGRAPHY – POSTGRADUATE RESEARCH AND DEVELOPMENT JOURNAL COLOUR MANAGEMENT • • • Show Rendering – Show the Rendering thumbnail, denoted by a “paintbrush” in each inset. Normal Thumbnail – Displays a small thumbnail. Large Thumbnail – Displays a large thumbnail. • Each active Thumbnail module may only show either Imaging or Rendering, not both. The module window displays as many Thumbnail insets as there are simultaneous Imaging/Rendering tasks configured in the Server Settings. Page 309 of 503 FINE ART PHOTOGRAPHY – POSTGRADUATE RESEARCH AND DEVELOPMENT JOURNAL COLOUR MANAGEMENT APPLICATIONS The applications available within Serendipity Megarip add functionality to the Client and provide additional tools for managing the Server and jobs. There are twelve (12) Applications available, including the Workbench and Monitor. All are accessible via the Applications menu in the Client. Some, such as Calcheck, can be launched via other Applications or Monitor Modules. The available Applications are listed here with further details on each following: • • • • • • • • • Archiver – Make partial or complete backups of the Workbench configurations. Calcheck – Verify the calibration status of a printer or monitor. ClusterManager – Allocate and manage Imaging and Rendering tasks across multiple computers and networks. Densitometer – Measure and display density readings taken with a Densitometer or Spectrophotometer. FlipBook – Display a publication as a 2D or 3D virtual book. Lineariser – Create a Linearisation curve for use with a Pagesetup or Media. Monitor – Display and manage jobs as they pass through Megarip (see the “Monitor” section for more information). MonitorCalibrator – Create ICC profiles for system monitors for accurate onscreen colour softproofing. SoftProof – Proof jobs onscreen. Page 310 of 503 FINE ART PHOTOGRAPHY – POSTGRADUATE RESEARCH AND DEVELOPMENT JOURNAL COLOUR MANAGEMENT • • • Spectrophotometer – Display, compare and/or save colours measured using a Spectrophotometer. Studio – Designed for the manual nesting or tiling of jobs. Workbench – The principal configuration tool for Megarip (see the “Workbench” section for more information). Page 311 of 503 FINE ART PHOTOGRAPHY – POSTGRADUATE RESEARCH AND DEVELOPMENT JOURNAL COLOUR MANAGEMENT ARCHIVER Make backups or archives of the Workbench configurations with this application. Individual items or complete systems can be archived for safekeeping. Stored items can be loaded into the Archiver for adding to the Megarip database. This can be used for copying a database to another Server, or for recovery from failure or corrupt configurations. You can configure the Archiver to automatically backup settings on a regular basis. Important Note: Archives cannot be back-ported to previous versions, i.e., version 5 archives cannot be used with version 4. Version 4 archives can be used with Version 5 however, and will be automatically allocated to their respective databases when loaded. FILE MENU OPTIONS • Open Archive – Open a previously saved archive. A chooser window will appear to browse and select an archive (.sdb file) to Page 312 of 503 FINE ART PHOTOGRAPHY – POSTGRADUATE RESEARCH AND DEVELOPMENT JOURNAL COLOUR MANAGEMENT • • • • • • • load. An archive can be loaded by dragging the database into an open Archiver. Save Archive – Saves the archive to a (.sdb) file. Close Archive – Closes the currently opened Archive. Perform Full Backup – Adds all Workbench data types to a new Archiver window. Automatic Backup Preferences – Configure the frequency, time and location that a system backup is performed. The options are: What Day – Choose a day of the week, every day, every number of days or never. What Time – Choose the time the backup is performed. Location – Choose the location the archive should be saved to. A check is performed when the Client is first started and every hour afterwards to see if a backup should be performed. The Client must be running for a backup to take place. The table below gives a guide as to when a backup would occur in different scenarios. Auto Backup Time Monday 2am Tuesday Client Started Monday 9am Tuesday Client Quit No No Time Backup Performed When Client is Started – 9am Tuesday 12:30 pm Page 313 of 503 FINE ART PHOTOGRAPHY – POSTGRADUATE RESEARCH AND DEVELOPMENT JOURNAL COLOUR MANAGEMENT Auto Backup Time 12.10 pm Everyday 12am Midnight Client Started Client Quit Time Backup Performed 9:30 am Tuesday 8:20 am No Wednesday 11pm Tuesday 8:30am No Sunday 10pm Monday 8am Friday 5pm When Client is Started – 12:20am each day The following Wednesday at 11:30pm Never EDIT MENU (AND CONTEXT MENU) OPTIONS • • • • • • Add to Archive (All) – Select everything or all of a particular data type, for e.g., All Pagesetups. Add to Archive (Selection) – Select individual items from the database to add to the Archive. Selecting the type, for e.g., Gradation Curves, displays a chooser with all the Gradation Curves available to add to the Archive. Add to Database – Choose to add items from the Archive to the database. Add the whole Archive or selected items. Remove from Archive – Remove the selected items from the Archive. Collapse – Collapses the selected items if they are expanded. Expand – Expands selected items if the item contains references (denoted by a ‘+’). For example, a Pagesetup will contain at least a Media, an output and ICC Profiles. Expanding the Pagesetup will display the other items connected with it. Page 314 of 503 FINE ART PHOTOGRAPHY – POSTGRADUATE RESEARCH AND DEVELOPMENT JOURNAL COLOUR MANAGEMENT • Open/Save/Close Archive – Open, save or Close the Archive as mentioned previously. Page 315 of 503 FINE ART PHOTOGRAPHY – POSTGRADUATE RESEARCH AND DEVELOPMENT JOURNAL COLOUR MANAGEMENT CALCHECK The Calcheck application is used to verify the calibration status of a printer or monitor, ensuring proofs are printed and/or softproofed accurately. The user manually defines or imports Lab or CMYK values from a number of sources to create a Calcheck Chart. The chart represents the print/press standard against which the printer or screen are to be checked (see the Workbench – Calcheck Chart section for more information). For printers, the selected Calcheck Chart is printed from Calcheck to the Pagesetup and Media being used to proof jobs (or a chart can be assigned to a Pagesetup to print with each proofing job). The chart is then measured using a supported Spectrophotometer. For monitors, the Calcheck Chart is selected, a supported display Spectrophotometer is placed on the screen to measure the patches from the chart as the Calcheck application cycles through them. After the measurement phase, the results are displayed in the Page 316 of 503 FINE ART PHOTOGRAPHY – POSTGRADUATE RESEARCH AND DEVELOPMENT JOURNAL COLOUR MANAGEMENT Calcheck window. A pass (green tick) or fail (red cross) is determined by whether all the measured patches fall inside the tolerances as defined in the Calcheck Chart. The results can be printed as a label to a system printer, or depending on how the Calcheck was initiated, saved with the Job or Media (see below). The Calcheck window is made up of a Summary Panel (top), Display Panel (centre) and a Device/Spectrophotometer panel (bottom). SUMMARY PANEL The Summary panel contains information about the completed Calcheck. This information is available for view within the MediaStatus module, the Calcheck Info section of a Media, or the Job Info window of jobs that have been calchecked. The following information is displayed: • • • • • Summary for – The panel title shows the Calcheck Chart used for the check. ∆e/∆H/∆C – These tabs switch between summaries of the three respective ∆ standards. The tabs available depend on which ∆ standards are defined in the chart for the Calcheck. The ∆e summary values listed are CIE76 by default. This can be changed to CIE94 or CIE2000 by setting either as the measurement standard in the Calcheck Chart. Job/Media (Print mode only) – The Job or Media being calchecked. The field displays N/A if a Calcheck is done without assigning a Job or Media to it. Date (Print mode only) – The date and time the Calcheck was completed. Monitor Area Toggles (Monitor mode only) – A 3x3 grid of buttons can be toggled to Page 317 of 503 FINE ART PHOTOGRAPHY – POSTGRADUATE RESEARCH AND DEVELOPMENT JOURNAL COLOUR MANAGEMENT • • • • • • include or exclude the Calcheck results for each area of the monitor in the Calcheck summary. Once a monitor area has been calchecked the button will be marked with a tick (pass) or a cross (fail). ∆Cyan/∆Magenta/∆Yellow/∆Black/∆Gray/∆P aper – The ∆ values for the significant CMYK process, gray and paper (substrate) patches are displayed here. Pass/Fail – Displays a green tick (pass) if all the measured patches fall within the ∆ tolerances as defined in the Calcheck Chart. A red cross (fail) is displayed if any patches measure outside the defined tolerances. ∆ Average – The average delta of the patches measured in the Calcheck. ∆ Maximum – The maximum delta measured for any patch in the Calcheck. ∆σ – The standard deviation of the patches (from the ∆ Average). Score – The relative quality of the print or monitor Calcheck as compared to the reference values. Rated from 1-100. DISPLAY PANEL The Display panel contains the detailed reference and measurement data for each colour patch in the Calcheck Chart being checked. Colour patches that pass are shown in black, those that fail are shown in red. The following sort columns can be selected using the contextual (right click) menu on the column header bar in the display panel. The columns an be reordered by using drag and drop, or by using the Configure Headers option in the contextual menu. Headers available for sorting are: Page 318 of 503 FINE ART PHOTOGRAPHY – POSTGRADUATE RESEARCH AND DEVELOPMENT JOURNAL COLOUR MANAGEMENT • • • • • • • • • • • • • • • • • Name – The name of the colour patch. Colour (ref) – A colour swatch of the reference colour in the Calcheck Chart. Colour (meas) – A colour swatch of the measured colour. Lab (ref) – The reference Lab values of the colour patch in the Calcheck Chart. Lab (meas) – The measured Lab values of the colour patch. ∆e max – The maximum ∆e (CIE76, CIE94 or CIE2000) tolerance value for the patch as defined in the Calcheck Chart. ∆e – The measured ∆e (CIE76) of the colour patch. CIE94 – The measured ∆e (CIE94) of the colour patch. CIE2000 – The measured ∆e (CIE2000) of the colour patch. ∆H max – The maximum ∆H tolerance value for the patch as defined in the Calcheck Chart. ∆H – The measured ∆H of the colour patch. ∆C max – The maximum ∆C tolerance value for the patch as defined in the Calcheck Chart. ∆C – The measured ∆C of the colour patch. Delta L – The measured delta L of the colour patch. Delta a – The measured delta a of the colour patch. Delta b – The measured delta b of the colour patch. Location – Used in monitor Calchecks. Shows from which of the nine screen positions the patch was measured. For print Calchecks this field will read “N/A”. Page 319 of 503 FINE ART PHOTOGRAPHY – POSTGRADUATE RESEARCH AND DEVELOPMENT JOURNAL COLOUR MANAGEMENT DEVICE/SPECTROPHOTOMETER PANEL Choose whether a Print or a Monitor Calcheck is required and which measuring instrument is to be used. • Device – Choose whether to Calcheck for a Print or a Monitor. • Spectrophotometer – Choose which Spectrophotometer is to be used for measurement from the list of supported instruments. Measure – Initialises the chosen instrument and opens a popup window to select which Calcheck Chart is to be measured. Measurement begins after the chart is selected. The data from a chart measured by a third party software package can be loaded for a Calcheck be selecting CGATS/ISO12642 file from the instrument list. The file must have been saved in an appropriate format. Print Chart – Opens a chooser window to select the Calcheck Chart for printing, and the Pagesetup and Media to submit the chart to. The chart will be printed in a configuration suitable for reading by the chosen instrument. PRINT MODE • • MONITOR MODE • • Instrument – Choose which display Spectrophotometer is to be used for measurement from the list of supported instruments. Measurement Type – Select which of the nine (9) areas of the monitor to Calcheck, or choose 3x3 grid of screen to sequentially check all areas of the screen. Pass or fail Page 320 of 503 FINE ART PHOTOGRAPHY – POSTGRADUATE RESEARCH AND DEVELOPMENT JOURNAL COLOUR MANAGEMENT results will be displayed on the Monitor Area Toggles as each area is calchecked. • Note: Before calchecking a monitor, it is recommended that the monitor be calibrated to the required ICC profile using the MonitorCalibrator application (see the “Applications – MonitorCalibrator” section for more information). MENU OPTIONS The following options are available from the Calcheck menu or the contextual menu (right click) from within the Calcheck application: • • • Load Media – Select a Media to load into Calcheck. Any Media that have been calchecked previously will display complete results of their last Calcheck. A new chart can be printed and/or new measurements taken and the results updated to the Media. Check Media – Select a Media to be measured. This options assumes a Calcheck Chart for the Media has been printed. It immediately opens a window to select the chart for measuring and initiates measurement on the selected Spectrophotometer. On completion, results are saved to the Media and previously calchecked Media will be updated. Load Job – Select from a list of previously calchecked Jobs sitting in the QueueManager. Page 321 of 503 FINE ART PHOTOGRAPHY – POSTGRADUATE RESEARCH AND DEVELOPMENT JOURNAL COLOUR MANAGEMENT • • • • Once loaded, complete results of the job’s last Calcheck are displayed. A new chart can be printed and/or new measurements taken and the results updated to the Job Info. Check Job – Select any job currently in the QueueManager to be measured. This option assumes a Calcheck Chart for the job has been printed. It immediately opens a window to select the chart for measuring and initiates measurement on the selected Spectrophotometer. On completion, results are saved to the Job Info and previously calchecked jobs will be updated. Print Label – Print a summary label of the currently displayed Calcheck results to a system printer. Print Report – Print a Calcheck report on the job / media, or choose to save as a PDF. Page Setup – Allows the user to configure the label printing properties for the Print Label option above. Page 322 of 503 FINE ART PHOTOGRAPHY – POSTGRADUATE RESEARCH AND DEVELOPMENT JOURNAL COLOUR MANAGEMENT • • • • • Show Graph – Displays a representational graph of the ∆e for each patch of the currently loaded Calcheck result. Checkboxes toggle pass/fail views. Results can be displayed in one of three formats, selected via dropdown menu: Show Error Bars – Shows two (2) coloured spheres, joined by a bar for each patch positioned in a 3D Lab colourspace. The dull sphere represents the reference value for the patch; the shiny sphere is positioned based on its Lab values in the colourspace. The relative distance between spheres shows the ∆e between them. o Error Plane – Shows a line of coloured spheres representing Calcheck Label & Report Sample each patch, lined up in order. The larger the sphere, the higher the ∆e. o Error Spheres – Shows a coloured sphere for each patch position in a 3D Lab colourspace. The larger the sphere, the higher the ∆e. CONTEXTUAL MENU OPTIONS • • Export – Export the colour patch data from the display panel to a text file. Import – Import colour patch data into the Calcheck application from an exported text file. CLUSTERMANAGER Clustering is the ability to share the workload of processing jobs across multiple devices. Slaves or cluster nodes can be installed on other machines on the network and jobs can be sent to them from the Master for processing. Page 323 of 503 FINE ART PHOTOGRAPHY – POSTGRADUATE RESEARCH AND DEVELOPMENT JOURNAL COLOUR MANAGEMENT The ClusterManager is used to add and manage these cluster nodes. They can be enabled for use in imaging, rendering or both. As a node device starts up, its speed is calculated. When a job is submitted for processing, the Master machine has priority as no network traffic is required. If the Master is busy processing another job, the job can be sent to the fastest available node. The node processes the job and once completed, sends it back to the Master. It is then ready to accept another job. Nodes can be installed on any machine on the network. Running a Cluster Node requires a separate Megarip dongle. If extra Megarip dongles are available, any Server can act as a node if it is started as a Cluster Node (see “The Megarip Server” section for more information). Note: In this mode, the Server can only be used as a Node (slave) for another Server. It is recommended that the database be backed-up and job queues cleared before a Megarip Server is started as a Cluster Node. This avoids any conflicts with existing job IDs or settings. MASTER PANEL This panel displays information about the Master Server machine. Page 324 of 503 FINE ART PHOTOGRAPHY – POSTGRADUATE RESEARCH AND DEVELOPMENT JOURNAL COLOUR MANAGEMENT • • • • • • • • Product – The Serendipity Megarip software in use. Version – The Server software version. Hostname – The network name of the Master Server. IP Address – The network IP address of the Server. Speed – The relative speed of the Server, calculated by Megarip. Processors – The number of CPUs in the Server machine. Platform – The operating system/kernel version of the software. Process Imaging/Rendering/Schedule Last – Check whether the Master Server is to perform any Imaging or Rendering Jobs. The Schedule Last option allows nodes to have priority over the Master when jobs are processing. This is advantageous when polling large RIPs, as it allows the Master to concentrate on gathering the list of jobs and displaying them. CLUSTER NODES This list shows nodes that are available and running on the network. Information about each node is displayed in the window. Online nodes are displayed in green; offline nodes in red. The following sort columns can be selected using the contextual (right click) menu on the column header bar in the Cluster Node panel. Columns can be reordered by dragging and dropping them into the desired order, or by using the Configure Headers option in the contextual menu. The sort options are: Page 325 of 503 FINE ART PHOTOGRAPHY – POSTGRADUATE RESEARCH AND DEVELOPMENT JOURNAL COLOUR MANAGEMENT • • • • • • • • • • IP address – The network IP address of the Node. Checkboxes become available to enable the node and select if it is to be used for Imaging and/or Rendering tasks. Once enabled, the Master handles the clustering in the most efficient manner possible. Hostname – The network name of the Node. Speed – The relative speed of the Node calculated by Megarip. Platform – The operating system/kernel version of the Node machine. CPUs – The number of CPUs in the Server machine. Product – The Serendipity Megarip software being used for the Node. Version – The Server software version of the Node. Processing Pool – Optionally choose a Pagesetup Pool (see the Workbench – Pagesetup Pool section) for which the Node will perform image and render tasks. Image – Shows the number of simultaneous Imaging tasks that can be performed by the Node. Click on the field to change the number. Render – Shows the number of simultaneous Rendering tasks that can be performed by the Node. Click on the field to change the number (see the System Settings – Server section for details on Imaging and Rendering task settings). Refresh – The Refresh button polls the network for active Nodes and registers any Nodes in the list that are offline. Cluster Node activity can be monitored in the ClusterStatus module (see the Monitor Modules – ClusterStatus section for Page 326 of 503 FINE ART PHOTOGRAPHY – POSTGRADUATE RESEARCH AND DEVELOPMENT JOURNAL COLOUR MANAGEMENT more information). MENU OPTIONS The following options are available from a contextual (right click) menu within the Cluster Node panel: • • • • Add Node – Add a Cluster Node that cannot be seen. Sometimes Nodes on subnets cannot be detected. Enter the hostname or IP address of the Node and add it to the list manually. The Node to be added must be running. Add Processing Pool – Select, change or remove the current Pagesetup Pool for which the Node performs Image and Render tasks. Remove All Offline Slaves (Nodes) – Remove a Node from the list that has gone offline. Remove Node – Available for offline Nodes only. This option removes the selected Node from the list. Page 327 of 503 FINE ART PHOTOGRAPHY – POSTGRADUATE RESEARCH AND DEVELOPMENT JOURNAL COLOUR MANAGEMENT DENSITOMETER Measure and display density readings with a supported Spectrophotometer. When measuring a patch, the densities of all four process CMYK colours making up the patch are read. The Last Measured panel in the top half of the application window shows the density and dot percentage values for the dominant process colour of the measured patch, with the values of the other three colours to the right. The values can be recorded and saved to a file if desired. Note: The Densitometer application is a utility allowing for a Densitometer or Spectrophotometer that does not have a display to read values. This can be as a one-off reading to compare densities, or used to read values and export them for plotting on a graph. There is no requirement to use this for the normal operation of Serendipity Megarip. DENSITOMETER/MEASUREMENT/PAPER OPTIONS • • • • • Yule Nielsen Number – Enter the YN number for the paper being read (if known). The default is 2.0. Densitometer – Choose one of the supported instruments from the available list. Instrument Default Density Standard – Select the desired density standard from the available list. Activate/Deactivate – Connect or disconnect the chosen device. Add – Add the measured values to the list. This appears after the Densitometer has successfully connected. To being measuring, select a Densitometer from the dropdown list and click the Activate button. The status field is shown when the device connects without error. Follow any instructions when Page 328 of 503 FINE ART PHOTOGRAPHY – POSTGRADUATE RESEARCH AND DEVELOPMENT JOURNAL COLOUR MANAGEMENT prompted – Calibrate, Measure Cyan Solid, etc. MEASURE TARGETS In order to read percentage tint values of any plate, read the paper white first and the solid density value for that colour. The Measure Targets menu or contextual (right click) menu will measure the solid reference densities for the process colours and the paper white. With these values stored, colour percentages can be calculated and displayed. Measure or update an individual Solid density or Measure All Targets. COLOUR LIST This is a list of readings taken if the Add is enabled. Each reading is appended to the list and the values measured are displayed. The columns can be resized or reordered as required by dragging the header to the preferred position. The columns are: • • • • • Name – The name of the colour read. Defaults to “Untitled” but can be changed by selecting the name and entering a new one. Colour – Shows the dominant colour read, i.e., the one with the highest density value. This may not be the colour perceived, but the contents making up the colour are recorded and the colour is calculated and shown. Density – The density value for the colour. This is the highest density read from C, M, Y and K. It shows the density of the colour stated in the Colour column. Cd/Md/Yd/Kd – The C, M, Y and K densities of the colour read. Dot% – The dot percentage of the colour shown in the Colour column. Page 329 of 503 FINE ART PHOTOGRAPHY – POSTGRADUATE RESEARCH AND DEVELOPMENT JOURNAL COLOUR MANAGEMENT • C%/M%/Y%/K% – The C, M, Y and K percentage values for the colour measured. If any of the % columns are blank, the reference paper white or solid density for that colour has not been measured. EXPORT Export the values from the Colour List to a file. The available options are: • • All – Saves all entries in the list. Selected – Save the selected entries in the list only. Selecting either of these options displays a window to choose the values to be saved. The choices are: • • • • Name – Save the name of the colour. Colour Density – The highest density reading regardless of colour. Cyan/Magenta/Yellow/Black Density – The density reading of the chosen colour. For e.g., if Cyan is selected, the Cyan density for each reading is taken. This is the value displayed in the Cd column of the list. Colour Percentage – The percentage reading of the highest density read as displayed in the Dot% column. Page 330 of 503 FINE ART PHOTOGRAPHY – POSTGRADUATE RESEARCH AND DEVELOPMENT JOURNAL COLOUR MANAGEMENT • Cyan/Magenta/Yellow/Black Percentage – The percentage reading of the chosen colour. For e.g., if Cyan is selected, the percentage of Cyan for each reading is taken. This is the value displayed in the C% column of the list. The percentage values must be present for the values to be exported. If they are not, the exported file will show a 1% value in place of the reading. • • • • Order Values – Choose whether to export the file in CMYK or KCMY order. Separate Values With – Choose to separate the values with either a tab character or a space. Cancel – Cancels the Export action. Export – Displays a file chooser to enter a name and select a location to save the file to. Table 1 – Supported Density Standards DTP41 Density Standard - Status A E I T DTP34 X Instrument Default X X X DTP22 DTP20 Spectrolino X X EyeOne X X Not all instruments support all density standards. This table is not a complete list. Consult the instrument user guide for more information. Page 331 of 503 FINE ART PHOTOGRAPHY – POSTGRADUATE RESEARCH AND DEVELOPMENT JOURNAL COLOUR MANAGEMENT Page 332 of 503 FINE ART PHOTOGRAPHY – POSTGRADUATE RESEARCH AND DEVELOPMENT JOURNAL COLOUR MANAGEMENT FLIPBOOK The FlipBook application is used to view a publication as a virtual book. In Megarip, a publication is defined as a group of pages with the same publication name. This is a collection of book or magazine signatures that have been de- imposed, but a publication may consist of any number of pages. FlipBook loads the publication and flips through pages as would be done with a real magazine or book. This is useful for checking a de-imposition has worked correctly, that pages are in the correct order, orientation and if there are any duplicates. Larger views of the pages can be called up and the whole publication can be exported to PDF or as a QuickTime movie. FlipBook can be opened in three ways: Page 333 of 503 FINE ART PHOTOGRAPHY – POSTGRADUATE RESEARCH AND DEVELOPMENT JOURNAL COLOUR MANAGEMENT • From the Application menu of the Serendipity Client. Publications can be dragged and dropped from the QueueManager into the FlipBook window and will open automatically. • From the QueueManager application by selecting a job and choosing View Flipbook. The View FlipBook option is only available if the job has a publication name. The FlipBook window comprises of four (4) main panels – Publication, Pagination, Page View and Page Navigator. PUBLICATION PANEL This panel contains the name of the Publication being viewed. PAGINATION PANEL • • Start – Enter the page number for the starting page or use the arrows to select the first page number of the FlipBook. If the first page loaded is page 1, the start page number cannot be altered. If the first page loaded is greater than 1, a lower value as the start page number can be entered. This can be used if viewing a part publication where the first pages have not been processed. Top Page – Choose whether the top page of the FlipBook is Even or Odd. PAGE VIEW PANEL This panel is where the FlipBook pages can be viewed. When a FlipBook is opened, the pages of the publication are loaded and displayed in 2D (two-dimensional) view. There are various ways to navigate through the publication: Page 334 of 503 FINE ART PHOTOGRAPHY – POSTGRADUATE RESEARCH AND DEVELOPMENT JOURNAL COLOUR MANAGEMENT • • • • • • Clicking on the page of the image – Clicking on the right page will move forward through the publication. Clicking on the left page moves backwards. Clicking on the pages in the Page Navigator Panel – Displayed below the Page View panel. The view jumps to the page (pair) selected. Space Bar – The space bar moves forward to the next pair of pages. Hold the shift key and press the space bar to move backwards. PageUp/PageDown – Use these buttons on the keyboard to navigate forwards and backwards through the publication. Arrow Keys – Use down or right arrow keys to move forward through the publication and left or up to move backwards. Scroll Bar – Moving the scroll bar below the image moves forwards or backwards through the publication. PAGE VIEW (CONTEXTUAL MENU) There are various options available from the context (right click) menu: • • • Open Publication – Opens a QueueManager showing all jobs processed in the system. Select a job or publication job to load and click OK. Reload Publication – Reloads the current publication with files from the queue. This is used if additional files have been processed as part of the publication, or changes have been made and the publication needs to be updated. Choose Press – Select a Press configuration to apply to the job currently (and subsequently) Page 335 of 503 FINE ART PHOTOGRAPHY – POSTGRADUATE RESEARCH AND DEVELOPMENT JOURNAL COLOUR MANAGEMENT loaded into the FlipBook. (see Workbench - Press for details) • Job Info – Displays the Job Info information about the currently selected page. (see Workbench - QueueManager for details). • Swap Page with – Swap the page currently selected with another page from the same (currently loaded) publication. • View Imaged – Opens and views the imaged file of the selected page in the SoftProof application. • View Rendered – Opens and views the rendered file of the selected page in the SoftProof application. • View 3D – Toggles between a 3D or 2D view of the publication. Three dimensional viewing shows the page turning. The turning speed can be adjusted FlipBook Settings. 3D mode adds 2 sliders on the right side of the Page View. The first alters the angle at which the 3D virtual book is viewed, the second zooms the view in and out. Note: The performance of the page turning may vary depending on the size of the thumbnail being viewed and the performance of the graphics card. • • View as Calendar – Only available in 3D mode. Changes the flip axis to horizontal so pages flip up and down in the same manner as a calendar. Export – Exports the FlipBook as a PDF. Select the resolution, compression type and quality. Choose between exporting the whole book or a range of pages. Page 336 of 503 FINE ART PHOTOGRAPHY – POSTGRADUATE RESEARCH AND DEVELOPMENT JOURNAL COLOUR MANAGEMENT • • • • • Export as Spreads – Exports the FlipBook as a PDF but as spreads. The same options as above apply. Export as Movie (3D view mode only) – Exports the FlipBook as a QuickTime movie. After selecting this there are three further options: Codec Type – Choose the preferred compression type from the menu. Quality – Choose the preferred quality. Keyframe Spacing – Choose how often a keyframe is saved. The settings chosen will affect the size of the movie, the quality and the compatibility with other applications. There are many Codec types available and not all work on all systems. Commonly used types are Apple MPEG4 and H.264 avc1. Increasing the quality setting also increases the file size. This is also true for the keyframes. The more keyframes, the better the quality but the larger the file size. Trial and error will provide the desired result. • Render Queue Thumbnails – View the Rendered thumbnails in rather than the default Imaged thumbnails. Page 337 of 503 FINE ART PHOTOGRAPHY – POSTGRADUATE RESEARCH AND DEVELOPMENT JOURNAL COLOUR MANAGEMENT PAGE NAVIGATOR PANEL The Page Navigator displays a numbered box for each page making up the loaded Publication. It allows for direct navigation to any page by clicking on it. The page boxes are colour coded: Light Green indicates the pages are loaded into the FlipBook and can be viewed. These show as dark green when selected. Purple indicates there are duplicate pages, i.e., they have the same publication name and page numbers. Dark purple indicates the pages are selected. Clicking on these pages will select and view the alternative page: Light Red indicates the page is not in the FlipBook. This occurs when there are other pages greater than the numbers displayed. This could be due to the imposition signature not yet being rendered. As they render, simply reload the publication to update the pages. The status colours are updated whenever Reload Publication is selected. Page 338 of 503 FINE ART PHOTOGRAPHY – POSTGRADUATE RESEARCH AND DEVELOPMENT JOURNAL COLOUR MANAGEMENT A bar directly above the Page Navigator displays the Job Name for each currently viewed page on the left and right sides respectively. Pages with more than one version will show a dropdown to select which version to view. The Page Numbers being viewed are shown in the centre of the bar. MENU OPTIONS The following are available from the FlipBook File Menu: • • • • • Open Publication Reload Publication Export Export as Spreads Export as Movie Other options are also available: • FlipBook Settings – Configure the FlipBook viewing options and press configuration. VIEW OPTIONS • • • • • Allow Multiple Windows – Enable or disable. Allows multiple Publications to be opened and viewed in separate FlipBook windows. If disabled, a newly opened Publication will replace the one currently being viewed. Page Order – Choose between reading left to right or right to left. Flip Time (3D) – Select the speed for the flipping of pages when in 3D mode. Render Queue Thumbnails – Enable or disable render queue thumbnails. Show Borders (2D) – Enable or disable the borders when viewing in 2D mode. Page 339 of 503 FINE ART PHOTOGRAPHY – POSTGRADUATE RESEARCH AND DEVELOPMENT JOURNAL COLOUR MANAGEMENT PRESS CONFIGURATION • o View or change the Press configuration FlipBook uses to display Publications. VIEW MENU These options are also available from the FlipBook View Menu: • • • View 3D View as Calendar Ink Weight – Opens the Ink Weights window displaying the FlipBook publication’s ink weights and coverage. Page 340 of 503 FINE ART PHOTOGRAPHY – POSTGRADUATE RESEARCH AND DEVELOPMENT JOURNAL COLOUR MANAGEMENT LINEARISER The Lineariser application creates a Linearisation Curve for an output device (printer). Assigned to a Media after paper profiling, it brings the output device to a known (linear) state. This means a 50% Cyan will print at 50%. The user first prints a stepped wedge chart for a selected Spectrophotometer/Densitometer to the output device in the colourspace specified by the Media. The chart is measured and the resulting curve is saved, assigned to the Media and a History recorded. At this stage, ICC profiles can be created and applied for accurate colour representation. If the printer output varies due to ink batches or head wear, a quick re-linearisation process is all that’s required to get back to the same linear state initially created. The original ICC profiles can be re- applied to achieve the same colour output. THE INTERFACE The Lineariser window is made up of a Toolbar and a number of panels – Available Media, Linearisation History, Measurement, Advanced Options, Spectrophotometer or Densitometer information and Curves display. Page 341 of 503 FINE ART PHOTOGRAPHY – POSTGRADUATE RESEARCH AND DEVELOPMENT JOURNAL COLOUR MANAGEMENT TOOLBAR The Toolbar has the following options (also available via the Lineariser Menu): • • • • Customise Patches – Allows for the selection of patches to be used in the Linearisation Chart. Choose which Patch Percentages using the numbered buttons. Total number of patches selected is displayed. o Restore Defaults – Restore the patch selection to the default 23 patches per channel. Use Lab – Toggles between Density and Lab measurement modes. Lab mode for linearisation is required for printers with built-in Spectrophotometers. Measure Patches – Initialises the connected Spectrophotometer. Follow any instructions in the status bar to measure the chart. Submit Linearisation – Save the data in the Measurement panel to the Media being linearised. A popup will request a name for the curve. Note: The Customise Patches and Use Lab options are new to Megarip Version 5. If viewing curves loaded from a Version 4.x or earlier database, the options will be unavailable until the Update Legacy Curves option is selected from the Measurement panel contextual menu (see below). There is no need to update Version 4 curves if the printer is performing satisfactorily. However, there have been significant improvements made to the Lineariser so it is worth considering re-linearising with Page 342 of 503 FINE ART PHOTOGRAPHY – POSTGRADUATE RESEARCH AND DEVELOPMENT JOURNAL COLOUR MANAGEMENT Version 5. AVAILABLE MEDIA This panel displays a list of available Media. Select a Media to view its current linearisation curves and data, or to linearise a new Media. Any changes made are applied to the currently selected Media. LINEARISATION HISTORY Shows a list of all the linearisations performed for the selected Media, allowing the user to track the performance of the output device. The following sort columns can be selected using the contextual menu on the column header bar. Column order can be changed by dragging and dropping the columns into the desired order, or by using the Configure Headers option in the context menu: • • Date – Date and time the linearisation was measured. Type – Shows whether each linearisation curve was measured in Density or Lab mode. The panel has one (1) button: • Trim To – Trims the number of stored histories to the value shown from oldest first. The following options are available from the context (right click) menu within the History list: • Show Charts – Launches a separate window that plots the linearisation history of the Page 343 of 503 FINE ART PHOTOGRAPHY – POSTGRADUATE RESEARCH AND DEVELOPMENT JOURNAL COLOUR MANAGEMENT • • Media/Gradation Curve on various charts (See below for further information on the available charts). Checkboxes at the top of the window are available to choose which ink channel to view. Shift+click to view another channel at the same time. Double click a channel to see all. Revert to this Date – Reverts the linearisation curve assigned to the Media to the selected, historical (previously measured) curve. Unload – Unloads the historical curve data being viewed in the Measurement panel and loads the currently assigned curve. MEASUREMENT • • Curve Name – Displays the name of the Linearisation Curve currently selected. This can be the saved curve assigned to the Media or a selected History item. Last Linearised – Located top-right above the measurement panel, Last Linearised displays the date and time the printer/media combination was last linearised. The display shows the colour-coded linearisation patches for each ink channel. The patch number and the Dot % it represents are listed across the top of the panel. Measured Values (Density or Lab) are shown within each patch. If no values are present, the Media has not yet been linearised. ADVANCED OPTIONS • Yule Nielsen Number – Enter the YN number if known for the media in use. The default is 2. The Yule Nielsen number or N-Factor is used to compensate for dot spread on Page 344 of 503 FINE ART PHOTOGRAPHY – POSTGRADUATE RESEARCH AND DEVELOPMENT JOURNAL COLOUR MANAGEMENT • different media types. This is basically a “fudge factor” added to the standard MurrayDavis formula used to calculate dot area from a density reading. An N- Factor of 1 means no compensation is made and just the Murray-Davis equation is used. An NFactor of 2 seems to work well with most media types. As adjustments are made, the curve preview on the graph will change, showing the effects of the value entered. Further information on the Yule Nielsen Number can be found below. Maximum Densities Override – Enter a value to limit the top end density for each of the process colours. The default is 0 (no override). As adjustments are made, the curve preview on the graph will change, showing the effects of the value entered. Further information on Maximum Densities Override can be found below. Page 345 of 503 FINE ART PHOTOGRAPHY – POSTGRADUATE RESEARCH AND DEVELOPMENT JOURNAL COLOUR MANAGEMENT DENSITOMETER/SPECTROPHOTOMETER • • • • • • • Device – Select the appropriate instrument from the pull down list of devices. Note: The Embedded Printer Spectro option is only available when in Lab measurement mode (Use Lab enabled). Instrument Standards – Choose from the list which instrument standard is to be used for measurement. This will only appear when Use Lab is not enabled. Measure – Connects to the selected instrument and prepares to read patches. The patch window changes to a measuring window and the instrument list changes to a text field where instructions are displayed. Print Chart – Print the appropriate chart for the selected instrument to the Media selected. An options window with the following will appear: Cancel Printing – Cancels the action and returns to the previous window. Don’t Apply. Print to Linearise – This will disable all colour management except for Paper Profile. Usethis to make a Linearisation Curve. Yes. Print to check Linearisation – This applies all colour management for checking a Linearisation. CURVE This panel shows the Linearisation Curves for each ink channel. Select individual channel checkboxes to view a channel. Shift+click to add more channel curves to the view. Double click a channel to show all curves. Page 346 of 503 FINE ART PHOTOGRAPHY – POSTGRADUATE RESEARCH AND DEVELOPMENT JOURNAL COLOUR MANAGEMENT SHOW CHARTS Selecting Show Charts will display another window with a chart for each channel in the linearisation curve. At the top of the window is a series of tick boxes, one for each colour. Selecting one displays the single colour and hides all others. Selecting another box changes the graph to that colour. Select the same colour again and all graphs will be displayed. Use SHIFT+Click to show more than one graph. CHART TYPES There are five (5) chart types available for selection: Density / History – Plots the date of the curve on the Xaxis and the density values for each patch on the Y-axis. If the density begins to drop off, it will be displayed in the chart. Density / Patches – Plots the patches along the X-axis and the density on the Y-axis. For each patch in the history, a point is placed on the graph. If the density for a given patch does not vary greatly, the points will appear on top of each other. Where there is some change, a line will appear between points. Dot % / History – Plots the date of the measurements on the X-axis against the dot percentage on the Y-axis. Page 347 of 503 FINE ART PHOTOGRAPHY – POSTGRADUATE RESEARCH AND DEVELOPMENT JOURNAL COLOUR MANAGEMENT The points on the chart represent the patches. For any patch, the effective dot % and how it varies across the history is shown. Dot % / Patches – Plots the patch number along the X-axis against dot percentage on the Y-axis. A diagonal line from 0 to 100 is shown as a guide to a linear curve. This graph will show if the patches are generally higher or lower than a linear measurement, as well as differences over the course of time. Dot % Delta / Patches – Plots the patch number along the X-axis against the dot percentage delta on the Yaxis. It shows the percentage difference from the target. For example, if the target is 40% and the measured value for that patch is higher or lower, the error is shown in the graph. YULE NIELSEN NUMBER The Yule Nielsen Number is essentially a “fudge factor” applied to the standard Murray-Davis formula used when calculating dot percentage area from density. The value is used to compensate for various media types, as some react differently to others in the way a dot will spread on a particular media and thus affect the dot percentage value. It is sometimes helpful to change the YN number (and some manufacturers will quote a YN number for a given media) but Page 348 of 503 FINE ART PHOTOGRAPHY – POSTGRADUATE RESEARCH AND DEVELOPMENT JOURNAL COLOUR MANAGEMENT this is rare. The YN formula used for calculating the dot percentage is: dot is the value of the density being measured solid is the density of the solid patch Therefore, a YN value of 1 has no effect on the dot percentage area. A value other than 1 will compensate for the dot spread on the media. If the YN is greater than 1, the Dot % decreases and if the YN is less than 1, increases. This can be seen from the graph on the Lineariser: YN = 1 YN = 2 YN = 0.5 The curves display the compensation; therefore if the YN number is less than 1 the dot percentage calculated is increased so the curve applied will go down. The reverse is true for a YN number greater than 1. For most of the testing done during initial development, the value of 2 (the default setting) seemed to work well. It was also noted on occasions, better results were obtainable by setting Page 349 of 503 FINE ART PHOTOGRAPHY – POSTGRADUATE RESEARCH AND DEVELOPMENT JOURNAL COLOUR MANAGEMENT different values for each process colour. Note: As the ICC profiles are created after Linearisation, any value entered will be used for printing the ICC chart and will affect the output. This means when the ICC profiles are applied, the same YN number must always be used in the Lineariser to obtain correct results. MAXIMUM DENSITIES OVERRIDE The Maximum Densities Override allows the user to cap the top end density to any value less than the maximum value read. If a value less than the highest value measured is entered, the curve will change. The top end will move down and the rest of the curve will adjust to compensate for the new end position. The values in the middle of the curve will also change. PROS AND CONS There are various arguments for and against setting a maximum density override. In general, the Match ICC profile would set the maximum density values so there should be no need to set them here. However, some users have found it to be an advantage to set the values to the target densities required for the final proof output and in doing so, have achieved very good results. Reducing the density of the output used to print the ICC chart will affect the gamut. However, as the gamut of a press is generally smaller than that of a proofing device, this may not have any noticeable effects. It is desirable to drop the top end densities of the output prior to ICC creation, as sometimes there is a need to boost the values after ICC is applied. This should only be used as a last resort and is not desirable as a general rule. If the top end densities drop, the ICC profiles are generally to blame and therefore should be corrected. Page 350 of 503 FINE ART PHOTOGRAPHY – POSTGRADUATE RESEARCH AND DEVELOPMENT JOURNAL COLOUR MANAGEMENT Note: It is the Match ICC profile that has the biggest bearing on the output and sets the output top end densities. Page 351 of 503 FINE ART PHOTOGRAPHY – POSTGRADUATE RESEARCH AND DEVELOPMENT JOURNAL COLOUR MANAGEMENT MONITORCALIBRATOR The MonitorCalibrator application uses a supported Spectrophotometer to create an ICC profile for a selected monitor. This allows quality graphics monitors to be calibrated to a chosen print standard for colour accurate softproofing of print material. SoftProof accuracy can be verified at any time using the Calcheck application. Creation of the profile is very simple, requiring one of the supported devices and a few minutes of time. The Spectrophotometer is placed on the screen and a series of measurements is taken from which the ICC profile is created. Note: The MonitorCalibrator creates a profile for use with the Match ICC profile assigned to the monitor in System Settings. Ensure the correct match profile is set before creating the monitor profile (see the System Settings – Colour Management section for details). The MonitorCalibrator is launched from the Application menu. If the Match and Monitor profiles have not been set previously, a prompt will appear to select both. A default monitor profile should be selected until a unique profile is created. OPTIONS • Adjust Brightness – Calibrating a screen to an established standard often requires that the Page 352 of 503 FINE ART PHOTOGRAPHY – POSTGRADUATE RESEARCH AND DEVELOPMENT JOURNAL COLOUR MANAGEMENT screen be set to a particular brightness. This function uses a Spectrophotometer to measure the current Brightness (in cd/m2) and Colour Temperature (in °K) of the monitor. Measurements are displayed in the bottom left of the screen. Hit Esc to exit the function. The brightness settings can be adjusted using the monitor’s own hardware or software controls, until the correct level is achieved. Note: This function does not have any control over monitor brightness; it is a measurement tool. • • • Measure Ambient – Uses a Spectrophotometer (equipped with a filter) to measure the Ambient light in the proofing environment. The ambient light level (in cd/m2) is displayed in the bottom left of the screen. Ambient light levels can be important when meeting proofing environment standards. Hit Esc to exit the function. Create Profile – Calibrates and profiles the monitor using an online device. The device must be selected from the dropdown menu, be connected and turned on. Follow the onscreen instructions (press Enter to start). When the profile is complete, save it. It is recommended profiles be saved in the default ICC/Monitor directory. Save Profile – Saves the current measured profile. This will save the last profile measured/created by the MonitorCalibrator. This data is lost if the application is closed. It is recommended the profiles be saved in the default ICC/Monitor directory. Page 353 of 503 FINE ART PHOTOGRAPHY – POSTGRADUATE RESEARCH AND DEVELOPMENT JOURNAL COLOUR MANAGEMENT • • Instrument – Choose one of the supported devices from the list. Display – Select the display type for calibration – LCD, CRT, RAW Page 354 of 503 FINE ART PHOTOGRAPHY – POSTGRADUATE RESEARCH AND DEVELOPMENT JOURNAL COLOUR MANAGEMENT SOFTPROOF The SoftProof application is used to proof a job on the screen. There are many tools available to check every aspect of the job at any stage of production or processing. SoftProof can be used in conjunction with or instead of a hardcopy proof. Using a calibrated monitor and configured Press settings, proofs can be viewed with precise colour accuracy and verified onscreen. All job plates are shown and can be turned on or off, or changed as desired. Colour attributes and plate characteristics can be changed to see the effects of different printing processes, including paper types and the effects of show through from the reverse side. The data can be exported to various formats including CIP3 and PDF. An InkKeyViewer (below) can display a job as it would be on the press, with the values for each Key. The ink weight can be calculated and over ink areas identified. The proof can also be verified using the Calcheck application to give a pass or fail status in accordance with colour standards. Page 355 of 503 FINE ART PHOTOGRAPHY – POSTGRADUATE RESEARCH AND DEVELOPMENT JOURNAL COLOUR MANAGEMENT FILE MENU OPTIONS • • • • • • Open Files – Load an image file directly into SoftProof. Supported file types are Canon RAW format (CRW), JPEG, PNG, PPM, Serendipity Megarip Image and Tiff. Open Jobs – Load completed jobs into SoftProof. A QueueManager window will open showing available jobs. Once selected, choose whether to load the Imaged or Rendered file. Save – Save the preview as a Megarip Image file. This can be submitted or placed in a hot folder, or on a DropSpot. Export – Export data from SoftProof. The available formats are CIP3, PDF, Postscript (Separated) and Tiff Multichannel. Submit – Submit the current job to a Media and Pagesetup with any current changes. This re-images and re- renders the file. When submitting the image to be processed again with any relevant changes, the current image resolution is submitted. If the resolution is restricted in the System Settings, this is the resolution that will be used. SoftProof Settings – Opens the preferences for the SoftProof application, allowing the selection of default viewing conditions. See below for further information. SOFTPROOF SETTINGS Select viewing preferences, including how to load a job, the quality and press settings to produce accurate proofs. The settings window is split into two (2) tabs – View Options and Press Configuration. Page 356 of 503 FINE ART PHOTOGRAPHY – POSTGRADUATE RESEARCH AND DEVELOPMENT JOURNAL COLOUR MANAGEMENT VIEW OPTIONS • • • • • Allow Multiple Windows – Check this box to enable or disable. Allows jobs to be opened and viewed in separate SoftProof windows. If disabled, a newly opened Publication will replace the current one being viewed. Rotation – Control the orientation of jobs when they first load. The option None leaves the job in its imaged or rendered orientation. Zoom Level – Select the default zoom setting. All Fitting zoom modes calculate the size based on the monitor resolution. This is set in the Colour Management tab of the System Settings. Enable Pager Thumbnail – Enable or disable the thumbnail viewer in the Page Navigator panel of a softproofed publication. When enabled, a thumbnail of a page appears when the mouse pointer hovers over the page number box. The shortcut key of shift+T in the SoftProof window can also be used. Back Page Rotation – Set a default rotation for a back page when using the option Show Back Page. Page 357 of 503 FINE ART PHOTOGRAPHY – POSTGRADUATE RESEARCH AND DEVELOPMENT JOURNAL COLOUR MANAGEMENT • • Resampling Algorithm – Set the resampling algorithm for jobs as they are viewed in SoftProof. Screening LPI – Enter the desired value for screen ruling for SoftProof in Lines Per Inch (LPI). The default is 150lpi. PRESS CONFIGURATION Select a Press configuration from the database to be applied to the loaded job, and for all subsequent jobs opened in SoftProof. The results of the press settings can be seen on the output job and should match the printed copy. An information window shows the settings of the currently loaded press setup. Press configurations are managed in the Workbench and contain information such as size, number of keys and colour information. NAVIGATOR MENU The Navigator is a small preview window showing the whole job, irrespective of the zoom level of the main SoftProof window. When the Navigator is open, moving the mouse pointer inside will display a red box showing the respective area shown by the main window. If the main SoftProof Page 358 of 503 FINE ART PHOTOGRAPHY – POSTGRADUATE RESEARCH AND DEVELOPMENT JOURNAL COLOUR MANAGEMENT window is zoomed in, the red box will be smaller than the navigator window size. A single click (or click & drag) will reposition the main window to show the portion of the image selected. The Navigator window can also be used in conjunction with some of the SoftProof tools: • • • Zoom – Click and drag to view a particular area and the main window changes to the selected area. Crop – Click and drag to mark a crop area. Reposition the marked area as desired and crop by pressing Enter, double clicking, or right clicking and selecting Crop. To cancel the crop, right click and select Cancel, or press the Esc key. Large Navigator – Toggle between the default or large sized Navigator window. VIEW MENU • • • • • Tabs – Control the tabbed viewing of images in SoftProof. New Tab – Opens a new, empty tab ready for a job. Use the Open Job option or drag a job from the QueueManager into a new tab to load it. Close Tab – Closes the currently selected tab. If there is a job loaded it is closed and the next tab is selected. Next Tab – Loads the next tab containing an image into the main window. Previous Tab – Loads the previous tab containing an image into the main window. Page 359 of 503 FINE ART PHOTOGRAPHY – POSTGRADUATE RESEARCH AND DEVELOPMENT JOURNAL COLOUR MANAGEMENT • • • • • • • • • • • • • Text – Enables text tab guides at the top of the window. Thumbnail – Displays the thumbnail viewer on the right of the main window. Get Info – Display information about the softproofed job and how it was processed. Show Page Boundary – Places a red line around the page area of the job. This is viewable when the SoftProof window is large and the image reduced in size. Ink Weights – Opens an Ink Weights window displaying information regarding the Source and Print Inks for the selected job. Zoom In/Out – Zoom in or out of the image. Show All – Show the whole job in the window. Show Actual Pixels – One pixel of the screen is equal to one pixel of the job. This is shown at 100%. This view mode has the quickest load time as no resampling for scaling is required. Show Actual Print Size – Show the print size of the job. Fit Width / Height – Fit the job to the height or width of the preview window. Full Screen – Change between full screen mode and window mode. Page Index – Show/Hide the page numbers from appearing at the bottom of the SoftProof window when viewing multi-page publications. Loupe – Display a virtual loupe on top of the image loaded. The Loupe can be resized and magnification changed if required. The current magnification is shown at the bottom of the Loupe; 100% means 1 screen to 1 job pixel. Page 360 of 503 FINE ART PHOTOGRAPHY – POSTGRADUATE RESEARCH AND DEVELOPMENT JOURNAL COLOUR MANAGEMENT TOOLS MENU • • • • • • • • • • Palette – Show or hide the floating tool palette. The position is remembered the next time SoftProof is launched. Pan – Navigate around the image by clicking and dragging the job around the screen. The cursor displays as a hand. Zoom – Zoom in or out of the job. Clicking the mouse zooms twice the current percentage factor. Holding SHIFT+Clicking zooms out to half the current percentage factor. Click and drag over an area to zoom in. This works in both the main window and the Navigator. Note – Create, manage and delete notes. Measure – Take a measurement on the image. The cursor displays as a rule. Use the shift key to draw straight lines. Crop – Crop and image and resubmit it. Guide – Display guide lines on the image to check for alignment. Change the orientation by pressing SHIFT. Esc will remove the guides and change to Pan mode for general navigation. Spectro – Take measurements of the job being viewed. A popup window will appear displaying the Lab/Lch/XYZ/Density values at the point the Spectro cursor is onscreen. Panels – Open the Panels window featuring the Channel View, Notes, Publication and Effects panels. Panels can be shown or hidden as required using the buttons at the top of the window. Channels – Opens the Panels window, showing only the Channels section (see Channel Viewer below). Page 361 of 503 FINE ART PHOTOGRAPHY – POSTGRADUATE RESEARCH AND DEVELOPMENT JOURNAL COLOUR MANAGEMENT • • • Notes – Opens the Panels window, showing only the Notes section (see below). Publication – Opens the Panels window, showing only the Publication section (see below). Effects – Opens the Panels window, showing only the Effects section (see below). THE CHANNEL VIEWER The Channel Viewer shows the channels or plates of the job currently being viewed in SoftProof. Plates can be turned on or off by clicking the relevant checkbox to the left of the plate name, and can be reordered by clicking and dragging them to a new position. The plate colour and associated attributes can be changed by double clicking and choosing another Special Colour Set from the library, or edited for that SoftProof instance only. Columns can be reordered by using the Configure Headers option in the contextual menu, or by clicking and dragging them to the new location. CHANNELS • • Name – The plate name. The checkbox indicates whether or not the plate is displayed. Value – The percentage of colour at the point of the cursor in the SoftProof window. Total ink displays the total amount of ink at the point of the colour selector, i.e., the sum of all Page 362 of 503 FINE ART PHOTOGRAPHY – POSTGRADUATE RESEARCH AND DEVELOPMENT JOURNAL COLOUR MANAGEMENT • • • plate percentages. For RGB, it will show the relative RGB values only. Mode – The paint mode of the colour as defined in the Special Colour Set or Replace Colour Set. If it is not defined, the default is Overprint. Tint – The intensity or tint value of the colour. DotGain – The name of the dotgain curve applied to the colour. This is blank if a dotgain curve has not been applied. The contextual menu (right-click) in the Channel Viewer reveals additional menu options: • • • • Choose Plate Colour – Select a plate colour from a Special Colour Set for the selected channel. Double clicking will display the same Special Colour Set window. Choose Paper Colour – Select a colour from the Special Colour Set to use to simulate the paper colour. Once set, the option to unset becomes available – Revert Paper Colour. Edit Plate Colour – Displays a colour editing window to edit the selected colour for the current SoftProof instance only. The edits are not stored in a library. Apply a Replace Colour Set – Select a Replace Page 363 of 503 FINE ART PHOTOGRAPHY – POSTGRADUATE RESEARCH AND DEVELOPMENT JOURNAL COLOUR MANAGEMENT • Colour Set to apply to the job. Any plates matching the set will be replaced. Revert All Plates to Press Settings – Changes all plates back to the press configuration currently selected. NOTES Notes gives users the ability to draw a text box on the imaged or rendered SoftProof to make a note. The note is attached to the job file and remains attached until it is either deleted or the job is removed from the system. There is no limit to how many notes can be created, and they can be shown or hidden as required. Notes cannot be attached to files opened in SoftProof via File Menu > Open Files. The file needs to be submitted as a Megarip job before any embedding of notes can take place. When creating a note with the Note Editor, a configurable arrowhead pointer option is available along with the existing area marker for a more precise commentary on the job. The User and Group of the note creator are also displayed (see Secure Mode). Notes can be edited or the pointer adjusted by double-clicking on the Note. The Note panel displays any notes attached to the job currently selected in the main viewing window. There is also a Note column in the QueueManager showing the number of notes attached to a particular job. • Hide Notes – Show or hide the notes on the preview. By default, loading an image will display any notes. Page 364 of 503 FINE ART PHOTOGRAPHY – POSTGRADUATE RESEARCH AND DEVELOPMENT JOURNAL COLOUR MANAGEMENT • • • • • • Type – Lists whether the note was made on the Imaged or Rendered file. Text – The text making up the note. Modified – The date and time the note was last modified. Created – The date and time the note was created. User / Group – The User and Group responsible for the note. Search Box – At the bottom of the window a search box can be used to locate specific note information. All fields in the Note channel are searched. PUBLICATIONS When softproofing a job forming part of a publication, additional controls and view options are available. The Publications panel has the following options: • Single Page – Display just the single page selected. Deselecting this enables the options below: • Show Back Page – Display the reverse side of a page through the page currently loaded, as if the final print was being held up to light. The Back Page Opacity setting in the Press Settings controls the amount of show through. • Show Page Spread – View the spread of the selected page, for example, pages 2 and 3 as a spread. Page 365 of 503 FINE ART PHOTOGRAPHY – POSTGRADUATE RESEARCH AND DEVELOPMENT JOURNAL COLOUR MANAGEMENT PAGE NAVIGATOR PANEL Positioned along the bottom of the main SoftProof window, the Page Navigator displays a numbered box for each page making up the loaded publication. This allows for direct navigation to any page by clicking on the page number. Hovering the mouse over a page number will pop-up a thumbnail for the page. The page boxes are colour coded: Light Green indicates the Publication pages are loaded and can be viewed. These show as dark green when selected. Purple indicates there are duplicate pages, i.e., they have the same publication name and page numbers. Dark purple indicates the pages are selected. Clicking on these pages will select and view the alternative page: Light Red indicates the page is not yet available for viewing in SoftProof. This normally occurs when there are page number gaps if pages have not yet imaged or rendered; or when processing a de-imposed publication with known (signature defined) page numbers. As the missing pages image/render, close and re-open SoftProof to update the publication pages. Page 366 of 503 FINE ART PHOTOGRAPHY – POSTGRADUATE RESEARCH AND DEVELOPMENT JOURNAL COLOUR MANAGEMENT EFFECTS The Effects panel contains the basic effects that can be applied to the image, These are simple actions to either improve the view or to adjust the job and resubmit it with the change. • • • • • • • Invert – Negate the image. Mirror – Mirror the image. Auto Crop – Remove white space around a job. There must be a completely clear area on any one side of the job. Blueline – Replace all colours with varying shades of blue to see any traps. Revert Channels – Revert to the original channel values. Rotate – Rotate the image in various ways. Sharpen – Apply an unsharp mask. This will affect the edges within an image and can be controlled with the parameters available. Page 367 of 503 FINE ART PHOTOGRAPHY – POSTGRADUATE RESEARCH AND DEVELOPMENT JOURNAL COLOUR MANAGEMENT INKKEYVIEWER Launching the InkKeyViewer (via the Tools menu) will open a new window containing the loaded image. At the bottom of the window will be a series of ink keys. Colour bars give a graphical display of the proportion of each ink contained within the job across the keys. For each key selected, the relative percentage of ink for each of the plates is displayed. An information panel runs down the right hand side of the window. The top of the panel shows information about the currently loaded Press settings. Job view and placement can be changed and ink weight can be calculated for any job. • Colour Check Boxes – Positioned above the image, these show the inks or plates used in the job. Clicking on one will turn the others off and leave the ticked colour on. Click each in turn to view another colour or double click Page 368 of 503 FINE ART PHOTOGRAPHY – POSTGRADUATE RESEARCH AND DEVELOPMENT JOURNAL COLOUR MANAGEMENT • • • • • • • • one to show all colours. Shift+Click to add or subtract colours from the view. Ink Keys – The keys at the bottom of the window show the inks selected to be viewed on a graph. The scale of the graph varies, depending on the amount of ink in the job. Hovering over or clicking on an Ink Key will display the Key number and its ink values at the bottom of the information panel. Press Settings – Shows the values for the currently loaded Press. Click the box to hide or show the details. Press settings used are selected in the SoftProof Settings (see Workbench – Press for details on press configuration). Show Excess Ink Weight Area – Display areas exceeding the Maximum Ink Weight setting as defined in the Press configuration. Max Ink Key Value – Set the size of the ink keys to match the press. Ink values are calculated based on the size entered. If the size is 100, percentages are displayed. Sheet Placement – Show the job as positioned on the press sheet as defined in the Press configuration. The job can be centered (selecting the Centre checkbox) or offset from the left (X) and bottom (Y). De-selecting this displays the whole job in the viewer and changes the ink keys to show total ink amounts for the job. Ink Weight Calculator – Use this to calculate the amount of ink required to print x number of copies. Print Run Size – How many to print. Ink Weight (g/m2) – Enter the weight of the ink used in grams per square metre. Page 369 of 503 FINE ART PHOTOGRAPHY – POSTGRADUATE RESEARCH AND DEVELOPMENT JOURNAL COLOUR MANAGEMENT • Calculate – Based on the values entered for ink weight and print run size, the total weight of ink for each colour can be calculated for the job loaded and displayed in the ink value area. Page 370 of 503 FINE ART PHOTOGRAPHY – POSTGRADUATE RESEARCH AND DEVELOPMENT JOURNAL COLOUR MANAGEMENT CONTEXTUAL MENU OPTIONS (RIGHT CLICK) • • • Show Ink Key Table – Shows a preview listing the ink key values of all keys for each plate. These can be printed using a local printer if required, or exported to PDF. Export Tab Delimited – Exports the values for the keys and ink values to a tab delimited text file. Close – Close the InkKeyViewer. Page 371 of 503 FINE ART PHOTOGRAPHY – POSTGRADUATE RESEARCH AND DEVELOPMENT JOURNAL COLOUR MANAGEMENT SPECTROPHOTOMETER The Spectrophotometer application allows for the measurement of colours with a Spectrophotometer. The accuracy of the measured value can be viewed against an imported value when mapped through a selected ICC profile. The window is split into two sections. The right side allows for the import and viewing of a Special Set, which is used as the comparison base. The left side displays the measured values. Selecting a particular measured value matches the closest colour of the imported set, giving it relative deltaE values. These can also be filtered to only show the closest matches for better viewing. Page 372 of 503 FINE ART PHOTOGRAPHY – POSTGRADUATE RESEARCH AND DEVELOPMENT JOURNAL COLOUR MANAGEMENT OPTIONS • • • • • • • • • Load Set – Select a Special Colour Set to load. This is the set used to compare measured values with. Choose from any of the Special Colour Sets created. Match ICC – Select a Match ICC profile. Rendering Intent – Select the rendering intent for the Match profile. Spectrophotometer – Select a device from the list of supported Spectrophotometers. Activate – Connect to the selected device. Once connected, the pulldown device list will change to display any status messages from the device and the values measured. Turn Off – Disconnects the connected Spectrophotometer. Alternates with the Activate button. Add – Select this to append to the list for each reading. If this is not selected, the last reading is updated. This is available after the device has successfully connected. – Select the value of deltaE to display for when comparing measured colours with those in a loaded set. This is used in conjunction with the Show All Swatches option. Show All Swatches – Select this to view all swatches. By de-selecting this, only those swatches below or equal to the deltaE value entered will be displayed. Colours within the defined tolerance values will show in blue. MEASURED / LOADED SET PANELS The Measure and Loaded Set panels show the following information: Page 373 of 503 FINE ART PHOTOGRAPHY – POSTGRADUATE RESEARCH AND DEVELOPMENT JOURNAL COLOUR MANAGEMENT • • • • • • Colour – A swatch visually representing the colour. Name – The name of the colour. This can be edited by clicking in the name field. Space – The colourspace of the colour (Lab or CMYK). Mode – The paint mode of the colour. Tint – The tint value of the colour. DotGain – The dotgain curve assigned to the colour (if any). • In addition, the Loaded Set panel displays the following: • • e/CI94/CMC(1:1)/CMC (2:1)/Delta L/Delta a/Delta b – These columns list the relative delta’s of the loaded set colours when compared to the selected, measured colour. EXPORT MENU The Export menu allows for the measured values to be exported to a space or tab delimited file. Save all or only selected entries and select the format for export: • • • • • Lab – Export just the Lab values. XYZ – Export just the XYZ values. Lab XYZ – Export the Lab values followed by the XYZ values on the same line. XYZ Lab – Export the XYZ values followed by the Lab values on the same line. Separate Values With – Choose if the values are to be separated with spaces or tabs. • A contextual (right-click) menu in the Measured / Loaded Set panels has the option to Delete (a selected colour); Delete All (measured colours); Print (the measured/loaded set to a system device); and Font Options. Page 374 of 503 FINE ART PHOTOGRAPHY – POSTGRADUATE RESEARCH AND DEVELOPMENT JOURNAL COLOUR MANAGEMENT Page 375 of 503 FINE ART PHOTOGRAPHY – POSTGRADUATE RESEARCH AND DEVELOPMENT JOURNAL COLOUR MANAGEMENT STUDIO The Studio application is designed for the manual nesting or tiling of jobs being processed and output by Megarip. Jobs to be nested or tiled using Studio are submitted to an Asset Queue using the Submit Files As Assets option in the Application menu; or by dragging files into an Asset DropSpot in a DropZone. Submitted assets are visible in the Asset Queue in the QueueManager and remain in the queue, even after printing, until deleted from the QueueManager. Unlike other queued jobs, assets exist only as placeholder thumbnails until a manual nest or tile is submitted from the Studio application. The submitted jobs are then imaged, rendered and the nest is printed, appearing in the appropriate queue. The Studio user interface window is made up of four (4) sections: Page 376 of 503 FINE ART PHOTOGRAPHY – POSTGRADUATE RESEARCH AND DEVELOPMENT JOURNAL COLOUR MANAGEMENT • • • • The main Layout area, where jobs (assets) are placed and nests created; The Asset panel, displaying thumbnails of the assets available for nesting or tiling; The Property panel, defining the tiling document area, editable media dimensions and frame properties; The Template panel, where nesting templates can be saved for repeat use. SUBMITTING A NEST OR TILES The Print option in the Studio menu opens a Submit Chooser window to send the manual nest to a Pagesetup and Media. If tiling mode is active, the option appears as Print Tiles, opening a chooser window with the same options as previously mentioned. NESTING It is not necessary to have dimensions entered for the Media when creating a manual nest. When submitted, the nest will print to the selected Media from the top left origin point, printing as much of the width or length of the nest as the paper in the printer will permit, Page 377 of 503 FINE ART PHOTOGRAPHY – POSTGRADUATE RESEARCH AND DEVELOPMENT JOURNAL COLOUR MANAGEMENT cropping the remainder. A media guide sheet will appear to scale in light gray in the Layout area when dimensions are entered into the Media fields. This allows for clear and simple placement of assets for nesting. When submitted for printing, everything on the media sheet is printed. If only a width is entered, once an asset is placed on the Layout area, the media guide sheet will automatically lengthen to fit the job. As more assets are placed, the sheet will extend to display the total nesting area. CLOAKING AND NESTING WITH LARGE FORMAT FLATBED DEVICES One of Studio’s primary functions is the laying out of jobs for print, using large format flatbed printers. When activated via the Studio menu, the cloaking feature locks images and frames after they have been submitted as a nest to the printer. Cloaked images appear shadowed in the Layout area, are static and non-editable unless de-cloaked. This allows for the easy placement and printing of new jobs onto blank areas of the flatbed media. Cloaked images are not reprinted when a new nest is submitted. If desired, it is certainly possible to place jobs over others that have already been printed. Any new image prints exactly where placed, regardless of whether anything has already been printed in the area. Important Note: The cloaking feature is turned off by default and is not recommended for use with printers using roll media unless the device has the ability to roll back to previous areas of the media. Page 378 of 503 FINE ART PHOTOGRAPHY – POSTGRADUATE RESEARCH AND DEVELOPMENT JOURNAL COLOUR MANAGEMENT TILING WITH MEDIA A media width and height must be defined when using tiling mode. If using roll sheet media, the length of paper to be used for each tile can be entered into the Length field in the output settings of the Media itself (see Workbench). Alternatively, the tile length can be entered using the Studio interface via the Height field of the Property panel’s Media area. MENU OPTIONS Studio has the following options available via the main and contextual menus: STUDIO MENU • • Save New Template – Saves the current frame layout to the Template library. The untitled nest can be renamed by clicking on the text “Untitled”. Only frames are saved, not the images within them. Save Template – Saves the current frame layout to the selected nesting template, overwriting the existing data. Page 379 of 503 FINE ART PHOTOGRAPHY – POSTGRADUATE RESEARCH AND DEVELOPMENT JOURNAL COLOUR MANAGEMENT • • • • • • • Remove Template – Removes the selected template from the Templates library list. Export Template – Export a saved template to a user-defined location. Multiple templates can be selected and exported to a single file. Import Template – Import a saved template. The imported template will appear in the Template library list when loaded. Print / Print Tiles – Opens a chooser window to submit the jobs currently in the Layout area for imaging, rendering and nesting to the selected Media/Pagesetup combination. Studio Settings – Opens the preferences for Studio. Display Units – Choose the measurement units to be used in Studio from the dropdown list. Cloak Submitted Frames – Locks images and frames after they have been submitted for printing, preventing them from being edited. Cloaked images appear shadowed. Page 380 of 503 FINE ART PHOTOGRAPHY – POSTGRADUATE RESEARCH AND DEVELOPMENT JOURNAL COLOUR MANAGEMENT • • • Auto-place – Allows for the auto placement of assets onto the Layout area when dragging and dropping them. The default position is top left. If a job has already been placed in the area, the auto position will align with the left side of the frame. Auto-place Spacing – The distance between jobs being auto placed in the Layout area. o Snap to Grid – Allows for assets to snap to a user-defined grid spacing, measured from the left ruler. The asset frame will snap to the closest defined grid position, taking into account any auto-place spacing settings as well. Grid Size – Define the snap to grid size for frame placement in the Layout area. EDIT MENU • • • • • Undo – Undo the last change made. The amount of available undo levels is configured via the System Settings (0 = operating system default). Redo – Redo the last undone change made. The amount of available redo levels is configured via the System Settings (0 = operating system default). Cut – Cuts the currently selected frames to the clipboard. Copy – Copies the currently selected frames to the clipboard. Paste – Pastes the frames in the clipboard to the Layout area. Paste is centered at the current mouse pointer position. Page 381 of 503 FINE ART PHOTOGRAPHY – POSTGRADUATE RESEARCH AND DEVELOPMENT JOURNAL COLOUR MANAGEMENT FRAME MENU • • • • • • • • • • • • • • Bring to Front – Move the selected frame to the front/top layer of the layout. Bring Forward – Move the selected frame one layer forward/up. Send Backward – Move the selected frame one layer backwards/down. Send to Back – Move the selected frame to the back/bottom of the layout. Group – Group multiple selected frames for movement, deletion, locking or asset multidrop. Ungroup – Ungroups currently grouped frames. Align Left – Aligns grouped frames along the left edge of the leftmost box in the group. Align Right – Aligns grouped frames along the right edge of the rightmost box in the group. Align Top – Aligns grouped frames along the top edge of the uppermost box in the group. Align Bottom – Aligns grouped frames along the bottom edge of the lowest box in the group. Align Horizontal Centre – Aligns grouped frames along the averaged horizontal centre line of the frames in the group. Align Vertical Centre – Aligns grouped frames along the averaged vertical centre line of the frames in the group. Lock – Lock the selected frames. Locked frames appear transparent and cannot be moved, edited, deleted or have assets assigned to them. Unlock All – Unlock all currently locked frames. Page 382 of 503 FINE ART PHOTOGRAPHY – POSTGRADUATE RESEARCH AND DEVELOPMENT JOURNAL COLOUR MANAGEMENT • • • Decloak All – Decloaks all frames. Allows for movement, deletion or editing of frames locked/cloaked after submission (only available in Cloaking mode). Select All – Selects all frames in the nest area for grouping/ungrouping, movement, locking or deletion. Select Inverse – Deselects current frames while selecting all previously unselected frames. Page 383 of 503 FINE ART PHOTOGRAPHY – POSTGRADUATE RESEARCH AND DEVELOPMENT JOURNAL COLOUR MANAGEMENT VIEW MENU • • • • • • • • • • • • Zoom In – Zooms in the Layout area view. Holding down Z+Left click will also zoom in within the Layout area. Zoom Out – Zooms out the Layout area view. Holding down Shift+Z+Left click will also zoom out within the Layout area. Fit All – Scales the Layout area view to show all frames currently in the Layout area. Fit Document – Scales the Layout area view to show all assets and frames within the dimensions defined in the Document panel. Print Size – Shows the nest in the Layout area at actual print size. Fill with Document – Scales the Layout area, filling the view to the shorter width or height dimension defined in the Document panel. Full Screen – Toggles between a windowed or full screen view. Asset – Toggles the view of the Asset panel. F1 can also be used. Property – Toggles the view of the Property panel. F2 can also be used. Template – Toggles the view of the Template panel. F3 can also be used. Sidebar – Toggles the view of the sidebar containing the Asset, Property and Template panels. Section Headers – Toggles the headers of each section within the sidebar under the Asset, Property and Template panels. As an added option, holding down the spacebar when moving the mouse will pan around the Layout area, similar to a navigator used in graphics applications. Page 384 of 503 FINE ART PHOTOGRAPHY – POSTGRADUATE RESEARCH AND DEVELOPMENT JOURNAL COLOUR MANAGEMENT LAYOUT AREA The Layout area is where jobs (assets) are laid out for nesting and/or tiling. The area is surrounded by a ruler, marked with the user-defined units, appropriately scaled to the current zoom level. All assets and frames are shown at accurate relative size. The dark gray area is the work surface onto which assets are placed and positioned. If tiling, the edges of the total area to be tiled appear on the work surface as a red box. LOADING STORED TEMPLATES Stored frame layouts can be loaded from the Template library by double clicking the name of the saved template. Assets dragged into an existing frame are resized to fit or fill, rotated and cropped according to the frame’s settings. Assets dragged into a selected group of frames are duplicated and placed into every frame in the group. POSITIONING ASSETS FOR NESTING The following mouse controls are available within the Layout area: • • • Left click (on a frame) – Selects the frame for editing, movement, locking or deletion. Currently selected frames are shown with a magenta border. Left click (on empty layout area) – Deselects all frames. Left click (hold) + drag (on empty layout area) – Creates a temporary framing square for selecting multiple frames. Any boxes wholly or partially within the square when the mouse button is released are selected. Page 385 of 503 FINE ART PHOTOGRAPHY – POSTGRADUATE RESEARCH AND DEVELOPMENT JOURNAL COLOUR MANAGEMENT • • • • Left click (hold) + drag (on a frame) – Moves the selected frames around the Layout area. Release the mouse button to drop/place the frames. Right click – Opens the contextual menu with options depending on where in the Layout area the click occurred. Double click (on a selected frame containing an asset) – Activates Crop mode for the selected frame. A frame in crop mode will have a green border (see Cropping below). Spacebar + left click (hold) – Activates the grip tool for panning around the Layout area. FRAME RESIZING The following resizing options are available when clicking at the borders of a frame: • • • • Left click+drag – Enlarge or shrink the frame. Proportions are maintained. Resize is anchored at the opposing edge or corner of the frame. Alt+Left click+drag – Enlarge or shrink the frame. Proportions are maintained. Resize is anchored at the centre of the frame. Shift+Left click+drag – Free resizing of the frame ignoring locked width/height ratios. Assets within the frame will fit or fill the resized frame dependent upon frame settings. Resize is anchored at the opposing edge or corner of the frame. Ctrl/⌘+Left click+drag – Snaps the frame proportions to the assets native proportions Page 386 of 503 FINE ART PHOTOGRAPHY – POSTGRADUATE RESEARCH AND DEVELOPMENT JOURNAL COLOUR MANAGEMENT and resizes. Resize is anchored at the opposing edge or corner of the frame. CROPPING ASSETS Cropping mode is activated or deactivated by double clicking anywhere within a frame containing an asset image. When active, the asset is separated from the frame and appears with an orange border – the Crop box. If the crop box is resized larger than the asset within it, the space around the asset will also be printed (to the size of the entire frame). Page 387 of 503 FINE ART PHOTOGRAPHY – POSTGRADUATE RESEARCH AND DEVELOPMENT JOURNAL COLOUR MANAGEMENT ASSET PANEL The Asset panel shows thumbnails of all the jobs submitted to the QueueManager as assets to be manually nested or tiled. The Asset header bar has the following options: • • • • List View button – Displays the Assets in text form (filename/jobname). Small Thumbnail button – Displays the Assets as small thumbnails with the jobname listed beside them. Large Thumbnail button – Displays the Assets as large thumbnails only. A search field is available at the bottom of the panel. Enter text in this field to find job names containing the search string. Non-relevant assets are temporarily removed from view as the string is typed. This will not appear for the Large Thumbnail view. Assets dragged and placed onto the dark gray work surface of the Layout area are scaled to their native size. Assets dragged and placed onto a frame scale, fit or fill, rotate and crop to the defined frame parameters. Page 388 of 503 FINE ART PHOTOGRAPHY – POSTGRADUATE RESEARCH AND DEVELOPMENT JOURNAL COLOUR MANAGEMENT PROPERTY PANEL The Property panel displays information on defined elements being used in the Layout area. The panel has three (3) areas: Document, Media and Frame. • • • Document is used to activate Tiling Mode and define the total area to be tiled. Media shows the width and height (length) of the printable area for nesting or tiling. Frame contains configurable parameters for the currently selected frame, including fields for size, scaling and orientation. Configurable measurements can be input using any supported unit (for e.g., 60cm, 32in) and will be automatically converted to the chosen default unit selection upon entry. The sections within the Property panel can be shown or hidden by clicking on the box icons at the top of the panel (shown here). DOCUMENT The Document area is used when using Studio for tiling an image or nest of images that are larger than available print media. When active, a red document box will appear in the Nest Area defining the total area being used for tiling. Page 389 of 503 FINE ART PHOTOGRAPHY – POSTGRADUATE RESEARCH AND DEVELOPMENT JOURNAL COLOUR MANAGEMENT ACTIVATING TILING MODE To activate, tick the Tiling checkbox in the Document area of the Property panel. Any asset or frame placed inside the Document area will be tiled. A media length (height) must be defined when using tiling mode. The dimensions entered will appear in the Layout area, tiled and overlapped to cover the entire document area. After placing and locking an asset (making it transparent) in the document area, users can see how the image will be tiled and overlapped onto each media sheet. The following fields are available to define the tiling area and Media dimensions: DOCUMENT AREA • • • • Width – Total width of the area to be tiled. Height – Total height (length) of the area to be tiled. Tiling – Checkbox. Activates the Document area and Tiling Mode. Tiling Overlap – The image overlap of each tile. MEDIA AREA • • Width – Width of the media used for printing. Height – Height (length) of the media used for printing. • The Frame information panel displays data for the currently selected frame. The frame and contained asset can be edited from within this panel. Options are: Left – Offset distance of the frame from the left guideline. Offset is measured from the top left corner of the frame. FRAME • Page 390 of 503 FINE ART PHOTOGRAPHY – POSTGRADUATE RESEARCH AND DEVELOPMENT JOURNAL COLOUR MANAGEMENT • • • • • Top – Offset distance of the frame from the top guideline. Offset is measured from the top left corner of the frame. Width – Width of the frame. Height – Height of the frame. Lock button – Locks the current proportions of the frame if resized along one dimension. The locked proportions are overridden by free resizing the frame from within the nesting area. Frames can be unlocked and resized to any dimension if required. Cropmarks – Enable to add cropmarks to the selected frame. The cropmarks will only appear when viewing the rendered preview in SoftProof. Important Note: The job position on the media will change if cropmarks are enabled (when viewed in SoftProof) to allow for the cropmark placement around the job. CONTENT • • • • • • • • Left – Offset distance of the asset image from the left edge of the frame. Top – Offset distance of the asset image from the top edge of the frame. Width – Width of the asset within the frame. Height – Height of the asset within the frame. Lock button – Locks the current proportions of the asset if resized along one dimension. Scaling – The method of scaling used for any asset placed within the frame. To Fit – The entire asset image is rescaled and shown within the frame proportions. To Fill – The asset expands to fill the frame, scaling to show as much of the image Page 391 of 503 FINE ART PHOTOGRAPHY – POSTGRADUATE RESEARCH AND DEVELOPMENT JOURNAL COLOUR MANAGEMENT • • • • possible, given theproportions and centring options of the frame. Custom – The dimensions and frame offset of the asset are independent of the frame. This scaling is selected automatically when Crop Mode is activated. Centring – Check the box to centre the asset within the frame. Orientation – The rotation angle applied to both the frame and the asset. If custom scaling is used and the asset has different dimensions to the frame, rotation is only applied to the asset. TEMPLATE PANEL The Template panel is where saved nesting templates are stored. Templates can be loaded into the nest area by double clicking on the title in the list. This will display the empty frames within the Layout area, ready for asset placement. Selecting a stored nest for use will overwrite any nest and assets currently in the Layout area. Templates may be imported or exported for quick and easy sharing among Studio applications. Page 392 of 503 FINE ART PHOTOGRAPHY – POSTGRADUATE RESEARCH AND DEVELOPMENT JOURNAL COLOUR MANAGEMENT Page 393 of 503 FINE ART PHOTOGRAPHY – POSTGRADUATE RESEARCH AND DEVELOPMENT JOURNAL COLOUR MANAGEMENT APPLICATION MENU ITEMS The Megarip Application menu provides access to direct job submission options, system settings, and extra functions and utilities. SUBMIT FILES Select files to send to a Media and Pagesetup for processing. One or more files may be selected for processing. Selecting Open will present a chooser showing the Pagesetups (or Pagesetup Pools) and Medias available. Choose the combination to submit the files to and click the Submit button. This will copy the files into the system for processing. The flow control can be enabled to hold the job after imaging or rendering; the number of copies can be set; or jobs can be placed as pages in a publication. SUBMIT WINDOW The Submit window is comprised of four (4) sections – a Pagesetup/Pagesetup Pools selection list; a Media selection list; an Information panel displaying details of the currently selected Pagesetup or Media; and a Submission control panel. Page 394 of 503 FINE ART PHOTOGRAPHY – POSTGRADUATE RESEARCH AND DEVELOPMENT JOURNAL COLOUR MANAGEMENT PAGESETUP SELECTION LIST This list has two (2) buttons above it. Only one can be active at any time: • • Pagesetup – When selected, this button displays a list of Pagesetups available to submit jobs to. Pagesetup Pool – When selected, this button displays a list of Pagesetup Pools available to submit jobs to. An active (selected) Pagesetup is highlighted in blue. MEDIA SELECTION LIST This list is only active if the Pagesetup button is selected in the Pagesetup selection list. When a Pagesetup has been chosen, a list of Media compatible with the Pagesetup will be displayed for selection. An active (selected) Media is highlighted in blue. If no Media is selected, the submitted job(s) will be output to the Pagesetup’s default Media. Note: The Serendipity Client saves the last Pagesetup and Media selection so it need not be selected every time a job is submitted to the same Pagesetup. INFORMATION PANEL This panel displays the settings for the currently selected Pagesetup or Media. SUBMIT OPTIONS The lower section of the Submit window has the following options available when submitting files: FLOW CONTROL • Hold After Imaging – Check this box to hold the job after the Imaging stage has completed. Page 395 of 503 FINE ART PHOTOGRAPHY – POSTGRADUATE RESEARCH AND DEVELOPMENT JOURNAL COLOUR MANAGEMENT • • • Held jobs can be released to continue processing via the QueueManager toolbar or contextual (right click) menu. Hold After Rendering – Check this box to hold the job after the Rendering stage has completed. Held jobs can be released to continue processing via the QueueManager toolbar or contextual (right click) menu. Nest – Submits the jobs for imaging and rendering, then on to be nested with other jobs. Nesting criteria are defined in the Output for the Pagesetup/Media to which the job is sent (see Workbench – Output for further information). Rotate 90 – Rotates the job 90 degrees. This will override any rotation settings in a Pagesetup. COPIES • • No. of copies field – Enter the number of copies of the job to be printed. Copy Lock button – Locks the number of copies to be printed for any files submitted until unlocked and changed. PUBLICATION • • Publication Name field – Optionally type a publication name to which the submitted file will be assigned. The job will be viewable in the Publication View of the QueueManager. First Page field – Enter the page number for the submitted file in the publication. If submitting multiple files, the page numbering will start at the defined page number and increase sequentially for each job. Page 396 of 503 FINE ART PHOTOGRAPHY – POSTGRADUATE RESEARCH AND DEVELOPMENT JOURNAL COLOUR MANAGEMENT SUBMIT FILES AS ASSET Select files to send to the Studio application Asset queue. Submitted Assets appear in the QueueManager queue as thumbnails, but are not processed until submitted for printing from the Studio application (see Applications – Studio for more information). SUBMIT ICC TARGET After selecting one or more ICC target files, select a Pagesetup and Media to submit the ICC target file to. Note: This option is used as part of creating an ICC calibrated Pagesetup/Media. After creating and assigning a Paper Profile and Linearisation curve to a Media, this option is used to submit an ICC target file to the printer with all ICC options disabled. The target is then read by third party ICC profiling software and used to generate the printer’s output ICC profile, which is then assigned to the Media. TEST PRINTS Select one or more Pagesetups and Medias and send multiple copies (if desired) of internal test prints for processing. Note: Add your own files to the lib/testprints directory for use as test prints. Any files you have permission to use that are placed in this directory will appear for selection in the Test Prints chooser window. CONNECT TO SERVER This allows the Serendipity Client to connect to a Megarip Server running on the network. The Refresh button will search for and display any active Servers. Alternatively, enter the name Page 397 of 503 FINE ART PHOTOGRAPHY – POSTGRADUATE RESEARCH AND DEVELOPMENT JOURNAL COLOUR MANAGEMENT or IP address of the Server in the Server Address field under the Manual tab. If there are multiple Servers (Masters) running on the network, the list is cached on the first “Connect to Server” selection. A dropdown list of available Servers is accessible via the Auto Detect tab. If a new Server appears after this time, the Refresh button must be pressed to find and add it to the list. Likewise, if a Server becomes unavailable, the connection will fail and the list will require a refresh. When the Serendipity Client is started, it will attempt to connect to the last Megarip Server accessed by default. ACCOUNTS ADMIN This menu option replaces the previous option of Authorisation. Accounts Admin allows an authorised administrator to create, modify and manage User accounts and User Groups. Users can be reassigned to groups dependent upon the operating privileges granted to each User Group. See the Accounts Admin/Secure Mode section below for further information. LOG OUT (SECURE MODE ONLY) This menu item only appears while Megarip is in Secure Mode (see Accounts Admin/Secure mode for more information). Selecting Log Out while using Megarip in Secure Mode simultaneously logs out the current user and generates the Login window. At this point, the options available are to enter a username and password; Choose Server before login; and to Quit the Megarip Client. While the Login Page 398 of 503 FINE ART PHOTOGRAPHY – POSTGRADUATE RESEARCH AND DEVELOPMENT JOURNAL COLOUR MANAGEMENT window is displayed, the Megarip Client is effectively LOCKED to all users. The Server will continue to operate as normal. CHATTERBOX Chat to other users connected to the same Server. The Chatterbox window will display the Clients connected to the Server. If the user has entered a nickname in the System Settings, this name is displayed; otherwise the machine name is used. If the user’s name cannot be selected, the user has selected the Away option and is not available. BROADCAST MESSAGE This allows messages to be sent to all users connected with a Client to the same Server. Selecting the Broadcast option displays a message window to type into and send. The message is displayed on the users window for a short time and will automatically dismiss if it is not acknowledged by clicking OK. DOWNLOAD PPD This option downloads the Megarip PPD from the Server to the desired location. A chooser will appear to navigate to the location for saving the PPD file on the drive. This saves having to get the PPD off the disk. Use the PPD when installing a local printer. When installed, the Megarip PPD (Postscript Printer Description) is selected as the printer driver when setting up a Megarip Published Pagesetup as a print destination for third party applications (see Workbench – Pagesetup and the Publish to a Windows Printer sections for more information). ACCOUNTS ADMIN / SECURE MODE Megarip gives users the option to login using Secure Mode, which allows the administrator to create accounts for users and Page 399 of 503 FINE ART PHOTOGRAPHY – POSTGRADUATE RESEARCH AND DEVELOPMENT JOURNAL COLOUR MANAGEMENT groups, with each group configured to allow or deny its users access to particular applications and functions. When Secure Mode is active, users are required to enter a username and password whenever the Client is started or users are changed. The username and password are both case sensitive. The Accounts Admin menu option is selected in order to display the panels for configuring any Users and Groups and these should be created prior to activating Secure Mode. The Log Out option only appears once Secure Mode has been activated. Selecting this while using Megarip in Secure Mode simultaneously logs the current user out and generates the Login window with options to login as a new user and select a Server to connect to, or Quit the application. While the Login window is displayed, the Client is effectively locked to all users. The Server will continue to operate normally. SETTING UP USERS AND USER GROUPS Megarip’s Secure Mode is set inactive by default. The software will continue to function normally whether or not Secure Mode is activated. Important Note: It is recommended all users and groups requiring access be setup BEFORE activating Secure Mode. Secure Mode cannot be activated until at least one (1) user has been created. This would Page 400 of 503 FINE ART PHOTOGRAPHY – POSTGRADUATE RESEARCH AND DEVELOPMENT JOURNAL COLOUR MANAGEMENT usually be the Admin account, as this is automatically created when the Accounts Admin option is selected for the first time. Select Application Menu > Accounts Admin... to display the configuration panels. ACTIVATING SECURE MODE Once the initial user account(s) have been setup, Secure Mode can be activated by checking the tickbox located via Application menu > System Settings > Server (General tab). Secure Mode can only be activated or deactivated by an administrator (a member of the Admin group). CONFIGURATION PANELS USERS PANEL The fields within the Users panel are: • • • Name – The username of the account. This is case sensitive. User ID – This is a numerical ID assigned automatically but may be changed by the administrator. Password / Verify – The password is entered and stored here. New passwords must be verified by entering the details in each field. The Page 401 of 503 FINE ART PHOTOGRAPHY – POSTGRADUATE RESEARCH AND DEVELOPMENT JOURNAL COLOUR MANAGEMENT • • • • • • password is also case sensitive. Permission – The level of permission for the user is created here. Click Edit to make changes to the user read/write/execute permissions. Email – Enter the users email address here. Comment – Allows the administrator to enter a note on the particular user account if necessary. Group (dropdown) – Assign a user group to the user account. User Privileges – Privileges other than those in the user’s group can be added here. Notifications – Select which email notifications the user is to receive by clicking the + icon or remove any via the – icon. Notifications are available for Job Spooling failure, Job Autodetection failure, Job Imaging/Rendering failure, Job Printing failure, if a Dongle is removed, if the Server crashes and Media Remaining warnings. TO CREATE A USER: • • • • • • Click the + icon in the bottom left of the window. To delete a user, click the -- icon Enter a username in the Name field. Enter a User ID number or leave the default value. Create a password for the user and verify the details. The password boxes will always display black dots irrespective of the length of the password. Edit the permission level to the required access level. Enter the user’s email address (if notifications are required). Page 402 of 503 FINE ART PHOTOGRAPHY – POSTGRADUATE RESEARCH AND DEVELOPMENT JOURNAL COLOUR MANAGEMENT • • • • • • Add a comment against the user if necessary. Assign a Group for the user. Add any extra privileges to the user if required. This will only show privileges not included in the group selected for the user. Add any notifications to the user if required. Apply the changes or select Revert to cancel. GROUPS PANEL An admin User and Group are created by default with access to all permissions and privileges when the Accounts Admin option is selected for the first time. The admin user and group cannot be deleted. It is recommended this be the only group with access to the Accounts Admin application. The fields within the Groups panel are: • • • • Name – The name of the Group. Group ID – This is assigned automatically but may be changed by the administrator. Comment – Enter a note on the particular user group if necessary Group Privileges – This is a list of available privileges relating to functions within Megarip. Page 403 of 503 FINE ART PHOTOGRAPHY – POSTGRADUATE RESEARCH AND DEVELOPMENT JOURNAL COLOUR MANAGEMENT • Members – A list of Usernames and IDs belonging to the Group. TO CREATE A GROUP: • • • • • Click the + icon in the bottom left of the window. To delete a group, click the – icon. Enter a name in the Name field. To add privileges, click the + icon in the Group Privileges panel. A list will appear to the left with all available items. To add, highlight the privilege and click the + icon at the top right of the window. When finished adding privileges, click the X in the middle of the right edge of the panel to close the window. Click Apply to save any changes to the group or Revert to cancel. ASSIGNING USERS TO A GROUP • • • • • Users are assigned to the groups via the Users panel. Once the user group has been created, click on the Users panel. Select the User Name from the list of users. Select the Group to assign the user to from the Groups dropdown menu. Click Apply to save any changes or Revert to cancel. Important Note: A user can only be assigned to one User Group at a time. If extra privileges are required, these must be assigned against the user via the Users panel. Page 404 of 503 FINE ART PHOTOGRAPHY – POSTGRADUATE RESEARCH AND DEVELOPMENT JOURNAL COLOUR MANAGEMENT HOSTS PANEL The Hosts panel allows for the configuration of automatic Client logins for selected host computers or network IP addresses when using Secure Mode. The fields available are: • • • Name – Enter a name for the Host setup. Hostname/IP – Enter the Hostname or IP address of the computer the user will automatically connect to. Automatic Login – Disable or Select a User from the dropdown list. Only one user may be selected per Host setup. ACTIVATING SECURE MODE Secure Mode should be activated after any users and/or groups have been created. Only an administrator or member of the admin group can activate or deactivate Secure Mode. To activate: • • • • • Select Application menu > System Settings. Click on the Server tab > General tab. Tick the checkbox at the bottom of the screen – Secure mode – to activate or deactivate. Click OK and close the settings when done. If activating Secure Mode, a login window will appear as soon as the System Settings window is closed. Page 405 of 503 FINE ART PHOTOGRAPHY – POSTGRADUATE RESEARCH AND DEVELOPMENT JOURNAL COLOUR MANAGEMENT If Email Notifications are setup for users: • Enter the mail server details in the Mail Server field. This is the outgoing SMTP server. • Enter the email address for the Sender (From) field of the email in the Sender Email Address field. Page 406 of 503 FINE ART PHOTOGRAPHY – POSTGRADUATE RESEARCH AND DEVELOPMENT JOURNAL COLOUR MANAGEMENT SYSTEM SETTINGS The Systems Settings section contains default values and preferences configured for the Server and Client. The settings are split into two (2) tabs – Server and Client. SERVER Server settings are saved to the Server and are common to all connected Clients. The Server settings are divided into three (3) tabbed categories – General, Colour Management and Working Paths. GENERAL • Default Units – Set the units used by the Server. Options are mm, cm, inches, points, picas, metres or feet. • Maximum Memory for PS RIP – Set the maximum memory used by the Postscript RIP. The default is 0MB (which uses the internal default amount). Maximum Memory for Rotation – Set the maximum memory used for Rotation. The • Page 407 of 503 FINE ART PHOTOGRAPHY – POSTGRADUATE RESEARCH AND DEVELOPMENT JOURNAL COLOUR MANAGEMENT • • • • • • • default is 0MB (Server chooses the default depending on system configuration). Low Quality Thumbnail – Selecting this produces a lower quality thumbnail. This is faster but some detail may be lost in the thumbnail. Compression – Control the compression for the intermediate file format (the Imaged file). Choices are Faster or Better. The default is Faster. Maximum Print Preview Resolution – Set the maximum resolution for the rendered preview. The default is 180dpi. Server Back Log – Number of days to keep the log. Older days are trimmed when the Server starts. Zero (0) means the log will not be trimmed. Processes – Control the number of processes the machine will handle, i.e., the number of Imaging and Rendering tasks simultaneously run on the Server. The defaults are 1/1. Up to one imaging and rendering task can be set per CPU core the Server machine possesses. In practice, it is recommended the combined number of imaging and rendering tasks be set to no more than the number of cores. For example, 4 CPU cores = 2 Image/2 Render. Minimum Broadcast Interval – Set the time interval the Server sends out updates to connected Clients. The default value is 2s. This is the minimum setting. Zero (0) disables user configuration. Output Unknown Files to Printer – Output any unknown files direct to a printer. If this is unchecked, any unknown files will result in errors and will not be output. Page 408 of 503 FINE ART PHOTOGRAPHY – POSTGRADUATE RESEARCH AND DEVELOPMENT JOURNAL COLOUR MANAGEMENT • • • • Log Printed Jobs – When enabled, this option will log completed print jobs in the Server log. The jobname and dimensions are noted. Secure Mode – Enable or disable Secure Mode. Mail Server – Enter the details of the mail server for error notification emails when using Secure Mode. Sender Email Address – Enter the details of the Sender (From) address for error notification emails. Page 409 of 503 FINE ART PHOTOGRAPHY – POSTGRADUATE RESEARCH AND DEVELOPMENT JOURNAL COLOUR MANAGEMENT COLOUR MANAGEMENT • • • • ICC Engine Accuracy – Select Faster or Better, depending on preferences. Default ICC Profiles – Select the default ICC profiles used when first creating a new Pagesetup (Input profiles) and Media (Output profiles). Force Relative Colourimetric Media White – Various ICC profiling packages and some older ICC v2 profiles included an Lab value for media (paper) white in the Relative Colourimetric Intent LUT. This has the effect of printing a paper layer when printing with Relative Colourimetric rendering intent. When enabled, this option ignores the Lab value for paper in the Relative LUT, leaving paper white areas unprinted. CMS Dithering – Disabled by default. Use CMS Dithering for smoother results whenever conversion between 16 bits to 8 bits is required. WORKING PATHS Working Paths lists the default location of the paths the Server Page 410 of 503 FINE ART PHOTOGRAPHY – POSTGRADUATE RESEARCH AND DEVELOPMENT JOURNAL COLOUR MANAGEMENT uses to process jobs. • • • • Raster – Holds all the imaged, rendered and print jobs while they are live in the system. Spool – The location where the job is spooled prior to processing. Temp – After spooling, the job is moved to the temp directory where it is worked on. Drop – The default location for the DropFolders. The Raster directory holds all jobs while they are in the system and as such, can be very large. If this is moved it needs to be placed on a disk with plenty of space. A Server restart is required if any paths are changed in order for the changes to take effect. Page 411 of 503 FINE ART PHOTOGRAPHY – POSTGRADUATE RESEARCH AND DEVELOPMENT JOURNAL COLOUR MANAGEMENT CLIENT The Client settings are custom options, specific to the Client currently being used. Settings may vary between Clients and Users connected to the same Server. The Client settings are divided into three (3) tabbed categories – General, Colour Management and Application Shortcuts. GENERAL • Internationalisation – Select the preferred language from those available. This displays all Client and log messages in the chosen language. The default is English. A restart is required if the language setting is changed. • Show Tooltips – Enable or disable tooltips within the Client. Turn Sound FX Off – Check this to disable the sound effects. Sounds are used for things such as drag and drop, and error message alerts. • Page 412 of 503 FINE ART PHOTOGRAPHY – POSTGRADUATE RESEARCH AND DEVELOPMENT JOURNAL COLOUR MANAGEMENT • • • • Undo Levels – Set the number of levels for Undo. The default is zero (0), which means no restriction. Instant Messaging Nickname – Enter a nickname to use when accessing the Chatterbox application. Memory Cache Maximum Size – Set the maximum cache size for the SoftProof application. The default is zero (0), where the Server chooses the default depending on system configuration. Maximum Preview Resolution – Set the maximum preview resolution for SoftProof for both Imaged and Rendered options. The default is zero (0), which is the full job resolution of the output file. COLOUR MANAGEMENT • Choose Default Match ICC Profile – Select a default match ICC profile for accurate display of CMYK data. Page 413 of 503 FINE ART PHOTOGRAPHY – POSTGRADUATE RESEARCH AND DEVELOPMENT JOURNAL COLOUR MANAGEMENT • • • CMS Dithering – Disabled by default. Use CMS Dithering for smoother results whenever conversion between 16 bits to 8 bits is required. Calcheck Managed – Enabling this will display the current calibration status of the selected monitor. When selected, there will be a transparent icon showing a green tick or a red cross. This icon is shown in the corner of the monitor and is always on top of other windows. The icon can be moved to any corner by clicking and dragging close to the corner. Its status depends on the expiration time of the monitor calibration (as set below) and the Calcheck status. Use Native Profile – Enable this to use the operating system defined ICC profile for colour management. The Client will use the monitor profile as setup for the operating system, i.e., Mac OS will use what is in the Page 414 of 503 FINE ART PHOTOGRAPHY – POSTGRADUATE RESEARCH AND DEVELOPMENT JOURNAL COLOUR MANAGEMENT • • • • • Display Preferences Colour tab, Windows will use the Display Adapter Settings. Choose Monitor ICC Profile – Select a monitor ICC profile for the display the Client is running on. The profiles are used so any colour element viewed on the display is shown as accurately as possible. This includes SoftProof and any colour swatch. It is recommended the monitor be calibrated and set to the same match profile as is used for the softproofing Pagesetup. Resolution – Choose the default resolution to use for the monitors. This is used in SoftProof for calculating various fit methods. Options include: Use System Settings – The Client will calculate the system’s monitor resolution. Custom Resolution – Specify your own resolution. Calibration Expires – Set a reminder to popup when a calibration needs updating. ADDITIONAL MONITORS Specific settings may be set for each monitor when in a multimonitor environment. The System Settings will show additional sections with Monitor 2, Monitor 3 etc listed. To identify which monitor is which, press the monitor indicator button to display a graphic in the middle of the screen for the relevant monitor. CALCHECK MANAGED The Calcheck Managed option (under Colour Management) constantly reports the calibration status Page 415 of 503 FINE ART PHOTOGRAPHY – POSTGRADUATE RESEARCH AND DEVELOPMENT JOURNAL COLOUR MANAGEMENT of the monitor(s). By enabling this option, a small, transparent icon will appear on top of other windows, giving the current calibration status of the monitor. This is linked to the Monitor ICC selected in the System Settings, the time it was created with the MonitorCalibrator and the expiration time set. If the monitor has been calibrated and the expiration time has not been reached, there will be a green tick displayed on the monitor. If the time has expired, there will be a red cross displayed. Hovering the mouse over the cross or tick will display profile information and status. Right clicking on the tick or cross will display extra options: • • Opacity – Set the opacity value for the status window. Calibrate – Opens the MonitorCalibrator and begins to calibrate. If the instrument previously selected is connected, calibration begins. Once calibrated, select an appropriate name and click OK. This will save the ICC to the chosen location. Select the ICC in the system settings and dismiss the MonitorCalibrator application. Calcheck Managed is also linked to the Calcheck application, where the status is saved to a Calcheck Chart and used when a Page 416 of 503 FINE ART PHOTOGRAPHY – POSTGRADUATE RESEARCH AND DEVELOPMENT JOURNAL COLOUR MANAGEMENT job is opened in SoftProof. When a Calcheck is run for the monitor, a Calcheck Chart is selected. The result is stored with the chart, which can be selected in a Press setting. If a job is viewed in SoftProof with that particular Press and Chart selected, the status of the proof being viewed is displayed. This condition lasts for the duration of the current life of the calibration. When a calibration expires, all Calcheck statuses need to be updated. APPLICATION SHORTCUTS This tab displays a list of the Applications and Modules for which keyboard shortcuts can be created. Note: It is the responsibility of the user to check the created shortcuts do not conflict with any other Megarip, third party software, or operating system shortcuts/hotkeys. To add a shortcut: • • • Highlight the selected application or module in the list. Use the Edit option in the context menu (right click) or click in the Shortcut field to the right of the application/module name. Type in the key or key combination for the Page 417 of 503 FINE ART PHOTOGRAPHY – POSTGRADUATE RESEARCH AND DEVELOPMENT JOURNAL COLOUR MANAGEMENT • • • shortcut and press Enter. The shortcut will now appear in the Application menu of the Client. To remove a shortcut: Highlight the selected application or module in the list. Use the Clear option in the context menu (right click); or Click in the Shortcut field and delete the shortcut. Page 418 of 503 FINE ART PHOTOGRAPHY – POSTGRADUATE RESEARCH AND DEVELOPMENT JOURNAL COLOUR MANAGEMENT WEB SERVER The Server has a built-in Web Server that allows users to connect to it from a web browser. This provides status information about the Server and jobs currently in the system. It cannot be used for submitting or managing files in the system, but a jobs progress may be monitored and some system information viewed. ACCESSING THE WEB SERVER To connect to the Web Server: 1. Enter the IP address or machine name (if using DNS) of the computer running the Server in the browser window, followed by a colon and the port number 8080. For e.g., 192.168.3.43:8080 2. Press Enter once the address has been typed in. When it connects, the browser address bar will look like this: 3. If using a DNS Server, enter the machine name instead: Page 419 of 503 FINE ART PHOTOGRAPHY – POSTGRADUATE RESEARCH AND DEVELOPMENT JOURNAL COLOUR MANAGEMENT 4. Once connected, the front page will appear with an options menu on the left: • Queues – Shows all the queues configured on the connected Server. • Log file – View the log file. • System info – Displays information about the system. • Support – Shows various support options & information. Queues – Click on any of the queues to get information about jobs in that queue. Information about the job, including name and current status will be shown. Page 420 of 503 FINE ART PHOTOGRAPHY – POSTGRADUATE RESEARCH AND DEVELOPMENT JOURNAL COLOUR MANAGEMENT Log File – To view the log file, select the option from the list on the left. From here, select a particular time period to fetch from the Server. Once viewed, you can print the file or save it to disk. The log can be printed, saved or exported from the browser. System info – Choose this to display information about the system. Product Info, Licensed Modules – available printers and input filters; and Available Destinations are shown. Support – To access the Serendipity Support site, select this option from the menu. This is the same as if accessing the Serendipity Software website directly. From here, download Page 421 of 503 FINE ART PHOTOGRAPHY – POSTGRADUATE RESEARCH AND DEVELOPMENT JOURNAL COLOUR MANAGEMENT databases, release notes, manuals, updates, tutorials, FAQs and other helpful information. An active Internet connection is required for access to the support website function Page 422 of 503 FINE ART PHOTOGRAPHY – POSTGRADUATE RESEARCH AND DEVELOPMENT JOURNAL COLOUR MANAGEMENT PUBLISHING A WINDOWS PRINTER This section explains step-by-step how to publish a configure a Megarip Pagesetup for publishing to a Windows printer destination. When correctly setup, third party applications will be able to print directly to the Pagesetup, as if it were a Windows printer. It is assumed that Serendipity Megarip is running and a Pagesetup configured. METHOD Once the Pagesetup is configured and working, it needs to be published as a Windows Printer. 1. Tick the Windows check box in the Publish panel of the selected Pagesetup and save it. This will make the Pagesetup available to the Windows system to which it will be published. 2. Select Settings > Printers from the Windows Control Panel and run the Add Printer wizard. Page 423 of 503 FINE ART PHOTOGRAPHY – POSTGRADUATE RESEARCH AND DEVELOPMENT JOURNAL COLOUR MANAGEMENT 3. Make sure Local Printer is selected and click Next. 4. Choose Create a New Port and select Local Port from the pull down list. Click Next to continue. 5. Enter the port to add. Enter in the following format: \\.\pipe\<Pagesetup Name> The “Pagesetup Name” needs to be the full name of the Pagesetup. 6. Click OK to accept the name and close the window. The Server must be running and the Pagesetup published so the Page 424 of 503 FINE ART PHOTOGRAPHY – POSTGRADUATE RESEARCH AND DEVELOPMENT JOURNAL COLOUR MANAGEMENT printer can find and verify the port exists. If not, the following error (right) will appear. This error will also appear if the name is typed incorrectly. 7. Next, choose a driver. If the Serendipity Megarip driver is not installed on the system, select the Have Disk option and browse to locate the PPD. This can be found on the DVD or it can be downloaded from the Server (see Application Menu Items – Download PPD for more information). 8. Once the driver has been selected, click Next. 9. Supply a name for the printer and click Next. Page 425 of 503 FINE ART PHOTOGRAPHY – POSTGRADUATE RESEARCH AND DEVELOPMENT JOURNAL COLOUR MANAGEMENT 10. Choose to share the printer to make it available to other computers on the network. Enter a share name and click Next. 11. If the printer is shared, a prompt will appear to enter some information in order to help identify the printer. Click Next to continue. Page 426 of 503 FINE ART PHOTOGRAPHY – POSTGRADUATE RESEARCH AND DEVELOPMENT JOURNAL COLOUR MANAGEMENT 12. Print a test page to confirm the setup is correct, although this is not necessary, as the port has been validated in previous steps. Click Next to continue. 13. The final screen shows a summary of the printer just created. You should now be able to print to the Pagesetup from any network computer that can see the published printer. Click Finish to close the window. The newly created printer will be in the list. Page 427 of 503 FINE ART PHOTOGRAPHY – POSTGRADUATE RESEARCH AND DEVELOPMENT JOURNAL COLOUR MANAGEMENT PRINTING TO A WINDOWS SHARED PRINTER The following provides step-by-step instructions on how to print to a Windows shared printer from Serendipity Megarip. The first section will outline the steps required when the Server is running on a Mac. The second will outline the steps for a Windows environment. MEGARIP SERVER RUNNING ON A MAC The first requirement is to create a printer on the Windows machine that will print to the physical printer. On the Windows machine connected to the printer: 1. Navigate to Control Panel > Printers > Add Printer. Install the printer normally. Give it a useful name that can be identified easily. This is the name that appears on the local computer. 2. Go to the Sharing tab and enter a share name. Again, pick something easily identifiable on the network. It is recommended to use lower case and no spaces. Also, try to keep names reasonably short. This shared printer should now be visible on the network. For this example, the printer name is “HP Designjet T1100 24in Page 428 of 503 FINE ART PHOTOGRAPHY – POSTGRADUATE RESEARCH AND DEVELOPMENT JOURNAL COLOUR MANAGEMENT HPGL2” and our share name is “tanglefoot-t1100”. 3. The printer name is the default created when the printer was added to the windows print system. The share name uses the computer name (tanglefoot) at the beginning so it is easily identifiable on the network. 4. At this stage, a test page can be printed to check the Windows side is configured and working correctly. On the Mac running the Megarip Server (Mac OS X 10.4 and earlier) Now the Windows printer is configured and shared, create the printer on the Mac in order to print to it. 1. From the Finder go to the Utilities folder and launch the Printer Setup Utility. A window containing the existing printers will appear. Page 429 of 503 FINE ART PHOTOGRAPHY – POSTGRADUATE RESEARCH AND DEVELOPMENT JOURNAL COLOUR MANAGEMENT 2. Click on the Add icon. The Printer Browser window will open. 3 Click on More Printers while holding the Option Key. This will give extra options. 4. If you are running v10.3.9 OS X hold the option key when clicking the Add icon earlier to view the extra options. Page 430 of 503 FINE ART PHOTOGRAPHY – POSTGRADUATE RESEARCH AND DEVELOPMENT JOURNAL COLOUR MANAGEMENT 5. Click on the pull down menu AppleTalk and select Advanced. 6. From the Device pull down menu, select Windows Printer via SAMBA. 7. Enter a Device Name. This is the name that will appear in the Mac Printers list. It should not contain any spaces, capitals or hyphens. Note: The interface will allow the use of spaces and hyphens, but the CUPs printing will transpose those characters to underscores. This can be confusing as you see a printer with one name but need to use another name to print to it. 8. Enter the Device URL, which is the path to the printer on the Windows machine. This contains the Printer Share Name, Windows machine name, user name and password to enable SAMBA to pass the job to it. The format is: smb://<user>:<password>@<machinename>/<printersharena me> For this example, the names are: • User: megarip Page 431 of 503 FINE ART PHOTOGRAPHY – POSTGRADUATE RESEARCH AND DEVELOPMENT JOURNAL COLOUR MANAGEMENT • • • Password: serendipity888 Machine: tanglefoot (IP address can also be used) Printer: Tanglefoot-t1100 The path is: smb//megarip:serendipity888@tanglefoot/Tanglefoot-t1100 (The line is unbroken) A driver can be set here but it is not used when printing from Serendipity Megarip. This is simply used to deliver the job to the printer. The driver within the Workbench is the one used. 9. Once complete, click the Add button and the new printer will appear in the printer list. ON A MAC RUNNING THE MEGARIP SERVER (Mac OS X 10.5) 1. Open the System Preferences and select Print & Fax from the Hardware panel. 2. Click the + icon to Add a Printer. 3. Select Windows in the Add Printer window. 4. Click through the Network Name, Network Computer Page 432 of 503 FINE ART PHOTOGRAPHY – POSTGRADUATE RESEARCH AND DEVELOPMENT JOURNAL COLOUR MANAGEMENT <machinename> and select the shared printer <printersharename>. 5. Select the driver you wish to use for the printer from the Print Using dropdown. 6. Click Add. ON SERENDIPITY MEGARIP Now that the printers are configured for Windows and Mac, an output from Serendipity Megarip to the printer needs to be setup. For this example, a setup for the HPT1100 is required. The Pagesetup is the same as if you were driving the device directly. The only part that changes is the Destination section, as this configures the method by which the print job is delivered to the device. 1. Open the Workbench and choose the Output to be used to print to. 2. Make sure the driver matches the output device. 3. In the Destination panel (bottom) select the driver to be Local Print Queue. 4. Enter the path (which is the name of the printer created on the Mac). For this example, hp_t1100_via_tanglefoot is entered. 5. Save the output configuration and test it. 6. Send a test print and check it is successful. Page 433 of 503 FINE ART PHOTOGRAPHY – POSTGRADUATE RESEARCH AND DEVELOPMENT JOURNAL COLOUR MANAGEMENT SERENDIPITY MEGARIP SERVER RUNNING ON WINDOWS If the Server is running on a Windows machine, the output can be configured to print to any configured printer. This is very simple to setup and can be used if the printer is connected to the network, or to the machine via parallel port, USB or FireWire. LOCAL WINDOWS PRINTER The first section of setting up the printer on Windows is the same as that described for the Mac above. The only difference is that if the printer is on the same machine as the Server, there is no need to share the device. 1. In the Workbench, select the output and choose Local Print Queue for the destination. The path entered is exactly the same as the name of the printer. As per the previous example, HP Designjet T1100 24in HPGL2 is entered in the path. Serendipity Megarip User Manual – Version 5.2 99 REMOTE WINDOWS PRINTER If the printer is located on another Windows machine, there are two methods that can be used to print to it – either directly to the shared printer, or install a local printer to print to it. Both still set the destination driver to be Local Print Queue. To print direct to the shared printer, in the path use the following format: \\<machinename>\<printer> or \\<machinename>\<printer share name> For this example, the path would be: Page 434 of 503 FINE ART PHOTOGRAPHY – POSTGRADUATE RESEARCH AND DEVELOPMENT JOURNAL COLOUR MANAGEMENT \\tanglefoot\HP Designjet T1100 or \\tanglefoot\HP-T1100on-tangy To print to the Windows printer when it is on another machine, a local printer needs to be configured on the same machine as the Serendipity Megarip is running on. To do this: 1. Choose Add Printer in the printer section of Windows. 2. Choose a Local printer. 3. Create a new local port. 4. Enter \\<machine name>\<printer share name> (e.g. \\tanglefoot\HP-T1100-on-tangy) 5. Select an appropriate driver. Use the one for the printer or choose the generic one, as the Server will create the file in the correct format. 6. Enter an appropriate name for the printer. 7. Decide if the printer will be the default and if it will be shared, there is no need to share the printer for Serendipity Megarip to connect to it. 8. In the Destination section of the Workbench, select Local Print Queue as the driver. 9. Enter the path of the local name used. For this example it is “T1100- on-tanglefoot”. Page 435 of 503 FINE ART PHOTOGRAPHY – POSTGRADUATE RESEARCH AND DEVELOPMENT JOURNAL COLOUR MANAGEMENT Note: Whenever you are printing to a local or remote printer, the QueueManager will report the job as Done very quickly. This does not mean the job has printed successfully. As the destination is a print spooler, as soon as the job is passed to the print spooler, the QueueManager is finished with it. Some control is lost from within the Client interface, as jobs will be passed as soon as they are done (unless you set print pages direct on the printer properties). If there is a problem printing to the printer, the Windows printer will alert you to this, not the Client. As far as the Client is concerned, the task has completed and it is finished with the job. Page 436 of 503 FINE ART PHOTOGRAPHY – POSTGRADUATE RESEARCH AND DEVELOPMENT JOURNAL COLOUR MANAGEMENT TROUBLESHOOTING CLUSTERING Here are some suggestions of where to look if you run into trouble and experience problems when using a Cluster. JOBS NOT PROCESSING THROUGH A CLUSTER NODE The possible reasons for this are: • • • The Cluster Node is not configured to image, render or both. Check the ClusterStatus to see if either of the processing tasks have been disabled. To enable them, open the ClusterManager and enable the appropriate task. The Cluster Node has a Processing Pool attached and the Pagesetup you are submitting jobs to is not contained within the Pool. You can either unselect the Pool or add the Pagesetup to the Pagesetup Pool. The Cluster Node has gone offline. To check, open the ClusterManager and check the node. If the ClusterManager is already open, click the Refresh button. This will check for node status. If the node appears grayed out or disabled, this indicates the node is not currently online. Here the Cluster Node called “pomelo” is currently offline. In this case, you would check Page 437 of 503 FINE ART PHOTOGRAPHY – POSTGRADUATE RESEARCH AND DEVELOPMENT JOURNAL COLOUR MANAGEMENT the node server is up, the machine is still connected to the network and can see the Master. If there is a problem with the node, check the error log. One the problem is resolved, click the Refresh button or close and reopen the ClusterManager. • The Node and Master are different versions. The node should always be upgraded when the Master is to maintain the same versions in a Cluster. CLUSTER NODES ERRORS LOG The Cluster Nodes create an error log, which logs all the messages from the node. This is located in the Megarip installation directory on the node’s own machine and is called “errors.log”. This can be viewed with a normal text editor and can help to track a problem, or it can be sent to support for assistance in tracing a problem. A NODE CANNOT BE FOUND Once you have started the node successfully, you should be able to see it in the ClusterManager. If not, you need to add the node manually. If this fails, there are a few things to check: • • • • Verify the node is still running and the clock is still counting up. Check the error log for any messages. Check that the Master machine can ping the node machine. If not, there may be a network issue and you will need to contact your network administrator for assistance. Check the ports on the machines are open for the node to connect to the Master and they are not being used by anything else. The port numbers for the node are as follows: Page 438 of 503 FINE ART PHOTOGRAPHY – POSTGRADUATE RESEARCH AND DEVELOPMENT JOURNAL COLOUR MANAGEMENT • • • 9103/tcp – Server connects here and submits jobs via this port. 9103/udp – Listens to broadcasts so the Server can enumerate available Node Servers. Make sure the node is the same version as the Master. Nodes (Megarip Slaves) should always be upgraded at the same time as the Master. PRINTING TO A WINDOWS PRINTER Here are some suggestions of where to look if you run into trouble and experience problems when printing. For all of the methods documented in this guide, test each step to see where the problems arise. For example, when a printer is created, try printing a test page. PRINTING FROM MAC TO WINDOWS When printing from a Mac to a shared Windows printer, there are a couple of utilities available to verify whether or not the printer is installed correctly and working. These are: The CUPs printing system on the Mac has a web interface that lets you view and test printers. To access this, do the following: 1. Open a web browser and enter the following address: http://localhost:631 a. This will connect to the local print system. 2. Choose Manage Printers and the list Page 439 of 503 FINE ART PHOTOGRAPHY – POSTGRADUATE RESEARCH AND DEVELOPMENT JOURNAL COLOUR MANAGEMENT of printers configured on the Mac will appear. 3. Scroll down the list to locate the printer. A detailed description of the printer is available here. 4. Print a test page to the Windows printer. This will determine if the connection from the Mac to the Windows device is valid. The test job should appear in the Windows print spooler. As mentioned earlier, if a name is created with spaces or hyphens these are transposed to underscores for the actual printing device. Below shows an example where the description appearing in the Mac Printer Utility list has spaces in the name. Through CUPs the actual device name is shown. The description still contains the spaces but the actual device being printed to has underscores. In this instance, the path used in destinations would be “my_printer_with_spaces”. Another way to check the status is to use the terminal. Page 440 of 503 FINE ART PHOTOGRAPHY – POSTGRADUATE RESEARCH AND DEVELOPMENT JOURNAL COLOUR MANAGEMENT 1. Open a terminal from the Applications > Utilities folder In the terminal type: lpstat –p This will report on all printers configured on the Mac. 2. Search for your printer in the list and verify the name. The format will be like: printer my_printer_with_spaces is idle. Enabled since Jan 01 00:00 3. Try and print from the terminal. Locate a print file (run a test job with the correct driver and find the file in the raster folder in the installation directory) and type the following on the command line: lp –P<printer> <jobname> For the example of a HP printer, we can type the following: lpr – Php_t1100_via_tanglefoot Quickcal_230166.rtl This should submit the rtl file created by the Server to the printer spooler. You must be in the raster folder when the command is typed or if not, enter the full path to the file, for e.g. Applications/Serendipity/SerendipityMegarip/raster/Quickcal_ 230166.rtl. THE MAC SPOOLER REPORTS “NT_ACCESS_DENIED” This means that the print system cannot access the printer. It may be that there are insufficient privileges for the user trying to connect, the username and/or password could be incorrect, or the username and password part of the string have been forgotten. Page 441 of 503 FINE ART PHOTOGRAPHY – POSTGRADUATE RESEARCH AND DEVELOPMENT JOURNAL COLOUR MANAGEMENT CLIENT ERROR When testing with lpr or from Serendipity Megarip and the error “client-error-not-found” is seen, it means it is unable to find the printer the file is being sent to. Check to make sure the name of the printer is correct. UNABLE TO PRINT TO REMOTE WINDOWS PRINTER This can happen from Mac or Windows. If you are on a Windows machine and are creating a new printer to connect to the remote printer but it fails to find the path, make sure the remote printer is shared and the name is correct. Page 442 of 503 FINE ART PHOTOGRAPHY – POSTGRADUATE RESEARCH AND DEVELOPMENT JOURNAL COLOUR MANAGEMENT GLOSSARY Client – GUI that monitors jobs and allows configuration of the Server. Clustering – The use of multiple machines on a network for distributed processing. CMM – Colour Management Module. CRT – Cathode Ray Tube. Describes the type of monitor. CTP – Computer to Plate. CUPS – Common UNIX Printing System. Data Types – Database groups such as Pagesetups or RIPs etc. DPI – Dots Per Inch (resolution). EPS – Encapsulated Postscript File. FTP – File Transfer Protocol – Method for copying files between computers across networks. GUI – Graphical User Interface. ICC – International Color Consortium. ICC Profile – A colour lookup table used for converting colour of a job from one device to another. LAN – Local Area Network. LCD – Liquid Crystal Display. LPI – Lines Per Inch (Screen Ruling). Page 443 of 503 FINE ART PHOTOGRAPHY – POSTGRADUATE RESEARCH AND DEVELOPMENT JOURNAL COLOUR MANAGEMENT Master – A Master Server, controlling Slave nodes in a Clustering environment. QueueManager – Client module that displays job queues and jobs in those queues. QueueStatus – Monitors the progress of a job through the system. Real Density – Colour content of a patch as measured. RIP – Raster Image Processor. Server – Software module that handles the processing of jobs. Slave (Node) – A separate processing node on the network. Used for processing jobs by a Master. TCP/IP – Transmission Control Protocol / Internet Protocol. Visual Density – The darkness of the patch measured (how much light is absorbed). The more light absorbed, the darker the Visual Density. WAN – Wide Area Network. Workbench – Client application used to configure the Server. YN – Yule Nielsen Number. Yule Nielsen Number – A “fudge factor” used when calculating % tint (dot area) from density readings. Page 444 of 503 FINE ART PHOTOGRAPHY – POSTGRADUATE RESEARCH AND DEVELOPMENT JOURNAL COLOUR MANAGEMENT COLOR MANAGEMENT GUIDE – PHASE ONE INTRODUCTION Color Management is often thought of as difficult to understand and difficult to use. In fact, with a little time and practice, it is possible both to understand and use color management effectively. This Color Management User Guide is written with digital photographers in mind. The aim is to provide sufficient information, for the digital photographer, so that the finished result, whether it is a JPEG file for the internet, an image made on an ink jet printer, or a photograph reproduced in a magazine, is as faithful to the original subject as is possible. STANDARDIZATION OF COLOR VALUES AND CALIBRATING DEVICES The key to successful color management is standardization. THE BASIC CONCEPT IS THIS: If the color values of the original subject are known, and measured accurately, then it must be possible to observe and measure any changes in color value as the subject is reproduced, and at any stage in the reproduction process. In fact changes in color value always occur. Some changes are a result of the color space gamut (“gamut” is another word for Page 445 of 503 FINE ART PHOTOGRAPHY – POSTGRADUATE RESEARCH AND DEVELOPMENT JOURNAL COLOUR MANAGEMENT “range”) – for example a printer may not be able to produce the same range of colors that can be seen on a monitor. Other changes in color value occur when the same color is viewed in different environments. The key to a successful calibration is to put every device into a known state, which is to say the device default settings. The color output of each device can then be measured and compared. When measuring the color output of any device the original subject is often a color chart with known values. Each stage in the process, from taking the picture (Camera), viewing and editing the picture (Monitor), and finally publishing the picture (Printer or Monitor), can then be evaluated and compared to the original subject. WORKFLOW DEVICES There are typically three devices in any workflow: The camera, the monitor and the printer. These devices must be calibrated before use. Although a detailed description is provided later in this guide, the key steps are as follows: The camera – Every Phase One camera back is calibrated before leaving the factory. Calibration information is automatically transferred to the computer when the camera back is connected to a computer. All the photographer needs to do is to specify the light source, the scene characteristics and the gray balance in the Phase One software. The monitor – It is important to get a good match between the monitor color temperature and the environment color temperature, as well as ensuring that the monitor shows Page 446 of 503 FINE ART PHOTOGRAPHY – POSTGRADUATE RESEARCH AND DEVELOPMENT JOURNAL COLOUR MANAGEMENT accurate color and the best possible range of brightness and contrast. The printer – Often a printer comes complete with a profile (a description of how it reproduces color). The profile is used in the workflow to ensure the best possible reproduction quality. The photographer may have a printer profile, supplied by a customer, or printing house. In addition there is a theoretical fourth device – The Profile Connecting Space (PCS). This can be considered the “perfect” device where every humanly visible color can be reproduced. As the name - Profile Connecting Space - suggests this device actually forms a link between all other profiles. It is within the PCS that the computer calculates the correct balance and correction when moving from one physical device to another. THE PURPOSE OF PROFILES HUMAN VISION AND COLOR VALUES The visible spectrum is a very narrow section of a vast range of radio waves. At one end of the entire range are; long wave radio waves, VHF radio, television, Radar, microwaves and infrared. Then comes the visible spectrum, followed by ultra violet light, X-rays, Gamma rays and cosmic rays. To a certain extent human vision can be described and measured. Thus we can say that most people with healthy vision can see the same visible spectrum. The visible spectrum can be described both by name and by number. Numerically the visible spectrum starts at 380 nm (nanometers) and ends at 780 nm. So when we humans register a wavelength of about 450 nm we say we see “blue”. When we register a wavelength of about 700 nm we say that we see “red”. Page 447 of 503 FINE ART PHOTOGRAPHY – POSTGRADUATE RESEARCH AND DEVELOPMENT JOURNAL COLOUR MANAGEMENT We also say that the sky is “blue”, that the setting sun is “red” and that grass is “green”, and we can all agree at a superficial level. However, when it comes to evaluating and comparing images we can be remarkably accurate as well as easily fooled. Therefore we need an objective method to measure and define color values, upon which we can all agree. Color management is the method and profiles are the key. USING PROFILES IN COLOR MANAGEMENT A profile is an accurate description of how a device reproduces color. A device can be a camera, a screen, or a printing process. The profile is analyzed by a computer, which then automatically compensates for any variations in the way a series of devices reproduce color. In this way the color of the original subject can be accurately reproduced, and measurably consistent, from shooting to the finished result. A typical setup in a photographer’s studio may comprise of a Phase One camera, a high-end computer and monitor as well as photographic quality printer. Every shot that is taken goes from the Phase One camera, through the computer, and is shown on the monitor. The computer reads the profiles of each device, compensates for the way each device reproduces color, and displays the finished result on the screen. It is then the job of the photographer to decide if any further adjustment is needed. Computers equipped with device profiles show only how a device reproduces color. They do not tell the photographer what to do if the device, or process, cannot reproduce the color accurately. Often it will be the printing process that sets the greatest limitation to color reproduction, although each step in the process adds its own layer of imitations. Page 448 of 503 FINE ART PHOTOGRAPHY – POSTGRADUATE RESEARCH AND DEVELOPMENT JOURNAL COLOUR MANAGEMENT COLOR SPACES – COLOR IN 3D People describe colors in a variety of ways, and most descriptions are entirely subjective. To avoid human error, several systems have been developed to give color a value and to define relationships between colors. It is beyond the scope of this guide to describe them all in detail - fortunately they have many things in common. Each system can describe individual colors, as well as a range of colors. INDIVIDUAL COLOR The relationship between individual colors, and ranges of colors, are often defined in three dimensions. These dimensions have names: Hue - The name of the color. Saturation - The strength of the color. Neutral gray has no saturation. As more color is added to the neutral gray the level of saturation increases. Brightness - The measurement of light transmitted or reflected from an image The hue of an image may be blue, but the brightness can vary considerably. A combination of Hue, Saturation and Brightness (HSB) defines an individual color. To visualize this threedimensional space, imagine a globe with a North Pole, an equator, Page 449 of 503 FINE ART PHOTOGRAPHY – POSTGRADUATE RESEARCH AND DEVELOPMENT JOURNAL COLOUR MANAGEMENT and a South Pole. Let us call it the HSB globe. At the North Pole everything is pure white, no other colors are visible, there is maximum brightness. Moving southwards, towards the equator, colors start becoming visible. If the globe is sliced in half, at the equator, each color can be seen as part of a circular spectrum. At the core of the globe neutral gray is the meeting point of all colors. As the colors move away from the core, they become stronger, their saturation increases. At the surface of the globe saturation is 100%, and each color is easily identified. Following the equator around the globe red blends through magenta and violet to blue. Blue merges into green and green merges into yellow. Finally yellow merges back into red. Moving onwards again towards the South Pole, colors gradually become darker. Finally, at the South Pole, everything is black. COLOR GAMUTS – COLOR IN 2D A way of describing the range of color that a device is able to register is to say that it has a “gamut”. Gamut is another word for range and it is frequently used when describing the color limitations of devices. The gamut of visible colors, represented within the HSB globe, can also be shown as a flat, twodimensional chart. The shape of the chart shows the range of colors that the human eye can register. Page 450 of 503 FINE ART PHOTOGRAPHY – POSTGRADUATE RESEARCH AND DEVELOPMENT JOURNAL COLOUR MANAGEMENT The black border indicates the approximate limit of each device below. A Phase One camera has a very large dynamic range – which also gives a very large gamut. Film has a slightly smaller gamut than a Phase One camera, and the gamut of a high quality film scanner is slightly smaller than film. The color gamut of a high quality computer screen is slightly different to the gamut of a film scanner. Finally a printer, or printing process, often has a very different, and much smaller, gamut. Not only must we take into account the limited range of colors that can be reproduced as the image moves from the camera to the final print, we must also be aware that the gamuts do not always fit inside each other. Sometimes gamuts can overlap, shift or expand in any direction. Profiles are used to compensate for these reductions and shifts. Page 451 of 503 FINE ART PHOTOGRAPHY – POSTGRADUATE RESEARCH AND DEVELOPMENT JOURNAL COLOUR MANAGEMENT COLOR MANAGEMENT FOR MAC SETTING UP THE HARDWARE THE CAMERA Every Phase One camera back is calibrated before it leaves the factory. When the camera is connected to the computer, calibration data is transferred automatically. The photographer need only specify the light source, the scene characteristics and the gray balance, using the Phase One software. THE MONITOR Next to the camera this is the most vital piece of equipment for the photographer. Digital photography is difficult without an accurate picture of what the camera registers, and what the printer can reproduce. A Mac can have two types of monitor, a CRT type monitor (Preferably with a Sony Trinitron tube) or a Flat Panel (Active Matrix TFT). Page 452 of 503 FINE ART PHOTOGRAPHY – POSTGRADUATE RESEARCH AND DEVELOPMENT JOURNAL COLOUR MANAGEMENT ! Be aware, that when calibrating an Active Matrix TFT monitor you have to make sure the resolution is set to the “native” or maximum resolution, otherwise the result of especially gamma correction will be wrong. No matter what type is preferred, only high quality monitors should be used. All newer monitors can be used with ColorSync to ensure correct calibration. ColorSync is a color management technology developed by Apple. Although there are many methods used to calibrate monitors (Electronic devices to place on the monitor, monitors with auto calibration features etc.). Phase One recommends the following simple methods for good results. No special equipment is needed. CALIBRATION OF MONITORS IN MAC OS X: Turn the monitor on and let it reach normal working temperature – this may take 30 min. • • • • • Open the System Preferences available in the Dock or inside the Applications directory. Select the Desktop control panel and from the Image selection popup select Solid Colors, Then select the one named Solid Gray. The screen background is now set to a neutral gray. Open “Displays” inside the System Preferences and select the “Color” tab Follow the on screen guidelines to calibrate the display and be sure to select Target Gamma 1.8 and Target white point D 65 (6500 Kelvin). Some monitors (e.g. Apples Professional Studio Monitors) lets you adjust the Brightness and Native Gamma values from Page 453 of 503 FINE ART PHOTOGRAPHY – POSTGRADUATE RESEARCH AND DEVELOPMENT JOURNAL COLOUR MANAGEMENT within the Display Preferences, if the above procedure did not let you adjust these values, this is not supported on your monitor, and you will have to adjust this manually as explained below. ADJUSTING THE BRIGHTNESS AND CONTRAST MANUALLY: Turn the monitor on and let it reach normal working temperature – this may take 30 min. • • • • Set the contrast to 100%. Most monitors have control buttons at the front. Most TFT monitors do not let you set the contrast, so here you will only set the brightness. Drag this document to align the black rectangle below with the bottom of the screen edge boundary. Adjust the brightness of the screen so that the black rectangle below is is almost as black as the dark border of the screen. With some monitors it is possible to move the screen image to expose a larger border. This may help when evaluating how dark the border should be. When this adjusting is done you might want to adjust the contrast back to less than 100% depending on the quality of your monitor. SETTING UP THE SOFTWARE SETTING UP COLORSYNC SYSTEM SETTINGS • • Select ColorSync from the System Preferences Set the RGB Default profile to “Adobe RGB (1998)” Page 454 of 503 FINE ART PHOTOGRAPHY – POSTGRADUATE RESEARCH AND DEVELOPMENT JOURNAL COLOUR MANAGEMENT • • Set the CMYK Default to the desired CMYK profile* Set the Gray Default to “Generic Gray” *For “on the fly” CMYK conversion Phase One Installs the following CMYK profiles (by process type/region): Offset Print - DIC Catalog, Offset Print - Euro Catalog, Offset Print - Toka Catalog, Offset Print - Toyo Catalog, Offset Print - US Catalog. When ColorSync System Preferences are setup Capture One and Photoshop can subscribe to these settings. SETTING UP PHOTOSHOP COLOR SETTINGS • • • Start Photoshop In the File menu, select Color Settings... Select “Phase One Workflow” in settings pop up menu in the top. If Colorsync System Preferences are setup correctly Photoshop will now now show accurate RGB or CMYK values. VISUAL INSPECTION To test the Color management setup and make a visual inspection open the “PhaseOne-CMS Checker Lowres.tif” in Photoshop (Located in the “Extras” folder on the CD). Page 455 of 503 FINE ART PHOTOGRAPHY – POSTGRADUATE RESEARCH AND DEVELOPMENT JOURNAL COLOUR MANAGEMENT The file should have an “Adobe RGB 1998” embedded profile, and therefore no color conversion is needed. Areas of special interest when evaluating the image: The gray scale at the bottom should be evenly distributed, and you should be able to see the transition between 100 to 95 and 5 to 0. The field in the lower right color of the colorchart should be deep red burgundy. Details in the black hat of the lady in the lower right corner should be visible. Look at the fruit and vegetables in the top and judge if it looks like natural colors. Skin tones of the portraits should look naturally Finally the details in the waterline along the ship should be visible SETTING UP CAPTURE ONE COLOR SETTINGS In the Capture One Software: • • Select Preferences from the Capture One menu Select ColorSync and setup which camera back and light source you use. Page 456 of 503 FINE ART PHOTOGRAPHY – POSTGRADUATE RESEARCH AND DEVELOPMENT JOURNAL COLOUR MANAGEMENT If your ColorSync System preferences is already setup there is no need to set up more. For instructions on how to use color management inside the software, please consult the Capture One User Guide. COLOR MANAGEMENT FOR WINDOWS SETTING UP THE HARDWARE THE CAMERA Every Phase One camera back is calibrated before it leaves the factory. When the Phase One back is connected to the computer, calibration data is transferred automatically. The photographer need only specify light source, scene characteristics and gray balance, using the Phase One software. THE MONITOR Next to the camera this is the most vital piece of equipment for the photographer. Digital photography is difficult without an accurate picture of what the camera registers, and what the printer reproduces. Only high quality monitors should be used. A Windows PC can have two types of monitor, a CRT type monitor (Preferably with a Sony Trinitron tube) or a Flat Panel (Active Matrix TFT). No matter what type is preferred, only high quality monitors should be used. All newer monitors can be used with ICM (the Color management engine include with Windows) to ensure correct calibration. ICM is compatible with the color management Page 457 of 503 FINE ART PHOTOGRAPHY – POSTGRADUATE RESEARCH AND DEVELOPMENT JOURNAL COLOUR MANAGEMENT technology used by Apple (ColorSync) and the two systems can use the same ICC profiles. Although there are many methods used to calibrate monitors (Electronic devices to place on the monitor, monitors with auto calibration features etc.). Phase One recommends the following simple methods for good results. No special equipment is needed. Although there are many methods used to calibrate monitors, Phase One recommends the following simple methods for good results. No special equipment is needed. CALIBRATION OF MONITORS IN WINDOWS: Turn the monitor on and let it reach normal working temperature – this may take 30 min. • • • • Open the Display properties dialog box (Display is found inside the Windows “Control Panel” folder) In the Appearance tab set the desktop color to a neutral gray desktop background. Click “Apply”. The screen background is now a neutral gray. In the “Control Panel” folder open the “Adobe Gamma” (installed with Adobe Photoshop) Select the “Step by Step (Wizard)” option and be sure to select desired gamma “Windows Default” gamma 2.20 and hardware and adjusted white point 6500 K (Daylight). If you do not have the Adobe Gamma control panel you will have to make the adjustments manually as explained below, please bear in mind that this will not adjust your gamma and unless you have other tools to adjust the gamma, you would have to rely on the factory gamma setting of your monitor. Page 458 of 503 FINE ART PHOTOGRAPHY – POSTGRADUATE RESEARCH AND DEVELOPMENT JOURNAL COLOUR MANAGEMENT ADJUSTING THE BRIGHTNESS AND CONTRAST MANUALLY: Turn the monitor on and let it reach normal working temperature – this may take 30 min. • • • • Set the contrast to 100%. Most monitors have control buttons at the front. Most TFT monitors do not let you set the contrast, so here you will only set the brightness. Drag this document to align the black rectangle below with the bottom of the screen edge boundary. Adjust the brightness of the screen so that the black rectangle below is is almost as black as the dark border of the screen. With some monitors it is possible to move the screen image to expose a larger border. This may help when evaluating how dark the border should be. When this adjusting is done you might want to adjust the contrast back to less than 100% depending on the quality of your monitor. SETTING UP SOFTWARE The final step, setting monitor gamma, is done after configuring Photoshop. Please configure Photoshop before continuing. (See next section “Setting Up Photoshop”) Open the Adobe Gamma control panel, which is included with Photoshop, and found in the Help menu under Color Management. Page 459 of 503 FINE ART PHOTOGRAPHY – POSTGRADUATE RESEARCH AND DEVELOPMENT JOURNAL COLOUR MANAGEMENT • • • • • If the control panel opens in “Assistant” mode, change to “Control Panel” mode, before continuing. Select the option “View Single Gamma Only” Open Photoshop and navigate to the “Extras” folder Capture One software and open the PhaseOne-CMS Checker Lowres.tif. At the bottom of the PhaseOne-CMS Checker are a color chart and a grayscale. Adjust the Gamma control so that all the steps in the gray scale are clearly visible. To the left of the grayscale is an image of a model wearing a black hat. Ensure that there is detail in the hat. Finally, check the lower right corner of the color chart. The color patch should be a deep “burgundy” red. Often only very slight changes in gamma are needed to give an optimal result. When satisfied, close the control panel and save the profile. SETTING UP PHOTOSHOP • • • Start Photoshop. In the Edit menu select Color Settings. In the Settings pop up select Phase One Workflow Photoshop is now configured for use in the Phase One workflow. VISUAL INSPECTION To test the Color management setup and make a visual inspection open the “PhaseOne-CMS Checker Lowres.tif” in Photoshop (Located in the “Extras” folder on the CD). The file should have an “Adobe RGB 1998” embedded profile, and therefore no color conversion is needed. Page 460 of 503 FINE ART PHOTOGRAPHY – POSTGRADUATE RESEARCH AND DEVELOPMENT JOURNAL COLOUR MANAGEMENT Areas of special interest when evaluating the image: • • • • • • The gray scale at the bottom should be evenly distributed, and you should be able to se the transition between 100 to 95 and 5 to 0. The field in the lower right color of the colorchart should be deep red burgundy. Details in the black hat of the lady in the lower right corner should be visible. Look at the fruit and vegetables in the top and judge if it looks like natural colors. Skin tones of the portraits should look naturally Finally the details in the waterline along the ship should be visible PRINTING DESTINATION PROFILES A destination profile is the profile that describes which device is used to reproduce the final image. In practice this could either be a printer or a monitor. Monitor setup has already been described in this guide. For the purpose of this discussion there are three basic groups of destination profiles for printers: PROFILES INSTALLED WITH THE PHASE ONE SOFTWARE. These are basic CMYK printer profiles that cover the generic catalog printing standards in use around the world. As they are only generic profiles (and there are so many variations from printer to printer) the results from these profiles may not be perfect for every printing press. Page 461 of 503 FINE ART PHOTOGRAPHY – POSTGRADUATE RESEARCH AND DEVELOPMENT JOURNAL COLOUR MANAGEMENT PROFILES SUPPLIED WITH A STUDIO PRINTER. These profiles enable correct color reproduction in the majority of cases, and can be installed and used by the photographer with little difficulty. CUSTOMIZED PROFILES. To customize a printer profile (for either an RGB or CMYK printer) third-party software and hardware is necessary. The process to create a custom profile involves printing a standard target file that is supplied with the hardware calibrator (called a spectrophotometer). The color values of the resulting print are then read by the device and a custom ICC profile is generated. PROOFING WITH THE STUDIO PRINTER Although it is not possible to describe the optimal procedure for all types of studio printer, Phase One has a set of basic recommendations that can be followed. Some printers may require specific setup procedures, which are clearly beyond the scope of this guide. The guidelines below are intended to assist the photographer in setting up the studio printer, but should not be considered a replacement for any guidelines and procedures defined by printer manufacturers. Many printers have a software or hardware user interface, which permits the user to adjust printer settings. Return to the default settings by disabling any color matching options and settings. Ensure that both the monitor and Photoshop have been set up correctly according to Phase One recommendations. Start Photoshop and open “PhaseOne-CMS checker.tif” Located in the Extras folder on the Capture One CD. This is a highresolution version of the file used to adjust the monitor settings. Page 462 of 503 FINE ART PHOTOGRAPHY – POSTGRADUATE RESEARCH AND DEVELOPMENT JOURNAL COLOUR MANAGEMENT Make a print. Compare the image on the monitor to the printed image. Ensure that viewing conditions are optimal. Please note that to compensate for adverse viewing conditions the monitor should be fitted with a hood. This prevents light falling on the surface of the monitor. Ideally the viewing environment or should also be neutral gray, and the ambient lighting set at 5000 Kelvin, but since practically no monitor can display a good 5000 Kelvin and therefore is set to 6500 K it is of more importance that the light intensity is matched with the surroundings. A good way to evaluate images is by using light box where the light intensity can be adjusted. If the shadow details are less visible on the monitor, than on the print, adjust the gamma settings with the “Adobe Gamma” control panel or on a Macintosh with the Apple “Displays Preferences”. Do not change the monitor calibration settings in Photoshop as this will adversely effect the relationship between the Capture One software, and Photoshop. Save a copy of the “PhaseOne-CMS checker.tif” as a CMYK file, in Photoshop. Open the file and compare it to the print. If there is a difference the shadow details between image on the monitor and the print adjust the gamma settings as needed. Adjust the gamma settings until the best result is obtained. Do not expect 100% accuracy, it is not technically possible given the gamut limitations of monitor and printer. The goal is to know exactly how an image will be reproduced on a printer as compared to the monitor. If there is significant variation in the color of the printed image, when compared to the monitor image, then please check the following points: Page 463 of 503 FINE ART PHOTOGRAPHY – POSTGRADUATE RESEARCH AND DEVELOPMENT JOURNAL COLOUR MANAGEMENT Ensure that the monitor is setup according to Phase One recommendations. Ensure that the correct printer driver is installed according to the printer manufacturer’s recommendations. Ensure that Photoshop is setup according to Phase One recommendations. If significant color variations persist then the printer may require servicing. Page 464 of 503 FINE ART PHOTOGRAPHY – POSTGRADUATE RESEARCH AND DEVELOPMENT JOURNAL COLOUR MANAGEMENT RENAISSANCE CLOTHING http://renaissanceclothing.blogspot.com/2011/02/meaning-of-renaissance-andmedieval.html Renaissance clothing ideas, history, and research. Also covered: Costumes for Renaissance Faires. Tuesday, February 8, 2011 THE MEANING OF RENAISSANCE AND MEDIEVAL CLOTHING COLORS This post is designed to meet the needs of people looking for the symbolic meanings of Medieval and Renaissance clothing colors. It also describes the colors worn by certain members of society. The meaning of colors is not a simple and exact body of knowledge. Even during the Renaissance and Medieval periods, the meanings of colors were debated (more about this below the list). So, consider yourself forewarned about the vagaries of color symbolism in clothing. The list below, while not comprehensive, does provide ideas from secondary sources about what different colors represented and how they were used. Reds - Renaissance o High social status, royalty, gentlemen, men of justice. (1) o Worn by judges and similar persons (Scotland, the Holy Roman Empire, England’s Court of Common Pleas, occasionally by peers in English Parliament); royal magistrates, king’s chancellor (France); high government posts (Venice and Florence). (2) o Cosmopolitan man with access to international trading centers. (3) o Power and prestige. (4) o In the Church, red was a symbol of authority, Pentecostal fire, the blood of Christ, martyrdom, crucifixion, Christian charity. Also, could symbolize the satanic and color of hellfire. (5) o At the universities of Padua and Bologna, red was symbolic of medicine. (6) Reds - Medieval o ’A lover wears vermilion, like blood’ (later Middle Ages). (7) Page 465 of 503 FINE ART PHOTOGRAPHY – POSTGRADUATE RESEARCH AND DEVELOPMENT JOURNAL COLOUR MANAGEMENT o o o o A sign of otherworldly power in European legends and folktales. Also, protection: red thread to ward off witches, red coral necklaces to guard against illness. (8) Sometimes the color of the Virgin Mary’s robes. (5) The color of kings, identified with kingly virtues of valor and success in war. Also, fire. (9) A rich man. (10) Oranges - Renaissance o The peasants and middle ranked persons imitated upper class reds by dyeing their Renaissance clothes with cheaper orange-red and russet dyes. (11) Oranges - Medieval - nothing currently noted. Yellows - Renaissance o In almost all Italian cities, a prostitute was required to wear yellow. (6) o In Venice, Jews were required to sew a yellow circle onto clothing. (6) Yellows - Medieval o In later Middle Ages, a harmonious color expressing the balance between the red of justice and the white of compassion. (12) o Late 1300s in Venice, a prostitute is known by her yellow dress. (13) Greens - Renaissance o Youth, especially in May. (6) o In the secular sphere, chastity. (14) o Love and joy. (4) Greens - Medieval – nothing currently noted. Blues - Renaissance o Light blue represented a young marriageable woman. (6) o In England, blue was the traditional color of servitude. Servants or members of a City company were to wear bright blue or gray Renaissance clothing. (15) o Indigo or deep blue means chastity in the sacred sphere. (14) o “. . . turquoise was a sure sign of jealousy . . .” (4) Blues - Medieval o In the late Middle Ages, blue replaced royal purple in the mantle of the Virgin Mary and robes and heraldry (especially in France). (16) o A lover wears blue for fidelity (late Middle Ages). (7) Page 466 of 503 FINE ART PHOTOGRAPHY – POSTGRADUATE RESEARCH AND DEVELOPMENT JOURNAL COLOUR MANAGEMENT o o By the 1300s, peasants owned blue Medieval clothing due to woad dye being readily available. (17) Early Middle Ages, blue was associated with darkness, evil. Later blue was associated with light. (18) Purples - Renaissance and Medieval o During the Renaissance, the Medici family in Florence, Italy wore purple. (6) o Since Antiquity, the color of kings and emperors, but mostly nonexistent in Renaissance and Medieval era due to near extinction of the snail used to make imperial purple. Imperial purple disappeared in 1453. (9) Browns - Renaissance o Modest and religious dress. (19) o Beige was the color of poverty. (20) o In England, dull browns were worn by lower classes. (15) Browns - Medieval - nothing currently noted. Grays - Renaissance o Modest and religious dress. (17) o The color of poverty. (20) o Female slaves in 1400s Florence were constrained to wear course woolens and no bright colors. (21) o In England, servants or members of a City company were to wear bright blue or gray. Grays for the lower classes. (15) Grays - Medieval o Color of peasant clothing (eighth century, by order of Charlemagne). (21) Blacks - Renaissance o Seriousness. (22) o Mourning. (6) o Color of clothing for nobility and wealthy, representing refinement and distinction. (23) o Worn by Philip the Good, Duke of Burgandy after 1419 as a symbol to the French that he did not forget the death of his father. “His black is at once dangerous, retributive . . .” (24) o Worn by king’s ministers as a sign of their selves being submitted to the will of the king. Also, symbolizes defeat, humiliation and humility. (26) o In the 1400s, black began to suggest smartness, importance, sophistication, great dignity and state. Also, sad, melancholy, a humble color worn by mourners and monks. An expensive color to produce indicating social distinction and thus not worn by the lower classes. (26) o In the 1400s, merchants regularly wear black. (27) Page 467 of 503 FINE ART PHOTOGRAPHY – POSTGRADUATE RESEARCH AND DEVELOPMENT JOURNAL COLOUR MANAGEMENT o o o o o Traditional color of Venice, and attributed to piety and virtue. Piety, to a Venetian, was that which increased the empire. (28) A high fashion color in the mid-1500s. (29) A Venetian senator wore black. (13) In Genoa, Italy, the Doge and aristocracy wore black. (6) In England, lower class women wore primarily black. (15) Blacks - Medieval o Black worn by a melancholy lover yearning with love. (7) o Color of peasant clothing (eighth century, by order of Charlemagne). Note that the quality of black may not be the same as the black referenced above for the Renaissance period, thus less expensive and accessible to peasants. (21) o According to Pope Innocent III about 1200, black is color of penance and mourning, used for Advent and Lent. (30) o The color of mourning in Brittany. (6) Whites - Renaissance o White is purity for women and chastity for men. (6) o At the universities of Padua and Bologna, white was symbolic of the humanities. (6) Whites - Medieval o A lover wears white for purity (later Middle Ages). (7) o According to Pope Innocent III about 1200, white is color of innocence and purity, and was used on the feasts of the Virgin. (30) o Compassion (later Middle Ages). (32) o In France, white was the color of mourning. (33) Painting of Philip the Good, Duke of Burgundy by Rogier van der Weyden, from a dedication page of the Chroniques de Hainault, 1400-1464. [Public domain], via Wikimedia.(25) Page 468 of 503 FINE ART PHOTOGRAPHY – POSTGRADUATE RESEARCH AND DEVELOPMENT JOURNAL COLOUR MANAGEMENT WHY COLOR SYMBOLS ARE NOT ALWAYS IN AGREEMENT Color symbolism during the Renaissance and Medieval periods has much in common with color symbolism today. Consider, for example, the current meanings of colors. In present-day U.S. culture, black is usually associated with mourning, unless it is in the form of a little, black cocktail dress in which case it signifies sophistication and elegance. White means purity in the form of a wedding dress, unless you are in China or Japan where it means mourning. Blue is for feeling sad unless you win a blue first prize ribbon. Green is for youth and it also means ‘go’ at a stoplight. (34) Stop at red and yet on Valentine’s Day send your loved one a red heart. (35) In a similar manner, the symbolic meanings of color during the Renaissance and Medieval periods differed over time, and depended on local culture and geographic area. As John Gage points out in his book Color and Meaning, colour-perceptions are unstable, making it difficult to confidently name colour-meanings and preferences in cultures. (36) The primary problem for students of the Renaissance and Medieval era is a lack of universally agreed-upon symbols. Not only was there more than one system of color symbols in place, but the different systems contradicted each other. For instance, “The regal purple of Christ’s robe may be the same as the scarlet of sin.”(37) Or another example, in the 1500s, writers in Venice, Italy “. . . began to compare the various opinions and to find that they had very little in common. In a series of dialogues on love, where, of course, the expressive force of colours was seen to play a vital role, Mario Equicola in 1525 admitted the dangers of talking of colours at all, because of the differences in ancient and modern terms and because different authorities gave different equivalents for the colours of the elements or the planets; worse, ‘the meanings of colours are somewhat different among the Italians, the Spanish and the French’. . . An assortment of colours according to their meaning, said Morato, might even have a very disagreeable aesthetic effect.”(38) Nevertheless, it is possible to see that some colors were considered more valuable and had more significant meanings than others. Often these were the colors with high economic value, like red and purple. Since, the economic values tended to be the same for much of Europe, general conclusions can be drawn. However, if historical accuracy for clothing colors is important, then focusing a particular region and time period is recommended. Page 469 of 503 FINE ART PHOTOGRAPHY – POSTGRADUATE RESEARCH AND DEVELOPMENT JOURNAL COLOUR MANAGEMENT SOURCES 1. Jill Condra, ed., The Greenwood Encyclopedia of Clothing Through World History, vol. 2, 1501-1800 (Westport, Conn.: Greenwood Publishing Group, 2008), 17 -18. Available from http://books.google.com/. Internet. Accessed 4 June 2009. 2. Amy Butler Greenfield, A Perfect Red: Empire, Espionage, and the Quest for the Color of Desire (New York: HarperCollins Publishers, 2005), 25. 3. Lisa Jardine, Worldly Goods: A New History of the Renaissance (New York: Doubleday, 1996), 31. 4. Amy Butler Greenfield, A Perfect Red . . ., 19. 5. Amy Butler Greenfield, A Perfect Red . . ., 22. 6. Jill Condra, ed., The Greenwood Encyclopedia of Clothing Through World History, vol. 2 . . ., 18. 7. John Harvey, Men in Black (Chicago: The University of Chicago Press, 1995), 51. 8. Amy Butler Greenfield, A Perfect Red . . ., 21. 9. Amy Butler Greenfield, A Perfect Red . . ., 23. 10. Georges Duby and Philippe Aries, eds., A History of Private Life: Revelations of the Medieval World (Cambridge: Belknap Press, 1988), 579. 11. Amy Butler Greenfield, A Perfect Red . . ., 27-28. 12. John Gage, Color and Culture: Practice and Meaning from Antiquity to Abstraction (Boston: Bulfinch Press Book, 1993), 63. 13. Georges Duby and Philippe Aries, eds., A History of Private Life: Revelations of the Medieval World. . ., 569. 14. Lisa Jardine, Worldly Goods . . , 15. 15. Paul F. Grendler, ed., Encyclopedia of the Renaissance, vol 2, Clothing, by Sarah Covington (New York: Charles Scribner’s Sons in association with the Renaissance Society of America, 1999), 29. 16. John Gage, Color and Meaning: Art, Science, and Symbolism (Berkeley: University of California Press, 1999), 15. 17. Jill Condra, ed., The Greenwood Encyclopedia of Clothing Through World History vol. 1, Prehistory to 1500 CE (Westport, Conn.: Greenwood Publishing Group, 2008), 202. Available from http://books.google.com/. Internet. Accessed 7 Page 470 of 503 FINE ART PHOTOGRAPHY – POSTGRADUATE RESEARCH AND DEVELOPMENT JOURNAL COLOUR MANAGEMENT February 7, 2011. 18. John Gage, Color and Meaning . . ., 57. 19. Jill Condra, ed., The Greenwood Encyclopedia of Clothing Through World History, vol. 2 . . ., 17. 20. Amy Butler Greenfield, A Perfect Red . . ., 9. 21. Amy Butler Greenfield, A Perfect Red . . ., 10. 22. Victoria Finlay, Color: A Natural History of the Palette (New York: Ballantine Books, 2002), 97. 23. John Gage, Color and Meaning . . ., 31. 24. John Harvey, Men in Black . . ., 52 - 54. 25. http://fr.wikipedia.org/wiki/Fichier:Van_der_weyden_miniature.jpg 26. John Harvey, Men in Black . . ., 55. 27. John Harvey, Men in Black . . ., 63. 28. John Harvey, Men in Black . . ., 67-68. 29. John Gage, Color and Meaning . . ., 50. 30. John Gage, Color and Meaning . . ., 70. 32. John Gage, Color and Culture. . . ., 63. 33. Georges Duby and Philippe Aries, eds., A History of Private Life: Revelations of the Medieval World . . ., 580. 34. Pearson Education, Inc., “What Colors Mean,” Fact Monster, 2007 [on-line article]; available from http://www.factmonster.com/ipka/A0769383.html; Internet; accessed 18 June 2009. 35. Wikimedia Foundation, Inc., “Color Symbolism,” 18 November 2010 [on-line article]; available from http://en.wikipedia.org/wiki/Color_symbolism; Internet; accessed 19 January 2011. 36. John Gage, Color and Meaning . . ., 33. 37. John Gage, Color and Culture . . ., 83. 38. John Gage, Color and Culture . . ., 120. Page 471 of 503 FINE ART PHOTOGRAPHY – POSTGRADUATE RESEARCH AND DEVELOPMENT JOURNAL COLOUR MANAGEMENT RAW PROCESSING INTRODUCTION One of the big topics of conversation over the last few years has been the subject of ‘Raw’ files and ‘digital negatives’. During this time the capture format has gone from being an option for high-end work only to a key part of most professionals’ workflows. For this reason we have reworked much of the content of the book to take into account Raw enabled workflows. In the last chapter we looked at the first few steps involved in optimizing a digital capture, be it rawbased or TIFF or JPEG. And you will have noticed that we suggest that these basic steps should be undertaken in Adobe Camera Raw irrespective of if you shoot in jpeg, Tiff or Raw. Here we will delve further into Raw processing and pay particular attention to the other editing and enhancement options that are possible when altering your photos directly in Adobe Camera Raw or as an embedded Raw file within Photoshop Camera Raw CS5. Note> Keep in mind that for many of the techniques there is no longer the need to convert your file from its native raw format in order to continue editing the picture in Page 472 of 503 FINE ART PHOTOGRAPHY – POSTGRADUATE RESEARCH AND DEVELOPMENT JOURNAL COLOUR MANAGEMENT Photoshop. This way of working ensures that not only are your images always derived from the primary capture data and not a second generation derivative, but that you maintain the flexibility of the Raw format for altering characteristics such as white balance, tonality, color space and sharpness non-destructively. All digital cameras capture in Raw but only Digital SLRs and the medium- to high-end ‘Prosumer’ cameras offer the user the option of saving the images in this Raw format. Selecting the Raw format in the camera instead of JPEG or TIFF stops the camera from processing the color data collected from the sensor. Digital cameras typically process the data collected by the sensor by applying the white balance, sharpening and contrast settings set by the user in the camera’s menu. The camera then compresses the bit depth of the color data from 12 to 8 bits per channel before saving the file as a JPEG or TIFF file. Selecting the Raw format prevents this image processing taking place. The Raw data is what the sensor ‘saw’ before the camera processed the image, and many photographers have started to refer to this file as the ‘digital negative’. The term ‘digital negative’ is also used by Adobe for their archival format (.dng) for Raw files. PROCESSING RAW DATA In the last chapter we saw that unprocessed Raw data is edited and enhanced in Adobe Camera Raw (ACR) and the resultant file can be opened in Photoshop or Bridge. Variables such as bit depth, white balance, exposure, brightness, contrast, saturation, sharpness, noise reduction and even the crop can all be assigned as part of this process. There are also tools for performing localized corrections. Think ‘dodge and burn’ but with the power to paint on changes of saturation, contrast, exposure, clarity and sharpness in portions of the photo. In the version of Adobe Page 473 of 503 FINE ART PHOTOGRAPHY – POSTGRADUATE RESEARCH AND DEVELOPMENT JOURNAL COLOUR MANAGEMENT Camera Raw that ships with Photoshop CS5, the raw processing engine has been rewritten to provide better sharpness and noise control. There is also a sophisticated lens correction system (available in the ACR 6.1 update) and creative options for adding stylized grain and improved handling of post-crop vignetting (especially for images where highlights appear in the vignette area). When these improvements are added to the existing spread of tools in the utility you can see why more and more key editing activities should be undertaken in ACR before moving to Photoshop. In addition, performing these image-editing tasks on the full high-bit Raw data (rather than making the changes after the file has been processed by the camera) enables the user to achieve a higher quality end-result. Double-clicking a Raw file, or selecting ‘Open in Camera Raw’ in Bridge, opens the Adobe Camera Raw (ACR) dialog box, where the user can prepare and optimize the file which can then be passed to Photoshop for further processing. If the user selects 16 Bits/Channel in the Workflow Options, the 12 bits per channel data from the image sensor is rounded up — each channel is now capable of supporting 32,769 levels instead Page 474 of 503 FINE ART PHOTOGRAPHY – POSTGRADUATE RESEARCH AND DEVELOPMENT JOURNAL COLOUR MANAGEMENT of the 256 levels we are used to working with in the 8 bits per channel option. Choosing the 16 Bits! Channel option enables even more manipulation in the main Photoshop editing space without the risk of degrading the image quality. When the optimized raw file is passed to Photoshop from ACR we have the option of converting a copy of the photo from raw to a Photoshop document (.psd) or embedding the picture in a Smart Object, which in turn is stored in a new Photoshop document. The advantage of the second approach is that as an embedded Smart Object the Raw file format of the original capture is maintained (and protected). In both pathways any changes you make to the appearance of the image in the ACR will be applied to the image that is opened in Photoshop’s main editing space but won’t alter the original image data of the Raw file. The adjustments you make in the ACR dialog box are instead saved as either a sidecar file (.xmp) or in the computer’s Camera Raw database. FOUNDATION PROJECT 2 In the last chapter we looked at the basic adjustments that you would make to a Raw file in order to optimize the photo; here we will employ some of the additional features to take our ACR-based editing even further. If you don’t have your own Raw files to work on, the example file, named Foundation_Project_02, is located on the book’s accompanying DVD. The reader should not see this as a rigid step-by-step guide but instead use the project file to get a feel for the techniques discussed here. Page 475 of 503 FINE ART PHOTOGRAPHY – POSTGRADUATE RESEARCH AND DEVELOPMENT JOURNAL COLOUR MANAGEMENT LENS CORRECTIONS — STEP 1 In the 6.1 update of Adobe Camera Raw the features in the Lens Corrections pane have been dramatically improved to include both automatic (Profile tab) and manual (Manual tab) controls for the removal, or correction of the three most common lens-based errors: geometric distortion, chromatic aberration, and vignetting. The Automatic corrections are lens and camera specific and are applied to the whole of the image making this a good first step for your processing. PROFILE-BASED CORRECTIONS After selecting Enable Lens Profile Corrections under the Profile tab of the Lens Corrections panel, an installed profile that matches your camera and lens combination are used to apply precise distortion corrections to your photos. Suitable profiles can be automatically located based on the EXIF data recorded with the image, or selected by camera make, Page 476 of 503 FINE ART PHOTOGRAPHY – POSTGRADUATE RESEARCH AND DEVELOPMENT JOURNAL COLOUR MANAGEMENT model and profile. Individual error types can be adjusted via the Correction Amount sliders in the lower section of the pane. When set to 100 the slider applies the profile correction fully. Values of less than 100 reduce the correction effect and amount over 100 multiply the effect. Note> These Lens Correction features are also available as a filter in Photoshop CS5 and can be used in Bridge CS5 to batch process multiple files in a single step. For more details about these applications, plus a guide for creating your own compatible lens profiles go to the Filters chapter later in the book. MANUAL CORRECTIONS Brand new for ACR6 is the inclusion of five new transformation sliders. Previously these controls have only been available in Lens Correction filter in Photoshop. Their inclusion here provides an extra level of manual adjustment for tweaking your photos. It is important to note that these controls work in addition to the profile-based Page 477 of 503 FINE ART PHOTOGRAPHY – POSTGRADUATE RESEARCH AND DEVELOPMENT JOURNAL COLOUR MANAGEMENT corrections and so can be used to fine-tune those enhancements. Transform: The Distortion slider controls barrel and pincushion adjustments and the Vertical option is used to reduce the appearance of converging verticals which are often present in images taken with wide angle lenses when the camera is tilted upwards. The Horizontal slider pivots the image towards or away from the viewer correcting horizontal perspective issues and Rotate is used to straighten a titled photo. The final slider, Scale, can be used to adjust the magnification of the picture after the corrections have been made. Chromatic Aberration: Two sliders are available to help with Chromatic Aberration, or the situation where edges recorded towards the outer parts of the frame contain slight misalignment of colors. This is caused by a lens not focusing all the visible wavelengths together on a sensor. The sliders are designed to realign the problem areas and, in so doing, remove the colored edges. Fringing: Also included is the ability to lessen the sensor ‘flooding’ caused by overexposure in picture areas such as specular highlights. The Defringe drop-down menu contains three options — Off, Highlight Edges and All Edges. Selecting the Highlight Edges option decreases the purple-colored areas that often surround brightly lit metallic surfaces or Page 478 of 503 FINE ART PHOTOGRAPHY – POSTGRADUATE RESEARCH AND DEVELOPMENT JOURNAL COLOUR MANAGEMENT sparkly water reflections. These errant colors are not caused by lens aberrations but rather result from a small selection of sensor sites being overexposed. Switching to the All Edges setting applies the effect to all the fringe areas in the image. Lens Vignetting: Vignetting is the slight darkening or lightening of the corners of a photo due to the inability of the lens to provide even illumination across the whole surface of the sensor. This is most prevalent in lower quality ultra- wide-angle lenses when coupled with cameras with full frame. sensors. Two sliders are included in the Lens Vienetting section of the Lens Corrections pane to deal with this vey problem. When the Amount slider is moved to the right it lightens the corners. Dragging the control to the left has the opposite effect. The Midpoint control alters the amount of the frame affected by the vignetting correction. Higher settings concentrate the corrections to the corners of the frame. Note> Post-crop vignetting controls have been moved to the new Fx pane. Instructions for applying this adjustment along with adding grain to your photo can be found in later in the chapter. Project application: To apply lens correction in the example image, click on the Profile tab in the Lens Corrections pane in Adobe Camera Raw. Select the Enable Lens Corrections setting and choose Sony, DT 18—200mm f3.5—6.3, Sony A700 from the Make, Model and Profile menus. STRAIGHTEN, CROP AND SIZE — STEP 2 Start the process by straightening and cropping the photo. Select the Straighten Tool on the top left-hand side of the ACR dialog box. Click on one end of a part of the framing in the roof structure that is meant to be horizontal, and drag Page 479 of 503 FINE ART PHOTOGRAPHY – POSTGRADUATE RESEARCH AND DEVELOPMENT JOURNAL COLOUR MANAGEMENT the cursor to the other end and then let go of the mouse button to automatically straighten the image. Cropping in ACR does not delete pixels but merely hides them and these pixels can be recovered if necessary. Crop the image to the correct aspect ratio or shape using the Crop Tool. Select one of the existing aspect ratios or create your own using the ‘Custom’ command found in the Crop menu. The aspect ratio of the bounding box will change when a new format is selected. Click and drag on any corner handle to alter the composition or framing of the image. Use the keyboard shortcut Command!Ctrl + Z to undo any action that you are not happy with. The Crop Size (pixel dimensions) and Resolution can also be set in ACR. If your target output is specified in inches or cms you will need to perform some calculations to ascertain the optimum crop size (divide the dimensions of the document needed by the optimum image resolution required by the output device). As crop sizes are only approximate in ACR you should choose a size that is slightly larger than the actual dimensions required. COLOR SPACE — STEP 3 There are four choices of color space in the ACR dialog box and it is important to select the most appropriate one for your workflow before you start to assign color values to the image in ACR (using the controls located in the Workflow Page 480 of 503 FINE ART PHOTOGRAPHY – POSTGRADUATE RESEARCH AND DEVELOPMENT JOURNAL COLOUR MANAGEMENT Options dialog displayed by clicking the highlighted blue text at the bottom of the screen). ColorMatch RGB is rarely used these days (it was a space commonly used before color management came of age back at the end of the last decade) so the choice is now limited to just three. The main difference between the three major spaces is the size of the color gamut (the range of colors that each space supports). There is not much point in working with a color space larger than necessary as the colors outside of the monitor space will not be visible and they cannot be reproduced by an output device with a limited gamut range. The three color spaces are as follows: sRGB — This is the smallest of the three common color spaces (with a range of colors similar to a typical monitor) and should be selected if your images are destined for screen viewing or are destined to be printed by a print service provider using the sRGB color space. Adobe RGB (1998) — This space is larger than the sRGB space and is the most common color space used in the commercial industry; where the final image is to appear in print. It is a good compromise between the gamut of a color monitor and the gamut of an average CMYK printing press. It is also a space that is suitable for some Print Service Providers and standard quality inkjet prints, e.g. a budget inkjet printer using matte or semi-gloss paper. Page 481 of 503 FINE ART PHOTOGRAPHY – POSTGRADUATE RESEARCH AND DEVELOPMENT JOURNAL COLOUR MANAGEMENT ProPhoto RGB — This is the largest color space and can be selected if you have access to a print output device with a broad color gamut (larger than most CMYK devices are capable of offering). When working in ProPhoto the user must stay in 16 Bits/Channel for the entire editing process. Converting to smaller color spaces in Photoshop’s main editing space usually results in loss of data in the channels regardless of the rendering intent selected in the conversion process. This loss of data may not be immediately obvious if you do not check the histogram after the conversion process. The data loss is most apparent in bright saturated colors where texture and fine detail may be missing as the color information in the individual channels has become clipped in the conversion process. CHOOSING A BIT DEPTH — STEP 4 Select the ‘Depth’ in the Workflow Options (click on the blue text at the base of the ACR dialog box). If the user selects the 16 Bits/Channel option, the 12 bits per channel data from the image sensor is rounded up — each channel is now capable of supporting 32,769 levels. In order to produce the best quality digital image, it is essential to preserve as much information about the tonality and color of the subject as possible. If the digital image has been corrected sufficiently in ACR for the requirements of the output device, the file can be opened in Photoshop’s main editing space in 8 bits per channel mode. However, if the digital image has further corrections applied in the 8 bits per channel mode, the final quality will be compromised. Sixteen-bit editing is invaluable if maximum quality is required from an original image file that requires further editing of tonality and color in Photoshop after leaving the Camera Raw dialog box. If you have assigned the ProPhoto RGB color space in ACR you must use the 16 Bits/Channel color space in Photoshop to avoid Page 482 of 503 FINE ART PHOTOGRAPHY – POSTGRADUATE RESEARCH AND DEVELOPMENT JOURNAL COLOUR MANAGEMENT color banding or posterization. THE PROBLEM WITH 8-BIT EDITING As an image file is edited extensively in 8 Bits/Channel mode (24-bit RGB) the histogram starts to ‘break up’, or become weaker. ‘Spikes’ or ‘comb lines’ may become evident in the resulting histogram after the file has been flattened. This is due to the fact that there are only 256 levels or tones per channel to describe the full color range of the image. This is usualiy sufficient if the color space is not huge (as is the case with ProPhoto RGB) and the amount of editing required is limited. If many gaps start to appear in the histogram as a result of extensive adjustment of pixel values this can result in ‘banding’. The smooth change between dark and light, or one color and another, may no longer be possible with the data supplied from a weak histogram. The result is a transition between color or tone that is visible as a series of steps in the final image. A ‘SMART’ SOLUTION By opening a Raw file as a Smart Object (Open Object — hold down the Shift key if this option is not visible or better yet set as the default opening action in the Workflow Page 483 of 503 FINE ART PHOTOGRAPHY – POSTGRADUATE RESEARCH AND DEVELOPMENT JOURNAL COLOUR MANAGEMENT Options dialog) the user can open a Raw file in 8 Bits/Channel but keep the integrity of the histogram by returning to the ACR dialog box to make any large changes to hue, saturation or brightness (luminosity) values. Though working with 16 bits per channel is always preferable, with some filters there is only the option to apply the changes to an 8 bits per channel file. WHITE BALANCE — STEP 5 As we saw in the last chapter, the first step in optimizing the color and tonal values for the color space we have chosen to work in is to set the white balance by choosing one of the presets from the drop-down menu. Remember that there are three approaches to setting white balance: • Select a preset White Balance option based on specific lighting sources — Daylight, Cloudy, Shade, Tungsten, etc. • Manually adjust the ‘Temperature’ and ‘Tint’ sliders to remove any color cast present in the image, or • Alternatively you can simply click on the “White Balance’ eyedropper in the small tools palette (top left-hand corner of the dialog box) and then click on any neutral tone you can find in the image. For more details on using these features with your image, revisit the ‘White Balance section in the previous chapter. Page 484 of 503 FINE ART PHOTOGRAPHY – POSTGRADUATE RESEARCH AND DEVELOPMENT JOURNAL COLOUR MANAGEMENT Note > Although it is a ‘White Balance’ you actually need to click on a tone that is not too bright. Clicking on a light or mid gray is preferable. A photographer looking to save time may introduce a ‘gray card’ in the first frame of a shoot to simplify the task. ADVANCED WB FINE-TUNING If precise white balance is extremely critical the photographer can shoot a xRite ColorChecker Chart that uses a range of color and gray patches. The user can then target the Red, Green and Blue patches and fine-tune the white balance using the Camera Calibration controls in ACR. The settings grouped here enabled photographers to alter the way the colors captured by their cameras, and recorded in the raw file, are interpreted by the software. Essentially this is a process that edits the default profile that Adobe had developed for the camera. ‘These Adobe based camera profiles are not strictly ICC profiles but they are the core technology used in Lightroom and ACR for interpreting the colors and tones captured by the camera. Though daunting to start Page 485 of 503 FINE ART PHOTOGRAPHY – POSTGRADUATE RESEARCH AND DEVELOPMENT JOURNAL COLOUR MANAGEMENT with, the options found under the Calibrate tab do provide an amazing amount of control and are used by many professional photographers to ‘profile’ the way that the color from their cameras is interpreted by the Raw converter. ‘This is particularly useful for building a profile for neutralizing the casts that are present in images photographed under mixed artificial lighting conditions. Given the level of complexity involved in this process. Most photographers simply do not bother, preferring to use the general profiles supplied by Adobe for their specific camera. CUSTOM PROFILE CREATION Now for those of you who really like to ‘tinker under the hood’, you can create your own custom profiles, which in turn, leads to better color capture. The process involves photographing a reference board like the xRite ColorChecker Passport under the lighting conditions that are typical for the scene. The Raw file is then opened into Adobe Camera Raw and the color and tones of the captured file are adjusted with the sliders in the Camera Calibration section of ACR to match the ‘true’ values of the patches. Performing this process manually is tedious and takes a lot of time; a better approach is to employ the help of the software that accompanies the ColorChecker Passport. With pretty much drag and drop simplicity; the program uses the reference image to create a new profile. The original Page 486 of 503 FINE ART PHOTOGRAPHY – POSTGRADUATE RESEARCH AND DEVELOPMENT JOURNAL COLOUR MANAGEMENT capture is converted to DNG, Adobe’s Digital Negative format, before being imported into the ColorChecker Passport software where the swatches are analyzed and a custom profile produced. The resulting file is then saved and made available as one of the Profile options in the dropdown menu of the Camera Calibration pane/tab in Adobe Camera Raw. AUTOMATING PROFILE SETTINGS To automate the process of applying the profile simply change profiles for an example image and then select the Save Settings option from the Settings button (the button icon looks like a list) at the top right of the Presets pane. Deselect all Settings except Calibration and save the preset. To use this preset, simply select the Preset tab on the far right and select the preset of your choice from the list. It will automatically be applied to the image open in ACR. Note> Using a custom profile with your photo won’t permanently change your picture. To revert the image back to its original settings all you need to do is select one of the Adobe created profiles from the Camera Profile menu in the Camera Calibration section of ACR. GLOBAL TONAL ADJUSTMENTS — STEP 6 In the last chapter we looked at how careful adjustment of Page 487 of 503 FINE ART PHOTOGRAPHY – POSTGRADUATE RESEARCH AND DEVELOPMENT JOURNAL COLOUR MANAGEMENT the tonal controls listed directly beneath the White Balance sliders will allow you to get the best out of the dynamic range of your imaging sensor, thereby creating a tonally rich image with full detail. For more details on using these controls revisit the appropriate section in the last chapter. In this example we will start by adjusting the tones and color ‘globally’. That is, making changes to the whole of the image. Next, unlike in the previous chapter, we will finetune the results by using the new Adjustment Brush to alter specific sections of the photo. These types of changes are brand new to ACR and are called ‘local’ corrections. But we’re getting ahead of ourselves. To start with the global changes you will need to set the brightest points within the image using the ‘Exposure’ slider and darkest points using the ‘Blacks’ slider. Make sure that the clipping warnings for both highlights and shadows are active when making these changes. Immediately you will notice how much of the highlight detail is displayed with the red highlight warning. Dragging the Exposure slider to the left will help reduce this problem, but don’t go so far as to Page 488 of 503 FINE ART PHOTOGRAPHY – POSTGRADUATE RESEARCH AND DEVELOPMENT JOURNAL COLOUR MANAGEMENT render the face of the subjects too dark. Some clipping will still be apparent at this point. Use the ‘Recovery’ slider to help rescue these highlight tones, which may otherwise clip, and also employ the ‘Fill Light’ slider to lighten the very dark shadow tones that may not print with any texture or detail (think of Recovery and Fill Light as non-destructive variants of the shadow/highlight adjustment feature). The ‘Brightness’ and ‘Contrast’ sliders can be used to fine-tune the midtone values. If the image becomes too dark because you are dragging the Exposure slider to the left in order to protect highlight detail, instead use the Recovery slider to darken the highlight detail without darkening the midtone values. ADVANCED CLIPPING INFORMATION Remember that holding down the ‘Alt! Option’ key when adjusting either the ‘Exposure’ or ‘Blacks’ slider will also provide an indication in the image window of the channel, or channels, where clipping is occurring. Excessive color saturation for the color space selected, as well as overly dark shadows and overly bright highlights, will also influence the amount of clipping that occurs. Clipping in a single channel (indicated by the red, green or blue warning colors in the arrows) will not always lead to a loss of detail in the final image. However, when the secondary colors appear (cyan, magenta and yellow), you will need to take note, as loss of information in two channels starts to get a little more serious. Loss of information in all three channels (indicated by black when adjusting the shadows and white when adjusting the exposure) should be avoided. Page 489 of 503 FINE ART PHOTOGRAPHY – POSTGRADUATE RESEARCH AND DEVELOPMENT JOURNAL COLOUR MANAGEMENT Note > Large adjustments to the ‘Brightness’, ‘Contrast’ or ‘Saturation’ sliders may necessitate further ‘tweaking’ of the Exposure, Recovery, Fill Light or Blacks sliders. CONTROLLING SATURATION AND VIBRANCE — STEP 7 Increasing saturation in ACR can lead to clipping in the color channels. Clipping saturated colors can lead to a loss of fine detail and texture. Saturation clipping is especially noticeable when you have selected the smaller sRGB color space and have captured an image with highly saturated colors. As this image will end up being a split-toned monochrome we’ll step away from the example photo for a moment in order to illustrate saturation and vibrance. Instead we will use the more colorful image to illustrate these issues. The Vibrance slider applies a nonlinear increase in saturation (targeting pixels of lower saturation). It is also designed to protect skin tones in order to prevent faces from getting too red. It should create less clipping problems when compared to the Saturation control. In images where some colors readily clip due to their natural vibrance (especially when using a smaller gamut such as sRGB), lowering the global saturation in order to protect the clipping of a single color can result in a lifeless image. In these instances the user can turn to the HSL tab to edit the saturation of colors independently. Page 490 of 503 FINE ART PHOTOGRAPHY – POSTGRADUATE RESEARCH AND DEVELOPMENT JOURNAL COLOUR MANAGEMENT Note> Choosing a larger color space such as ProPhoto RGB, where the colors rarely clip, is only a short-term solution. The color gamut must eventually be reduced to fit the gamut of the output device. ACR is currently the best place in CS4 to massage these colors into the destination space. LOCALIZED CORRECTION — STEP 8 In previous versions of ACR, with the exception of the Spot Removal tool, which corrected dust marks on small portions of the image, all alterations were applied to all of the image. This meant that for those of us who wanted to perform a seemingly simple operation, such as a little dodging or burning, we needed to transfer the file from ACR to Photoshop where the editing changes could be made. ‘Okay this is only a small inconvenience’ you may say, but it was the changes made to the file during this transfer that had Raw devotees frustrated. In moving the picture from ACR to Photoshop, the file needed to be converted from its Raw origins to a standard file format such as PSD (Photoshop), TIFF, or JPEG. All the advantages of nondestructive editing changes that constitute the very basis of enhancement steps in ACR are lost in the conversion Page 491 of 503 FINE ART PHOTOGRAPHY – POSTGRADUATE RESEARCH AND DEVELOPMENT JOURNAL COLOUR MANAGEMENT process. There is no getting around the fact that after conversion any alterations applied to the dodged and burnt file were being made to processed pixels, not the virgin captured pixels of the original file. In the last couple of releases it is possible to perform localized corrections (as opposed to global ones) directly inside the program. More important is the fact that these corrections are applied in the same non-destructive manner as all other alterations in the program. in other words, the changes are made via a series of parameter settings which are stored in an associated file and are used to create a preview of how the Raw file would look with the settings applied. It is this processed preview that we see in the ACR preview and Bridge Content and Preview panes. The primary Raw file is never converted to a non-Raw format (except when exporting or opening in Photoshop) and as the enhancements are simply a series of stored settings, the file can be restored to its original appearance at any time. Page 492 of 503 FINE ART PHOTOGRAPHY – POSTGRADUATE RESEARCH AND DEVELOPMENT JOURNAL COLOUR MANAGEMENT BUT HOW DO LOCAL CORRECTIONS WORK? Most localized corrections are based around a new tool called the Adjustment Brush (shortcut key — K). The tool uses a brush type icon and is grouped together with the other tools in the toolbar that sits at the top of the workspace. Here you will also find a new Graduated Filter Tool as well, but more on this later. Applying a localized correction is essentially a two-step process. First you mark out the adjustment area (similar to making a correction) and then you fine-tune the degree and type of adjustments made to this area. It is important to understand that unlike an action such as dodging and burning, performed in Photoshop, working with local adjustments in ACR means that you can manipulate the degree of adjustment and, if need be, you can also switch the image parameter you are adjusting as well after the changes have been made. For example, after painting on the adjustment area using an Exposure value of —2.80 EV so that the effects can be clearly seen on the image, you can then change to the Edit mode for the tool and drag the Exposure value back to 0 and input a value for Saturation instead. If that isn’t powerful enough you can also create a custom adjustment mix that includes settings for multiple image characteristics all applied to the same adjustment area. ADJUSTMENT BRUSH WORKFLOW: A. Select the Adjustment Brush — The first step in the process of using localized corrections in Adobe Camera Raw involves selecting the new Adjustment Brush Tool situated in the toolbar at the top of the workspace. This will open up a new Page 493 of 503 FINE ART PHOTOGRAPHY – POSTGRADUATE RESEARCH AND DEVELOPMENT JOURNAL COLOUR MANAGEMENT pane containing a range of image characteristics that you can adjust within your image. Select the primary effect that you wish to change from the pane. Here I used Exposure with a setting of— 2.74 EV. B. Set Brush tip characteristics — Next you need the brush tip characteristics. You essentially four controls here — Size, Feather, Flow (similar to airbrush where multiple strokes build the effect) and Density or level of effect. The brush tip is displayed with two concentric circles. The outer one represents the edge of the brush, the inner circle outlines where the brush is solid and the space between is the width of the feather. C. Paint in the adjustment mask — With the effect and the brush tip now set, move the cursor over the image and paint in the area to be adjusted. Notice that the adjustment is made in real time on your image. I purposely used a strong ‘underexposure’ setting so that I could clearly see the extent of the painted area. Don’t be concerned if the effect is too strong or not the style required as these can be tweaked later. Continue to build up the mask by painting in the areas to be adjusted. Alternatively you can click the Show Mask option to display the selected areas. Page 494 of 503 FINE ART PHOTOGRAPHY – POSTGRADUATE RESEARCH AND DEVELOPMENT JOURNAL COLOUR MANAGEMENT D. On-the-fly masking — At the bottom of the Adjustment Brush pane is an Auto Mask option. Use this setting to get ACR to only apply the adjustment up to the edge of a painted area. When painting with this option selected make sure to keep the inner circle within the area to be adjusted. E. Fine-tune the adjustment — Notice that once you start to paint, the mode at the top of the pane switches from New to Add. While in the Add mode you can proceed to fine-tune the changes made to the various image characteristics using the sliders. Despite the fact that I initially selected the Exposure slider, I can now include other characteristics in the mix. ADDING TO, SUBTRACTING FROM AND CREATING NEW LOCALIZED CORRECTIONS Adding to — Once an adjustment area or mask has been created it is possible to extend the area by selecting the Pin icon for the area. This activates the an existing painted area. Now continue to paint with the brush tip. The enhancement changes for the newly painted area will be exactly the same style and degree as those already existing in the previously painted section. While in the Add mode it is possible to change the image’s characteristics (e.g. Exposure, Brightness, Contrast, etc.) that are being changed by the adjustment. The tool is automatically placed in this mode after creating a new mask. You must select another mode (New or Erase) or choose another tool from the ACR Page 495 of 503 FINE ART PHOTOGRAPHY – POSTGRADUATE RESEARCH AND DEVELOPMENT JOURNAL COLOUR MANAGEMENT toolbar to cease the Add function. Subtracting from — As well as being able to add to an existing adjustment area you can also remove parts from this mask. To do so either hold down the Alt/Opt key and paint away the areas to remove or click on the Erase entry in the Adjustment Brush pane. While in this mode you can refine the areas of the picture that are being affected by the localized adjustment. Creating new — When first selecting the Adjustment Brush the feature is placed in the New mode in anticipation of creating a fresh or initial localized adjustment. The Adjustment Brush automatically changes from New to Add modes when you apply the first stroke of a new mask. From that time forward additional painting strokes will continue to build the mask until a new mode is selected or you select another tool. Note > To jump out of the Adjustment Brush mode, just click on another tool. Project application: Using the example image and the Adjustment brush, make two separate localized corrections to the photo. First, burn in extra detail to the lower left part of the picture and the back of the pig by painting in negative Exposure. Next, use the Auto Mask to isolate the blue shirt area on the subject on the right and reduce the saturation of the shirt. Try switching between Add and Erase modes to fine-tune the areas being adjusted. Page 496 of 503 FINE ART PHOTOGRAPHY – POSTGRADUATE RESEARCH AND DEVELOPMENT JOURNAL COLOUR MANAGEMENT GRAYSCALE CONVERSION AND TONING — STEP 9 At this point the example image has been adjusted both globally and locally and, if we wanted a color outcome, we would apply some sharpening and noise reduction (see Step 11) and then output the file (see Step 12), but in this instance the end result is a split-toned monochrome. So the next part of the process is to convert to gray and then we’ll tint the photo with separate colors for highlights and shadows. HSL/GRAYSCALE Drawing inspiration from the type of features located in Lightroom, the options in the HSL/ Grayscale pane provide control of the Hue, Saturation and Luminance of each color group (red, orange, yellow, green, aqua, blue, purple and magenta) independently. This is a great improvement over what was available previously, when color changes were limited to red, green and blue channel-based divisions and saturation control. There are also three tabs across the top of the pane that allow color range adjustments to be made to the Hue (color), Saturation (color strength) and Luminance (brightness) independently. Clicking the Grayscale tickbox switches the pane to a monochrome Page 497 of 503 FINE ART PHOTOGRAPHY – POSTGRADUATE RESEARCH AND DEVELOPMENT JOURNAL COLOUR MANAGEMENT conversion mode where the color range sliders adjust the type of gray that the hue is being mapped to. Let’s look at each section in turn. Hue — The Hue tab in the HSL control provides the ability to tweak the flavor of a specific color range. Unlike the drastic changes brought about by the Hue control in Photoshop’s Hue! Saturation feature, the sliders here manipulate the color of a selected color within a given range. The Reds slider, for instance, moves from a magenta red through to a pure red to an orange red. Moving this slider would enable the fine-tuning of just the reds in a photo between these limits. Page 498 of 503 FINE ART PHOTOGRAPHY – POSTGRADUATE RESEARCH AND DEVELOPMENT JOURNAL COLOUR MANAGEMENT Saturation — The Saturation control provides the ability to customize the saturation of not the whole image as is provided with the Saturation slider in the Basic pane, but a specific range of colors. Try adjusting the Blues slider with the example image and notice the change in the strength of the color of the shirt worn by the subject on the right. Luminance — The third tab in the HSL control deals strictly with the luminance of specific colors. With the sliders grouped here it is possible to change the brightness of a color grouping, which can translate into altering the color contrast in a photo by selectively increasing and decreasing the brightness of opposite hues. Grayscale — By clicking the Convert to Grayscale option the feature changes to provide a method for creating custom mapping of the same color groupings to gray. Using this control it is possible to restore contrast to a grayscale conversion when the different colors in the photo have translated to similar tones of gray, producing a lowcontrast monochrome. Project application: In the example image you may need to flip back to the controls in the Basic pane and make some adjustments to Contrast, Exposure and Blacks sliders alongside the changes made with the HSL sliders in order to ensure sufficient contrast results in the conversion. Page 499 of 503 FINE ART PHOTOGRAPHY – POSTGRADUATE RESEARCH AND DEVELOPMENT JOURNAL COLOUR MANAGEMENT SPLIT TONING When first introduced to ACR, monochrome workers rejoiced at the inclusion of the dedicated Split Toning pane as the controls it contains provide the ability to use the included Hue and Saturation sliders to tint highlights and shadows independently. Hue controls the color of the tint, and Saturation controls its strength. Holding down the Alt/Opt key while moving either of the Hue sliders will preview the tint at 100% saturation (full strength), allowing for easier selection of the correct color. After selecting the color you need to adjust the saturation. To understand how the Hue slider works imagine the control moving progressively through the colors of the rainbow from red, through yellow, green and blue to purple and magenta. Also included is the Balance slider, which provides the ability to change the point at which the color changes. Movements to the right push the split point towards the highlights, whereas dragging the slider to the left means that more mid to shadow areas will be colored the selected highlight hue. Page 500 of 503 FINE ART PHOTOGRAPHY – POSTGRADUATE RESEARCH AND DEVELOPMENT JOURNAL COLOUR MANAGEMENT Remember to use split toning with a monochrome image you must make the conversion to grayscale first. Do this by selecting the Convert to Grayscale option in the HSL/Grayscale pane first. Then move back to the Split Toning pane and adjust Highlight and Shadow Hue and Saturation and then the Balance point to suit. Note> Don’t restrict your split toning activities solely to the realms of monochromes. The feature can also be applied to color images as well, providing some rather unusual but striking results. Project application: Split tone the project image so that the highlights are tinted traditional sepia brown and the shadows contain a slightly blue tinge. ADDING SPECIAL EFFECTS — STEP 10 The post-crop vignetting features that sat with the lens vignetting options in the Camera Calibration pane in the previous releases has been moved to a new tabbed pane in ACR6 called the Fx pane. You will also find a new Grain feature included in the pane as well. Remember that because both these artistic image adjustments are applied in Adobe Camera Raw they are added nondestructively to the photo. This means that not only can you return to the settings used and make changes when needed, but it is also possible to remove the effect totally without any residual Page 501 of 503 FINE ART PHOTOGRAPHY – POSTGRADUATE RESEARCH AND DEVELOPMENT JOURNAL COLOUR MANAGEMENT changes being left in the original photo. Grain: New for ACR6 is the ability to apply a grain effect to you photos. The feature contains three slider controls for adjusting the strength (Amount), Size and smoothness (Roughness) of the grain. You can use this feature to mimic old world photos or provide a film-like feel to your images. Post Crop Vignetting: The ability to apply vignetting adjustments to a cropped photo was first introduced in ACR 5.0, but has been updated for ACR6. This feature differs from the vignetting option found in the Lens Corrections pane where the vignetting changes are applied to the original full frame image, rather than the cropped picture. That approach is fine when used for correcting lens-based vignetting, but is not appropriate when photographers desire an artistic outcome rather than a lens correction solution. This second set of vignetting tools provides the ability to apply such artistic vignetting to the cropped image and to automatically adapt to a new format if the cropping is removed or changed. With the inclusion of different vignetting styles and a dedicated slider for highlight adjustments, the updated version of the feature proves more greater control over the look of the vignette and how it interacts with the photo. Paint Overlay is the style found in the previous version of the feature and Highlight and Color Priority options give Page 502 of 503 FINE ART PHOTOGRAPHY – POSTGRADUATE RESEARCH AND DEVELOPMENT JOURNAL COLOUR MANAGEMENT more weighting to either of these characteristic when darkening or lightening photo edges. The Amount slider controls the strength of the correction effect and the Midpoint alters how much of the image is included in the enhancement. The Roundness slider controls the shape of the vignetted area and Feather is used to adjust the softness of the edge of the vignette. The highlights slider controls the way that the vignette blends with the lighter tones in the photo and is only available in the Highlight and Color Priority styles and when the Amount is set to darken edges (negative values). Page 503 of 503