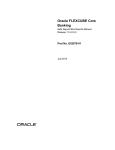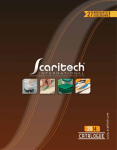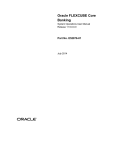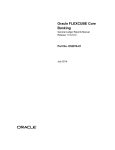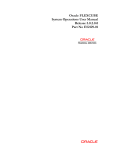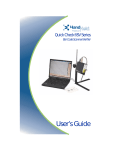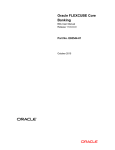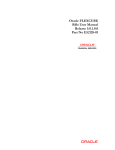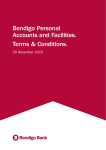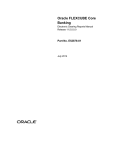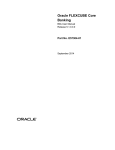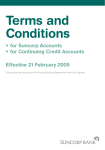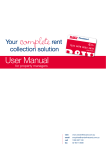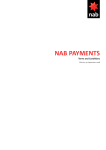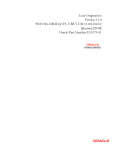Download Billing Reports Manual
Transcript
Oracle FLEXCUBE Core Banking Billing Reports Manual Release 11.5.0.0.0 Part No. E52876-01 July 2014 Billing Reports Manual July 2014 Oracle Financial Services Software Limited Oracle Park Off Western Express Highway Goregaon (East) Mumbai, Maharashtra 400 063 India Worldwide Inquiries: Phone: +91 22 6718 3000 Fax: +91 22 6718 3001 www.oracle.com/financialservices/ Copyright © 2014, Oracle and/or its affiliates. All rights reserved. Oracle and Java are registered trademarks of Oracle and/or its affiliates. Other names may be trademarks of their respective owners. U.S. GOVERNMENT END USERS: Oracle programs, including any operating system, integrated software, any programs installed on the hardware, and/or documentation, delivered to U.S. Government end users are “commercial computer software” pursuant to the applicable Federal Acquisition Regulation and agencyspecific supplemental regulations. As such, use, duplication, disclosure, modification, and adaptation of the programs, including any operating system, integrated software, any programs installed on the hardware, and/or documentation, shall be subject to license terms and license restrictions applicable to the programs. No other rights are granted to the U.S. Government. This software or hardware is developed for general use in a variety of information management applications. It is not developed or intended for use in any inherently dangerous applications, including applications that may create a risk of personal injury. If you use this software or hardware in dangerous applications, then you shall be responsible to take all appropriate failsafe, backup, redundancy, and other measures to ensure its safe use. Oracle Corporation and its affiliates disclaim any liability for any damages caused by use of this software or hardware in dangerous applications. This software and related documentation are provided under a license agreement containing restrictions on use and disclosure and are protected by intellectual property laws. Except as expressly permitted in your license agreement or allowed by law, you may not use, copy, reproduce, translate, broadcast, modify, license, transmit, distribute, exhibit, perform, publish or display any part, in any form, or by any means. Reverse engineering, disassembly, or decompilation of this software, unless required by law for interoperability, is prohibited. The information contained herein is subject to change without notice and is not warranted to be error-free. If you find any errors, please report them to us in writing. This software or hardware and documentation may provide access to or information on content, products and services from third parties. Oracle Corporation and its affiliates are not responsible for and expressly disclaim all warranties of any kind with respect to third-party content, products, and services. Oracle Corporation and its affiliates will not be responsible for any loss, costs, or damages incurred due to your access to or use of third-party content, products, or services. Billing Reports Manual Table of Contents 1. Preface ........................................................................................................................................ 4 2. Billing Reports ........................................................................................................................... 5 2.1. Adhoc Reports...................................................................................................................... 6 2.1.1. Billing Reports ............................................................................................................... 7 BI005 - Bills Pending For Realization (Bfnwise) ................................................................. 8 BI014 - Due Bills Listed For A Given Beneficiary ............................................................. 12 BI001 - Bills For Collection Tellerwise .............................................................................. 16 BI002 - Bills For Collection Corrbank wise ....................................................................... 20 BI006 - Dispatch awaiting report ...................................................................................... 24 BI007 - Dispatched bills report ......................................................................................... 28 BI018 - Due Bills Status Change Report .......................................................................... 32 2.2. Batch Reports..................................................................................................................... 36 2.2.1. Billing Reports ............................................................................................................. 42 BI002 - Bills For Collection Corrbank Wise ...................................................................... 43 BI005 - Bills Pending For Realization (Beneficiarywise) .................................................. 47 BI007 - Dispatched bills report ......................................................................................... 51 BI009 - Protested Bills Report .......................................................................................... 55 BI010 - Rejected Bills Report ........................................................................................... 59 BI011 - Realised Bills Report............................................................................................ 63 BI012 - Drawee Outstanding Bills Report ......................................................................... 67 BI013 - Drawee-wise list of bills due ................................................................................ 71 BI015 - Limit Set Up Report .............................................................................................. 75 BI016 - Bills Summary Report .......................................................................................... 79 BI017 - Limit Expiry Report ............................................................................................... 83 Preface 1. Preface 1.1. Intended Audience This document is intended for the following audience: Customers Partners 1.2. Documentation Accessibility For information about Oracle's commitment to accessibility, visit the Oracle Accessibility Program website at http://www.oracle.com/pls/topic/lookup?ctx=acc&id=docacc. 1.3. Access to OFSS Support https://support.us.oracle.com 1.4. Structure This manual is organized into the following categories: Preface gives information on the intended audience. It also describes the overall structure of the Reports Manual Introduction provides brief information on the overall functionality covered in the Reports Manual Chapters are dedicated to individual reports and its details, covered in the Reports Manual 4 1.5. Related Information Sources For more information on Oracle FLEXCUBE Core Banking Release11.5.0.0.0, refer to the following documents: Oracle FLEXCUBE Core Banking Licensing Guide 5 Billing Reports 2. Billing Reports A report is a document that is illustrated with the help of information, and tailored to a given situation and audience. The primary purpose of a report is to provide information. However, reports may also include additional information, such as suggestions or conclusions that indicate possible future actions which the report reader might take. Reports can be public or private. Advice is generally a written proof of a service performed, funds transferred, or a payment that is received or made. It can also be a recommendation that advises a customer about specific investment asset allocations based on age and circumstances. Note: Reports can be generated by navigating through the Report Request (Fast Path: 7775) option. Reports can be viewed from the Advice/Report Status Enquiry (Fast Path: 7778) option. Alternatively the above screens can be accessed by navigating through the following path: Transaction Processing > Internal Transactions > Reports Note: Report Codes precede the Report Names. Unlike the User Manual where the Fast Path preceding the Topic Title indicates the access for the screen, the Report Code is simply a unique code for the report. Reports are categorized under: Adhoc Reports Batch Reports 5 Adhoc Reports 2.1. Adhoc Reports Adhoc reports are generated on demand or on request. Reports and advices can be requested from the Report Request screen. Adhoc reports can be viewed and generated using the teller login or the system operator login. List of Adhoc Reports: Billing Reports 6 Billing Reports 2.1.1. Billing Reports The billing reports include those reports that allow the branches to generate a comprehensive report on bills for collateral, bills for collection and the status of bills List of Billing Reports: BI005 - Bills Pending For Realization (Bfnwise) BI014 - Due Bills Listed For A Given Beneficiary BI001 - Bills For Collection Tellerwise BI002 - Bills For Collection Corrbank wise BI006 - Dispatch awaiting report BI007 - Dispatched bills report BI018 - Due Bills Status Change Report 7 BI005 - Bills Pending For Realization (Bfnwise) BI005 - Bills Pending For Realization (Bfnwise) If bills are used as collaterals, the drawing power of the beneficiary will be automatically updated by the system. The beneficiary cannot exceed the account lendable margin defined in the risk card. The total overdraft against the bills drawn by the customer cannot exceed the lendable margin. Payee can pledge the bills as collateral only in the case when the risk card of the drawee is in regular status. This a comprehensive list of collateral bills. This is a report of bills pending for realisation. This report is sorted based on the beneficiary. Each column of the report provides information on Serial no., Bill no., Collateral code, Bill type, Type of collateral, Bill amount, Account limit no., Correspondent bank, Bill date, Collection date, Maturity date, Dispatch date, Payment type, Doc ref no., Beneficiary account no. and Drawee account number. To generate the Bills Pending For Realization (Bfnwise) Report 1. Access the Report Request (Fast Path: 7775) screen. 2. Ensure that the Adhoc Reports button is selected. 3. Navigate through Billing > Billing Reports > BI005 - Bills Pending For Realization (Bfnwise). 4. The system displays the BI005 - Bills Pending For Realization (Bfnwise) screen. 8 BI005 - Bills Pending For Realization (Bfnwise) 5. By default, the Waived Service Charge check box is selected. Clear the check box if you want to apply the service charge for the report. 6. Click the Generate button. 7. The System displays the message “Report Request Submitted”. 8. Click the OK button. 9. The system generates the Bills Pending For Realization (Bfnwise) Report. To view and print the Bills Pending For Realization (Bfnwise) Report 1. Access the Advice/Report Status Enquiry (Fast Path: 7778) screen. 2. Select the check box corresponding to BI005 - Bills Pending For Realization (Bfnwise). 3. Click the View button to view the report. 4. The system displays Bills Pending For Realization (Bfnwise) screen 9 BI005 - Bills Pending For Realization (Bfnwise) . 10 BI005 - Bills Pending For Realization (Bfnwise) 5. On the File menu, click Print. 6. The system displays the Print dialog box. 7. Select the appropriate parameters and click the OK button. 11 BI014 - Due Bills Listed For A Given Beneficiary BI014 - Due Bills Listed For A Given Beneficiary Due bills are the bills that have crossed their maturity date and have not been paid by the drawer. In the case of non-payment of dues of collateral bills, the limits against which such collaterals were attached will have the drawing power reduced, and accounts will go into over line. The various status of due bills are Realization, Partial Realization, Dishonour, Due, Held in Branch, Return to Customer, To be Protested, Protested in Court, Protest Revoked, etc. This is a list of due bills report sorted beneficiary wise. Each column of the report provides information on serial no, bill no, bill type, bill amount, correspondent bank, drawee account no, collection date, maturity date, collateral code, account limit no, type of collateral, payment type, doc ref no, bill date, and dispatch date. To generate the Due Bills Listed For A Given Beneficiary Report 1. Access the Report Request (Fast Path: 7775) screen. 2. Ensure that the Adhoc Reports button is selected. 3. Navigate through Billing > Billing Reports > BI014 - Due Bills Listed For A Given Beneficiary. 4. The system displays the BI014 - Due Bills Listed For A Given Beneficiary screen. 5. By default, the Waived Service Charge check box is selected. Clear the check box if you want to apply the service charge for the report. 6. Click the Generate button. 7. The System displays the message “Report Request Submitted”. 8. Click the OK button. 9. The system generates the Due Bills Listed For A Given Beneficiary Report. 12 BI014 - Due Bills Listed For A Given Beneficiary To view and print the Due Bills Listed For A Given Beneficiary Report 1. Access the Advice/Report Status Enquiry (Fast Path: 7778) screen. 2. Select the check box corresponding to BI014 - Due Bills Listed For A Given Beneficiary. 3. Click the View button to view the report. 4. The system displays Due Bills Listed For A Given Beneficiary report screen. 13 BI014 - Due Bills Listed For A Given Beneficiary 14 BI014 - Due Bills Listed For A Given Beneficiary 5. On the File menu, click Print. 6. The system displays the Print dialog box. 7. Select the appropriate parameters and click the OK button. 15 BI001 - Bills For Collection Tellerwise BI001 - Bills For Collection Tellerwise Bills are trade instruments used by commercial customers of the bank. The bill can be used for the purpose of collection, purchase or as a collateral for an existing account. The typical types of bills that come for collection are Post-dated Cheques and Trade Bills/Commercial papers. A bill can come to the branch as either inward bill or outward bill for collection. This report provides the branch a comprehensive list of details of collection bills entered by various tellers. This is a report of collection bills lodged by various tellers. Details are grouped based on teller. Each column of the report provides information on Serial no., Bill no., Beneficiary account no., Bill amount, Correspondent bank, Bill date, Maturity date, Doc ref no. Drawee account number, Bill type, Payment type, Collection date and Dispatch date. The information on instrument currency is also provided. To generate the Bills For Collection Tellerwise Report 1. Access the Report Request (Fast Path: 7775) screen. 2. Ensure that the Adhoc Reports button is selected. 3. Navigate through Billing > Billing Reports > BI001 - Bills For Collection Tellerwise. 4. The system displays the BI001 - Bills For Collection Tellerwise screen. 5. By default, the Waived Service Charge check box is selected. Clear the check box if you want to apply the service charge for the report. 6. Click the Generate button. 7. The System displays the message “Report Request Submitted”. 8. Click the OK button. 9. The system generates the Bills For Collection Tellerwise Report. 16 BI001 - Bills For Collection Tellerwise To view and print the Bills For Collection Tellerwise Report 1. Access the Advice/Report Status Enquiry (Fast Path: 7778) screen. 2. Select the check box corresponding to BI001 - Bills For Collection Tellerwise. 3. Click the View button to view the report. 4. The system displays Bills For Collection Tellerwise screen. 17 BI001 - Bills For Collection Tellerwise 18 BI001 - Bills For Collection Tellerwise 5. On the File menu, click Print. 6. The system displays the Print dialog box. 7. Select the appropriate parameters and click the OK button. 19 BI002 - Bills For Collection Corrbank wise BI002 - Bills For Collection Corrbank wise Banks accept collection bills from the customers and sends it to the correspondent banks / branches to whom it is drawn for collection. The various stages are bills lodging, dispatch, realisation, dishonour etc. This report provides the branch a comprehensive list of details of collection bills entered by correspondent wise. This is a report of collection bills lodged by various tellers. Details are grouped based on the correspondent bank. Each column of the report provides information on Serial no., Bill no., Beneficiary account no., Bill amount, Correspondent bank, Bill date, Maturity date, Doc ref no., Drawee account number, Bill type, Payment type, Collection date and Dispatch date. The information on instrument currency is also provided. To generate the Bills For Collection Corrbank wise Report 1. Access the Report Request (Fast Path: 7775) screen. 2. Ensure that the Adhoc Reports button is selected. 3. Navigate through Billing > Billing Reports > BI002 - Bills For Collection Corrbank wise. 4. The system displays the BI002 - Bills For Collection Corrbank wise screen. 5. By default, the Waived Service Charge check box is selected. Clear the check box if you want to apply the service charge for the report. 6. Click the Generate button. 7. The System displays the message “Report Request Submitted”. 8. Click the OK button. 9. The system generates the Bills For Collection Corrbank wise Report. 20 BI002 - Bills For Collection Corrbank wise To view and print the Bills For Collection Corrbank wise Report 1. Access the Advice/Report Status Enquiry (Fast Path: 7778) screen. 2. Select the check box corresponding to BI002 - Bills For Collection Corrbank wise. 3. Click the View button to view the report. 4. The system displays Bills For Collection Corrbank wise screen. 21 BI002 - Bills For Collection Corrbank wise 22 BI002 - Bills For Collection Corrbank wise 5. On the File menu, click Print. 6. The system displays the Print dialog box. 7. Select the appropriate parameters and click the OK button. 23 BI006 - Dispatch awaiting report BI006 - Dispatch awaiting report After the bills of collateral type are entered and authorised, the bills are ready for dispatch to the correspondent banks /branches. This report will be generated some predefined number of days before the actual dispatch is done in the system. This will allow the tellers to sort the bills correspondent bank wise and send them on the actual day of dispatch. This is a report of dispatch awaiting collateral bills. Details are sorted based on the correspondent bank. Each column of the report provides information on Serial no., Bill no., Collateral code, Collateral number, Bill type, Type of collateral, Bill amount, Account limit no., Correspondent bank, Bill date, Collection date, Maturity date, Dispatch date, Payment type, Doc ref no., Beneficiary account no. and Drawee account number. To generate the Dispatch awaiting report 1. Access the Report Request (Fast Path: 7775) screen. 2. Ensure that the Adhoc Reports button is selected. 3. Navigate through Billing > Billing Reports > BI006 - Dispatch awaiting report. 4. The system displays the BI006 - Dispatch awaiting report screen. 24 BI006 - Dispatch awaiting report Field Description Field Name Description Date Dispatch [Mandatory, dd/mm/yyyy] The date when the bills will be sent to the correspondent bank/branch. Type the valid bill dispatch date. Waived Service Charge: [Optional, Check Box] Select the check box to waive the service charge. 5. Enter the appropriate parameters in the BI006 - Dispatch awaiting report screen. 6. Click the Generate button. 7. The System displays the message “Report Request Submitted”. 8. Click the OK button. 9. The system generates the Dispatch awaiting report. To view and print the Dispatch awaiting report 1. Access the Advice/Report Status Enquiry (Fast Path: 7778) screen. 2. Select the check box corresponding to BI006 - Dispatch awaiting report. 3. Click the View button to view the report. 4. The system displays Dispatch awaiting report screen. 25 BI006 - Dispatch awaiting report 26 BI006 - Dispatch awaiting report 5. On the File menu, click Print. 6. The system displays the Print dialog box. 7. Select the appropriate parameters and click the OK button. 27 BI007 - Dispatched bills report BI007 - Dispatched bills report After the bills are entered and authorised, the bills will be dispatched to the correspondent bank on the scheduled date. System will also generate contingent GL entries for dispatch. In the BOD of dispatch date, this report will be generated for the bills that have been dispatched for collection. This is a report of collateral type of bills dispatched for the day. Details are grouped based on the correspondent bank. Each column of the report provides information on Serial no., Bill no., Bill type, Bill amount, Correspondent bank, Bill date, Collection date, Maturity date, Dispatch date, Collateral code, Collateral number, Account limit no., Type of collateral, Payment type, Doc ref no., Beneficiary account number and Drawee account number. To generate the Dispatched bills report 1. Access the Report Request (Fast Path: 7775) screen. 2. Ensure that the Adhoc Reports button is selected. 3. Navigate through Billing > Billing Reports > BI007 - Dispatched bills report. 4. The system displays the BI007 - Dispatched bills report screen. 28 BI007 - Dispatched bills report Field Description Field Name Description Date Dispatch [Mandatory, dd/mm/yyyy] The date when the bills were sent to the correspondent bank/branch. Type the valid bill dispatch date. Waived Service Charge [Optional, Check Box] Select the check box to waive the service charge. 5. Enter the appropriate parameters in the BI007 - Dispatched bills report screen. 6. Click the Generate button. 7. The System displays the message “Report Request Submitted”. 8. Click the OK button. 9. The system generates the Dispatched bills report. To view and print the Dispatched bills report 1. Access the Advice/Report Status Enquiry (Fast Path: 7778) screen. 2. Select the check box corresponding to BI007 - Dispatched bills report. 3. Click the View button to view the report. 4. The system displays Dispatched bills report screen. 29 BI007 - Dispatched bills report 30 BI007 - Dispatched bills report 5. On the File menu, click Print. 6. The system displays the Print dialog box. 7. Select the appropriate parameters and click the OK button. 31 BI018 - Due Bills Status Change Report BI018 - Due Bills Status Change Report Due bills are the bills that have crossed their maturity date and have not been paid by the drawer. In case of non-payment of dues of collateral bills the limits against which such collaterals were attached will have the drawing power reduced and accounts will go into over line. The various due bills states are Realization, Partial Realization, Dishonour, Due, Held in Branch, Return to Customer, To be protested, Protested in court, Protest revoked etc. This report records the status changes for the due bills. This is a due bills status change report. Each column of the report provides information on Serial no., Bill no., Bill type, Bill amount, Correspondent bank, Bill date, Collection date, Maturity date, Dispatch date, Collateral code, Account limit no., Type of collateral, Payment type, Doc ref no. and Drawee account number. To generate the Due Bills Status Change Report 1. Access the Report Request (Fast Path: 7775) screen. 2. Ensure that the Adhoc Reports button is selected. 3. Navigate through Billing > Billing Reports > BI018 - Due Bills Status Change Report. 4. The system displays the BI018 - Due Bills Status Change Report screen. 5. By default, the Waived Service Charge check box is selected. Clear the check box if you want to apply the service charge for the report. 6. Click the Generate button. 7. The System displays the message “Report Request Submitted”. 8. Click the OK button. 9. The system generates the Due Bills Status Change Report. 32 BI018 - Due Bills Status Change Report To view and print the Due Bills Status Change Report 1. Access the Advice/Report Status Enquiry (Fast Path: 7778) screen. 2. Select the check box corresponding to BI018 - Due Bills Status Change Report. 3. Click the View button to view the report. 4. The system displays Due Bills Status Change Report screen. 33 BI018 - Due Bills Status Change Report 34 BI018 - Due Bills Status Change Report 5. On the File menu, click Print. 6. The system displays the Print dialog box. 7. Select the appropriate parameters and click the OK button. 35 Batch Reports 2.2. Batch Reports Batch reports are automatically generated at the end of day or beginning of day. Reports and advices can be requested from the Report Request screen. Batch reports can only be generated using the System Operator login. The operator must run the cut-off process at the end of every day, before starting the EOD for that day. This is to ensure that all transactions done through the on-line delivery channels are handed over to a log for batch processing. A fresh log is created for the next day’s transactions. Here it is important to note that while the processing date from the point of view of EOD processing is still today, the on-line processing date has moved to the next processing date and the online transactions done after cut-off will be processed in the next day’s EOD. EOD refers to the processing required to be done for each functional module of FLEXCUBE Retail as well as some files that are generated for updating data in other LO’s. The EOD Client option is used to take care of the system related batch processes of cutoff, BOD, EOD, monthly report generation and printing, file hand off, eligibility of the RP, etc. Beginning of the Day process opens a new transaction day for the Bank. BOD as a process depends on EOD process for the previous working day. This means, if the EOD is not completed for a day, system will not allow the BOD for the next day to start. List of Batch Reports: Billing Reports Access Fast Path: EOD10 Operator Process > EOD/BOD Operations > EOD Processing 36 Batch Reports To generate batch reports 1. Take Pre Cutoff Backup before processing the EOD. 2. Log in to the Flexcube Retail application with a valid System Operator Login ID. 3. The Flexcube Retail window appears. 4. Access the EOD Client (Fast Path: EOD10) screen. Field Description Field Name Description Process Category [Mandatory, Drop-Down] The category of the process to be performed. The options are: End of Day: It is a process where a fixed set of shell or functionality are processed. A proper handoff of GL's to FLEXCUBE Corporate, Consolidation etc. is done in the EOD process. Interest related processing, GL Updations, Draw-Down, Sweep-Outs, TD part redemption due to Sweep-In instructions, report related processing is done during the EOD processing. Beginning Of Day: It is process where in some predefined functions are processed. The user can login in the system after the BOD is completed. The validation for BOD is that the previous day EOD should be 37 Batch Reports Field Name Description completed. For e.g. TD Maturity, SI Execution etc. Cutoff: It is a process where the process date of the system is changed to the next working day as maintained in the bank calendar. All the transactions entered in the system, till the point of cutoff, are picked up for EOD processing. The validation for cutoff is that the previous day BOD should be completed. Transfer DB Scripts: This process was used earlier. Apply DB Scripts: This process was used earlier. Process CIF Handoff: This process is used to download the customers and related tables which are opened in other branch to the base branch of the customer. The validation for CIF handoff is that the previous day BOD should be completed. Schedule Extracts: It is a processed to extract specific schedule and to have a proper handoff to the interface. MONTHLY STATEMENTS: This process is used to generate the customer monthly statement in order to stream line the time during the actual EOM process. This process is run separately. This process can be run even after the BOD process next day. Handoff After EOD: It is a processed to extract specific schedule and to have a proper handoff to the interface. Elig Evaluation: It is a processed to evaluate the eligibility of the RVT schemes. File Handoff: It is a processed to extract specific schedule and to have a proper handoff to the interface. Automatic EFS for Converted Loan: This process is used to close the loan accounts with Automatic EFS Date falling on running day. If running of this process is skipped on a particular day, such accounts falling due for automatic closure on that day will be picked on next working day process. Future dated closure or back dated closure is not be supported. If the automatic closure date falls on a holiday, then such accounts will be picked up on the next working days process. All accounts attempted for such system initiated closure will be marked as Tried for both successful and failure cases. The accounts which are marked as Tried will not be picked up for further retries when the process is attempted at the later dates. Mark for Write Off: In this process system displays the “Accounts marked for write off are pending processing. Cannot proceed” message for the account which are marked for write off for which the write off process has not been executed. If there are no accounts marked for write off, FLEXCUBE will start the process of marking 38 Batch Reports Field Name Description accounts for write off based on the parameters defined. The system displays the message "SUCCESS MESSAGE” after the process is completed. Category Status Automatic Write Off: In this process system displays the “No accounts marked for write off, Cannot Proceed” message if no account is write off for which the write off process. Accounts manually marked for write off will be fully written off irrespective of the present CRR status or the DPD. If the accounts are marked for write off, FLEXCUBE will write off the accounts if the accounts meet the eligibility criteria as on the date of write off. Accounting entries including off balance sheet entries will be passed by the system pertaining to written off accounts. The system displays the message "SUCCESS MESSAGE” after the process is completed. [Mandatory, Drop-Down] This field displays the status of the selected category. The status can be as follows: Process Date Yet to Start Started Aborted Completed [Mandatory, dd/mm/yyyy] This field displays the current process date for the selected process. Select the process date from the calendar. Next Process Date [Mandatory, dd/mm/yyyy] The field displays the next logical working day on which the process has to be run. Select the next process date from the calendar. Column Name Description State [Display] This field displays a different colour for different process state. The different colour displayed are: Green - Run Red - Aborted Default - Other Status (Complete, Yet to Start) 39 Batch Reports Column Name Description Process Name [Display] The name of the different process which are performed. Module Code [Display] The code of the module on which the process is performed. Status [Display] The status of the process performed. The status can be as follows: Duration Yet to Start Started Aborted Completed [Display] This field displays the duration for which the process was running, or when was the process completed. 5. Select Cutoff from the Process Category drop-down list. 6. Select the appropriate parameters in the EOD Client screen. 7. Click the Start button to start the cutoff process. 8. On successful completion of cutoff process, the system displays the message “Category Successfully Completed”. 9. Click the OK button. 10. Select End of Day from the Process Category drop-down list. 11. Click the Start button to start the EOD process. 12. On successful completion of EOD process, the system displays the message “Category Successfully Completed” and saves the reports in a folder in an appropriate location. For e.g. /home/wasadmin/USGapsSTR1/flexcube/host/runarea/rjsout. Note: Once this is done, the operator should logout completely out of the system and login again. After the EOD Console is brought up again, the operator must check the process date displayed at the bottom right hand corner of the status bar below. The date should have moved to the next process date. 40 Batch Reports 13. Take POSTEOD Backup for that process date before processing the BOD. 14. Select Beginning of Day from the Process Category drop-down list. 15. Click the Start button to start the EOD process. 16. On successful completion of BOD process, the system displays the message “Category Successfully Completed” and saves the reports in a folder in an appropriate location. For e.g. /home/wasadmin/USGapsSTR1/flexcube/host/runarea/rjsout. 17. Click the OK button. 18. Take POSTBOD Backup after executing the BOD. 41 Billing Reports 2.2.1. Billing Reports The billing reports include those reports that allow the branches to generate a comprehensive report on bills for collateral, bills for collection and the status of bills. List of Billing Reports: BI002 - Bills For Collection Corrbank Wise BI005 - Bills Pending For Realization (Beneficiarywise) BI007 - Dispatched bills report BI009 - Protested Bills Report BI010 - Rejected Bills Report BI011 - Realised Bills Report BI012 - Drawee Outstanding Bills Report BI013 - Drawee-wise list of bills due BI015 - Limit Set Up Report BI016 - Bills Summary Report BI017 - Limit Expiry Report 42 BI002 - Bills For Collection Corrbank Wise BI002 - Bills For Collection Corrbank Wise Banks accept collection bills from the customers and sends it to the correspondent banks / branches to whom it is drawn for collection. The various stages are bills lodging, dispatch, realisation, dishonour etc. This report provides the branch a comprehensive list of details of collection bills entered by correspondent wise. This is a report of collection bills lodged by various tellers. Details are grouped based on the correspondent bank. Each column of the report provides information on Serial no., Bill no., Beneficiary account no., Bill amount, Correspondent bank, Bill date, Maturity date, Doc ref no., Drawee account number, Bill type, Payment type, Collection date and Dispatch date. The information on instrument currency is also provided. Frequency Daily (EOD) To view and print the Bills For Collection Corrbank Wise Report 1. Access the Report Request (Fast Path: 7775) screen. 2. Select the Batch Reports button. 3. Navigate through Billing > Billing Reports > BI018 - Due Bills Status Change Report. 4. The system displays the BI002 – Bills For Collection Corrbank Wise screen. 43 BI002 - Bills For Collection Corrbank Wise Field Description Field Name Description Process Date[DD/MM/YYYY]: [Mandatory, dd/mm/yyyy] Branch Code [Mandatory, Drop-Down] The date for which the report is processed. Type a valid process date. The code of the branch for which the report needs to be viewed. Select a valid branch code. 5. Enter the appropriate parameters in the BI002 – Bills For Collection Corrbank Wise screen. 6. Click the View button to view the report. 7. The system displays the Bills For Collection Corrbank Wise Report screen. 44 BI002 - Bills For Collection Corrbank Wise 45 BI002 - Bills For Collection Corrbank Wise 8. On the File menu, click Print. 9. The system displays the Print dialog box. 10. Select the appropriate parameters and click the OK button. 46 BI005 - Bills Pending For Realization (Beneficiarywise) BI005 - Bills Pending For Realization (Beneficiarywise) If bills are used as collaterals, the drawing power of the beneficiary will be automatically updated by the system. The beneficiary cannot exceed the account lendable margin defined in the risk card. The total overdraft against the bills drawn by the customer cannot exceed the lendable margin. Payee can pledge the bills as collateral only in the case when the risk card of the drawee is in regular status. This a comprehensive list of collateral bills. This is a report of bills pending for realisation. This report is sorted based on the beneficiary. Each column of the report provides information on Serial no., Bill no., Collateral code, Bill type, Type of collateral, Bill amount, Account limit no., Correspondent bank, Bill date, Collection date, Maturity date, Dispatch date, Payment type, Doc ref no., Beneficiary account no. and Drawee account number. Frequency Daily (EOD) To view and print the Bills Pending For Realization (Beneficiarywise) Report 1. Access the Report Request (Fast Path: 7775) screen. 2. Select the Batch Reports button. 3. Navigate through Billing > Billing Reports > BI005 – Bills Pending For Realization (Beneficiarywise). 4. The system displays the BI005 – Bills Pending For Realization (Beneficiarywise) screen. 47 BI005 - Bills Pending For Realization (Beneficiarywise) Field Description Field Name Description Process Date[DD/MM/YYYY]: [Mandatory, dd/mm/yyyy] Branch Code [Mandatory, Drop-Down] The date for which the report is processed. Type a valid process date. The code of the branch for which the report needs to be viewed. Select a valid branch code. 5. Enter the appropriate parameters in the BI005 – Bills Pending For Realization (Beneficiarywise) screen. 6. Click the View button to view the report. 7. The system displays the Bills Pending For Realization (Beneficiarywise) Report screen. 48 BI005 - Bills Pending For Realization (Beneficiarywise) 49 BI005 - Bills Pending For Realization (Beneficiarywise) 8. On the File menu, click Print. 9. The system displays the Print dialog box. 10. Select the appropriate parameters and click the OK button. 50 BI007 - Dispatched bills report BI007 - Dispatched bills report After the bills are entered and authorised, the bills will be dispatched to the correspondent bank on the scheduled date. System will also generate contingent GL entries for dispatch. In the BOD of dispatch date, this report will be generated for the bills that have been dispatched for collection. This is a report of collateral type of bills dispatched for the day. Details are grouped based on the correspondent bank. Each column of the report provides information on Serial no., Bill no., Bill type, Bill amount, Correspondent bank, Bill date, Collection date, Maturity date, Dispatch date, Collateral code, Collateral number, Account limit no., Type of collateral, Payment type, Doc ref no., Beneficiary account number and Drawee account number. Frequency Daily (BOD) To view and print the Dispatched bills report 1. Access the Report Request (Fast Path: 7775) screen. 2. Select the Batch Reports button. 3. Navigate through Billing > Billing Reports > BI007 – Dispatched bills report. 4. The system displays the BI007 – Dispatched bills report screen. 51 BI007 - Dispatched bills report Field Description Field Name Description Process Date[DD/MM/YYYY]: [Mandatory, dd/mm/yyyy] Branch Code [Mandatory, Drop-Down] The date for which the report is processed. Type a valid process date. The code of the branch for which the report needs to be viewed. Select a valid branch code. 5. Enter the appropriate parameters in the BI007 – Dispatched bills report screen. 6. Click the View button to view the report. 7. The system displays the Dispatched bills report screen. 52 BI007 - Dispatched bills report 53 BI007 - Dispatched bills report 8. On the File menu, click Print. 9. The system displays the Print dialog box. 10. Select the appropriate parameters and click the OK button. 54 BI009 - Protested Bills Report BI009 - Protested Bills Report The non-payment of the bills by the drawee can lead to a protest, mediated by the central authority. Once the grace period after the maturity date passes, if the protest is requested by the customer, the bill will be marked as protest. All these bills marked as protest by the system will be shown in this report. This is a report of protested bills list. Each column of the report provides information on Serial no., Bill no., Collateral code, Bill type, Type of collateral, Bill amount, SC amount, Account limit no., Correspondent bank, Bill date, Collection date, Maturity date, Dispatch date, Payment type, Doc ref no., Beneficiary account no. and Drawee account number. Frequency Daily (EOD) To view and print the Protested Bills Report 1. Access the Report Request (Fast Path: 7775) screen. 2. Select the Batch Reports button. 3. Navigate through Billing > Billing Reports > BI009 – Protested Bills Report. 4. The system displays the BI009 – Protested Bills Report screen. 55 BI009 - Protested Bills Report Field Description Field Name Description Process Date[DD/MM/YYYY]: [Mandatory, dd/mm/yyyy] Branch Code [Mandatory, Drop-Down] The date for which the report is processed. Type a valid process date. The code of the branch for which the report needs to be viewed. Select a valid branch code. 5. Enter the appropriate parameters in the BI009 – Protested Bills Report screen. 6. Click the View button to view the report. 7. The system displays the Protested Bills Report screen. 56 BI009 - Protested Bills Report 57 BI009 - Protested Bills Report 8. On the File menu, click Print. 9. The system displays the Print dialog box. 10. Select the appropriate parameters and click the OK button. 58 BI010 - Rejected Bills Report BI010 - Rejected Bills Report If payment from the drawee does not come till maturity date, the system will mark the bill as rejected on the next day of maturity. At the time of marking the bill as reject, the contingent entries are reversed by the system. All the bills that are marked as rejected will be shown in this report. This is a report of bills marked as rejected. Each column of the report provides information on Serial no., Bill no., Collateral code, Bill type, Type of collateral, Bill amount, SC amount, Account limit no., Correspondent bank, Bill date, Collection date, Maturity date, Dispatch date, Payment type, Doc ref no., Beneficiary account number and drawee account number. Frequency Daily (EOD) To view and print the Rejected Bills Report 1. Access the Report Request (Fast Path: 7775) screen. 2. Select the Batch Reports button. 3. Navigate through Billing > Billing Reports > BI010 – Rejected Bills Report. 4. The system displays the BI010 – Rejected Bills Report screen. 59 BI010 - Rejected Bills Report Field Description Field Name Description Process Date[DD/MM/YYYY]: [Mandatory, dd/mm/yyyy] Branch Code [Mandatory, Drop-Down] The date for which the report is processed. Type a valid process date. The code of the branch for which the report needs to be viewed. Select a valid branch code. 5. Enter the appropriate parameters in the BI010 – Rejected Bills Report screen. 6. Click the View button to view the report. 7. The system displays the Rejected Bills Report screen. 60 BI010 - Rejected Bills Report 61 BI010 - Rejected Bills Report 8. On the File menu, click Print. 9. The system displays the Print dialog box. 10. Select the appropriate parameters and click the OK button. 62 BI011 - Realised Bills Report BI011 - Realised Bills Report Bills are lodged and dispatched to the correspondent banks / branches for collection. When the realisations advice is received from the correspondent bank, the user in FLEXCUBE does the settlement transaction which marks the bill realised. All the bills that have been realized by the teller through payment by any of the modes will be shown in this report. This report provides a list of realised bills. Each column of the report provides information on Serial no., Bill no., Collateral code, Bill type, Type of collateral, Bill amount, Account limit no., SC amount, Correspondent bank, Bill date, Collection date, Maturity date, Dispatch date, Payment type, Doc ref no., Beneficiary account number and Drawee account number. Frequency Daily (EOD) To view and print the Realised Bills Report 1. Access the Report Request (Fast Path: 7775) screen. 2. Select the Batch Reports button. 3. Navigate through Billing > Billing Reports > BI011 – Realised Bills Report. 4. The system displays the BI011 – Realised Bills Report screen. 63 BI011 - Realised Bills Report Field Description Field Name Description Process Date[DD/MM/YYYY]: [Mandatory, dd/mm/yyyy] Branch Code [Mandatory, Drop-Down] The date for which the report is processed. Type a valid process date. The code of the branch for which the report needs to be viewed. Select a valid branch code. 5. Enter the appropriate parameters in the BI011 – Realised Bills Report screen. 6. Click the View button to view the report. 7. The system displays the Realised Bills Report screen. 64 BI011 - Realised Bills Report 65 BI011 - Realised Bills Report 8. On the File menu, click Print. 9. The system displays the Print dialog box. 10. Select the appropriate parameters and click the OK button. 66 BI012 - Drawee Outstanding Bills Report BI012 - Drawee Outstanding Bills Report In FLEXCUBE, the Drawee Risk Card Maintenance option allows to track the risk details of the drawee of a collateral bill type. This enables the system to validate for Drawee risk card limits, margin etc. Limits can be provided to a drawee only if his /her risk card status is regular. This report provides a list of bills outstanding based on the drawee. Each column of the report provides information on Serial no., Bill no., Collateral code, Bill type, Type of collateral, Bill amount, Account limit no., Correspondent bank, Bill date, Collection date, Maturity date, Dispatch date, Payment type, Doc ref no., Beneficiary account number and Risk card id. Frequency Daily (EOD) To view and print the Drawee Outstanding Bills Report 1. Access the Report Request (Fast Path: 7775) screen. 2. Select the Batch Reports button. 3. Navigate through Billing > Billing Reports > BI012 – Drawee Outstanding Bills Report. 4. The system displays the BI012 – Drawee Outstanding Bills Report screen. 67 BI012 - Drawee Outstanding Bills Report Field Description Field Name Description Process Date[DD/MM/YYYY]: [Mandatory, dd/mm/yyyy] Branch Code [Mandatory, Drop-Down] The date for which the report is processed. Type a valid process date. The code of the branch for which the report needs to be viewed. Select a valid branch code. 5. Enter the appropriate parameters in the BI012 – Drawee Outstanding Bills Report screen. 6. Click the View button to view the report. 7. The system displays the Drawee Outstanding Bills Report screen. 68 BI012 - Drawee Outstanding Bills Report 69 BI012 - Drawee Outstanding Bills Report 8. On the File menu, click Print. 9. The system displays the Print dialog box. 10. Select the appropriate parameters and click the OK button. 70 BI013 - Drawee-wise list of bills due BI013 - Drawee-wise list of bills due Due bills are the bills that have crossed their maturity date and have not been paid by the drawer. In case of non-payment of dues of collateral bills the limits against which such collaterals were attached will have the drawing power reduced and accounts will go into over line. The various due bills states are Realization, Partial Realization, Dishonour, Due, Held in Branch, Return to Customer, To be protested, Protested in court, Protest revoked etc. This is a comprehensive list of drawee wise due bills. This is a drawee wise due bills report. Each column of the report provides information on Serial no., Bill no., Bill type, Bill amount, Account limit no., Correspondent bank, Bill date, Collection date, Maturity date, Dispatch date, Collateral code, Collateral name, Type of collateral, Payment type, Doc ref no., Beneficiary account number and Drawee account number. Frequency Daily (EOD) To view and print the Drawee-wise list of bills due Report 1. Access the Report Request (Fast Path: 7775) screen. 2. Select the Batch Reports button. 3. Navigate through Billing > Billing Reports > BI013 – Drawee-wise list of bills due. 4. The system displays the BI013 – Drawee-wise list of bills due screen. 71 BI013 - Drawee-wise list of bills due Field Description Field Name Description Process Date[DD/MM/YYYY]: [Mandatory, dd/mm/yyyy] Branch Code [Mandatory, Drop-Down] The date for which the report is processed. Type a valid process date. The code of the branch for which the report needs to be viewed. Select a valid branch code. 5. Enter the appropriate parameters in the BI013 - Drawee-wise list of bills due screen. 6. Click the View button to view the report. 7. The system displays the Drawee-wise list of bills due screen. 72 BI013 - Drawee-wise list of bills due 73 BI013 - Drawee-wise list of bills due 8. On the File menu, click Print. 9. The system displays the Print dialog box. 10. Select the appropriate parameters and click the OK button. 74 BI015 - Limit Set Up Report BI015 - Limit Set Up Report Based on the credit worthiness of the drawee, a percentage limit will be setup. This limit will be used for validating the overdraft facility given to the payee in the due course. This limit is modifiable and can be cancelled for a given drawee. The drawee of the bill should be a valid risk card holder and if a bill is attached as collateral, the system will validate the account limits, the Drawee risk card limits, the margin etc. This is a limit set up report. Each column of the report provides details about Drawee Risk card number, Home Branch, Working Capital, Lendable Margin, Bill Used Value, IC Start Date, Risk card Start Date, Credit Rating, No. of protests lodged, Full Name, Account Lendable Margin, Issuance Source, IC Expiry Date, Risk card Expiry Date and Card Status. Frequency Daily (EOD) To view and print the Limit Set Up Report 1. Access the Report Request (Fast Path: 7775) screen. 2. Select the Batch Reports button. 3. Navigate through Billing > Billing Reports > BI015 – Limit Set Up Report. 4. The system displays the BI015 – Limit Set Up Report screen. 75 BI015 - Limit Set Up Report Field Description Field Name Description Process Date[DD/MM/YYYY]: [Mandatory, dd/mm/yyyy] Branch Code [Mandatory, Drop-Down] The date for which the report is processed. Type a valid process date. The code of the branch for which the report needs to be viewed. Select a valid branch code. 5. Enter the appropriate parameters in the BI015 - Limit Set Up Report screen. 6. Click the View button to view the report. 7. The system displays the Limit Set Up Report screen. 76 BI015 - Limit Set Up Report 77 BI015 - Limit Set Up Report 8. On the File menu, click Print. 9. The system displays the Print dialog box. 10. Select the appropriate parameters and click the OK button. 78 BI016 - Bills Summary Report BI016 - Bills Summary Report Branches enter various types of bills and send them to correspondent banks/ branches for collection. After the realisation / dishonour advice is received, this entry gets marked off. The various stages are bills lodging, dispatch, realisation, dishonour etc. A bill can come to the branch as either inward bill or outward bill for collection. This report provides information about the number of bills lodged in a branch and the status of the bills for follow up purpose. This is a bill summary report as on the run date. Each column of the report provides information on Bills Status, Count of Bills and Total Amount of Bills. Frequency Daily (EOD) To view and print the Bills Summary Report 1. Access the Report Request (Fast Path: 7775) screen. 2. Select the Batch Reports button. 3. Navigate through Billing > Billing Reports > BI016 – Bills Summary Report. 4. The system displays the BI016 – Bills Summary Report screen. 79 BI016 - Bills Summary Report Field Description Field Name Description Process Date[DD/MM/YYYY]: [Mandatory, dd/mm/yyyy] Branch Code [Mandatory, Drop-Down] The date for which the report is processed. Type a valid process date. The code of the branch for which the report needs to be viewed. Select a valid branch code. 5. Enter the appropriate parameters in the BI016 – Bills Summary Report screen. 6. Click the View button to view the report. 7. The system displays the Bills Summary Report screen. 80 BI016 - Bills Summary Report 81 BI016 - Bills Summary Report 8. On the File menu, click Print. 9. The system displays the Print dialog box. 10. Select the appropriate parameters and click the OK button. 82 BI017 - Limit Expiry Report BI017 - Limit Expiry Report Risk card maintenance allows the bank to capture details like Lendable Margin, risk card start date, end date etc. Based on the credit worthiness of the drawee, end date is set for the risk card. When the risk card is about to expire, investigation department will carry out the review for extension of end date. The various risk card status are regular, under investigation, expired etc. In the events of non-payment i.e. dishonouring the bill, the bill is sent to the court for protest purpose. The cumulative count of the bills sent to court is stored and also shown in this report. This is a limit expiry report. Each column of the report provides information about the Drawee Risk card number, Home Branch, Working Capital, Lendable Margin, Bill Used Value, IC Start Date, Risk card Start Date, Credit Rating, No. of protests, Full Name, Account Lendable Margin, Issuance Source, IC Expiry Date, Risk card Expiry Date and Card Status. Frequency Daily (EOD) To view and print the Limit Expiry Report 1. Access the Report Request (Fast Path: 7775) screen. 2. Select the Batch Reports button. 3. Navigate through Billing > Billing Reports > BI017 – Limit Expiry Report. 4. The system displays the BI017 – Limit Expiry Report screen. 83 BI017 - Limit Expiry Report Field Description Field Name Description Process Date[DD/MM/YYYY]: [Mandatory, dd/mm/yyyy] Branch Code [Mandatory, Drop-Down] The date for which the report is processed. Type a valid process date. The code of the branch for which the report needs to be viewed. Select a valid branch code. 5. Enter the appropriate parameters in the BI017 - Limit Expiry Report screen. 6. Click the View button to view the report. 7. The system displays the Limit Expiry Report screen. 84 BI017 - Limit Expiry Report 85 8. On the File menu, click Print. 9. The system displays the Print dialog box. 10. Select the appropriate parameters and click the OK button. 86