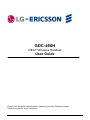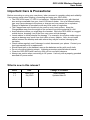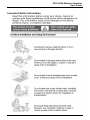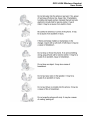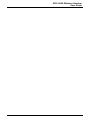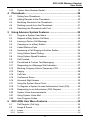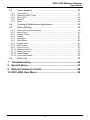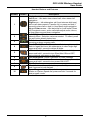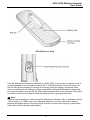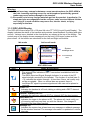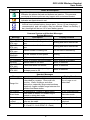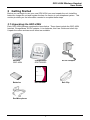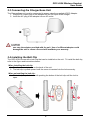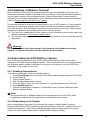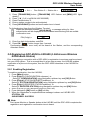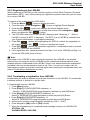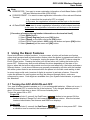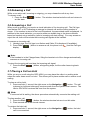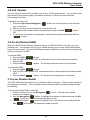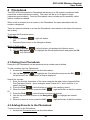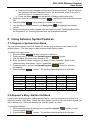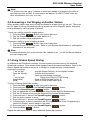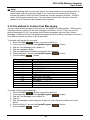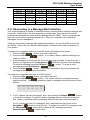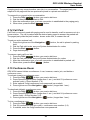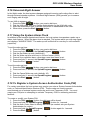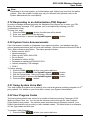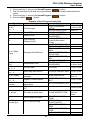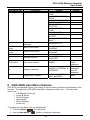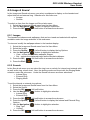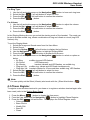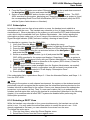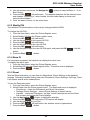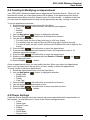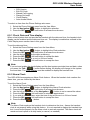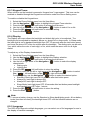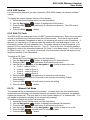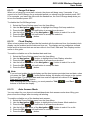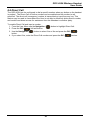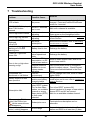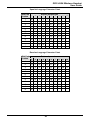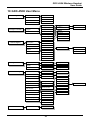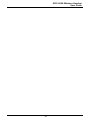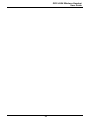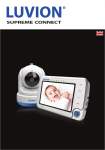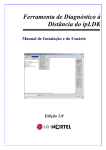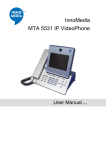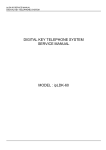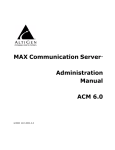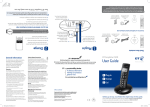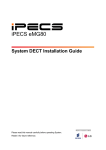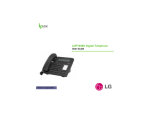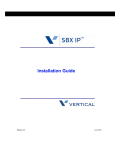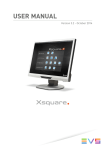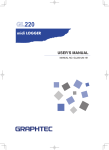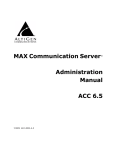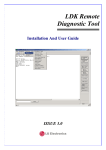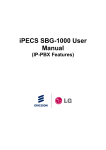Download GDC-450H - MBC - Business Communications
Transcript
GDC-450H DECT Wireless Handset User Guide Please read this guide carefully before operating your new Wireless handset. Retain the guide for future reference. GDC-450H Wireless Handset User Guide Regulatory and Safety Notices 1. Radio Frequency Emissions: FCC Compliance statement: This device complies with Part 15 rules. Operation is subject to the following two conditions; 1. This device may not cause harmful interference, and 2. This device must accept any interference received, including interference that may cause undesired operation. This Equipment has been tested and found to comply with the limits for a Class B digital device, pursuant to Part 15 of the FCC rules. These limits are designed to provide reasonable protection against harmful interference in a residential installation. This equipment generates, uses and can radiate radio frequency energy and, if not installed and used in accordance with the instructions, may cause harmful interference to radio communications. However, there is no guarantee that interference will not occur in a particular installation. If this equipment does cause harmful interference to radio or television reception, which can be determined by turning the equipment off and on, the user is encouraged to try to correct the interference by one of the following measures: Reorient or relocate the receiving antenna. Increase the separation between the equipment and the receiver. Connect the equipment into an outlet on a different circuit from that to which the receiver is connected. If problems persist, consult the dealer or an experienced radio/TV technician for help. Canadian Compliance statement: This Class B digital apparatus complies with Canadian ICES-003. Cet appareil numérique de la classe B est conforme à la norme NMB-003 du Canada. This device complies with Class B limits of Industry Canada. Operation is subject to the following two conditions; 1. This device may not cause harmful interference, and 2. This device must accept any interference received, including interference that may cause undesired operation. European Union Declarations of Conformity: LG-Ericsson Co., Ltd. declares that the equipment specified in this document, which bears the “CE” mark, conforms to the European Union Radio and Telecommunications Terminal Equipment Directive (R&TTE 1999/5/EC) including, Electromagnetic Compatibility Directive (89/336/EEC) and Low Voltage Directive (73/23/EEC) The product fulfills the essential requirements of the harmonized standards shown above. 2. Product Safety Instructions This product complies with and conforms to the following international Product Safety standards as applicable: Safety of Information Technology Equipment, IEC 6095-1, including Relevant national deviations as listed in Compliance with IEC for Electrical Equipment (IECEE) Safety of Information Technology Equipment, CAN/CSA-C22.2 No. 60950-1/UL 60950-1 3. E-911 and use of the GDC-450H with Multi-Line Telephone Systems: Please note the use and operation of this phone as part of a multi-line telephone system (MLTS) may be subject to state and/or federal E-911 MLTS laws that require the MLTS to provide a caller’s telephone number, extension, and physical location to applicable state and/or local emergency services when a caller initiates a 911 call. The MLTS may not provide a caller’s telephone number, extension, or physical location information to emergency services when a caller dials 911, and compliance with state and/or federal E-911 MLTS laws is the sole responsibility of the purchaser of this phone. 4. Privacy: GDC-450H implements security and encryption technologies appropriate for DECT however, privacy of communications may not be ensured when using this telephone. GDC-450H Wireless Handset User Guide Important Care & Precautions: Before connecting or using your new phone, take a moment to consider safety and reliability. Use common sense when locating, connecting and using your GDC-450H. The GDC-450H uses 3.7 VDC Li-ion batteries. Replace batteries only with identical size and type available from your local LG-Ericsson dealer. Use of a different battery type may cause damage to the phone or charger and may cause fire or explosion. Dispose of batteries in accordance with any local codes or regulation. The Charger/base unit should only be used on a dry level surface. Keep the Charger/base away from the edges of the surface to avoid the potential of a fall. Avoid situations where you might drop the handset. While the GDC-450H is a rugged mobile device, dropping it on to the floor may cause critical damage. Locate cables to avoid potential for damage. For example, do not place under rugs or carpet as damage may result from foot traffic or heavy objects. Also, do not locate cables between the desktop and walls where they may be crushed, damaging the insulation. Check cables regularly, and if damage is noted, disconnect your phone. Contact your local representative for a replacement. Should liquid spill on the handset, remove the batteries and dry with a soft cloth. Do not use during lightning storms. Lightning presents a potential shock hazard. Clean the GDC-450H with a soft dry cloth; do not use liquid cleaners. Always use caution when connecting to AC power. Use only with a properly grounded standard AC power outlet. What is new in this release? Issue Date Change of Contents 1.0 1.1 April 2010 July 2010 Initial Release Updated New CI GDC-450H Wireless Handset User Guide Important Safety Information GDC-450H Wireless Handset User Guide GDC-450H Wireless Handset User Guide GDC-450H Wireless Handset User Guide GDC-450H Wireless Handset User Guide GDC-450H Wireless Handset User Guide GDC-450H Wireless Handset User Guide GDC-450H Wireless Handset User Guide Table of Contents 1. Introduction .............................................................................. 1 1.1 1.1.1 1.1.2 1.1.3 2 Description ......................................................................................1 Handset ............................................................................................................1 GDC-450H Display ...........................................................................................4 Charger/base Unit ............................................................................................6 Getting Started ......................................................................... 7 2.1 Unpacking the GDC-450H ..............................................................7 2.2 Installing the batteries .....................................................................8 2.3 Connecting the Charger/base Unit..................................................9 2.4 Installing the Belt Clip......................................................................9 2.5 Installation of Wireless Terminal ...................................................10 2.6 Subscribing the GCD-450H to a System.......................................10 2.6.1 2.6.2 2.6.3 2.7 Enabling Subscriptions ...................................................................................10 Subscribing to the System..............................................................................10 Terminating a Subscription.............................................................................11 Authentication ...............................................................................12 2.8 Registering GDC-450H to LWS-BS (LG-Ericsson Wireless SOHOBase Station) ..............................................................................................13 2.8.1 2.8.2 2.8.3 3 Enabling Registration .....................................................................................13 Registering to the LWS-BS.............................................................................14 Terminating a registration from LWS-BS ........................................................14 Using the Basic Features ...................................................... 15 3.1 Turning the GDC-450H ON and OFF............................................15 3.2 Volume Adjustments .....................................................................16 3.2.1 3.2.2 Adjusting the Audio volume ............................................................................16 Adjusting the Ringer volume...........................................................................16 3.3 Muting your Microphone................................................................16 3.4 Placing an Outside Call.................................................................16 3.5 Releasing a Call ............................................................................17 3.6 Answering a Call ...........................................................................17 3.7 Placing a Call on Hold...................................................................17 3.8 Call Transfer..................................................................................18 3.9 Do Not Disturb (DND) ...................................................................18 3.10 Last Number Redial ......................................................................18 3.11 System Last Number Redial .........................................................19 3.12 Handset Speed Dial ......................................................................19 i GDC-450H Wireless Handset User Guide 3.13 4 5 6 System Save Number Redial ........................................................19 Phonebook.............................................................................. 20 4.1 Dialing from Phonebook................................................................20 4.2 Adding Records to the Phonebook ...............................................20 4.3 Modifying Records in the Phonebook ...........................................21 4.4 Deleting records from the Phonebook...........................................21 4.5 Searching the Phonebook with Find .............................................21 Using Advance System Features ......................................... 22 5.1 Program a System User Name .....................................................22 5.2 Request a Busy Station Call Back ................................................22 5.3 Leaving a Return Call Message ....................................................23 5.4 Camping-on to a Busy Station ......................................................23 5.5 Linked Stations Pairs ....................................................................23 5.6 Answering a Call Ringing at Another Station ................................24 5.7 Using Station Speed Dialing .........................................................24 5.8 Using System Speed Numbers .....................................................25 5.9 Call Forward..................................................................................25 5.10 Pre-defined & Custom Text Messaging ........................................26 5.11 Responding to a Message Wait Indication....................................27 5.12 Blocking Outgoing Calls w/Temporary COS .................................28 5.13 Paging ...........................................................................................28 5.14 Call Park .......................................................................................29 5.15 Conference Room .........................................................................29 5.16 Universal Night Answer.................................................................30 5.17 Using the System Alarm Clock......................................................30 5.18 To Register a System Access Authorization Code (PIN) ..............30 5.19 Responding to an Authorization (PIN) Request ............................31 5.20 System Voice Announcements .....................................................31 5.21 Using System Voice Mail ..............................................................31 5.22 User Program Codes ....................................................................31 GDC-450H User Menu Features ............................................ 33 6.1 Call Register (Call Log) .................................................................34 6.2 Image & Sound .............................................................................35 6.2.1 6.2.2 Images............................................................................................................35 Sounds ...........................................................................................................35 ii GDC-450H Wireless Handset User Guide 6.3 6.3.1 6.3.2 6.3.3 6.3.4 6.3.5 Phone Register .............................................................................36 Subscription....................................................................................................37 Selecting a DECT Zone..................................................................................37 Modify PIN......................................................................................................38 Base ID...........................................................................................................38 Reset ..............................................................................................................38 6.4 Creating & Modifying an Appointment...........................................39 6.5 Phone Settings..............................................................................39 6.5.1 6.5.2 6.5.3 6.5.4 6.5.5 6.5.6 6.5.7 6.5.8 6.5.9 6.5.10 6.5.11 6.5.12 6.5.13 6.6 Clock, Date and Time display .........................................................................40 Alarm Clock ....................................................................................................40 Keypad Tones ................................................................................................41 Display............................................................................................................41 Language .......................................................................................................41 Silent Mode ....................................................................................................42 Keypad Lock...................................................................................................42 S/W Version ...................................................................................................43 Edit CO Code .................................................................................................43 Missed Call Mode ...........................................................................................43 Range Out beep .............................................................................................44 Clock Display..................................................................................................44 Auto Answer Mode .........................................................................................44 Direct Call......................................................................................45 7 Troubleshooting ..................................................................... 46 8 Specifications ......................................................................... 47 9 Dial pad Character Charts ..................................................... 48 10 GDC-450H User Menu ............................................................ 50 iii GDC-450H Wireless Handset User Guide 1. Introduction Thank you for selecting the LG-Ericsson GDC-450H Wireless handset. With our GDC-450H you will experience great in-building mobility with access to all of the many features and functions of your LG-Ericsson communication system. This guide is intended to provide you with detailed information on the use of your new LG-Ericsson Wireless DECT handset. GDC-450H is a wireless handset that employs DECT technology to provide local in-building mobility. Wireless Radio Frequencies (RF) signals are exchanged between the handset and base stations (GDC-400B / 600B). Multiple base stations connect to the Wireless Management Interface (WMI) in your LG-Ericsson phone system. The WMI links the connected base stations forming a larger Base or Zone. Within this zone, transparent handover of active communications between base stations in the zone is supported. 1.1 Description 1.1.1 Handset The GDC-450H, shown in the Handset Diagram, appears much like a mobile cell phone. On the front are the dial pad, a number of control buttons (described in the Handset Buttons and Features list) and a large LCD display. In the lower rear of the unit is the battery compartment. The battery charging terminals are located at the bottom of the unit. On the left side of the GDC-450H is the headset jack. Handset Diagram 1 GDC-450H Wireless Handset User Guide Handset Buttons and Features Number Button Navigation button: Left arrow – idle state=view missed call, other states=left navigation Right arrow – Idle state=place call (host intercom dial tone), active call state=press to Transfer call, or press and hold 1 second to place call on hold, in User Menu=right navigation. Up and Down arrows – Idle state=Up for Local redial, Down for Phonebook menu, active call state=adjust audio volume, in User Menu=up and down navigation. Left & Right soft button: Interactive menu displayed directly above buttons. Selection varies as needed. To select, press the soft button directly below item. Talk button: Connects handset to host system to answer incoming or place outgoing calls. Recall (Flash)/Clear button: active call state=register recall, flash to regain dial tone; idle state=press to clear single digit press and hold 1 second to delete all digits. */Silent Alert button: idle and dial state=press to dial ‘*’, 1 2 3 4 5 6 7 8 9 10 Description 0~9 press and hold 1 second to turn Silent Alert ON and OFF; active internal call=camp-on from host. Call back button: Leave a call back or recall message End call & Power button: Press to end a call or reject a call, press and hold 1 second to turn power ON & OFF. Dial Pad buttons #/Lock button: idle and dial state=press for ‘#’, press and hold 1 second to lock dial pad. Speed/Program button: Host dial tone=press to access Station or System Speed dial, press and hold 1 second for host program mode. 2 GDC-450H Wireless Handset User Guide GDC-450H (rear view) If an Ear Microphone/Headset is attached to a GDC-450H, it can receive or release a call. It is recommended to use a Headset meeting JIS C-6560 Specification. Press the button on the Ear Microphone/Headset to receive an incoming call when ringing, and do the same action to release the call. Making a call by using the Ear Microphone/Headset is supported, too; press the button once on the Ear Microphone/Headset when in the idle state, then select a number to dial from the redial list and the make the call by pressing the button. Note: Using a noise canceling or unidirectional Ear Microphone/Headset, with an impedance below 1 KΩ (usually is 1-2.2KΩ) may cause abnormal operation (unit may self-answer without pressing the button when an incoming call is received, and unit may hang-up unexpectedly while using the Ear Microphone/Headset). 3 GDC-450H Wireless Handset User Guide Warning 1) Do not insert any external substance except ear-microphone for GDC-450H in the hole. Inserting anything except for ear-microphone provided by general maker may cause severe damage to the terminal. 2) Be careful no to let any foreign materials get into the product. In particular, if a staple and pins are magnetized on the receiver, make sure to eliminate it before use. Using it in such condition may casue fire, electric shock, or injury especially on the face. 1.1.2 GDC-450H Display The GDC-450H has a large 128 x 128 pixel full-color TFT LCD (Liquid Crystal Display). The display indicates the status of the handset and provides visual feedback for dialing and other actions. Various icons, detailed in the chart below, are shown at the top of the display. The central area of the display shows messages from the host LG-Ericsson system and the phone itself. At the bottom are selections for the Left and Right soft buttons. Idle mode Active call mode System message area Local message area Icon GDC-450H Icons Name & Description Antenna Icon ( ) & RSSI Icon ( ) The antenna icon indicates a DECT connection is established with the Base station. The RSSI (Received Signal Strength Indicator) is a meter of the RF signal strength received by the handset. The number of vertical bars (0 ~ 4) indicates the relative strength. At less then 2 bars, call quality may not be acceptable. When no vertical bars are present there is insufficient RF signal to process signals and calls can not be placed or received. Phone icon Indicates the handset is off-hook, talking or dialing and a DECT channel is established. External - Internal Call icon Indicates the call type, external (EXT) or internal (INT) the host system. Silent Alert icon Indicates the ringer in the phone is Off. The phone will visual notify you of incoming calls and may alert you with the vibrator. See Images & Sounds in the User Menu section. Message icon Indicates the system has at least one new message or callback message for the wireless terminal. The message information is updated at 3 minute intervals. 4 GDC-450H Wireless Handset User Guide Icon Name & Description Keypad lock icon Indicates the phone dial pad and buttons are inactive. This prevents accidental is buttons press as may happen with a wireless handset. Alarm clock icon Indicates an Appointment is set. Battery icon Vertical lines indicate battery charge state. At one (1) bar charging is recommended, and call quality may be affected. When low battery (1 bar), backlight will be turn off to save battery power. Message STA xxxx CALL FROM STA xxxx CALL TO STA xxxx HOLDING STA xxxx LN XXX RINGING LN XXX NO CHANNEL INVALID NO ANSWER STA XXX NO RESP. STA XXX Common System and Handset Messages System Messages Description Display Duration Station number Idle state Station number of calling internal Alerting and active internal call user. Station number of called internal Alerting and active internal call user Station number of waiting call. Call on hold or transferring CO line number in host system Alerting CO line number in host system Active external call No RF or system channel available Until a channel is available Station dialed is not valid About 30 seconds Called user does not answer About 30 seconds Called station is not responding, perhaps power is Off About 30 seconds Handset Messages Message Description Out-of-range of a base station or not yet subscribed to a system. Phone will not function. Walls, buildings, and other Range Out obstruction, especially large metal surfaces negatively impact useable range between the handset and Base station. No Channel No available RF Channel in Base station Alert mode is vibrate, no audible ring is Silent Mode provide in silent alert mode Direct call Handset is in a Direct call (Hotline) Keypad The handset dial pad is locked; no outgoing Locked calls can be made. 0~9, *, #, P, D, Dialed digits and special characters. (P -:Pause, D -:Go to DTMF, R -:Flash) R 5 Display Duration Out-of-range or not subscribed All RF channels busy Silent alert mode Active on direct call Until handset is unlocked Dialing GDC-450H Wireless Handset User Guide 1.1.3 Charger/base Unit The Charger/base unit (p/n GDC-450SSC) is used to charge the GDC-450H handset and to house the handset when not in use. Terminals in the charger mate to terminals in the bottom of the handset to allow the batteries to charge. Fully charged batteries provide about 20 hours of talk-time or about 150 hours of standby-time. To fully charge “dead” batteries requires about 6 hours in the Charger. 6 GDC-450H Wireless Handset User Guide 2 Getting Started Before you can begin to use your new GDC-450H you must unpack the unit, install the batteries, charge the unit and register the item for service to your telephone system. This section provides you the information needed to complete these steps. 2.1 Unpacking the GDC-450H Each GDC-450H package contains the items below. These items include the GDC-450H handset, Charger/base, AC/DC adapter, Li-ion batteries, this User Guide and a belt clip. Unpack the carton and assure all items are available. Handset GDC-450H Charger/Base GDC-450SSC AC/DC Adapter Batteries User Manual Belt Clip Ear-Microphone 7 GDC-450H Wireless Handset User Guide 2.2 Installing the batteries The batteries are installed in the battery cavity in the rear of the unit. To install the batteries, 1. Remove the battery cover located on the rear of the unit. Press the latch at the top of the cover and slide the cover down to remove. 2. Insert batteries. Assure the battery polarity matches the polarity in the battery cavity. 3. Place the cover on the unit just below the cavity and push the cover upward until the latch is engaged. 4. The unit must be placed in the charger for approximately 6 hours to fully charge the batteries. Mode Talk Mode Standby Mode Duration 20 hours 150 hours Charging Time Full charge 6 hours Note: Poor care of batteries limits their useful operating life. Keep phone in the Charger/base when not in use. At low battery levels (less than 1 battery power bar), the display backlight turns OFF to maximize battery charge. Use only with batteries provided for the GDC-450H. Use of other types of batteries may cause harm to the unit or explosion. Dispose of used batteries in accordance with local codes and regulations. 8 GDC-450H Wireless Handset User Guide 2.3 Connecting the Charger/base Unit The Charger/base unit must be connected to power using the supplied AC/DC Adapter. 1. Plug the DC output plug of the adapter into the DC input of the charger. 2. Insert the AC plug of the adapter into an AC outlet. Use only the adapter provided with the unit. Use of a different adapter could damage the unit or cause a fire and will invalidate your warranty. 2.4 Installing the Belt Clip The GDC-450H comes with a belt clip that can be installed on the unit. To install the belt clip, refer to the figure and instructions below. When installing the belt clip: 1. Turn the screw clockwise on the back of the unit. 2. The belt clip is pulled upward until the screw is inserted into the hole securely. When uninstalling the belt clip: 1. The belt clip is pulled down with pushing the button of the belt clip until the lock is open. 9 GDC-450H Wireless Handset User Guide 2.5 Installation of Wireless Terminal Before using the GDC-450H, the wireless terminal must be subscribed to a System. The subscription process must be conducted at the User Station, and at the Attendant Station to ensure proper function of the wireless terminal. Proper Authorization Codes should be obtained from the System Administrator or the Attendant before processing the subscription (refer to Subscribing the GCD-450H to a System). The wireless terminal is allowed to be subscribed to up to 4 GAP systems. If a user wants to subscribe to more than 4 systems, the wireless terminal first should be unsubscribed from one of the systems. This subscription procedure can be performed by a User. There are two methods to unsubscribe the wireless terminal from the key system: The User can unsubscribe from the system and the wireless terminal at the same time (details described in Terminating a Subscription). The second method is to unsubscribe locally in the system or at the wireless terminal separately. Warning If a user terminates their subscription at their terminal, the Attendant should be notified so terminal information can be deleted from the System. 2.6 Subscribing the GCD-450H to a System Prior to accepting a connection with a GDC-450H, a subscription to services must be entered into the WMI of your telephone system. This is accomplished in a two step process: the Attendant station enables subscription of a phone to the system, then the GDC-450H subscribes to the system for services. 2.6.1 Enabling Subscriptions To enable a subscription, from the Attendant station; 1. Press [Trans/Pgm] button; the Pgm LED flashes and the Monitor-Speaker LED lights. 2. Press ‘0 and #’. 3. Press Flexible button 1. 4. Dial the subscribing station number. 5. Enter the Phone Type; 3 for new systems, or 1 for older systems (pre 1.0B s/w). 6. Pres [Hold/Save] button. 7. When the subscription completes, a confirmation tone is received and then press Monitor-Speaker button. Note: Don’t press Monitor or Speaker button at the Attendant phone until the GDC-450H completes the subscription and subscription confirmation tone is heard. 2.6.2 Subscribing to the System When subscribing to the system you will need the system’s unique Radio Frequency Personal Identification (RFPI) and the System Authentication code (AC, available from your System Administrator). Also, before starting the subscription process make sure you are close to an active system Base station and the RSSI indicator is steady. 10 GDC-450H Wireless Handset User Guide To subscribe to the system from the GDC-450H: 1. Press the Menu ( ) button to display the menu. 2. From the menu use the Navigation ( ) button to highlight Phone Register. 3. Press the OK ( ) button; this displays the Phone Register menu. 4. Select “Subscription” using the up and down arrows of the Navigation ( ) button and press the OK ( ) button. 5. Select an available BASE station number and press the OK ( ) button; the GDC-450H searches for the system, displaying and “Searching..x”. When a system is found, its RFPI, is displayed. The RFPI of your system is available from your System Administrator, or perhaps the attendant. 6. Press OK ( ) button while highlighting the RFPI to continue the subscription to the system, or 7. Press No ( ) button to continue the search. 8. Enter your subscription Authentication code (AC); code is available from either your System Administrator, or the attendant. 9. Press OK ( ) button; on successful subscription, a confirmation tone is received at the GDC-450H and the Attendant Station. 10. If the subscription fails, repeat procedure from Step 3 to 6 at the Attendant Station and Step 1 to 8 from the GDC-450H (refer to Note). Note: Depending on the system or radio channel environment, the system or the wireless terminal may not recognize that the system has the subscribed wireless terminal or the wireless terminal is subscribed to the system. Once a user has performed the subscription procedure, the user should attempt to make a call. Then, if a user can’t make a call, the subscription procedure should be conducted again after selecting the unsubscribe menu item (refer to Terminating a Subscription section). 2.6.3 Terminating a Subscription Unsubscribing will make a wireless terminal lose connection to the ipLDK-24/100/300/300E, iPECS-50/100/300/300E/1200/MG WOTS. The subscription data of the phone (stored in MPB and WTIB or the wireless terminal) should be erased separately at both User Station and Attendant Station using the Unsubscribe procedure. To unsubscribe a wireless terminal, it should be in an idle state. To Unsubscribe from the Attendant Station: TRANS/PGM + 0# + Flex. Button 2 + Station No. + HOLD/SAVE 1) Press [TRANS/PGM] button. ([TRANS/PGM] LED flashes and [MON] LED lights steady.) 2) Press 0#. 3) Press Flexible button 2. 4) Enter the station number. 5) Press [HOLD/SAVE] button and confirmation tone is heard. 6) Confirmation tone (or error tone) will be heard at the Station, and the corresponding Attendant Station. 7) LCD message “No Subscription” will be displayed if there is no subscribed system. In rare cases when subscription data must be deleted from a lost phone, etc., the following procedure may be used. 11 GDC-450H Wireless Handset User Guide To Unsubscribe users locally in the system from the Attendant Station: To unsubscribe all wireless terminals at once, TRANS/PGM + 0 #+ Flex. Button 7 + Password (147*) + HOLD/SAVE 1) Press [TRANS/PGM] button ([TRANS/PGM] LED flashes and [MON] LED lights steady). 2) Press 0#. 3) Press Flexible button 7. 4) Enter the Password (default=147*). 5) Press [HOLD/SAVE] button and confirmation tone is heard. 6) Confirmation tone (or error tone) will be heard at the Station, and the corresponding Attendant Station. To unsubscribe one subscribed wireless terminal, TRANS/PGM +0#+ Flex. Button 8 + Station No + HOLD/SAVE 1) Press [TRANS/PGM] button ([TRANS/PGM] LED flashes and [MON] LED lights steady). 2) Press 0#. 3) Press Flexible button 8. 4) Enter the Station No. 5) Press [HOLD/SAVE] button and confirmation tone is heard. 6) Confirmation tone (or error tone) will be heard at the Station, and the corresponding Attendant Station. To unsubscribe locally at the wireless terminal: Menu ( ) button + Select Phone Register menu + Select Subscription + Select BASE to erase + R/C ( ) button for longer than 1 second + OK ( ) button. 1) Press Menu ( ) button. 2) Main Menu is displayed on the LCD. 3) Select Phone Register menu by pressing Navigation ( ) button and OK ( ) button. 4) Phone Register menu is displayed on the LCD. 5) Select “Subscription” by pressing UP/ DOWN ( ) button and OK ( ) button. 6) Select BASE number to erase and press R/C ( ) button for longer than 1 second. 7) Press OK ( ) button to confirm erase. 8) If local unsubscription is completed, phone returns to previous menu. 2.7 Authentication Verifies the wireless terminal and/or the user with the System. The User inputs the User Personal Identification (UPI) or Authorization code/PIN (5-digits), when requested by System Attendant. To Authenticate a User from the Attendant Station: 12 GDC-450H Wireless Handset User Guide TRANS/PGM + 0# + Flex. Button 5 + Station No + HOLD/SAVE 1) Press [TRANS/PGM] button ([TRANS/PGM] LED flashes and [MON] LED lights steady). 2) Press “0 #’ (‘0 #’ in ipLDK-24/100/300/300E). 3) Press Flexible button 5. 4) Enter a station number to be authenticated. 5) Press [HOLD/SAVE] button and confirmation tone is heard. To Authenticate a User from the Wireless Terminal: When the attendant presses [HOLD/SAVE], a message asking for User authentication will be displayed on the wireless terminal along with an audible confirmation tone. PIN (5 digit) + OK 1) Enter five-digit Authorization code/PIN. 2) Press OK ( ) button longer than 1 second. Confirmation tone (or error tone) will be heard at the Station, and the corresponding Attendant Station. 2.8 Registering GDC-450H to LWS-BS (LG-Ericsson Wireless SOHO-Base Station) Prior to accepting a connection with a GDC-450H, a registration to services must be entered into your LWS system. This is accomplished in a two step process: the LWS-BS enables registration of a phone to the system, then the GDC-450H subscribes to the LWS-BS for services. 2.8.1 Enabling Registration To enable a registration, from the LWS-BS; 1. Press [Menu] button. 2. Press [Digit 1] (CONFIGURATION submenu), or Select [1. CONFIGURATION] using Navigation up/down key and [OK] Button. 3. Press [Digit 4] (STATION REGISETR submenu), or Select [1. STATION REGISTRATION] using Navigation up/down key and [OK] Button. 4. Press [Digit 1] (REGISTER STATION submenu), or Select [1. REGISTER STATION] using Navigation up/down key and [OK] Button. 5. Select the phone type using Navigation left/right key (GDC-4XX) 6. Press Navigation [OK] button or [OK] soft key. 7. When the registration is completed below message is shown on LWS-BS LCD. STATION: 10X SUBSCRIBED: SUCCESS Note: Don’t press Monitor or Speaker button at the LWS-BS until the GDC-450H completes the registration and registration confirmation tone is heard. 13 GDC-450H Wireless Handset User Guide 2.8.2 Registering to the LWS-BS When registering to LWS-BS you will need the system’s unique Radio Frequency Personal Identification (RFPI). Also, before starting the registration process make sure you are close to an active LWS-BS. To register to the system from the GDC-450H: 1. Press the Menu ( ) button to display the menu. 2. From the menu use the Navigation ( ) button to highlight Phone Register. 3. Press the OK ( ) button; this displays the Phone Register menu. 4. Select “LWS Subscription” using the up and down arrows of the Navigation ( ) button and press the OK ( ) button. 5. The GDC-450H searches for the LWS-BS, displaying and “Searching..1”. When a LWS-BS is found, its RFPI, is displayed. The RFPI of your LWS-BS is available from your System Administrator, or perhaps the attendant. 6. Press OK ( ) button while highlighting the RFPI to continue the registration to the system, or Press No ( ) button to continue the search. 7. Press OK ( ) button; on successful registration, a confirmation tone is received at the GDC-450H and the LWS-BS. 8. If the registration fails, repeat procedure from Step 1 to 6 at the LWS-BS and Step 1 to 8 from the GDC-450H (refer to Note). Note: Depending on the LWS-BS or radio channel environment, the LWS-BS or the wireless terminal may not recognize that the LWS-BS has the subscribed wireless terminal or the wireless terminal is subscribed to the LWS-BS. Once a user has performed the subscription procedure, the user should attempt to make a call. Then, if a user can’t make a call, the subscription procedure should be conducted again after selecting the unsubscribe menu item (refer to Terminating a Subscription section). 2.8.3 Terminating a registration from LWS-BS Unsubscribing will make a wireless terminal lose connection to the LWS-BS. To unsubscribe a wireless terminal, it should be in an idle state. To Unsubscribe from the LWS-BS: 1. Press [Menu] button. 2. Press [Digit 1] (CONFIGURATION submenu), or Select [1. CONFIGURATION] using Navigation up/down key and [OK] Button. 3. Press [Digit 4] (STATION REGISETR submenu), or Select [2. DEREGISTER] using Navigation up/down key and [OK] Button. 4. Press [Digit 2] (DEREGISTER submenu), or Select [2. DEREGISTER] using Navigation up/down key and [OK] Button. 5. Select phone number using Navigation left/right key (S101 ~ S107) 6. Press Navigation [OK] button or [OK] soft key. 7. When the unsubscribing is completed below message is shown on LWS-BS LCD. STATION: 10X UNSUBSCRIBED: SUCCESS 14 GDC-450H Wireless Handset User Guide Note: DEREGISTER : You want to erase registration information of both Base Station (LWSBS) and Wireless terminals (GDC-450H). FORCED ERASE : You want to erase registration information of the relevant Wireless Terminal. (e.g. in case that the terminal is OFF or missed) In this case, the registration information will be kept on the terminal itself. All Data ERASE : You want to erase registration information of all wireless terminals. In this case, the registration information will be kept on the terminals themselves. [ Procedure of erasing the registration information on the terminal itself ] 1. Press [Menu] button. 2. Select [Phone Register] and press [OK] button. 3. Select [Reset] on the Menu and press [OK] button. 4. Enter HS PIN Code [default: 0000] using dial button and press [OK] button. 5. Select [Handset] on the menu and [OK] button. 3 Using the Basic Features Some buttons have multiple functions. In some cases, a button will activate one feature when simply pressed and activate another feature when the button is pressed and held for a little longer than 1 second. For example, turning the power ON and OFF is done using the End & Power button. Pressing the button will end an active call, holding the button turns power OFF. Buttons may also provide different functions depending on the state of the phone; when idle the button may provide one function and when busy, the button activates a different feature. Local phone features are generally accessed by a button with the handset idle while system features are accessed when the phone is in the talk mode waiting to dial. In many cases a dial code (a series of digits) is required to activate a feature. Since dial codes are different for each system and may be changed through Admin, codes are referenced by name. Code digits are available from your System Administrator, or perhaps the Attendant. 3.1 Turning the GDC-450H ON and OFF Your new Wireless handset operates on 1 Li-ion rechargeable batteries. When not in-use, it should be turned OFF to extend the life of the batteries. Fully charged, batteries provide about 15 hours of talk-time or about 120 hours of standby time. To turn the power ON or OFF: Power ON 1. Press and hold (1 second) the End/Power ( ) button to turn power ON; the handset displays “Range Out” while searching for a base station. After the handset locates a base station, the Antenna and RSSI icon displays Power OFF 1. Press and hold (1 second) the End/Power ( ) button to turn power OFF. After a validation tone is received, the handset switches OFF. 15 GDC-450H Wireless Handset User Guide 3.2 Volume Adjustments 3.2.1 Adjusting the Audio volume During a call, you can adjust the audio volume from the earpiece (level 1 to 7). To adjust the audio volume: 1. While on a call, press the Up or Down arrow on the Navigation ( ) button. 3.2.2 Adjusting the Ringer volume You can adjust the ringer volume separately for internal and external calls (level 1 to 9). To adjust the ringer volume level: 1) Press the Menu ( ) button to display the menu. 2) In the menu, use the Navigation ( ) button to highlight Image & Sounds and press the OK ( ) button; this displays the Image and Sounds menu. 3) From this menu, select Sounds using the Up and Down arrows of the Navigation ( ) button and press the OK ( ) button. 4) From this menu select External Ring or Internal Ring to set the ring volume for external or internal calls respectively and press the. OK ( ) button. 5) Use the Up and Down arrows of the Navigation ( ) button to highlight the volume level and press the OK ( ) button. 3.3 Muting your Microphone During a call, you can mute the microphone so that the connected party can not hear what is said in your vicinity. While the Mic is muted you will still hear the connected party. To mute the microphone while on a call: 1. Press the Option ( ) left soft button. The handset displays the Call Options menu. 2. Use The Up and Down arrows of the Navigation ( ) button to highlight Mute and press the OK ( ) button; MUTED is shown in the display. To deactivate Mute so that the connected party can hear you: 1. Press the Enable ( ) right soft button, the function is deactivated. 3.4 Placing an Outside Call While the phone is idle, you may dial a call (up to 24 digits). The display indicates the last 11 digits dialed. In case an error occurs during dialing, you may delete the last or all digits using the delete ( ) right soft button. Pressing the button deletes the last digit, holding the button pressed for more than 1 second deletes all digits. To Place a call: 1. Dial the phone number; remember you may need to dial an access code such as ‘9’ to place an external call. 2. Press the Talk ( ) button; the Phone icon ( ) displays and the number dials. You alternatively can press the Talk ( ) button prior to dialing. In this case, when you press the button you will receive a dial tone and may then dial the number. Note that unlike the pre-dialing above, digits cannot be deleted. 16 GDC-450H Wireless Handset User Guide 3.5 Releasing a Call While on an active call, incoming or outgoing, you may release the call at any time. To release a call: 1. Press the End ( ) button. The wireless terminal ends the call and returns to an idle state. 3.6 Answering a Call When a call is received, you receive a visual indication of the incoming call. The Call type icon flashes EXT or INT indicating an external or internal call and the calling number is shown. If the number is stored in the local Phonebook, the associated name is displayed. In addition to the visual indication, you receive either an audible ring or the phone vibrates based on handset set-up selection (refer to incoming call alert setting). You may answer or reject the call; both will terminate the incoming call signals at the handset. To answer an incoming call: 1. Handset rings, the Call type icon flashes and Caller ID is displayed (if available). 2. Press Talk ( ) button to answer a call; the phone icon ( ) and the Call type display. Note: If the handset is in the Charger/base, lifting the handset out of the charger automatically answers an incoming call. To reject the incoming call and stop the incoming call signal: 1. Press the End ( ) button, all signaling stops, but the caller hears ring-back tone. 3.7 Placing a Call on Hold While you are on a call using the GDC-450H, you may place the caller in a waiting state where the caller hears music on hold. This allows you to place another call or answer a call waiting. To place a call on hold: 1. Press and hold, 1 second, the right arrow on the Navigation ( ) button. The call is placed on hold and other party receives audio from the System music source. The User’s GDC-450H receives dial tone form the system. Note: If a second call is waiting, the above procedure automatically connects the waiting call. To place another call: 1. Press the End ( ) button; the wireless terminal returns to an idle state. 2. Place second call in the normal manner. To retrieve the held call: 1. Press and hold, 1 second, the right arrow on the Navigation ( call is re-connected. 17 ) button; the held GDC-450H Wireless Handset User Guide 3.8 Call Transfer You can send an active call to another user of your LG-Ericsson system. You can announce the transfer to the receiving party (Screened Transfer) or without an announcement (Unscreened Transfer). To transfer an active call: 1. Press the right arrow Navigation ( ) button; the call is placed on hold and dial tone is received. 2. Dial the number of the internal user to receive the call. 3. To complete the transfer without announcement, press the End ( ) button, OR 4. To announce the transfer, await answer, announce the transfer and press the End ( ) button. 3.9 Do Not Disturb (DND) When the DND (Do Not Disturb) feature is active, the GDC-450H will not notify you of an incoming call. The handset will not ring or vibrate allowing you to work without interruption from an incoming call. The host LG-Ericsson system determines routing of the incoming call while your phone is in DND. To activate DND: 1. Press the Talk ( ) button. 2. Dial the DND code, default 553; a confirmation tone is received and the handset enters DND. 3. Press the End ( ) button. The wireless terminal returns to an idle state. To deactivate DND: 1. Press the Talk ( ) button. 2. Dial the DND code, default 553; confirmation tone is received and the handset enters DND. 3. Press the End ( ) button. The wireless terminal goes to an idle state. 3.10 Last Number Redial The GDC-450H stores the last ten (10) numbers called in memory. These can be internal or external phone numbers. These numbers can be accessed and a number selected quickly for redialing. To use Last Number Redial, while idle: 1. Press the right arrow on the Navigation ( ) button. The last seven dialed numbers are displayed. 2. Use the Navigation ( ) button to highlight the desired number and press the left ( ) soft button. This will access the Option menu. 3. Use the Navigation ( ) button to highlight Call in the Option menu and press the left ( ) soft button. The selected number is dialed. 18 GDC-450H Wireless Handset User Guide 3.11 System Last Number Redial The host LG-Nortel system stores the last ten (10) external numbers called by the GDC450H in system memory. These numbers can be accessed and the number selected for quick redialing. To use System Last Number Redial: 1. Press the Talk ( ) button. 2. Press the Speed/Program ( ) button. 3. Press the asterisk ( ) button; the last seven numbers are shown in the display 4. Use the up and down arrows on the Navigation ( ) button to highlight the desired number. 5. Press and hold, 1 second, the right arrow on the Navigation ( ) button with the number highlighted. The handset places a call to the selected number. Note: This feature works with external calls only, internal calls are not registered for System Last Number Redial. 3.12 Handset Speed Dial The GDC-450H incorporates a Phonebook that can contain up to 60 records. Each record contains a name, number and a record number. Numbers from the Phonebook can be automatically dialed by entering the Phonebook record number (1-60). Refer to the Phonebook section later in this guide for details on the Phonebook. To speed dial a number from Phonebook: 1. Dial the Phonebook entry number (1-60), holding each digit for longer than 1 second. If a number is stored in the entry, the number is dialed automatically. If no number is stored for the Phonebook entry, the dialed digits are ignored. 3.13 System Save Number Redial You can save a number in the host system memory for quick access at a later time. To save a number while on an outgoing call: 1. Press Speed/Program ( ) button twice during a call. To dial a Saved number: 1. Press Talk ( ) button. 2. Press Speed/Program ( ) button. 3. Press the pound ( ) button. Note: If the line used to make the original call is busy, redial uses an available line from the same line group. This feature works with external calls only and will not work for internal calls, calls within the host system. 19 GDC-450H Wireless Handset User Guide 4 Phonebook The GDC-450H incorporates a Phonebook that stores up to 60 contact records and each record has a name and phone number. The name can be up to 14 digits in length (characters and numbers). From the Phonebook, menu records can be searched, called, added, modified or deleted. When a call is received from a contact in the Phonebook, the name associated with the number is displayed. There are several methods to access the Phonebook menu based on the state of the phone, idle or busy. To access the Phonebook menu: While idle— 1. Press the Names ( ) right soft button, OR 1. Press the Down arrow on the Navigation button. While in Talk mode— 1. Press the Options ( ) left soft button; this displays the Options menu. 2. Use the Navigation ( ) to highlight the Phonebook selection and press the OK ( ) left soft button. 4.1 Dialing from Phonebook Records in the Phonebook can be searched and a number can be dialed. To dial a number form the Phonebook: 1. Access the Phonebook menu as described above. 2. Use the Navigation ( ) to highlight the Find selection and press the OK ( left soft button; the “Enter Name” prompt is displayed. ) Search the records: 1. Enter the first few characters of the name using the dial pad (refer to Appendix Dial Pad Character Charts). As an example, press 5 twice for ‘k’ and 3 twice for ‘e’ to search for Kenny. 2. Press the Find ( ) left soft button to display the matching record. 3. When the record is found, press the Call ( ) right soft button to dial the number. Or 3. Press the Find ( ) left soft button to search all records 4. Use the Up and Down arrows on the Navigation ( ) to highlight the desired record. 5. When the record is found, press the Call ( ) right soft button to dial the number. 4.2 Adding Records to the Phonebook To add a record to the Phonebook: 1. Access the Phonebook menu as described above. 20 GDC-450H Wireless Handset User Guide 2. Use the Navigation ( ) to highlight the Add selection and press the OK ( ) left soft button. 3. Enter the each character of the name using the dial pad. Up to 14 characters (including numbers) may be entered. See the charts in the Appendix Dial pad Character Charts. If you enter the wrong character use the Delete ( ) right soft button to delete a character. 4. Enter the phone number for the record using the dial pad and press the OK ( ) left soft button. 5. Select whether or not to use the CO Access code (refer to Edit CO Code) and press the OK ( ) left soft button. Selecting the CO Access Code will insert the access code in front of the number during dialing. The CO Access codes are entered in the Phone Settings menu discussed later in this guide. 6. Enter the record number, 1 ~ 60, using the dial pad and press the Save ( ) left soft button. This will store the number as the record entered. 4.3 Modifying Records in the Phonebook To modify a Phonebook record: 1. Access the Phonebook menu as described above. 2. Use the Navigation ( ) to highlight the Modify selection and press the OK ( ) left soft button. 3. Use the Navigation ( ) button to locate the desired record and press the OK ( ) left soft button. 4. Modify the Name, telephone number, CO access code use and the record number as detailed in the “Adding Records to the Phonebook” section. 5. After modifying the record, press the Save ( ) left soft button to store the modifications. 4.4 Deleting records from the Phonebook To delete a record from the Phonebook: 1. Access the Phonebook menu as described above. 2. Use the Navigation ( ) to highlight the Delete selection and press the OK ( ) left soft button. 3. Use the Navigation ( ) button to locate the desired record and press the OK ( ) left soft button. 4. Press the Delete ( ) left soft button. 5. Press the OK ( ) left soft button to confirm the deletion. 4.5 Searching the Phonebook with Find To search the Phonebook for a record: 1. Access the Phonebook menu as described above. 2. Use the Navigation ( ) to highlight the Find selection and press the OK ( left soft button. This will display the Find Record menu below: View Modify Delete 3. Search the Records by— 21 ) GDC-450H Wireless Handset User Guide 4. 4. 5. 6. a. Enter the first few characters of the name using the dial pad. See the charts in the Appendix Dial pad Character Charts. As an example, press 5 twice for ‘k’ and 3 twice for ‘e’ to search for kenny. b. Press the Find ( ) left soft button to display matching records. When the record is found, press the Call ( ) right soft button to dial the number. OR Press the Find ( ) left soft button to search all records. Use the Up and Down arrows on the Navigation ( ) to highlight the desired record. When the desired record is located, use the directions under “Modifying Records in the Phonebook” or “Deleting Records from the Phonebook sections. 5 Using Advance System Features 5.1 Program a System User Name You can store a name in the host system for use as your id when you are called or call another station. The User name is also employed with Dial-by-Name. To assign your User name: 1. Press the Talk ( ) button, you receive dial tone. 2. Press and hold, 1 second, the Speed/Program ( ) button. 3. Dial the Name Program Code, default is 74. 4. Enter the station’s name using two (2) digits for each character. Refer to the character entry chart below. Up to 7 characters can be entered. 5. Press and hold, 1 second, the Speed/Program ( ) button to store the information. 6. Press the End ( ) button. The wireless terminal goes to an idle state. A = 2-1 G = 4-1 M = 6-1 S = 7-3 Y = 9-3 space =*-1 4 = 4-0] B = 2-2 H = 4-2 N = 6-2 T = 8-1 Z = 1-2 0 = 0-0 5 = 5-0 C = 2-3 I = 4-3 O = 6-3 U = 8-2 . = 1-3 1 = 1-0 6 = 6-0 D = 3-1 J = 5-1 P = 7-1 V = 8-3 , = *-3 E = 3-2 K = 5-2 Q = 1-1 W = 9-1 : = *-2 2 = 2-0 7 = 7-0 3 = 3-0 8 = 8-0 F = 3-3 L = 5-3 R = 7-2 X = 9-2 9 = 9-0 5.2 Request a Busy Station Call Back If you receive busy tone when calling another station, you may request to be placed in a queue to receive a Call Back. When the called station returns to idle, the system signals you with Callback ring. When you answer, the now idle station is called. To activate a callback: 1. While receiving internal call busy tone, press the asterisk ( ) button, you will receive confirmation tone. 2. Press the End ( ) button. The wireless terminal goes to an idle state. 22 GDC-450H Wireless Handset User Guide When the busy station returns to idle, you receive a Callback. 1. Answer the callback in the normal manner. 2. Await answer from the previously called station. Note: A maximum of 5 simultaneous callbacks can be active. Call backs are returned in the order received at the Station (your callback may not be first in line). If you do not answer a callback ring within 15 seconds, the callback is cancelled. 5.3 Leaving a Return Call Message When a station user does not answer your call or is in DND, you may request the user callback when available. The station receives a Message Wait indication and responds using the procedure in Responding to a Message Wait section discussed later in this guide. To leave a return call request: 1. When your call to another station is unanswered or you receive DND tone, press the Call back( ) button, you will receive confirmation or, if available, the option to leave a voice message. 2. Follow the voice instructions to leave a voice message. 3. Press the End ( ) button. Note: You may wish to leave a voice message. When given the option, follow the verbal instructions of the Voice Mail system. 5.4 Camping-on to a Busy Station If you receive busy tone when calling another station, you may request to alert the called party of your call waiting. When camped-on, the system sends a call wait tone to the busy station. The busy user can decide to place the active call on hold to respond to your call, ignore your call, or enter DND. To camp-on a busy station and send a Call Waiting signal: 1. While receiving internal call busy tone, press the asterisk ( ) button, you and the called user receive the Call Waiting tone. 2. Wait until answered or press the End ( ) button to leave a call back request. To answer a call waiting if you receive a call waiting tone: 1. Press and hold, 1 second, the right arrow of the Navigation ( call is placed on hold and the new call is connected. ) button. The active 5.5 Linked Stations Pairs Your handset may be linked to another station in the host system. When linked operation of the two stations is synchronized; when one is busy the other is busy and when one is in DND the other is in DND. Either can activate and deactivate user features. 23 GDC-450H Wireless Handset User Guide Note: The system may take up to 3 minutes to notify the handset of changes to the state of user features such as DND. A linked station will display “IN USE AT LINK” when the other linked station is in use; on a call. 5.6 Answering a Call Ringing at Another Station When another station rings and you may be allowed to answer (pick up) the call. There are two (2) types of pick-up; directed call pick up answers a call to a specific phone, and group pick-up answers a call to a group of phones. To pick up a call for a specific ringing station: 1. Press the Talk ( ) button, you receive dial tone. 2. Dial the Directed Call Pick-up code, default is 7. 3. Dial the number of the ringing station. To answer a call to a group of ringing stations: 1. Press the Talk ( ) button, you receive dial tone. 2. Dial the Group Call Pick-up code. Refer to your System Administrator or, perhaps the Attendant for the dial code. Note: In certain situations such as private line calls, callbacks, etc., you will not be permitted to pick up a ringing call. 5.7 Using Station Speed Dialing In addition to the Phonebook numbers, the host system provides memory for additional Speed dial numbers. Once stored these numbers can be accessed and dialed. Each of the Station Speed dial numbers can be up to 24 digits in length and may include special instructions including: ‘*’ as 1st digit Activate Display Security, do not display number. Flash as 1st digit Activate dial-tone detect. ‘#’ Insert a pause dialing command. ‘*’ not 1st digit Switch from Pulse to DTMF dialing. [msg/callbk] Send as ISDN Keypad Facility IE. [hold] Insert a Pulse to tone switch-over To store a Station Speed dial number: 1. Press the Talk ( ) button, you receive dial tone. 2. Press and hold, 1 second, the Speed/Program ( ) button. 3. Press the Speed/Program ( ) button. 4. Dial the Speed dial bin location (may be obtained from System Administrator). 5. Dial the CO Access code (may be obtained from System Administrator). 6. Press and hold, 1 second, the Speed/Program ( ) button. 7. Dial the phone number to store. 8. Press and hold, 1 second, the Speed/Program ( ) button. 9. If desired enter a name to associate with the number. Refer to the “Programming a Name into Display’ section earlier in the guide. 10. Press and hold, 1 second, the Speed/Program ( ) button. 11. Press the End ( ) button. Repeat the above procedure to store additional Speed dial numbers. 24 GDC-450H Wireless Handset User Guide To delete a Station Speed Dial number: 1. Press the Talk ( ) button, you receive dial tone. 2. Press and hold, 1 second, the Speed/Program ( 3. Press the Speed/Program ( ) button. 4. Dial the Speed dial bin location. 5. Press and hold, 1 second, the Speed/Program ( ) button. ) button. Note: Depending on the host system, the number of Station Speed dials available, the length of the stored number, and special instructions available will vary (check with your System Administrator). To use a Station Speed Dial: 1. Press the Talk ( ) button, you receive dial tone. 2. Press the Speed/Program ( ) button. 3. Dial the Speed dial bin location. 5.8 Using System Speed Numbers In addition to Station Speed Dials, the host system includes memory to store system speed dial numbers available to all stations connected to the system. These numbers are stored by the attendant or System Administrator. To use a System Speed Dial: 1. Press the Talk ( ) button, you receive dial tone. 2. Press the Speed/Program ( ) button. 3. Dial the Speed dial bin location. Contact your System Administrator for System Speed dial numbers available. Note: In some cases, your access to Speed dials may be limited in the system (check with your System Administrator). 5.9 Call Forward You may select to have your incoming calls re-routed to another station, a station group, or voice mail. To activate call forward for your calls: 1. Press Talk ( ) button, you receive dial tone. 2. Dial the Call Forward code (default=554). 3. Dial the Call Forward type code 0 – Follow-me forward 1 – Unconditional forward 2 – Busy forward 3 – No answer forward 4 – Busy or No answer forward 5-9 – Off-net forward, check with your System Administrator # - Cancel call forward 4. Dial the internal destination station, group, etc. 5. Press the End ( ) button. 25 GDC-450H Wireless Handset User Guide Note: When forwarding calls to voice mail, assure you have created a voice mail greeting. In some cases, such as Follow-me forward, you must enter an Authorization Code to activate the feature. DND and Call Forward are mutually exclusive features. If DND is active, Call Forward cannot be set. You must have allowed Call Forward in the host system for Call Forward to be available at the terminal. 5.10 Pre-defined & Custom Text Messaging You can select a text message to be shown on the display of a calling station. When active, incoming intercom callers see the text message in the phone’s LCD. There are ten Predefined messages (01-10), ten system wide Custom messages and one User Custom Message. Several of the ten Pre-defined messages allow for auxiliary information such as a time, date or number as shown in the chart below. To activate call forward for your calls: 1. Press the Talk ( ) button, you receive dial tone. 2. Press and hold, 1 second, the Speed/Program ( ) button. 3. Dial the Text Message code, default 51. 4. Dial the message number. 5. Dial any additional information required by the message. 6. Press and hold, 1 second, the Speed/Program ( ) button. 7. Press the End ( ) button. Message Code 00 01 02 03 04 05 06 07 08 09 10 # 11~20 Message Description User Custom Message LUNCH TILL / hh:mm VACATION / mm dd OUT OFFICE TILL / hh:mm OUT OFFICE / mm dd OUT OFFICE UNKNOWN T) (Telephone No. up to 17 digits) IN OFFICE / STA xxx MEETING / TILL hh:mm AT HOME AT BRANCH / OFFICE Cancel Message Custom System Messages, contact the Attendant. To create a User Custom Message: 1. Press the Talk ( ) button, you receive dial tone. 2. Press and hold, 1 second, the Speed/Program ( ) button. 3. Dial the Text Message code, default 52. 4. Dial 0 0. 5. Dial the message content using the 2 digits for each character method, see chart below. 6. Press and hold, 1 second, the Speed/Program ( ) button. 7. Press the End ( ) button. 26 GDC-450H Wireless Handset User Guide A = 2-1 G = 4-1 M = 6-1 S = 7-3 Y = 9-3 space =*-1 4 = 4-0] B = 2-2 H = 4-2 N = 6-2 T = 8-1 Z = 1-2 0 = 0-0 5 = 5-0 C = 2-3 I = 4-3 O = 6-3 U = 8-2 . = 1-3 1 = 1-0 6 = 6-0 D = 3-1 J = 5-1 P = 7-1 V = 8-3 , = *-3 E = 3-2 K = 5-2 Q = 1-1 W = 9-1 : = *-2 2 = 2-0 7 = 7-0 3 = 3-0 8 = 8-0 F = 3-3 L = 5-3 R = 7-2 X = 9-2 9 = 9-0 5.11 Responding to a Message Wait Indication Your system supports a number of message formats including station callback message and voice mail. Depending on the host system and configuration, you may receive missed external call messages and internal Short Message Service (SMS). When a message has been left, you receive a message waiting icon. When you respond to all outstanding messages, the icon disappears. There are two primary message wait response procedures, one for the ipLDK and one for the iPECS. Check with your System Administrator to determine the correct operation for your system. To respond to a message wait from an ipLDK system w/integrated mail option: 1. Press the Talk ( ) button, you receive dial tone. 2. Press the Call back ( ) button. If you have a station callback message, the station is called. 3. If the message is a voice mail, the first voice message is played. Press and hold, 1 second, the right arrow on the Navigation ( ) button for the next voice message. To replay a message press the Call back ( ) button. To erase a voice message press the Recall/Clear ( ) button. 4. Press the End ( ) button. If you have responded to all your messages, the message waiting indication is terminated. To respond to a message wait from an iPECS system: 1. Press the Talk ( ) button, you receive dial tone. 2. Press the Call back ( ) button. The system sends the message summary display as below. This display shows the types of messages and the number of each waiting. ST 01 CL 03 VS 06 VM 00 UC 03 MS 01 3. For ST (station call back messages), dial 1 and press the Call back ( ) button to return the message. To delete a station message without a call back, press the * and 1 digits; to delete all station messages without a call back, press the # and 1. For CL (missed call with CLI messages), dial 2 and press the right arrow on the Navigation ( ) button to return the call. To delete the current CLI message, press the Call back ( ) button and to delete all CLI messages press the Speed/Program ( ) button twice. 27 GDC-450H Wireless Handset User Guide For VS (integrated basic mail) or VM (3rd party voice mail) or UC (integrated Unified Communications server) messages, dial 3, 4 or 5 and follow the voice prompts to hear, delete and manage your messages. For MS (internal SMS messages), dial 6 and a summary of the text messages, up to 10 are shown. Dial the SMS number (0 ~ 10) to view the entire message. To delete the SMS, dial # and 1; to cancel and return to idle, dial # and 2: to delete all internal SMS messages, dial # and 3. 4. Press the End ( ) button. If you have responded to all your messages, the message waiting indication is terminated. 5.12 Blocking Outgoing Calls w/Temporary COS As an alternative to the handset Keypad Lock, you can block external calls from the handset employing the host system by activating Temporary Class-of-Service. When Temporary COS is active, the handset can make internal calls but cannot make external calls. To activate Temporary COS and block outbound external calls: 1. Press the Talk ( ) button, you receive dial tone. 2. Press and hold, 1 second, the Speed/Program ( ) button. 3. Dial the Activate Temporary COS code, default 21. 4. Press and hold, 1 second, the Speed/Program ( ) button. 5. Press the End ( ) button. To restore the normal COS and allow outbound external calls 1. Press the Talk ( ) button, you receive dial tone. 2. Press and hold, 1 second, the Speed/Program ( 3. Dial the Cancel Temporary COS code, default 22. 4. Dial/Enter your Authorization code (PIN). 5. Press and hold, 1 second, the Speed/Program ( 6. Press the End ( ) button. ) button. ) button. Note: A user authorization code is required to restore COS. 5.13 Paging The host system incorporates voice broadcasts to other stations and external speakers. During a page, voice is broadcast to the speaker of idle stations assigned to receive the page. Each station is assigned to a page group, known as a zone, and individual zones are paged. The Dial code and number of page zones vary between systems (ask System Administrator for Page zone dial codes). To Page over the host system: 1. Press the Talk ( ) button, you receive dial tone. 2. Dial the Page zone, see your System Administrator for Page Zones codes. 3. After the confirmation tone, speak in a normal voice; your voice is broadcast to the zone dialed. 4. When done, press the End ( ) button. 28 GDC-450H Wireless Handset User Guide A paging party may request another user join in a conversation. The paged party can respond to the page and the two parties are joined in a private conversation. To respond to a request to join a conversation: 1. Press the Talk ( ) button, you receive dial tone. 2. Dial the Meet Me code, default is 544. 3. After the confirmation tone, a private connection is established to the paging party. 4. When done, press the End ( ) button. 5.14 Call Park Call Park is commonly used with paging and is used to transfer a call to someone not at a known station. The call is parked and the desired party paged to answer the parked call. The paged party dials the park location, known as an orbit, to answer the call. To park an active external call: 1. Press the right arrow of the Navigation ( ) button, the call is placed in parking hold. 2. Dial the Park orbit code, see your System Administrator for codes. 3. Press the End ( ) button. 4. Page desired party. To answer a park call from idle: 1. Press the Talk ( ) button, you receive dial tone. 2. Dial the Park orbit code, see your System Administrator for codes. 3. After the confirmation tone, a private connection is established to parked call. 4. When done, press the End ( ) button. 5.15 Conference Room GDC-450H cannot initiate a conference. It can, however, create, join, and delete a conference room. To activate (create) a conference room: 1. Press the Talk ( ) button, you receive dial tone. 2. Press Speed/Program button (longer than 1 sec.), and dial 53 (conference room activate code) + Room Number (1-9). 3. Enter optional 5-digit conference room password (as needed). 4. Press right arrow of the Navigation ( ) button (longer than 1 sec.). To deactivate (delete) a conference room: 1. Press the Talk ( ) button, you receive dial tone. 2. Press Speed/Program button (longer than 1 sec.), and dial 54 (conference room delete code) + Room Number (1-9). 3. Press right arrow of the Navigation ( ) button (longer than 1 sec.). To join a conference room: 1. Press the Talk ( ) button, you receive dial tone. 2. Dial 59 (conference room join code) + conference room number (1-9). 3. If enabled, enter the 5-digit conference room password. 29 GDC-450H Wireless Handset User Guide 5.16 Universal Night Answer In the Night mode, the host system changes assigned incoming call routing often to alert through external speaker systems. Universal Night Answer (UNA) permits you to answer such ringing calls at night. To use UNA to answer a call: 1. Press the Talk ( ) button, you receive dial tone. 2. Dial the UNA code, see your System Administrator for the UNA dial code. 3. After the confirmation tone, a private connection is established to the caller. 4. When done, press the End ( ) button. 5.17 Using the System Alarm Clock In addition to the handset Appointment feature, the host system incorporates a wake-up or alarm clock feature. When the alarm time is reached, The system alerts you with ring signal and displays “WAKEUP RING.” The wake-up call is effective for one-day or until canceled (repetitive). To set the wake-up time: 1. Press the Talk ( ) button, you receive dial tone. 2. Press and hold, 1 second, the Speed/Program ( ) button. 3. Dial the Set Wake-up code (default=41). 4. Dial the Wake-up time as hh:mm in 24 hour format (2359). 5. Press # for a repetitive alarm, otherwise a one-time alarm is set. 6. Press and hold, 1 second, the Speed/Program ( ) button. 7. Press the End ( ) button. To set the wake-up time: 1. Press the Talk ( ) button, you receive dial tone. 2. Press and hold, 1 second, the Speed/Program ( 3. 4. Dial the Cancel Wake-up code (default= 42). 5. Press and hold, 1 second, the Speed/Program ( 6. Press the End ( ) button. ) button. ) button. 5.18 To Register a System Access Authorization Code (PIN) For certain operations the host system may require you enter a System Access Authorization code, or Personal Identification Number (PIN). These codes are used to prevent unauthorized use of external system resources and to end Temporary COS. You must create your PIN prior to attempting to activate Temporary COS or accessing restricted facilities. To create or modify your System PIN: 1. Press the Talk ( ) button, the dial tone will be heard. 2. Press and hold the Speed/Program ( ) button for 1-second. 3. Dial the Auth. Code; select to Modify dial code (as needed, ask your System Administrator for codes). 4. Press and hold the Speed/Program ( ) button again for 1-second. 5. Press the End ( ) button. 30 GDC-450H Wireless Handset User Guide Note: Depending on the host system, an Authorization code initially may be set as the station number. Also, the number of digits may vary for different host systems (refer to the System Administrator for more details). 5.19 Responding to an Authorization (PIN) Request In order to manage wireless terminals, the Attendant may request you to enter your PIN. When the display message “PIN” appears, you must respond by entering your PIN (Authorization code). To enter your code: 1. Press the Talk ( ) button, the dial tone will be heard. 2. Enter your password with the dial pad. 3. Press and hold, 1 second, the Speed/Program ( ) button. 5.20 System Voice Announcements If the host system includes an integrated voice response system, your handset can play various announcements as well as voice mail features. Announcements include the Date & Time, Station Number and Status. The status prompt includes: Station number XXXX Listed message X Wake-up time XXXX AM or PM Do not disturb Forwarded to station XXXX Forwarded to speed bin/STA/HUNT XXX Locked (temporary COS change) COS X To hear a prompt: 1. Press the Talk ( ) button, you receive dial tone. 2. Press and hold, 1 second, the Speed/Program ( ) button. 3. Dial the Prompt code. See your System Administrator for codes. 4. Press and hold, 1 second, the Speed/Program ( ) button. 5. Press the End ( ) button. 5.21 Using System Voice Mail Your host system may have one of several voice mail sub-systems including integrated or 3rd party options. For details on your Voice Mail, contact your System Administrator. 5.22 User Program Codes The host system permits user control of a number of features including Temporary COS, Wake-up Alarm Clock, etc. You access the various controls through the User Program (Pgm) feature using codes. The various codes and features vary between systems; your System Administrator can provide you with available codes. The table below is an example of User Pgm codes and their use. To access a User Program: 1. Press the Talk ( ) button, you receive dial tone. 31 GDC-450H Wireless Handset User Guide 2. Press and hold, 1 second, the Speed/Program ( ) button. 3. Dial the User Pgm Code and any required entry. See your System Administrator for codes. 4. Press and hold, 1 second, the Speed/Program ( ) button. 5. Press the End ( ) button. User Pgm Code 14 & x x=1 - 0 21 22 23 31 & x (Msg Type) 33 & System PIN 34 & x x= 1 – 0 35 & x x=1 - 0 36 & x (type) 37 & x x=1 - 0 38 & mobile number Example of User Program Code Chart Description Display CALL COVERAGE Call Coverage MODE DELAY RING CYCLE Temp COS ICM ONLY MODE ENTER CURRENT Restore COS PASSWORD COS OVERRIDE CODE COS Override (User Authorization (Walking COS) Code) [1] ST: STATION MSG [2] CL: CALLER ID MSG [3] VS: SYSTEM VOICE MAIL Message Wait Retrieval [4] VM: COMMERCIAL VOICE MAIL [5] US: UMS SERVER VM [6] SMS MESSAGE ENTER CURRENT Authorization code PASSWORD Remark 1=On, 0=Off Dial 0-9 Station No. + Auth Code DID Call Wait DID WAIT 1=On, 0=Off Select Msg alert choice CHOICE EXE/SEC MSG 1=On, 0=Off Create and send or resend message SMS SEND MODE Resend = 1 Edit = 2 Register a mobile phone REGISTER MOBILEEXT 1=On, 0=Off Activate a mobile phone registrations Register the mobile phone CLI 41 & time Set wake-up alarm time 42 Cancel Wake-up Alarm 51 & Msg number [xx] Set Pre-defined Msg. ACTIVATE MOBILE-EXT Tel number 1=On, 0=Off YOUR WAKEUP TIME ERASED WAKEUP TIME MESSAGE DEACTIVATED [00] USER CUSTOM MSG [01] LUNCH RETURN TIME [02] VACATION TIME 32 Hh/mm, 24-hour clock GDC-450H Wireless Handset User Guide User Pgm Code 52 53 & Rm & Auth Code 54 & Rm & Auth Code 71 72 Description Display [03] OUT OF OFFICE TIME [04] OUT OF OFFICE DATE [05] OUT OF OFFICE [06] CALL TO STATION [07] IN OFFICE STATION [08] IN A MEETING TIME [09] AT HOME [10] AT BRANCH OFFICE [11-20] UN-REGISTER MSG Create a Station User Message Remark MESSAGE : 00 Start a Conf Room Close a Conf Room Set language for the display Software Version DIAL NO (1-9) AND PASSWD DIAL NO (1-9) AND PASSWD Domestic / English S/W VERSION / COUNTRY 74 & Name User name creation NAME 75 Display IP address DISPLAY GATEWAY IP ADDRESS 77 Display MAC address DISPLAY GATEWAY MAC ADDRESS 6 GDC-450H User Menu Features 2 digit for each character IP Address displayed w/o dot separator MAC GDC-450H incorporates a menu you employ to control various features and attributes of the handset. The Appendix GDC-450H User Menu displays the Menu tree. The main submenus are: Call Register (Call Log) Image & Sound Phone Register Appointment Phone Settings Direct Call To display the User Menu, with the handset idle: 1. Press the Menu ( ) left soft button. 2. Use the Navigation ( ) button to highlight a selection. 33 GDC-450H Wireless Handset User Guide 3. Press the OK ( 4. Press the Back ( ) left soft button to access the sub-menu. ) right soft button to return to the previous menu. The following sections provide details on each of these menu selections. 6.1 Call Register (Call Log) The Call Register maintains a log of up to 100 calls to and from the handset including missed calls. There are four selections in this sub-menu. Missed Call logs incoming calls not answered by the handset. Received Call logs incoming calls answered by the handset. Dialed Call logs calls placed from the handset. Delete Call deletes records in a log or all logs. To select an item from the Call Register sub-menu: 1. Select the Call Register menu from the User Menu. 2. Use the Navigation ( ) button to highlight a selection. 3. Press the OK ( ) left soft button to access the sub-menu. Options for each of the logs (Missed, Received and Dialed) include view details, save to the Phonebook, return call and delete the record. To access options for a log: 1. Select the Call Register menu from the User Menu. 2. Select the desired call log (Missed, Received or Dialed). 3. Press the Option ( ) left soft button to display the log Options. 4. Use the Navigation ( ) button to highlight a selection. Details shows caller id (number) and time of call. Save to Phbk stores the number as a record in the Phonebook, requires name entry. Delete deletes record. Call calls number. 5. Press the OK ( ) left soft button to access the sub-menu. 6. Press the End ( ) button. Options under the delete selection allow you to delete all records in a specific call log or all records in all the logs. To delete records in a log or all logs: 1. Select the Call Register menu from the User Menu. 2. Select the Delete sub-menu. 3. Press the Option ( ) left soft button to display the log Options. 4. Use the Navigation ( ) button to highlight a selection. Missed calls Received calls Dialed calls All Calls 5. Press the OK ( ) left soft button to select the log. 6. Press the OK ( ) left soft button again to delete the records. 7. Press the End ( ) button. 34 GDC-450H Wireless Handset User Guide 6.2 Image & Sound In the Image and Sound sub-menu you select a wallpaper to display on the handset and adjust internal and external ring. Selections for this menu are: Images Sounds To select an item from the Image and Sound sub-menu: 1. Select the Image and Sound menu from the User Menu. 2. Use the Navigation ( ) button to highlight a selection. 3. Press the OK ( ) left soft button to access the sub-menu. 6.2.1 Images The handset includes several wallpapers that can be viewed and selected with options available under the Image selection of this sub-menu. To view and modify the wallpaper shown in the handset display: 1. Select the Image and Sound menu from the User Menu. 2. Select the Image. 3. Press the Option ( ) left soft button to display the log Options 4. Use the Navigation ( ) button to highlight a selection. View – shows the available wallpaper images. Set – selects the displayed image as the handset wallpaper. 5. Press the OK ( ) left soft button to access the sub-menu. 6. Press the End ( ) button. 6.2.2 Sounds In the Sound sub-menu you can select the ring tone or melody for internal and external calls as well as the ring volume level. Also, the alerting mode can be set with the Ringing Mode selection under this sub-menu. Under the Sound sub-menu are three selections: Internal Ring External Ring Ringing Mode To set the internal or external ring options: 1. Select the Image and Sound menu from the User Menu. 2. Select the Sound. 3. Press the OK ( ) left soft button. 4. Use the Navigation ( ) button to highlight a selection. Internal Ring External Ring 5. Press the OK ( ) left soft button to access the sub-menu. 6. Press the Option ( ) left soft button to display the Internal and External Ring Options. 7. Use the Navigation ( ) button to highlight a selection. Ring Type Volume 8. Press the OK ( ) left soft button to access the sub-menu. 35 GDC-450H Wireless Handset User Guide For Ring Type: 1. Use the left and right arrows on the Navigation ( ) button to hear each ring tone. 2. Select the Set ( ) left soft button to select the tone. 3. Press the OK ( ) left soft button to confirm the selection. 4. Press the End ( ) button. For Volume: 1. Use the left and right arrows on the Navigation ( ) button to adjust the volume. 2. Select the Set ( ) left soft button to select the tone. 3. Press the OK ( ) left soft button to confirm the selection. 4. Press the End ( ) button. In the Ringing Mode sub-menu you select the alerting mode of the handset. The mode can be set to provide audible ring, vibrate combinations of ring and vibrate or visual (ring LED flashes) only. To set the Ringing Mode: 1. Select the Image and Sound menu from the User Menu. 2. Select Sound. 3. Press the Option ( ) left soft button to display the log Options. 4. Use the Navigation ( ) button to highlight Ringing Mode. 5. Press the OK ( ) left soft button to access the sub-menu. 6. Use the left and right arrows on the Navigation ( ) button to select an option as below. By Ring audible ring and LED flashes No Sound LED flashes only By Vibrator handset vibrates and LED flashes, no audible ring Ring and Vib audible ring, vibrate and LED flash simultaneously Ring after Vib handset vibrates for 10 seconds then audible ring, LED flashes 7. Select the Set ( ) left soft button to select the tone. 8. Press the OK ( ) left soft button to confirm the selection. 9. Press the End ( ) button. Note: You can quickly set the Silent (Vibrate) alert mode with the */Silent Alert button ( ). 6.3 Phone Register To register a new wireless terminal to your base or to register a wireless terminal again after base reset (refer to the Section Base Reset). 1. Press the Menu ( ) button to display the User menu. 2. From the User Menu use the Navigation ( ) button to highlight Phone Register. 3. Press the OK ( ) left soft button. This displays the Phone Register menu. Subscription Base Choice Modify PIN Base ID Reset 36 GDC-450H Wireless Handset User Guide 4. From the Phone Register menu select “Subscription” using the up and down arrows of the Navigation ( ) button and press the OK ( ) button. 5. Select an available BASE station number and press OK ( ) button. The GDC450H searches for the system, displaying and “Searching..x”. When a system is found, the corresponding Radio Fixed Part Identification (RFPI) is displayed (verify the RFPI with the System Administrator or Attendant). 6.3.1 Subscription In order to obtain services from a base station or zone, the handset must establish a subscription with the zone. The handset may subscribe to four (4) base stations or zones simultaneously. When subscribing to the system you will need the RFPI and Authorization code, which may be available from your System Administrator. Also, before starting the subscription process make sure you are in range of the desired zone and the Received Signal Strength Indicator (RSSI) indicator is steady, showing at least 2 bars. To subscribe to a system, from the GDC-450H: 1. Verify that Press the Menu ( ) button to display the menu. 2. From the menu use the Navigation ( ) button to highlight Phone Register. 3. Press the OK ( ) left soft button to display the Phone Register menu. 4. Select “Subscription” using the up and down arrows of the Navigation ( ) button and press the OK ( ) button. 5. Select an available BASE number (up to 4) and press the OK ( ) button; the GDC-450H searches for the system and displays “Searching..x”. When a system is found, its RFPI, is displayed (verify with your System Administrator, or the Attendant). 6. Press the OK ( ) button to subscribe to the system (RFPI shown). Press No ( ) button to continue searching. 7. Enter the Authorization code (available from the System Administrator, as needed). 8. Press the OK ( ) button; confirmation tone will be heard is received at the GDC-450H and the Attendant’s LCD will display “Subscription Done”. 9. Press the End ( ) button. If the subscription fails, repeat above Steps 3 - 6 from the Attendant Station, and Steps 1 - 8 from the GDC-450H. Note According to the system or radio channel environment, the system or the wireless terminal periodically may not recognize that the system has the subscribed wireless terminal or the wireless terminal is subscribed to the system. Once a user has performed the subscription procedure, try to make a call first. Then, if a user can’t make a call, try to subscribe the wireless terminal again after verifying the terminal is unsubscribed (described in the following chapter). It is recommended all other DECT systems be disabled while performing the Subscription procedure. 6.3.2 Selecting a DECT Zone While the handset may subscribe to four zones simultaneously, the handset can only be active in one. You may select the active Base station to control the zone in use. If not already registered to the base, you can subscribe for services from the zone. To change the active zone: 1. From the User Menu, select the Phone Register menu. 2. Select Base Choice from the Phone register menu. 37 GDC-450H Wireless Handset User Guide 3. Use the up down arrows on the Navigation ( ) button to select a Base (1 ~ 4) or Best Choice. 4. Press the OK ( ) left soft button. This handset searches for the selected zone and displays “Searching x”; when located, the idle mode display is shown and services are available. 5. Once the base is found, it is an active base. 6.3.3 Modify PIN The Handset PIN (Authorization code) can be changed (default=0000). To change the H/S PIN: 1. From the User Menu, select the Phone Register menu. 2. Select Modify PIN from the Phone register menu. 3. Press the OK ( ) left soft button. 4. Use the dial pad to input the current HS PIN. 5. Press the OK ( ) left soft button. 6. Use the dial pad to input the new HS PIN. 7. Press the OK ( ) left soft button. 8. Use the dial pad to input the new HS PIN again, and press the OK ( button. 9. Press the End ( ) button. ) left soft 6.3.4 Base ID For information purposes, the handset can display the active zone. To display the active zone: 1. From the User Menu, select the Phone Register menu. 2. Select Base ID from the Phone register menu, The active zone is displayed. 3. Press the End ( ) button. 6.3.5 Reset With the Reset sub-menu you can clear the Phonebook, Phone Settings or the handset settings. Selecting Handset Setting clears the Phonebook, Phone Settings, Call Logs, Direct Call number and all active subscriptions. To use the Reset sub-menu: 1. From the User Menu, select the Phone Register menu. 2. Select Reset from the Phone register menu. The Reset sub-menu is displayed. Phonebook – clears the Phonebook and Direct Call number. Settings (Phone Settings) – returns Phone Settings to default values. Handset – clears the Phonebook, call logs, active subscriptions and the Direct Call number and resets the Phone Settings. 3. Use the Navigation ( ) button to highlight a selection. 4. Press the OK ( ) left soft button; PIN request will display. 5. Use the dial pad to enter your PIN. 6. Press the OK ( ) left soft button; the selected reset is implemented. 7. Press the End ( ) button. 38 GDC-450H Wireless Handset User Guide 6.4 Creating & Modifying an Appointment Your GDC-450H Wireless handset has an Appointment Reminder feature. When set, the handset will remind you of an Appointment with a display of the appointment text and an appointment alert (alarm sound) or vibration alert (if in silent mode). In addition to the time, you can enter the appointment text and set the appointment as daily, monthly or annual. To set an appointment reminder: 1. Select the Appointment menu from the User Menu. 2. Press the Set ( ) left soft button, the Interval menu appears. Daily Monthly Annual 3. Use the Navigation ( ) button to highlight a selection. 4. Press the OK ( ) left soft button to access the sub-menu. 5. Use the dial pad to enter. For daily, enter the time of day as hh:mm in a 24 hour format. For monthly enter the day and time as DD:hh:mm with 2 digits for the day. For annual, enter the day, month, and time as DD:MM:hh:mm with 2 digits for the month. 6. Press the OK ( ) left soft button to store the appointment. 7. If desired use the dial pad and Character Chart in the Appendix to enter a 12character reminder message. 8. Press the OK ( ) left soft button to store the appointment. 9. Enable or disable the appointment with the Enable or Disable ( ) or ( ) left or right soft button. 10. Press the End ( ) button. Once an appointment is set, you can modify the time. When you select the Appointment menu, you can select from the sub-menu to view, modify or delete the appointment. To view, modify or delete an appointment: 1. Select the Appointment menu from the User Menu. 2. Use the Navigation ( ) button to highlight a selection. Modify Date Modify time Delete View Text 3. Press the OK ( ) left soft button to access the sub-menu. 4. Use the dial pad to enter the date or time. 5. Press the OK ( ) left soft button to store new date and time. 6. Press the End ( ) button. 6.5 Phone Settings Under the Phone Settings menu are various sub-menus associated with characteristics of the handset. In total there are 13 items under Phone settings as below. Clock Alarm clock Keypad Tones Display Language Silent Mode Keypad Lock 39 GDC-450H Wireless Handset User Guide S/W Version Edit CO Code Missed Call Logging Range Out beep Clock Display Auto Answer Mode To select an item from the Phone Settings sub-menu: 1. Select the Phone Settings menu from the User Menu. 2. Use the Navigation ( ) button to highlight a selection. 3. Press the OK ( ) left soft button to access the sub-menu. 6.5.1 Clock, Date and Time display When a host system does not provide the handset with the date and time, the handset clock display can be enabled and the date and time set. The display is enabled as outlined in the Clock Display menu section later in this guide. To set the date and time, 1. Select the Phone Setting menu from the User Menu. 2. 3. 4. 5. 6. 7. Use the Navigation ( ) button to highlight the Clock selection. Press the OK ( ) left soft button to access the sub-menu. Use the dial pad to enter the date as ddmmyy. Press the OK ( ) left soft button to accept the date. Enter the time of day as xx:xx in a 24 hour format. Press the OK ( ) left soft button to accept the time. Note: If you set and enable the clock display and the host system provides time and date, when you press the Talk ( ) button before dialing, the display will change to the system time and date. The Clock Display must be enabled to display the handset time. 6.5.2 Alarm Clock The GDC-450H incorporates an Alarm Clock feature. When the handset clock reaches the alarm time, you are notified by the alarm. To set the Alarm Clock: 1. Select the Phone Setting menu from the User Menu. 2. Use the Navigation ( ) button to highlight the Alarm Clock selection. 3. Press the OK ( ) left soft button to access the sub-menu. 4. Use the left or right arrow of the Navigation ( ) button to set or cancel the alarm. 5. Press the OK ( ) left soft button to store the appointment. 6. If you wish to set the Alarm, enter the time of day as hh:mm in a 24 hour format. 7. Press the OK ( ) left soft button to accept the time. 8. Press the End ( ) button. Note: The Alarm Clock employs the handset clock to determine the time. Assure the handset clock is set properly when using this feature. It is not required to display the handset time but, it must be set properly for the Alarm clock to work as expected. The Alarm clock will remain set and repeat on a daily basis (or cancel, as needed). 40 GDC-450H Wireless Handset User Guide 6.5.3 Keypad Tones When a button on the handset is pressed a “keypad tone” is generated. This tone can be enabled or disabled through the Keypad tone selection under the Phone Setting menu. To enable or disable the Keypad tone: 1. Select the Phone Setting menu from the User Menu. 2. Use the Navigation ( ) button to highlight the Keypad Tone selection. 3. Press the OK ( ) left soft button to access the sub-menu. 4. Use the left or right arrow of the Navigation ( ) button to select Yes or No. 5. Press the OK ( ) left soft button to store the setting. 6. Press the End ( ) button. 6.5.4 Display The Display sub-menu allows the backlight and dialed digit color to be adjusted. The backlight can be adjusted to standard, always on, always off or sleep mode. In Sleep mode the back-light is set to standard (backlight turns OFF 20 seconds after the last button press) and turns the phone OFF after one minute after the backlight. The dialing color can be set to Yes, which varies the color of each digit, or No, which uses the same color for all digits dialed. To adjust any of the Display characteristics: 1. Select the Phone Setting menu from the User Menu. 2. Use the Navigation ( ) button to highlight the Display selection. 3. Press the OK ( ) left soft button to access the sub-menu. 4. Use the left or right arrow of the Navigation ( ) button to select the display characteristic. Dialing color Lighting Set 5. Press the OK ( ) left soft button to store the setting. 6. For dialing color use the left or right arrow of the Navigation ( ) button to select Yes ( ), left soft button, or No ( ), right soft button. For back-lighting, use the Navigation ( ) button to select the desired option. Standard, back light turns Off 20 seconds after last button press. Always On, back light is always ON. Always Off, back light is always OFF. Sleep Mode, back light turns OFF 20 seconds after last button press backlight and handset turns OFF after 1 minute. 7. Press the OK ( ) left soft button to store the setting. 8. Press the End ( ) button. Note: To conserve battery charge, use the Standard or Sleep backlighting mode. At low battery levels (less than two bars), the backlight turns OFF until the handset batteries are re charged. 6.5.5 Language The GDC-450H supports multiple languages; you can select one of for languages for use in the display of handset messages. 41 GDC-450H Wireless Handset User Guide To select a language: 1. Select the Phone Setting menu from the User Menu. 2. Use the Navigation ( ) button to highlight the Language selection. 3. Press the OK ( ) left soft button to access the sub-menu. 4. Use the left or right arrow of the Navigation ( ) button to select a language English Italian Spanish Russian Swedish 5. Press the OK ( ) left soft button to store the language selection. 6. Press the End ( ) button. Note: The selected language is used only for handset messages; messages sent to the handset by the host system are displayed in the system language. 6.5.6 Silent Mode You can set your phone for Silent Alerting; the display and vibration will alert you of an incoming call. Silent alert can be set in several ways from the Image and Sounds menu, using the */Silent Alert ( ) button or the Silent Mode menu. To use the Silent mode menu to set Silent Alert: 1. Select the Phone Setting menu from the User Menu. 2. Use the Navigation ( ) button to highlight the Silent Mode selection. 3. Press the OK ( ) left soft button to access the sub-menu. 4. Use the Yes ( ) or No ( ) left or right soft button to adjust the Silent Alert setting. 5. Press the OK ( ) left soft button to store the alert mode. 6. Press the End ( ) button. 6.5.7 Keypad Lock When the handset is carried in a pocket or purse, buttons may be accidentally activated causing unexpected behavior. Such accidental button presses may be circumvented by locking the handset keypad. The keypad can be locked using the #/Lock ( ) button or using the Phone Settings menu. To use the Phone Settings menu to lock the handset buttons: 1. Select the Phone Setting menu from the User Menu. 2. Use the Navigation ( ) button to highlight the Keypad Lock selection. 3. Press the OK ( ) left soft button to access the sub-menu. 4. Use the Yes ( ) or No ( ) left or right soft button to adjust the lock or unlock the handset buttons. 5. Press the OK ( ) left soft button to store the selection. 6. Press the End ( ) button. Note: When locked, the display will show “Keypad locked”. While locked the only allowable operation is unlock. All other buttons are ignored if pressed, and calls cannot be placed. 42 GDC-450H Wireless Handset User Guide 6.5.8 S/W Version For maintenance purposes you can request the GDC-450H display the handset software version. To display the current software version of the handset: 1. Select the Phone Setting menu from the User Menu. 2. Use the Navigation ( ) button to highlight the S/W Version. 3. Press the OK ( ) left soft button to access the sub-menu. The S/W version displays. 4. Press the End ( ) button. 6.5.9 Edit CO Code The GDC-450H can subscribe to four (4) DECT zones simultaneously. Each zone may have access to a different set of external lines with different codes. The code is used to place calls from the handset Phonebook as well as for incoming call look-up in the Phonebook. If desired, you can assign a CO access code the handset will send and receive in front of a Phonebook number for each separate zone. For proper operation of the Phonebook, your general CO line code should be used (ex., ‘9’ or ‘0’). Each of the four CO access codes is assigned to each of the subscribed systems; CO Code 1 is for Base (zone) 1, CO Code 2 is for Base (zone) 2, etc. If a code is not entered, it must be entered as the first digit(s) of the telephone number in the Phonebook. To assign a CO Code: 1. Select the Phone Setting menu from the User Menu. 2. Use the Navigation ( ) button to highlight the CO Code selection. 3. Press the OK ( ) left soft button to access the sub-menu. 4. Use the left or right arrow of the Navigation ( ) button to select the code. Code 1- code for Zone 1 Code 2 – code for Zone 2 Code 3 – code for Zone 4 Code 4 – code for Zone 4 5. Press the OK ( ) left soft button to select the code number. 6. Use the dial pad to enter a CO access code (may be provided by System Administrator). 7. Press the OK ( ) left soft button to store the setting. 8. Press the End ( ) button. 6.5.10 Missed Call Mode The missed call log is maintained by the handset. In cases where the host system alerts multiple phones including your wireless handset and another phone answers, the handset registers a missed call. This may lead to a near constant display of “xx missed calls”. You can enable or disable the display of this missed call message. To enable or disable the missed call message; 1. Select the Phone Setting menu from the User Menu. 2. Use the Navigation ( ) button to highlight the Missed Call selection. 3. Press the OK ( ) left soft button to access the sub-menu. 4. Use the left or right arrow of the Navigation ( ) button to select Yes or No. 5. Press the OK ( ) left soft button to accept the date. 6. Press the End ( ) button. 43 GDC-450H Wireless Handset User Guide 6.5.11 Range Out beep When out-of-range for more than a minute, the phone will beep every 3 seconds. If you expect to be Out-Of-Range for an extended period you should turn the handset power OFF. If, for example, you leave the office with the handset on, the Out-Of-Range beep alerts you to turn the handset power OFF. To disable the Out-Of-Range beep: 1. Select the Phone Setting menu from the User Menu. 2. Use the Navigation ( ) button to highlight the Range Out beep selection. 3. Press the OK ( ) left soft button to access the sub-menu. 4. Use the left or right arrow of the Navigation ( ) button to select Yes or No. 5. Press the OK ( ) left soft button to accept the selection. 6. Press the End ( ) button. 6.5.12 Clock Display When a host system does not provide the handset with the date and time, the handset clock display can be enabled and the date and time set. The display can be enabled as outlined below and the time and date are set as outline in the Clock, Date and Time Display section earlier in this guide. To enable or disable use of the handset date and time: 1. Select the Phone Setting menu from the User Menu. 2. Use the Navigation ( ) button to highlight the Clock Display selection. 3. Press the OK ( ) left soft button to access the sub-menu. 4. Use the left or right arrow of the Navigation ( ) button to select Yes or No. 5. Press the OK ( ) left soft button to accept the date. 6. Press the End ( ) button. Note: If you set and enable the clock display and the host system provides time and date, when you press the Talk ( ) button before dialing, the display will change to the system time and date. The handset date and time must be adjusted as outlined in the Clock, Date and Time Display Section. After changing the Clock Display, you must press the Talk ( ) and End ( ) buttons to activate the display. 6.5.13 Auto Answer Mode You can select for your phone to activate/deactivate Auto answer mode when lifting your phone from the charger after incoming call alerting. To enable or disable use of the handset auto answer: 1. Select the Phone Setting menu from the User Menu. 2. Use the Navigation ( ) button to highlight the Auto Answer Mode selection. 3. Press the OK ( ) left soft button to access the sub-menu. 4. Use the left or right arrow of the Navigation ( ) button to select Yes or No. 5. Press the OK ( ) left soft button to accept the date. 6. Press the End ( ) button. 44 GDC-450H Wireless Handset User Guide 6.6 Direct Call The GDC-450H can be configured to dial a specific number when any button on the handset is pushed. The Direct Call or Hotline number can be enabled and the number to call specified. The direct call (emergency) number is transmitted on input from any key. This feature may be used in cases where the User is not able to effectively dial a phone number, and would need direct access for assistance from the Attendant or another party. To enable Direct Call and input a number, 1. From the User Menu use the Navigation ( ) button to highlight Direct Call. 2. Press the OK ( ) left soft button. 3. Use the Navigation ( ) button to select Yes or No and press the OK ( ) button. 4. If you select Yes, enter the Direct Call number and press the OK ( ) button. 45 GDC-450H Wireless Handset User Guide 7 Troubleshooting Problem Possible Cause Solution LCD is blank No power Assure batteries are properly installed and charged. Press and hold the End/Power button for 1 second. “NO CHANNEL” displayed when TALK button pressed All DECT channels are in use. Wait until a channel is available. Volume needs adjusting Volume needs adjusting While connected to a call, press Up or Down arrow on the Navigation button. Adjust Ring volume level; refer to Image and Sounds Section. No active subscription Subscribe the handset, refer to Subscribing the GCD-450H to a System. Battery level is low Recharge the battery. Low or high audio volume Low or high ring volume “UNREGISTERED” displayed in the LCD Low battery icon ( ) is flashing on LCD with warning tone Power-OFF right after power-ON Tone is low or high when pressing a digit Unexpected call disconnect or call failure Battery duration is less than specified Subscription fails When pressing TALK button, the Phone icon ( ) blinks several times and disappears When pressing TALK button, nothing happens Battery level is below operational state. Insufficient RF from base station, no RFlock to base station. Keypad tones are disabled or tones volume needs adjusting. Poor RF environment. Batteries failing and/or poor battery charging habits Interference from other DECT system. Too far from Base station, no available channel or wrong Base station (RFPI) or Auth code selected. Recharge the battery. Move to obtain higher RSSI; wait for RFlock to base station. Use Up and down arrow on Navigation button to adjust volume. Check Keypad Tones are enabled/disabled in the User Menu. RF can change over time, move to obtain higher RSSI. Charge batteries and keep handset in cradle when not in use; refer to Installing the Batteries Section. Turn other DECT systems Off. Assure handset is in range of base station. Assure RFPI and AC are correct. Wait for an available wireless channel. Subscription error Terminate the subscription and resubscribe. Out-of-range Assure the handset is locked to a Base station and RSSI is at least two (2) bars. 46 GDC-450H Wireless Handset User Guide 8 Specifications Standard DECT/GAP Frequency band 1880~1900MHz RF Modulation GSFK Range from Base Station to Handset Maximum=200 meters, Typical=70 meters GDC-450H Wireless DECT Handset Item Specification Size: 142mm × 52mm × 20mm (H×W×D) Weight: 118 grams Color: Dark gray Maximum power: 250 mW Battery Life: Talking Mode— 20 hours Standby Mode— 150 hours Charge Time— 6 hours Type— DC 3.7V/950mAh (Li-ion) Programmable Ring Internal, External ring: each 9 kind Type: Display feature: Icon— 10 Type— LCD, 65K color TFT Dialing mode: DTMF Phonebook: 60 Names & numbers Speed dial numbers: Local: Phonebook: 60 numbers System: Refer to System manuals Re-dial numbers: Local: Last 10 numbers Operating temperature: 0 ~ +40C GDC 450H Charger-Base Item Specification Size 80mm × 80mm × 65mm( L×W×D) Weight: 80 grams Color: Dark gray Mounting: Desk mount Charging port: 1 Operating temperature: 0 ~ +40C Input power: From Output Power Adaptor AC/DC Adaptor AC 100V~240V 50/60Hz 0.2A input DC 5.1V 700mA 3.57VA output Charging current: Nominal 300mA Indication: Red/Green color LED 47 GDC-450H Wireless Handset User Guide 9 Dial pad Character Charts The integrated GDC-450H Phonebook permits names to be associated with a Phonebook record. The following charts provide the correlation between the dial pad digits and characters. Charts are available for English, Italian, Spanish and Russian. To insert a character, each dial pad button is pressed one or more times to select the desired character. English Language Character Chart Dial Pad button 1 2 3 4 5 6 7 8 9 0 * # 1 @ a d g j m p t w & * # 2 : b e h k n q u x $ _ 3 / c f i l o r v y . + Button depressions 4 5 6 7 8 < > ( ) 1 2 A B C 3 D E F 4 G H I 5 J K L 6 M N O s 7 P Q R 8 T U V Z 9 W X Y , ? ! % 0 9 10 S Z - Italian Language Character Chart Dial Pad button 1 2 Button depressions 3 4 5 6 7 8 1 @ : / < > ( ) 1 2 a b c 2 A B C á 3 4 5 6 7 d g j m p e h k n q f i l o r 3 4 5 6 s D G J M 7 E H K N P F I L O Q è ì ò R 8 t u v 8 T U V ù 9 w x y Z 9 W X Y . $ + , ? ! % 0 * # _ € & 0 * # - 48 9 S Z 10 GDC-450H Wireless Handset User Guide Spanish Language Character Chart Dial Pad button 1 2 Button depressions 3 4 5 6 7 8 1 @ : / < > ( ) 1 2 a b c 2 A B C á à 3 4 5 6 7 d g j m p e h k n q f i l o r 3 4 5 6 s D G J M 7 E H K N P F I L O Q é í Ç ñ R è ì ó S 8 t u v 8 T U V ú ù 9 w x y Z 9 W X Y Z 0 * # . _ , * # ? € & ! $ + % 0 9 10 ò - Russian Language Character Chart Dial Pad button 1 2 Button depressions 3 4 5 6 7 8 1 @ : / < > ( ) 1 2 α σ в г Α Б В Г 3 4 5 6 7 д и м р ф е й н с х ё к о т ц ж л п у ч з И М Р Ф Д Й Н С Х Е К О Т Ц Ё Л П У Ч 8 ш щ ъ ы Ш Щ Ъ Ы 9 ь э ю Ь Э Ю Я 0 * # & * # $ _ . , ? ! % + - 49 0 9 10 Ж З GDC-450H Wireless Handset User Guide 10 GDC-450H User Menu 1. Call Register Missed Call Missed Calls Received Call Received Calls Dialed Call Delete Call 2. Images & Sounds Dialed Calls All Calls Wallpaper 1 Ringing Type Tone 1 ~ 9 Wallpaper 2 Volume Volume 1 ~ 9 Images Wallpaper 3 Sounds Blank By Ring No Sound Internal Ring External Ring Ring Mode 3. Phone Register Subscription Base Choice Modify PIN By Vibrator Ring and Vib Ring after Vib BASE 1 BASE 2 BASE 3 BASE 4 PIN code ? Base ID Reset Phonebook Settings BEST BASE Handset BASE 1 BASE 2 BASE 3 BASE 4 4. Appointment 5. Phone Settings Daily Daily Appoint . Text Appoint . Monthly Monthly Appoint . Text Appoint . Annual Annual Appoint . Text Appoint . Clock Date Time Alarm clock Yes / No Time Keypad tones Yes / No Display Always On Language Lighting Set Always Off Silent Mode Dialing Color Sleep Mode Keypad Lock S/W Version Edit CO Code Missed Call Mode English/Italian/Spanish Russian/Swedish CODE-1 : CODE-2 : RangeOut Beep CODE-3 : Clock Display CODE-4 : Auto Answer Mode Yes / No Yes / No Yes / No Yes / No Yes / No 6. Direct Call Standard Phone Number 50 Yes / No Yes / No GDC-450H Wireless Handset User Guide 51 GDC-450H Wireless Handset User Guide 52 www.lg-nortel.com