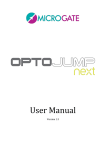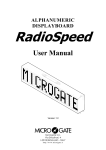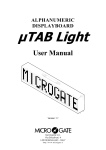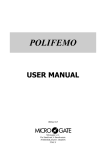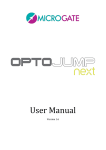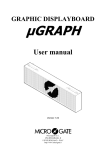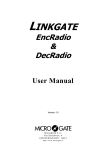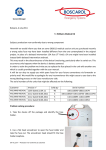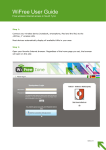Download MIC-105707 OJ quick installation guide ENG_RZ.indd
Transcript
e. If you installed the Logitech driver update from the web, a controller window may appear (Fig. 9). We suggest closing it and responding “NO” to the request of the automatic launch (Fig. 10); f. Click the button <Save> on the right to save the config. Figure 9 Figure 10 Step 5 Test the OptoJump Next bars and the webcam a. While still in the Utility Section, select the <OptoJump Hw Test> button. You should see the live videos feed coming from the webcam(s) and the representation of the attached bars; b. Click the <Execute> button to perform a hardware test; c. Confirm that the system is activated by walking between the bars. As you interrupt the LEDs the corresponding red lights will turn on in both the hardware bars and in the software bars shown graphically on your screen. d. Click “Stop” to end the hardware test. You should next get a message “Test terminated. Some of the LEDs are interrupted. Filter these LEDs during the acquisition?” Click “NO” unless you plan to filter out LEDs during actual testing (i.e. hurdles, cones); e. Click the “Back” button to return to the main screen. You are now ready to insert Athletes, create/run Tests, and observe Results. www.optojump.com VIA STRADIVARI, 4 . BOLZANO . ITALY . TEL. +39 0471 501532 FAX +39 0471 501524 . [email protected] . WWW.MICROGATE.IT Quick Installation Guide Step 1 Install OptoJumpNext.exe Step 3 Attach the OptoJump Next Hardware a. Connect the black USB cable (Fig. 4) from the OptoJump Next RX Bar to the PC; b. Power on the system by toggling the switches on each bar. You should see near the power socket a greenflashing LED indicating batteries are charged. In case the LED is red-flashing, connect the power (see par. 4.3 on user manual); c. Align the TX and RX bars in front of each other (max 6 meters distance) until the LED status indicator positioned along the RX bar (Fig. 5) become from “red” to “green“; d. Wait until the driver is successfully installed (Fig. 7) before moving to the next Step 4. a. Launch the executable file “OptoJump Next.Exe“ found on the Usb Key provided with the Kit, or downloaded from www.optojump.com website; b. Follow the wizard (Fig. 1) by clicking “Next>” until the software is completely installed; c. DO NOT RUN the software, until you perform the steps 2 and 3. Figure 4 Figure 1 Figure 5 Step 2 Attach the webcam and install driver updates Figure 6 a. Attach the Logitech webcam to the PC’s USB port and wait until the driver is completely installed. For longer distance than 1,5 mt. please use the white USB extension cable (Fig. 2); b. Next follow the wizard (Fig. 3) to download and install the latest driver updates from Logitech Website (an Internet connection is required); c. If you are not connected to Internet, uncheck the flag “Install Updated” and close the wizard; d. Please note that if you attach a second webcam, or if you change the USB port, the driver will be re-installed and you’ll have to follow the same procedure described above. Step 4 Figure 7 Launch the OptoJump Next Software and select the webcam a. Launch the software by double-clicking the OptoJump Next desktop icon; b. Choose the desired language and wait until the software is completely loaded; c. To select and test the webcam, click “Utility” on the Main Menu and then the “Basic Settings” button in the left column. d. In the Video Section, choose the Logitech Webcam Pro 9000 from the dropdown menu and then click the “Test” button (Fig.8); Figure 2 Figure 3 Figure 8