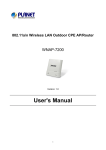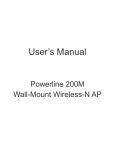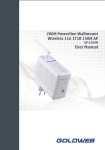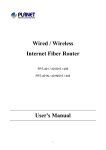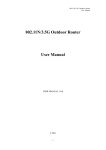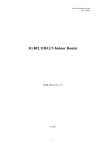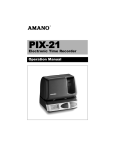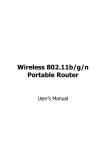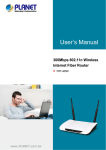Download User`s Manual
Transcript
Copyright Copyright 2011 by PLANET Technology Corp. All rights reserved. No part of this publication may be reproduced, transmitted, transcribed, stored in a retrieval system, or translated into any language or computer language, in any form or by any means, electronic, mechanical, magnetic, optical, chemical, manual or otherwise, without the prior written permission of PLANET. PLANET makes no representations or warranties, either expressed or implied, with respect to the contents hereof and specifically disclaims any warranties, merchantability or fitness for any particular purpose. Any software described in this manual is sold or licensed "as is". Should the programs prove defective following their purchase, the buyer (and not this company, its distributor, or its dealer) assumes the entire cost of all necessary servicing, repair, and any incidental or consequential damages resulting from any defect in the software. Further, this company reserves the right to revise this publication and to make changes from time to time in the contents hereof without obligation to notify any person of such revision or changes. All brand and product names mentioned in this manual are trademarks and/or registered trademarks of their respective holders. Federal Communication Commission Interference Statement This equipment has been tested and found to comply with the limits for a Class B digital device, pursuant to Part 15 of FCC Rules. These limits are designed to provide reasonable protection against harmful interference in a residential installation. This equipment generates, uses, and can radiate radio frequency energy and, if not installed and used in accordance with the instructions, may cause harmful interference to radio communications. However, there is no guarantee that interference will not occur in a particular installation. If this equipment does cause harmful interference to radio or television reception, which can be determined by turning the equipment off and on, the user is encouraged to try to correct the interference by one or more of the following measures: 1. Reorient or relocate the receiving antenna. 2. Increase the separation between the equipment and receiver. 3. Connect the equipment into an outlet on a circuit different from that to which the receiver is connected. 4. Consult the dealer or an experienced radio technician for help. FCC Caution: To assure continued compliance, (example-use only shielded interface cables when connecting to computer or peripheral devices) any changes or modifications not expressly approved by the party responsible for compliance could void the user’s authority to operate the equipment. This device complies with Part 15 of the FCC Rules. Operation is subject to the Following two conditions: (1) This device may not cause harmful interference (2) This Device must accept any interference received, including interference that may cause undesired operation. Any changes or modifications not expressly approved by the party responsible for compliance could void the user’s authority to operate the equipment. I Federal Communication Commission (FCC) Radiation Exposure Statement This equipment complies with FCC radiation exposure set forth for an uncontrolled environment. In order to avoid the possibility of exceeding the FCC radio frequency exposure limits, human proximity to the antenna shall not be less than 20 cm (8 inches) during normal operation. CE mark Warning This is a class B device, in a domestic environment; this product may cause radio interference, in which case the user may be required to take adequate measures. Energy Saving Note of the Device This power required device does not support Stand by mode operation. For energy saving, please remove the DC-plug or push the hardware Power Switch to OFF position to disconnect the device from the power circuit. Without remove the DC-plug or switch off the device, the device will still consuming power from the power circuit. In the view of Saving the Energy and reduce the unnecessary power consuming, it is strongly suggested to switch off or remove the DC-plug for the device if this device is not intended to be active. R&TTE Compliance Statement This equipment complies with all the requirements of DIRECTIVE 1999/5/CE OF THE EUROPEAN PARLIAMENT AND THE COUNCIL OF 9 March 1999 on radio equipment and telecommunication terminal Equipment and the mutual recognition of their conformity (R&TTE). The R&TTE Directive repeals and replaces in the directive 98/13/EEC (Telecommunications Terminal Equipment and Satellite Earth Station Equipment) As of April 8, 2000. Safety This equipment is designed with the utmost care for the safety of those who install and use it. However, special attention must be paid to the dangers of electric shock and static electricity when working with electrical equipment. All guidelines of this and of the computer manufacture must therefore be allowed at all times to ensure the safe use of the equipment. National Restrictions This device is intended for home and office use in all EU countries (and other countries following the EU directive 1999/5/EC) without any limitation except for the countries mentioned below: Country Restriction Reason/remark Bulgaria None General authorization required for outdoor use and public service France Outdoor use limited to 10 mW e.i.r.p. within the band 2454-2483.5 MHz Military Radiolocation use. Refarming of the 2.4 GHz band has been ongoing in recent years to allow current relaxed regulation. Full implementation planned 2012 Italy None If used outside of own premises, general authorization is required Luxembourg None General authorization required for network and service supply(not for spectrum) II Norway Implemented This subsection does not apply for the geographical area within a radius of 20 km from the centre of Ny-Ålesund Russian Federation None Only for indoor applications WEEE Regulation To avoid the potential effects on the environment and human health as a result of the presence of hazardous substances in electrical and electronic equipment, end users of electrical and electronic equipment should understand the meaning of the crossed-out wheeled bin symbol. Do not dispose of WEEE as unsorted municipal waste and have to collect such WEEE separately. Revision User’s Manual for PLANET Industrial 802.11n Wireless Access Point Model: IAP-2000PE Rev: 1.1 (August, 2011) Part No. EM-IAP200x_v1.1 (2081-E50230-000) III CONTENTS Chapter 1. INTRODUCTION ..................................................................................... 6 1.1. Package Contents ....................................................................................................... 6 1.2. Product Features......................................................................................................... 6 1.3. Product Specification ................................................................................................. 7 Chapter 2. INSTALLATION ....................................................................................... 9 2.1. Hardware Description ................................................................................................. 9 2.1.1. Physical Dimension........................................................................................................... 9 2.1.2. Front Panel ..................................................................................................................... 10 2.1.3. LED Indicators ................................................................................................................ 11 2.1.4. Upper Panel .................................................................................................................... 12 2.2. Hardware Installation ................................................................................................12 2.2.1. Installation Steps ............................................................................................................. 12 2.2.2. DIN-Rail Mounting........................................................................................................... 13 2.2.3. Wall Mount Plate Mounting ............................................................................................. 16 2.3. Wiring the Power Input .............................................................................................16 2.4. Cabling .......................................................................................................................18 2.4.1. Installing the SFP Transceiver (IAP-2001PE Only) ......................................................... 18 2.4.2. Removing the Module ..................................................................................................... 19 Chapter 3. USER MANAGEMENT INTERFACE .................................................... 21 3.1. Overview ....................................................................................................................21 3.2. Requirements.............................................................................................................21 3.3. Management Method.................................................................................................21 3.3.1. Web Management........................................................................................................... 21 3.3.2. PLANET Smart Discovery Utility ..................................................................................... 23 Chapter 4. WEB CONFIGURATION ....................................................................... 26 4.1. Main Menu ..................................................................................................................26 4.2. Web Panel ..................................................................................................................27 4.3. System........................................................................................................................28 4.3.1. Operation Mode .............................................................................................................. 28 4.3.2. Management ................................................................................................................... 29 4.3.3. SNMP Configuration ....................................................................................................... 30 4.3.4. Status .............................................................................................................................. 32 4.4. Network Settings .......................................................................................................34 4.4.1. LAN ................................................................................................................................. 34 4.4.2. DHCP Clients .................................................................................................................. 37 4.4.3. IPv6................................................................................................................................. 37 4.4.4. IPv6 Ping......................................................................................................................... 38 4.5. Wireless Settings ......................................................................................................40 4.5.1. Basic ............................................................................................................................... 40 4.5.2. Advanced ........................................................................................................................ 43 4.5.3. Security ........................................................................................................................... 46 4.5.4. WPS................................................................................................................................ 56 4.5.5. WDS................................................................................................................................ 60 4.5.6. Station List ...................................................................................................................... 65 4.6. Layer 2 Functions......................................................................................................66 IV 4.6.1. Port Status ...................................................................................................................... 66 4.6.2. Port Setting ..................................................................................................................... 67 4.6.3. VLAN Setting .................................................................................................................. 67 4.6.4. MAC Address Table......................................................................................................... 69 4.7. System Tools .............................................................................................................69 4.7.1. Upload Firmware............................................................................................................. 70 4.7.2. Settings Management ..................................................................................................... 70 4.7.3. Reboot ............................................................................................................................ 71 4.7.4. Statistics.......................................................................................................................... 72 4.8. System Log ................................................................................................................73 Chapter 5. PoE (Power over Ethernet) Overview................................................. 74 5.1. What is PoE? .............................................................................................................74 5.2. PoE Provision Process .............................................................................................76 Appendix A. Networking Connection ................................................................... 78 A.1. DATA OUT PoE Switch RJ-45 Port Pin Assignments (Port-1 to Port-4) ..............78 A.2. 10/100Mbps, 10/100Base-TX ....................................................................................78 V User’s Manual of IAP-200x Series Chapter 1. INTRODUCTION The PLANET 802.11n Industrial Access Point Series – IAP-2000PS / IAP-2000PE / IAP-2001PE are multiple 10/100Mbps ports wireless AP with PoE supported. The descriptions of these models are listed as below: Model Description IAP-2000PS 802.11n 4 x 10/100Base-TX Ports with 4-port POE (PSE, Power Sourcing Equipment) IAP-2000PE 802.11n 4 x 10/100Base-TX Ports with 1-port POE (PD, Powered Device) IAP-2001PE 802.11n 4 x 10/100Base-TX Ports with 1-port POE (PD, Powered Device) + 1 x 100FX (SFP Slot) 1.1. Package Contents Thank you for choosing the PLANET IAP-200x Industrial AP. Please check if the following items are contained in the package: PLANET IAP-200x Industrial AP x 1 5 dBi Antenna x 2 Quick Installation Guide x 1 CD-ROM (User’s Manual included) x 1 DIN Rail Kit x 1 Wall Mount Kit x 1 If any of these are missing or damaged, please contact your dealer immediately, if possible, retain the carton including the original packing material, and use them against to repack the product in case there is a need to return it to us for repair. 1.2. Product Features IAP-2000PS 4 x 10/100Base-TX Ports with 4-port PoE (PSE, Power Sourcing Equipment) IAP-2000PE 4 x 10/100Base-TX Ports with 1-port PoE (PD, Powered Device) IAP-2001PE 4 x 10/100Base-TX Ports with 1-port PoE (PD, Powered Device) + 1 x 100FX (SFP Slot) IPv4 / IPv6 Management Complies with IEEE 802.11n Wireless LAN Speed Up to 300Mbps 2 x 5dBi Detachable Omni-directional Antenna Supports 64/128-bit WEP, WPA/WPA2, and WPA-PSK/WPA2-PSK, 802.1x Supports WISP Mode, IEEE 802.1Q VLAN -6- User’s Manual of IAP-200x Series -10 to 60 Degree C Operating Temperature Redundant Power Design IP-30 Aluminum case protection / DIN Rail and Wall-mount Design 1.3. Product Specification Model IAP-2000PS IAP-2000PE IAP-2001PE Hardware Specification 4 x 10/100Base-TX Auto-Negotiation 10/100Base-TX Ports Auto MDI / MDI-X IEEE 802.3af PoE Ports 4 x PSE 1 x PD 100Base-FX Interface Antenna Enclosure LED Indicators Button N/A 1 x SFP slot 2 x Detachable RP-SMA Connector 2 x 5dBi SMA Omni-directional antenna included in the package IP-30 Metal Case P1, P2, PWR, FAL, P1, P2, PWR, FAL, P1, P2, PWR, FAL, WPS, WLAN, SEC, WPS, WLAN, SEC, FX, WPS, WLAN, SEC, LAN1~4, PoE LAN1~4, PoE-In-Use LAN1~4, PoE WPS Button Reset Button Dimensions (D x W x H) 135mm x 87.8mm x 56mm Weight 871g Power Requirement Installation 1 x PD DC 48V DC 12-48V / AC 24V DIN Rail Kit and Wall Mount Ear Wireless Interface Specification Standard Compliance with IEEE 802.11b/g/n Frequency Band 2.4 to 2.4835GHz (Industrial Scientific Medical Band) DSS with DBPSK, DQPSK, QPSK and CCK Modulation Type Wireless Data Rate OFDM with BPSK, QPSK, 16-QAM and 64-QAM IEEE 802.11b: 1/2/5.5/11Mbps IEEE 802.11g: 6/9/12/18/24/36/48/54Mbps IEEE 802.11n: 14/29/43/58/87/116/130/144Mps in 20MHz 30/60/90/120/180/240/270/300Mbps in 40MHz America / FCC: 2.414~2.462GHz (11 Channels) Opt. Channel Europe / ETSI: 2.412~2.472GHz (13 Channels) Japan / TELEC: 2.412~2.484GHz (14 Channels) 802.11b: 18 dBm RF Output Power 802.11g: 15 dBm 802.11n: 15dBm Receiver Sensitivity 802.11b CCK 1.0Mbps: -94dbm 11b CCK 11.0Mbps: -91dbm 802.11g OFDM 6Mbps: -92dbm 11g OFDM 54Mbps: -76dbm 802.11n 20MHz MCS7: -72dbm 11n 40MHz MCS7: -70dbm Wireless Management Features -7- User’s Manual of IAP-200x Series Wireless Mode Access Point Channel Width 20MHz / 40MHz 64 bit / 128 bit WEP Data Encryption Security WPA / WPA2 WPA-PSK / WPA2 / WPA2-PSK 802.1x Network Access Control Management Web-based Configuration Wireless Isolation Yes Protocol Bridge and WISP mode WDS and WPS Static Routing and RIPv1/2 DMZ and Virtual Server 802.1D 802.1Q VLAN Protocol / Feature QoS SNTP WMM DHCP Server / Client IGMP Proxy and DNS Proxy UPnP and DDNS SNMP Management Web-based configuration Standards Conformance IEEE 802.11b/g and 802.11n Wireless LAN IEEE 802.3 Ethernet Standards Compliance IEEE 802.3u Fast Ethernet IEEE 802.3x Full-Duplex Flow Control IEEE 802.3af Power over Ethernet IEEE 802.1Q VLAN Environment Specification Temperature / Humidity Emission Operating: -10~60 Degree C, 5%~ 90% (non-condensing), Storage: -20~70 Degree C, 0~95% (non-condensing) FCC, CE IEC60068-2-32 (Free Fall) Stability Testing IEC60068-2-27 (Shock) IEC60068-2-6 (Vibration) -8- User’s Manual of IAP-200x Series Chapter 2. INSTALLATION 2.1. Hardware Description 2.1.1. Physical Dimension IAP-200x series Industrial Access Point dimension (D x W x H) : 135mm x 87.8mm x 56mm Figure 2-1 IAP-200xPx diagram -9- User’s Manual of IAP-200x Series 2.1.2. Front Panel Figure 2-2 & 2-3 & 2-4show the front panels of Industrial Access Points Figure 2-2 IAP-2000PS Figure 2-3 IAP-2000PE Figure 2-4 IAP-2001PE ■ Reset Button In the bottom of the front panel, the reset button is designed for reset the Industrial Access Point to the factory default settings. Figure 2-5 Reset button of IAP-200x series -10- User’s Manual of IAP-200x Series The following is the summary table of Reset button functions: Reset Button Pressed and Released Description Reboot the Industrial AP About 1~3 second Reset the Industrial AP to the Factory Default configuration. The Industrial AP will then reboot and load the default settings as below: Over 5 seconds 。 Default Username/Password: admin / admin 。 Default IP address: 192.168.1.1 Subnet mask: 255.255.255.0 2.1.3. LED Indicators System LED Color Function P1 Green It indicates the power 1 has power. P2 Green It indicates the power 2 has power. PWR Green It indicates the machine is power on. FAL Green It indicates either the power 1 or power 2 has no power. LED Color Function WPS Orange WLAN Green SEC Orange Wireless LAN It indicates WPS is enabled. It indicates the wireless LAN is enabled. It indicates the wireless security encryption is enabled. 10/100Base-TX Ports / 100Base-FX Port LED Color 1~4 Green It indicates which RJ-45 port is link up. FX Green It indicates the Fiber port is link up. (IAP-2001PE) PoE Orange It indicates the device is power supplied by PoE. Orange It indicates which RJ-45 port is providing 48V DC in-line power. PoE In-Use Function -11- User’s Manual of IAP-200x Series 2.1.4. Upper Panel Figure 2-6 IAP-2000PS Upper Panel Figure 2-7 IAP-2000PE / IAP-2001PE Upper Panel 2.2. Hardware Installation This section describes how to install your Industrial access point and make connection to it. Please read the following topics and perform the procedures in the order being presented. To install your wireless access point on a desktop or shelf, simply complete the following steps. 2.2.1. Installation Steps 1. Unpack the package of Industrial Access Point 2. Check if the DIN-Rail is screwed on the Industrial Access Point or not. If the DIN-Rail is not screwed on the Industrial access point, please refer to DIN-Rail Mounting section for DIN-Rail installation. If users want -12- User’s Manual of IAP-200x Series to wall mount the Industrial access point, please refer to Wall Mount Plate Mounting section for wall mount plate installation. 3. To hang the Industrial access point on the DIN-Rail track or wall. 4. Power on the Industrial access point. Please refer to the Wiring the Power Inputs section for knowing the information about how to wire the power. The power LED on the Industrial access point will light up. Please refer to the LED Indicators section for indication of LED lights. 5. Prepare the twisted-pair, straight through Category 5 cable for Ethernet connection. 6. Insert one side of RJ-45 cable (category 5) into the Industrial access point Ethernet port (RJ-45 port) and another side of RJ-45 cable (category 5) to the network device’s Ethernet port (RJ-45 port), ex: Switch PC or Server. The UTP port (RJ-45) LED on the Industrial access point will light up when the cable is connected with the network device. Please refer to the LED Indicators section for LED light indication. Make sure that the connected network devices support Auto MDI/MDI-X. If it does not support, use the crossover category-5 cable. 7. When all connections are set and LED lights all show in normal, the installation is complete. 2.2.2. DIN-Rail Mounting This section describes how to install the Industrial Access Point. There are two methods to install the Industrial PoE Switch. DIN-Rail Mounting and Wall Mount Plate Mounting. Please read the following topics and perform the procedures in the order being presented. In the installation steps below, we use PLANET IGS-801(8 Port Industrial Gigabit Switch) as the example. However, the steps for PLANET Industrial Access Point are similar. -13- User’s Manual of IAP-200x Series Step 1: Screw the DIN-Rail on the Industrial Access Point. Figure 2-8 Step 2: Lightly press the button of DIN-Rail into the track. Figure 2-9 -14- User’s Manual of IAP-200x Series Step 3: Check the DIN-Rail is tightly on the track. Figure 2-10 Please refer to the following procedures to remove the Industrial Access Point from the track. Step 5: Lightly press the button of DIN-Rail for remove it from the track. Figure 2-11 -15- User’s Manual of IAP-200x Series 2.2.3. Wall Mount Plate Mounting To install the Industrial Access Point on the wall, please follow the instructions below. Step 1: Remove the DIN-Rail from the Industrial Access Point. Use the screwdriver to loose the screws and remove the DIN-Rail. Step 2: Place the wall mount plate on the rear panel of the Industrial Access Point. Figure 2-12 Step 3: Use the screwdriver to screw the wall mount plate on the Industrial Access Point. Step 4: Use the hook holes at the corners of the wall mount plate to hang the Industrial Access Point. Step 5: To remove the wall mount plate, reverse the steps above. 2.3. Wiring the Power Input The 6-contact terminal block connector on the top panel of the Industrial access point is used for two DC redundant powers input. Please follow the steps below to insert the power wire. 1. Insert positive / negative DC power wires into the contacts 1 and 2 for POWER 1, or 5 and 6 for POWER 2. -16- User’s Manual of IAP-200x Series V1- V1 + V2 - V2 + Figure 2-13 The Top Panel of IAP-2000PE / IAP-2001PE V1- V1 + V2 - V2 + Figure 2-14 The Top Panel of IAP-2000PS 2. Tighten the wire-clamp screws for preventing the wires from loosing. 1 2 Power 1 - 3 4 Fault + 5 Power 2 - Figure 2-15 The Terminal Block -17- 6 + User’s Manual of IAP-200x Series The wire gauge for the terminal block should be in the range between 12 ~ 24 AWG. The Power input voltage of IAP-2000PE and IAP-2001PE is DC 12~48V / AC 24V. The Power input voltage of IAP-2000PS is 48V DC only. 2.4. Cabling 100Base-TX and 100Base-FX The 10/100Mbps RJ-45 ports come with Auto-Negotiation capability. Users only need to plug in working network device into one of the 10/100Mbps RJ-45 ports. The IAP-2000PS / IAP-2000PE series will automatically run in 10Mbps or 100Mbps after the negotiation with the connected device. The IAP-2001PE has one 100Base-FX SFP interface (Optional Multi-mode / Single-mode 100Base-FX SFP module) Cabling Each 10/100Base-TX ports use RJ-45 sockets - for connection of unshielded twisted-pair cable (UTP). Port Type Cable Type Connector 10Base-T Cat 3, 4, 5, 2-pair RJ-45 100Base-TX Cat.5, 5e, 6 UTP, 2-pair RJ-45 Any Ethernet devices like Hubs / PCs can connect to the Industrial Access Point by using straight-through wires. The 10/100Mbps RJ-45 ports which support Auto MDI / MDI-X can be used on straight-through or crossover cable. 2.4.1. Installing the SFP Transceiver (IAP-2001PE Only) This section describes how to insert a SFP transceiver into an SFP slot. The SFP transceiver is hot-pluggable and hot-swappable. You can plug-in and out the transceiver to/from any SFP port without having to power down the Industrial Access Point as the Figure 2-12 appears. -18- User’s Manual of IAP-200x Series Figure 2-16 Plug in the SFP transceiver Before connect the other switches, workstation or Media Converter, 1. Make sure both side of the SFP transceiver are with the same media type or WDM pair, for example: 100Base-FX to 100Base-FX, 100Base-BX20-U to 100Base-BX20-D. 2. Check the fiber-optic cable type match the SFP transceiver model. To connect to MFB-FX SFP transceiver, use the multi-mode fiber cable- with one side must be male duplex LC connector type. To connect to MFB-F20/F40/F60/FA20/FB20 SFP transceiver, use the single-mode fiber cable-with one side must be male duplex LC connector type. Connect the fiber cable 1. Attach the duplex LC connector on the network cable into the SFP transceiver. 2. Connect the other end of the cable to a device – switches with SFP installed, fiber NIC on a workstation or a Media Converter. 3. Check the LNK/ACT LED of the SFP slot of the switch / converter. Ensure that the SFP transceiver is operating correctly. 4. Check the Link mode of the SFP port if the link failed. Co works with some fiber-NICs or Media Converters, set the Link mode to “100 Force” is needed. 2.4.2. Removing the Module 1. Please make sure there is no network activity by console or check with the network administrator. You can access the management interface of the Industrial Access Point to disable the port in advance. 2. Remove the Fiber Optic Cable gently. 3. Turn the handle of the MFB module to horizontal. 4. Pull out the module gently through the handle. -19- User’s Manual of IAP-200x Series Figure 2-17 Pull Out the SFP transceiver Never pull out the module without pull the handle or the push bolts on the module. Direct pull out the module with violent could damage the module and SFP module slot of the device. -20- User’s Manual of IAP-200x Series Chapter 3. USER MANAGEMENT INTERFACE 3.1. Overview The Industrial Access Point provides a user-friendly, Web interface. Via this interface, you can perform various device configuration and management activities, including: System Power over Ethernet Tools 3.2. Requirements Network cables. Please use standard network (UTP) cables with RJ-45 connectors. Subscriber PC installed with Ethernet NIC (Network Card) The operating system of subscriber PC that running Windows XP/2003, Vista, Windows 7, MAC OS X , Linux, Fedora, Ubuntu, and any other platform compatible with TCP/IP protocol. It is recommended to use Internet Explore 7.0 or above to access the web UI of Industrial Access Point. 3.3. Management Method Users can manage the Industrial Access Point by Web UI via a network connection. 3.3.1. Web Management The IAP-200x Series provide a built-in web management interface. You can manage the Industrial Wireless Access Point via a remote host with web browser, such as Microsoft Internet Explorer, Mozilla Firefox, Google Chrome or Apple Safari. The following procedures show that how to startup the Web Management of the IAP-200x Series. -21- User’s Manual of IAP-200x Series Figure 3-1 IP Management Diagram The IAP-200x Series need to be configured through the Ethernet connection, so the manager PC must be on the same IP subnet address. The default setting of the DHCP server in the IAP-200x Series is disabled. If your PC obtains the IP address from other devices, please manually configure the correct IP address as 192.168.1.xxx, xxx is from 2 to 254. Login to the IAP-200x Series 1. Open the web browser, and enter IP address http://192.168.1.1 (the factory-default IP address if you have not changed before) to access the management interface. 2. When the following window appears, please enter the user name and password. Default User name: admin Default Password: admin Figure 3-2 Login Window -22- User’s Manual of IAP-200x Series 3. After entering the user name and password, you will see the main screen based on IAP-2000PE as Figure 3-3 for example. Figure 3-3 Main Screen of IAP-2000PE Web UI 1. For security reason, please change and remember the new password after first setup. 2. Only the command in lowercase letter is accepted under WEB interface. Now, you can configure the IAP-200x Series via web management interface. If you need more detailed description of any function, please refer to the following sections for further information. Figure 3-4 The Function Label of the Web UI 3.3.2. PLANET Smart Discovery Utility For easily list the PLANET Industrial Access Point in your Ethernet environment, the Planet Smart Discovery Utility from user’s manual CD-ROM is an ideal solution. The following instructions will guide you to launch the Planet Smart Discovery Utility: 1. Deposit the Planet Smart Discovery Utility in administrator PC. 2. Run this utility and the following screen will appear. -23- User’s Manual of IAP-200x Series Figure 3-5 PLANET Smart Discovery Utility Snapshot If there are two LAN cards or above in the same administrator PC, please choose the different LAN card via the “Select Adapter” field. 3. Click “Refresh” button to renew the list of the PLANET industrial devices connected in the network. The screen is shown as follow. Figure 3-6 PLANET Smart Discovery Utility Screen 4. This utility shows all necessary information of the devices, such as MAC address, device name, firmware version, device IP subnet address. Users can also assign new password, IP subnet address, and description for the devices. 5. After the setup is completed, click “Update Device”, “Update Multi” or “Update All” button to take effect. The meaning of the 3 buttons above are shown as below: Update Device: update the current setting on one single device. Update Multi: choose the multi-devices for updating the current setting. -24- User’s Manual of IAP-200x Series Update All: use current setting on every device in the list. The same functions mentioned above can be found in “Option” tools bar as well. 6. Click the “Control Packet Force Broadcast” function, and it will assign new setting value to the switch under different IP subnet address. 7. Click the “Connect to Device” button, and the Web login window as Figure 3-2 will appear. 8. Click “Exit” button to exit the Planet Smart Discovery Utility. -25- User’s Manual of IAP-200x Series Chapter 4. WEB CONFIGURATION The Industrial Access Point provides Web interface for configuration and make the Industrial Access Point operate more effectively - Users can configure through the Web Browser and the network administrator can manage and monitor the Industrial Access Point from the local LAN. This chapter indicates how to configure the Industrial Access Point to enable its each function. 4.1. Main Menu After a successful login, the main screen appears. The main screen displays the product name, the function menu, and the main information in the center. Figure 4-1 Main Menu Screen Main Menu System Network Settings Description This menu provides the system information and configuration of AP. It will be explained in section 4.3. This menu provides the configuration of LAN. It will be explained in section 4.4. Wireless This menu provides the configuration of wireless function. It will be explained in Settings section 4.5. Layer 2 Functions System Tools System Log This menu provides the port configuration. It will be explained in section 4.6. This menu provides the system tools of the AP. It will be explained in section 4.7. This menu provides the system log of the AP. It will be explained in section 4.8. -26- User’s Manual of IAP-200x Series 4.2. Web Panel On the left of the web management page, the active panel displays the link status of management port and PoE ports. Figure 4-2 Left Side of the Main Menu Screen (Light Indicators) Please refer the section 2.1.3 to find the descriptions of each LED. -27- User’s Manual of IAP-200x Series 4.3. System The submenus of System option is shown below: Figure 4-3 4.3.1. Operation Mode Select the operation mode you want to use, and then click Apply button to make the changes take effect. Figure 4-4 -28- User’s Manual of IAP-200x Series Bridge: The Bridge mode allows that all Ethernet and wireless interfaces are bridged into a single Bridge interface. Wireless ISP: The Wireless ISP mode allows that the wireless interface is treated as WAN port, and the Ethernet ports are LAN ports. 4.3.2. Management Users may configure administrator account and password, NTP settings, and dynamic DNS settings in the page. Figure 4-5 System Management Screenshot Administrator Settings Object Description Account: Enter the username of the administrator in the field. Maximum length: 16 characters. -29- User’s Manual of IAP-200x Series Password: Enter the password of the administrator in the field. Maximum length: 16 characters. NTP Settings Object Description Current Time: Display the current date and time. Click Sync with host, the current time is synchronized by your PC which is connected to Router. Time Zone: Select the proper time zone in the drop-down list. NTP Server: Enter the IP address or domain name of NTP server. NTP Enter the time interval for synchronization. Synchronization (hours): DDNS Settings Object Description Dynamic DNS Select the proper dynamic DNS provider in the drop-down list. After Provider: selecting a dynamic DNS provider, you are allowed to set the following parameters. Account: Enter the username of DDNS provider in the field. Password: Enter the password of DDNS provider in the field DDNS: Enter the domain name of your device. Click Apply to make the configuration take effect. Click Cancel to cancel the new configuration. 4.3.3. SNMP Configuration The Simple Network Management Protocol (SNMP) is an application layer protocol that facilitates the exchange of management information between network devices. It is part of the Transmission Control Protocol/Internet Protocol (TCP/IP) protocol suite. SNMP enables network administrators to manage network performance, find and solve network problems, and plan for network growth. Users can enable of disable the SNMP function, and configure the related settings in this page. The default SNMP mode is disabled. -30- User’s Manual of IAP-200x Series Figure 4-6 The page includes the following fields: SNMP Configuration Object Description Mode : Indicates the SNMP mode operation. Possible modes are: System Contact : Enabled: Enable SNMP mode operation. Disabled: Disable SNMP mode operation. The textual identification of the contact person for this managed node, together with information on how to contact this person. System Name : An administratively assigned name for this managed node. By convention, this is the node's fully-qualified domain name. A domain name is a text string drawn from the alphabet (A-Za-z), digits (0-9), minus sign (-). No space characters are permitted as part of a name. The first character must be an alpha character. And the first or last character must not be a minus sign. -31- User’s Manual of IAP-200x Series The allowed string length is 0 to 255. System Location : The physical location of this node (e.g., telephone closet, 3rd floor). Allowed IP to Access: Indicates the host can access the AP from SNMP interface that the host IP address matched the entry. Read Community : Here you can define and fill the Read community string. Read only. Enables requests accompanied by this community string to display MIB-object information. Write Community : Here you can define and fill the Write community string. Write. Enables requests accompanied by this community string to display MIB-object information and to set MIB objects. Trap Configuration Object Description Mode : Indicates the SNMP trap mode operation. Possible modes are: Enabled: Enable SNMP trap mode operation. Disabled: Disable SNMP trap mode operation. Trap Community: Enter the community string for the trap station. Trap Destination : Enter the IP address of the trap manager. Click Apply to make the configuration take effect. Click Reset button to reset the whole configuration to default. 4.3.4. Status Users can check the current status of the IAP-2000 in this page. The Status page provides information for the current device information. This page helps a network administrator to identify the model name, firmware / hardware version and MAC address. The screen in Figure 4-7 appears. -32- User’s Manual of IAP-200x Series Figure 4-7 The page includes the following fields: Object Description Firmware Version : Displays the Industrial AP’s firmware version. System Up Time: The period of time the device has been operational. Operation Mode: Displays the current operation mode. MAC Address: Displays the unique hardware address assigned by manufacturer (default). RF Mode : Displays the current wireless band. SSID : Displays the current SSID. BSSID : Displays the MAC address of the wireless interface. Channel : Displays the current channel setting. -33- User’s Manual of IAP-200x Series 4.4. Network Settings The submenus of Network Settings option is shown below: Figure 4-8 4.4.1. LAN Users can configure the network settings and the parameters as you wish. -34- User’s Manual of IAP-200x Series Figure 4-9 The page includes the following fields: LAN Interface Setup Object Description IP Address: Enter the IP address of LAN port or reset it in dotted-decimal notation. Factory default : 192.168.1.1 Subnet Mask: Enter the subnet mask of LAN port. The subnet mask is an address code that determines the size of the network. Normally use 255.255.255.0 as the subnet mask. Default Gateway: The default gateway that you want to use. Primary DNS Server: The primary DNS server address that you want to use. Secondary DNS The secondary DNS Server address that you want to use. Server: MAC Address: MAC address of LAN port (Read-only). -35- User’s Manual of IAP-200x Series DHCP Type: You can select Server or Disable. Disable: If you select Disable, the DHCP service of LAN side is disabled. Server: After selecting Server, the DHCP server is enabled on LAN side. You can set the items as “DHCP Server Enable”. 802.1d Spanning Spanning Tree Protocol. You can select Enable or Disable. Tree: LLTD: Select enable or disable the Link Layer Topology Discover function from pull-down menu. IGMP Proxy: Select enable or disable the IGMP proxy function from pull-down menu. UPNP: Universal Plug and Play (UPNP).You can select Enable or Disable. Router You can select Enable or Disable. Advertisement: DNS Proxy: Select enable or disable the DNS Proxy function from pull-down menu. DHCP Server Enable Object Description Start IP Address: The first IP address that DHCP server assigns. Client with DHCP function set will be assigned an IP address from the range. End IP Address: The last IP address that DHCP server assigns. Subnet Mask: The subnet mask of dynamic IP. Primary DNS Server: The primary DNS server address. Secondary DNS The secondary DNS Server address. Server: Default Gateway: The default gateway that DHCP server assigns. Lease Time: Lease time of the IP address. Statically Assigned: Assign IP to the assigned MAC address. Enter the assigned MAC address and IP in the corresponding fields. Click Apply to make the configuration take effect. Click Cancel to cancel the new configuration. If you have changed the IP address of the LAN interface, you need to enter the new IP address to log in to the Web page, and the default gateways of all the hosts in LAN must be set to be the new IP address, for accessing the Internet. -36- User’s Manual of IAP-200x Series The subnet masks of all the hosts in LAN must be set to be the same as the subnet mask in this page. 4.4.2. DHCP Clients The administrator can check the user list of the DHCP server in this page. The table window shows the active clients with their Hostname, MAC address, assigned IP address, and time expired information. Figure 4-10 DHCP Client List 4.4.3. IPv6 Configure the IPv6 management information on this page. The current screen as the Figure 4-11 appears is used to show the active IPv6 configuration. Figure 4-11 IPv6 Configuration The page includes the following fields: Object Description Address Provide the IPv6 address of this AP. IPv6 address is in 128-bit records -37- User’s Manual of IAP-200x Series represented as eight fields of up to four hexadecimal digits with a colon separates each field (:). For example, 'fe80::215:c5ff:fe03:4dc7'. The symbol '::' is a special syntax that can be used as a shorthand way of representing multiple 16-bit groups of contiguous zeros; but it can only appear once. Prefix Provide the IPv6 Prefix of this AP. The allowed range is 1 to 128. Router Provide the IPv6 gateway address of this AP. IPv6 address is in 128-bit records represented as eight fields of up to four hexadecimal digits with a colon separates each field (:). For example, 'fe80::215:c5ff:fe03:4dc7'. The symbol '::' is a special syntax that can be used as a shorthand way of representing multiple 16-bit groups of contiguous zeros; but it can only appear once. 4.4.4. IPv6 Ping This page allows you to issue ICMPv6 PING packets to troubleshoot IPv6 connectivity issues. After you press the “Test” button, 5 ICMPv6 packets are transmitted, and the sequence number and roundtrip time will be displayed upon reception of a reply. The page refreshes automatically until the responses to all packets are received, or until a timeout occurs. The ICMPv6 Ping screen is as follows in Figure 4-12. Figure 4-12 IPv6 Ping page screenshot -38- User’s Manual of IAP-200x Series Object Description IPv6 Address The destination of IPv6 Address. Test Click the button to start transmitting PING packets. Clear Message Clear the PING records below. -39- User’s Manual of IAP-200x Series 4.5. Wireless Settings Users can configure the related settings of wireless function here. The submenus of Wireless Settings option is shown below: Figure 4-13 The submenu items of the Wireless Settings are Basic Settings, Wireless Security Settings, Advanced Wireless Settings, Wireless Station List, WPS Settings, and WDS Settings. 4.5.1. Basic Users can configure the basic wireless settings in this page. -40- User’s Manual of IAP-200x Series Figure 4-14-1 The page includes the following fields: Wireless Network Object Description Radio On/Off: Click Wireless OFF button to turn off wireless RF radio. Click Wireless ON button to turn on wireless RF radio. Network Mode: Network Name (SSID): There are five modes: 11b only 11g only 11n only (2.4G) 11b/g mixed mode 11b/g/n mixed mode The service set identification (SSID) is a unique name to identify the router in the wireless LAN. Wireless stations associating to the router must have the same SSID. Enter a descriptive name. Its length is up to 32 characters. -41- User’s Manual of IAP-200x Series Multiple SSID 1/2/3/4/5: There are 5 multiple SSIDs. Enter their descriptive names that you want to use. Please enable VLAN function (section 4.6.3) first before using Multiple SSID. Broadcast Network Name (SSID): AP Isolation: Select Enable to allow the SSID broadcast on the network, so that the STA can find it. Otherwise, the STA can not find it. Enable or disable AP Isolation. When many clients connect to the same access point, they can access each other. If you want to disable the access between clients which connect the same access point, you can enable this function. MBSSID AP Isolation: Enable this function will turn off connection between clients with different MBSSID. Example: The client connected with BSSID 1. When enable this function, it will not connect with BSSID 2. Only can access between clients with SSID 1. BSSID: Basic Service Set Identifier. This is the assigned MAC address of the station in the access point. This unique identifier is in Hex format and can only be edited when Multi BSSID is enabled in the previous screen. Frequency (Channel): A channel is the radio frequency used by wireless device. Channels available depend on your geographical area. You may have a choice of channels (for your region) and you should use a different channel from an adjacent AP to reduce the interference. The Interference and degrading performance occurs when radio signals from different APs overlap. HT Physical Mode Figure 4-14-2 -42- User’s Manual of IAP-200x Series HT Physical Mode Object Description Operation Mode: Select Mixed Mode or Green Field for 11n mode. Channel Bandwidth: Select the operating channel width 20 MHz or 20/40 MHz. Guard Interval: Select “Long” or “Auto”. Guard intervals are used to ensure that distinct transmissions do not interfere with one another. Only effect under Mixed Mode. MCS: Select the proper value between 0 and15 or 32. Auto is the default value. Reverse Direction Select Disable or Enable. Grant (RDG): Aggregation MSDU Select Disable or Enable. (A-MSDU): Auto Block ACK: Select Disable or Enable. Decline BA Request: Select Disable or Enable. HT TxStream: Select how many antenna you want to use for transmitting data. HT RxStream: Select how many antenna you want to use for receiving data. Click Apply to make the configuration take effect. Click Cancel to cancel the new configuration. 4.5.2. Advanced Users can configure the advanced wireless settings in this page. Use the Advanced Setup page to make detail settings for the wireless. Advanced Setup includes items that are not available form the Basic Setup page, such as Beacon Interval, Control TX Rates and Basic Data Rates. -43- User’s Manual of IAP-200x Series Figure 4-15 Advanced Wireless Object Description BG Protection Mode: It provides 3 options, including Auto, On, and Off. The B/G protection technology is CTS-To-Self. It will try to reserve the throughput for 11g clients from 11b clients connecting to the device as AP mode. The default BG protection mode is Auto. Beacon Interval: The interval time range is between 20ms and 999ms for each beacon transmission. Beacons are the packets sending by Access point to synchronize the wireless network. The beacon interval is the time interval between beacons sending by this unit in AP or AP+WDS operation. The default value is 100ms. Date Beacon Rate (DTM): The DTM range is between 1 ms and 255 ms. The DTM means Delivery Traffic Indication Map. It is used to alert -44- User’s Manual of IAP-200x Series the clients that multicast and broadcast packets buffered at the AP will be transmitted immediately after the transmission of this beacon frame. You can change the value from 1 to 255. The AP will check the buffered data according to this value. For example, selecting “1” means to check the buffered data at every beacon. The default value is 1ms. Fragment Threshold: This is the maximum data fragment size (between 256 bytes and 2346 bytes) that can be sent in the wireless network before the router fragments the packet into smaller data frames. The default value is 2346. RTS Threshold: Request to send (RTS) is designed to prevent collisions due to hidden node. A RTS defines the biggest size data frame you can send before a RTS handshake invoked. The RTS threshold value is between 1 and 2347. The default value is 2347. If the RTS threshold value is greater than the fragment threshold value, the RTS handshake does not occur. Because the data frames are fragmented before they reach the RTS size. Tx Power: The Tx Power range is between 1 and 100. In case of shortening the distance and the coverage of the wireless network, input a smaller value to reduce the radio transmission power. For example, input 80 to apply 80% Tx power. The default value is 100. Short Preamble: It is a performance parameter for 802.11 b/g mode and not supported by some of very early stage of 802.11b station cards. If there is no such kind of stations associated to this AP, you can enable this function. Default: Disable. Short Slot: It is used to shorten the communication time between this AP and station. Tx Burst: The device will try to send a serial of packages with single ACK reply from the clients. Enable this function to apply it. Pkt_Aggregate: Select Disable or Enable. Pkt_Aggregate can aggregate multiple data packets together for improving the transmission efficiency. ACK Timeout: The ACK Timeout is between 1 and 100. The default value is 100. Country Code: Select the region which area you are. It provides six regions in the drop-down list. FCC (1-11) ETSI (1-13) JP (1-14) -45- User’s Manual of IAP-200x Series Wi-Fi Multimedia Object Description WMM Capable: Enable or disable WMM. After enabling WMM, the wireless AP can process different types of wireless data according to their priority levels. APSD Capable: Enable or disable APSD. After enabling APSD, it can decrease the consumption of the power supply device. DLS Capable: Enable or disable DLS. WMM Parameter: Click WMM Configuration button to pop up WMM Parameters of Access Point page. You can configure WMM parameters in the page. Multicast-to-Unicast Converter Object Description Multicast-to-Unicast Enable or disable Multicast-to-Unicast Converter. After enabling this Converter: function, the transmission quality of the wireless multicast stream can be improved. Click Apply to make the configuration take effect. Click Cancel to cancel the new configuration. The advanced wireless setting is only for advanced user. For the common user, do not change any setting in this page. 4.5.3. Security Users can configure the wireless security settings in this page. Setup the wireless security and encryption to prevent from unauthorized access and monitoring. A. Disable If you set Security Mode to “Disable”, the wireless data transmission will not include encryption to prevent from unauthorized access and monitoring. -46- User’s Manual of IAP-200x Series Figure 4-16 Select SSID Object Description SSID choice: Select SSID in the drop-down list. Security Mode: There are 11 options, including: Disable OPEN SHARED WEPAUTO WPA WPA-PSK WPA2 WPA2-PSK WPAPSKWPA2PSK WPA1WPA2 802.1X Access Policy Object Description Policy: There are three options, including Disable, Allow, and Reject. You can choose Disable, Allow or Reject. Select Allow, only the clients whose MAC address is listed can access the router. Select Reject, the clients whose MAC address is listed are denied to access the router. Add a station MAC: If you want to add a station MAC, enter the MAC address of the wireless station that are allowed or denied access to your router in this address field. Click Apply to make the configuration take effect. Click Cancel to cancel the new configuration. -47- User’s Manual of IAP-200x Series B. OPEN / SHARED If you set Security Mode to “OPEN” or “SHARED”, please fill in the related configurations at below. Figure 4-17 OPEN-WEP Object Description Default Key Specify a Key number for effective. WEP Keys When you select the encryption type as WEP, please input 5, 13 (ASCII), 10 (1~4) or 26 (HEX) characters for WEP Key. -48- User’s Manual of IAP-200x Series C. WPA-PSK Figure 4-18 WPA-PSK The page includes the following fields: Object Description WPA Algorithms : Select TKIP, AES or TKIPAES for WPA algorithms. Set 8-bit to 64-bit key in ASCII characters. Pass phrase : You may select to select Passphrase (alphanumeric format) or Hexadecimal Digits (in the “A-F”, “a-f” and “0-9” range) to be the Pre-shared Key. Key Renewal Interval : Please fill in a number for Group Key Renewal interval time. -49- User’s Manual of IAP-200x Series D. WPA Figure 4-19 WPA-RADIUS The page includes the following fields: Object WPA Algorithms Description Select TKIP, AES or TKIPAES for WPA algorithms. Key Renewal Interval Please fill in a number for Group Key Renewal interval time. IP Address Enter the RADIUS Server’s IP Address provided by your ISP. Port Shared Secret Session Timeout Enter the RADIUS Server’s port number provided by your ISP. (The Default is 1812.) Enter the password that the Wireless AP shares with the RADIUS Server. Session timeout interval is for 802.1x re-authentication setting. Set to zero to disable 802.1x re-authentication service for each session. Session -50- User’s Manual of IAP-200x Series timeout interval unit is second and must be larger than 60. Idle Timeout Enter the idle timeout in the column. E. WPA2-PSK Figure 4-20 WPA2-PSK The page includes the following fields: Object Description WPA Algorithms : Select TKIP, AES or TKIPAES for WPA algorithms. Set 8-bit to 64-bit key in ASCII characters. Pass phrase : You may select to select Passphrase (alphanumeric format) or Hexadecimal Digits (in the “A-F”, “a-f” and “0-9” range) to be the Pre-shared Key. Key Renewal Interval : Please fill in a number for Group Key Renewal interval time. -51- User’s Manual of IAP-200x Series F. WPA2 Figure 4-21 WPA2-RADIUS The page includes the following fields: Object Description WPA Algorithms Select TKIP, AES or TKIPAES for WPA algorithms. Key Renewal Interval Please fill in a number for Group Key Renewal interval time. PMK Cache Period Pre-Authentication Only valid in WPA2 security. Set WPA2 PMKID cache timeout period, after time out, the cached key will be deleted. PMK Cache Period unit is minute. Only valid in WPA2 security. The most important features beyond WPA to become standardized through 802.11i/WPA2 are: Pre-authentication, which -52- User’s Manual of IAP-200x Series enables secure fast roaming without noticeable signal latency. Shared Secret Enter the password that the Wireless AP shares with the RADIUS Server. Session timeout interval is for 802.1x re-authentication setting. Set to zero Session Timeout to disable 802.1x re-authentication service for each session. Session timeout interval unit is second and must be larger than 60. IP Address Enter the RADIUS Server’s IP Address provided by your ISP. Port Enter the RADIUS Server’s port number provided by your ISP. (The Default is 1812.) Shared Secret Enter the password that the Wireless AP shares with the RADIUS Server. Session Timeout Session timeout interval is for 802.1x re-authentication setting. Set to zero to disable 802.1x re-authentication service for each session. Session timeout interval unit is second and must be larger than 60. Idle Timeout Enter the idle timeout in the column. -53- User’s Manual of IAP-200x Series F. 802.1X Figure 4-22 802.1X The page includes the following fields: 802.1X WEP Object WEP Description Enable or Disable WEP encryption. -54- User’s Manual of IAP-200x Series Radius Server Object Description IP Address: Enter the IP address of Radius Server. Port: The default port of the RADIUS server for authentication is 1812. You need not change this value unless your network administrator instructs you to do so with additional information. Shared Secret: Enter a password as the key to be shared between the external authentication server and the access point. The key is not send over the network. This key must be the same on the external authentication server and your router. Session Timeout: Set the time interval for session. Enter the proper value in the field. Idle Timeout: Set the idle time interval. Enter the proper value in the field. In order to connect to the wireless AP successfully, the wireless settings (e.g. SSID) and the security settings (e.g. encryption key) of the hosts in the wireless network should be consistent with that of the wireless AP. -55- User’s Manual of IAP-200x Series 4.5.4. WPS Users can enable, disable, and configure the WPS (Wi-Fi Protected Setup) function in this page. Figure 4-23 WPS Config Object Description WPS: You can enable or disable the WPS function in this field. WPS Summary It displays the WPS information, such as WPS Current Status, WPS Configured, and WPS SSID. Object Description Generate: Generate a new PIN code for the IAP-2000 Reset OOB: Reset to out of box (OoB) configuration. -56- User’s Manual of IAP-200x Series WPS Progress Object Description WPS mode: There are two way for you to enable WPS function: PBC - You can use a push button configuration (PBC) on the Wi-Fi router. PIN - If there is no button, enter a 4- or 8-digit PIN code. Each STA supporting WPS comes with a hard-coded PIN code. PIN: If you select PIN mode, you need enter the PIN number in the field. WPS Status It displays the information about WPS status. Click Apply to make the configuration take effect. Configuration Example: To add a new device: If the wireless adapter supports Wi-Fi Protected Setup (WPS), you can establish a wireless connection between wireless adapter and Router using either Push Button Configuration (PBC) method or PIN method. To build a successful connection by WPS, you should also do the corresponding configuration of the new device for WPS function meanwhile. I. By Push Button Configuration (PBC) If the wireless adapter supports Wi-Fi Protected Setup and the Push Button Configuration (PBC) method, you can add it to the network by PBC with the following two methods. Step 1: Choose PBC, and click “Apply”. Figure 4-24 WPS - PBC Step 2: Press and hold the WPS Button equipped on the adapter directly for 2 or 3 seconds. Or you can click the WPS button with the same function in the configuration utility of the adapter. -57- User’s Manual of IAP-200x Series Step 1 & 2 should process within two minutes. Step 3: Wait for a while until the connection established to complete the WPS configuration. II. By PIN If the new device supports Wi-Fi Protected Setup and the PIN method, you can add it to the network by PIN with the following two methods. Method One: Enter the PIN of your Wireless adapter into the configuration utility of the Router Step 1: Choose PIN, and enter the PIN code of the wireless adapter. Figure 4-25 WPS – PIN of Wireless adapter Please find the PIN code of the wireless adapter from the configuration utility of the WPS. Step 2: For the configuration of the wireless adapter, please choose the option that you want to enter PIN into the Router in the configuration utility of the WPS, and click Next. Method Two: Enter the PIN of the Router into the configuration utility of your Wireless adapter Step 1: Choose PIN option, and get the Current PIN code of the AP in WPS Summary table (each Router has its unique PIN code). -58- User’s Manual of IAP-200x Series Figure 4-26 WPS – PIN of AP Step 2: For the configuration of the wireless adapter, please choose the option that you want to enter the PIN of the AP in the configuration utility of the Wireless adapter, and enter it into the field. Then click Next. Step 3: You will see the WPS Current Status is “Configured” when the new device has successfully connected to the network. Figure 4-27 WPS – Configured -59- User’s Manual of IAP-200x Series The WPS function cannot be configured if the Wireless Function of the AP is disabled. Please make sure the Wireless Function is enabled before configuring the WPS. 4.5.5. WDS WDS (Wireless Distribution System) allows access points to communicate with one another wirelessly in a standardized way. It can also simplify the network infrastructure by reducing the amount of cabling required. Basically the access points will act as a client and an access point at the same time. WDS is incompatible with WPA. Both features cannot be used at the same time. A WDS link is bi-directional, so the AP must know the MAC address of the other AP, and the other AP must have a WDS link back to the AP. Dynamically assigned and rotated encryption key are not supported in a WDS connection. This means that WPA and other dynamic key assignment technologies may not be used. Only Static WEP keys may be used in a WDS connection, including any STAs that are associated with a WDS repeating AP. Enter the MAC address of the other APs that you want to link to and click enable. Supports up to 4 point to multipoint WDS links, check Enable WDS and then enable on the MAC addresses. To create and setup the WDS connection, you must set these APs in the same channel and set MAC address of other APs which you want to communicate with in the table and then enable the WDS. Users can enable, disable, and configure the WDS function in this page. Figure 4-18 -60- User’s Manual of IAP-200x Series WDS Mode: There are four options, including Disable, Lazy Mode, Bridge Mode, and Repeater Mode. Disable Select Disable to disable the WDS mode. Lazy Mode Figure 4-19 Object Description WDS Mode: Select Lazy Mode. The IAP-200X WDS Lazy mode is allowed the other IAP-200X WDS bridge / repeater mode link automatically. Phy Mode: It provides 4 options, including CCK, OFDM, HTMIX, and GREENFIELD. Encryp Type: It provides 4 options, including None, WEP, TKIP, and AES. Lazy Mode Configuration In the lazy mode, the wireless AP automatically connects to the WDS devices that use the same SSID, channel, encryption mode, and the physical mode. You do not need to manually enter other MAC addresses of the peer routers. To configure the Lazy Mode, do as follows: Step 1. In the Wireless Distribution System (WDS) page, set the WDS mode to be Lazy Mode. Step 2. Set the entity model and encryption type to accord with the peer AP (A AP that needs to connect to the wireless AP by WDS). Step 3. After finishing the settings, click the Save button to save the settings. The wireless AP will work in the Lazy mode. Step 4. Enter the Wireless Security Settings page, and set the security mode of the wireless AP to accord with the peer router. -61- User’s Manual of IAP-200x Series Bridge Mode/ Repeater Mode Figure 4-20 Object Description WDS Mode: Select Bridge Mode or Repeater Mode. Phy Mode: It provides 4 options, including CCK, OFDM, HTMIX, and GREENFIELD. Encryp Type: It provides 4 options, including None, WEP, TKIP, and AES. AP MAC Address: It provides 4 AP MAC Address. Enter the MAC address of the other APs. Click Apply to make the configuration take effect. Click Cancel to cancel the new configuration. Bridge Mode Configuration In the bridge mode, you can use the wireless AP to connect to other AP, for extending wireless coverage. Meanwhile, it can also decrease the working load of the AP that accesses the Internet. In that case, the wireless card does not directly communicate with the wireless device that accesses the Internet, but it directly communicates with the wireless AP. Step 1. In the Wireless Distribution System (WDS) page, select the WDS mode to be Bridge Mode. Step 2. Set the entity model and encryption type to accord with the peer AP, and then enter the MAC address of the peer AP. Step 3. After finishing the settings, click the save button to save the settings. The wireless AP will work in the Bridge mode. Step 4. Choose Wireless Settings > Wireless Security Settings to display the Wireless Security Settings page. Set the security mode of the wireless AP to accord with the peer AP. -62- User’s Manual of IAP-200x Series Repeater Mode Configuration In the Repeater mode, you can use the wireless AP to connect to the primary AP, for extending the wireless coverage. Step 1. Choose Wireless Settings Basic to display the Basic Settings page. Figure 4-21 Step 2. In this page, set the channel of the wireless router to accord with the peer AP. Step 3. In the Wireless Distribution System (WDS) page, set the WDS mode to Repeater Mode, set the Phy mode, encryption type, and Encryption key to accord with the peer router. Then enter the MAC address of the peer AP. After finishing the settings, click the Apply button to save the settings. The IAP-2000 will work in the Repeater mode. -63- User’s Manual of IAP-200x Series Figure 4-22 Step 4. Choose Wireless Settings > Security to display the Wireless Security Settings page. -64- User’s Manual of IAP-200x Series Figure 4-23 Step 5. In this page, set the security mode of IAP-2000 to accord with the peer router. 4.5.6. Station List The administrator can check the users connected to the IAP-2000 in this page. Figure 4-24 Click Refresh button to renew the list above immediately. -65- User’s Manual of IAP-200x Series 4.6. Layer 2 Functions Users can configure the port setting and VLAN in this page. The submenus of Layer 2 Functions is shown below: Figure 4-25 4.6.1. Port Status Users can check the information of the connection on each port in this page. Figure 4-26 Click Refresh button to renew the list above immediately. -66- User’s Manual of IAP-200x Series 4.6.2. Port Setting Users can enable or disable each port, and configure the related settings in this page. Figure 4-27 Fast Ethernet Port Configuration Object Description Port This is the LAN port number for this row. Mode: You can select Auto Negotiation, 100 Full, 100 Half, 10 Full, and 10 Half. Flow Control: You can choose Enable or Disable. Port Enable: You can choose Enable or Disable. Click Apply to make the configuration take effect. Click Cancel to cancel the new configuration. 4.6.3. VLAN Setting Setting up Virtual LAN on the IAP-2000 increases the efficiency of the network by dividing the LAN into logical segments. The submenus of VLAN option is shown below: -67- User’s Manual of IAP-200x Series Figure 4-28 VLAN Mode Setting Mode: You can enable or disable the VLAN here. Management VID VID: Set the management VLAN of the IAP-2000. VLAN Member Configuration Object Description VLAN Group: You can select enable or disable. VID: Set the VID here for each Virtual LAN. Port 1~4: It means the LAN port on the IAP-2000. PVID: You can set the PVID for each port here. Port Priority: You can decide the priority of each port here. Click Apply to make the configuration take effect. Click Cancel to cancel the new configuration. -68- User’s Manual of IAP-200x Series 4.6.4. MAC Address Table It shows the MAC address for each port here. Figure 4-29 Click Refresh button to renew the list above immediately. 4.7. System Tools Users can configure the related settings of IAP-2000 system here. The submenus of System Tools option is shown below: Figure 4-30 -69- User’s Manual of IAP-200x Series 4.7.1. Upload Firmware In this page, you may upgrade the correct new version firmware to obtain new functionality. Figure 4-31 Update Firmware Location: Click Browse to select the firmware file, and click Apply to upgrade the firmware. If the firmware is uploaded in an improper way, the system would core dump. 4.7.2. Settings Management You may save system settings by exporting them to a configuration file, restore them by importing the file, or reset them to the factory default. -70- User’s Manual of IAP-200x Series Figure 4-32 Export Settings Export Button: Click the Export to export the settings. Import Settings Settings file location: Click Browse to select the configuration file, and then click Import to upload the configuration file. Click Cancel to cancel the uploading operation. Load Factory Defaults Load Default Button: Click Load Default to make AP return to the default settings. 4.7.3. Reboot The Reboot screen allows you to restart your AP with its current settings. -71- User’s Manual of IAP-200x Series Figure 4-33 Click the “Reboot” button and the device will restart. 4.7.4. Statistics It displays the information about AP status, including system information, Internet configurations, and local network. Figure 4-34 -72- User’s Manual of IAP-200x Series 4.8. System Log The system log dialog allows you to view the system log and click the “Refresh” button to fresh the system event logs. You are allowed to view and disable / enable the system log in this page. Figure 4-35 Click Refresh to refresh the log. Click Clear to clear the log. -73- User’s Manual of IAP-200x Series Chapter 5. PoE (Power over Ethernet) Overview 5.1. What is PoE? Based on the global standard IEEE 802.3af, PoE is a technology for wired Ethernet, the most widely installed local area network technology adopted today. PoE allows the electrical power necessary for the operation of each end-device to be carried by data cables rather than by separate power cords. New network applications, such as IP Cameras, VoIP Phones, and Wireless Networking, can help enterprises improve productivity. It minimizes wires that must be used to install the network for offering lower cost, and less power failures. IEEE802.3af also called Data Terminal equipment (DTE) power via Media dependent interface (MDI) is an international standard to define the transmission for power over Ethernet. The 802.3af is delivering 48V power over RJ-45 wiring. Besides 802.3af also define two types of source equipment: Mid-Span and End-Span. Mid-Span Mid-Span device is placed between legacy switch and the powered device. Mid-Span is tap the unused wire pairs 4/5 and 7/8 to carry power, the other four is for data transmit. End-Span End-Span device is direct connecting with power device. End-Span could also tap the wire 1/2 and 3/6. PoE System Architecture The specification of PoE typically requires two devices: the Powered Source Equipment (PSE) and the Powered Device (PD). The PSE is either an End-Span or a Mid-Span, while the PD is a PoE-enabled terminal, such as IP Phones, Wireless LAN, etc. Power can be delivered over data pairs or spare pairs of standard CAT-5 cabling. How Power is Transferred through the Cable A standard CAT5 Ethernet cable has four twisted pairs, but only two of these are used for 10BASE-T and 100BASE-T. The specification allows two options for using these cables for power, shown in Figure 2 and Figure 3: The spare pairs are used. Figure 2 shows the pair on pins 4 and 5 connected together and forming the positive supply, and the pair on pins 7 and 8 connected and forming the negative supply. (In fact, a late change to the spec allows either polarity to be used). Figure 5-1 Power Supplied over the Spare Pins The data pairs are used. Since Ethernet pairs are transformer coupled at each end, it is possible to apply DC power to the center tap of the isolation transformer without upsetting the data transfer. In this mode of operation the pair on pins 3 and 6 and the pair on pins 1 and 2 can be of either polarity. -74- User’s Manual of IAP-200x Series Figure 5-2 Power Supplied over the Data Pins When to install PoE? Consider the following scenarios: • You're planning to install the latest VoIP Phone system to minimize cabling building costs when your company moves into new offices next month. • The company staff has been clamoring for a wireless access point in the picnic area behind the building so they can work on their laptops through lunch, but the cost of electrical power to the outside is not affordable. • Management asks for IP Surveillance Cameras and business access systems throughout the facility, but they would rather avoid another electrician's payment. References: IEEE Std 802.3af-2003 (Amendment to IEEE Std 802.3-2002, including IEEE Std 802.3ae-2002), 2003 Page(s):0_1-121 White Paper on Power over Ethernet (IEEE802.3af) http://www.poweroverethernet.com/articles.php?article_id=52 Microsemi /PowerDsine http://www.microsemi.com/PowerDsine/ Linear Tech http://www.linear.com/ -75- User’s Manual of IAP-200x Series 5.2. PoE Provision Process While adding PoE support to networked devices is relatively painless, it should be realized that power cannot simply be transferred over existing CAT-5 cables. Without proper preparation, doing so may result in damage to devices that are not designed to support provision of power over their network interfaces. The PSE is the manager of the PoE process. In the beginning, only small voltage level is induced on the port's output, till a valid PD is detected during the Detection period. The PSE may choose to perform classification, to estimate the amount of power to be consumed by this PD. After a time-controlled start-up, the PSE begins supplying the 48 VDC level to the PD, till it is physically or electrically disconnected. Upon disconnection, voltage and power shut down. Since the PSE is responsible for the PoE process timing, it is the one generating the probing signals prior to operating the PD and monitoring the various scenarios that may occur during operation. All probing is done using voltage induction and current measurement in return. Stages of powering up a PoE link Stage Detection Action Measure whether powered device has the correct signature resistance of 15–33 kΩ Volts specified Volts managed per 802.3af by chipset 2.7-10.0 1.8–10.0 Classification Measure which power level class the resistor indicates 14.5-20.5 12.5–25.0 Startup Where the powered device will startup >42 >38 Normal operation Supply power to device 36-57 25.0–60.0 1. Line Detection Before power is applied, safety dictates that it must first be ensured that a valid PD is connected to the PSE's output. This process is referred to as "line detection", and involves the PSE seeking a specific, 25 KΩ signature resistor. Detection of this signature indicates that a valid PD is connected, and that provision of power to the device may commence. The signature resistor lies in the PD's PoE front-end, isolated from the rest of the the PD's circuitries till detection is certified. 2. Classification Once a PD is detected, the PSE may optionally perform classification, to determine the maximal power a PD is to consume. The PSE induces 15.5-20.5 VDC, limited to 100 mA, for a period of 10 to 75 ms responded by a certain current consumption by the PD, indicating its power class. The PD is assigned to one of 5 classes: 0 (default class) indicates that full 15.4 watts should be provided, 1-3 indicate various required power levels and 4 is reserved for future use. PDs that do not support classification are assigned to class 0. Special care must be employed in the definition of class thresholds, as classification may be affected by cable losses. Classifying a PD according to its power consumption may assist a PoE system in optimizing its power distribution. Such a system typically suffers from lack of power resources, so that efficient power management based on classification results may reduce total system costs. -76- User’s Manual of IAP-200x Series 3. Start-up Once line detection and optional classification stages are completed, the PSE must switch from low voltage to its full voltage capacity (44-57 Volts) over a minimal amount of time (above 15 microseconds). A gradual startup is required, as a sudden rise in voltage (reaching high frequencies) would introduce noise on the data lines. Once provision of power is initiated, it is common for inrush current to be experienced at the PSE port, due to the PD’s input capacitance. A PD must be designed to cease inrush current consumption (of over 350 mA) within 50 ms of power provision startup. 4. Operation During normal operation, the PSE provides 44-57 VDC, able to support a minimum of 15.4 watts power. Power Overloads The IEEE 802.3af standard defines handling of overload conditions. In the event of an overload (a PD drawing a higher power level than the allowed 12.95 Watts), or an outright short circuit caused by a failure in cabling or in the PD, the PSE must shut down power within 50 to 75 milliseconds, while limiting current drain during this period to protect the cabling infrastructure. Immediate voltage drop is avoided to prevent shutdown due to random fluctuations. 5. Power Disconnection Scenarios The IEEE 802.3af standard requires that devices powered over Ethernet be disconnected safely (i.e. power needs be shut down within a short period of time following disconnection of a PD from an active port). When a PD is disconnected, there is a danger that it will be replaced by a non-PoE-ready device while power is still on. Imagine disconnecting a powered IP phone utilizing 48 VDC, then inadvertently plugging the powered Ethernet cable into a non-PoE notebook computer. What’s sure to follow is not a pretty picture. The standard defines two means of disconnection, DC Disconnect and AC Disconnect, both of which provide the same functionality - the PSE shutdowns power to a disconnected port within 300 to 400ms. The upper boundary is a physical human limit for disconnecting one PD and reconnecting another. DC Disconnect DC Disconnect detection involves measurement of current. Naturally, a disconnected PD stops consuming current, which can be inspected by the PSE. The PSE must therefore disconnect power within 300 to 400 ms from the current flow stop. The lower time boundary is important to prevent shutdown due to random fluctuations. AC Disconnect This method is based on the fact that when a valid PD is connected to a port, the AC impedance measured on its terminals is significantly lower than in the case of an open port (disconnected PD). AC Disconnect detection involves the induction of low AC signal in addition to the 48 VDC operating voltage. The returned AC signal amplitude is monitored by the PSE at the port terminals. During normal operation, the PD's relatively low impedance lowers the returned AC signal while a sudden disconnection of this PD will cause a surge to the full AC signal level and will indicate PD disconnection. -77- User’s Manual of IAP-200x Series Appendix A. Networking Connection A.1. DATA OUT PoE Switch RJ-45 Port Pin Assignments (Port-1 to Port-4) PIN NO RJ-45 SIGNAL ASSIGNMENT Output Transmit Data + 1 Power + Output Transmit Data – 2 Power + Receive Data + 3 Power 4 - 5 Receive Data – 6 Power 7 - 8 Figure A-1 A.2. 10/100Mbps, 10/100Base-TX When connecting your 10/100Mbps Ethernet Switch to another switch, a bridge or a hub, a straight or crossover cable is necessary. Each port of the Switch supports auto-MDI/MDI-X detection. That means you can directly connect the Switch to any Ethernet devices without making a crossover cable. The following table and diagram show the standard RJ-45 receptacle/ connector and their pin assignments: RJ-45 Connector pin assignment MDI MDI-X Media Dependant Interface Media Dependant Interface-Cross Tx + (transmit) Rx + (receive) 2 Tx - (transmit) Rx - (receive) 3 Rx + (receive) Tx + (transmit) 4, 5 Not used 6 Rx - (receive) 7, 8 Not used Contact 1 Tx - (transmit) -78- User’s Manual of IAP-200x Series The standard cable, RJ-45 pin assignment Figure A-2 The standard RJ-45 receptacle/connector There are 8 wires on a standard UTP/STP cable and each wire is color-coded. The following shows the pin allocation and color of straight cable and crossover cable connection: Straight Cable 1 1 2 2 3 3 4 4 5 5 6 6 SIDE 1 7 7 8 8 SIDE 1 SIDE 2 Straight Cable 1 2 3 4 5 6 8 SIDE 1 SIDE 2 1 2 3 4 5 6 1 = White / Orange 1 = White / Orange 2 = Orange 2 = Orange 3 = White / Green 3 = White / Green 4 = Blue 4 = Blue 5 = White / Blue 5 = White / Blue 6 = Green 6 = Green 7 = White / Brown 7 = White / Brown 8 = Brown 8 = Brown SIDE 1 7 7 8 SIDE2 SIDE2 1 = White / Orange 1 = White / Green 2 = Orange 2 = Green 3 = White / Green 3 = White / Orange 4 = Blue 4 = Blue 5 = White / Blue 5 = White / Blue 6 = Green 6 = Orange 7 = White / Brown 7 = White / Brown 8 = Brown 8 = Brown Figure A-3: Straight-Through and Crossover Cable Please make sure your connected cables are with same pin assignment and color as above picture before deploying the cables into your network. -79- User’s Manual of IAP-200x Series EC Declaration of Conformity English Hereby, PLANET Technology Corporation, declares that this 802.11n Wireless Portable AP / Router is in compliance with the essential requirements and other relevant provisions of Directive 1999/5/EC. Lietuviškai Šiuo PLANET Technology Corporation,, skelbia, kad 802.11n Wireless Portable AP / Router tenkina visus svarbiausius 1999/5/EC direktyvos reikalavimus ir kitas svarbias nuostatas. Česky Společnost PLANET Technology Corporation, tímto prohlašuje, že tato 802.11n Wireless Portable AP / Router splňuje základní požadavky a další příslušná ustanovení směrnice 1999/5/EC. Magyar A gyártó PLANET Technology Corporation, kijelenti, hogy ez a 802.11n Wireless Portable AP / Router megfelel az 1999/5/EK irányelv alapkövetelményeinek és a kapcsolódó rendelkezéseknek. Dansk PLANET Technology Corporation, erklærer herved, at følgende udstyr 802.11n Wireless Portable AP / Router overholder de væsentlige krav og øvrige relevante krav i direktiv 1999/5/EF Malti Deutsch Hiermit erklärt PLANET Technology Corporation, dass sich dieses Gerät 802.11n Wireless Portable AP / Router in Übereinstimmung mit den grundlegenden Anforderungen und den anderen relevanten Vorschriften der Richtlinie 1999/5/EG befindet". (BMWi) Nederlands Hawnhekk, PLANET Technology Corporation, jiddikjara li dan 802.11n Wireless Portable AP / Router jikkonforma mal-ħtiġijiet essenzjali u ma provvedimenti oħrajn relevanti li hemm fid-Dirrettiva 1999/5/EC Hierbij verklaart , PLANET Technology orporation, dat 802.11n Wireless Portable AP / Router in overeenstemming is met de essentiële eisen en de andere relevante bepalingen van richtlijn 1999/5/EG Eesti keeles Käesolevaga kinnitab PLANET Technology Corporation, et see 802.11n Wireless Portable AP / Router vastab Euroopa Nõukogu direktiivi 1999/5/EC põhinõuetele ja muudele olulistele tingimustele. ΜΕ ΤΗΝ ΠΑΡΟΥΣΑ , PLANET Technology Polski Niniejszym firma PLANET Technology Corporation, oświadcza, że 802.11n Wireless Portable AP / Router spełnia wszystkie istotne wymogi i klauzule zawarte w dokumencie „Directive 1999/5/EC”. Português PLANET Technology Corporation, declara que este 802.11n Wireless Portable AP / Router está conforme com os requisitos essenciais e outras disposições da Directiva 1999/5/CE. Ελληνικά Corporation, ΔΗΛΩΝΕΙ ΟΤΙ ΑΥΤΟ 802.11n Wireless Portable AP / Router ΣΥΜΜΟΡΦΩΝΕΤΑΙ ΠΡΟΣ ΤΙΣ ΟΥΣΙΩΔΕΙΣ ΑΠΑΙΤΗΣΕΙΣ ΚΑΙ ΤΙΣ ΛΟΙΠΕΣ Español ΣΧΕΤΙΚΕΣ ΔΙΑΤΑΞΕΙΣ ΤΗΣ ΟΔΗΓΙΑΣ 1999/5/ΕΚ Por medio de la presente, PLANET Technology Corporation, declara que 802.11n Wireless Portable AP / Router cumple con los requisitos esenciales y cualesquiera otras disposiciones aplicables o exigibles de la Directiva 1999/5/CE Slovensky Výrobca PLANET Technology Corporation, týmto deklaruje, že táto 802.11n Wireless Portable AP / Router je v súlade so základnými požiadavkami a ďalšími relevantnými predpismi smernice 1999/5/EC. Français Par la présente, PLANET Technology Corporation, déclare que les appareils du 802.11n Wireless Portable AP / Router sont conformes aux exigences essentielles et aux autres dispositions pertinentes de la directive 1999/5/CE Slovensko PLANET Technology Corporation, s tem potrjuje, da je ta 802.11n Wireless Portable AP / Router skladen/a z osnovnimi zahtevami in ustreznimi določili Direktive 1999/5/EC. Italiano Con la presente , PLANET Technology Corporation, dichiara che questo 802.11n Wireless Portable AP / Router è conforme ai requisiti essenziali ed alle altre disposizioni pertinenti stabilite dalla direttiva. 1999/5/CE. Suomi Latviski Ar šo PLANET Technology Corporation, apliecina, ka šī 802.11n Wireless Portable AP / Router atbilst Direktīvas 1999/5/EK pamatprasībām un citiem atbilstošiem noteikumiem. Svenska PLANET Technology Corporation, vakuuttaa täten että 802.11n Wireless Portable AP / Router tyyppinen laite on direktiivin 1999/5/EY oleellisten vaatimusten ja sitä koskevien direktiivin muiden ehtojen mukainen. Härmed intygar, PLANET Technology Corporation, att denna 802.11n Wireless Portable AP / Router står i överensstämmelse med de väsentliga egenskapskrav och övriga relevanta bestämmelser som framgår av direktiv 1999/5/EG. -80-