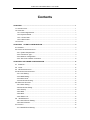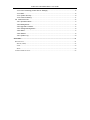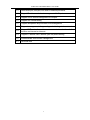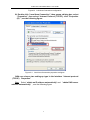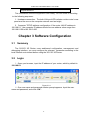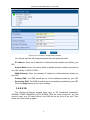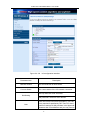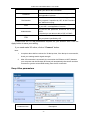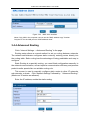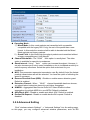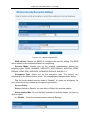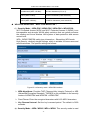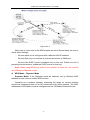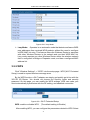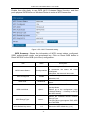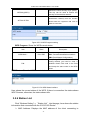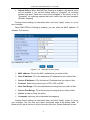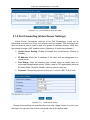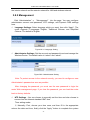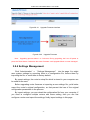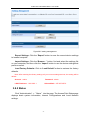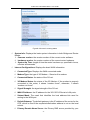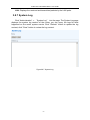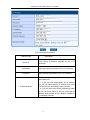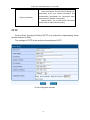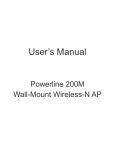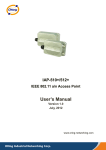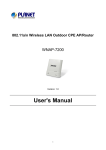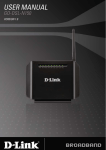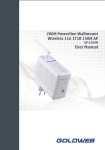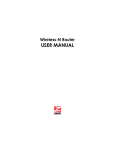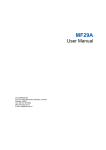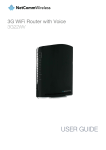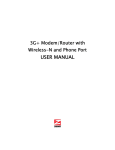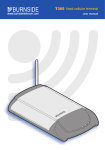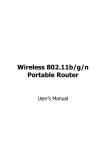Download 3G-51R 3G Router User Guide
Transcript
3G-51R 3G Router User Guide 2011-5-10 3G Wireless-N Broadband Router’s User Guide Contents CHAPTER 1 ...........................................................................................................................................1 1.1 INTRODUCTION ...............................................................................................................................1 1.2 OVERVIEW......................................................................................................................................1 1.2.1 Product Appearance............................................................................................................1 1.2.2 Physical Details....................................................................................................................2 1.2.2.1 Front Panel........................................................................................................................2 1.2.2.2 Rear Panel ........................................................................................................................3 1.3 FEATURE ........................................................................................................................................3 CHAPTER 2 CLIENT CONFIGURATION .......................................................................................6 2.1 SUMMARY.......................................................................................................................................6 2.2 COMPUTER CONFIGURATION .........................................................................................................6 2.2.1 System Requirement...........................................................................................................6 2.2.2 Connection Type ..................................................................................................................6 2.2.3 Network Configuration ........................................................................................................7 2.2.4 Test of the network connection. .......................................................................................10 CHAPTER 3 SOFTWARE CONFIGURATION ...............................................................................12 3.1 SUMMARY...................................................................................................................................12 3.2 LOGIN .........................................................................................................................................12 3.3 ISP CONFIGURATION .................................................................................................................14 3.4 NETWORK CONFIGURATION.........................................................................................................14 3.4.1 LAN Setting ........................................................................................................................14 3.4.2 WAN Setting .......................................................................................................................16 3.4.3 MAC Clone .........................................................................................................................21 3.4.4 Advanced Routing .............................................................................................................22 3.5 W IRELESS SETTINGS ...................................................................................................................24 3.5.1 Basic Setting ......................................................................................................................24 3.5.2 Advanced Setting...............................................................................................................27 3.5.3 Security ...............................................................................................................................30 3.5.4 WDS ....................................................................................................................................37 3.5.5 WPS.....................................................................................................................................41 3.5.6 Station List ..........................................................................................................................43 3.6 DHCP SERVER ........................................................................................................................44 3.6.1 DHCP Server Setting ........................................................................................................44 3.6.2 DHCP Clients .....................................................................................................................46 3.7 FIREWALL .....................................................................................................................................46 3.7.1 MAC/IP/Port Filtering. .......................................................................................................46 3G Wireless-N Broadband Router’s User Guide 3.7.2 Port Forwarding (Virtual Server Settings) ......................................................................48 3.7.3 DMZ .....................................................................................................................................49 3.7.4 System Security .................................................................................................................50 3.7.5 Content Filtering. ...............................................................................................................51 3.8 ADMINISTRATION ........................................................................................................................52 3.8.1 Operation Mode .................................................................................................................53 3.8.2 Management ......................................................................................................................54 3.8.3 Upgrade Firmware.............................................................................................................55 3.8.4 Settings Management .......................................................................................................56 3.8.5 Status...................................................................................................................................57 3.8.6 Statistic ................................................................................................................................59 3.8.7 System Log.........................................................................................................................60 APPENDIX ...........................................................................................................................................61 WAN SETTING ....................................................................................................................................61 PPPoE (ADSL)...............................................................................................................................61 L2TP...............................................................................................................................................62 PPTP ..............................................................................................................................................64 COMMON APN SETTINGS ....................................................................................................................65 3G Wireless-N Broadband Router’s User Guide Chapter 1 1.1 Introduction Thank you for purchasing the 3G-51R 3G Router. The 51R 3G-51R 150M Router supports WiFi, Ethernet gateway and 3G in one device and is especially designed for the small enterprise, office and family users. It offers wireless broadband WAN HSUPA connection with rate up to 7.2Mbps. On Local area Network (LAN), it supports both the newest IEEE802.11n and the older IEEE802.11b/g and wire Ethernet 10/100Mbps interfaces. It supports TD-SCDMA, CDMA2000/EVDO and WCDMA 3G network. The 3G-51R integrates a WAN port, a 10/100Mbps LAN port and a SIM slot for directly using the 3G data SIM - no USB dongle required! The 11n WiFi supports rates up to 150Mbps with a NAT firewall which supports SPI and an easy-to–use web operation interface. 1.2 Overview 1.2.1 Product Appearance Figure1.2.1 3G-51R appearance picture 1 3G Wireless-N Broadband Router’s User Guide 1.2.2 Physical Details 1.2.2.1 Front Panel The router front panel has indicator lights with the following layout. Figure1.2.2 the front panel picture Name State Light on Description The power is ready and it works Power Light off The power is off. The connection is established with the computer or the local Light on area network through the corresponding LAN port. LAN Light flash Light off Sending / receiving data There is no device linked to the corresponding LAN port The connection is established with the xDSL Modem/Cable Light on through the corresponding WAN port. WAN Light flash WiFi 3G Modem or Ethernet (for example: Hub, Switch and Router) Sending/receiving data Light off There is no device linked to the corresponding WAN port Light on The wireless connection is established Light flash Sending /receiving data Light off The wireless connection is not established Light on The 3G service is ready. Light flash Light off Trying to link the 3G network.. The 3G service is not established. 2 3G Wireless-N Broadband Router’s User Guide 1.2.2.2 Rear Panel The most ports of 3G-51R are put on the rear panel, please see the following picture: Figure 1.2.1 the rear panel picture 3G ANT 3G/WiFi antenna port, used for 3G/WiFi wireless operation and data transmit. WAN Wide area Network port (RJ45). It is used for connecting the router to the xDSL Modem/ Cable Modem or Ethernet network device(for example :Hub, Switch and Router) LAN Local area Network port (RJ45) . Through this port, you can connect the router to your PCs and other Ethernet network device (for example: Hub, Switch). SIM Card SIM card port Power Turning on/off the router power. Reset After the router is power on, press this reset button for five seconds to reset the router, the router will be restored to factory default settings. DC(+9V) The power plug is where you connect the power adaptor. Note: Please use the power adaptor which attached for the router, for preventing from the router damage. 1.3 Feature Conforms to the IEEE 802.11g、IEEE 802.11b、IEEE802.11n draft v2.0 standard Supports CSMA/CA、CSMA/CD、TCP/IP、PPPoE、DHCP、ICMP、NAT protocol 10/100M Ethernet network(WAN) port to connect with ADSL or Ethernet network device(for example : Switch / Router). Built in 3G modem – takes SIM directly. No need to use 3G wireless USB Adaptor. Uses Sierra MC8785 3G modem. 3 3G Wireless-N Broadband Router’s User Guide LAn/WAN ports automatically detect MDI or MDIX WiFi supports 64/128 WEP and also WPA, WPA2, IEEE802.11i and TKIP encryption. SSID broadcast control and access control based on MAC. WDS wireless repeater mode Built-in DHCP server Built-in SPI NAT firewall, support PING ,Broadcast and the content of packet, MAC address, IP address, URL and Domain name filtering Supports static route setting Supports VPN (PPTP/IPSec/L2TP) pass-through Supports virtual server and DMZ Supports UPnP, DNS PROXY Supports MAC address revised and cloned Built-in TD-SCDMA / WCDMA / EVDO 3G wireless modem. 3G wireless network autodial, reconnection and route. Remote web management 1.4 Software Feature 1 2 3 Internet connection, build connection with Virtual Private Network including PPTP,L2TP and so on through WAN port. Support PPPoE dialing and build link with separate xDSL broadband connection through WAN port. Support static IP address setting and connect to the special net through WAN port. 4 Support DHCP Client linking. 5 Supply WAN port MAC address cloned 6 Support PPP Dialing through built-in 3G module, and make connect to 3G mobile network 8 Support manual or automatic option for turn on/off 3G connection, 9 Support auto-reconnect when PPP disconnection 10 11 Support AP client, Ethernet to WiFi converter mode so that machine can join to one 802.11b/g/n AP network. Supply WEP、WPA-TKIP、WPA-AES、WPA-TKIP+AES、WPA2-TKIP、 WPA2- AES、WPA2-TKIP+AES wireless encryption, and support SSID broadcast control . 4 3G Wireless-N Broadband Router’s User Guide 12 Show WAN port, LAN port, WiFi and 3G network port status. 13 Support IP address and subnet management of LAN port. 14 Support DHCP service management of LAN port. 15 Support NAT firewall setting 16 Support data packet relay and static route management 17 Support management of appending and deleting static route rule 18 Support DMZ,make the machine can communicate each other whether location on internet or intranet. 19 Support IP address ,MAC address ,port and packet filtering 20 Enable/Disable WEB remote management 21 Set router time 5 3G Wireless-N Broadband Router’s User Guide Chapter 2 Client Configuration 2.1 Summary Before using the Wireless-N Router, you need ensure your computer network is configured to talk to the router. 2.2 Computer Configuration 2.2.1 System Requirement When you setup the 3G-51R 3G Router, you will need a computer with a network LAN port which supports TCP/IP protocol and a web browser e.g. Microsoft internet Explore. 2.2.2 Connection Type There are two ways to connect your configuration computer to the 3G-51R 3G Router. 2.2.2.1 Connect the router by the Ethernet directly Connect the Router’s LAN port to your network card by cable as shown below: Figure2.2.1 2.2.2.2 Local area Network connection type Connect the 3G-51R 3G Router to your Local area Network via switch or hub: 6 3G Wireless-N Broadband Router’s User Guide Figure 2.2.2 2.2.3 Network Configuration After connecting the router to your LAN you need set your computer IP address and other parameters to match the router. The following is the detail of network setting, take Windows XP for example: ⒈ Double click the “Start” menu, then select “Control panel”, one icon “Network and internet Connections” pop-up, double click it, then select the “Local Area Connection”. See the following figure for reference: 7 3G Wireless-N Broadband Router’s User Guide Figure2.3 LAN Area Connection configuration ⒉ Double click “Local Area Connection”, then popup a dialog box, select “Properties”, then select “Internet Protocol (TCP/IP), click “Properties (R) ” ,see the following figure: Figure 2.4 Local Area Connection properties configure ⒊We can choose two setting-up type in the interface “Internet protocol (TCP/IP) Properties” One: Select “obtain an IP address automatically” and “obtain DNS server address automatically”, see the following figure 8 3G Wireless-N Broadband Router’s User Guide Figure 2.5 Internet Protocol (TCP/IP) properties setting Click the “OK” button, the local computer will request assigning IP address and DNS automatically. Note: The router default to enable DHCP server, it will assign an IP address to the computer of the local area network automatically. Two: Set up fixed IP address, select “Use the following IP address” and “Use the following DNS server address”, then fill in the following parameter. IP address:192.168.0.x (x is a integer between 100-200) Subnet mask code:255.255.255.0; Tacit gateway:192.168.0.1; DNS Server: :You can fill in your local DNS server address provided by your ISP, or you can take the router as DNS proxy server. 9 3G Wireless-N Broadband Router’s User Guide Figure2.6 configure IP address and DNS manually Click the “OK” button. The above settings is submitted, then the interface turn to “Local Area Connection Properties”, Click the “OK” button to save the above settings. Tip: If you are not sure of the DNS server address, we recommend you to select “Obtain an IP address automatically (O)” and “Obtain a DNS server address automatically”. Note:The following is the factory default setting parameter of 3G-51R 3G Router LAN port: IP address:192.168.0.1 Subnet mask code:255.255.255.0 2.2.4 Test of the network connection. The first step:Checking the IP configuration After setting up TCP/IP, you can use the order “ipconfig” to check if the IP is assigned. 10 3G Wireless-N Broadband Router’s User Guide Click “Start”→ “Run”→ Input “cmd”, then input the order “ipconfig” and hit “enter” key. Make sure that the user’s network configuration conforms to the following three requirements: ① IP address must be between: 192.168.0.100 to 192.168.0.200 ② Subnet mask code is 255.255.255.0 ③ Default gateway is 192.168.0.1 For example,the right configuration information of system feedback is the following information: Ethernet adapter Local Area Connection: Connection-specific DNS Suffix : IP Address. . . . . . . . . . . . : 192.168.0.100 Subnet Mask . . . . . . . . . . . : 255.255.255.0 Default Gateway . . . . . . . . . : 192.168.0.1 The second step: Test of connectivity After finish computer configuration, you use the command “Ping” to check the connected situation between the computer and the router. Click “Begin”→ “Run”, then input command line “CMD”, then input the command “Ping 192.168.0.1”,and hit “Enter”. If the screen output the following information, it means the normal connection has established from computer to the router. Pinging 192.168.0.1 with 32 bytes of data: Reply from 192.168.0.1: bytes=32 time=1ms TTL=64 Reply from 192.168.0.1: bytes=32 time=1ms TTL=64 Reply from 192.168.0.1: bytes=32 time=1ms TTL=64 Reply from 192.168.0.1: bytes=32 time<1ms TTL=64 Ping statistics for 192.168.0.1: Packets: Sent = 4, Received = 4, Lost = 0 (0% loss), Approximate round trip times in milliseconds: Minimum = 0ms, Maximum = 1ms, Average = 0ms You can do some configuration on the 3G-51R broadband Router. If the screen appears the following information, it shows the equipment hasn’t installed: Pinging 192.168.0.1 with 32 bytes of data: Request timed out Request timed out Request timed out 11 3G Wireless-N Broadband Router’s User Guide Request timed out This information show the equipment is not ready, You can check it according to the following sequence: 1.Hardware connection:The both LAN port LED indicator on the router’s rear panel and the one on the computer network card are bright。 2.Computer TCP/IP attribute configuration: If the router LAN IP address is 192.168.0.1 , the computer IP address should be one address value range from 192.168.0.100 to192.168.0.200 Chapter 3 Software Configuration 3.1 Summary The 3G-51R 3G Router uses web-based configuration, management and debugging interface, you must configure the relevant parameter according to the local network environment before using the 3G-51R 3G Router. 3.2 Login ⒈ Open your browser, input the IP address of your router, which by default is 192.168.0.1 Figure 3.2-1 ⒉ One user name and password window prompt appears. Input the user name and password, and chick “OK”: 12 3G Wireless-N Broadband Router’s User Guide Figure 3.2-1 Login interface Note:The initialization user name and password are admin, you can change the user password when you enter system. ⒊ After your successful login, you enter the 3G-51R 3G Router WEB configuration interface. See the following picture: 13 3G Wireless-N Broadband Router’s User Guide Figure 3.2-2 Web configuration main interface The main menus are on the left of the web-based utility. Submenus will show after you click one of the main menus. On the right of the web-based page, there are detailed explanation and instructions for the corresponding page. To apply any settings you have altered on the page, please click the save button. 3.3 ISP Configuration 3G-51R 3G Router support the following six common WAN connection types (default connection type is dynamic IP address connection via cable). Dynamic IP Address: Broadband network or cable connection, assign IP address through DHCP service from ISP. Static IP Address: It is a static mode and Ethernet connecting, static IP address assign from ISP. PPPoE dialing: : Link with internet through PPPoE; L2TP: :Link with internet through virtual private network dialing. PPTP: :Support multi –protocol dummy special network. 3G: :Wireless linking with Internet, support USB 3G modem and internal PCI-E 3G module. In the UK the only two connection types applicable are dynamic/static IP via the WAN port (connecting to an existing internet router) or 3G. For simplicity the other connection modes are covered in the Appendix at the end of the manual. 3.4 Network Configuration 3.4.1 LAN Setting Click the "Primary" button to the page, you can set up the configuration of LAN interface. 14 3G Wireless-N Broadband Router’s User Guide Figure 3.4.1 Primary setting The following options are displayed on this page: option Description IP address Shows the IP address of the Wireless-N Router’s LAN port. Default IP address is 192.168.0.1, user can change it Subnet mask Subnet Mask of router’s LAN IP address. Default subnet mask is 255.255.255.0 MAC Address The physical layer address for the Wireless-N Router’s LAN port. DNS Proxy Start DNS Proxy on the firewall feature, the default: disable. Note:After finishing the setting, click Apply to save the settings. When you change the IP address of LAN port, please login in the WEB configuration interface with the router’s new IP address. All devices on the network must have the same subnet mask to communicate on the network. 15 3G Wireless-N Broadband Router’s User Guide 3.4.2 WAN Setting Click "Internet Settings" - > "WAN" and enter into the WAN setting page, It shows the six mode for the Wireless-N Router’s WAN port configuration, please choose the proper connection mode for you, and then fill in your connected parameter. Figure 3.4.2-2 WAN configuration interface 3.4.2.1 DHCP (Auto Config) Select DHCP (Auto Config) for the WAN port. This setting allows the Wireless-N Router to automatically obtain an IP address from a DHCP server normally via a separate DSL or broadband router. This access mode does not require you to do special settings. In the following picture 3.5, the “optional” means the hostname of the DHCP 16 3G Wireless-N Broadband Router’s User Guide client on the network. Figure 3.4.2-3 DHCP configuration interface 3.4.2.2 Static IP( (fixed IP) ) Select STATIC (fixed IP) for the WAN port. Then fill the IP address、subnet mask、default Gateway、primary DNS server and secondary DNS server (you can get parameters from your ISP, and you must enter and fill in at least one parameter). Note: The IP address of LAN port and WAN port can not be set to the same sub network. 17 3G Wireless-N Broadband Router’s User Guide Figure 3.4.2-4 Fixed IP configuration interface You should input the following parameters into the blank provided: IP Address: Enter the IP address in dotted-decimal notation provided by your ISP. Subnet Mask: Enter the subnet Mask in dotted-decimal notation provided by your ISP usually is 255.255.255.0 WAN Gateway: Enter the gateway IP address in dotted-decimal notation by your ISP. Primary DNS: The DNS should be set to the address provided by your ISP. Secondary DNS: The DNS should be set to the address provided by your ISP. Click the Apply button to save your settings. 3.4.2.6 3G The Wireless-N Router support three type of 3G broadband connection: WCDMA, CDMA 2000/EVDO & TD-SCDMA. With the router power off, you first need to insert your 3G data SIM into the SIM slot on the front of the unit. Then power the router back up again. 18 3G Wireless-N Broadband Router’s User Guide Figure 3.4.2-8 3G configuration interface Parameter Item Description USB 3G modem This should be left as Auto Detect. Connect Status The current status of the 3G network connection Boot-up dial mode: auto & manual. Dial Setting Dial parameter: Default & User defined. User Enter the correct User Name provided by your ISP. Only required if specified by ISP. There is a list of common settings for UK providers in the Appendix however this is not definitive and you may need to 19 3G Wireless-N Broadband Router’s User Guide ask your ISP for this information. Password Enter the correct Password provided by your ISP – see Appendix if not sure. Dial Number Enter the correct Dial Number provide by your ISP. Only required if specified by ISP. All UK Providors use *99# for this string. APN Input the correct APN (Access Point Name) provide by your ISP – see Appendix if not sure. Authentication For the UK this parameter should be set to NO AUTH. If required you can also set this to PAP of CHAP. PIN Personal Identification Number for SIM. Only required if specified by ISP. Please enter the 3G dial parameters required for your account then Click the Apply button to save your setting. If you need make 3G online, click on "Connect" button. Note: 1. It requires about half one minute for 3G dial-up time, if the dial-up is unsuccessful, check your settings and/or signal strength. 2. After 3G connection is successful, the connection via Ethernet or WiFi (between your computer and the Wireless-N Router) will automatically disconnect and then reconnect to get the revised DNS setting from the 3G connection. Keep Alive parameters Parameter Item Description 20 3G Wireless-N Broadband Router’s User Guide LCP DNS Resolve PPP parameter link protocol Enter Domain Name System (DNS) Server. Destination IP Address: Enter target IP address which you need ping to periodically Ping Using Gate way IP Address: Select this option, Using Gate way IP Address as Destination IP Address for ping.) String : The content of heartbeat packet which send to destination machine Destination IP Address: IP address of destination machine which receive heartbeat packet Heartbeat Protocol: heartbeat packet sending protocol, you can choose UDP or TCP Port Number:port number of destination machine which receive heartbeat packet Interval: redial-up interval (unit is second) Retry Number: Retry Dial-up times Operation Mode When the 3G network is off-line abnormality, the router will execute this redial policy, router will Ping the IP Address periodically according to the “interval” value, and redial once failed time of PING over the number of “Retry Number” value. 3.4.3 MAC Clone Chick “Internet Settings --> MAC Clone”, you may enable/disable WAN Interface MAC Clone functions as your wish. Some ISP require you binding MAC Address with the computer in order to stop multi-computer share bandwidth. You can fill one valid MAC on the router so that you can share the bandwidth to multi-computers disregard for one MAC for one computer rule. MAC Address: :The IP Address of the router’s WAN port. Fill MAC Address: Config the physical address for the router’s WAN port. 21 3G Wireless-N Broadband Router’s User Guide Figure 3.4.3 MAC clone interface Notes: Only LAN in the computer can not use the "MAC address copy" function. Only the PC for the LAN port can “MAC address clone” 3.4.4 Advanced Routing Chick “Internet Settings --> Advanced Routing” to the page. Routing setup allows a manual method to set up routing between networks. The network administrator configures static routes by entering routes directly into the routing table. Static routing has the advantage of being predictable and easy to configure. Static Routing is a specially routing, you need finish configuration manually. In the network communication, we can improve communication efficiency and promote packet transfer speed after use suitable routing rule. This screen is used to manually configure static routes to other IP networks, sub networks, or hosts. Click “Network Settings” followed by “Advanced Routing.” (Maximum 32 entries are allowed). Enter the IP address, enable the static routing. 22 3G Wireless-N Broadband Router’s User Guide Figure 3.4.4-1 Add new routing rule The following items are displayed on this page: Destination: The network address of the destination LAN segment. When a packet with destination IP address that matches to this field, it will route to the device set in the Route Gateway field. Range: Defines the type of destination. (Options: Host/Net, Default: Host) Net mask: Enter the Net mask, general as 255.255.255.0. Gateway: Enter the Gateway IP address in the field. Interface: The selected interface to which a static routing subnet is to be applied. Comment: Enter note or remark here. Note: 1. Destination can not be the same as WAN or LAN port. 2. The sub-net of gateway must be the same as WAN or LAN port. 3. If the destination is a host‘s address, the Net mask must be 255.255.255.255 4. If the destination for IP network segment is the same, it is matching with the Net mask. This table displays the information necessary to forward a packet along the best path toward its destination. Each packet contains information about its origin and destination. When a packet is received, a network device examines the packet and matches it to the routing table entry providing the best match for its destination. The table then provides the device with instructions for sending the packet to the next hop on its route across the network. Figure 3.4.4-2 Current Routing table in the system Destination: Displays all destination networks or specific hosts to which packets can be routed. 23 3G Wireless-N Broadband Router’s User Guide Netmask: Displays the sub network associated with the destination. Gateway: Displays the IP address of the router at the next hop to which matching frames are forwarded. Flags: Possible flags identify as below 0: reject route 1: route is up 3: route is up, use gateway 5: route is up, target is a host 7: route is up, use gateway, target is a host Metric: A number used to indicate the cost of the route so that the best route, among potentially multiple routes to the same destination, can be selected. 3.5 Wireless Settings 3.5.1 Basic Setting Chick “Wireless Settings” --> “Basic” to the configure page. You can setup the basic setting of wireless, such as “turn on/off radio”, “SSID” ,work channel and etc. After “turn on radio”, router’s wireless AP service function will be start, so wireless terminal device can access this router. But the setting of wireless is not safety now, you should do some configuration for keep communication environment safety. 24 3G Wireless-N Broadband Router’s User Guide Figure 3.5.1 Wireless basic setting Please check these options for basic setting: Radio On/Off:Click the button to turn on/off the wireless function. Network Mode: :Select the wireless network mode from the pull-down list. Default is 11b/g/n mixed mode. 11b/g mode: Allow the 11b/g-compliant client device to connect with the AP with auto-negotiation speed, and 11n wireless client to connect the device with 11g speed. 11b mode:Allow the wireless client to connect with the device in 11b mode at the maximum speed of 11Mbps. 11g mode:Allow the 11g/11n-compliant client device to connect with the AP at the maximum speed of 54Mbps. 11b/g/n mode:Allow 11b/g/n-compliant client device to connect with the AP with auto-negotiation speed. Rate:Select the wireless network rate from the pull-down list. Default is Auto. 25 3G Wireless-N Broadband Router’s User Guide Network Name(SSID) ): The SSID is the unique name of a wireless access point (AP) used to distinguish one from another. It can be modify. Note:It is case sensitive and can be up to 32 characters. Broadcast Network Name (SSID): :It is used to broadcast its SSID on the network so that when a wireless client searches for a network, the device can be discovered and recognized. Default setting is “Disable”. Enable: When enabled, the SSID is broadcast for wireless users to use. Disable: When disabled, prevents the SSID broadcast from being seen by wireless users. AP Isolation:the AP in isolation,after the commissioning of the AP within the client can visit each other, can prevent the spread of the virus. MBSSID AP Isolation: :the AP out isolation,Enable or disable the isolation among different SSIDs. After enabling this function, the client terminals with different SSIDs can not communicate each other. BSSID:The MAC address of the wireless interface. Frequency (Channel): :Select the wireless channel ID from 1 to 14 that you would like to use. When Band Mode select in 802.11a/n mixed mode, the HT(High Throughput) settings should be shown-up immediately. HT TxStream/RxStream: Select 1 or 2 from the drop-down list: 26 3G Wireless-N Broadband Router’s User Guide Operating Mode : 1) Mixed Mode: In this mode packets are transmitted with a preamble compatible with the legacy 802.11a/g, the rest of the packet has a new format. In this mode the receiver shall be able to decode both the Mixed Mode packets and legacy packets. 2) Green Field: In this mode high throughput packets are transmitted without a legacy compatible part. User Manual Channel Bandwidth : The "20/40” MHz option is usually best. The other option is available for special circumstances. Guard Interval : Using “Auto” option can increase throughput. However, it can also increase error rate in some installations, due to increased sensitivity to radio-frequency reflections. Select the option that works best for your installation. MCS: This parameter represents transmission rate. By default (Auto) the fastest possible transmission rate will be selected. You have the option of selecting the speed if necessary. Reverse Direction Grant (RDG) : Disable or enable reserve direction grant. Default is enabled. Extension Channel : When “20/40” channel bandwidth has been chosen, you should select extension channel to get higher throughput. A-MSDU : Aggregated Mac Service Data Unit. Select Enable to allow aggregation for multiple MSDUs in one MPDU Default is disabled. Auto Block ACK : Disable or enable auto block ACK. Default is enabled. Decline BA Request : Disable or enable decline BA request. Default is disabled. 3.5.2 Advanced Setting Click "wireless network Settings" - > "advanced Settings" into the setting page, on this page, you may configure advanced wireless parameters, such as BG 27 3G Wireless-N Broadband Router’s User Guide Protection Mode, Data Beacon Rate, data beacon rate, and TX power. Note: The advanced wireless setting is only for advanced user. For the common user, do not change any setting on this page. Figure 3.5.2 Advanced wireless setting BG Protection Mode: :Some 802.11g wireless adapters support 802.11g protections, which allows the adapter search for 802.11b/g singles only. Select “Auto” to turns it on or off automatically, select “On” to support protection or select “Off” to disable this function. Beacon Interval: :The rate at which beacon signals are transmitted from the access point. The beacon signals allow wireless clients to maintain contact with the access point. They may also carry power management information. The interval time range is the between 20ms and 999ms for each beacon transmission. The default value is 100ms. Data Beacon Rate (DTIM): A DTIM is a countdown informing clients of the next window for listening to broadcast and multicast messages. The DTM range is between 1ms and 255ms. The default value is 1ms. Fragment Threshold: :The value specifies the maximum size of packet allowed before data is fragmented into multiple packets. Please use this value to tune the wireless connection if lots of retransmission happens. Enter a value ranging from 256 to 2346. RTS Threshold: :The RTS threshold determines the packet size at which 28 3G Wireless-N Broadband Router’s User Guide the radio issues a request to send (RTS) before sending the packet. A low RTS Threshold setting can be useful in areas where many client devices are associating with the device, or in areas where the clients are far apart and can detect only the device and not each other. You can enter a setting ranging from 0 to 2347 bytes. Short Preamble: :The short preamble provides 56-bit Synchronization field to improve WLAN transmission efficiency. Check Enable button for using Short Preamble, and Disable for using the Long Preamble, 128-bit Synchronization field, option. Short Slot: :For a WLAN network with 802.11g/n devices, the time slot can be set short to increase the throughput. Disable this option for the backward compatibility with 802.11b device. Tx Burst: : The default TX power is 100%. In case of shortening the distance and the coverage of the wireless network, input a smaller value to reduce the radio transmission power. For example, input 80 to apply 80% TX power. Pkt_Aggregate: :Increase efficiency by aggregating multiple packets of application data into a single transmission frame. In this way, 802.11n networks can send multiple data packets with the fixed overhead cost of just a single frame. IEEE 802.11H Support: Only in applicable for 11a device (which this isn’t!). Select Enable to enable DFS (Dynamic Frequency Selection). Default is Enable. When a DFS-enabled radio is operating on one of the following channels, the wireless device uses DFS to monitor the operating frequency and switch to another frequency or reduce power as necessary: DFS Channels 52, 56, 60, 64, 100, 104, 108, 112, 116, 120, 124, 128, 136, 140 The maximum legal transmit power is greater for some 5 GHz channels than for others. When the wireless device randomly selects a 5 GHz channel on which power is restricted, the wireless device automatically reduces transmit power to comply with power limits for that channel in that regulatory domain. Country Code: :Select a proper country code in the drop down list, such as HK, US, JP. For UK you can use Ireland. 29 3G Wireless-N Broadband Router’s User Guide WMM Capable: Enable or disable WMM. After enabling WMM, AP can process different types of wireless data according to their priority levels. APSD Capable: Enable or disable APSD. After enabling APSD, it can decrease the consumption of the power supply device. WMM Parameters: Enable or disable WMM. After enabling WMM, AP can process different types of wireless data according to their priority levels. Click the WMM Configuration button to display the configuration page of WMM parameters. Multicast-to-Unicast Converter: :Enable or disable Multicast-to-Unicast. After enabling this function, the transmission quality of wireless multicast stream can be improved. 3.5.3 Security Click "wireless network Settings" - > "Security", going into the Wireless Security/Encryption setup page, In this page, you can configure wireless security modes and set the encryption keys, to prevent unauthorized access and monitoring. There are 10 modes for you to select: Open, Shared, WEP Auto, WPA, WPA-PSK, WPA2, WPA2-PSK, and WPA-PSKWPA2-PSK, WPA1WPA2, 802.1x. 30 3G Wireless-N Broadband Router’s User Guide Figure 3.5.3-1 Wireless Security/En SSID choice: Choose the ESSID to configure the security setting. The SSID will be shown on the wireless network for recognizing. Security Mode: Choose one as the wireless authentication among the following types: OPEN, SHARED, WEPAUTO, WPA RADIUS, WPA-PSK, WPA2 RADIUS, WPA2-PSK, WPA/WPA, WPA/WPA2 RADIUS, and 802.1 X. Encryption Type: Select one for the encryption type. The options vary depending on the Authentication mode. The corresponding options shows below. Tip: the router default security mode is "Disable", It’s mean no encryption, for your network security, please set encryption type quickly. Access Policy: Policy: Default is Disable, you can allow or Reject the wireless station. Add a station Mac: Fill out the MAC address of wireless station you want to allow or reject. a) Disable:Close the wireless network security Settings 31 3G Wireless-N Broadband Router’s User Guide Figure3.5.3-2 Security mode-Disable b) Security Mode – Open / WEP Auto: :If your wireless router is using OPEN or WEP AUTO authentication, then the wireless adapter will need to be set to the same authentication type. Tips: ①.Wired Equivalent Privacy (WEP) is a deprecated security algorithm for IEEE 802.11 wireless networks. It was intended to provide confidentiality comparable to that of a traditional wired network, but is susceptible to eavesdropping. ②.ASCII (American Standard Code for Information Interchange) is a code for representing English letters as numbers from 0-127. Hexadecimal digits consist of the numbers 0-9 and the letters A-F. Figure 3.5.3-3 security mode - OPEN Default Key: Select the default key from the drop-down list. WEP Key1~4: Enter the key in the selected key field. Only valid when using WEP encryption algorithm. The key must match with the AP’s key. There are several formats to enter the keys Hexadecimal (WEP 64 bits) : 10 Hex characters (0~9, a~f). 32 3G Wireless-N Broadband Router’s User Guide Hexadecimal (WEP 128 bits) : 26 Hex characters (0~9, a~f). ASCII (WEP 64 bits) : 5 ASCII characters (case-sensitive). ASCII (WEP 128 bits) : 13 ASCII characters (case-sensitive). c) Security Mode – Shared: The WLAN clients who have the same WEP key with wireless gateway can pass the authentication and access the wireless network. Figure3.5.3-3 Security mode –WEP interface Encrypt Type: You may select WEP or None. Default Key: Select the default key from the drop-list. WEP Key1~4: Enter the key in the selected key field. Only valid when using WEP encryption algorithm. The key must match with the AP’s key. There are several formats to enter the keys Hexadecimal (WEP 64 bits) : 10 Hex characters (0~9, a~f). 33 3G Wireless-N Broadband Router’s User Guide Hexadecimal (WEP 128 bits) : 26 Hex characters (0~9, a~f). ASCII (WEP 64 bits) : 5 ASCII characters (case-sensitive). ASCII (WEP 128 bits) : 13 ASCII characters (case-sensitive). WPA-PSK/ WPA2-PSK/ WPA –PSK*WPA2-PSK: : d) Security Mode – WPA-PSK / WPA2-PSK / WPA-PSK + WPA2-PSK: Wi-Fi Protected Access (WPA) and Wi-Fi Protected Access II (WPA2) is an interoperable and stronger WLAN safety solutions that can greatly enhance the existing and future wireless LAN system of data protection and access control level. WPA - WPA2 PSK/PSK safety type is based on - Shared key WPA mode. High Security, relatively simple settings, which is suitable for home users and small businesses. The specific settings as follows: Figure3.5.3-4 Security mode –WPA-PSK interface WPA Algorithms: Provides TKIP (Temporal Key Integrity Protocol) or AES (Advanced Encryption Standard). TKIPAES is only available in the security modes of WPA2-PSK and WPAPSK + WPA2-PSK. Pass Phrase: Enter the encrypted characters with 8-63 ASCII characters. Key Renewal Interval: Set the key’s renewal period. The default is 3600 seconds. e) Security Mode – WPA / WPA2 / WPA + WPA2: This security mode is used 34 3G Wireless-N Broadband Router’s User Guide when a RADIUS server is connected to the device. The specific settings as follows: Figure3.5.3-5 Security mode –WPA2 interface WPA Algorithms: Provides TKIP (Temporal Key Integrity Protocol) or AES (Advanced Encryption Standard). TKIPAES is only available in the security modes of WPA2-PSK and WPAPSK + WPA2-PSK. Pass Phrase: Enter the encrypted characters with 8-63 ASCII characters. Key Renewal Interval: Set the key’s renewal period. PMK Cache Period: Only valid in WPA2 security. Set WPA2 PMKID cache timeout period, after time out, the cached key will be deleted. PMK Cache Period unit is minute. Pre-Authentication: This function just only exist in WPA2 mode, the 35 3G Wireless-N Broadband Router’s User Guide default is Disable. Radius Server: Radius is an authentication, authorization and accounting client-server protocol. The client is a Network Access Server that desires to authenticate its links. The server is a server that has access to a user database with authentication information. IP address: Enter the Radius Server IP Address provided by your ISP. Port: Enter the RADIUS Server port number provided by your ISP. default is 1812.) (The Shared Secret: Enter the shared key for authentication server with 8~63 ASCII characters. Session Timeout: Session timeout interval is for 802.1x re-authentication setting. Set to zero to disable 802.1x re-authentication service for each session. Session timeout interval unit is second and must be larger than 60. Idle Timeout: The idle timeout setting. When the idle time excess the value, Radius server will automatically disconnect the connection. f) Security Mode –802.1x: This security mode is used when a RADIUS server is connected to the device. 802.1x, a kind of Port-based authentication protocol, is an authentication type and strategy for users. The port can be either a physic port or logic port (such as VLAN). 36 3G Wireless-N Broadband Router’s User Guide Figure3.5.3-6 Security mode –802.1x interface IP address: Enter the Radius Server IP Address provided by your ISP. Port: Enter the RADIUS Server port number provided by your ISP. default is 1812.) (The Shared Secret: Enter the shared key for authentication server with 8~63 ASCII characters. Session Timeout: Session timeout interval is for 802.1x re-authentication setting. Set to zero to disable 802.1x re-authentication service for each session. Session timeout interval unit is second and must be larger than 60. Idle Timeout: The idle timeout setting. When the idle time excess the value, Radius server will automatically disconnect the connection. 3.5.4 WDS Click "Wireless Settings" -> "WDS" into the setting page. WDS (Wireless Distribution System) is used to expand wireless coverage area. This Router provides three modes: Lazy Mode, Bridge Mode and Repeater Mode. Default WDS mode is Disable. 37 3G Wireless-N Broadband Router’s User Guide Figure3.5.4-1 Wireless Distribution System Making a connection between access points by using WDS function, please do the same: Select the mode from the pull-down list, Disable, Bridge Mode or Repeater Mode. If the users would like to set up the WDS function, please go to “Wireless Setting” -> “Basic” to set up APs that should use the same SSID(case-sensitive) and Channel , then go back to “Wireless Setting” -> “WDS” to enter Wireless MAC Address (BSSID) of each other to make the WDS connection. Figure3.5.4-2 A WDS link between two units can be configured in any of the following Operation Mode combinations: 1. Both units in a link are configured as Router Mode. 2. One unit in a link is configured in Router Mode and the other in Bridge Mode. 3. Both units in a link are configured as Bridge Mode. 38 3G Wireless-N Broadband Router’s User Guide Figure3.5.4-3 When two or more units in the WDS network are set to Router Mode, be sure to check these settings: Be sure each unit is configured with a different LAN IP address. Be sure that only one unit has an Internet access on its WAN port. Be sure the DHCP server is enabled only on one unit. When one unit is providing Internet access, enable the DHCP server on that unit. Note: When using WDS Lazy mode in the network, at least one unit must be set to Bridge or Repeater mode. a) WDS Mode – Repeater Mode Repeater Mode: If the Repeater mode be selected, set up Wireless MAC address to each other to enable WDS function. Operates as a wireless repeater, extending the range for remote wireless clients and connecting them to an AP connected to the wired network. The MAC addresses of WDS peers must be configured on the 3G Mobile Wireless Router. 39 3G Wireless-N Broadband Router’s User Guide Figure3.5.4-4 Repeater Mode Phy Mode: Select the option in the drop-down list to enable CCK, OFDM, or HTMIX for physical layer transceivers. The radio media coding used on all WDS links. CCK corresponds to 11b, OFDM corresponds to 11g, and HTMIX corresponds to 11n. b) WDS Mode – Bridge Mode Bridge Mode: :In this mode, you can write the BSSID to the label, and submit “Apply” and link another wireless network. c) WDS Mode – Lazy Mode 40 3G Wireless-N Broadband Router’s User Guide Figure3.5.4-5 Lazy Mode Lazy Mode: : Operates in an automatic mode that detects and learns WDS peer addresses from received WDS packets, without the need to configure a WDS MAC list entry. This feature allows the Wireless Router to associate with other Wireless Routers in the network and use their WDS MAC list. Lazy mode requires one other Wireless Router within the wireless network that is configured in Bridge or Repeater mode, and has a configured MAC address list. 3.5.5 WPS Click "Wireless Settings" -> "WPS" into the setup page. WPS (Wi-Fi Protected Setup) is used to expand wireless coverage area. By the WPS function, a Wi-Fi adapter can simply and quickly get in line with the 3G-51R 3G Router. You should not choose the Security mode and security password. On this page, you can modify the WPS settings. WPS can make your client automatically synchronize with the AP setting, and establish connection. Figure3.5.5-1 Wi-Fi Protected Setup WPS: enable or disable WPS. (The default setting is Disable) After enabling WPS, you can configure the parameters related to WPS. Select 41 3G Wireless-N Broadband Router’s User Guide Enable then click Apply to use WPS (Wi-Fi Protected Setup) function, and then push physical WPS button on Wireless Router to make a WPS connection. Figure 3.5.5-2 Wi-Fi Protected setting WPS Summary: Shows the information of WPS current status, configured, SSID, authentication mode, and pre-shared key. Click on Reset OOB button to Reset WPS AP to the OOB (out of box) configuration. Item Show Description WPS Current Status: Configured/Idle After enabling the WPS function, if there is connection the status will show Configured. Otherwise, the status will show Idle. WPS Configured: Yes/No If WPS configured, here shows Yes, otherwise, NO. WPS SSID: Wireless-N Shows the Wireless Router network name. Open/… Shows the Wireless Router network security Mode. Please go to the configuration page “Wireless Setting” - > “Security” to set up the WPS security. WPS Encryp Type: None/… Shows the Wireless Router network Encryp Type. The encryption type supports TKIP, AES and TKIP/AES. WPS Default Key Index:: 1~4 WPS Auth Mode: Shows the WEP default key (1~4) 42 3G Wireless-N Broadband Router’s User Guide Shows the WPS security keys (ASCII). The key can be used to ensure the security of the wireless network. WPS Key(ASCII) Shows the AP’s PIN code (Personal Identification Number) that the enrollee AP PIN AP PIN should enter the registrar’s PIN code to make a connection. Figure 3.5.5-3 WPS Progress setting WPS Progress: Show the WPS current status. Item WPS Mode: Show Description PIN / PBC Provide two types: PIN(Personal Identification Number) PBC (Push-Button Configuration) If selecting PIN mode as the WPS Config method, you need to enter a wireless client’s PIN code in the field and keep the same code in the WPS client. PIN: WPS Status: Show the WPS current status. Figure 3.5.5-4 WPS Status interface Here shows the current status of the WPS. If there is connection the status shows WSC Success, otherwise, the status shows Idle. 3.5.6 Station List Click “Wireless Setting” -> “Station List” into the page, here shows the station information that connected with the 3G-51R 3G Router. MAC Address: Displays the MAC address of the client connecting to 43 3G Wireless-N Broadband Router’s User Guide wireless router through wireless connections. BW:Displays the current frequency bandwidth the wireless client used. Figure3.5.6 Wireless station list 3.6 DHCP Server DHCP stands for Dynamic Host Configuration Protocol. It is a protocol for assigning dynamic IP addresses “automatically.” With a DHCP Server there is no need to manually assign an IP Address. 3G-51R 3G Router in factory default configuration into a DHCP server for LAN computer dynamic assign IP addresses, subnet mask, gateways, and the DNS server and other information. In opening a DHCP server simultaneously, and please send your computer to the TCP/IP protocol is set to "automatic gain IP address" and "automatic gain DNS server addresses". Note: In order to communicate with this Wireless Router, you have to configure the IP addresses of your computer to make it compatible with the device. The router supports DHCP server and it is enabled as default. Users that configure your IP address as “Obtain an IP address automatically” may skip the following IP configuration instruction. 3.6.1 DHCP Server Setting Click “DHCP Server” -> “ DHCP Server ” into the page, You could enable/disable DHCP server and configure parameters here. When this service is enable, devices connected to the system can obtain an IP address automatically 44 3G Wireless-N Broadband Router’s User Guide Figure 3.6.1 DHCP Server setting DHCP Server: Check Enable button to activate this function or Disable to deactivate this service. Start IP Address / End IP Address: Specify the range of IP addresses to be used by the DHCP server when assigning IP address to clients. The default range IP address is 192.168.0.100 to 192.168.0.200. Primary DNS Server: required. Enter IP address of the first DNS server; this field is Secondary DNS Server: Enter IP address of the second DNS server; this is optional. Default Gateway: Shows the network default gateway. The Default IP is the IP of your Router LAN port. Lease Time: Enter a valid time for the use of the IP addresses distributed by the DHCP server. In current period, the server does not distribute this IP address to other hosts. (Default is 86400s) Statically Assigned: Here you can assign a specifically static IP address to the client. Enter the MAC address of the client that you want to assign the below IP address. Change these settings as described here and click “Apply” button to you’re your changes. 45 3G Wireless-N Broadband Router’s User Guide 3.6.2 DHCP Clients Click “DHCP Server” -> “DHCP Clients” into the page, DHCP Client list displays the information on connected client stations that have been assigned IP addresses from the DHCP address pool. You can view the related information of the IP addresses that are assigned statically and used in the network. Figure3.6.2 DHCP Client List 3.7 Firewall Click the certain items, then you can do the corresponding function setting. All the options will be explained below the function. 3.7.1 MAC/IP/Port Filtering. Click “Firewall” -> “ MAC/IP/Port Filtering ” into the page, You could enable/disable MAC/IP/Port Filtering here. MAC/IP/Port filtering allows the unit to permit, deny or proxy traffic through its MAC addresses, IP addresses and ports. Figure3.7.1-1 MAC/IP/Port Filter setting MAC/IP/Port Filtering: Enables or disables the function. (Default: Disable) 46 3G Wireless-N Broadband Router’s User Guide Default Policy: When MAC/IP/Port Filtering is enabled, the default policy will be enabled. If you set the default policy to “Dropped”, all incoming packets that don’t match the rules will be dropped. If the policy is set to "Accepted," all incoming packets that don't match the rules are accepted. (Default: Dropped) Change these settings as described here and click “Apply” button to you’re your changes. When MAC/IP/Port Filtering is enabled, you can enter the MAC address, IP address, Port and etc. Figure3.7.1-2 MAC/IP/Port filter setting MAC address: Fill out the MAC address that you wish to filter. Dest IP Address: Fill in the destination IP address that you wish to filter. Source IP Address: Fill in the source IP address that you wish to filter. Protocol: Select the protocol type of TCP, UDP or ICMP. Dest Port Range: Fill in the destination port range that you wish to filter. Source Port Range: Fill in the source port range that you wish to filter. Action: Accept or Drop the action. Comment: Input any text to describe this mapping. Change these settings as described here and click “Apply” button to you’re your changes. You can view the current configured rules at the bellow table. To delete a rule, check the box in front of the rule and click “Delete Selected” button. 47 3G Wireless-N Broadband Router’s User Guide Figure3.7.1-3 Current MAC/IP/Port filter rules 3.7.2 Port Forwarding (Virtual Server Settings) Virtual Server (sometimes referred to as Port Forwarding) is the act of forwarding a network port from one network node to another. This technique can allow an external user to reach a port on a private IP address (inside a LAN) from the outside through a NAT-enabled router. (Maximum 32 entries are allowed.) Virtual Server Setting: Enable or Disable the Virtual Server. (Default is Disable) IP Address: Enter the IP address of the client that are designated to a virtual server. Port Range: Enter the start/end port number which is usually open for some special application service. Widely used in P2P applications (such as: BT and KaZaA, Gnutella, WinMX, eMule), network video etc. Protocol: Choose the protocol for this rule. It can be UDP, TCP or both. Figure3.7.2-1 virtual server setting Change these settings as described here and click “Apply” button to you’re your changes. You can view the current configured rules at the bellow table. 48 3G Wireless-N Broadband Router’s User Guide Figure3.7.2-2 virtual servers in system Common Protocol Port: 1. AUTH (port: 113) 2. FTP (port: 21) 3. ISAKMP (port: 500) 4. Email(POP3) (port: 110) 5. Email(SMTP) (port: 25) 6. Email(IMAP4) (port: 143) 7. PPTP (port: 1723) 8. TELNET (port: 23) 9. WEB(http) (port: 80) 10. WEB(https) (port: 443) 11. NetMeeting (port: 1720) 3.7.3 DMZ After setting the LAN DMZ host, the host will be fully exposed to the wide area network; unlimited two-way communication can be achieved. 49 3G Wireless-N Broadband Router’s User Guide When specific settings, enter the local network host designated as the DMZ IP address, and then you can select “Enable” and click “Apply”. Figure3.7.3 DMZ Setting 3.7.4 System Security To protect the security of the network, the router denies remote management (via the wide area network); disable Ping from WAN Filter and disable Stateful Packet Inspection (SPI). Figure 3.7.4 system security setting The following items are displayed on this page: ◆ Remote Management: Denies or allows management access to the router through the WAN interface. (Default: Deny) ◆ Ping from WAN Filter: When enabled, the router does not respond to ping 50 3G Wireless-N Broadband Router’s User Guide packets received on the WAN port. (Default: Allow) ◆ Stateful Packet Inspection (SPI): The Stateful Packet Inspection(SPI) firewall protects your network and computers against attacks an intrusions. A stateful packet firewall looks at packet contents to check the traffic may involve some type of security risk. (Default: Enable) 3.7.5 Content Filtering. Through the router’s content filtering function, you can easily mask a malicious Web site outside the local network. For all users, facing a complex network environment, in order to protect network security, content filtering is essential for the Web. Webs Content Filter: Can filter Proxy/Java or ActiveX. Figure3.7.5-1 Content Filter Setting Webs URL Filter Settings Current Webs URL Filter Settings: It shows the current URL records in the filter. To delete one record, check it and then click the delete button. Add a URL filter: Input the URL to filter and click “Add” button to apply. For example, input the URL “www.test.com” to the filter to block it, so this URL can’t be browsed by the clients in the local network. 51 3G Wireless-N Broadband Router’s User Guide Figure3.7.5-2 Webs URL Filter settings Webs Host Filter Settings Current Website Host Filters: It shows the current website host records in the filter. To delete one record, check it and then click the delete button. Add a Host (keyword) Filter: Input the Host (keyword) to filter and click “Add” button to apply. Figure3.7.5-3 Webs Host Filter settings 3.8 Administration Administration Configuration contains the following sections: ◆ “Operation Mode” ◆ “Management” 52 3G Wireless-N Broadband Router’s User Guide ◆ “Upgrade Firmware” ◆ “System Security” ◆ “Settings Management” ◆ “Status” ◆ “Statistics” ◆ “System Log” Click the certain items, then you can do the corresponding function setting. All the options will be explained below the function. 3.8.1 Operation Mode Click “Administration” -> “Operation Mode” into the page, You could choose the router’s operation mode from the Bridge, Gateway, Ethernet Converter and AP Client. Figure3.8.1 Operation Mode Bridge: In the bridge mode, AP acts as a hub. Gateway: In the gateway mode, the router allows routing between WAN and LAN, or WAN and WLAN. Ethernet Converter: In the Ethernet Converter mode, all the Ethernet interfaces can access the Internet by wireless routing. AP Client: In the AP Client mode, the wireless ap client interface is treated as WAN port, and the wireless ap interface and the Ethernet ports are LAN ports. NAT: Network address translation. In the gateway mode and AP client mode, this function is used. After enabling NAT, it can provide address translation between 53 3G Wireless-N Broadband Router’s User Guide the interior network and the exterior network for LAN and wireless network. 3.8.2 Management Click “Administration” -> “Management” into the page. You may configure administrator account and password, NTP settings, and Dynamic DNS settings here. Language Settings: Select language which you want, then click “Apply”. The router supports 3 languages: English, Traditional Chinese, and Simplified Chinese. The default is English. Figure3.8.3-1 Language Setting Administrator Settings: Set the account and password to set and manage the Wireless Device. The default value is “admin” and “admin”. Figure3.8.3-2 Administrator Setting Note: To protect access to the network security, you need to configure a new Administrator’s password as soon as possible. After changing the password, you must use the new password to login the router Web management page. If you lose the password, you can load the router back to factory defaults. NTP Settings - You can choose to manually set the time and also choose to access from the Internet standard GMT time. Time setting mode: ⑴ Manually: First, choose your time zone, and then fill in the appropriate column the date and time, finally click the “Apply” button to complete the system 54 3G Wireless-N Broadband Router’s User Guide time settings. ⑵ Automatically: First of all, please connect to the Internet, then select your time zone, finally click the “Sync with host” button to get GMT time from the Internet. Figure3.8.3-3 NTP Setting Current Time: Click Sync with host button to synchronize the time with the host PC. Time Zone: Select the time zone area that you located from the pull-down list. NTP Server: Enter the Network Time Protocol Server here. Ex: time.nist.gov, ntp0.broad.mit.edu, or time.stdtime.gov.tw. NTP synchronization: The device will synchronize time with the server according to the hour(s) that entered. Note: ⒈ After turning off the router, the time information will be lost. Only when connected to the Internet at the next time you boot, the router will automatically obtain the GMT time. ⒉ You must get GMT time or set the system time manually on this page, the router’s other functions (such as firewalls) have a effect in the time limit. 3.8.3 Upgrade Firmware Click “Administration” -> “Upgrade Firmware” into the page. You can upgrade the firmware in this page. Upgrading router firmware can be updated more and more stable functionality. You can obtain the latest version firmware from the suppliers. Click the “Browse…” button to select the correct new firmware, and then click the “Apply” button. System begins to upgrade firmware. After upgrading firmware, system reboots and automatically enters the Web page. 55 3G Wireless-N Broadband Router’s User Guide Figure3.8.4-1 Upgrade Firmware interface Figure3.8.4-2 Upgrade Firmware Note: Upgrading process takes 1 to 2 minutes. During upgrading, don’t cut off power or press the Reset button. Otherwise the router firmware could upgrade failed or router damaged. 3.8.4 Settings Management Click “Administration” -> “Settings Management” into the page. You might save system settings by exporting them to a configuration file, restore them by importing the file, or reset them to factory default. By export settings, the router’s setup file which is stored in your computer can be used for the next. Before upgrading router firmware or importing a new settings file, you'd better export the router's original configuration, so that prevent the loss of the original configuration parameters in the process. By import settings, you can reload the configuration file from your computer. If you need to configure multiple routers with same setting, then you can first configure a router and export the settings, finally import settings in this page. 56 3G Wireless-N Broadband Router’s User Guide Figure3.8.5 setting management Export Settings: Click the “Export” button to save the current device settings to located computer. Import Settings: Click the “Browse…” button, find and select the settings file on your computer, and then click the “Import” button to use the device settings that previous saved. Load Factory Defaults: Click to “Load Default” button to restores the factory defaults. Note: After restoring the factory settings, all your current settings are lost, the setting will be default. Account:admin Password:admin LAN IP Address:192.168.0.1 Subnet Mask:255.255.255.0 3.8.5 Status Click “Administration” ->“Status”into the page. The Access Point Status page displays basic system information, Internet Configurations and Local Network settings. 57 3G Wireless-N Broadband Router’s User Guide Figure3.8.6 router’s running status System Info: Displays the basic system information in both Bridge and Router Modes. firmware version: the version number of the current router software. hardware version: the version number of the current router hardware. System Up Time: length of time the router has been up, specified in hours, minutes and seconds. Internet Configurations: Displays the basic WAN information Connected Type: Displays the WAN connected mode. Modem Type: the type of 3G Modem – Sierra built in modem Connected Status: the status of the 3G net. 3G Modem Status: the status of the 3G Modem. If the modem is properly connected to the router, it shows “modem found”, otherwise,it shows “modem not found” Signal Strength: the signal strength of the 3G net. WAN IP Address: the IP address for the 3G-51R 3G Router’s LAN ports. Subnet Mask: The mask that identifies the host address bits used for routing to the WAN port. Default Gateway: The default gateway is the IP address of the router for the CPE, which is used if the requested destination address is not on the local subnet. Primary Domain Name Server: the Primary DNS server provided by your 58 3G Wireless-N Broadband Router’s User Guide ISP. Secondary Domain Name Server: the Secondary DNS server provided by your ISP. MAC Address: The shared physical layer address for the router’s WAN ports. Local Network: Displays the basic LAN information Local IP Address: the IP address for the 3G-51R 3G Router’s LAN ports. Local Netmask: The mask that identifies the host address bits used for routing to the LAN port. MAC Address: The shared physical layer address for the 3G-51R 3G Router’s LAN ports. 3.8.6 Statistic Click “Administration” -> “Statistic” into the page. The Statistic page displays the received and transmitted packets for all interfaces, memory. Figure3.8.6 statistic information Memory: Displays the total and available memory of the system. WAN: Displays the received and transmitted packets by the WAN port. 59 3G Wireless-N Broadband Router’s User Guide LAN: Displays the received and transmitted packets by the LAN ports. 3.8.7 System Log Click “Administration” -> “System Log” into the page. The System Log page displays the system log content of the router; you can query the logs for what happened on the router system events. Click “Refresh” button to update the log content; click “Clear” button to review the log content. Figure3.8.7 System Log 60 3G Wireless-N Broadband Router’s User Guide Appendix WAN Setting This section covers the other options for WAN configuration which are generally not supported in the UK but are shown for completeness. PPPoE (ADSL) Select PPPoE (ADSL) for the WAN port, you can configure the following parameters to PPPoE dial up through a DSL modem. PPPoE(ADSL) configuration interface Username: Enter the User Name provided by your ISP. These fields are case-sensitive. 61 3G Wireless-N Broadband Router’s User Guide Password: Enter the Password provided by your ISP. Verify Password: Enter the above Password again. Operation Mode: It provides three operation modes. The Default is Keep Alive mode. Keep Alive: Keep on-line mode. Dial-up connection automatically after starting-up, redial immediately after disconnection. On Demand: Execute dial-up on demand. If the router detects the internet access, it starts PPPoE dial-up. On the side, the Router does not detect the internet access within the preset idle time, it is automatically disconnected. Manual: Only connect /disconnect manually L2TP The Wireless-N Router supports L2TP (Layer 2 Tunneling Protocol) or PPTP (Point to Point Tunneling Protocol) through WAN interface to connect ISP. After the L2TP VPN server has established the pre-shared system key, then we in the 3G-51R 3G Router settings pre-shared key, as shown below. 62 3G Wireless-N Broadband Router’s User Guide L2TP configuration interface Interface Item Description Server IP Enter Server IP address provided by ISP, it is necessary User Name Enter User Name provided by ISP, it is necessary Password IP Address Mode Enter Password provided by ISP, it is necessary There are two type of getting IP address: Static IP and Dynamic IP 1. If the user can automatically get IP address from ISP, you select dynamic IP, and you don’t need to fill any thing in the following three columns. 2. If you the user have fixed IP address provided by ISP, you select static IP, and you must type IP address, Subnet Mask and the Default Gateway in the following columns. 63 3G Wireless-N Broadband Router’s User Guide Types of operation Keep Alive Mode: The 3G-51R 3G Router will periodically check your Internet connection and automatically re-establish you connection when disconnected. (Default: 60 seconds) Manual Mode: The unit will remain connected to the Internet without disconnecting. PPTP Point-to-Point Tunneling Protocol (PPTP) is a method for implementing virtual private networks (VPNs). The settings of PPTP is the similar to the settings of L2TP. PPTP configuration interface 64 3G Wireless-N Broadband Router’s User Guide Common APN Settings This is a list of the most common APN settings required for UK 3G accounts. It is by no means definitive and almost certainly out of date – the ISPs introduce new settings with every new package Vodafone APN (contract): internet APN (PAYG): pp.vodafone.co.uk Username: web Password: web Tesco Mobile (uses the O2 network) APN: prepay.tesco-mobile.com Username: tescowap Password: password Orange APN: orangeinternet Username: leave blank Password: leave blank Virgin Mobile (uses the T-Mobile network) APN: goto.virginmobile.uk Username: user Password: leave blank O2 APN (contract): mobile.o2.co.uk APN (PAYG): m-bb.o2.co.uk Username: web Password: web T-Mobile APN: general.t-mobile.uk Username: leave blank Password: leave blank Three APN: 3internet Username: leave blank Password: leave blank BT Mobile (uses the Vodafone network) APN: btmobile2.bt.com Username: bt Password: bt ASDA Mobile (uses the Vodafone network) APN: asdamobiles.co.uk Username: web Password: web Manx Telecom (Isle of Man) APN: 3gpronto Username: leave blank Password: leave blank Sure Mobile (Guernsey & Isle of Man) APN: internet Username: leave blank Password: leave blank 65 Wave Telecom (Guernsey) APN: pepper Username: leave blank Password: leave blank Airtel Vodafone (Guernsey) APN: airtel-ci-gprs.com Username: leave blank Password: leave blank Sure Mobile (Jersey) APN: internet Username: leave blank Password: leave blank Jersey Telecom (Jersey) APN: pepper Username: leave blank Password: leave blank Airtel Vodafone (Jersey) APN: airtel-ci-gprs.com Username: leave blank Password: leave blank