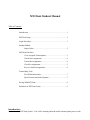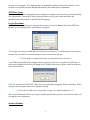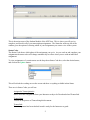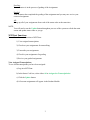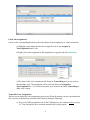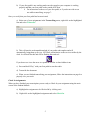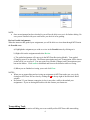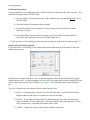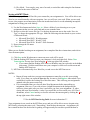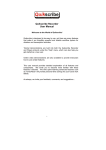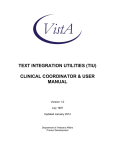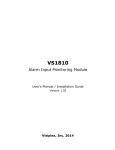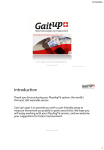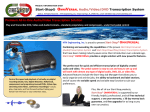Download MTClient Student Manual
Transcript
MTClient Student Manual Table of Contents: Introduction ………………………….………………...…………... 1 MTClient Setup ………………………………………..................... 1 Login Procedure………………………………………...……..….... 1 Student Module Status Codes………………………………………………... 2 MTClient Functions View Assigned Transcriptions……………………………... 3 Check Out Assignments………………………………….....4 Transcribe Assignments…………………………………..... 4 Check In Assignments……………………………………... 5 Review Graded Assignments………………………………. 6 Transcribing Tools Foot Pedal Instructions…………………………………….. 7 Speed Control and Audio Options………………………..... 7 Saving With MTClient……………………………………………... 8 Definition of MTClient Terms…………..…………………………. 9 Introduction: Welcome to the MTClient System! You will be learning about the medical transcription process with our easy-to-use program. It is important that you thoroughly read this manual, and refer back to it as needed, to successfully navigate through and complete your transcription assignments. MTClient Setup: MTClient will need to be downloaded to the computer or computers you wish to use when transcribing your assignments. Visit the MTClient website provided to you by your school and follow the installation directions located on the MTClient Setup page. Log-in Procedure Once MTClient is loaded on your computer the next step is to log-in. Double click on the MTClient shortcut on your desktop and a Login window will appear. You will get your Group, UserID and Password from your instructor. Your Password is case sensitive, so make sure you enter it in correctly based on what your instructor tells you. *** If you forget your password contact your instructor to have it reset*** Your USB foot pedal MUST be plugged in before you log in for it to be recognized by MTClient. If you have not plugged it in before you logged in or if Windows does not recognize your foot pedal you will see this message: Click OK and log out of MTClient. Make sure your foot pedal is plugged in before continuing. If this message comes up again contact your instructor for help. ***If you do not wish to use a foot pedal, see page 7 for further instructions. *** The rest of this Manual will take you step by step through all of the processes you need to be able to do to complete your assignments. Student Module: 1 This is the main screen of the Student Module of the MTClient. This is where you will receive, complete, and check in all of your transcription assignments. The Status bar at the top left of the window gives the option of selecting which of your assignments you want to view in the system. Status Codes The Status Code shows which phase of the assignment you are in. As you work on and complete your assignments the status codes will change automatically to reflect where you are with an individual assignment. To view assignments of a certain status use the drop down Status Code box, select the desired status, and click on the Update button. This will refresh the working area on the screen and show everything available in that Status. There are six Status Codes you will use: Assigned to Transcriptionist: Shows all of the Assignments from your Instructor ready to be Downloaded and Transcribed Transcribing: You are in the process of Transcribing this document Transcribed: Your Assignment has been checked in and is ready for the Instructor to grade 2 Proofing: Your instructor is in the process of grading of the Assignment Proofed: Your instructor has completed the grading of the assignment and you may now review your corrected assignment All: Brings up all of your assignments from each of the status codes at the same time NOTE: You will need to use the Update button throughout your use of the system to refresh the main screen and update status codes as you go. MTClient Functions: You will use five main functions of MTClient: 1) View assigned transcriptions 2) Check out your assignments for transcribing 3) Transcribe your assignments 4) Check in your assignments for grading 5) Review your graded assignments View Assigned Transcriptions: To see which transcriptions you have been assigned: a) Log-in to MTClient. b) In the Status Code box, select either All or Assigned to Transcriptionist c) Click the Update button. d) All current assignments will appear in the Student Module. 3 Check Out Assignments: Check out the corresponding dictation audio and template of the assignment you want to transcribe: a) Highlight a transcription that has been assigned to you in the Assigned to Transcriptionist Status Code. b) Right-click on the assignment so the drop-down box appears and select Check out. c) The Status Code of the assignment will change to Transcribing and you are ready to download the work. The assignment will be removed from your Assigned to Transcriptionist list. You will need to update your screen to the status Transcribing or All to view it again. Transcribe Your Assignments: Before you can transcribe your assignments close out any Word documents you have open and make sure your foot pedal has been activated in MTClient by doing the following: a) Plug your USB foot pedal into one of the USB ports on your computer before you login. Your foot pedal will be activated automatically by the program. 4 b) If your foot pedal is not working make sure the sound on your computer is working properly and that your foot pedal works outside MTClient. For instructions on the use of your foot pedal, or if you do not wish to use one while transcribing, see page 7. Once you verify that your foot pedal has been activated: a) Select one of your assignments in the Transcribing status, right-click on the highlighted line and select Transcribe. b) This will start the on-demand download of your audio and template and will automatically bring them up for you. MTClient will minimize to the services toolbar by the clock. It will look like this and will be flashing blue and red.: If you do not see it use the arrow to expand the tool bar to show hidden icons. c) Press and hold “Play” with your foot pedal to start the audio. d) Transcribe the document. e) When you are finished transcribing your assignment, follow the instructions on page 8 to properly save your work. Check In Assignments: When you have finished your transcription you are ready to Check In your assignment using the main screen of the Student Module: a) Highlight the assignment to be Checked In by clicking on it. b) Right-click on the highlighted assignment and select Check In. 5 NOTE: • Once an assignment has been checked in you will not be able to access it for further editing. Be sure you are satisfied with your work before you check it in for grading. Review Graded Assignments: When the instructor has graded your assignments you will be able to review them through MTClient in the Proofed status. a) Highlight the assignment you wish to review in the Proofed status by clicking on it. b) Right-click on the assignment and select Review. c) The graded assignment will come up in the MTClient Reviewing Module. Your graded (Changes) report is on the right. The Master transcription and your Transcription will be shown on the left for you to refer to. You may print Your Graded (Changes) and Transcription report but not the Master. Click Audio to download and listen to the dictation while reviewing. d) When you are finished reviewing your work click Close. NOTES: • When you are transcribing and reviewing an assignment in MTClient make sure you exit by closing out MTClient. Do not close by clicking the X in the top right of the Microsoft Word window. • Be Patient! If your Internet connection is slow it may take a while to download your assignments. If you are having difficulties with this contact your Instructor. Transcribing Tools The following sets of information will help you to successfully utilize MTClient while transcribing 6 your assignments. Foot Pedal Instructions You may transcribe your assignments using a USB foot pedal to control the audio while you type. This is how the foot pedal works with MTClient: a) Be sure to plug your foot pedal into one of the USB ports on your computer before you log into MTClient. b) Press and hold the Play button to hear the audio. c) Press the Forward or Reverse button for 1 full second to have the audio move in that direction 5 seconds. d) Press and hold the Forward or Reverse button to move the audio 5 seconds and then 1 second for each continuous second you hold the button down. ***If at any time your foot pedal does not work: log out, unplug it, plug it back in, and try again. *** Speed Control and Audio Options: If you do not have a foot pedal you can control the speed and other aspects of the audio by using the Audio Properties box. MTClient will recognize that there is not a foot pedal plugged in and will automatically bring up the Audio Properties box. If it does not appear you can access it by right-clicking on the flashing MTClient icon by your computer clock and selecting Audio Options. This will bring up the Audio Properties box. There are 4 functions you can control with the Audio Properties box: 1) Speed – Use the speed bar to speed up or slow down the audio. It will default at Normal. Drag the indicator and release it to change the speed of the audio. 2) Position – If you want to start the audio at a different point in time move the indicator to where you believe it will be and release. The audio will then play from that point. It is not 100% accurate so try it out until you find the correct point. 3) Volume – Change the volume of the dictation with the volume bar. 7 4) Play Mode – You can play, stop, move forward, or rewind the audio using the four buttons located at the center of the box. Saving with MTClient: MTClient brings up Microsoft Word for you to transcribe your assignments in. You will be able to use Word as you would normally with one exception - how you will save your work. When you are ready to save your progress on a transcription, follow the instructions below to avoid submitting incomplete assignments or losing your work entirely. 1) Use the Word menus and select Save As. Select a folder of your choosing to save your assignments in that you can easily find and access at another time. 2) Be sure to select the correct file type. Use the drop down menu next to the words “Save As Type” to choose the appropriate file type. Make the following selection based on your version of Microsoft Word: • Microsoft Word 2003: Word document • Microsoft Word 2007: Word 97-2003 • Microsoft Word 2010: Word 97-2003 document 3) Do not change the file name 4) Click Save. When you are finished working on an assignment, have completed the above instructions, and wish to close the transcription, 1) Click Save on the Word menus to ensure any new work will be saved. 2) Find the flashing MTClient icon near your computer’s clock and right click. Select Close Transcription. Do not close Word using the X at the top right of the window. • If you cannot find the flashing MTClient icon Windows may have placed it in the hidden icons menu. Click the small arrow near your computer’s clock to access this menu and find the MTClient icon. 3) MTClient will automtically close Word for you and save to the MTClient server. NOTES: • • Repeat all steps each time you open an assignment to transcribe or to edit your existing work. Every time you repeat the Save As step, be sure to click Replace when asked if you would like to replace the existing file of the same name. This will keep your assignments updated with your most recent work. It is recommended that you close all other Word documents before transcribing an assignment. However, if you wish to have a helpful document in the background for reference, please make sure you close it out before you close your assignment. If, when closing the extra Word window, it asks if you would like to close and/or save ALL Word documents, select Cancel and try to close the reference document again by clicking the X in the top right corner of the window. ***See the MTClient Saving Guide for more information*** Your assignment is now saved on the MTClient server and you will be able to access it again using MTClient by selecting the status code “Transcribing” from the drop-down menu. Assignments you have started but have not checked in for grading will appear and you can edit or proofread them as 8 needed. If you fail to save an assignment using the above instructions, your work will not be saved on the MTClient server and you will not be able to check it in for grading. If you check-in an improperly saved document your instructor will receive a blank transcription. You may have to re-transcribe your assignment and follow the steps above to save it properly before checking it in. MTClient’s on-demand format saves your files to the MTClient server and makes them available to you whenever you need them by moving them between your computer and the server. Due to things like the size of files or the back-and-forth traffic, some computers and/or internet connection speeds may cause an interruption of the file transfer. If the file does not reach the MTClient server correctly you will get this message: This means that the file is saved to a temporary place on your computer. If you get this message make sure you transcribe this file again before you check it in. When you transcribe again you will get this message: Always select Yes to bring up your saved work. If you fail to transcribe again and you check in your work you will be sending an incomplete report to your instructor. Make sure you follow the above steps properly to ensure the assignment gets to your instructor in full. View and Save work to your computer: If you would like to have a hard copy of your work on your computer you will do this through the View option. Select the file and right-click to select View. Your report will come up and you can save it to a folder on your computer using the Save As option in Word. The audio will not open when using the View option and any editing done to your work while in View mode will not be saved in MTClient. When finished viewing your work, right-click on the minimized MTClient icon by your computer’s clock and select Close Transcription. This will take you back to the Student Module. Definition of MTClient Terms • Check Out – moves an assignment from the Assigned status to the Transcribing status. • Transcribe – opens your assignments in Word and is the only option you can edit and save your 9 work in. Also the only way to access an assignment’s audio. • Check In – moves an assignment from Transcribing to Transcribed. Tells your instructor the assignment is finished and ready for grading. You will not be able to access your work for further editing. • View – can be used at any time to view your work to date. Any editing done will not be saved. • Review – enables you to see your graded assignment • History – shows date and timestamps for when an assignment was assigned, checked out and saved through MTClient • Close Transcription – properly saves in and closes MTClient • Audio Options – opens the Audio Properties box 10