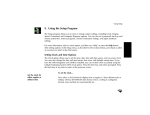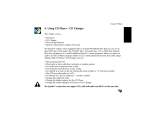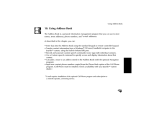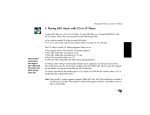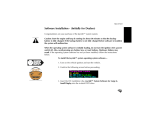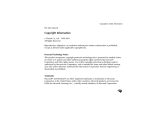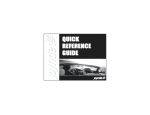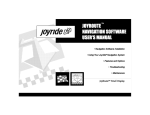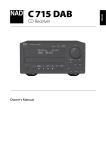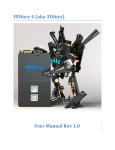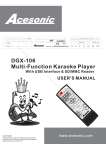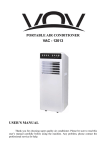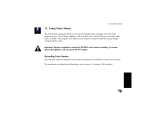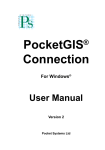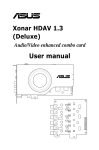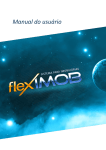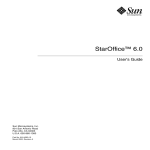Download Untitled - Clarion
Transcript
Cautions PRECAUTIONS Please carefully read and follow these Safety Warnings and Precautions before using the Joyride™ System. SAFETY WARNINGS • Only look at the screen when it is safe to do so and for a very short period of time. If you need to study the screen or look at the screen for a prolonged period of time, pull over and stop the car so that you can safely evaluate the information without risking danger to yourself or to others. • Because operating certain parts of this system while driving can distract your attention away from the road and possibly cause an accident or other serious consequences, carry out the set up procedures and learn the basics of the system before attempting to use it on the road. • DO NOT change systems settings or enter data manually (using your hands) while driving. Stop the vehicle in a safe and legal manner before attempting these operations. This is important since while setting up or changing some functions, your attention might be distracted away from the road and you may be tempted to remove your hands from the wheel. i User’s Manual Manual Input Required • When you see this symbol in the manual, it means, for your safety and the safety of others, the vehicle must be stopped to carry out the described Joyride™ function or to change settings. Pull over in a safe and legal manner before attempting to manually access a function of the system. • The Joyride™ system responds to voice commands, menu selections, and shortcut keys. By memorizing the required voice commands and by training the Joyride™ unit to recognize your custom commands, you will be able to utilize the Joyride™ system in its full, functional capacity to increase safety while you are driving. • Turn volume down when turning the Joyride™ unit OFF. This will ensure NO hearing damage if the sound is too loud when you turn power back on. Also ensure volume of system is not too loud so that outside traffic and emergency vehicles can be heard. • DO NOT place fingers or foreign objects in CD / DVD, ROM insertion slots or gaps. Doing so may cause injury or damage the product. ii Cautions • Make sure all persons who use this system read all safety instructions and precautions and follow all instructions carefully. PRECAUTIONS • This product is for MOBILE 12V applications only. If required, only replace fuses with the same ampere rating. • DO NOT use the Joyride™ unit unless the engine is running. Prolonged use without the engine running will drain the main car battery. • DO NOT tamper with or attempt to disassemble the hardware as it may cause electrical problems, fire or malfunctions. • If you notice smoke or smell smoke emanating from the Joyride™ unit turn power OFF and do not use the system until you contact your local Clarion authorized dealer. If you have any problems with the system contact your Clarion dealer. iii User’s Manual iv Copyright & Safety Information PN 280-7660-01 Copyright Information © Clarion Co., Ltd. 1999-2001 All Rights Reserved Reproduction, adaptation, or translation without prior written authorization is prohibited, except as allowed under applicable copyright laws. Protected Technology Notice This product incorporates copyright protection technology that is protected by method claims of certain U.S. patents and other intellectual property rights owned by Macrovision® Corporation and other rights owners. Use of this copyright protection technology must be authorized by Macrovision Corporation, and is intended for home and other limited viewing uses only unless otherwise authorized by Macrovision Corporation. Reverse engineering or disassembly is prohibited. Trademarks Microsoft® and Windows® are either registered trademarks or trademarks of Microsoft Corporation in the United States and/or other countries. Microsoft products are licensed to OEMs by Microsoft Licensing, Inc., a wholly owned subsidiary of Microsoft Corporation. v User’s Manual The Microsoft® logo is a registered trademark of Microsoft Corporation in the United States and/or other countries. Microsoft®, Windows Media™, and the Windows Logo are trademarks or registered trademarks of Microsoft Corporation in the United States and/or other countries. Portions based upon Microsoft Windows Media Technologies. Copyright Corporation. All Rights Reserved. © 1999 Microsoft CompactFlash® Card: CompactFlash is a trademark of SanDisk Corporation. Microsoft Windows Powered Sigma Designs® and Inc. is a registered trademark of Microsoft, Inc. are registered trademarks or trademarks of Sigma Designs, IBM MicroDrive® is a registered trademark of International Business Corporation, Inc. Other brands and their products are trademarks or registered trademarks of their respective holders and should be noted as such. Manufactured under license from Dolby Laboratories. “Dolby”, “Pro Logic”, and double-D symbol are trademarks of Dolby Laboratories. Confidential unpublished works. ©1992-1997 Dolby Laboratories. All rights reserved. vi Copyright & Safety Information Special note concerning use of the Dolby Digital trademark: Dolby Laboratories encourages use of the Dolby Digital trademark to identify soundtracks that are encoded in Dolby Digital. This is an effective way to inform listeners of the soundtrack format, and the use of a standard logo promotes easy recognition in the marketplace. However, like any trademark, the Dolby Digital logo may not be used without permission. Dolby Laboratories therefore provides a standard trademark license agreement for companies who wish to use Dolby trademarks. This agreement should be signed by the company that owns the program material being produced. Recording studios or production facilities which provide audio production or encoding services for outside clients generally do not require a trademark license. If you would like more information on obtaining a Dolby trademark license, please contact Dolby Laboratories Licensing Corporation. Information on trademark licensing plus instructions for using the Dolby Digital trademark and marking audio formats can also be found on-line at http://www.dolby.com. Dolby Laboratories Licensing Corporation 100 Potrero Ave. San Francisco, CA 94520 USA DTS and DTS Digital Surround are registered trademarks of Digital Theater Systems, Inc. CUE® AutoFM® Data Receiver is a registered trademark of CUE Corporation. Joyride™ is a trademark of Clarion Co., Ltd. vii User’s Manual FCC Radio Interface Statement Operation of the Clarion Joyride™ system is subject to the following two conditions imposed by the Federal Communications Commission: (1) this system may not cause harmful interference, and (2) this system must accept any interference received, including interference that may cause undesired operation. Changes or modifications to the equipment without the express permission of Clarion may void the authority to use the Clarion Joyride™ system. EXPORT RESTRICTIONS. You acknowledge that the SOFTWARE, or any part thereof, or any process or service that is the direct product of the SOFTWARE (the foregoing collectively referred to as the “Restricted Components”) are of U.S. origin. You agree to comply with all applicable international and national laws that apply to these products, including the U.S. Export Administration Regulations, as well as end-user, end-use and destination restrictions issued by U.S. and other governments. For additional information on exporting Microsoft products, see http://www.Microsoft.com/exporting/. viii Copyright & Safety Information Warranty - Owner’s Manual This Owner’s Manual creates no warranties, nor does it make any representations regarding the Clarion Joyride™ system on behalf of Clarion. The only warranty provided by Clarion to the purchaser is that contained in Clarion’s published limited warranty for the Clarion Joyride™ system. All other purported warranties and representations regarding the quality, performance or the suitability of the Clarion Joyride™ system are disclaimed. Changes or modifications to the equipment without the express permission of Clarion may void the authority to use the Clarion Joyride™ system. Place the serial number sticker for your Clarion Joyride™ system here: Serial Number ix User’s Manual Important User Information READ THE INSTRUCTIONS IN THIS MANUAL BEFORE USING THE JOYRIDE™ SYSTEM! Safety Warning When you see this symbol, it means, for your safety, the vehicle must be stopped to change settings or use the Joyride™ system. Pull over in a safe and legal manner before attempting to manually access a function of the system. STOP! Operating certain parts of this system while driving can distract your attention away from the road, and possibly cause an accident or other serious consequences. Do not change system settings or enter data non-verbally (using your hands) while driving. Stop the vehicle in a safe and legal manner before attempting these operations. This is important since while setting up or changing some functions, you might be required to distract your attention away from the road and remove your hands from the wheel. Read and follow Instructions Before using your Windows® CE for the Clarion the Joyride™ system, read and follow all instructions and safety information provided in this Owner’s Manual. Not following precautions found in this Owner’s Manual could cause an accident or other serious consequences. x Copyright & Safety Information Safety Voice Training for Safety As described and noted throughout this manual, the Joyride™ system responds to speech commands (voice), menu selections, and shortcut keys. When using the control panel keys, stop your vehicle and look at the screen only when it is safe to do so. By memorizing the required voice commands, and by training Joyride to recognize custom commands, you’ll be able to utilize the Joyride™ system in its full, functional capacity to increase safety while you are driving. Never operate the Joyride™ system manually while driving. Do not access any function requiring a prolonged view of the screen while you are driving. Pull over in a safe and legal manner before attempting to access a function of the system requiring prolonged attention. Even occasional short scans to the screen may be hazardous if your attention has been diverted away from your driving task at a critical time. Loud Volume Do not raise the the Joyride™ system volume excessively. Keep the volume at a level where you can still hear outside traffic sounds and emergency sirens while driving. The inability to hear these sounds while driving can be very dangerous and can cause accidents. xi User’s Manual Keep the Owner’s Manual in Your Vehicle When kept in the vehicle, the Owner’s Manual will be a ready reference for you and other users unfamiliar with the Windows® CE for the Clarion Joyride™ system. Please make certain that before using the system for the first time, all persons have access to the Joyride™ System Software User’s Manual and read its instructions and safety information carefully. xii Contents CONTENTS Precautions . . . . . . . . . . . . . . . . . . . . . . . . . . . . . . . . . .i Safety Warning . . . . . . . . . . . . . . . . . . . . . . . . . . . . . . . . i Manual Input Required . . . . . . . . . . . . . . . . . . . . . . . . . . ii Precautions . . . . . . . . . . . . . . . . . . . . . . . . . . . . . . . . . . . iii Copyright Information . . . . . . . . . . . . . . . . . . . . . . . . . .v Warranty - Owner’s Manual. . . . . . . . . . . . . . . . . . . . . . . ix Safety . . . . . . . . . . . . . . . . . . . . . . . . . . . . . . . . . . . . . . . xi Voice Training for Safety . . . . . . . . . . . . . . . . . . . . . . . . . xi CONTENTS . . . . . . . . . . . . . . . . . . . . . . . . . . . . . . . . . .xiii Software Installation for Dealers . . . . . . . . . . . . . . . . . .xxiii Quick Start . . . . . . . . . . . . . . . . . . . . . . . . . . . . . . . . . .xxv The Joyride™ System Wake-Up Command . . . . . . . . . . . . xxv Learning the Joyride™ System Controls. . . . . . . . . . . . . . . xxvi Timeout and Listening Bars . . . . . . . . . . . . . . . . . . . . . . . xxvii Global Command Words Available. . . . . . . . . . . . . . . . . . xxviii xiii User’s Manual Program Level Commands . . . . . . . . . . . . . . . . . . . . . . . . xxviii Custom Commands . . . . . . . . . . . . . . . . . . . . . . . . . . . . . xxviii Training Speech Commands. . . . . . . . . . . . . . . . . . . . . . . xxix Adding a New Contact to Address Book . . . . . . . . . . . . . . xxx Adding Contacts Using Personal Device Assistant (PDA) . . xxxiv Playing the Radio . . . . . . . . . . . . . . . . . . . . . . . . . . . . . . xxxv Playing a CD. . . . . . . . . . . . . . . . . . . . . . . . . . . . . . . . . . xxxvi Playing a DVD Movie . . . . . . . . . . . . . . . . . . . . . . . . . . . xxxix Exploring the Main Interface . . . . . . . . . . . . . . . . . . . . . . xliii Status Bar . . . . . . . . . . . . . . . . . . . . . . . . . . . . . . . . . . . . xlv 1. Overview - JOYRIDE Understanding the Interface . . . .1 What Can I Do with the Joyride™ System? . . . . . . . . . . . . 1 Dynamic Interfaces on the Joyride™ System. . . . . . . . . . . 3 Understanding the Joyride™ System User Interface . . . . . . 5 Explaining the Status Bar . . . . . . . . . . . . . . . . . . . . . . . . . 6 Explanation and Function of Faceplate Keys . . . . . . . . . . . 7 Explanation and Function of Faceplate Buttons . . . . . . . . . 8 Adjusting the Faceplate’s Viewing Angle . . . . . . . . . . . . . . 9 xiv Contents Getting Familiar with the Edit Controls . . . . . . . . . . . . . . . 11 2. Working with the Remote Controller . . . . . . . . . . . . .11 Turning on the Joyride™ System Remotely . . . . . . . . . . . . 14 Remote DVD Functions . . . . . . . . . . . . . . . . . . . . . . . . . . 14 Remote Windows CE Functions . . . . . . . . . . . . . . . . . . . . 15 3. Using DVD Player . . . . . . . . . . . . . . . . . . . . . . . . . . .17 Disc Copy Protection. . . . . . . . . . . . . . . . . . . . . . . . . . . . 18 Which Chapter are you Reading? . . . . . . . . . . . . . . . . . . . 19 Training a Speech Command . . . . . . . . . . . . . . . . . . . . . . 20 Controlling DVD Player Options on a Small Display . . . . . 21 Controlling DVD Player Options on a Large Display . . . . . 22 Starting DVD Player. . . . . . . . . . . . . . . . . . . . . . . . . . . . . 24 DVD Basics. . . . . . . . . . . . . . . . . . . . . . . . . . . . . . . . . . . 26 The DVD Main Screen. . . . . . . . . . . . . . . . . . . . . . . . . . . 28 Selecting the Audio Output Device . . . . . . . . . . . . . . . . . 28 Adjusting the Headphone Volume . . . . . . . . . . . . . . . . . . 29 Accessing the DVD Menu . . . . . . . . . . . . . . . . . . . . . . . . 30 xv User’s Manual Accessing the DVD Title Menu. . . . . . . . . . . . . . . . . . . . . 31 Adjusting the Camera Viewing Angle . . . . . . . . . . . . . . . . 33 Quitting the Program. . . . . . . . . . . . . . . . . . . . . . . . . . . . 34 4. Using CD Player / CD Changer . . . . . . . . . . . . . . . . . .35 Starting CD Player . . . . . . . . . . . . . . . . . . . . . . . . . . . . . . 36 Inserting a CD . . . . . . . . . . . . . . . . . . . . . . . . . . . . . . . . . 38 Ejecting a CD . . . . . . . . . . . . . . . . . . . . . . . . . . . . . . . . . 38 Playing and Pausing a CD Disc . . . . . . . . . . . . . . . . . . . . 39 Fast Forward and Reverse. . . . . . . . . . . . . . . . . . . . . . . . . 40 Directly Selecting a Song . . . . . . . . . . . . . . . . . . . . . . . . . 40 Moving to the Next or Previous Track . . . . . . . . . . . . . . . . 41 Selecting Audio Settings. . . . . . . . . . . . . . . . . . . . . . . . . . 42 Playing Tracks in Random Order . . . . . . . . . . . . . . . . . . . 43 Repeating a Track . . . . . . . . . . . . . . . . . . . . . . . . . . . . . . 45 Changing Display Options . . . . . . . . . . . . . . . . . . . . . . . . 46 Quitting CD Player . . . . . . . . . . . . . . . . . . . . . . . . . . . . . 47 Working with a CD Changer (Optional) . . . . . . . . . . . . . . 47 Changing Discs . . . . . . . . . . . . . . . . . . . . . . . . . . . . . . . . 48 xvi Contents 5. Playing MP3 Music with CD or CF Player . . . . . . . . . .51 Playing MP3 Music from a CD . . . . . . . . . . . . . . . . . . . . . 53 Playing MP3 Music from a Storage Card . . . . . . . . . . . . . . 53 Viewing MP3 Files from the Folder Viewer . . . . . . . . . . . . 56 Displaying Album / Song / Artist Titles. . . . . . . . . . . . . . . . 57 Directly Selecting a Song Track . . . . . . . . . . . . . . . . . . . . 58 Using CompactFlash Cards . . . . . . . . . . . . . . . . . . . . . . . 59 Using IBM Microdrives . . . . . . . . . . . . . . . . . . . . . . . . . . 59 Inserting the CF Card . . . . . . . . . . . . . . . . . . . . . . . . . . . . 60 Removing the CF Card. . . . . . . . . . . . . . . . . . . . . . . . . . . 61 6. Using the Audio Program . . . . . . . . . . . . . . . . . . . . . .63 Controlling Audio Output . . . . . . . . . . . . . . . . . . . . . . . . 64 Audio Settings Setup . . . . . . . . . . . . . . . . . . . . . . . . . . . . 65 Adjusting the Bass . . . . . . . . . . . . . . . . . . . . . . . . . . . . . . 66 Adjusting the Treble. . . . . . . . . . . . . . . . . . . . . . . . . . . . . 67 Adjusting the Equalizer . . . . . . . . . . . . . . . . . . . . . . . . . . 68 Adjusting the Balance . . . . . . . . . . . . . . . . . . . . . . . . . . . 70 Adjusting the Fade. . . . . . . . . . . . . . . . . . . . . . . . . . . . . . 71 xvii User’s Manual Adjusting the Loudness . . . . . . . . . . . . . . . . . . . . . . . . . . 72 Adjusting the Volume Presets . . . . . . . . . . . . . . . . . . . . . . 73 Adjusting the LFE Trim Level . . . . . . . . . . . . . . . . . . . . . . 74 Adjusting Dolby Pro Logic . . . . . . . . . . . . . . . . . . . . . . . . 75 7. Using the Speaker Configuration . . . . . . . . . . . . . . . .77 Speaker Size . . . . . . . . . . . . . . . . . . . . . . . . . . . . . . . . . . 77 Noise Sequencing . . . . . . . . . . . . . . . . . . . . . . . . . . . . . . 79 Speaker Delay Management. . . . . . . . . . . . . . . . . . . . . . . 81 8. Using the Radio Program . . . . . . . . . . . . . . . . . . . . . .83 Getting Information from the Main Display. . . . . . . . . . . . 85 Switching Between FM and AM Bands . . . . . . . . . . . . . . . 86 Direct Tuning a Station . . . . . . . . . . . . . . . . . . . . . . . . . . 87 Using the Seek and Scan Functions to Find Stations . . . . . 88 Advancing to a Station Stored in a Preset Location . . . . . . 90 Selecting a Station Using a Custom Speech Command . . . 91 Storing a Station in a Preset Location . . . . . . . . . . . . . . . . 92 Recording a Station Name . . . . . . . . . . . . . . . . . . . . . . . . 93 Editing a Station Preset . . . . . . . . . . . . . . . . . . . . . . . . . . 94 xviii Contents 9. Using the Setup Program . . . . . . . . . . . . . . . . . . . . . .97 Setting Clock and Date Options . . . . . . . . . . . . . . . . . . . . 97 Setting Date and Time from GPS . . . . . . . . . . . . . . . . . . . 104 Configuring the Clock Display . . . . . . . . . . . . . . . . . . . . . 105 Getting Help . . . . . . . . . . . . . . . . . . . . . . . . . . . . . . . . . . 107 Configuring Speech Commands . . . . . . . . . . . . . . . . . . . . 108 Setting Global Command Options . . . . . . . . . . . . . . . . . . 111 Setting Custom Command Options. . . . . . . . . . . . . . . . . . 112 Configuring Computer Responses. . . . . . . . . . . . . . . . . . . 114 Setting the Speech Command Option . . . . . . . . . . . . . . . . 117 Setting the Start Menu Option . . . . . . . . . . . . . . . . . . . . . 118 Setting the Sound Scheme Option . . . . . . . . . . . . . . . . . . 119 Setting a Password . . . . . . . . . . . . . . . . . . . . . . . . . . . . . . 120 Configuring Regional Settings. . . . . . . . . . . . . . . . . . . . . . 121 Removing Software . . . . . . . . . . . . . . . . . . . . . . . . . . . . . 124 Viewing System Information. . . . . . . . . . . . . . . . . . . . . . . 125 Configuring Memory Settings . . . . . . . . . . . . . . . . . . . . . . 128 Configuring the IR Port . . . . . . . . . . . . . . . . . . . . . . . . . . 130 xix User’s Manual Configuring Backup and Restore . . . . . . . . . . . . . . . . . . . 131 10. Using Address Book . . . . . . . . . . . . . . . . . . . . . . . . .133 Getting Started . . . . . . . . . . . . . . . . . . . . . . . . . . . . . . . . 134 Entering a New Contact . . . . . . . . . . . . . . . . . . . . . . . . . . 135 Entering Data Using the Keypad. . . . . . . . . . . . . . . . . . . . 140 Entering Contacts from a Personal Device Assistant (PDA) . 141 Recording a Custom Name for an Existing Contact . . . . . . 142 Navigating the List of Contacts . . . . . . . . . . . . . . . . . . . . . 143 Browsing Contacts. . . . . . . . . . . . . . . . . . . . . . . . . . . . . . 145 Dialing a Phone Number (Optional). . . . . . . . . . . . . . . . . 147 Using a Custom Name. . . . . . . . . . . . . . . . . . . . . . . . . . . 151 Calculating a Route to a Contact (Optional) . . . . . . . . . . . 151 Editing Contact Information . . . . . . . . . . . . . . . . . . . . . . . 154 Specifying Preferred Phone Numbers and Addresses . . . . . 159 Transferring (Sending) Data to Personal Device Assistant . . 161 Receiving Data from a Personal Device Assistant . . . . . . . 163 Protecting Address Book Information . . . . . . . . . . . . . . . . 164 xx Contents 11. Using Voice Memo . . . . . . . . . . . . . . . . . . . . . . . . . .165 Recording Voice Memos . . . . . . . . . . . . . . . . . . . . . . . . . 165 Playing Back Voice Memos . . . . . . . . . . . . . . . . . . . . . . . 168 Fast Forward, Fast Reverse and Pause . . . . . . . . . . . . . . . . 169 Muting the CD Player or Radio While Recording . . . . . . . 170 Adjusting the Microphone Gain . . . . . . . . . . . . . . . . . . . . 170 Deleting Voice Memos. . . . . . . . . . . . . . . . . . . . . . . . . . . 171 Using the Auto-Delete Option . . . . . . . . . . . . . . . . . . . . . 172 Locking or Unlocking Voice Memos . . . . . . . . . . . . . . . . . 173 Renaming Voice Memos . . . . . . . . . . . . . . . . . . . . . . . . . 174 Exporting Voice Memos . . . . . . . . . . . . . . . . . . . . . . . . . . 175 Importing WAV Files . . . . . . . . . . . . . . . . . . . . . . . . . . . . 177 Allocating Memory for Voice Memo Storage . . . . . . . . . . . 177 12. Using the Auxiliary Program . . . . . . . . . . . . . . . . . . .179 FAQs and Troubleshooting . . . . . . . . . . . . . . . . . . . . . . .183 Specifications . . . . . . . . . . . . . . . . . . . . . . . . . . . . . . . . .187 xxi User’s Manual Glossary . . . . . . . . . . . . . . . . . . . . . . . . . . . . . . . . . . . .189 How Do I...? . . . . . . . . . . . . . . . . . . . . . . . . . . . . . . . . .193 xxii Quick Start Software Installation - (Initially for Dealers) Congratulations on your purchase of the Joyride™ system system. Caution: Start the engine and keep it running for about 30 minutes so that the backup battery is fully charged. If the backup battery is not fully charged before software is installed, the system will malfunction. When the operating system software is initially loading, do not turn the ignition (ACC power) switch off. Also, avoid pressing any button, keys or reset buttons. Hardware failures may result. If the operating system software has not yet been installed, follow the instructions below. To install the Joyride™ system operating system software— 1. Turn on the vehicle ignition and start the vehicle. 2. Confirm the following screen before proceeding. 3. Insert the CD installation disc, Joyride™ System Software for Large & Small Display into the in-dash DVD drive. xxiii User’s Manual 4. The Joyride™ system will start installing the operating system (OS) software. The system will know if you have a configuration for large screen by evaluating if large screen hardware is installed and then install the large screen OS. If no large screen hardware is installed then the small screen OS will be installed. 5. Reset Recommended - After the OS is installed, a reset is recommended. Insert ballpoint pen into reset button as indicated on page xxvi. 6. Press the Power button on the faceplate or press the Power On bar on the left side of the remote controller to turn the Joyride™ system ON. CAUTION: DO NOT Press the Reset button while ACC (ignition) is OFF. This will cause all software to be deleted and a complete reinstall of all software will be required. xxiv Quick Start QUICK START Joyride™ System Wake-up Command If you want to talk to the Joyride™ system, you must first “wake it up.” It’s important to learn how to use speech commands as the only “hands free,” safe method of operation. As a safety feature, the Joyride™ system™ is fully voice-enabled to allow you to operate the system so that your attention to the road is not interrupted. The speech recognition engine, developed by Lernout & Hauspie®, lets you control the Joyride™ system with words or phrases called Voice Commands. When you issue the wake up command “AutoPC” or press the Push-to-Talk (PTT) button, the Joyride™ system plays a wake-up tone ( ) to let you know that it is ready and waiting for the next speech command. See Command Words Available in this section. After it “wakes up,” you can speak specific command words, e.g., “What can I say?” the Joyride™ system responds audibly with a list of acceptable command words. If you are using the remote controller, you can also press the PTT button to replace speaking the “wake-up” word. xxv User’s Manual Learning the Joyride™ System Controls Navigation keys - a collection of the Left, Right, Up, Down, Enter, Back and Start keys. xxvi Quick Start Timeout and Listening Bars While the Joyride™ system is TALKING, a Blue timeout bar displays across the bottom of the screen; it disappears after the Joyride™ system stops talking. The Joyride™ system does not accept voice commands while the Blue bar is displayed. After you say “AutoPC,” the Joyride™ system responds by announcing the current program name. Watch for the Green “Listening bar” before speaking In response to the “wake up” word, the Joyride™ system LISTENS to your voice command and displays a Green segmented listening bar (see graphic below) at the bottom of the display. While you are talking, the Green “Listening” bar, along the bottom of the screen, shortens in length to let you know how much time you have left to issue your command. Speak your command words while the Green Listening bar is displayed. — Blue bar – Joyride™ system is TALKING. — Green bar – Joyride™ system is LISTENING to your command. xxvii User’s Manual Global Command Words Available Global commands are Voice Commands that are available after you “wake up” the Joyride™ system: What can I say?, What time is it?, Help, DVD Player, CF Player, CD Player, Voice Memo, Address Book, Messages, Volume, Mute, Clock, Setup, Navigation, Radio, End, DVD and CF Player Auxiliary and Audio. You must voice train additional command words that are not yet must be trained available. See “Custom Commands” below. after initial software installation, and Program Level Commands must be selected as Global Commands Program level commands such as Stop, Random, Select, Dial, Traffic, Email, News, are commands that are local and specific to each program. Say “What can I say?” within a via Setup specific program to hear its local commands. Custom Commands Custom commands differ from Global commands in their purpose. You train a custom speech command to fine tune your voice inflections so that the Joyride™ system recognizes your voice. You can also train a custom command to substitute another word for a global command. See Chapter 8 Using Setup, “Setting Custom Command Options.” xxviii Quick Start Training Speech Commands You can replace existing Global command words by selecting unused word options. You can also speech train words from Custom commands to add commands. 1. Press the Start key to select Setup. OR press (small screen) / screen) to select Setup. Press ENT to display a list of options. Frequent data backup is highly recommended 2. Press (large to select Speech Commands, and then press ENT. 3. Press to select Global Commands (or Custom Commands), and then press ENT to view a list of Command Word options. 4. Press to select a word from the list of 10 basic global commands. 5. Within each basic category, press to display a list of unused words that can be selected to replace the selected global command. 6. For the Custom Commands option, the word to train appears at the top of the screen. Instruction “Say Command Word 3 times” appears. Press ENT to begin recording the word. Listen for the prompting “tone.” Yellow bars will start filling the first of three boxes. Say the given word after each prompting tone – do this 3 times. xxix User’s Manual Adding a New Contact to Address Book 1. From the Address Book List main screen, press to select the letter representing the first letter of the last name for your new entry. 2. (Option 1) The system prompts you to enter a new contact name: <No entry. Add New?>. Press ENT to display a keypad graphic for data entry. (Option 2) Alternately, you can press MENU, then press to select the New Entry option. Press ENT to display a keypad graphic for data entry. 3. If the selection you make already has a contact stored, press MENU, then press to select New Entry. Press ENT to enter a new contact name. xxx Quick Start 4. For Small screen, use the faceplate or remote keypad to enter information. To capitalize a letter, press to display upper case letters. The Joyride™ system automatically advances to the next box. If you make a mistake, press “*” to backspace and delete the last character. Then, press to move to the next space. To insert a blank space, press “#.” For Large screen, use the faceplate or remote keypad OR use the navigation keys to navigate to a letter, then press ENT to register the letter onto the Text Input field. If you make a mistake, press “*” to backspace and delete the last character. Then, press to move to the next space. To insert a blank space, press “#.” 5. Once you have entered the entire name: for Small screen, press ENT; for Large screen, navigate to the Done button and press ENT. The system will next prompt you to enter a Work number. xxxi User’s Manual 6. Enter a Work number using the keypad. 7. When you are finished, press ENT. (To skip this step press ENT.) The system will next prompt you to enter a Home number or Home address. 8. Enter a Home number using the keypad. 9. When finished, Address Book confirms the entry. Press BACK to return to the Address Book List screen. 10. When finished, the system asks whether you want to record the contact name. Press to select “Yes” if you want to record a contact name, and then press ENT. The Record Name screen appears. Follow the prompts. Press ENT to start recording. The recorded voice now assigned to this contact is known as a “voice tag.” You can use this voice tag to speak the contact name instead of searching manually in Address Book. Address Book List now displays the contact name. Notice that the address is not complete. To enter additional information, like the city, state, postal, country, an additional Work or Home, e-mail, Fax, birthday and other information: 1. Locate the contact name and press Enter. Next, press Menu, then press select All Contact Details. Press to set this option to “Yes.” xxxii to Quick Start 2. Press BACK to return to the contact name. Notice now you have many additional topics for updating a contact’s profile. Press you want to update. to select the topic 3. For Small screen, press to select the Address icon, Phone icon or Information (“i”) then press ENT to enter data for additional contact information. For Large screen, press to select the Address List tab, Phone List tab or Personal information tab to enter additional contact information. xxxiii User’s Manual Adding contacts using Personal Device Assistant’s (PDA) Microsoft compatible PDA’s will communicate with the Joyride™ system without special software. Additional software will be required for those PDA’s that are not Microsoft CE compatible. To add contacts using PDA’s— 1. Highlight all contacts to be transferred from your PDA to the Joyride™ system Address Book. 2. Select File, Send on PDA. 3. Select Address Book, Menu, Receive on the Joyride™ system. 4. Align PDA IR to the Joyride™ system IR (about 3 inches from each other). 5. Note how addresses are transferred. xxxiv Quick Start Playing the Radio Using the faceplate— 1. From Small display, press the Start key OR press 2. From Large display, press the Start key OR press to select Radio. to select Radio. Using the remote controller— 1. Open the bottom half of the remote. Press the RAD key to launch Radio. 2. Press ENT to display the main display. xxxv User’s Manual To “direct select” a station— 1. Select Radio from the Start menu, and then press “#” on the keypad. 2. Enter the station frequency (within 5 seconds) using the keypad. For example, press 9-6-5. The Joyride™ system will insert the period automatically. It will then tune into FM station 96.5. 3. To store the station, press and hold 0-9 for 2 seconds on the faceplate controls. To switch between AM and FM bands— Using speech commands— • Say “Auto PC.” Wait for the green “Listening” bar to appear, and then speak the next command. • Say “FM” to advance to the FM1 band. • Say “FM” again to cycle through bands FM2, FM3. • Say “AM” to advance to the AM band. Using the faceplate— Press the ENT key. Repeat the process to advance to the next band. xxxvi Quick Start When a CD is Playing a CD inserted , the To insert a CD— Joyride™ system will automatically pull the disc into the system and recognize that it is an audio CD and start the CD Player application 1. Make sure the label on the CD you are about to insert is face up. 2. Insert the disc halfway into the CD slot, and allow the drive to pull the disc the remainder of the way. If you have the optional USB CD Changer (UC6), you can also insert discs into it. 3. CD Player will be launched automatically (Auto Launch) and start when a CD is inserted into the CD / DVD slot. Note: CD Changer does not support “Auto Launch.” xxxvii User’s Manual Using speech commands— • Say “Auto PC.” Wait for the green “Listening” bar to appear, and then speak the next command. • Say “CD Player.” • To play the next track, say “AutoPC” “Next” OR “Previous.” Using the faceplate— 1. Press the Start key to select CD Player. Press (small display) / display) to select CD Player, and then press ENT. 2. A “Loading...” message appears before the song starts playing. xxxviii (large Quick Start Playing a DVD Movie When a DVD is inserted the DVD application will Auto-Launch. the Joyride™ system will automatically pull the DVD disc into the system and recognize that it is a movie DVD and start the DVD Player application The playing of television broadcasts, movies and videos so as to be visible from the front seat of the vehicle is prohibited in North America. The DVD player is intended for viewing only by passengers seated behind the driver’s seat. Therefore, DO NOT VIEW THE DVD CONTENTS OR ANY OTHER PROGRAM WHILE DRIVING. To play a DVD movie— 1. Press the Eject button. The faceplate angle changes to expose the CD slot. DVD Player will start playing the DVD movie. xxxix User’s Manual 2. If a DVD is already in the DVD slot you can access the DVD Player by doing the following. Press the DVD button on the faceplate. Alternately, press the Start key to select DVD Player. OR press (small screen) / (large screen) to select DVD Player. Press ENT to display the DVD main screen. 3. Once at the DVD main screen, the movie starts playing; press ENT to Pause the movie. Press to Fast Forward or Fast Reverse a scene. 4. While on the DVD main screen, press MENU to access other DVD Player options to view or configure special features of a movie. 5. When the movie appears on the viewing screen, you can use the navigation keys ( , , ENT and BACK) to navigate the menus of the DVD movie. If you have not configured the speakers or headphones (audio output source), see Selecting the Audio Output Device in this chapter. 6. Press xl and to select menus from the DVD disc. Quick Start To view the DVD screens— 1. Press the Start key to select a program. 2. Press Enter to display a main screen. 3. From the main screen, you get information in two ways: use control keys or press Menu. xli User’s Manual Use , , Enter or Back keys to control actions— • Press the Left, Right, Up or Down keys to display various actions in a program. • Press the Enter key to enable an option. • Press the Back key to return to the previous display or menu. Press the Menu button to select other levels of information (options). Depending on which program you are viewing, you can: • Enable or disable a setting. • Show or Hide options. • Adjust audio parameters. xlii Quick Start EXPLORING the Main Interface SMALL DISPLAY Example of a main screen on small display. Example of an Options Menu screen after pressing the Menu button. xliii User’s Manual Example of a Main screen on large display LARGE DISPLAY Example of an Options menu on large display. xliv Quick Start Status Bar On large screen displays, a status bar reports the status of a current program or one running in the background, displays the time, audio output device when using headphones, audio volume level and a compass, if you are running the optional Navigation program. It is highly recommended to frequently backup your data. xlv User’s Manual xlvi Understanding User Interfaces 1. Overview - JOYRIDE™ System: Understanding the Interface This chapter covers– • Joyride™ system features • Dynamic Interface Review • Understanding the Joyride™ system Interface What Can I Do with the Joyride™ system? The Joyride™ system platform is a computer-based entertainment device. The Joyride™ system combines entertainment features—such as AM/FM Radio, DVD Player, CD-Player, MP3 music from CD media or CompactFlash® (CF) media —with information-based programs like Address Book (for contact management) and Voice Memo. You can also send text or voice messages (with the optional GSM cell phone), store data to compact storage cards and transfer address data from a portable digital assistant device (PDA) to the Joyride™ system, using its infrared capability. An (optional) 6-disc CD Changer can also play music from audio CDs and Navigation CD-ROMs. The Joyride™ system is fully voice-activated and features a sophisticated speech recognition engine to enable you to issue speech commands, yet keep your hands on the steering wheel and eyes on the road. You can also play DVD video movies in the back seat and play MP3 music from a CF card while the driver navigates the road, assisted by the optional Navigation program. MP3 music can be played from a CD in the in-dash drive, when the drive is available. 1 User’s Manual Special Features • Small screen option • DVD movie display from rear seat • Built-in 1Dolby* Digital 5.1 channel audio decoder • Built in 2DTS and DTS Surround • Multimedia DVD • CD Player and CF Player to play MP3 music • Voice recognition with Lernout & Hauspie® speech recognition engine • CompactFlash® (CF) card (storage) slot for system backup or MP3 music files • IrDA (infrared) port for remote control access and data transfer • Tuner and battery backup on-board Optional Features • Large screen option • Clarion USB Navigation Unit (UDR12) • Navigation ready from front seat (with GPS and dead reckoning sensor unit) • Cellular phone using ©Ericsson T28 World® and T28z (GSM 900/1900) (Optional phone adapter and cables required) • Real-time traffic, news and weather (with optional CUE® Auto FM WR-1J receiver for wireless data) • USB Hub • RGB to NTSC signal converter • CD Changer (for audio and Navigation) Clarion (UC6) 1*”Dolby” Digital is a trademark of Dolby Laboratories. “Dolby”, “Pro Logic”, and double-D symbol are trademarks of Dolby Laboratories. 2 DTS and DTS Digital Surround are registered trademarks of Digital Theater Systems, Inc. 2 Understanding User Interfaces Dynamic Interfaces on the Joyride™ System You can interact with the Joyride™ system through the use of three unique user interfaces. 1. User Display A dynamic Graphical User Interface (GUI) that interacts with all functions and programs (e.g., DVD movie menus when using DVD Player or the optional Navigation program). The The Joyride™ system GUI uses the “last memory location” concept to recall your last screen selection. If the system has been idle after using another Joyride™ system program, the screen will revert to the last program choice made. Keypad A keypad user interface for data entry on the faceplate. 2. Speech Recognition The Joyride™ system uses the Learnout & Hauspie speech recognition engine for command and control of Windows® CE applications. To receive voice commands, the Joyride™ system includes an amplified microphone that is connected to its source unit. It also includes a PTT button that allows you to “wake up” at the push of a button. As you select programs, the Joyride™ system announces program names to you OR you can talk to the Joyride™ system by issuing voice commands. (See Training Speech Commands in Using the Setup Program.) 3 User’s Manual 3. Remote Controller The remoter controller has built-in infrared technology and can be used to control basic functions of the Joyride™ system as well as DVD functions from the rear of the vehicle. Changing modes is accomplished through a slide switch located on the right side of the remote controller. Small Display and Large Display Viewing The Joyride™ system functions can be viewed on both display types. Small screen - 1-DIN display integrated into the faceplate that is capable of being adjusted to a custom viewing angle. Large screen - Optional, external RGB display to show all functions of the Joyride™ system. Other large screen types, like composite video signal NTSC monitors can be used also. Look at the Joyride™ system display only when it is safe to do so. 4 Understanding User Interfaces Understanding the Joyride™ System User Interface The Joyride™ system interface displays information using icons, words, and graphical objects such as progress bars, slider controls, bitmaps, and more. Each program may handle these objects differently. However, certain items are common to all programs. 5 User’s Manual Explaining the Status Bar Below each user display, on the Joyride™ system’s large screen, is a Status Bar indicating the following information. 6 Understanding User Interfaces Explanation and Function of Faceplate Keys 7 User’s Manual Explanation and Function of Faceplate Buttons Always stop your vehicle when using the Joyride™ system manual controls 8 Understanding User Interfaces Adjusting the Faceplate’s Viewing Angle 9 User’s Manual Important Notes Concerning the Faceplate To avoid injury to hand and fingers, wait for the faceplate to stop moving completely before using. If there is a potential interference between the gearshift knob and the fully open faceplate, avoid using the ANGLE or EJECT buttons as the faceplate’s full extension may hamper with your safe driving. Direct sunlight will interfere with the unit’s infrared port causing the remote controller to become partially or fully inoperable. To avoid damage to the unit or disc, always use the EJECT button if an interference condition arises. Do not push or pull on the disc. Do not attempt to insert any foreign objects into gaps or slots. To avoid damage, make sure the faceplate is fully open before inserting a disc. 10 Understanding User Interfaces Getting Familiar with the Edit Controls 11 User’s Manual 12 Working with the Remote Controller 2. Working with the Remote Controller The infrared remote control can be used in lieu of the faceplate to remotely operate programs like DVD Player and Navigation. It is also used for telephone, address and radio communications. Refer to ClariPhone / Cell Phone User’s Manual and the Joyride™ System Navigation User’s Manual for additional remote control functionality with optional Joyride™ system programs. Note: Italicized bold commands are functions used only with the DVD player application - when Mode Switch is set to “DVD.” 13 User’s Manual Turning on the Joyride™ system Remotely Point the Remote Controller transmitter toward the Infrared port of the Joyride™ system unit. Press the 3-knobbed Power bar on the left side of the remote control device to “power on” the Joyride™ system. Remote DVD Functions Controlling DVD functions – Align the Remote Control transmitter with the Infrared port of the faceplate. For direct control of the DVD or Video CD movie, move the WinCE / DVD Mode switch up (away from your body) to set the DVD mode. Playing Movies In DVD mode – Press ENT on the remote to select the DVD Player program and to start playing a movie. Press ENT again to pause a movie scene. Scrolling through movie scenes / chapters – Use the remote controller to advance forward or backward through chapter scenes. Scrolling through menu options – The Enter button is imprinted with four navigation arrow keys. Rock the button to the left, right, up or down to scroll up or down through movie scenes/chapters. If you use Menu Options of DVD Player, please make sure WinCE / DVD Mode Switch is set to “WinCE” mode. 14 Working with the Remote Controller Remote Windows CE Functions To launch Windows CE programs, align the Remote Control transmitter with the Infrared port of the faceplate. Move the WinCE / DVD Mode switch down (toward your body) to set access to Joyride™ system user programs. The Enter button (joystick) is imprinted with four navigation (arrow) keys. Rock the button to the left, right, up or down to navigate to options within a program. Do not leave the remote controller in direct sunlight. Remote controller is most effective when operated within 3 feet of the unit, and an angle no more than 15° from perpendicular to the unit. If the remote begins to lose sensitivity replace the batteries, making sure to follow proper polarity instructions as illustrated inside the remote controller’s battery compartment. Be aware not to mix old with new batteries. 15 User’s Manual 16 Using DVD Player 3. Using DVD Player DVD Player volume is lower than all other applications. When the DVD volume is set it will not match the volume of all other applications. DVD Player is designed to play motion pictures on a Digital Versatile Disc (DVD) in the indash DVD drive, giving you access to a variety of state-of-the-art DVD features. DVD movie features include playback of Chapters (selected movie scenes), multiple language audio (the movie language you listen to), multiple language subtitles (the language text you see), or Special Features like commentary from a director or producer about how the movie was directed, all on one disc. The Joyride™ system DVD Player supports the following feature sets. The DVD Player program allows you to: • Play DVD-formatted discs in the in-dash drive. • View on-screen menu information. • Control movie functions using the remote controller. • Issue voice commands for commonly used functions: play, pause, stop, next, previous. • Directly control the most commonly used functions. Please note that in this manual, references to “DVD menu” refer to menus displayed on the DVD screen, and not on the Joyride™ system. The playing of television broadcasts, movies and videos so as to be visible from the front seat of the vehicle is prohibited in North America. The DVD player is intended for viewing only by passengers seated behind the driver’s seat. Therefore, DO NOT VIEW THE DVD CONTENTS OR ANY OTHER PROGRAM WHILE DRIVING. 17 User’s Manual Disc Copy Protection Most DVD discs have built-in MacroVision1 encoding for copy restriction. This means that illegal copying of a disc is prevented during playback. If you attempt to copy a protected disc, your video screen will brighten and dim or become distorted, not allowing the disc to be copied. DVD discs also have a Regional Code encoded that defines the geographic area of the country you live in. So, if you live in the U.S. or Canada, which are assigned Region Code 1, you cannot play discs recorded for other regions. Inspect the back of the packaging for your DVD disc to locate the Region Code number. The Joyride™ system supports only Region Code 1. 1 Trademark 18 of MacroVision Using DVD Player Which Chapter are you Reading? In DVD technology “Chapters” are no longer associated with book publications only. DVD architecture calls the overall DVD disc a “Title.” A title could be the name of the movie or a special feature. Titles are divided into units called “Chapters.” (Some DVD manufacturers call them “scenes.”) A DVD movie disc is partitioned into separate titles and chapters. Depending on the structure of a DVD, you can actually search for a particular movie scene by its chapter number. Scenario Let’s say you are searching for a chapter (scene) in your favorite DVD movie. You select a particular scene from the DVD movie menu by pressing the navigation keys on the Joyride™ system faceplate or remote controller. Try also entering the scene number from the Joyride™ system keypad by pressing the “#” key and the chapter number (if this capability is recorded on the DVD disc). You have 3 seconds to enter the number before the system times out. 19 User’s Manual Training a Speech Command Before using the DVD Player the user must train the speech commands via the DVD menu. To train a speech command— 1. Press the Start key to select DVD Player. OR press (small screen) / (large screen) to select DVD Player. Press ENT to display the DVD main screen. “DVD Player” must be speech trained after initial software installation and must be selected as one of the first ten Global Commands via Setup 2. From the DVD main screen, press MENU to view a list of DVD Player options. 3. Press or to select Train Speech Command option, and then press ENT. 4. The word to train appears at the top of the screen. Instruction “Say Command Word 3 times...” appears. Press ENT to begin recording the word “DVD Player.” Listen for the prompting “tone.” Yellow bars will start filling the first of three boxes. Say “DVD Player” after each prompting tone – do this 3 times. 5. A confirmation message should display, confirming your successful recording. You can speak this voice command to start DVD Player from another program. If a 2 channel DVD Pro Logic disc is inserted the customer will note that sound is only coming from the front 2 speakers. In the DVD menu, Pro Logic surround must be selected so that all speakers will function with that disc. 20 Using DVD Player Controlling DVD Player Options on a Small Display When viewing a movie, you can use the navigation keys, Left or Right, Up or Down, Enter or Back on the Joyride™ system faceplate or remote controller to control on-screen DVD menus. The control keys listed above can be used in combination with a voice command to control the on-screen DVD menus. When the DVD Player options are displayed on the Joyride™ system small screen, the following features can be controlled on the DVD movie menu. • Play or Pause indication • Movie language soundtrack • Audio output (Headphone or Speakers) • Audio mode (2Dolby* Surround, Dolby Pro Logic, Dolby Digital or DTS) • Title number (movie) • Subtitle language • Camera viewing angle • Title elapsed play time • Chapter number If audio is output to the default option (Speakers), the available audio modes are Dolby Digital, Dolby Pro Logic or DTS. Then, additional options display: • Elapsed time • Chapter or Scene number (if DVD is so recorded) • Movie Title name or number 2*“Dolby” and Dolby Pro Logic are trademarks of Dolby Laboratories. “Dolby” and the double-D symbol are trademarks of Dolby Laboratories. 21 User’s Manual Controlling DVD Player Options on a Large Display When a DVD video disc is inserted into the DVD player, the DVD Player program permits you to interact with the on-screen menu options of the DVD menu you are viewing. DVD Player options can be viewed on a separate large screen. When playing a DVD movie, you can use the same control keys as on small display. On the large display, a Status Bar appears at the bottom of the display to indicate audio output source, compass (if navigation is installed), volume level or program running in the background. CAUTION! Playing motion pictures in the front seat is prohibited in North America. All movies or videos must be viewed in the rear of the vehicle. To launch DVD Player using speech commands— Speech Commands must be previously trained Important! Speech commands must be previously voice trained. See Training a Speech Command in this chapter. • Say “AutoPC.” Wait for the green “Listening” bar to appear, and then speak the next command. • Say “DVD Player.” 22 Using DVD Player User’s Manual To launch DVD Player using the faceplate or the DVD button— 1. Press the Start key. OR press DVD Player. (small screen) / (large screen) to select 2. Press ENT to launch DVD Player and start the DVD movie. To launch DVD Player using the remote controller— 1. Press the Start key on the faceplate. Shortcut: Press the DVD button on the faceplate to launch DVD Player 2. Move the WIN CE/DVD switch on the remote controller to the DVD setting (See Chapter 2, Working with the Remote Controller.) 3. Press ENT on the Remote Controller to launch DVD Player and start the movie. To launch automatically— Insert DVD into the DVD slot and DVD will launch automatically. 23 User’s Manual Starting DVD Player To Start DVD Player — Shortcut: Press the DVD button on the faceplate to launch DVD Player 1. Press the Eject button. The faceplate angle changes to expose the CD slot. Insert the DVD disc. DVD Player will be launched automatically and DVD Main Screen will be displayed. 2. If a DVD is already in the slot, press the Start key to select DVD Player. OR press (small screen) / (large screen) to select DVD Player. Press ENT to display the DVD main screen. 3. At the DVD main screen, after the “Loading...” message displays, the movie starts playing; press ENT to Pause the movie. Press for 2 seconds, then release to Fast Forward or Fast Reverse the movie. 24 Using DVD Player User’s Manual 4. While on the DVD main screen, press MENU to access other DVD Player options. 5. When the movie appears on the viewing screen, you can use the navigation keys ( , , ENT and Back) to navigate the menus of the DVD movie. If you have not configured the speakers or headphones (audio output source), see Selecting the Audio Output Device in this chapter. 6. Use and to select menus from the DVD disc. 25 User’s Manual DVD Basics To Pause— Press the ENT key. To resume play, press ENT again. To Fast Reverse— Press and hold for 2 seconds, then release, to Fast Reverse the movie scene. Press or any key to stop the reverse action. A longer press increases the speed. To Fast Forward— Press and hold for 2 seconds, then release, to Fast Forward the movie scene. A longer press increases the speed. Press or any key to stop the forward action. To move to the next movie scene, press keys. 26 Using DVD Player User’s Manual The DVD Main Screen (Left) The DVD icon displays to indicate that the DVD video disc has been inserted. (Top) If the disc is so recorded, the Chapter (scene) number, Movie Title name and audio mode (e.g., DTS) also display. (Lower right) The time elapsed icon in the lower, right-hand corner indicates the amount of seconds and minutes that have elapsed during playback. Other icon indicators show additional information as labeled above. Illustration 1 “Dolby” and the double-D symbol are trademarks of Dolby Laboratories. 27 User’s Manual Selecting the Audio Output Device With the DVD Player option, you can select your choice of audio device output: Speaker or Headphone. Speakers is the default audio output option. DTS DVD movies will not be able to be heard from the headphones. DVD movies will only be heard from the speakers. To select an audio output device— 1. Press the Start key to select DVD Player. OR press (small screen) / (large screen) to select DVD Player. Press ENT to display the DVD main screen. 2. From the DVD main screen, press MENU to view a list of DVD Player options. 3. Press to select the Audio Output option. If you use the remote controller, make sure WinCE / DVD Mode switch is set to “WinCE” mode. 28 Using DVD Player User’s Manual 4. Press to set either Speakers or Headphone as your audio output device. Adjusting the Headphone Volume To select adjust headphone volume— 1. Press the Start key to select DVD Player. OR press (small screen) / (large screen) to select DVD Player. Press ENT to display the DVD main screen. 2. From the DVD main screen, press MENU to view a list of DVD Player options. 3. Press 4. Press to select the Headphone Volume option, and then press ENT. to adjust the desired volume level. The playing of television broadcasts, movies and videos so as to be visible from the front seat of the vehicle is prohibited in North America. The DVD player is intended for viewing only by passengers seated behind the driver’s seat. Therefore, DO NOT VIEW THE DVD CONTENTS OR ANY OTHER PROGRAM WHILE DRIVING. 29 User’s Manual Accessing the DVD Menu The DVD Menu option enables you to interact directly with DVD screen menus. Once the DVD movie appears on your large screen, you can use the Left, Right, Up, Down keys, Enter and Back to select the DVD menu choices (e.g., Special Features menu, Language choice, enable Subtitles…). Please note that different DVD discs have different features. Some discs support DVD Menu options and some support Title menus. (Not all DVD discs support both features.) To display a DVD Menu — 1. Press the Start key to select DVD Player. OR press (small screen) / (large screen) to select DVD Player. Press ENT to display the DVD main screen. 30 Using DVD Player User’s Manual 2. From the DVD main screen, press MENU to view a list of DVD Player options. 3. Press to select the DVD Menu option. Press ENT to display movie menus on the DVD disc. 4. Press or from the faceplate or remote controller, to select features and menus offered on the main menu of the DVD disc. 5. Press ENT to select the DVD menu item currently highlighted. Accessing the DVD Title Menu If your DVD disc was studio recorded to provide Title menus, you can control the Title selections with DVD Player. To access a Title Menu — 1. Press the Start key to select DVD Player. OR press (small screen) / (large screen) to select DVD Player. Press ENT to display the DVD main screen. 2. From the DVD main screen, press MENU to view a list of DVD Player options. 31 User’s Manual Shortcut: Press the DVD button on the faceplate to launch DVD Player. If you press the DVD button again it will return to the screen previously used. 3. Press to select to select DVD Title Menu. 4. From DVD Title Menu, press ENT to display the special feature menus or scene selections on the DVD disc. Press or from the faceplate or remote controller to select additional menus. If a 2 channel DVD Pro Logic disc is inserted the customer will note that sound is only coming from the front 2 speakers. In the DVD menu, Pro Logic surround must be selected so that all speakers will function with that disc. 32 Using DVD Player User’s Manual Adjusting the Camera Viewing Angle An exciting feature recorded onto some of the latest DVD discs is the ability to view movie scenes from several camera angles. If the DVD disc is recorded with this feature, you can select the viewing angle desired while watching a movie. The Camera angle feature is not available on all DVDs. To enable the Angle option— 1. Press the Start key to select DVD Player. OR press (small screen) / (large screen) to select DVD Player. Press ENT to display the DVD main screen 2. Press 3. Press to select angle option. to change angles. 33 User’s Manual Quitting the Program To quit the DVD Player— 1. Press the Start key to select DVD Player. OR press (small screen) / (large screen) to select DVD Player. Press ENT to display the DVD main screen. 2. From the DVD main screen, press MENU to view a list of DVD Player options. 3. Press 34 to select Quit. Press ENT to stop movie play. Using CD Player 4. Using CD Player / CD Changer This chapter covers— • CD Player • CD Changer • Direct Song Selection • Speech Commands to navigate CD tracks The Joyride™ system comes equipped with an in-dash DVD-ROM drive that you can use to play DVD discs, DTS audio CDs, CD MP3 discs, CD audio discs, CD or DVD data Navtech discs (for navigation), or to install additional Joyride™ system programs. When you insert an audio CD, the CD Player program allows you to control playback functions and audio output settings. With CD Player / CD Changer you can: • Play and pause the CD • Play tracks or discs with direct selection or random options • Go to the next or previous track or disc • Fast Forward or Fast Reverse a track or disc • Go directly to a track or disc by entering the track number or “#” and track number • Play DTS encoded audio on a CD • Go directly to a disc by entering “*” and disc number • Change disc playback order • Change the display options for the CD Player • Change the Audio setting for CD Player or CD Changer The Joyride™ system does not support CD’s with both audio and MP3’s on the same disc. 35 User’s Manual Starting CD Player To start CD Player— Using speech commands— You can also press the PTT button to replace saying “AutoPC” • Say “AutoPC.” Wait for the green “Listening” bar to appear, and then speak the next command. • Say “CD Player.” • To play the next track, say “AutoPC” “Track” and “Next” or “Previous.” 36 Using CD Player Using the faceplate— 1. Press the Start key to select CD Player. OR Press (large screen) to select CD Player. (small screen) / 2. Press ENT to start playing a track. Using the remote controller— 1. Press the WinCE / DVD Mode switch, on the right side of the remote controller, down (towards your body) to set the remote to Windows® CE mode. See Chapter 2, Working with the Remote Controller. 2. Press the Start key on the remote, or press (small screen) / screen) to select CD Player, and then press ENT. (large 3. Point the nose of the remote controller so that it aligns with the infrared port of the faceplate and press ENT from the remote. A “Loading” message displays after the disc is inserted. 4. While the main CD screen displays, press ENT from the remote controller to start play. 37 User’s Manual To launch a CD automatically— Insert CD into the CD slot, the Joyride™ system will recognize that it is a CD for audio and CD Player will launch. Inserting a CD To insert a CD— When a CD is 1. inserted, the 2. Joyride™ system will automatically 3. pull the disc into the system and recognize that it is an audio CD and start the CD Player Ejecting a CD application Make sure the label on the CD you are about to insert is face up. Press Eject button to open the faceplate and expose the CD / DVD drive. Insert the disc halfway into the CD slot, and allow the drive to pull the disc the remainder of the way. To eject a CD using the faceplate— Press the CD Eject button, and then remove the CD. 38 Using CD Player Playing and Pausing a CD Disc To play or pause a disc— Using speech commands— • Say “AutoPC.” Wait for the green “Listening” bar to appear, and then speak the next command. • Say “Play” or “Pause.” The “Stop” command seeks to the beginning of the track. The “Pause” command rests at the same spot last playing. Using the faceplate or remote controller— 1. Press ENT to play. 2. Press ENT again to pause. Each alternate press of the ENT key will play or pause the DVD / CD disc. 39 User’s Manual Fast Forward and Fast Reverse To Fast Forward or Fast Reverse— 1. Press and hold to move forward through the current track. 2. Press and hold to move backward through the current track. 3. To resume playback, press or . Directly Selecting a Song You can directly select songs from a disc in the in-dash CD player or in the CD Changer. To go directly to a song track— 1. Press the “#” key on the keypad. 3. Enter the number of the track you want to play. (You can also key the number in the keypad--or enter the number directly (“#” is optional.) 3. CD Player starts playing the selected song. 40 Using CD Player Moving to the Next or Previous Track Shortcut: Press “#” + a number to “direct select” a song track To play the next or previous track— Using speech commands— • Say “AutoPC.” Wait for the green “Listening” bar to appear, and then speak the next command. • Say “Next” or “Previous.” Using the faceplate or remote controller— 1. Press “#” + number OR press , to go to the next track (“#” key is optional.) 2. Press “#” + number OR press optional.) to go to the previous track (“#” key is Press once to go to the beginning of a track that is in play; press twice to go to the previous track). 41 User’s Manual Selecting Audio Settings Within the CD Player program is an option to configure any of the audio settings like bass or treble. To view all the options, see the chapter Using the Audio Program. To select an audio process setting— 1. Press the Start key to select CD Player. OR press (small screen) / (large screen) to select Audio. Press ENT to display the main screen. 2. From the main screen, press MENU. Press option. to select the Audio Settings 3. Press ENT to display additional Audio Settings options to configure CD Player. 42 Using CD Player Playing Tracks in Random Order Random playback applies to CD Player only. To play tracks in a random order— Using speech commands— • Say “AutoPC.” Wait for the green “Listening” bar to appear, and then speak the next command. • Say “Random” to turn Random playback ON. • Say “Random” again to turn Random playback OFF. 43 User’s Manual Using the faceplate— 1. Press the Start key to select CD Player. OR press (small screen) / (large screen) to select CD Player. Press ENT to display the main screen. 2. From the main screen, press MENU to display CD Player options. 3. Press 4. Press IMPORTANT to select Random Playback. to select On or Off. When Random is ON, the Random icon appears in the lower right portion of the main screen. 5. Press Back to return to the previous screen. 44 Using CD Player Repeating a Track “Repeat Track” replays the track after the track has played. To set Repeat Track— 1. Press the Start key to select CD Player. OR press (small screen) / (large screen) to select CD Player. Press ENT to display the main screen. 2. From the main screen, press MENU. Press 3. Press to select Repeat Track. to select On or Off. 45 User’s Manual Changing Display Options You can display either the play time remaining on a track or the time that has elapsed. To set a Time Display option— 1. Press the Start key to select CD Player. OR press (small screen) / (large screen) to select CD Player. Press ENT to display the main screen. 2. From the main screen, press MENU to display CD Player options. 3. Press 4. Press to select Display. to select a time display option: Track Elapsed or Track Remaining. The timer for the display option you select will appear on the CD Player main screen. The default timer is Track Elapsed. 46 Using CD Player Quitting CD Player To quit CD Player— 1. Press the Start key to select CD Player. OR press (small screen) / (large screen) to select CD Player. Press ENT to display the main screen. 2. From the main screen, press MENU to display CD Player options. 3. Press to select Quit. 4. Press ENT to quit. Working with a CD Changer (optional) The Joyride™ system can be equipped with an optional CD Changer for playing multiple music (or Navigation data discs) interchangeably. For common CD Player functions, refer to Starting CD Player in this chapter. CD Player allows you to use a CD Changer to: • Play regular music CDs • Select a disc directly • Repeatedly play a disc 47 User’s Manual If you eject an audio CD from in the in-dash drive when there is also an audio disc in a CD changer, the Joyride™ system will start playing the disc in the changer. If you then reinsert an audio disc into the in-dash drive, there may be a wait up to 30 seconds before the in-dash CD launches. Until then, the disc in the changer continues playing. To select a disc using speech commands— • Say “AutoPC.” Wait for the green “Listening” bar to appear, and then speak the next command. • Say “Disc” until the desired disc appears. To select a disc using the faceplate (keypad) or remote controller— 1. Press the “*” key. 2. Then press the number from the keypad that corresponds to the number of the disc you want to play. Changing Discs If you have an optional, multi-CD disc changer installed in your vehicle, you can switch discs using a speech command or manually. The “Disc” voice command moves forward in the sequence. Disc 0 refers to the CD in the in-dash unit. Data discs (i.e., discs that contain software setup programs, device drivers, or application data) will not work in the multi-CD changer. The exception is a navigation map disc created by Navtech®. 48 Using CD Player If a 6-disc CD changer is installed, you can use the steps below to switch discs. Moving to the next disc in the CD changer stack Using speech commands— • Say “AutoPC.” Wait for the green Listening bar to appear, and then speak the next command. • Say “Disc” and “Next” or “Previous.” Using the faceplate or remote controller— To move from disc to disc— Press . To change the disc number— 1. Press “*.” 2. Press the number (from 0-6) that corresponds to the disc you want to play. 49 User’s Manual 50 Playing MP3 Music on CD / CF Player 5. Playing MP3 Music with CD or CF Player To play MP3 files on a CD, use CD Player. To play MP3 files on a CompactFlash®(CF) card, use CF Player. Music files can be played on the following media: • On a self-recorded CD in the in-dash DVD drive. • On a CF card in the card slot (see Quick Start for location of CF card slot). The CD Player and the CF Player programs allow you to: The Joyride™ system does not support CDs with both CD audio and MP3s on the same disc • Play regular music CDs from the CD player program • Play MP3 audio files recorded to a CD • Play MP3 audio files recorded to a CF Card • Play DTS encoded audio on a CD • View disc Title, Song Title and Artist Name during playback CD Player and CF Player functionality includes music playback, fast forward / fast reverse, direct selection of tracks, track repeat, random play and Folder edit. There is also disc support for the display of song and artist titles for MP3 audio files. CD Player also detects the media type as a CD audio or CD-ROM disc format, when a CD is loaded into the in-dash DVD drive. Note: The Joyride™ system supports variable (VBR) MP3 files. MP3 files should be recorded at 32 kbit up to 320 kbit. The Joyride™ system will support a total of 128 folders and 256 files in each folder. 51 User’s Manual To start the CD player or CF player— Using speech commands— • Say “AutoPC.” Wait for the Green “Listening” bar to appear, and then speak the next command. • Say “CD Player” or “CF Player.” Using the faceplate— 1. Use the navigation keys from the keypad to Play, Pause, Fast Forward or Reverse, or directly select a CD or CF track. 2. Press “#” and a number from the keypad that corresponds to the track number. Scenario Let’s say you just downloaded an MP3 music file from the Internet. You loaded the file to your computer and burned it to your CD-R type CD. Or maybe you just copied the file to your compact flash card. You loaded the CD or CF card to the in-dash Joyride™ system in the car. Now you’re ready to play! 52 Playing MP3 Music on CD / CF Player Using the remote controller— 1. Press the Start key on the remote controller. 2. Move the Mode switch on the side of the remote to the Win CE position Note: CD-R’s that are multi-session 3. Press from the Start menu to select CD Player or CF Player, and then will not work and press ENT to display the main screen and start play. the session must be closed when the CD-R’s are made. Playing MP3 Music from a CD CD Player plays MP3 audio on the CD. If there are multiple songs recorded to the MP3 audio disc, songs will display as a list in the Folder Viewer. CD Player can be configured to display the Album Name, Song Title and Artist Name contained in the MP3 file. If no MP3 songs exist on your recorded CD, the system will notify you. Playing MP3 Music from a Storage Card CF Player plays MP3 audio from a CF card. If there are multiple songs recorded to the CF card, songs will display as a list in the Folder Viewer. CF Player can be configured to display the Album Name, Song Title and Artist Name. If no MP3 songs exist on your recorded CF, the system will notify you. 53 User’s Manual To play an MP3 file recorded on a CF Card— 1. Press the Start key to select CF Player. OR press (small screen) / screen) to select CF Player. Press ENT to display the main screen. (large 2. Press ENT again to Pause playback. Press and hold (for 2 seconds) Fast Forward or Fast Reverse a track. to 3. For small and large screen, press MENU to display CF Player options. 54 Playing MP3 Music on CD / CF Player To play an MP3 file recorded on CD— 1. Press the Start key to select CD Player. OR press (small screen) / (large screen) to select CD Player. CD Player will start playing the first track. Press ENT to display the main screen. Ensure an MP3 CD is inserted. 2. Press ENT again to Pause playback. Press Reverse a track. to Fast Forward or Fast To change CD player options for small and large screen, press MENU to display CD Player options. If all MP3 files are inside a folder on the CD, CD Player will automatically play the files when the CD is inserted. 55 User’s Manual Viewing MP3 Files from the Folder Viewer A Folder Viewer (directory) is available for MP3 playback on CD player and the CF Player programs only. The Folder option and MP3 playback are not supported on the optional multiCD changer. To View a list of recorded songs from a Folder— 1. Press the Start key to select CD Player. OR press (small screen) / (large screen) to select CD Player. Press ENT to display the main screen. 2. For small and large screen, press MENU to display CD Player options. 3. Press to select Folder Viewer. 4. Press ENT to view a list of MP3 songs. 56 Playing MP3 Music on CD / CF Player 5. Press to select the desired song and press ENT. The song starts playing automatically. Displaying Album / Song / Artist Titles To display the song title— Song, Artist and Album titles longer than 30 characters will truncate on the display. The remainder of the title will end with an ellipsis (...). 1. Press the Start key to select CD Player. OR press (small screen) / (large screen) to select CD Player. Press ENT to display the main screen. 2. For small and large screen, press MENU to display CD Player options. 57 User’s Manual 3. Press 4. Press to select Song Title. to Show or Hide the song title. To display or hide the Album Title or Artist Name, follow the steps above. Directly Selecting a Song Track You can directly select songs from a disc in the in-dash DVD drive or from the CF card by using speech commands or by entering a number on the keypad. Using speech commands— • Say “AutoPC.” Wait for the green “Listening” bar to appear, and then speak the next command. • Say “Track” OR “Next” OR “Previous.” Using the faceplate— 1. Press “0” to select a disc in the in-dash drive. 2. Using the keypad, press “#” and then a number that corresponds to a track number (“#” is optional.) 58 Playing MP3 Music on CD / CF Player Using CompactFlash Cards Joyride has a built-in Type I / II CompactFlash® Card slot that you can use with CompactFlash® Card storage media. You can use a CF Card to— • Play compressed media (MP3) • Install new software and device drivers • Back up Joyride™ system settings and data • Save all presets and loaded software if power fails Using IBM Microdrives™ IBM Microdrive cannot be inserted or extracted from the CF slot unless ACC power is off. Inserting or removing the microdrives while power is applied to system will cause problems or potential failure of the microdrives. Be careful not to pinch the microdrives while they are operating. Do not cover the hole that is on the side of the microdrive. Microdrives are not designed for the automobile environment. High or low temperatures will damage the Microdrive mechanism so make sure the Microdrive is not left in the automobile. 59 User’s Manual Inserting the CF Card To insert a CompactFlash® Card or other storage card— With finger tips, gently guide the CompactFlash® Card with the label (and directional arrows) facing to the left, into the CF card slot. Do not force the card into the slot, otherwise you will risk damaging pins on the CF card slot. (See the illustration below.) 60 60 Playing MP3 Music on CD / CF Player Removing the CF Card To remove the CF card in the Joyride™ system card slot— With your fingertips, usually thumb and forefinger, gently grasp the edge of the storage card and pull straight, towards your body. Take care not to pull up or down to avoid damaging the slot. To Install other programs— 1. Be sure the CF card is installed in the card slot. 2. Follow the prompts to complete the installation of the CF card. CAUTION: DO NOT remove the Microdrive while ACC is ON. Insert and remove only with OFF. 61 User’s Manual 62 Setting Up Audio 6. Using the Audio Program This chapter covers — • Audio Modes • Audio Settings The Audio program is a key interface that interacts with other Joyride™ system programs, like DVD Player, CD Player, CF Player, and Radio —programs that use audio as part of their operation. With the Audio program, you can adjust the customary audio parameters (bass, treble, fade and so forth) and establish settings for 2Dolby* Digital 5.1-channel (discrete), Dolby Pro Logic, DTS and stereo audio and decoding modes. The Audio program is designed with setting options in two parts: options for customary audio settings and a special Speaker Configuration option for setting speaker size, noise sequence and speaker delay. Speaker Configuration allows you to configure the Dolby Digital and Dolby Pro Logic decoders for ideal sound quality. See the section Speaker Configuration Setup. 2 *”Dolby” Digital is a trademark of Dolby Laboratories. Dolby Pro Logic is a trademark of Dolby Laboratories. 63 User’s Manual Four audio modes are supported— • Dolby Digital 5.1 Channel • Dolby Pro Logic • DTS • Stereo (no output to outer channels) The standard speaker types supported are Front Left, Front Right, Center, Rear Left (Surround), Rear Right (Surround) and Subwoofer (FL, FR, C, Ls, Rs, Subwoofer). Controlling Audio Output Audio Settings You can output the audio portions of a DVD to your speakers or to headphones. The system accommodates regular wired and infrared (wireless) types of headphones. Individual channel-level adjustments (gain settings) can be made only from external amplifiers installed outside the Joyride™ system. Speaker size selections can be made manually using the Speaker Configuration option of the Audio program. Based on the in-vehicle speaker configuration, you may want to optimize the distribution of sound to the front and back seats. 64 Setting Up Audio Important The Joyride™ system has a 45Wx4-channel internal amplifier designed for stereo output. To achieve 5.1 channel sound, external amplification connected to the pre-amp outputs is required. Audio Settings Setup You may want to optimize the sound to your audio output source (speakers or headphones) based on your individual vehicle components. For safety, ensure that your vehicle is at a full stop before attempting to change settings in the Audio Settings program. 65 User’s Manual Adjusting the Bass Bass volume levels can be set for Speakers within a range of ± 10 levels. To adjust Bass level— 1. Press the Start key to select Audio. OR press (small screen) / (large screen) to select Audio. Press ENT to display Audio Settings options. 2. Press to select Bass. 3. Press to set the Bass level in either direction within the range of ± 10 volume levels. 4. Press 66 to go to the next Audio Settings option. Setting Up Audio Adjusting the Treble Treble volume levels can be set for Speakers within a range of ± 10 levels. To adjust Treble level— 1. Press the Start key to select Audio. OR press (small screen) / (large screen) to select Audio. Press ENT to display Audio Settings options. 2. Press to select Treble. 3. Press to select the Treble values for Left or Right speakers with a range of ± 10. 67 User’s Manual Adjusting the Equalizer The Equalizer option offers three Presets. Adjustments are made on the Equalizer graphic to select frequency band (measured in Hz) and dB levels. The Frequency bands can be selected for adjustment one at a time from any of the 10 bands: 31 Hz, 63 Hz, 125 Hz, 250 Hz, 500 Hz, 1kHz, 2kHz, 4kHz, 8kHz and 16kHz. The dB levels range between ± 15 levels. If you choose an equalizer preset 1, 2 or 3, the Treble and Bass become inactive. Equalizers enhance the treble or base intensity, often to accommodate poorly recorded music or interior acoustical problems. To adjust any one of the three available Equalizer presets— 68 Setting Up Audio 1. Press the Start key to select Audio. OR press (small screen) / (large screen) to select Audio. Press ENT to display Audio Settings options. 2. Press to select the Eq: Preset 1, 2 or 3 Audio Settings option. 3. From the Eq:Preset 1 screen, press ENT. 4. From the Equalizer graphic, Press ENT. Use the navigation keys to select and adjust as described in the next steps. 5. Press to set the dB level (gain) for the currently highlighted frequency (Hz) band. 6. Press to select the next or previous frequency (Hz) band. 7. Press Back to return to the previous screen. 69 User’s Manual Adjusting the Balance With the Balance option, you can adjust the degree of audio strength (loudness) to Left and Right speakers. To adjust Balance— 1. Press the Start key to select Audio. OR press (small screen) / (large screen) to select Audio. Press ENT to display Audio Settings options. 2. Press to select Balance. 3. Press to select balance options for either the right speaker or left speaker: Press for balance settings R+1… to a maximum of 10. Press for balance settings L+1… to a maximum of 10. 4. Press Back to return to the previous screen. 70 Setting Up Audio Adjusting the Fade The Fade option redistributes speaker volume to the front or to the back seat of the car. Adjusting the Fade is useful when conversation in the vehicle competes with your audio devices playing, like the radio, a CD or a movie. Front speakers can be adjusted from levels between F + 1 - F + 10. Back / Rear speakers can be adjusted from levels between B + 1 - B + 10. To adjust FADE— 1. Press the Start key to select Audio. OR press (small screen) / (large screen) to select Audio. Press ENT to display Audio Settings options. 2. Press to select Fade. 71 User’s Manual 3. Press to redistribute the volume levels. Front speakers can be adjusted from levels between F + 1 - F + 10. Back (rear) speakers can be adjusted from levels between B + 1 - B + 10. Adjusting the Loudness The Loudness option enhances existing Bass and Treble settings. To enable or disable Loudness— 1. Press the Start key to select Audio. OR press (small screen) / (large screen) to select Audio. Press ENT to display Audio Settings options. 2. Press ENT, and then press 3. Press 72 to select Loudness. to set Loudness Off or On. Setting Up Audio Adjusting Volume Presets You can change the volume of the Joyride™ system by using speech commands. There are 3 levels: Quiet, Normal and Loud. By saying “AutoPC”, “Volume”, and then “Normal” the volume will change to the selected value as indicated below. To adjust Volume Presets— 1. Press the Start key to select Audio. OR press (small screen) / screen) to select Audio. Press ENT to display Audio options. 2. Press (large to select Volume Presets. 3. Press to select 1 of 3 options: Normal Preset, Quiet Preset or Loud Preset. 73 User’s Manual 4. Within each option, press within a range of 0- 32. The LFE option only appears during the playback of 5.1 Audio (DTS and Dolby Digital) to set the volume levels for the selected preset Adjusting the LFE Trim Level Trim Level enhances the low frequency effects, like sublevel explosive or special effect noises heard in movie soundtrack. To adjust the LFE Trim Level— 1. Press the Start key to select Audio. OR press (small screen) / (large screen) to select Audio. Press ENT to display Audio Settings options. 2. Press 3. Press 74 to select LFE Trim Level. to adjust the LFE Trim Level within a range from 1 – 10. Setting Up Audio Adjusting Dolby Pro Logic The Dolby Pro Logic decoder creates a surround experience from a stereo source. To set Pro Logic— The Dolby Pro Logic option does not appear during the playback of 5.1 ch Audio (DTS and Dolby Digital) nor radio 1. Press the Start key to select Audio. OR press (small screen) / (large screen) to select Audio. Press ENT to display Audio Settings options. 2. Press 3. Press to select Pro Logic. to select On or Off. 4. Press Back to return to the previous screen. 75 User’s Manual 76 Speaker Configuration 7. Using the Speaker Configuration The Speaker Configuration feature, part of the Joyride™ system Audio program, supports proper bass redirection to configure acceptable parameters for 1Dolby* Digital and Dolby Pro Logic decoding. Speaker size, noise sequencing and speaker delay options are available for configuration. DVD audio includes these digital audio formats: Dolby Digital 5.1, Dolby Digital with Dolby Pro Logic and Digital Theater Sound (2DTS). Speaker Size The Speaker Size option specifies whether the speaker is large or small in size and whether it is available. Size is marked for Front, Center, Rear or Subwoofer speakers. A large speaker is a speaker capable of reproducing the complete audio frequency bandwidth (20Hz - 20kHz). A small speaker is a speaker capable of reproducing a limited frequency bandwidth (100Hz 20kHz). The low frequency content that cannot be reproduced by the small speaker is redirected to the subwoofer. 1 * ”Dolby” Digital is a trademark of Dolby Laboratories. Dolby Pro Logic is a trademark of Dolby Laboratories 2 * DTS is a trademark of digital Theater Systems, Inc. 77 User’s Manual To set the speaker size— 1. Press the Start key to select Audio. OR Press (small screen) / (large screen) to select Audio, and press ENT to display list of Audio Settings options. 2. Press to select Speaker Configuration, and press ENT. 3. Press to select Speaker Size, and press ENT. 4. For small screen, press first to select the speaker type. Then press select Large, Small or Off, depending on your speaker installations. 5. For large screen, press to select a speaker to be configured: Front, Center, Rear or Subwoofer. Then press to select Large, Small or Off. 78 to Speaker Configuration Noise Sequencing Noise Sequencing provides a noise output signal to each speaker based on two conditions: • Speaker size • Speaker availability Using the Noise Sequencing option, you can adjust the relative volume level of each speaker by tuning the external amplifier gains. To adjust noise sequence— 1. Press the Start key to select Audio. OR Press (small screen) / (large screen) to select Audio, and press ENT to display list of Audio Settings options. 79 User’s Manual 80 2. Press to select Speaker Configuration, and press ENT. 3. Press to select Noise Sequence, and press ENT. 4. For small screen, press Off. to select FL, FR, C, RL, RR, subwoofer speaker or 5. For large screen, press to select FL, FR, C, RL, RR, subwoofer, or Off. Speaker Configuration Speaker Delay Management Speaker Delay management provides the optimal level of sound to reach the listener at the desired moment. Speaker Delay converts the distance setting from the listening position to surround (rear) and center speakers, into the proper timing in milliseconds. Based on the listening position, you can configure a distance setting for each speaker that affects the amount of relative delay to each speaker. Delay is also based on whether the system is running with Dolby Digital (5.1 channels) or Dolby Pro Logic mode. To set speaker delay— 81 User’s Manual 1. Press the Start key to select Audio. OR Press (small screen) / (large screen) to select Audio, and press ENT to display list of Audio Settings options. 2. At Audio Settings, press 3. Press to select Speaker Configuration, and press ENT. to select Speaker Delay, and then press ENT. 4. Press to choose the desired speaker. Then press distance. to adjust the desired 5. Press to adjust the Near or Far gauge (distance). Distance increments are 1ft (30.48 cm ). For safety, ensure that your vehicle is at a full stop before attempting to change settings in Speaker Configuration. 82 Using Radio 8. Using the Radio Program The Joyride™ system radio features FM/AM bands with 10 presets for AM and 30 presets for FM, direct frequency tuning and the ability to respond to speech commands. Using speech commands, you can— • Switch between AM and FM bands. • Control the seek function to find stations. • Hear the Joyride™ system read back the current band, frequency, and station name. • Advance to radio stations stored in preset locations using the “Preset” speech command. To Start Radio— • Say “AutoPC” (or press the PTT button.) Wait for the Green “Listening” bar to appear; then speak the next command. • Say “Radio.” • Say “Next”—OR—“Previous” to seek another radio station. 83 User’s Manual Using the faceplate keys or the remote control, you can— • Turn on the Radio. • Switch between AM and FM bands. • Seek and manually tune a station. • Select from 30 FM station presets and 10 AM station presets. • Enter station frequencies directly (to go to a particular station.) • Use the built-in editor to rename station presets. • Set the radio volume with speech commands or the volume control. While in Radio Program, press from the current position. Finding local stations —OR— Press 84 to locate the next available station “down” to locate the next available station “up” from the current position. Using Radio Getting Information from the Main Display The Radio main screen displays current information about the current station: Radio band FM1, FM2, FM3 or AM, the station Frequency, and any assigned Preset name. The keypad graphic is bordered by preset numbers created for a station frequency. The preset name displays next to the preset number once configured. (Notice the name “CLASSIC” next to preset 7.) The station Frequency appears in large white lettering on the top-center of the screen, followed by the preset name on the next line in yellow. The band indicator graphic, located on the right side of the screen, displays the corresponding band highlighted in yellow. In case a “voice tag” has been recorded for a certain station frequency, a voice tag graphic will be displayed (as shown) on the upper right corner of the small screen. On the large screen, this icon will appear on the title bar next to the word “RADIO” (not pictured.) 85 User’s Manual Using the faceplate or remote control— 1. Faceplate: Press the Start key to select Radio. OR press (small screen) / (large screen) to select Radio. Press ENT to display the main screen. 2. Remote controller: Unsnap to open the bottom half of the remote to display the internal keypad. Press the RAD key to launch Radio. (See Chapter 2, Working with the Remote Controller.) Switching Between FM and AM Bands The Joyride™ system has three FM bands and one AM band. To switch between AM and FM bands— Using speech commands— • Say “AutoPC” (or press the PTT button.) Wait for the green “Listening” bar to appear; then speak the next command. • Say “FM” to advance to the next FM band: FM1, FM2, FM3. • Say “FM” again to cycle through these FM bands. • Say “AutoPC” “AM” to advance to the AM band. 86 Using Radio Using the faceplate— 1. Press ENT to advance to the FM2 band. 2. From FM2, press ENT to advance to the FM3 band. 3. From FM3, press ENT to advance to the AM band. 4. From AM, press ENT to return to the FM1 band. Using the remote controller— Press ENT on the joystick to cycle through the FM and AM bands. Direct Tuning a Station To direct tune a station— 1. Select Radio From the Start menu, and then briefly press # on the keypad. 2. Enter a station frequency (within 5 seconds) using the keypad. For example, press 9-6-5. The Joyride™ system will insert the period automatically. It will then tune into FM station 96.5. 87 User’s Manual Using the Seek and Scan Functions to Find Radio Stations You can use speech commands or the keypad to seek radio frequencies (stations) on the FM or AM bands. To seek a radio station— Using speech commands— • Say “AutoPC.” Wait for the green “Listening” bar to appear; then speak the next command. • Say “Next”—OR—“Previous” to seek up or down. Using the faceplate— 1. From Radio main screen, press to locate the next available station frequency that is down from the current position. —OR— Press to locate the next available station frequency that is up from the current position. 2. As necessary, press 88 to manually tune a frequency. Using Radio Using the remote controller— 1. Using the joystick, press to start seeking an available frequency. 2. Move the joystick in the opposite direction to stop seeking. 3. Press and hold the joystick, then wait 5 seconds, to scan to the next available station. To scan a radio station— 1. Press and hold or for 2 seconds and the scan function will start. Note SCAN is displayed on the right side of the display. 2. Press the opposite side arrow to cancel the SCAN function. 89 User’s Manual Advancing to a Station Stored in a Preset Location Important To move to a station stored in a preset location— Using speech commands— • Say “AutoPC.” Wait for the green “Listening” bar to appear; then speak the next command. • Say “Preset” • Say “1” (or any number between 0 and 9 that represents an actual preset). When using speech commands, be sure to pause between “Preset” and “Number.” To learn how to set up station presets, see Editing Station Presets in this chapter. Using the faceplate— 1. From Radio main screen, press the “1” key briefly to go to Preset 1. 2. Press other numbers to go to other stations stored under Presets. Using the remote controller— Use the internal keypad to press a number that corresponds to the stored frequency. 90 Using Radio Selecting a Station Using a Custom Speech Command To jump to a station preset using a custom speech command— • Say “AutoPC.” Wait for the green “Listening” bar to appear; then speak the next command. • Say “Preset.” • Say the custom name assigned (e.g., “Jazz”). Custom speech commands only work if you are on the band in which the command was recorded. To learn how to record custom speech commands, see Recording a Station Name. Adjusting Audio Settings Radio uses the same Audio Settings offered in the Audio program. To adjust audio settings— See Chapter 6, Using the Audio Program for instructions about adjusting individual bass, treble, fade, balance and other audio settings. 91 User’s Manual Storing a Station in a Preset Location The Radio program allows you to store your favorite stations in preset locations that can be accessed quickly using the keypad or the “Preset” speech command. To store a station in a preset location— 1. Press to locate the frequency you want to store. 2. Press and hold a number key (e.g., “5”) for 2 seconds. The system will store the station in the corresponding location (e.g., “Preset 5”.) You can create 10 presets for each radio band (FM1, FM2, FM3, and AM) for a total of 40. Numbers 0-9 are available to store presets. Scenario 92 You want to assign a custom name (i.e., screen label) and a custom speech command to your favorite Jazz station. You have already assigned Preset 7 to frequency 105.1. Go to Menu, and select the Edit Preset Station option, press ENT and use the editor to enter “JAZZ.” When finished, answer the question asking if you want to record a voice tag for this name. Once recorded, custom name “JAZZ” is created and may be used to launch 105.1 FM. Using Radio Recording a Station Name To record and associate a speech command with a station name— 1. Set the radio station as one of the 10 presets on the key pad. 2. While listening to your favorite station, press MENU. 3. Press and select Edit Preset Stations, and then press ENT. 4. Press and select Record Station Name, and then press ENT. The screen will show boxes for 10 presets. 5. If necessary, press to select the preset number for which you want to record a station name. For reference, the station frequency associated with the preset appears in the upper right corner of the display. 6. Press ENT to proceed. The display reads “Say Command Word three times at the tone prompt.” 7. Press ENT and record the custom name three times as prompted by the tone. Wait for the confirmation beep after each repetition. A checkmark confirmation screen will appear when you are finished. The main display will also indicate that the selected preset is “Trained”. To exit the current screen, press BACK. 93 User’s Manual “Quotation marks” display to the right of the frequency in small screen and on the title bar in large screen to indicate that the current station can be accessed using a custom speech command. Editing a Station Preset To create a name (i.e., label) for a station preset— 1. From Radio main screen, press MENU. 2. Press to select Edit Preset Stations, and then press ENT. 3. Press to select <Enter Station Name>. From the bottom row of numbers, press to select a preset number (0-9). The preset number may be associated with a station frequency. 94 Using Radio 4. Press ENT. The data entry screen appears next. 5. To enter a letter in the data entry blocks, use the keypad. Within a block, once a letter has been entered, press the Up key to display an upper case version, e.g., “J” for the first letter in “Jazz.” 6. Press Down to select a lower case version of the letter. 7. Press to continue through each box to enter numbers or letters. 8. Enter a custom name of your choice using the keypad letters, and then press ENT. Once you enter a character, the cursor automatically moves to the next edit block in the data entry screen. To move manually to the next or previous edit block, press . If you make a mistake, press to back up and re-enter a character or press the star key “*” on the numeric keypad to delete the entry. 9. Press the Help button at any time for immediate instructions. 10. When you are finished, press ENT then press BACK to exit. The label will appear with the associated preset the next time you select it. Repeat these steps for each of your favorite stations using labels like “Rock,” “Dance,” or “Classical.” 95 User’s Manual 96 Using Setup 9. Using the Setup Program The Setup program allows you to view or change system settings, including Clock, Display, Speech Command, and Computer Response options. You can also set a password, back up and restore system files, remove programs, choose localization settings, and adjust hardware settings. For more information, select a menu option, and then say “Help” or press the Help button. After setting options in the Setup menu, as described in the sections below, press Back as often as necessary to return to the Start menu. Setting Clock and Date Options The Clock option allows you to set the time, date, time and date source, and on-screen clock. You may also change the date and time format, time zone, and daylight savings time. If you have the USB Navigation unit (UDR12) installed, you can set time more accurately using the Global Positioning System (GPS) clock option. Press the Enter key only when prompted. Press the Back key at any time to return to the previous screen. To set the clock— Set the clock for either regular or military time First, select a clock format to display time as regular 12 hour (hh:mm:ss:tt) or military 24-hour (HH:MM:SS) time format. Once a setting is configured, formats, time and date are automatically set. 97 User’s Manual To select a clock format— 1. Press the Start key to select Setup. OR press (small screen) / screen) to select Setup. Press ENT to display Setup options. (large 2. Press to select Clock, and then press ENT to display clock (or date) options. 3. Press to select Time Format, and then press ENT. 4. Press to select from a selection of time formats (e.g., hh:mm:ss:tt) “tt” setting includes AM or PM when the display is idle. Next, set the time. The format selected is shown during time setup. For safety, ensure that your vehicle is at a full stop before attempting to change settings in Setup. 98 Using Setup To continue setting the time— See “On-screen Clock” for instructions for the length of time the clock displays 5. Press to select Set Time, and then press ENT. 6. Press to enter time values in each box. Press to move to the next or previous edit box. Press ENT to complete setting the time. Follow the instructions above to set the duration of time your clock time displays when the system is idle. Select the On-screen Clock option under Clock. 99 User’s Manual To set the date— 1. Press the Start key to select Setup. OR press (small screen) / screen) to select Setup. Press ENT to display Setup options. 2. Press to select Clock, and then press ENT. 3. Press to select Set Date, and then press ENT. (large 4. At the Set Date screen, press to enter date values in each box (month, date, year). Press to move to the next or previous edit box. Press ENT to set the date. For more accurate time, set the date based on Global Positioning System (GPS) signals. This capability does require the optional USB Navigation unit to be installed. 100 Using Setup To set the date and time from GPS— 1. Press the Start key to select Setup. OR press (small screen) / screen) to select Setup. Press ENT to display Setup options. 2. Press to select Clock, and then press ENT. 3. Press to select Set Date/Time from GPS, and then press ENT. (large To set the date format— 1. Press the Start key to select Setup. OR press (small screen) / screen) to select Setup. Press ENT to display Setup options. 2. Press to select Clock, and then press ENT. 3. Press to select Date Format, and then press ENT. (large 4. Press to select a format. Note that “d” indicates day, “m” indicates month, and “y” indicates year. 101 User’s Manual To set the time format— 1. Press the Start key to select Setup. OR press (small screen) / screen) to select Setup. Press ENT to display Setup options. 2. Press to select Clock, and then press ENT. 3. Press to select Time Format. 4. Press (large to select a time format. To set the Daylight Savings Time— 1. Press the Start key to select Setup. OR press (small screen) / screen) to select Setup. Press ENT to display Setup options. 2. Press to select Clock, and then press ENT. 3. Press to select Daylight Savings Time. 4. Press 102 to choose Yes or No. (large Using Setup To set the time zone— 1. Press the Start key to select Setup. OR press (small screen) / screen) to select Setup. Press ENT to display Setup options. 2. Press to select Clock, and then press ENT. 3. Press to select Time Zone. 4. Press (large to select your time zone. 103 User’s Manual Setting Date and Time from GPS The Joyride™ system allows you to automatically update the GPS clock when you select that function. To set date and time using GPS— 1. Press the Start key to select Setup. OR press (small screen) / screen) to select Setup. Press ENT to display Setup options. 2. Press (large to select Set Date / Time from GPS, and then press ENT. 3. A “Please Wait” message displays while the system gathers data from the GPS satellites. 4. A confirmation subsequently displays giving the current date and time. Press ENT to exit. If you change the clock manually, Automatic GPS clock updates will be disabled. You will need to repeat the steps above. 104 Using Setup Configuring the Clock Display Setting the On-Screen Clock From the On-Screen Clock menu, you can set various clock display features, choose an onscreen clock theme, set time out values and configure how much time should elapse before the Joyride™ system displays the selected clock display options. Press the Back key at any time to return to the previous screen. To set a delay time for the clock display— 1. Press the Start key to select Setup. OR press (small screen) / screen) to select Setup. Press ENT to display Setup options. 2. Press (large to select Display, and then press ENT. 3. On-Screen Clock is displayed. Press ENT. 4. Theme: “None” is displayed. Press 5. Press to select “Clock.” and select a delay value (10 sec. - 5 min.). 105 User’s Manual When your system is idle, the screen displays a clock icon. You can choose whether to display the clock. To set the Start Menu timeout value— 1. Press the Start key to select Setup. OR press (small screen) / screen) to select Setup. Press ENT to display Setup options. 2. Press to select Display, and then press ENT. 3. Press to select Menu Timeouts, and then press ENT. 4. Press to select Start Menu. 5. Press 106 to select a timeout value. (large Using Setup Getting Help When you press the Help button for immediate help for a screen you are currently viewing, you can set the length of time the help text displays. To set Option Menu timeout values— 1. Press the Start key to select Setup. OR press (small screen) / screen) to select Setup. Press ENT to display Setup options. 2. Press to select Display, and then press ENT. 3. Press to select Menu Timeouts, and then press ENT. 4. Press to select Option/Help. 5. Press (large to select a time out value: 5, 10, 20 or 30 seconds. 107 User’s Manual Configuring Speech Commands The Speech Commands menu allows you to change the voice command settings. You can turn the wakeup word option on or off, and set the amount of time you want the Joyride™ system to wait for a voice command response. You may also change the mute level as well as view or set global and custom word commands. PTT - Using the Push-to-Talk button is the same as speaking the “wakeup” word Setting the Wakeup Word Option (AutoPC) The “Wakeup Word” option is very important to promote voice training and safety while driving. This is a word that is recognized by the Joyride™ system speech recognition and allows you to say commands to activate the Joyride™ system features. This is what turns the voice recognition ON. This option must be turned ON to secure the Joyride™ system’s attention. If you turn the “wakeup word” Off, you must press the Push-to-Talk (PTT) button to issue voice commands to the Joyride™ system. To enable or disable the Wakeup Word— 108 Using Setup 1. Press the Start key to select Setup. OR press (small screen) / screen) to select Setup. Press ENT to display Setup options. 2. Press to select Speech Commands, and then press ENT. 3. Press to select Wakeup Word then press (large to select On or Off. Setting the Listen For Option The Listen For option allows you to set the amount of time that the Joyride™ system listens for commands after the last recognized command. To set the Listen For Time— 1. Press the Start key to select Setup. OR press (small screen) / screen) to select Setup. Press ENT to display Setup options. (large 109 User’s Manual 2. Press to select Speech Commands, and then press ENT. 3. Press to select Listen For. 4. Press to select a value (2sec, 5sec, 10sec, 15sec, 20sec, Always.) Setting the Mute Level Option The Mute Level option, when enabled, will mute non-speech related audio output when you issue the wakeup command or press the PTT button. To set the mute level— 1. Press the Start key to select Setup. OR press (small screen) / screen) to select Setup. Press ENT to display Setup options. PTT - Using the Push-to-Talk button is the same as speaking the “wakeup” word 110 2. Press to select Speech Commands, and then press ENT. 3. Press to select Mute Level. (large 4. Press to select a Mute Level. Your choices are Partial, Full, or None. (Choose None to disable the Mute Level option.) Using Setup Setting Global Command Options Using speech commands, you can communicate with the Joyride™ system without taking your eyes off the road or your hands off the wheel. DVD and CF Player must be trained after initial software installation, and must be selected as Global Commands via Setup Global commands are Voice Commands that are available after you “wake up” the Joyride™ system: What can I say?, What time is it?, Help, DVD Player, CF Player, CD Player, Voice Memo, Address Book, Messages, Volume, Mute, Clock, Setup, Navigation, Radio, End, Auxiliary and Audio. You must voice train additional command words that are not yet available. Ten global commands can be active at any one time. To set a global command— 1. Press the Start key to select Setup. OR press (small screen) / screen) to select Setup. Press ENT to display Setup options. 2. Press (large to select Speech Commands, and then press ENT. 111 User’s Manual 3. Press to select Global Commands, and then press ENT. 4. Press to select the phrase for each of the 10 Global Commands available. 5. For each command, press unused commands. 6. Press to replace it with a command from the list of to go to the next command you want to replace. See page xxviii for more details on Global Commands and Custom Commands. Setting Custom Command Options The Custom Commands option allows you to substitute speech commands with custom commands. You can use this feature to tune the Joyride™ system’s response to your voice or to substitute various speech commands with alternate speech commands. To set a custom command— 1. Press the Start key to select Setup. OR press (small screen) / screen) to select Setup. Press ENT to display Setup options. 2. Press 112 to select Speech Commands, and then press ENT. (large Using Setup 3. Press to select Custom Commands, and then press ENT. 4. In the Custom Command list, select the letter representing the first letter of the command word you want to replace. Press to select one of the default speech commands listed for the selected alphabet. When you locate the command you want to replace, press ENT. An instruction displays saying “Say Command Word 3 times at the tone prompt.” Press ENT to begin recording your command word. Speak your custom word 3 times. A confirmation message will display. 113 User’s Manual Configuring Computer Responses The Computer Responses menu options allow you to change the computer voice volume, pitch, speed, and sound scheme. After making changes, you can select the Test Voice option to test your new settings. Other options allow you to change computer feedback responses when you issue a voice command or select Start. Setting Computer Voice Options As described below, you can adjust the Volume, Pitch, and Speed of the computer voice. To set the Computer Voice Volume— 1. Press the Start key to select Setup. OR press (small screen) / screen) to select Setup. Press ENT to display Setup options. 2. Press to select Computer Responses, and then press ENT. 3. Press to select Computer Voice, and then press ENT. 4. Press to select Volume. 5. Press 114 to adjust the Computer Voice volume. (large Using Setup To set the Computer Voice Pitch (the sound of the voice)— 1. Press the Start key to select Setup. OR press (small screen) / screen) to select Setup. Press ENT to display Setup options. 2. Press to select Computer Responses, and then press ENT. 3. Press to select Computer Voice, and then press ENT. 4. Press to select Pitch. 5. Press (large to set the Pitch (Tone). To set the Computer Voice Speed— 1. Press the Start key to select Setup. OR press (small screen) / screen) to select Setup. Press ENT to display Setup options. 2. Press to select Computer Responses, and then press ENT. 3. Press to select Computer Voice, and then press ENT. (large 115 User’s Manual 4. Press 5. Press to select Speed. to adjust the speed. To test computer voice settings— 1. Press the Start key to select Setup. OR press (small screen) / screen) to select Setup. Press ENT to display Setup options. 116 2. Press to select Computer Responses, and then press ENT. 3. Press to select Computer Voice, and then press ENT. 4. Press to select Test Voice, and then press ENT. (large Using Setup Setting the Speech Command Option When you wake up the Joyride™ system, it responds, by default, with a voice that tells you which program is active. To enable or disable Speech Commands— 1. Press the Start key to select Setup. OR press (small screen) / screen) to select Setup. Press ENT to display Setup options. 2. Press to select Computer Responses, and the press ENT. 3. Press to select Speech Commands. 4. Press (large to select Voice or None. 117 User’s Manual Setting the Start Menu Option When you open the Start Menu, the Joyride™ system, by default, responds with a voice that tells you which program is active. To enable or disable this option— 1. Press to select Computer Responses, and then press ENT. 2. Press to select Start Menu, and then press ENT. 3. Press 118 to select Voice or None. Using Setup Setting the Sound Scheme Option The Joyride™ system responds to voice commands and key presses with audible feedback tones. As you prefer, you can enable or disable the sound scheme associated with these tones. To set sound scheme— 1. Press the Start key to select Setup. OR press (small screen) / screen) to select Setup. Press ENT to display Setup options. 2. Press 3. Press (large to select Sound Scheme, and then press ENT. to select AutoPC or None. 119 User’s Manual Setting a Password If you skip voice training of password it will not be saved The password option allows you to set a password to secure your Joyride™ system. You need to set both a numeric password and a voice password. To set, change, or clear your password, press ENT. To set a Password— 1. Press the Start key to select Setup. OR press (small screen) / screen) to select Setup. Press ENT to display Setup options. 2. Press to select Password, and then press ENT. 3. At Set Password, press ENT. 120 (large Using Setup 4. Enter up to four numbers using the keypad. Press the “*” key to delete entries. 5. Press ENT to save your password. Configuring Regional Settings The Regional Settings option lets you choose to view distance in miles or kilometers, or fuel quantity in gallons or liters. You can also specify a time zone. To set the distance display option— 1. Press the Start key to select Setup. OR press (small screen) / screen) to select Setup. Press ENT to display Setup options. (large 121 User’s Manual 2. Press to select Regional Settings, and then press ENT. 3. Press to select Distance. 4. Press to select Miles or Kilometers. Note: This option / feature is not currently used on any Joyride™ system application. To set the fuel measurement display option— 1. Press the Start key to select Setup. OR press (small screen) / screen) to select Setup. Press ENT to display Setup options. 2. Press 122 to select Regional Settings, and then press ENT. (large Using Setup 3. Press 4. Press to select Fuel. to select Gallons or Liters. Note: This option / feature is not currently used on any Joyride™ system application. To set the time zone display option— 1. Press the Start key to select Setup. OR press (small screen) / screen) to select Setup. Press ENT to display Setup options. 2. Press (large to select Regional Settings, and then press ENT. 123 User’s Manual 3. Press 4. Press to select Time Zone. to select your time zone. Removing Software The Remove Program option in the System menu allows you to delete programs installed on your system. To remove a program you’ve installed in the Joyride™ system— 1. Press the Start key to select Setup. OR press (small screen) / screen) to select Setup. Press ENT to display Setup options. 2. Press 124 to select System, and then press ENT. (large Using Setup 3. Press to select Remove Program, and then press ENT. 4. Press to find the program you want to remove. 5. Press ENT to remove the selected program. Viewing System Information The System menu under Setup contains options for viewing system information. To view copyright information— 1. Press the Start key to select Setup. OR press (small screen) / screen) to select Setup. Press ENT to display Setup options. 2. Press to select System, and then press ENT. 3. Press to select Copyright, and then press ENT. 4. Press to scroll through the text display. (large 125 User’s Manual To view hardware processor information— 1. Press the Start key to select Setup. OR press (small screen) / screen) to select Setup. Press ENT to display Setup options. 2. Press to select System, and then press ENT. 3. Press to select Hardware, and then press ENT. (large To view how much memory is installed on your system— Some programs may not function properly if memory amount is inadequate. 1. Press the Start key to select Setup. OR press (small screen) / screen) to select Setup. Press ENT to display Setup options. 126 (large Using Setup 2. Press to select System, and then press ENT. 3. Press to select Memory Information, and then press ENT. To view Main Battery Power information— 1. Press the Start key to select Setup. OR press (small screen) / screen) to select Setup. Press ENT to display Setup options. 2. Press (large to select System, and then press ENT. 3. Press to select Power, and then press ENT to view Main Battery Power and Backup Battery Information. (This is not to be confused with the main car battery’s status.) To view system-related version information— 1. Press the Start key to select Setup. OR press (small screen / screen) to select Setup. Press ENT to display Setup options. (large 2. Press to select System, and then press ENT. 3. Press to select Version, and then press ENT to view Version Information. 127 User’s Manual Configuring Memory Settings The Joyride™ system allows you to adjust how its memory is allocated between the operating system and storage. The actual STORAGE capacity, (typical use if for user input data storage) has a 16MB (16,384 KB) limit. It is possible to adjust the allocation bar to APPEAR to move past the limit. Increases past the limit will not allow more storage. If you exit, then re-access Memory Information, the allocation bar resets to 16MB maximum capacity. Avoid adjusting storage past the limit. . To configure memory settings— 128 Using Setup 1. Press the Start key to select Setup. OR press (small screen) / screen) to select Setup. Press ENT to display Setup options. 2. Press to select System, and then press ENT. 3. Press to select Memory Information, and then press ENT. (large 4. Press to display either the summary storage reading or the allocation scale. 5. To increase the amount of memory available for running programs (RAM), press (Left). The yellow bar widens to indicate additional memory allocated. To increase the amount of memory for storage, press (Right). 6. Press Back to return to the previous screen. 129 User’s Manual Configuring the IR Port The Infrared Transfer Speed option allows you to set the data transfer speed associated with the built-in IR port. To set the infrared transfer speed— 1. Press the Start key to select Setup. OR press (small screen) / screen) to select Setup. Press ENT to display Setup options. 2. Press 3. Press 130 to select Infrared, and then press ENT. to select Slow or Fast. (large Using Setup Configuring Backup and Restore A memory backup or restore can be made to the 32 MB for larger CompactFlash card (CF) supplied with your Joyride™ system. A Backup will save all radio presets, audio settings, address book information, navigation, and telephone applications if installed. Do not turn your auto ignition switch OFF or pull the CF out during a backup or restore. Data transfer will not occur. See Troubleshooting & FAQs for more information. To back up or restore data to the CF card— 1. Press the Start key to select Setup. OR press (small screen) / screen) to select Setup. Press ENT to display Setup options. 2. Press (large to select Backup / Restore, and then press ENT. 3. Press to select Backup or Restore and follow the prompts to complete the backup or restore. 131 User’s Manual 132 User’s Manual © Copyright Clarion Co., Ltd 2000 - 2001 What Can I Do with the Joyride™ System? The Joyride™ system platform is a computer-based entertainment device. The Joyride™ system combines entertainment features—such as AM / FM Radio, DVD Player, CD-Player, MP3 music from CD media or CompactFlash® (CF) media —with information-based programs like Address Book (for contact management) and Voice Memo. You can also send text or voice messages (with the optional GSM cell phone), store data to compact storage cards and transfer address data from a portable digital assistant device (PDA) to the Joyride™ system, using its infrared capability. An (optional) 6-disc CD Changer can also play music from audio CDs and Navigation CD-ROMs. The Joyride™ system is fully voice-activated and features a sophisticated speech recognition engine to enable you to issue speech commands, yet keep your hands on the steering wheel and eyes on the road. You can also play DVD video movies in the back seat and play MP3 music from a CF card while the driver navigates the road, assisted by the optional Navigation program. MP3 music can be played from a CD in the in-dash drive, when the drive is available. Clarion Joyride™ Owner’s Manual Part Number 280-7660-01 Using Address Book 10. Using Address Book The Address Book is a personal information management program that you can use to store names, street addresses, phone numbers, and 1e-mail addresses. As described in this chapter, you can: • Enter data into the Address Book using the standard keypad or remote controller keypad. • Transfer contact information from a Windows® CE based, handheld computer to the Joyride™ system, using the built-in Infrared (IR) port. • Record and associate custom speech commands (voice tags) with individual contacts. • Use a Custom speech command to quickly access and display information about that contact. • Calculate a route to an address stored in the Address Book (with the optional Navigation program). • Input new contact phone numbers copied from the Phone Book option of the Cell Phone program. (Cell Phone must be installed. Check availability with your Joyride™ system dealer.) 1 E-mail requires installation of the optional Cell Phone program and subscription to a network operator, answering service. 133 User’s Manual Getting Started To start the Address Book program— Using speech commands— • Say “Auto PC.” Wait for the green “Listening” bar to appear, and then speak the next command. • Say “Address Book.” Using the faceplate— 1. Press the Start key to select Address Book. OR press (large screen) to select Address Book. (small screen) / 2. Press ENT to display the main Address Book List screen. Using the remote controller— 1. Unsnap the lower half of the remote controller to display the inner keypad. Align the transmitter sensor (top end of the remote) with the Joyride™ system IR port. 2. Press the Addr button to launch Address Book and display the main screen. 134 Using Address Book Entering a New Contact Address Book stores and lists contact information in alphabetical order. To enter new contact information— 1. From the Address Book List main screen, press to select the letter tab representing the first letter of the last name of your contact (new entry). 2. (Option 1) The system prompts you to enter a new contact name: <No entry. Add New?> displays. Press ENT to enter the new contact name. A keypad graphic displays for data entry. Using the graphic may require a little practice. 135 User’s Manual Shortcuts: Press “#” to create a blank space and advance the cursor. Press “*” to backspace and delete an unwanted character (Keypad Tips) Press and keys to move between letters. Move to Shift and press ENT to deactivate capitalization. Select a bracket key (< or >) and press ENT to move the cursor left or right in the data entry bar. Press the “#” key to create a blank space or move to the blank block next to “Done.” Press ENT to create a blank space. Press Done when finished. Press HELP at any time. (Option2 ) Alternately, you can press MENU, then to select the New Entry option. The system prompts you to enter a new contact name. Press ENT to display the keypad graphic on large screen (small screen is a data entry form) and enter your contact information. 136 Using Address Book If the letter selection you make already has a contact stored, press to select the letter again, then use the menu method of entry: press MENU, and then press to select New Entry. 3. Once you have entered the entire name in the Text Input area, press and hold ENT to advance to Done. The system will next prompt you to enter a Work number. (LARGE SCREEN) On Large screen, the prompt is for a Home number. 4. Enter a Work number using the Number (graphic) keypad. 5. When you are finished, press ENT. (To skip this step, press ENT.) The system will next prompt you to enter a Home number. (LARGE SCREEN) On Large screen, the prompt is for a Home address. 6. Enter a Home number using the Number keypad. 137 User’s Manual 7. When you are finished, press ENT. (To skip this step, press ENT.) You will be prompted with a question “Do you want to record the contact name?” 8. Press to select “Yes,” if you want to record the contact name, and then press ENT. The recording you assign to this name is known as a “voice tag.” Important: If you prefer, choose “No” to accept the current entry without recording a contact name, and then skip the remaining steps in this procedure. Alternately, select Cancel to return to the previous screen. 9. The name to record appears at the top of the screen. Read the instruction “Say Command Word three times...” Press ENT to start recording. 10. Wait for the prompting tone after each repetition. Record the custom name 3 times as prompted by the tone. 138 Using Address Book When you are finished, the display will read “Custom Command successfully recorded” and Open-and-close will be added to the Address Book List. quotes appearing above the name indicate you’ve created a “voice tag” Press BACK or ENT to return to the Address Book List screen and to view the contact name. Open-and-close quotes, above the contact on the Address Book List screen, indicate you created a “voice tag” for later use as a speech command. To add additional information to your contact, like the city, state and postal code, press ENT. Additional categories of information are listed. Press MENU and select All Contact Details if additional categories do not show. 139 User’s Manual To add a contact category— 1. Press and to choose the contact category you want to add. 2. For Small screen, press to highlight the Address icon (a destination flag), phone or “i” icon located in the upper, right corner of the display. For Large screen, press to select the Address List tab, Phone List tab or Personal tab, then scroll down to select the category to add and edit. Entering Data Using the Keypad You can enter data into the Address Book edit boxes using the hardware keypad or keypad graphic. Note that this method of entry requires some practice because: (1) the letters and numbers will scroll rapidly when you press and hold a key. (2) the cursor will move to the next edit box as soon as you release a key 140 Using Address Book To enter or change a letter, place the cursor on the character box you want to edit, and then press the desired keys on the keypad. Press to select a character within the edit box. Press “*” to delete a character. To insert a space, press “#”. Upon completion press ENT (small screen) or select “Done” (large screen) when your entry is complete. Entering Contacts from a Personal Device Assistant (PDA) If you have another mobile device powered by Windows® CE, such as a Handheld PC or Palm-sized PC, you can quickly transfer your contacts to the Joyride™ system through the infrared port. Limit the number of contacts to 25 at one time. To transfer contacts from a mobile device— 1. Press the Start key to select Address Book. OR press (small screen) / (large screen) to select Address Book. Press ENT to display the Address Book main screen. 2. Press MENU to display additional Address Book options. 3. Press to select Receive, and then press ENT. 4. Select all contacts you want to be sent from your mobile device and select Send under the file menu. 5. Align your mobile device’s infrared port with the Joyride™ system’s infrared port to send the contact information from your hand held device. Hold until the Joyride™ system confirms the contact has been transferred. 141 User’s Manual If you are having trouble transferring data, be sure that your infrared ports are aligned. If the problem persists, change your infrared transfer speed in the Setup program. Recording a Custom Name for an Existing Contact If you did not record a Custom Command when you entered a contact, follow the steps below to record a custom name for an existing contact entry. You can then use the custom name as a voice command for quickly locating and selecting the contact. To record a custom name for an existing contact— 1. Press the Start key to select Address Book. OR press (small screen) / (large screen) to select Address Book. Press ENT to display the Address Book main screen. 2. Press to find the desired contact entry. 3. Press MENU, then press and then press ENT. to select Record a Contact Name (verify option), 4. At the display “Say Command Word three times at the tone prompt” press ENT. 142 Using Address Book 5. Record the custom name (e.g., “Patrick Chevalier”) three times when prompted on the tone ( ). Wait for the prompting tone ( ) after each repetition. When you are finished, the display will read “Custom Command successfully recorded.” After 5 seconds, the display will return to the Address Book List. Quote marks to the side of a contact on the Address Book List screen indicate a Custom Command Word now exists for this entry. This custom command is now known as a “voice tag.” Navigating the List of Contacts The following steps describe how to use speech commands to navigate the list of contacts. To go to the next tab and select a contact— • Say “Auto PC.” Wait for the green “Listening” bar to appear. • Say “Next”—OR—“Previous.” Manually: You can also use or to scroll through contacts. To select a contact and retrieve information— • Say “Auto PC.” Wait for the green “Listening” bar to appear. • Say “Select.” 143 User’s Manual To read the current name— • Say “Auto PC.” Wait for the green “Listening” bar to appear. • Say “Read.” To find a contact with previously recorded custom command word— • Say “Auto PC.” Wait for the green “Listening” bar to appear. • Say “Locate + <pre-recorded name>.” To hear all names starting with a specific letter— • Say “Auto PC.” Wait for the green “Listening” bar to appear. • Say “Letter” followed by a letter (e.g., “P…”). • Say “List.” To stop the list operation, press ENT. 144 Using Address Book Browsing Contacts You can browse contacts using speech commands or the navigation keys; however, using your voice is much faster and easier. The following steps describe how to use speech commands to browse and locate a contact. To have the Joyride™ system read names— • Say “Auto PC.” Wait for the green “Listening” bar to appear. • Say “Address Book.” • Say “List” (to hear all contact names alphabetically). — OR — • Say “Read” (to hear the currently selected contact). The Joyride™ system starts reading names beginning from the tab (A, B, C,) that you select. Press ENT to stop reading names. To locate a pre-recorded contact— • Say “Auto PC.” Wait for the green “Listening” bar to appear. • Say “Address Book.” 145 User’s Manual • Say “Locate.” • Say “<prerecorded name>.” To be able to have the Joyride™ system read all contacts by name, you must have recorded all names when you input them to Address Book To browse one contact at a time— Using speech commands— • Say “Auto PC.” Wait for the green “Listening” bar to appear. • Say “Address Book.” • Say “Next” or “Previous.” • Say “Select.” Using the faceplate— 1. Press the Start key to select Address Book. OR press (small screen) / (large screen) to select Address Book. Press ENT to display the Address Book main screen. 2. Press and to browse contacts. 3. Press ENT to select a contact. 146 Using Address Book To browse alphabetically by letter— Using speech commands— • Say “Auto PC.” Wait for the green “Listening” bar to appear. • Say “Address Book.” • Say “Letter <P>”, for example “P” to go to the letter P. • Alternately, say “Next” or “Previous” to advance from letter to letter. Important: You can also use or to scroll through contacts. Dialing a Phone Number (Optional) The following examples illustrate commands to initiate dialing a number from an existing Address Book entry. This function requires an (optional) phone interface. (See your Joyride™ system dealer for details.) 147 User’s Manual Using the Address Book List To dial a number from the Address Book List— Using speech commands— • Say “Auto PC.” Wait for the green “Listening” bar to appear. • Say “Address Book.” • Say “Letter <P> (e.g., to go to the letter P, if you have a contact stored there.) • Say “Next” or “Previous” until the desired contact is shown. 148 Using Address Book • Say “Select.” • Say “Dial.” The system will launch the Cell Phone program and dial the “preferred” telephone number. (For more information, see Specifying Preferred Phone Numbers and Addresses later in this chapter.) Using the faceplate— 1. Press the Start key to select Address Book. OR press (small screen) / (large screen) to select Address Book. Press ENT to display the Address Book main screen. 2. Press to step through the alphabet. 3. Press to find the next entry under the letter if you have several contacts under a specific letter. 4. Press ENT to select a contact. 5. Press to select the Phone icon located in the upper right corner of the display (small screen) or the Phone List tab (large screen). 149 User’s Manual 6. Press 7. Press to select the phone number to be dialed, and then press ENT. to highlight Dial, and then press ENT. Once you select an entry and highlight the Phone icon (small screen) or the Phone List (large screen), the display shows the phone number for the selected contact. You can use the “Read” speech command to have the Joyride™ system read the number to you before dialing. If this is not the number you wish to dial for this person, say “Next…” to review another number. Make sure the Phone icon is selected to review all stored phone numbers. To return to the Address Book List, press BACK. 150 Using Address Book Using a Custom Name To dial a number using the custom name— • Say “Auto PC.” Wait for the green “Listening” bar to appear. • Say “Address Book.” • Say “Locate <custom command word>” (e.g., “Bob James”). The display shows the selected contact, as shown below. The unit then “reads” the name to you. • Say “Select.” • Say “Dial.” The Joyride™ system screen changes to the Cell Phone program and the “preferred” telephone number is dialed. Calculating a Route to a Contact (Optional) Calculating a route from the Address Book requires the optional small screen / large screen Navigation package. See your Joyride™ system dealer for details. 151 User’s Manual Using the Address Book List To calculate a route from the Address Book List— Using speech commands— • Say “Auto PC.” Wait for the green “Listening” bar to appear. • Say “Address Book.” • Say “Letter <P> (e.g., to go to the letter”P“.) • Say “Next” or “Previous” until the desired contact is shown. • Say “Select.” • Say “Go There.” The system will launch the Navigation program and calculate a route to the preferred address. (For more information, see Specifying Preferred Phone Numbers and Addresses later in this chapter.) Using the faceplate— 1. Press the Start key to select Address Book. OR press (small screen) / (large screen) to select Address Book. Press ENT to display the Address Book main screen. 152 Using Address Book 2. Press to step through the alphabet. 3. Press to find the next entry under the letter if you have many contacts under a specific letter. 4. Press ENT to select a contact. 5. Press to select the Address icon located in the upper right corner of the display. 6. Press to select the address to which a route should be calculated, and then press ENT. 7. Press to highlight the Calculate tab, and then press ENT. (Alternatively, to view additional information about the entry, highlight Detail, and then press ENT. To modify the entry, highlight Edit, and then press ENT.) Once you select an entry and select the Address icon (small screen) or the Address List tab (large screen), the display shows the address for the selected contact. You can use the “Read” voice command to have the Joyride™ system read the addresses to you before you calculate a route. If this is not the appropriate address for this person, say “Next ” to review another address. Make sure the Address icon is selected to review all stored addresses. 8. When you are finished, press BACK to return to the Address Book List. 153 User’s Manual Editing Contact Information When you are in the Address List, the display shows the contact with three icons representing the three categories of information stored in the Address Book: Address, Phone, and Information. Showing All Available Fields To show all available fields (categories) for a contact— 1. Press the Start key to select Address Book. OR press (small screen) / (large screen) to select Address Book. Press ENT to display the Address Book main screen. 2. Press and to select a contact, and then press ENT. 3. Press MENU and press 154 to choose All Contact Details. Using Address Book 4. Press to select “Yes.” 5. Press Back to exit. Editing Contacts To edit contact telephone numbers— 1. Press the Start key to select Address Book. OR press (small screen) / (large screen) to select Address Book. Press ENT to display the Address Book List main screen. 2. Press and to select the contact you want to edit, and then press ENT. 3. Press to highlight the Phone icon in small screen or Phone List in large screen. 4. Press to highlight the phone number to be edited, and then press ENT. 5. If the field does not already have a phone number entered, press ENT to display the keyboard for editing. 6. When you are finished, press ENT to accept. To cancel changes press BACK. 155 User’s Manual 7. If the field already has a phone number entered, press Edit tab. to highlight the 8. Press ENT to start editing. 9. When you are finished, press ENT to accept. To cancel changes, press BACK. The following procedure only details how to edit or add the address - not the city, state, postal code, or country. To edit the latter, see To edit Information other than Phone numbers or Addresses. To edit contact addresses— 1. Press the Start key to select Address Book. OR press (small screen) / (large screen) to select Address Book. Press ENT to display the Address Book main screen. 2. Press ENT. , then press to choose the contact you want to edit, and press 3. Press to highlight the Address icon located in the upper, right corner of the small screen display or the Address List tab of the Large screen display, and press ENT. 4. Press 156 to highlight the address to be edited, and then press ENT. Using Address Book 5. If the field does not already have an address entered, input the address information into the Edit Record boxes using the keypad. 6. When you are finished, press ENT (small screen) or Done (large screen) to save. To cancel changes, press BACK. 7. If the field already has an address entered, press icon in small screen or Edit tab in large screen. to highlight the Edit 8. Press ENT to edit the address information using keys on the faceplate. 9. When you are finished, press ENT to accept. To cancel changes press BACK. To edit information other than phone numbers or addresses— 1. Press the Start key to select Address Book. OR press (small screen) / (large screen) to select Address Book. Press ENT to display the Address Book List main screen. 2. Press and to choose the contact you want to edit. 3. Press to select the “i” (Information) icon located in the upper, right corner of the display (small screen) or the Personal tab (large screen). 157 User’s Manual 4. Press to select the field to be edited and press ENT. 5. Press ENT to start entering information. 6. When you are finished, press ENT to save (small screen) or Done (large screen). To cancel changes press BACK. Showing a Complete Address To view the address for an entry— 1. Press the Start key to select Address Book. OR press (small screen) / (large screen) to select Address Book. Press ENT to display the Address Book List main screen. 158 Using Address Book 2. Press and to select a contact. 3. Press to select the Address icon in small screen or the Address List in large screen . 4. Press 5. Press to select the address, and then press ENT. to select the Detail tab. 6. Press ENT to view the complete address for the entry. 7. Press BACK to return to the previous screen. Specifying Preferred Phone Numbers and Addresses If the (optional) Navigation program is installed, the Preferred Address option can also be used to calculate a destination route. The preferred phone numbers are used to dial a contact. Specifying the Preferred Phone If the optional Cell Phone program is installed, use Preferred Phone as the default phone type. 159 User’s Manual To select the preferred phone number— 1. After you have entered contacts, press ENT to display other contact details. 2. Press MENU, then press to select Preferred Phone and choose between the options, Work, Home, Mobile, and Pager. Press BACK to save this setting and exit this option. Specifying the Preferred Address The Preferred Address is also a default address used to calculate a route, if Navigation is installed. To select the preferred address— 1. After you have entered contacts, press ENT to display other contact details. 2. Press MENU then press to select Preferred Address and choose between the options: Work or Home. Press BACK to save this setting and exit this option. Deleting Contacts Contacts can be deleted from the Address Book. The Address Book allows you to either delete all the contacts, or individually delete specific contacts. 160 Using Address Book To delete a contact— 1. Press the Start key to select Address Book. OR press (small screen) / (large screen) to select Address Book. Press ENT to display the Address Book main screen. 2. Press and to select a contact, and then press ENT. 3. Press MENU and press to choose Delete or Delete All depending if you wish to delete the current contact or all contacts. 4. Press ENT. A delete confirmation screen appears next. 5. To confirm the deletion, press “No” to cancel the deletion. to highlight “Yes.” Otherwise, choose 6. Press ENT. WARNING: To avoid accidentally deleting all of your contact information pay attention to the Delete option you choose. Transferring (Sending) Data to a Personal Device Assistant (PDA) If you have another mobile device powered by Windows® CE, such as a Handheld or Palmsized PC, you can quickly transfer your contacts to your Joyride™ system through the infrared port. 161 User’s Manual To transfer contacts to a PDA— 1. Press the Start key to select Address Book. OR press (small screen) / (large screen) to select Address Book. Press ENT to display the Address Book main screen. 2. Press to select the contact name to send, and then press MENU. Press to select Send or Send All, depending on whether you send a current contact or all contacts. 3. Select “Receive” in your hand-held device. 4. Align the hand-held device transmitter with the Joyride™ system infrared port to transfer data. 162 Using Address Book 5. Press ENT. Hold until the Joyride™ system confirms the contact has been transferred. Receiving Data from a Personal Device Assistant (PDA) To receive contacts from a mobile device— 1. Press the Start key to select Address Book. OR press (small screen) / (large screen) to select Address Book. Press ENT to display the Address Book List main screen. 2. Press to select Receive, and press ENT. 163 User’s Manual 3. Select “Send” in the menu of your hand held device and align your mobile device transmitter with the Joyride™ system infrared port. Hold until the Joyride™ system confirms the contact has been transferred. If you are having trouble transferring data, be sure that your infrared ports are aligned. If the problem persists, change your infrared transfer speed in the Setup program. Protecting Address Book Information If you have phone numbers and addresses in the Joyride™ system that you don’t have backed up on another mobile device, you may want to back up the information in case it is lost or corrupted. You also may want to password protect your data to prevent unauthorized access. For more information, see Setting a Password in Chapter 8, Using the Setup Program. 164 Using Voice Memo 11. Using Voice Memo The Voice Memo program allows you to record and play brief messages. From the main program screen, Voice Memo displays a list of stored voice memos that you can select, play back, or delete. The program also allows you to import or export sound files using storage (compact flash) cards. Important! Speech recognition is turned off DURING voice memo recording. To resume Speech Recognition, you must press the PTT button. Recording Voice Memos The “Record” speech command or the menu command are available to record voice memos. The maximum recording time allowed per voice memo is 3 minutes (180 seconds.) 165 User’s Manual To record a voice memo— The maximum recording time for each voice memo is 3 minutes Using speech commands— • Say “Auto PC.” Wait for the green “Listening” bar to appear. OR Press the PTT button. • Say “Voice Memo” (to launch the program). • Say “Record,” then start speaking. • Press ENT to stop the recording. 166 Using Voice Memo Using the faceplate or remote controller— 1. Say “AutoPC.” Wait for the green “Listening” bar to appear. OR press the PTT button. 2. Say “Voice Memo.” 3. Say “Record”, and then start talking. 4. Press ENT to stop recording. Using menu commands— 1. Press the Start key to select Voice Memo. OR Press (small screen) / (large screen) to select Voice Memo. Press ENT to display the main screen. 2. Press MENU. 3. Press Scenario to select Record, and then press ENT. 4. Press ENT again to stop the recording. If you are new to Voice Memo, conduct a test. Record a brief message and then play it back. If the play back is too loud or too soft, you will need to adjust the Microphone Gain setting. (See Adjusting Microphone Gain later in this section.) 167 User’s Manual Playing Back Voice Memos To open and play a voice memo— Using speech commands— • Select the desired voice memo to play back. • Say “Auto PC.” Wait for the green “Listening” bar to appear. OR Press the PTT button. • Say “Play” to play back the displayed voice memo file. • Say “Next” or “Previous” to play other voice memo files. 168 Using Voice Memo Using the faceplate or remote controller— 1. Press MENU while in Voice Memo application. 2. Press to select Open, and then press ENT. 3. Select a memo, and then press ENT to start play back. Fast Forward, Fast Reverse, and Pause During playback, the following options are available— • Press to rewind (fast reverse). • Press to advance (fast forward). • Press ENT to pause playback, and then press ENT or (Right) to resume. • Press ENT to end playback. 169 User’s Manual Muting the CD Player or Radio While Recording To mute the CD player and Radio during voice memo recording— 1. Press MENU while in the Voice Memo main screen. 2. Press to select Mute On Record. 3. Press and select On or Off. 4. Press BACK to exit. Adjusting the Microphone Gain You can adjust microphone sensitivity using the Microphone Gain option. You can set the gain control from - 10 (the lowest) to + 10 (the highest). To set the gain level for the microphone— 1. Press MENU while in the Voice Memo application. 2. Press 3. Press to select Microphone Gain. to select a value within a range of ± 10. 4. Press BACK to exit. 170 Using Voice Memo Deleting Voice Memos You can delete voice memos using voice commands or the delete menu command. Note that you cannot delete Locked memos. To delete a single voice memo— Using speech commands— • Say “Auto PC.” Wait for the green “Listening” bar to appear. OR Press the PTT button. • Say “Voice Memo.” • Say “Delete.” • Say “Yes” to delete the voice memo. To cancel, say “No.” Using the faceplate— 1. Press to choose the voice memo you want to delete. 2. Press MENU. Press to select Delete, and then press ENT. 3. Press to select “Yes,” and then press ENT. To cancel, choose “No,” and then press ENT. 171 User’s Manual To delete all voice memos— Using the faceplate— 1. Press MENU, choose Delete All, and then press ENT. 2. Choose “Yes,” and then press ENT. To cancel, choose “No,” and then press ENT. Using the Auto-Delete Option The Auto Delete option automatically deletes voice memos based on a time period you specify. To change the auto-delete time period— 172 Using Voice Memo 1. Press MENU. 2. Press to select Auto Delete. 3. Press to select an option. Your choices are: Never, 5 days, 15 days, and 30 days. Locking or Unlocking Voice Memos You may lock an individual voice memo to keep it from being deleted. To delete a locked voice memo, you must first unlock it. Note that the screen displays a lock icon when you select a voice memo that has been locked. To lock a voice memo— 173 User’s Manual 1. Select the voice memo you want to lock. 2. Press the pound “#” key. Optionally, press MENU. Press and then press ENT. to select Lock, As shown above, locked voice memos display the lock icon in the upper portion of the screen. To unlock a voice memo— 1. Select the locked voice memo that you want to unlock. 2. Press the “#” key. Optionally, press MENU. Press then press ENT. to select Unlock, and Renaming Voice Memos To rename voice memos— 1. Select the voice memo file to rename. 2. Press MENU. 3. Press next. 174 to select Rename, and then press ENT. A data entry form appears Using Voice Memo 4. Use the keypad or to enter a letter or number in the first edit box. Use to move to the next or previous edit box. This may take some practice. 5. Select Done when finished, and then press ENT to save your changes. Exporting Voice Memos The export function allows you to copy voice memos from the Joyride™ system’s internal memory to a storage card. Voice memo files exported to a storage card are saved in the WAV file format, and can be played back on a PC. Be sure the CF card is inserted in the CF card slot on the front panel of the Joyride™ system before exporting files. Warning! Do not turn off the ignition switch during an export of a voice memo. To export the current voice memo— 1. Select the desired memo to export. 2. Press MENU. 3. Press to select Export, and then press ENT. 175 User’s Manual To export all of your voice memos— 1. Press MENU. 2. Press to select Export All, and then press ENT. An option screen will appear to let you know that files with the same name will be overwritten. 3. To continue, highlight “Yes,” and then press ENT. Otherwise, highlight “No” and press ENT. As prompted by the system, accept or change the default name of a file using the Export to Storage Card screen. 176 Using Voice Memo Importing WAV Files A Joyride™ system Voice Memo file can only be imported and played by the Joyride™ system Voice Memo application. Be sure the CF card containing proper Joyride™ system Voice Memo files is inserted in the CF card slot on the Joyride™ system unit before importing files. To import WAV files— 1. Press MENU. 2. Press to select Import, and then press ENT. Allocating Memory for Voice Memo Storage The Voice Memo program adjusts the memory size depending on the available system memory. If the available system memory is 2MB or greater, the maximum amount of memory available for voice memo storage will be 1 MB. If the available system memory is less than 2MB, the maximum amount of memory available for voice memo storage will be ½ the remaining system memory (e.g., system memory = 1.5 MB, voice memo storage = 0.75 MB; system memory = 300KB; voice memo storage = 150 KB). 177 User’s Manual To change voice memo storage requirements— 1. Press the Start key to select Voice Memo. OR press (small screen) / (large screen) to select Voice Memo. Press ENT to display the main screen. 2. Press 3. Press to select Memo Store, and then press ENT. to move the memory allocation indicator to the desired position. 4. Press Back to exit. 178 Using Auxiliary 12. Using the Auxiliary Program The Auxiliary application allows volume levels of phone or other devices to be adjusted. This is most helpful in adjusting the volume of devices that do not have a volume control on the unit, such as a VCR. Other devices, such as phone, do have a volume control, however the Auxiliary application allows for a better volume adjustment. The phone must be plugged into the right auxiliary input of the tuner box so that the right front speaker can be used for all audio when the phone is in use. The default settings for Auxiliary application are VARIABLE and AUX INPUT ‘ON.’ These default settings should not be changed as they are automatically configured when the ClariPhone application is installed. If a device other than a phone is to be used, both audio inputs should be used in the tuner aux input (left and right.) The FIXED option is not used by the Joyride™ system at this time. The phone must be unplugged if another device is to be used. Only one auxiliary device can be used at a time. 179 User’s Manual To enable auxiliary input— 1. Press the Start key to select Auxiliary. OR press (small screen) / screen) to select Auxiliary. Press ENT to display the main screen. 2. Press to select Auxi(liary) Input. 3. Press the keys to set Auxi Input to On or Off. 4. When done, press BACK. 180 (large Using Auxiliary To adjust the auxiliary input gain— 1. Press the Start key to select Auxiliary. OR press (small screen) / screen) to select Auxiliary. Press ENT to display the main screen. 2. Press (large to select Input Adjust. 3. Press the keys to adjust auxiliary gain levels within a range of ± 5. 4. When done, press BACK. 181 User’s Manual 182 Troubleshooting Tips FAQs and Troubleshooting Q: A: CAUTION: DO NOT press the Reset button while ACC (ignition) is OFF. This will cause all software Q: to be deleted and a A: complete reinstall of all software will Q: be required. A: What happens if system is exposed to Shock and Weather? The Joyride™ system is a sensitive electronic device. As with all electronic devices, avoid exposing the system to extreme heat, cold, or humidity. In extremely cold temperatures, the speed of the display screen may be reduced, and the display may appear to be dimmer. Also, the colors on the display may vary depending on the thermal condition of the unit itself or the temperature in a vehicle. These variations in the display screen are characteristics of the liquid crystal display and are not due to a malfunction of the Joyride™ system. How do I warm boot? Press the Reset button with the tip of a ballpoint pen to reset the system. This will reset the software which will save all presets and not require any software to be reloaded. How do I install the software? You can install or upgrade software in your Joyride™ system by inserting the software program’s setup disc or a CompactFlash card that has the operating system software, navigation software, phone software or any other software. Also, when adding new peripheral devices, you may need to install the appropriate device drivers. The vehicle should be parked in a level position when new software is being installed so that all of your attention can be given to the system. Note that if the vehicle is started, or if the ACC (ignition switch) is turned Off while software is being installed, the resulting voltage fluctuation may harm the unit. This could also result in an abnormal installation or malfunction. 183 User’s Manual Q: A: What if I have a CD changer installed and remove an audio disc from the in-dash drive once in a while? If you eject an audio CD from the in-dash drive when there is also an audio disc in a CD changer, the Joyride™ system will start playing the disc in the changer. If you then reinsert an audio disc into the in-dash drive, there may be a wait up to 30 seconds before the in-dash CD launches. Q: A: Why does the microphone not work properly? You can adjust microphone sensitivity using the Microphone Gain option. You can set the gain control from -10 (the lowest) to +10 (the highest.) Q: A: What do I do if I am having problems with certain applications and their functions? The first step to reactivate functions in each application is to quit the application and then relaunch. This will refresh the application and allow all functions to work. CompactFlash Warning During the installation of the operating system or other software, DO NOT REMOVE the storage card (CF) until AFTER the Power button is pressed ON. Removing the CF card before the OS if fully loaded may generate this warning: “Do you want to Reformat the storage card?” SELECT “No.” DVD Player Caution If a 2 channel DVD Pro Logic disc is inserted the customer will note that sound is only coming from 2 speakers. In the DVD menu, Pro Logic surround must be selected so that all speakers will function with that disc. 184 Troubleshooting Tips CD Player / CD Changer The Joyride™ system does not support CDs with both CD audio and MP3s on the same disc. General Precautions for Handling Compact Discs WARNING! 1. Do not bend a CD or DVD disc. 2. A CD is vulnerable to heat, so do not leave it near a car heater vent, in the sun, or anywhere else where it will be exposed to heat. 3. Be careful not to scratch a CD. 4. Do not paste any labels on the disc surface or write anything on the label surface (printed surface). 5. Do not wipe a CD with alcohol (particularly industrial methyl alcohol), water, conventional record cleaner solution, static electricity prevention agent, or similar liquids. 6. Keep fingerprints, oil, and dust off of a CD. 7. If the CD is dirty, wipe it with a soft cloth. Do not use a silicon cloth. When wiping, always wipe from inside to outside. 185 User’s Manual 8. Never force a CD into or out of the CD slot. 9. Always insert a CD with label side up. Regional Codes and Copy Protection MacroVision Copy Protection Most DVD discs have built-in MacroVision encoding for copy restriction. That means the built-in copy restriction prevents illegal copying of a disc during playback, by engaging a copy prevention signal. Regional Codes DVD discs also include a Regional Code assigned by a sales region. The code defines a geographic area of a country. Region Code 1 is assigned to the US and Canada. Region Codes for the DVD player and DVD disc must match during playback. The Joyride™ system supports only Region Code 1. Other Specifications NTSC Region 1 or Region 2 (NTSC 525/60) PAL Region 2 (PAL 625/50) PAL PAL Region 3 (PAL 525/60) 186 Specifications Specifications General Power Supply Voltage: Operating temperature: Ground: Current Consumption: External Dimensions: Weight: 14.4V DC (10.8V to 15.6V allowable) 32°F to 122°F (0°C to + 50°C) Negative Typical - 3A Maximum - 15A Source Unit (WxHxD) • 7”(Width) x 2”(Height) x 6.1”(Depth) • [178(W) x 50(H) x 156(D)mm] Tuner Amp Unit (WxHxD) • 7.9”(Width) x 1.4”(Height) x 6.9”(Depth) • [200(W) x 36(H) x 176(D)mm] Source Unit • 4 lb (1.8kg) Tuner Amp Unit • 2.4lb (1.1kg) FM Tuner Frequency Range: 87.9MHz to 1079MHz Usable Sensitivity: 5dBuV AM Tuner Frequency Range: 530KHz to 1710KHz Usable Sensitivity: 29dBuV DVD Player Frequency Response: (+/-dB): 10Hz to 20KHz 187 User’s Manual 188 Signal to Noise Ration: THD+N (Dolby single signal): Video Output Level (75ohm): 90dB 0.01% 1.0Vp-p Auxiliary Line Input (Rin=22KOhm): 2.0V Max. Headphone Applicable Impedance: 16 to 10Kohm Audio Speaker Output (Maximum): Line Output (CD 1KHz 0dB): 45Wx4 4.0Vrms Glossary Glossary Address Book - The Joyride™ system program for managing contact (people) information. Audio - The Joyride™ system program used to control the audio output settings. It is a key interface that interacts with other Joyride™ system programs that use audio as part of their operation. Backup - It is recommended you safekeep the data on your Joyride™ system on a CF card, and perform Backup from the Setup program. CD Player - The Joyride™ system program used to play audio compact discs. CF Card - CompactFlash card can be inserted into the slot, and used in Backing up and Restoring data, as well as adding software. Cold Reboot - Returns the Joyride™ system to shipment state. WARNING: You will lose all information. Backing up and Restoring data on a CF Card is strongly recommended. Custom Commands - You train a custom speech command to fine tune your voice inflections so that the Joyride™ system recognizes your voice. DVD Player - The Joyride™ system program designed to play motion pictures on a Digital Versatile Disc (DVD) in the in-dash DVD drive. 189 User’s Manual Global Commands - Voice Commands that are available after you “wake up” the Joyride™ system. GPS - Global Position System utilizes a network of satellites, enabling you to pinpoint your position anywhere in the world. Note: using GPS with the Joyride™ system requires the optional GPS receiver. IrDA Port - Infrared port in the DCP for transferring data between the Joyride™ system and handheld devices. Listening Bar - The Joyride™ system “Listens” to your voice command and displays a Green segmented listening bar. Messages - This Joyride™ system program enables you to receive e-mail and have it read to you. You can also receive news, weather, and traffic updates by signing on to this additional service. Password - You may choose to protect the information stored in the Joyride™ system by activating a password in the Setup program. It can be a custom speech command or up to 4 numbers. Personal Device Assistant (PDA) - Mobile device such a handheld PC or palm-sized PC. Preset - An AM or FM radio station chosen and set up by a user for quick access. Program Level Commands - Commands that are local and specific to each program. 190 Glossary Push-to-Talk Button (PTT) - You may use PTT to “wake-up” the Joyride™ system to listen to commands. Performs same function as command “AutoPC”. Setup - This Joyride™ system program allows you to view or change system settings according to your personal preferences. Speech Commands - Voice commands you can use to “drive” the Joyride™ system, such as “What time is it?” Start Menu - Displays the programs available on the Joyride™ system. Press Start button to access this menu. Timeout Bar - A Blue timeout bar displays across the bottom of the screen while the Joyride™ system is “Talking.” USB - Universal Serial Bus provide an opportunity to connect third-party peripherals, such as cellular phone, to the Joyride™ system. Voice Memo - This program allows you to record and play your own voice memos. Voice Tag - a trained speech recording assigned to a contact name and placed into Address Book. Used to locate a contact by issuing a speech command. Warm Reboot - Resets the software which will save all presets and not require any software to be reloaded. 191 User’s Manual WAV file - The pre-recorded, speaking voice you hear that makes route announcements: e.g., used by the Joyride™ system, to issue the Turn-by-Turn voice guidance directions during a calculated route to a destination. 192 How Do I... ? How Do I… ? Quick Start Section How do I give the Wakeup command? How do I use the Timeout and Listening Bars? How do I use the command words? How do I train Speech Commands? How do I add a new contact to the Address Book? How do I play the Radio? How do I play a CD? How do I play a DVD movie? xxv xxvii xxviii xxix xxx xxxv xxxvii xxxix Joyride: Understanding the Interface-Overview What can I do with Joyride? What is the Joyride User Interface? How do I use the Remote Control? 1 1 5 13 Using the DVD Player How do I use DVD Chapters? How do I train a Speech Command? How do I control the DVD Player options on a small screen? How do I control the DVD Player options on a large screen? How do I start the DVD Player? What are the DVD basics? How do I select an Audio Output device? 17 19 20 21 22 24 26 28 193 User’s Manual 194 How do I adjust the headphone output? How do I access the DVD menu? How do I access the DVD Title menu? How do I adjust the Camera Angle? How do I quit the program? 29 30 31 33 34 Using the CD Player / CD Changer How do I start the CD Player? How do I insert a CD? How do I eject a CD? How do I play / pause a CD? How do I fast forward / reverse a CD? How do I directly select a song on a CD? How do I move between tracks? How do I select audio settings? How do I select random playback? How do I repeat a track? How do I change Display Options? How do I quit CD Player? How do I use a CD Changer? How do I change discs in the CD Changer? 35 36 38 38 39 40 40 41 42 43 45 46 47 48 49 How Do I... ? Playing MP3 Music with the CD or CF Player? How do I play MP3 music from a CF card? How do I play MP3 music from a CD? How do I use the File Folder Viewer? How do I display album / song / artist titles? How do I use a CompactFlash card? 51 53 53 56 57 59 Using the Audio Program How do I control the audio output? How do I adjust the bass? How do I adjust the treble? How do I use the equalizer? How do I adjust the balance? How do I adjust the fader? How do I adjust the loudness? How do I adjust the volume presets? How do I adjust the LFE level? How do I use Dolby Pro Logic? 63 64 66 67 68 70 71 72 73 74 75 Using the Speaker Configuration How do I set the speaker size? How do I use noise sequencing? How do I set the speaker delay? 77 78 79 81 195 User’s Manual 196 Using the Radio Program How do I use Speech Commands? How do I get information from the main display? How do I switch between FM and AM? How do I directly enter a station? How do I use the seek function? How do I use the scan function? How do I move between preset stations? How can I select a station using a Custom Command? How do I store a station? How do I record a station name? How do I edit station presets? 83 83 85 86 87 88 89 90 91 92 93 94 Using the Setup Program How do I set the clock / date? How do I set the clock / date from GPS? How do I configure the clock display? How do I configure Speech Commands? How do I set Global Command Options? How do I set Custom Commands? How do I set up Computer Responses? How do I set the Speech Command Option? How do I set the Start Menu Options? How do I set my password? How do I set up Regional Settings? How do I remove a Program? 97 97 104 105 108 111 112 114 117 118 120 121 124 How Do I... ? How do I view System Information? How do I configure Memory Settings? How do I configure the IR Port? How do I use the Backup / Restore function? 125 128 130 131 Using the Address Book How do I get started? How do I enter a new Contact? How do I enter data from the Keypad? How do I enter contacts from a PDA? How do I record a Custom Name for an existing contact? How do I navigate my Contact List? How do I browse for a Contact? How do I dial a phone number (optional)? How do I use a Custom Name? How do I use the Address Book List? How do I edit Contact Information? How do I show a complete address? How do I specify preferred phone numbers / addresses? How do I send data to a PDA? 133 134 135 140 141 142 143 145 147 151 152 154 158 159 161 Using Voice Memo How do I record a Voice Memo? How do I play back a Voice Memo? How do I adjust the Microphone gain? How do I delete a Voice Memo? 165 166 168 170 171 197 User’s Manual 198 How do I use Auto Delete? How do I lock / unlock Voice Memos? How do I rename a Voice Memo? How do I export a Voice Memo? How do I import WAV files? How do I allocate memory for Voice Memo storage? 172 173 174 175 177 177 Using the Auxiliary Program How do I enable the Auxiliary Input? How do I adjust the Auxiliary Input gain? 179 180 181 How Do I... ? 199