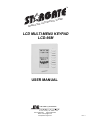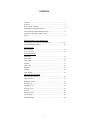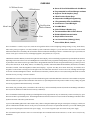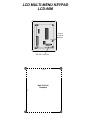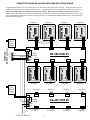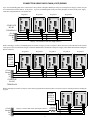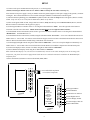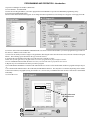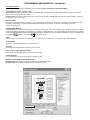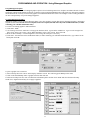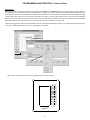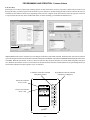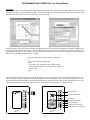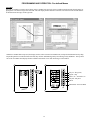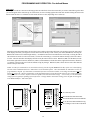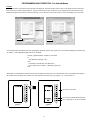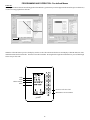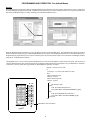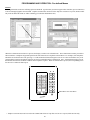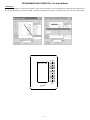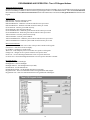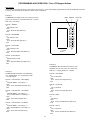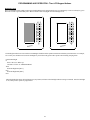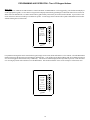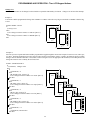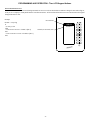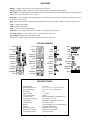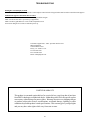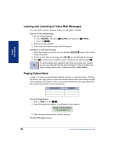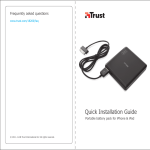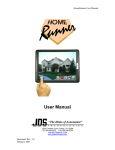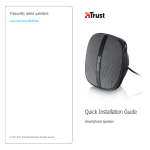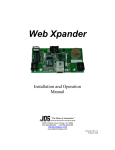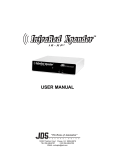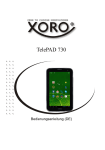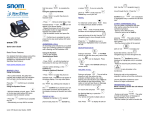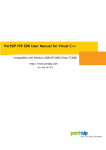Download LCD MULTI-MENU KEYPAD LCD-96M USER MANUAL
Transcript
TM M SYSTE N O TI TOMA U A CTIVE A R E T IN LCD MULTI-MENU KEYPAD LCD-96M USER MANUAL “The Home of Automation” 12200 Thatcher Court Poway, CA 92064 U.S.A. TEL 858-486-8787 FAX 858-486-8789 EMAIL [email protected] www.jdstechnologies.com REV 1.1 CONTENTS Contents ....................................................................................... 2 Overview ....................................................................................... 3 Hole Cut-out Template ................................................................... 4 Installing the LCD-96M enclosure .................................................... 5 Connection using Hub (Homerun wiring) .......................................... 6 Connection using Daisy-Chain wiring .............................................. 7 Setup ........................................................................................ 8 PROGRAMMING AND OPERATION Programming and Operation Introduction ........................... 9-10 Using Bitmapped Graphics ............................................................. 11 Custom Actions Then Actions ....................................................................... X-10 Two-Way ...................................................................... Pre-Defined Menus Thermostat ..................................................................................... Voice Mail ...................................................................................... Time Label ..................................................................................... Variable ........................................................................................ Caller ID ........................................................................................ DigitPad ........................................................................................ TelePad ........................................................................................ Time Display ................................................................................. Then LCD Keypad Actions Then Keypad Actions............................................................... LED Actions ....................................................................... Backlight Actions ....................................................................... Writing Text ................................................................................... Changing Text ................................................................................ Inverting Text ................................................................................ Glossary ........................................................................................ Bitmap Library ....................................................................... Specifications .................................................................................. Troubleshooting .............................................................................. 2 12 13 14 15 16 17 18 19 20 21 22 23 24 25 26 27 28 28 28 29 OVERVIEW LCD Menu Screen LED Indicators Menu Lines Dual-Position Rocker Buttons Vent .. .. .. .. .. .. .. Stores 96 User-Defined Menus & Sub-Menus Programmable from Event Manager software Supports Text & Graphics (.bmp) 8 Dual Position Rocker Keys Independent Left/Right Programming 3 Programmable LEDs (On/Off/Blink) Continuous or Timed Backlight VoiceMail Menu Caller ID Name & Number Log Thermostat Menu With 16 Zone Access Reliable RS-485 Communication Simple 4-Wire Connection Low Current Draw (100ma @ 12vdc) Colors: White, Black, Custom The LCD-96M is a versatile, easy-to-use, menu-driven keypad that allows control of lighting, heating/cooling, security, home theater, audio/video, pool/spa, irrigation, voice mail, and other systems connected to Stargate. Up to 96 interactive menu screens can be created and downloaded to the LCD-96M by the user/installer with the included Event Manager software. Each menu line (up to 8 per menu) can consist of text (up to 10 letters across) or bitmapped graphics (.bmp format, 64 x 16 pixels). 8 Dual-Position Rocker Buttons, located to the right of the menu display, can be individually programmed to perform different functions depending on the menu selected. The Left and Right side of each button can be programmed independently (such as left = off, right = on) or perform the same function (such as go to Main menu). Programmable functions include: Navigational functions (go to menu, previous menu), Then Actions (X-10, IR, Relay, Macro, VoiceMail, Flag, Variable, Audio Path) and Predefined Menus (Thermostat, VoiceMail, TimeLabel, Variable, Caller ID, DigitPad, TelePad, Time Display). A special Two-Way X-10 feature allows any X-10 address to be assigned to a rocker button. Pressing once on the right or left side of the button turns the X-10 device On or Off. Holding down the right or left side of the button Brightens or Dims. On/Off status is indicated by a normal (Off) or reversed (On) background on the associated menu line for easy viewing, even from a distance. Individual menu screens or complete setups can be downloaded to keypads via the shared RS-485 connection or stored on disk as templates and later loaded to keypads as needed. Menu line items can be cut, copied and pasted from any menu to another for easy editing. Keypads can also be programmed and edited remotely via modem. Three LEDs (red, green and yellow), located above the rocker keys, can be individually instructed (from the Event Manager schedule) to turn on, turn off, blink fast or blink slow based on any condition(s). The LCD-96M has a built-in high-contrast green backlight that can be programmed to stay on continuously or turn on with any key press then time out after a specified delay time. The backlight and menu selections can also be accessed via the Event Manager schedule to allow dynamic interaction with other system functions. Up to 16 LCD-96M Keypads can be connected in a "daisy-chain" to Stargate's RS485 port using two twisted pairs of catagory-5 cable (one pair for communication and the other for 12vdc power) or homerun (star wired) to an optional RS-485 hub. Up to 4 LCD-96M Keypads can be powered by Stargate's on-board 12vdc power supply. Five or more keypads require an external 12vdc power supply. The LCD-96M faceplate measures 4"W x 4 3/4"H and snaps into an included wall-mount enclosure (3 3/8"W x 4"H x 2"D) for easy installation. 3 LCD MULTI-MENU KEYPAD LCD-96M Screen Contrast Adjust POT1 RS-485 Connector 3 3/8" Hole Cut Out Template 4" 4 INSTALLING THE LCD-96M 1) Choose a convenient location to install the LCD-96M Keypad. For best visability, install the keypad at eye level. 2) Using the Hole Cut-Out Template on the previous page, put a small pencil mark on the wall in the four corners of the cut-out. 3) Draw lines to connect the four pencil marks. 4) Check that the horizontal lines are level prior to cutting out the hole. 5) Carefully cut out the 3 3/8" x 4" hole with a dry wall utility knife. 6) Slide the Catagory-5 cable through the access hole in the back of the enclosure. 7) Insert the enclosure into the wall with the lock wings closed flush against the top and bottom of the enclosure (figure 1). Be sure the side marked "THIS SIDE UP" on the back of enclosure lip is facing up and the lock wings are back far enough behind the enclosure lip to accommodate the thickness of the wall (figure 2). 8) Once inserted, lock the enclosure in place by tightening the two lock wing screws. 9) Terminate the four wires of the Catagory-5 cable onto the screw terminal connector (figure 3) and plug into back of keypad. 10) Place the top of the keypad over the top lip of the enclosure then carefully snap the bottom in place (figure 4). Lock Wings (closed) Lock Wings (open) “THIS SIDE UP” Lock Wing Screws Figure 1 Figure 2 Catagory-5 cable Screw Terminal Connector CATAGORY-5 CABLE Orange +12vdc White-Orange GND Blue B+ White-Blue A- Green White-Green Brown White-Brown } Not Used Figure 3 Figure 4 5 Screw Terminal Connector CONNECTION USING RS-485 HUB AND HOME-RUN (STAR) WIRING An optional RS-485 Hub can be used to allow home-run (star format) wiring of keypads to Stargate. The RS-485 Hub can accommodate up to 8 RS-485 devices (keypads, thermostats, etc.). Additional hubs can be connected to accommodate up to 32 devices. NOTE: Each hub requires an external 12vdc @ 1A power supply. DO NOT power a hub from Stargate's 12v power source. When connecting two or more hubs, the RS-485 inputs and ground connection of each hub should be connected in a "daisychain" configuration (see diagram). Catagory-5 twisted-pair cable is recommended for all RS-485 connections. Total cable length should not exceed 4,000 feet. Keypad #1 STARGATE RS-485 Connector 12vdc @1A Power Supply +12v GND B+ A- Keypad #2 Keypad #3 Keypad #4 Catagory-5 Cable +12vdc Ground B+ A- RS-485 HUB #1 Keypad #5 12vdc @1A Power Supply Keypad #6 Keypad #9 Keypad #10 +12vdc Ground B+ A- Keypad #7 Keypad #11 Keypad #8 Keypad #12 RS-485 HUB #2 Keypad #13 Keypad #14 To RS-485 HUB #3 6 Keypad #15 Keypad #16 CONNECTION USING DAISY-CHAIN (LOOP) WIRING Up to 16 LCD-96M Keypads can be connected in a "daisy-chain" to Stargate's RS485 port using two twisted pairs of catagory-5 cable (one pair for communication and the other for 12vdc power). Up to 4 LCD-96M Keypads can be powered by Stargate's on-board 12vdc power supply. Total cable length should not exceed 4,000 feet. Keypad #1 Keypad #2 Keypad #3 Keypad #4 STARGATE RS-485 TERMINALS +12vdc Ground B+ A- Catagory 5 Twisted Pair Cable (max length 4,000 ft.) When connecting 5 or more LCD-96M keypads, an external 12vdc power source is required. Allow 100mA for each LCD-96M. If the external 12vdc power source is located near Stargate, connect the NEGATIVE (Ground) wire of the power supply to the GROUND terminal of Stargate's RS-485 connector. Keypad #1 Keypad #2 Keypad #3 Keypad #4 Keypad #5 12VDC POWER SUPPLY +12v Ground +12vdc Ground B+ A- Catagory 5 Twisted Pair Cable (max length 4,000 ft.) STARGATE RS-485 TERMINALS When connecting an external 12vdc power source at the keypad location, add a 100-ohm, 1watt resistor in series with the ground wire feeding the keypads. 12VDC POWER SUPPLY +12v Ground +12vdc Ground B+ A- Catagory 5 Twisted Pair Cable (max length 4,000 ft.) 7 100-OHM 1 WATT RESISTOR SETUP 1) Connect 12vdc power and RS-485 network pair (B+, A-) to the keypad(s). (NOTE: Some Stargate RS-485 connectors are labeled "TRB" instead of B+ and "TRA" instead of A-) If an external 12vdc power supply is used, you MUST connect the ground (negative) of the power supply to the ground (-) terminal of Stargate. The 3 LEDs will blink for several seconds as Stargate establishes communication with the keypad. 2) After the LEDs stop blinking, press and hold the top button (either side) until the Setup menu screen appears (about 6 seconds). NOTE: Setup can only be accessed from the Main Menu (Menu #1) top button. 3) If the screen appears blank or faint, using a small screwdriver, slowly turn the tiny screen contrast control ("POT1") near the RS-485 connector on the back of the keypad (see page 4). 4) Set the keypad address to a number from 1 to 16 using the #2 button labeled "Addr". Press the right side of the button to increment or the left side to decrement. NOTE: Each LCD-96M must be set to a different address number. 5) Set the default menu screen number (menu screen to go to after timeout) to a number from 1 to 96 using the #3 button labeled "Default Scrn". For Main Menu set to 1. 6) Set the default menu screen timeout (seconds) using the #4 button labeled "Scrn Tout". Set to "00" to disable the timeout or a number from 15 - 255 seconds. If a menu is selected from the keypad, it will revert back to the default menu after the menu screen timeout. Menus selected from the schedule using "Goto Menu" will not timeout. 7) Set the display backlight timeout using the #5 button labeled "Bklt Tout". Set to "00" to keep backlight on continuously or a number from 15 - 255 seconds to have it turn off after the selected number of seconds have elapsed since the last button press. 8) Set the Time Display Format (12 hour or 24 hour) using the #6 button labeled "TimeFrmt". 9) Select CallerID Auto Display on/off using the #7 button labeled "AutoCID". When CallerID Auto Display is on, the menu screen automatically switches to the Caller ID display menu on incoming calls. To function, your phone line must be equipped with Caller ID service and Caller ID must be enabled in the WinEVM Define Telephone field. 10) Press the bottom (#8) button to return to the Default (Main) Menu. Press and hold the top button to access the Setup menu. Setup Ver:1 Addr: 1 Default Scrn 0 Scrn Tout: 00 sec Bklt Tout: 00 sec TimeFrmt 12 hour AutoCID: ON << Main 8 Sets Keypad Address Sets Default Menu Sets Menu Screen Timeout Sets Backlight Timeout Sets Time Display Format Sets Auto Display Caller ID Return to Main Menu PROGRAMMING AND OPERATION - Introduction 1) Open Event Manager for Windows (WinEVM). 2) Click DEFINE - LCD KEYPAD. 3) Select the LCD Keypad address you want to program then click DEFINE to open the LCD KEYPAD programming utility. 4) Click the SETUP KEYPAD button. 5) Enter a name and location for the keypad. Set or change the timeout parameters (if not already set at keypad). Click Apply then OK. 4 5 3 6) Click the "Select" button in the MENU SCREEN SELECT section to select the Menu number you want to program then type a name for the menu (ie: "MAIN") in the "Name" box. 7) Click on an ACTION you want to assign to a keypad button, then drag the action onto the menu screen (to the left of the desired keypad button). This will bring up an edit field for the type of action selected. 8) Complete the edit field then click OK to accept the action or CANCEL to escape. NOTE: The left and right side of a keypad button can each be programmed to perform different actions. Click the "RIGHT BUTTON SAME AS LEFT" box when you want both sides to perform the same action. 9) Repeat step 7 for each button in the menu you want to program. 10) Click DOWNLOAD MENU to load the LCD-96M with the new menu or select another Menu number to program and repeat steps 6 - 9. 11) To download all defined menus to the LCD-96M, click DOWNLOAD ALL. This may take a few minutes depending on the number of menus and content (text/graphics) being downloaded. It is not necessary to DOWNLOAD ALL menus if each menu is downloaded individually. 12) Click OK to exit. 12 Drag the action onto the menu screen 7 Copy Keypad 10 Select 11 9 6 PROGRAMMING AND OPERATION - Introduction BUTTON ACTIONS There are three types of button actions that can be assigned, Custom, Navigation and Predefined Menu. CUSTOM (Then Action, X-10 Two-Way) Then Actions include X-10, IR, Relay, Macro, VoiceMail, Flag, Variable, HVAC, Audio Path, LCD Keypad and are treated the same as Then Actions used in the schedule. X-10 Two-Way action allows single button X-10 control of on, off, dim and bright functions with on/off status indication (inverted background = on, normal = off). NAVIGATION Navigational functions include "do nothing", "go to menu"and "previous menu". These allow switching to specific menus or previous menu. "Do nothing" prevents the associated keypad button from performing any action but the menu line can still display text or graphics. PREDEFINED MENUS Predefined Menus are menus screens with pre-defined function and layout. They include Thermostat, VoiceMail, TimeLabel, Variable, Caller ID, DigitPad and TelePad. Time Display is a single pre-defined Menu Line. The bottom button of the Thermostat, VoiceMail, Caller ID, DigitPad and TelePad menus returns to the Main Menu (left button) or Previous Menu (right button). These are identified with the graphic for "Main" menu and for "Previous" menu. SIZE Selects the type size of the text on a menu line. 5 x 7 supports up to 10 characters. 6 x 8 supports up to 8 bold characters. ALIGNMENT Selects the vertical placement of the text on a menu line. JUSTIFY Selects the horizontal placement of the text on a menu line. CUT, COPY, PASTE, DELETE, EDIT Performs the corresponding function to the selected menu line. COPY KEYPAD Copies all menus from the selected keypad to another keypad. DOWNLOAD SCREEN / DOWNLOAD ALL Download Screen loads only the displayed menu into the LCD-96M keypad. Download ALL loads all defined menus into the LCD-96M keypad. 10:19 PM Copy Keypad Select 96 10 PROGRAMMING AND OPERATION - Using Bitmapped Graphics Using Bitmapped Graphics Many menu items allow the use of bitmapped graphics in place of text for labeling a menu line. Graphics can enhance the look of a menu and simplify identifying the function of a button. For instance, using up and down arrows in place of the words "up" and "down"simplifies the thermostat menu. A library of useful menu graphics is included with WinEVM versions 2.43 and higher. Each LCD Keypad address can have a unique library of up to 48 bitmapped graphics. Creating Bitmapped Graphics Bitmapped Graphics can be created in Microsoft Paint or any other graphics program that supports bitmapped graphics. Bitmapped Graphics used in menus must be stored as .bmp files sized to 64 x 16 pixels, black & white only in the STARGATE folder (or folder containing your schedule and database files). To create a new bitmap graphic in MicroSoft Paint: 1) Click FILE - NEW 2) Click "Image" then click "Attributes" to bring up the Attributes field. Type 64 in the "Width" box. Type 16 in the "Height" box. Select "Pels" in the Units section. Select "Black and White" in the Colors section. Then Click OK. 3) Draw the desired bitmap. Click the Magnifier Tool to enlarge the workspace if necessary. 4) Click FILE - SAVE and select the STARGATE folder (or folder containing your schedule and database files), type a name for the bitmap then click OK. To place a graphic onto a menu line: 1) Select "bitmap" then click "Select" in the Display Attributes section. This will bring up the Bitmap Select menu. 2) Click on the desired Bitmap name or graphic in the list then click OK. To add a new bitmap to the list, click on a blank line in the Bitmap Select list then click "ADD" and select the desired bitmap. NOTE: Size, Alignment and Justify do not apply to graphics. 11 PROGRAMMING AND OPERATION - Custom Actions Then Actions Selecting Then Action will bring up the Then Action field. In the DISPLAY ATTRIBUTES section, type the name you want to appear on the menu line (up to 10 characters) or select a bit map graphic. Graphics used in menus must be stored in the STARGATE folder or folder containing your schedule (.sch) and database (.dbf) files. In the BUTTON ACTION section, click NEW under the LEFT Button heading to bring up the button action choices for the LEFT side of the rocker button. Select the desired Then Action. Do the same for the RIGHT Button if you want the RIGHT side of the rocker button to perform a different Then Action, then click OK. Otherwise check the "RIGHT BUTTON SAME AS LEFT BUTTON" box to assign the same function to both sides, then click OK. Then Actions triggered by a button are treated the same as those used in the Event Manager schedule. For complete details on Then Actions, refer to the "THEN/ELSE Actions" section of your Stargate User Manual. Copy Keypad When a Then Action button is pressed, the programmed action will be executed. 12 PROGRAMMING AND OPERATION - Custom Actions X-10 Two-Way Selecting X-10 Two-Way as a menu item will bring up the X-10 field. Select the X-10 device you want to control in the X-10 Device List then type the name you want to appear on the menu line (up to 10 characters). Double-clicking the name in the list will insert the first 8 or 10 characters of the name into the text box (depending on size selected). Graphics used in menus must be stored as .bmp files sized to 64 x 16 pixels, black & white only in the STARGATE folder (or folder containing your schedule and database files). Copy Keypad Select When the RIGHT side of the X-10 button is pressed, Stargate sends the associated ON command. When the LEFT side of the X-10 button is pressed, Stargate sends the associated OFF command. Holding down the RIGHT side of the button BRIGHTENS, holding down the LEFT side DIMS. When the associated X-10 device is in the ON state, the name on the the menu line is inverted (black background with green text). When the associated X-10 device is in the OFF state, the name on the the menu line is normal (black text on green background). The On/Off status indication will also respond to any X-10 controller. Left Button sends OFF command (Hold Down to Dim) Normal Text indicates device is OFF Inverted Text indicates device is ON 13 Right Button sends ON command (Hold Down to Brighten) PROGRAMMING AND OPERATION - Pre-defined Menus Thermostat Selecting Thermostat as a menu item will bring up the Thermostat Setup field. Select the Thermostat Zone to be displayed on th e Thermostat menu line (to the left of the associated keypad button). The Thermostat menu line will display the name of the zone (first 8 letters) in the upper half of the menu line and the current temperature on the bottom half. Select Outside temperature can also be displayed on the bottom half of the menu line by clicking the "DISPLAY OUTSIDE TEMP" box and selecting a defined variable in the list below it. The variable must be loaded with the outside temperature value from an analog input, RS-20 Remote temperature sensor or other source, then updated to the keypad with an event in the Event Manager schedule using the THEN - LCD VARIABLE UPDATE action. Example: EVENT: Update Outside Temp Variable to LCD-96M If (A/D:Outside Temp) changes value Then (V:Outside Temp) LOAD with (A/D: Outside Temp) LCD: Update LCD Variable <V:Outside Temp> [KP:ALL] Delay 0:15:00 End When the Thermostat button (either side) is pressed, the display switches to the Thermostat menu. The thermostat menu displays zone name, temperature, set point, mode (heat/cool/auto/off) and fan status (on/off) and allows control of set point, mode and fan. Up to 16 thermostat zones can be defined and accessed from the thermostat menu. Pressing the top (#1) button selects the thermostat zone. RCS RS-20 Remote temperature sensors are treated as separate zones and can also be displayed by a thermostat menu. Selects ZONE Current Temperature Set Point Adjusts SET POINT Selects MODE Controls FAN (On/Off) Main Menu / Previous Menu 14 PROGRAMMING AND OPERATION - Pre-defined Menus VoiceMail Selecting VoiceMail as a menu item will bring up the VoiceMail selection field. Select a mailbox number and the desired output for playing back voicemail messages then click OK. This will display the Box Number on the left side of the menu line and the number of NEW and OLD messages on the right side. Select Select When the VoiceMail button is pressed, the display switches to the associated VoiceMail menu, with pre-defined buttons for Play/Skip, Repeat/Stop, Back 5 Seconds/Forward 5 Seconds, Play All New & Old Messages/Play New Messages Only and Delete. The top menu line of the VoiceMail menu displays the Box Number and number of new and old messages in the mailbox. Play 1st / Skip (next) Repeat / Stop Back 5 sec. / Forward 5 sec. Play All / Play New Delete Main Menu / Previous Menu 15 PROGRAMMING AND OPERATION - Pre-defined Menus Time Label Selecting Time Label as a menu item will bring up the Time Label field. Select the Time Label you want to control then type the name you want to appear on the menu line (up to 10 characters) or select a bit map graphic then click OK. Double-clicking the name in the list will insert the first 8 or 10 characters of the name into the text box (depending on size selected). Copy Keypad Select When the Time Label menu button is pressed, the screen switches to the Time Label menu. The top menu line of the Time Label menu displays the name you assigned. The next menu line lists the days of the week by first letter (SMTWTFS). Pressing the RIGHT side of button #2 scrolls through each day. An underline below the letter indicates the selected day. Pressing the LEFT side of button #2 inserts or removes an asterik (*) below the selected day(s). The asterik indicates the day(s) the Time Label is in effect. The next menu line down displays the time of day the Time Label is in effect. Button #4 ("HR") sets the Hour (left side decrements, right side increments). Button #5 ("MIN") sets the Minutes (left side decrements, right side increments). Button #7 ("CANCEL") returns to the previous menu without saving any changes. Button #8 ("OK") enters the new Time Label data and returns to the previous menu. NOTE: In order for a TimeLabel to be controlled exclusively from the keypad, deselect all the days of the week when defining the Time Label in WinEVM and select "TimeLabels" in the download options. Once downloaded, the TimeLabel can only be programmed by a keypad. (If a "Touchtone to TimeLabel" function is used in the schedule, it can change the TimeLabel time but not the day of the week.) Deselect "TimeLabels" in the download options for future downloads, otherwise any settings made from the keypad will be overwritten. Software/Firmware updates will clear Time Label settings. It is necessary to reset Time Label settings from a keypad after updating software/firmware. Changes made to Time Label settings from a keypad will not appear in the WinEVM Define - Time Label field. Set-Clear/Day Select Decrement Hour/Increment Hour Decrement Minutes/Increment Minutes Go To Previous Menu Without Saving Save Changes & Go To Previous Menu 16 PROGRAMMING AND OPERATION - Pre-defined Menus Variable Selecting Variable as a menu item will bring up the Variable field. Select the variable whose value is to be displayed on the menu item (to the left of the associated keypad button). Type the variable name (up to 8 characters) to be displayed above the numerical value. Double-clicking the name in the list will insert the first 8 or 10 characters of the name into the text box (depending on size selected). Copy Keypad Copy Keypad Select To minimize traffic on the RS-485 network, updating the displayed variable value requires an event in the Event Manager schedule using the THEN - LCD VARIABLE UPDATE action. Example: EVENT: Update Humidity Variable to LCD-96M If (A/D:Humidity) changes value Then (V:Humidity) LOAD with (A/D: Humidity) LCD: Update LCD Variable <V:Humidity> [KP:ALL] End When the LCD Variable menu item button is pressed, the display switches to the LCD Variable menu. The LCD Variable menu displays the variable value and allows the variable to be incremented or decremented by pressing the + or - side of button #3. 075 Decrement / Increment Go To Previous Menu Without Saving Save Changes & Go To Previous Menu 17 PROGRAMMING AND OPERATION - Pre-defined Menus Caller ID Selecting Caller ID as a menu item will bring up the Caller ID field. Type the name you want to appear on the menu line (up to 10 characters) or select a bit map graphic then click OK. Copy Keypad Select When the Caller ID button is pressed, the display switches to the Caller ID menu which stores and displays Caller ID data (time, date, number and name) for the last 50 calls. The most recent call is listed first. Pressing the left or right arrow button allows you to scroll through and review previous calls. Date Time Phone Number Name Previous Call / Next Call Main Menu / Previous Menu 18 PROGRAMMING AND OPERATION - Pre-defined Menus DigitPad Selecting DigitPad as a menu item will bring up the DigitPad field. Type the name you want to appear on the menu line (up to 10 characters) or select a bitmapped graphic then click OK. Graphics used in menus must be stored as .bmp files sized to 64 x 16 pixels, black & white only in the STARGATE folder (or folder containing your schedule and database files). Select Select When the DigitPad menu item button is pressed, the display switches to the DigitPad menu. The DigitPad menu contains pre-labeled buttons similar to a telephone keypad. While a DigitPad button is pressed, the corresponding menu line inverts to confirm the button press. Programming any single button press or sequence of button presses to perform an action requires an event in the Event Manager schedule using the IF - LCD KEYPAD condition. The DigitPad can serve as a security keypad with multiple access codes to arm and disarm a connected security panel. This requires an "armed" output from the security panel connected to one of Stargate's digital inputs and one of Stargate's relays (COM and N.O. terminals) connected to a security panel zone programmed for "KEYSWITCH" operation. Example: EVENT: Security Access Code If LCD Seq:'1 2 3 4 ' Received within 4 seconds Then (RELAY:Security) ON DELAY 0:00:01 (RELAY:Security) OFF DELAY 0:00:02 If (DI:Armed) is OFF Then LCD: Red LED OFF [KP:ALL] Voice:SECURITY SYSTEM DISARMED [Spkr] Else LCD: Red LED Blink Slow [KP:ALL] Voice:SECURITY SYSTEM ARMED [Spkr] Nest End End Main Menu / Previous Menu 19 PROGRAMMING AND OPERATION - Pre-defined Menus TelePad Selecting TelePad as a menu item will bring up the TelePad field. Type the name you want to appear on the menu line (up to 10 characters) or select a bitmapped graphic* then click OK. Graphics used in menus must be stored as .bmp files sized to 64 x 16 pixels, black & white only in the STARGATE folder (or folder containing your schedule and database files). Select Select When the TelePad menu item button is pressed, the display switches to the TelePad menu. The TelePad menu contains pre-labeled buttons similar to a telephone keypad and performs the same functions as a telephone on the ICM line. For example, if the Telephone Parameters are defined for 90 Codes, pressing * 1 1 on the TelePad will instruct Stargate to issue an A-1 ON X10 command. Any event programmed to respond to a touchtone sequence can also be controlled from the TelePad menu. Note: TelePad cannot trigger an event that includes On-Hook or Off-Hook conditions in the telephone sequence. While a TelePad button is pressed, the corresponding menu line inverts to confirm the button press. Main Menu / Previous Menu * Graphics used in menus must be stored in the STARGATE folder as .bmp files sized to 64 x 16 pixels, black & white only. 20 PROGRAMMING AND OPERATION - Pre-defined Menus Time Display Selecting Time Display as a menu item will place "12:00" on the selected line. Once downloaded, the current time will be displayed on the corresponding menu line of the LCD-96M. Set Display Attributes then click OK. Click SETUP to select 12 hour or 24 hour format. Select Select 21 PROGRAMMING AND OPERATION - Then LCD Keypad Actions Then LCD Keypad Actions In addition to all the menu functions that can be downloaded and stored in the LCD-96M, a variety of scheduled actions can be incorporated into the Event Manager schedule to interact with the keypad using the THEN - LCD KEYPAD function. These include LED Functions that control the three LEDs, Menu Screen Functions that affect individual menus or menu lines and Keypad Functions that affect the entire keypad. LED Functions Red LED ON - turns the red LED on steady. Red LED OFF - turns the red LED off. Red LED Blink Slow - blinks the red LED on and off 2 times per second. Red LED Blink Fast - blinks the red LED on and off 4 times per second. Green LED ON - turns the green LED on steady. Green LED OFF - turns the green LED off. Green LED Blink Slow - blinks the green LED on and off 2 times per second. Green LED Blink Fast - blinks the green LED on and off 4 times per second. Yellow LED ON - turns the yellow LED on steady. Yellow LED OFF - turns the yellow LED off. Yellow LED Blink Slow - blinks the yellow LED on and off 2 times per second. Yellow LED Blink Fast - blinks the yellow LED on and off 4 times per second. Menu Screen Functions Update LCD Variable - sends current value of the specified variable to all keypads. Clear Screen - clears the LCD screen display. Go To Menu - switches to a specific menu. Write Text - sends temporary text to a menu line on a specific or all keypads. Change Text - changes text on a specific menu line of a specific menu. Invert Text - reverses the background and text color of a specific menu line. Un-Invert Text - returns the background and text color of a specific menu line to normal. Keypad Functions Backlight ON - turns on backlight. Backlight OFF - turns off backlight. Backlight Timeout - sets backlight timeout (seconds). Default Menu - sets the default menu. Default Menu Timeout - sets the default menu timeout (seconds). Keypad ON Line - turns on communication between keypad buttons and Stargate. Keypad OFF Line - turns off communication between keypad buttons and Stargate. Then LCD Keypad Action 22 PROGRAMMING AND OPERATION - Then LCD Keypad Actions LED Actions Three LEDs (red, green and yellow), located above the rocker keys, can be individually programmed (from the Event Manager schedule) to turn on, turn off, blink fast or blink slow based on any condition(s). Example 1: The Red LED can display status of a connected security system (on = armed, off = disarmed, blink fast = violated, blink slow = exit delay). RED GREEN YELLOW EVENT: ARMED If (DI:Armed) is ON Then LCD: Red LED ON [KP:ALL] End EVENT: DISARMED If (DI:Armed) is OFF Then LCD: Red LED OFF [KP:ALL] End EVENT: VIOLATED If (DI:Violated) is ON Then LCD: Red LED Blink-Fast [KP:ALL] End EVENT: EXIT DELAY If (DI:Exit Delay) is ON Then LCD: Red LED Blink-Slow [KP:ALL] End Example 3: The Yellow LED can indicate the status of your telephone line (on = line in use, off = line is clear, blink slow = ringing, blink fast = on hold). Example 2: The Green LED can indicate VoiceMail status (on = Old Messages, off = No Messages, blink = New Messages). EVENT: OFF-HOOK If CO: Is OFF Hook Then LCD: Yellow LED ON [KP:ALL] End EVENT: VOICE MAIL - NEW MSGS If (VMAIL:MBX-1 # New Msg) > 0 Then LCD: Green LED Blink-Fast [KP:ALL] End EVENT: ON-HOOK If CO: Is ON Hook Then LCD: Yellow LED OFF [KP:ALL] End EVENT: VOICE MAIL - OLD MSGS If (VMAIL:MBX-1 # New Msg) = 0 and (VMAIL:MBX-1 # Old Msg) > 0 Then LCD: Green LED ON [KP:ALL] End EVENT: RING If CO: Ring 1 Then LCD: Yellow LED Blink-Slow [KP:ALL] End EVENT: VOICE MAIL - NO MSGS If (VMAIL:MBX-1 # New Msg) = 0 and (VMAIL:MBX-1 # New Msg) = 0 Then LCD: Green LED OFF [KP:ALL] End EVENT: HOLD If CO: Is ON Hold Then LCD: Yellow LED Blink-Fast [KP:ALL] End 23 PROGRAMMING AND OPERATION - Then LCD Keypad Actions Backlight Actions The LCD-96M has a built-in high-contrast green backlight that can be programmed to stay on continuously or turn on with any key press then time out after a specified delay time. Menus remain visible in daylight when the backlight is off. The backlight can also be accessed via the Event Manager schedule to allow dynamic interaction with other system functions. For example, an event in your schedule can turn on the backlight of your bedroom keypad at wake-up time and off during sleeping hours. EVENT: Backlight If Time is after (TL: Wake-up) and Time is before 11:30PM SMTWTFS Then LCD: Backlight ON [KP:1] Else LCD: Backlight OFF [KP:1] End When the backlight is OFF, the first button press (any button) will turn on the backlight without issuing a command. Once the backlight is on, button presses operate as programmed. 24 PROGRAMMING AND OPERATION - Then LCD Keypad Actions Write Text Messages such as "TAKE OUT THE TRASH" or "DOCTOR APPT AT 4PM TODAY" can be triggered by your schedule and displayed on the appropriate keypad(s). Text written to a keypad will be displayed until the keypad changes to a different menu screen or times out and reverts to the default menu. It is NOT stored in the keypad's memory and can only be recalled via the schedule. Up to 16 lines of text can be written to a menu screen with up to 10 characters per line. Text messages can be written to the top and/or bottom half of a menu line without affecting the rest of the menu. REMEMBER TO TAKE OUT THE TRASH AND DOCTOR APPT. AT 4PM TODAY For permanent messages that can be stored in the keypad, simply create a menu, define all buttons as "Go To Menu", select the Main Menu (Menu #1) then type the desired text in each 'Display Attributes' box. You can then use the Then LCD Keypad "Go To Menu" function in an event to bring up the menu based on any condition(s). The menu will remain displayed until any button is pressed. It will NOT time out. Pressing any button will return the user to the Main Menu. This method will allow 8 lines of text with up to 10 characters each. REMEMBER TO TAKE OUT THE TRASH AND DOCTOR APPT. AT 4PM TODAY 25 PROGRAMMING AND OPERATION - Then LCD Keypad Actions Change Text The text on a menu line can be changed via the schedule to expand the functionality of a button. Change Text will not affect bitmaps. Example 1: A menu line could be programmed to change from "HOME" to "AWAY" when the Away flag is set and back to "HOME" when the flag is clear. EVENT: HOME / AWAY If (F:Away) is Set Then LCD: Change Text Item 1 Menu 1 to 'AWAY' [KP:# 1] Else LCD: Change Text Item 1 Menu 1 to 'HOME' [KP:# 1] End HOME AWAY Example 2: Successive presses of a particular button could be programmed to toggle through the various source inputs of a stereo receiver (tuner, tape, cd, video). Each time the button is pressed, it triggers a Then Action to increment the "Source" variable. Each time the Source Variable changes value the SOURCE SELECT event (below) instructs Stargate to issue the appropriate IR command (via the IR-Xpander) and change the menu line text to identify the selected source. EVENT: SOURCE SELECT If (V:SOURCE) Changes Value Then If (V:SOURCE) = 0 Then (IR:TUNER ) play 1 time(s) [1] LCD: Change Text Item 3 Menu 16 to 'Tuner' [KP:# 1] Nest End If (V:SOURCE) = 1 Then (IR:TAPE ) play 1 time(s) [1] LCD: Change Text Item 3 Menu 16 to 'Tape' [KP:# 1] Nest End If (V:SOURCE) = 2 Then (IR:CD ) play 1 time(s) [1] LCD: Change Text Item 3 Menu 16 to 'CD' [KP:# 1] Nest End If (V:SOURCE) = 3 Then (IR:VIDEO ) play 1 time(s) [1] LCD: Change Text Item 3 Menu 16 to 'Video' [KP:# 1] Nest End If (V:SOURCE) >= 4 Then (V:SOURCE) LOAD with 0 Nest End End Tuner Tape CD Video 26 PROGRAMMING AND OPERATION - Then LCD Keypad Actions Invert and Un-Invert Text The text of a menu line can be inverted (background and text color reversed) via the schedule to indicate a change of state such as flag set, a relay on, etc. or simply to visually differentiate it from other menu lines. An inverted menu line can be un-inverted to return it to the original background and text color. Example: Inverted Text EVENT: Away Flag If (F:Away) is Set Then LCD: Invert Text Line 1 of Menu 3 [KP:1] Else LCD: Un-Invert Text Line 1 of Menu 3 [KP:1] End AWAY Porch Lt Normal (Un-Inverted) Text 27 GLOSSARY Bitmap - A graphic image formed from individual elements (pixels). Catagory-5 Cable - Tightly wound twisted pair cable designed to carry high-speed data signals. Daisy-Chain - A wiring configuration with multiple devices connected to the same wires at different locations along the length of the wires. Also referred to as "Loop" wiring. Home-Run - A wiring configuration with multiple devices connected to separate wires running back to a common point. Also referred to as "Star" wiring. Hub - A device for terminating and distributing communication signals to multiple components from a central location. LCD - Liquid Crystal Display. LED - Light Emitting Diode. Menu - A screen with defined menu lines. Menu Line - One of eight sub-divisions of a menu screen containing 64 x 16 pixels. Pre-Defined Menu - A type of menu with a pre-defined function and layout. Rocker Button - Dual position push-button switch. Screen - The complete display area of the keypad containing 64 x 128 pixels. BIT MAP LIBRARY main previous next mainnext mainprev prevnext cd-prev cd-next volupdn volupdn2 chanupdn mute tv-vcr select input discupdn trakupdn play pausestp playstop rew-ff button lessmore downup tv light clock key phone callerid v-mail raindrop report home memo coffee music help pool t-stat fan fan-lo fan-med fan-hi fanoffon offfanon black SPECIFICATIONS Model Number Enclosure Dimensions Keypad Dimensions Net Weight Supply Voltage Power Consumption Communication Operating Temperature Programming LED Indicators Display Capacity Backlight Timeout Menu Screen Timeout Time Display Format LCD-96M 4 1/2" x 3 3/4" x 2 1/4" (H x W x D) 4 3/4" x 4" x 1 1/4" (H x W x D) 8 oz. 9 - 15 VDC 100mA RS-485 Half Duplex, 9600 Baud, N-8-1 320F - 950F (00C - 350C) WinEVM Event Manager Software Red, Green, Yellow 128 x 64 Graphic LCD w/ LED Backlight 96 User-Defined Menus Disabled, 15-255 seconds Disabled, 15-255 seconds 12 hour or 24 hour 28 TROUBLESHOOTING Backlight is on but display is blank Contrast is out of adjustment. Slowly turn the Contrast Adjust Control on back of keypad with a small screwdriver until the menu appears. Default menu appears but buttons have no effect Check the RS-485 B+ and A- connections on the keypad and at Stargate. Make sure the RS-485 Hub is powered up (if applicable). Make sure the keypad address is correct in the Setup Menu screen. Power down Stargate for several seconds then power up. Technical Support hours: 10am - 4pm M-F Pacific Time JDS Technologies 12200 Thatcher Court Poway, CA 92064 U.S.A. Tel: 858-486-8787 Fax: 858-486-8789 Email: [email protected] LIMITED WARRANTY This product is warranted against defects for a period of two years from date of purchase from JDS Technologies or authorized dealer. within this period, JDS will repair or replace as necessary without charge for parts or labor. Warranty does not cover shipping charges or products subjected to misuse, modifications, accidental damage, lightning or other conditions beyond the product's rated specifications. This warranty gives you legal rights and you may have other rights which vary from state to state. 29