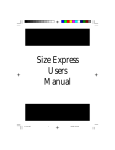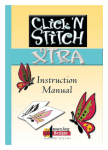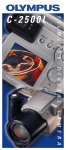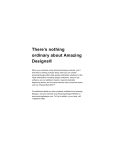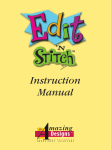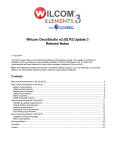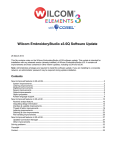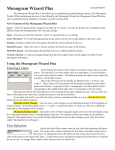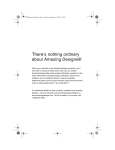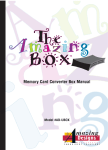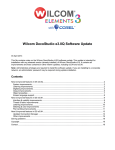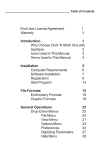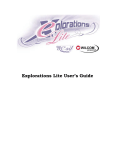Download Click n Stitch Users Manual
Transcript
Click n Stitch
Users
Manual
00_cover.p65
1
8/31/01, 12:22 PM
Click n Stitch
Table of Contents
02_table_c.p65
Installation
License Agreement
Computer Requirements
Click n Stitch Installation
Software Registration
Activation Code
Register Later
Start Program
2-8
8-9
9-10
11-14
11-13
13-14
15
Introduction
Why Choose Click n Stitch?
Icons Used in This Book
Terms Used in This Manual
18
19
20
Click n Start
21-32
General Information
Embroidery Formats
Graphic Formats
34-35
36-37
Drop-Down Menus
File
Save
Save As
Print
Print Preview
40
40-43
43
44-47
1
8/31/01, 12:23 PM
I
II
Click n Stitch
AutoDigitize
Click n Stitch Wizard
Image Transformations
Color Reduction
Vectorize
Judgement
View
Toolbar
Status Bar
Options
Hoop Size
Preferences
Click n Stitch Settings
Help
Help Topic
About
Toolbars
Save
Print
Hoop Size
AutoDigitize
Click n Stitch Wizard
Image Transformation
Color Reduction
Vectorize
Judgement
Click n Stitch Settings
Zoom In
Zoom Out
About
02_table_c.p65
2
48-53
53-57
57-60
61-62
63-68
68
68-69
69-70
70-72
72-80
81
81
84
84
84
85-91
91-95
95-98
99-100
101-106
106-115
116
116
116
8/31/01, 12:23 PM
Installation
Items found in this Section:
1
2
3
4
5
Anecd
ote
03_install.p65
License Agreement
Computer Requirements
Software Installation
Registration
Start Click n Stitch
“To me, old age is fifteen years older than I am.”
— Bernard M. Baruch
1
8/31/01, 12:23 PM
2
Click n Stitch
Installation
End User License Agreement
Drop-Downs General Info. Click n Start Introduction
END USER LICENSE AGREEMENT FOR
GREAT NOTIONS SOFTWARE/HARDWARE.
IMPORTANT-READ CAREFULLY:
Be sure to carefully read and understand all of the rights
and restrictions described in this GREAT NOTIONS EndUser License Agreement ("EULA"). You will be asked to
review and either accept or not accept the terms of the
EULA. This software will not install on your computer
unless or until you accept the terms of this EULA.
Your click of the "OK" button is a symbol of your signature
that you accept the terms of the EULA.
For your reference, you may refer to the copy of this EULA
that can be found in the Help for this SOFTWARE. You may
also receive a copy of this EULA by contacting the GREAT
NOTIONS manufacture at: GREAT NOTIONS 2751 Electronic LN. Dallas, Texas 75220
Toolbars
This EULA is a legal agreement between you (either an
individual or a single entity) and GREAT NOTIONS Corporation for the GREAT NOTIONS software accompanying this
EULA, which includes the accompanying computer software, and may include associated media, printed materials
and any "online" or electronic documentation ("SOFTWARE"). By installing the SOFTWARE, you agree to be
bound by the terms of this EULA. If you do not agree to the
terms of this EULA, you may not install or use the SOFTWARE.
SOFTWARE PRODUCT LICENSE
The SOFTWARE is protected by copyright laws and
international copyright treaties, as well as other intellectual
property laws and treaties. The SOFTWARE is licensed,
not sold.
03_install.p65
2
8/31/01, 12:23 PM
Reservation of Rights. All rights not expressly granted are
reserved by GREAT NOTIONS.
Accessing Services Using the SOFTWARE. Your use of
any service accessible using the SOFTWARE is not
covered by this EULA and may be governed by separate
terms of use, conditions or notices.
2. RESTRICTIONS.
You must maintain all copyright notices on all copies of
the SOFTWARE.
Limitations of Reverse Engineering, Decompilation and
Disassembly. You may not reverse engineer, decompile, or
disassemble the SOFTWARE, except and only to the
extent that such activity is permitted by applicable law
notwithstanding this limitation.
Rental. You may not rent or lease or lend the SOFTWARE.
Software Transfer. Once registration has been completed
and the software registered, you cannot transfer registration of SOFTWARE (including all component parts, the
media and printed materials, any upgrades, this EULA and,
if applicable, the Certificate of Authenticity), to another
person (either an individual or a single entity). What this
means is you cannot sell, trade, or give the software to any
03_install.p65
3
8/31/01, 12:23 PM
Installation
Drop-Downs General Info. Click n Start Introduction
1. GRANT OF LICENSE. This EULA grants you the
following rights:
Software. You may install, use, access, display, run, or
otherwise interact with ("RUN") one copy of the SOFTWARE, on a single computer, workstation, terminal,
handheld PC, pager, "smart phone," or other digital electronic device ("COMPUTER"). The primary user of the
COMPUTER on which the SOFTWARE is installed may
make a second copy for his or her exclusive use on a
portable computer.
3
Toolbars
Installation
4
Click n Stitch
Installation
other person. Activation codes will only be given to registered users of this software.
Drop-Downs General Info. Click n Start Introduction
Support Services. GREAT NOTIONS may provide you
with support services related to the SOFTWARE ("Support
Services"), in its discretion. Use of Support Services, if any,
is governed by the GREAT NOTIONS policies and programs
described in the user manual, in "online" documentation,
and/or other GREAT NOTIONS-provided materials. Any
supplemental software code provided to you as a part of
Support Services shall be considered part of the SOFTWARE and subject to the terms of this EULA. With respect
to technical information you provide to GREAT NOTIONS as
part of the Support Services, GREAT NOTIONS may use
such information for its business purposes, including for
product support and development. GREAT NOTIONS will
not utilize such technical information in a form that personally identifies you except to the extent necessary to provide
you with support.
Toolbars
Replacement, Modification and Upgrade of the Software. GREAT NOTIONS reserves the right to replace,
modify or upgrade the SOFTWARE at any time by offering
you a replacement or modified version of the SOFTWARE or
such upgrade and to charge for such replacement, modification or upgrade. Any such replacement or modified software
code or upgrade to the SOFTWARE offered to you by
GREAT NOTIONS shall be considered part of the SOFTWARE and subject to the terms of this EULA (unless this
EULA is superceded by a further EULA accompanying such
replacement or modified version of or upgrade to the SOFTWARE). In the event that GREAT NOTIONS offers a
replacement or modified version of or any upgrade to the
SOFTWARE, (a) your continued use of the SOFTWARE is
conditioned on your acceptance of such replacement or
modified version of or upgrade to the SOFTWARE and any
accompanying superceding EULA and (b) in the case of the
03_install.p65
4
8/31/01, 12:23 PM
3. TERMINATION. Without prejudice to any other rights,
GREAT NOTIONS may terminate this EULA if you fail to
comply with the terms and conditions of this EULA. GREAT
NOTIONS may terminate this EULA by offering you a
superceding EULA for the SOFTWARE or any replacement
or modified version of or upgrade to the SOFTWARE and
conditioning your continued use of the SOFTWARE or such
replacement, modified or upgraded version on your acceptance of such superceding EULA. In addition, GREAT
NOTIONS may terminate this EULA by notifying you that
your continued use of the SOFTWARE is prohibited. In the
event that GREAT NOTIONS terminates this EULA, you
must immediately stop using the SOFTWARE and destroy
all copies of the SOFTWARE and all of its component parts.
4. COPYRIGHT. All title and copyrights in and to the
SOFTWARE (including but not limited to any images,
photographs, animations, video, audio, music, text and
"applets," incorporated into the SOFTWARE), the accompanying printed materials, and any copies of the SOFTWARE,
are owned by GREAT NOTIONS or its suppliers. All title
and intellectual property rights in and to the content which
may be accessed through use of the SOFTWARE is the
property of the respective content owner and may be
protected by applicable copyright or other intellectual
property laws and treaties. This EULA grants you no rights
to use such content. If this SOFTWARE contains documentation which is provided only in electronic form, you may
03_install.p65
5
8/31/01, 12:23 PM
Installation
Storage Limitations. The amount of storage space per
user is limited. Some files may not be processed due to
space constraints. You agree that GREAT NOTIONS is not
responsible or liable for the deletion or failure to process
files.
Drop-Downs General Info. Click n Start Introduction
replacement or modified SOFTWARE, your use of all prior
versions of the SOFTWARE is terminated.
5
Toolbars
Installation
6
Click n Stitch
Installation
print one copy of such electronic documentation. You may
not copy the printed materials accompanying the SOFTWARE.
Drop-Downs General Info. Click n Start Introduction
5. U.S. GOVERNMENT RESTRICTED RIGHTS. All
SOFTWARE provided to the U.S. Government pursuant to
solicitations issued on or after December 1, 1995 is provided
with the commercial rights and restrictions described
elsewhere herein. All SOFTWARE provided to the U.S.
Government pursuant to solicitations issued prior to December 1, 1995 is provided with RESTRICTED RIGHTS as
provided for in FAR, 48 CFR 52.227-14 (JUNE 1987) or
DFAR, 48 CFR 252.227-7013 (OCT 1988), as applicable.
Toolbars
6. EXPORT RESTRICTIONS. You agree that you will not
export or re-export the SOFTWARE, any part thereof, or any
process or service that is the direct product of the SOFTWARE (the foregoing collectively referred to as the "Restricted Components"), to any country, person or entity
subject to U.S. export restrictions. You specifically agree
not to export or re-export any of the Restricted Components
(i) to any country to which the U.S. has embargoed or
restricted the export of goods or services, which currently
include, but are not necessarily limited to Cuba, Iran, Iraq,
Libya, North Korea, Sudan and Syria, or to any national of
any such country, wherever located, who intends to transmit
or transport the Restricted Components back to such
country; (ii) to any person or entity who you know or have
reason to know will utilize the Restricted Components in the
design, development or production of nuclear, chemical or
biological weapons; or (iii) to any person or entity who has
been prohibited from participating in U.S. export transactions by any federal agency of the U.S. government. You
warrant and represent that neither the U.S. Commerce
Department, Bureau of Export Administration nor any other
U.S. federal agency has suspended, revoked or denied your
export privileges.
03_install.p65
6
8/31/01, 12:23 PM
8. EXCLUSION OF ALL DAMAGES. TO THE MAXIMUM
EXTENT PERMITTED BY APPLICABLE LAW, IN NO
EVENT SHALL GREAT NOTIONS OR ITS SUPPLIERS BE
LIABLE FOR ANY CONSEQUENTIAL, INCIDENTAL,
DIRECT, INDIRECT, SPECIAL, PUNITIVE, OR OTHER
DAMAGES WHATSOEVER (INCLUDING, WITHOUT
LIMITATION, DAMAGES FOR ANY INJURY TO PERSON
OR PROPERTY, DAMAGES FOR LOSS OF PROFITS,
BUSINESS INTERRUPTION, LOSS OF BUSINESS INFORMATION, FOR LOSS OF PRIVACY FOR FAILURE TO
MEET ANY DUTY INCLUDING OF GOOD FAITH OR OF
REASONABLE CARE, FOR NEGLIGENCE, AND FOR
ANY PECUNIARY OR OTHER LOSS WHATSOEVER)
ARISING OUT OF OR IN ANY WAY RELATED TO THE
USE OF OR INABILITY TO USE THE SOFTWARE,
WHETHER BASED ON CONTRACT, TORT, NEGLIGENCE,
STRICT LIABILITY OR OTHERWISE, EVEN IF GREAT
NOTIONS OR ANY SUPPLIER HAS BEEN ADVISED OF
THE POSSIBILITY OF SUCH DAMAGES. THIS EXCLUSION OF DAMAGES SHALL BE EFFECTIVE EVEN IF
ANY REMEDY FAILS OF ITS ESSENTIAL PURPOSE.
03_install.p65
7
8/31/01, 12:23 PM
Installation
Drop-Downs General Info. Click n Start Introduction
7. DISCLAIMER OF WARRANTIES. GREAT NOTIONS
AND ITS SUPPLIERS PROVIDE THE SOFTWARE "AS IS"
AND WITH ALL FAULTS, AND HEREBY DISCLAIM ALL
OTHER WARRANTIES AND CONDITIONS, EITHER
EXPRESS, IMPLIED OR STATUTORY, INCLUDING BUT
NOT LIMITED TO ANY (IF ANY) IMPLIED WARRANTIES
OR CONDITIONS OF MERCHANTABILITY, OF FITNESS
FOR A PARTICULAR PURPOSE, OF LACK OF VIRUSES,
AND OF LACK OF NEGLIGENCE OR LACK OF WORKMANLIKE EFFORT. ALSO, THERE IS NO WARRANTY
OR CONDITION OF TITLE, OF QUIET ENJOYMENT, OR
OF NONINFRINGEMENT. THE ENTIRE RISK ARISING
OUT OF THE USE OR PERFORMANCE OF THE SOFTWARE IS WITH YOU.
7
Toolbars
Installation
8
Click n Stitch
Drop-Downs General Info. Click n Start Introduction
Installation
9. LIMITATION AND RELEASE OF LIABILITY. If the
SOFTWARE was provided to you at no charge and GREAT
NOTIONS has included in this EULA terms that disclaim all
warranties and liability for the SOFTWARE. To the full
extent allowed by law, YOU HEREBY RELEASE GREAT
NOTIONS AND ITS SUPPLIERS FROM ANY AND ALL
LIABILITY ARISING FROM OR RELATED TO ALL CLAIMS
CONCERNING THE SOFTWARE OR ITS USE. If you do
not wish to accept the SOFTWARE under the terms of this
EULA, do not install the SOFTWARE. No refund will be
made because the SOFTWARE was provided to you at no
charge.
10. GOVERNING LAW. If you acquired the SOFTWARE in
the United States of America, the laws of the State of
Texas, U.S.A will apply to this contract. If you acquired this
SOFTWARE outside of the United States of America, then
local law may apply.
11. QUESTIONS. Should you have any questions, or if you
desire to contact GREAT NOTIONS for any reason, please
contact the GREAT NOTIONS subsidiary serving your
Toolbars
country, or write: GREAT NOTIONS 2751 Electronic
LN. Dallas, Texas 75220
Computer Requirements
Minimum Requirements:
Pentium Processor 166
64 MB RAM
15 MB hard drive space
Windows 95 or above
CD-ROM
Display 640 X 480 or better
Mouse
03_install.p65
8
8/31/01, 12:23 PM
Installation
1.
2.
3.
4.
5.
From the Windows desktop close all open
programs.
Place the Click n Stitch
CD in the CD-ROM drive.
From the Windows desktop, click on the
Start button.
Click on the Run button.
At the Run prompt, type the
letter of your CD-ROM Drive followed by
“Setup”. (Ex: D:\SETUP or E:\SETUP)
You may also press the Browse button
and click on the CD-ROM drive and the
setup.exe file. Once the setup.exe file is
highlighted, press Open. This will copy the
command to the command prompt. Next
press the Return or Enter key.
Figure Inst-1
03_install.p65
9
8/31/01, 12:23 PM
Toolbars
Software Installation
Drop-Downs General Info. Click n Start Introduction
Installation
Recommended Requirements:
Pentium Processor II or above
128 MB Ram
15 MB hard drive space
Windows 95 or above
CD-Rom
Display 800 x 600
Mouse
9
Installation
10
Click n Stitch
Drop-Downs General Info. Click n Start Introduction
6.
Click Next.
Figure Inst-2
7.
Click Next.
Figure Inst-3
Toolbars
8.
Click Next.
Figure Inst-4
9.
Click Finish.
Figure Inst-5
03_install.p65
10
8/31/01, 12:23 PM
Figure Reg-1
03_install.p65
5.
The registration information box will
appear. Type in all of your information.
including the 15 digit serial number found
on your CD, including the dashes,
Example: 0000-00000000-000
6.
Once all the registration information is
entered, there are four ways you may
register your software (Website, E-mail,
Fax or Telephone).
11
8/31/01, 12:23 PM
Installation
Follow the steps below in order to acquire your
activation code and run Click n Stitch.
To start the program:
1.
Go to Start.
2.
Click on Programs.
3.
Click on Great Notions.
4.
Click on Click n Stitch.
Drop-Downs General Info. Click n Start Introduction
Registration
11
Toolbars
Installation
Warning
Click n Stitch
Warning:
Once registration is complete and your software has been registered, you cannot transfer registration to another person. What this
means is, you cannot sell, trade or give away
the software to any other person. Activation
codes will only be given to registered users of
this software.
Warning
6a.
Toolbars
Drop-Downs General Info. Click n Start Introduction
Installation
12
Website Registration
To use the website registration, there are
several things to be aware of:
A.
Type in all of your information,
including the 15 digit serial number
found on your CD, including the
dashes.
Example: 0000-00000000-000
Pay special attention to First Name, MI, Last
Name and Serial Number. Make sure there are
no spaces before or after these four fields and
everything is spelled the way you want it to show in
your software.
B.
Connect to the internet and go to
http://www.amazingdesigns.com
Once you’re on the Technical Support page,
the registration box will appear.
C.
D.
03_install.p65
Type in your 15 digit serial number
and click on Submit Query.
Type in all the information exactly as
it appears in your software,
including registration number.
12
8/31/01, 12:23 PM
03_install.p65
F.
Write Down your activation
code now.
G.
Run software and type this code in
the “Activation Code” field.
H.
Click on Register Now.
6b.
E-mail Registration
e-mail registration information to
[email protected].
6c.
Fax Registration
Click on the Print Registration button and
fax the completed form to 214-352-7249.
6d.
Phone Registration
Call 800-553-1691 and receive an activation code from an Amazing Designs
Technician. Phone support is Monday
through Friday, 8am to 9pm Central
Standard Time.
13
8/31/01, 12:23 PM
Installation
Click Submit Query.
Drop-Downs General Info. Click n Start Introduction
E.
13
Toolbars
Installation
Click n Stitch
Warning
7.
When you click on the Register Later
button you will see a warning box as shown
in Figure Reg-2. Click n Stitch will work
for 10 days without registering. After that
time has expired, Click n Stitch will no
longer
Reme
mber
function.
With a registered copy of Click n Stitch, you
are licensed for two personal computers.
Steps one through seven must be followed
for each computer because both computers
will have separate registration numbers.
Figure Reg-2
Warning
Toolbars
Drop-Downs General Info. Click n Start Introduction
Installation
14
03_install.p65
Software Transfer. Once registration has been completed
and the software registered, you cannot transfer registration of SOFTWARE (including all component parts, the
media and printed materials, any upgrades, this EULA and,
if applicable, the Certificate of Authenticity), to another
person (either an individual or a single entity). What this
means is you cannot sell, trade, or give the software to any
other person. Activation codes will only be given to registered users of this software.
14
8/31/01, 12:23 PM
Follow the steps below in order to register and run
Click n Stitch Software.
To start the program:
1.
Go to Start.
2.
Click on Programs.
3.
Click on Great Notions.
4.
Click on Click nStitch.
Toolbars
After clicking OK on the Registration screen, Click
n Stitch will appear on your screen as shown in
Figure RP-1. Your Click n Stitch software is
properly installed and is ready to use.
Figure RP-1
03_install.p65
Installation
Start Program
15
Drop-Downs General Info. Click n Start Introduction
Installation
15
8/31/01, 12:23 PM
Toolbars
Drop-Downs General Info. Click n Start Introduction
Installation
16
03_install.p65
Click n Stitch
16
8/31/01, 12:23 PM
Introduction
About This Manual
Click n Stitch gives you the unique ability to convert your favorite solid clip art to embroidery. This
manual is not only filled with information about how
to use the program, but it also includes many timesaving tips that will make you more productive,
efficient and effective with your embroidery
projects.
Items found in this Section:
1
2
3
Anecd
ote
04_introd.p65
Why Choose Click n Stitch?
Icons Used in This Manual
Terms Used in This Manual
“... I guess the old alphabet
ISN’T enough!
NOW the letters he uses are something to see!
Most people still stop at Z...
but not He! “
— Dr. Seuss
17
8/31/01, 12:23 PM
18
Click n Stitch
Installation
Why Choose Click n Stitch?
Drop-Downs General Info. Click n Start Introduction
Click n Stitch has flexible and easy-to-use features, allowing you to embroider your favorite clip
art in HUS, CSD, SEW, PES, PCS, PSW (XXX),
EXP, JEF and DST formats.
Toolbars
With the addition of Smart Sizer Gold, Lettering
Pro, Size Express, and the Amazing Box, you can
create the ultimate embroidery software system.
You can size, edit, add lettering, colorize your
designs, send designs to your favorite memory
card and embroider your favorite clip art images.
Click n Stitch Main Screen
04_introd.p65
18
8/31/01, 12:23 PM
This icon indicates a story or quote. These stories
help to explain and simplify problems that may be
very confusing or a simple quote to lighten the
mood.
Tip
This icon indicates helpful tips that enable you to
better understand how the software works.
Time S
aving
Technic
This icon is placed next to sections of this manual
you should not forget. Pay close attention to
anything with this icon. It may come in handy later.
This icon has two purposes: 1) It allows the technologically-inclined to be aware of something
complex and in some cases exciting. 2) It allows
the technophobes to know they might want to skip
this section.
Warning
Reme
mber
This icon provides information that will save you
time in your day-to-day use of the software and in
some cases, the use of your computer.
This icon lets you know of potential dangers and
will warn you about the pitfalls of using your
computer.
al Stuff
04_introd.p65
19
8/31/01, 12:23 PM
Installation
Anecd
ote
Drop-Downs General Info. Click n Start Introduction
Icons Used in This Book
19
Toolbars
Introduction
20
Installation
Terms Used in This Manual
Tip
In the Click n Stitch program, there are several
different ways to activate the same function or
feature: by clicking your mouse on a drop-down
menu, clicking on an icon, or in some cases, using
a hot key.
When suggested, click on an icon with the mouse,
a picture of the icon button will appear in the left
margin of the manual.
Toolbars
Drop-Downs General Info. Click n Start Introduction
Click n Stitch
04_introd.p65
20
8/31/01, 12:23 PM
Quick Start
Items found in this Section:
A step by step example on how to convert a bitimage file into embroidery.
Anecd
ote
05_quick_start.p65
“Everything in excess! To enjoy the flavor of
life, take big bites. Moderation is for monks.”
(Lazarus Long) — Robert Heinlein
21
8/31/01, 12:23 PM
Click n Stitch
Quick Start Lesson
After installing Click n Stitch, follow the steps
below:
To start the program:
1.
Go to Start.
2.
Click on Programs.
3.
Click on Great Notions.
4.
Click on Click n Stitch.
5.
Click OK.
6
The main screen on the Click n Stitch
will appear as shown in Figure QS-1.
Drop-Downs General Info. Quick Start Introduction
Installation
22
Toolbars
Figure QS-1
7.
Press the Auto Digitize icon as shown
in Figure QS-2.
7
7
Figure QS-2
05_quick_start.p65
22
8/31/01, 12:23 PM
Press the Select Image button as shown in
Figure QS-3.
Figure QS-3
Press the Butterfly.jpg as shown in
Figure QS-4. The bit-image file
Butterfly.jpg can be found at
“C:\GN\QuickStitch\bitmaps” .
Toolbars
9.
Installation
8.
23
Drop-Downs General Info. Quick Start Introduction
Quick Start
Figure QS-4
05_quick_start.p65
23
8/31/01, 12:23 PM
24
Click n Stitch
Press the Open as shown in Figure QS-6.
Figure QS-5
11.
Press the Next button as shown in
Figure QS-6.
Toolbars
Drop-Downs General Info. Quick Start Introduction
Installation
10.
Figure QS-6
05_quick_start.p65
24
8/31/01, 12:23 PM
Change Width from 100 to 75 as shown in
Figure QS-7. (The height will automatically
adjust proportionately.)
Figure QS-7
Press the Next button as shown in
Figure QS-8.
Toolbars
13.
Installation
12.
25
Drop-Downs General Info. Quick Start Introduction
Quick Start
Figure QS-8
05_quick_start.p65
25
8/31/01, 12:23 PM
Click n Stitch
Tip
Step 14 and 15 is to ensure that the outline will
sew last when it’s converted to embroidery.
14.
To change the sewing order of the colors
listed, simply press and hold on color 2
(A) and drag mouse and release on color
11 (B) as shown in Figure QS-9.
A
Figure QS-9
B
15.
Toolbars
Drop-Downs General Info. Quick Start Introduction
Installation
26
Press and hold on color 8 (A) and drag
mouse and release on color 10 (B) as
shown in Figure QS-10.
A
Figure QS-10
B
05_quick_start.p65
26
8/31/01, 12:23 PM
Press the Next button as shown in
Figure QS-11.
Figure QS-11
Change Tolerance value from 15 to 35 as
shown in Figure QS-12.
Toolbars
17.
Tip
Figure QS-12
05_quick_start.p65
Installation
16.
27
Drop-Downs General Info. Quick Start Introduction
Quick Start
Changing the tolerance value will give the bitimage more or less detail when converted to
embroidery. The higher the number the less
detail; the lower the number the more detail.
This is a very valuable feature to use and can
change the look and feel of your design consid27
8/31/01, 12:23 PM
28
Click n Stitch
Drop-Downs General Info. Quick Start Introduction
Installation
18.
Each time you change the “tolerance”
number, press the Update outlines button
as shown in Figure QS-13.
Figure QS-13
Toolbars
19.
Press the left mouse button on the white
background color as shown in
Figure QS-14.
Tip
Figure QS-14
05_quick_start.p65
This is to ensure that the background color
“White” will not sew as part of the design.
Remember, any part of the design that is the
same color as the background will not convert
to stitches.
28
8/31/01, 12:23 PM
Press the Next button as shown in
Figure QS-15.
Figure QS-15
Press the Satin item from the “Style”
selection as shown in Figure QS-16.
Toolbars
21.
Tip
Figure QS-16
05_quick_start.p65
Installation
20.
29
Drop-Downs General Info. Quick Start Introduction
Quick Start
The “Style” option is a very important feature.
In this feature you select the type of garment
you wish to sew your embroidery on and the
wizard will add the correct stitch length,
density and underlay.
29
8/31/01, 12:24 PM
30
Click n Stitch
Drop-Downs General Info. Quick Start Introduction
Installation
22.
Click on By Color check for the
sequencing order selected in step 14 and
15 as shown in Figure QS-17. (This is the
software default)
Figure QS-17
Toolbars
23.
Click on Never (default) within the “Trim”
option as shown in Figure QS-18.
Tip
Figure QS-18
05_quick_start.p65
Trim is a feature currently used in the commercial
embroidery market. As home embroidery machines become more advanced, trim may be a
feature that will be added to the machines.
30
8/31/01, 12:24 PM
Press the Always (default) within the “Lock
Stitch” option as shown in Figure QS-19.
Figure QS-19
Press the Finish button as shown in
Figure QS-20.
Toolbars
25.
Installation
24.
31
Drop-Downs General Info. Quick Start Introduction
Quick Start
Figure QS-20
05_quick_start.p65
31
8/31/01, 12:24 PM
32
Click n Stitch
Drop-Downs General Info. Quick Start Introduction
Installation
Converting a bit-image file to embroidery does
take time. How much time depends on the size,
color and complexity of the image as well as the
speed and memory of the computer.
Toolbars
In this example “Butterfly.jpg”, we are using a
design with:
Design:
Colors:
16
Size
4 x 4 inches
Complexity: High
Computer
Processor: Pentium III
Ram:
198
Op system: Windows 98
Approx. Time to convert:
Time:
4 minutes.
Figure QS-21
05_quick_start.p65
32
8/31/01, 12:24 PM
General
Information
Items found in this Section:
1
2
Anecd
ote
06_gi_b.p65
Embroidery Formats
Picture Formats
“Names are not always what they seem.
The common Welsh name Bzxxllwcp
is pronounced Jackson.”
— Mark Twain
33
8/31/01, 12:24 PM
34
Embroidery Formats
Installation
There are many different embroidery formats that
Click n Stitch will save to. You will find them listed
below.
Reme
mber
Click n Stitch will not resize any design that has
been digitized, unless you already own Smart
Sizer Gold with Size Express.
PES (*.pes)
An “PES” file is an expanded file format that works
with Baby Lock Palette, Bernina Wizard and
Brother PE-Design.
mber
Reme
Drop-Downs General Info. Quick Start Introduction
Toolbars
Click n Stitch
An expanded format is any format that will not
regenerate new stitches when resized. This
means that if you reduce an expanded design, the
stitch count will not change. What happens is that
the stitches will get closer together and you may
end up with thread breaks and/or damage to
your garment. One way to avoid this problem is to
use stitch processing software like
“Size Express”.
PCS (*.pcs)
A “PCS” file is an expanded file format that works
with Pfaff PC-Designer V2.0 (PC), and Pfaff PCDesigner V2.1 (PC).
06_gi_b.p65
34
8/31/01, 12:24 PM
CSD (*.csd)
A “CSD” file is an expanded file format that works
with DOS HuskyGram, Toyota POEM and Singer
Embroidery Unlimited.
SEW (*.sew)
An “SEW” file is an expanded file format that
works with Janome Scan-n-Sew PC and Elna
Envision Scan PC.
EXP (*.exp)
An “EXP” file is one of the expanded file formats
that works with the Lettering Pro.
DST (*.dst)
A “DST” file is one of the expanded file formats
that works with the Tajima sewing machine.
JEF (*.jef)
A “JEF” file is one of the expanded file formats
that works with the Janome sewing machine.
06_gi_b.p65
35
8/31/01, 12:24 PM
Installation
Drop-Downs General Info. Quick Start Introduction
PCM (*.pcm)
A “PCM” file is an expanded file format that works
with Pfaff Macintosh.
PSW (*.xxx)
A “XXX” file is an expanded file format that works
with Singer PSW.
HUS (*.hus)
An “HUS” file is an expanded file format that works
with Viking DOS Customizer and Viking
Customizer 95.
35
Toolbars
General Information
36
Click n Stitch
Installation
Graphic Formats
Drop-Downs General Info. Quick Start Introduction
There are many different graphic formats that
Click n Stitch will convert into embroidery. You will
find them listed below.
Bitmap Images
Select this to show all bitmap files within a
directory.
Vector Images
Select this to show all vector files within a
directory.
AI
An “AI” file is an Adobe Illustrator image.
ESP
An“ESP” file is a postscript image.
Warning
Toolbars
CDR and CMX
An “CDR” and “CMX” file is a Corel Draw 5
image.
When using a Corel Draw file, it is important to
know that only Corel Draw 5 files can be used.
If you are using Corel Draw 6, or higher, you can
save your Corel files to version 5. For more
information refer to your Corel documentation.
EMF and WMF
An “EMF and WMF” file is a Windows Meta files.
06_gi_b.p65
36
8/31/01, 12:24 PM
PCX
A “PCX” file is a PCX image.
MAC
A “MAC” file is a Macintoch image.
PCD
A “PCD” file is a PhotoCD image.
PCT
A “PCT” file is a Pict image.
06_gi_b.p65
37
Toolbars
TGA
A “TGA” file is a Targa image.
Installation
BMP
A “BMP” file is a Windows bitmap image.
JPG
A “JPG” file is a JPEG image.
TIF
A “TIF” file is a TIF image.
37
Drop-Downs General Info. Quick Start Introduction
General Information
8/31/01, 12:24 PM
Toolbars
Drop-Downs General Info. Quick Start Introduction
Installation
38
06_gi_b.p65
Click n Stitch
38
8/31/01, 12:24 PM
Drop-Down Menus
Immediately below the title bar is the drop-down
menu. This contains all the commands that Click n
Stitch provides.
Figure DM-1
You will find five Drop-Down Menus:
File
AutoDigitize
View
Options
Help
Anecd
ote
07_drop_d.p65
“No passion in the world is equal to the passion to
alter someone else’s draft.”
— H.G. Wells
39
8/31/01, 12:24 PM
40
Installation
File
Save (Ctrl+S)
Tip
Click on “Save” to save changes to an existing
file. The Save command saves your document
under the same name, replacing the previous
version. When you finish using Click n Stitch, save
your work before closing it.
You should periodically save while you work so that
you don’t lose your work in the event of a power
interruption or hardware failure.
Save As
Click “Save As” to save your file for the first time
and give it a name.
This may also be used to rename a file.
Toolbars
Drop-Downs General Info. Quick Start Introduction
Click n Stitch
Figure DM-2
“Save As” box in Figure DM-2, displays several
items:
07_drop_d.p65
40
8/31/01, 12:24 PM
Click on the “Up One Level” icon to take you
one directory up. (In Figure DM-2b, it will take you
to the “Gn” directory.)
Drop-Downs General Info. Quick Start Introduction
Click on the “Create New Folder” icon, to
make a new directory.
Toolbars
To the right of “Save in” at the top, you will see
AD1093. This represents the folder or
sub-directory the Open command is looking in.
Figure DM-2a
Click on the arrow to show the list of
sub-directories as shown in Figure DM-2b.
Figure DM-2b
Technic
al
Stuff
Technic
al
Stuff
Click on the “List” icon, to change the view of
your files. (Figure DM-2c.)
Figure DM-2c
07_drop_d.p65
41
Installation
Drop-Down Menus
41
8/31/01, 12:24 PM
Click n Stitch
Click on the “Details” icon, to change the view
of your files. (Figure DM-2d.)
Figure DM-2d
Type the name of the design in “File name” as
shown in figure DM-2e.
Figure DM-2e
Toolbars
Drop-Downs General Info. Quick Start Introduction
Installation
42
07_drop_d.p65
To the right of “Save as type” you can choose
what type of embroidery format you wish save to.
Figure DM-2f
There are multiple file formats you may select from
when saving a file:
HUS: Viking DOS Customizer/ Customizer 95
(*.hus) Split at 12 colors (unless you change
system preferences for Viking)
CSD: Toyota Poem/Singer EU/DOS HuskyGram
(*.csd)
PES: Baby Lock/Berina Deco /Brother/Simplicity
(*.pes, *.pec)
SEW: Janome Scan-n-Sew PC/Elna Envision
Scan PC (*.sew)
42
8/31/01, 12:24 PM
After typing the name of the design in
“File name” (Figure DM-2e), click on the “Save”
button and the design will be saved to the destination set in Figure DM-2a.
Click on the “Cancel” button, to
cancel the Save As command.
Print (Ctrl+P)
Click “Print” to print a copy of your design to a
piece of paper.
Not only will the design print out, but it will also
show the file name of the design, the size, number
of stitches and how many colors.
07_drop_d.p65
43
8/31/01, 12:24 PM
Installation
Drop-Downs General Info. Quick Start Introduction
PCS: Pfaff PC-Designer V2.0 & V2.1 PC (*.pcs)
Split at 16 colors (unless you change
system preferences for Viking)
PCM: Pfaff Macintosh (*.pcm)
XXX: Singer PSW (*.xxx)
EXP: DOS expanded (*.exp)
DST: Tajima (*.dst)
JEF: Janome (*.jef)
43
Toolbars
Drop-Down Menus
Click n Stitch
Print Preview
Installation
44
Drop-Downs General Info. Quick Start Introduction
Click on “Print Preview” to display how the printed
page will appear.
Figure DM-3
Toolbars
When viewing the “Print Preview” screen, there
are many things to note (Figure DM-3a):
Figure DM-3a
07_drop_d.p65
44
8/31/01, 12:24 PM
The “Print” button will print the instruction
sheet to your printer.
The “Next Page” button will
display the instructions from the second page.
The “Prev Page” will take you back to the previous
page, if applicable.
Toolbars
Click the “Two Page” button to show a
preview of both pages as shown in Figure DM-3b.
Installation
On the right side of the screen (Figure DM-3a), the
File name, size of design in millimeters and
inches, stitch count, number of colors and instructions of what colors to sew out (and in what order)
is displayed.
45
Drop-Downs General Info. Quick Start Introduction
Drop-Down Menus
Figure DM-3b
07_drop_d.p65
45
8/31/01, 12:24 PM
Click n Stitch
Click the “One Page” button to bring the
Print Preview screen back to one page as shown
in Figure DM-3c.
Figure DM-3c
Toolbars
Drop-Downs General Info. Quick Start Introduction
Installation
46
Click the “Zoom In” button to zoom in as
shown in Figure DM-3a.
Click the “Zoom Out” button to zoom out
as shown in Figure DM-3c.
Click the “Close” button to close the
Print Preview screen.
Print Setup
Click on “Print Setup” to bring up the dialog box as
shown in Figure DM-4.
Figure DM-4
07_drop_d.p65
46
8/31/01, 12:24 PM
You will be able to change the type of printer,
properties, paper size and orientation within print
setup.
Recent File
This will open the most recent file used with Click n
Stitch.
Exit
Click on “Exit” to close Click n Stitch.
Tip
If you have not saved your work, you will be asked
to do so.
AutoDigitize
Toolbars
Click on “AutoDigitize“ to start Click n Stitches
auto digitizing wizard as shown in Figure DM-5.
Installation
Technic
al
Stuff
47
Drop-Downs General Info. Quick Start Introduction
Drop-Down Menus
Figure DM-5
07_drop_d.p65
47
8/31/01, 12:24 PM
Click n Stitch
Click n Stitch Wizard
The Click n Stitch Wizard is the first of 5 features
within the auto digitizing wizard. In the first feature,
“Click n Stitch Wizard”, you select the image you
wish to use.
Figure DM-6
To select an image, click on “Select Image” as
shown in Figure DM-6.
Toolbars
Drop-Downs General Info. Quick Start Introduction
Installation
48
Figure DM-7
After selecting “Select Image” a dialog box will
appear as shown in Figure DM-7.
07_drop_d.p65
48
8/31/01, 12:24 PM
Click on the arrow to the right to see the list of subdirectories as shown in Figure DM-7b.
Figure DM-7b
Technic
al
Stuff
Technic
al
Stuff
Technic
al
Stuff
Click on the “Up One Level” icon to take you
one directory up. (In Figure DM-7b, it will take you
to the “Gn” directory.)
Click on the “View Desktop” icon to take you
to your desktop.
Click on the “Create New Folder” icon, to
make a new directory.
Click on the “List” icon, to change the view of
your files (Figure DM-7c.)
Figure DM-7c
07_drop_d.p65
49
8/31/01, 12:24 PM
Installation
Figure DM-7a
Drop-Downs General Info. Quick Start Introduction
There are many diffent features with in this dialog
box to be aware of:
49
Toolbars
Drop-Down Menus
Click n Stitch
Toolbars
Drop-Downs General Info. Quick Start Introduction
Installation
50
07_drop_d.p65
Click on the “Details” icon, to change the view
of your files (Figure DM-7d.)
Figure DM-7d
Type the name of the design in “File Name” as
shown in figure DM-7e.
Figure DM-7e
To the right of “Files of type” you can choose
what type of art format you wish to save to.
Figure DM-7f
There are multiple file formats you may select from
when selecting a file:
Bitmap Images
Select this to show all bitmap files within a
directory.
Vector Images
Select this to show all vector files within a
directory.
AI
An “AI” file is an Adobe Illustrator image.
ESP
An “ESP” file is a postscript image.
50
8/31/01, 12:24 PM
When using a Corel Draw file, it is important to
know that only Corel Draw 5 files can be used.
If you are using Corel Draw 6, or higher, you can
save your Corel files to version 5. For more
information refer to your Corel documentation.
EMF and WMF
A “EMF and WMF” file is a Windows
Metafiles.
BMP
A “BMP” file is a Windows bitmap image.
JPG
A “JPG” file is a JPEG image.
TIF
A “TIF” file is a TIF image.
PCX
A “PCX” file is a PCX image.
MAC
A “MAC” file is a Macintosh image.
PCD
A “PCD” file is a PhotoCD image.
PCT
A “PCT” file is a Pict image.
TGA
A “TGA” file is a Targa image.
07_drop_d.p65
51
8/31/01, 12:24 PM
Installation
Drop-Downs General Info. Quick Start Introduction
Warning
CDR and CMX
A “CDR” and “CMX” file is a Corel Draw 5
image.
51
Toolbars
Drop-Down Menus
Click n Stitch
Figure DM-7g
Toolbars
Drop-Downs General Info. Quick Start Introduction
Installation
52
The image information box gives you useful information on the size of the image in pixels, dimensions in centimeters, Dots Per Inch, File size and a
preview window to view the image before selecting it, as shown in Figure DM-7g.
After selecting image, click on “Open”
to bring image into the Click n Stitch Wizard.
Click on the “Cancel” button, to
cancel the “Select Image” command.
After selecting your image and clicking on “Open”,
the path will appear to the left of “Select Image”
button as shown in Figure DM-8.
Figure DM-8
07_drop_d.p65
52
8/31/01, 12:24 PM
You will find three buttons at the bottom of each
Click n Stitch Wizard page: Back, Next, and
Cancel.
Clicking on the “Back” button will take
you to the previous Click n Stitch Wizard page.
Clicking on the “Next” button will take
you to the next Click n Stitch Wizard page.
Click on the “Cancel” button to
cancel and exit the Click n Stitch Wizard.
Image Transformations
Toolbars
In the second feature, you will find “Image Transformations”. This feature allows minor editing to
the picture file.
Figure DM-9
07_drop_d.p65
Installation
Reme
mber
53
Drop-Downs General Info. Quick Start Introduction
Drop-Down Menus
53
8/31/01, 12:24 PM
54
Click n Stitch
Figure DM-10
2
1
3
Set New Image Size
In “Set New Image Size”, the size will be set to the
size of the picture as default. You can change the
width or height of the image at this point.
mber
Reme
Toolbars
Drop-Downs General Info. Quick Start Introduction
Installation
There are 3 main parts to Image Transformations.
1.
Set New Image Size.
2.
Select Area to Crop.
3.
Transform.
Whatever the width and height is set for, the
image will be the width and height of the finished
embroidery.
Figure DM-11
07_drop_d.p65
54
8/31/01, 12:24 PM
Figure DM-12
Toolbars
To get the size of the image back to it’s original
image size, click on “Reset Size” as shown in
Figure DM-13.
Installation
You can set the width and height by millimeters,
centimeters or inches, by selecting it in the “Units”
as shown in Figure DM-12.
55
Drop-Downs General Info. Quick Start Introduction
Drop-Down Menus
Figure DM-13
07_drop_d.p65
55
8/31/01, 12:24 PM
Click n Stitch
Select area to Crop
In “Select area to crop”, the size will be set to the
size of the picture as default. You can change the
width or height of the image at this point. You can
select from any one of the eight small squares to
resize the cropped area.
Figure DM-14
Click and on hold the left mouse button down on
the bottom corner as shown in Figure DM-14.
Figure DM-14a
Drag the mouse to the top left as shown in Figure
DM-14a.
Toolbars
Drop-Downs General Info. Quick Start Introduction
Installation
56
Figure DM-14b
After dragging to the bottom left corner, click and
hold the left mouse button down in the middle of
the image box and aline the selected area, as
shown in Figure DM-14b.
07_drop_d.p65
56
8/31/01, 12:24 PM
Transform
Click on “Transform” and you can rotate the image
90 degrees clockwise, counterclockwise or 180
degrees as shown in Figure DM-15.
Figure DM-15
Color Reduction
In the third feature, you will find “Color Reduction”.
This feature allows you to reduce and rearrange
the color sequencing within the bit-image file.
Figure DM-16
07_drop_d.p65
57
8/31/01, 12:24 PM
Installation
Figure DM-14c
Drop-Downs General Info. Quick Start Introduction
To reset cropping area, click on Select All as
shown in Figure DM-14c.
57
Toolbars
Drop-Down Menus
Click n Stitch
Color Reduction
In “Color Reduction”, click on the color to be deleted as shown in Figure DM-17.
Figure DM-17
Click on Delete as shown in Figure DM-17a.
Figure DM-17a
To view color changes within the bit-image design,
click on “Show / Hide Preview” as shown in Figure
DM-17b.
Toolbars
Drop-Downs General Info. Quick Start Introduction
Installation
58
Figure DM-17b
07_drop_d.p65
58
8/31/01, 12:24 PM
Figure DM-18
Toolbars
Arrange Colors
There are several ways to have the wizard generate stitches. (These are explained more in step
5.) One of the functions is called “By Color”. You
have control over what color will sew first, second,
third and so on. This function is done by selecting
and holding down the left mouse button on the
color as shown in Figure DM-19.
Figure DM-19
Drag the color to the desired place in order you
want it to sew, as shown in Figure DM-19a.
Figure DM-19a
07_drop_d.p65
Installation
To reset your colors to the bit-image default, click
on “Reset” as shown in Figure DM-18.
59
Drop-Downs General Info. Quick Start Introduction
Drop-Down Menus
59
8/31/01, 12:24 PM
60
Click n Stitch
Tip
Toolbars
Drop-Downs General Info. Quick Start Introduction
Installation
Note how the colors yellow and orange have
switched places.
This function if very useful if you want the outline
color to sew last.
Click on the “Zoom In” icon, to make the
image larger.
Click on the “Zoom Out” icon, to make the
image smaller.
Click on the “Zoom to Fit” icon, to make the
image fit the picture window.
Click on the “Hand Tool” icon, to move the
image when zoomed in.
Click on the “Add new color to pallet” icon, to
add a color back if deleted.
07_drop_d.p65
60
8/31/01, 12:24 PM
In the fourth feature, you will find “Vectorize”. This
feature will convert the bit-image file to a vector
file.
Figure DM-20
Toolbars
Tolerance
Changing the tolerance of the image is a simple
matter of moving the scroll bar to the left or right
and clicking on “Update outlines” as shown in
Figure DM-21.
Installation
Vectorize
61
Drop-Downs General Info. Quick Start Introduction
Drop-Down Menus
Tip
Figure DM-21
07_drop_d.p65
The smaller the number, the more detail there will
be within the finished embroidery. The larger the
number, the less detail.
61
8/31/01, 12:24 PM
62
Click n Stitch
Drop-Downs General Info. Quick Start Introduction
Installation
Vectorized Image
The result will be seen in the “Vectorized Image”
window, when using the Tolerance function
as shown in Figure DM-22.
Figure DM-22
Toolbars
Clicking on one of the colors within the image will
set that color to the background color.
Warning
If you do not want the background to sew, make
sure the correct color is selected for the background before proceeding.
Warning
The background color will not sew unless you
select “Fill background color area with stitches”.
Remember, any part of the design that is the same
color as the background will not convert to stitches.
07_drop_d.p65
62
8/31/01, 12:24 PM
In the fifth feature, you will find “Judgement”. This
feature allows you to chose options that relate to
your embroidery and how it will sew.
Figure DM-23
Toolbars
Sequencing order
In Sequencing order, you have five options to
choose from. (see figure DM-24)
Figure DM-24
Warning
Preserve original will preserve the original bit
image as close as possible.
07_drop_d.p65
Installation
Judgement
63
Drop-Downs General Info. Quick Start Introduction
Drop-Down Menus
When using “Preserve original”, the wizard will
generate the stitches with many jumps and color
changes.
63
8/31/01, 12:24 PM
64
Click n Stitch
Minimize color change will preserve the original
bit image with as few color changes as possible.
Warning
Minimize overlap will preserve the original bit
image with as few overlaps as possible.
“Minimize overlap” works much like “Preserve
original”, the wizard will generate the stitches with
as many jumps and color changes as needed, but
will minimize the overlaps.
By Color will preserve the original bit image with
as few color changes as possible.
Reme
mber
Toolbars
Drop-Downs General Info. Quick Start Introduction
Installation
Minimize jump will preserve the original bit image
with as few jumps as possible.
Time S
aving
07_drop_d.p65
“By color” works much like “Minimize color
change” and is the wizard’s default setting when
using the “Judgement” function.
The main difference is that it works inconjunction
with “Color Reduction / Arrange Colors” (see
Figure DM-19) to choose what color sews first,
second, third and so on. This is can be very
useful. For example: You need the outline of the
design to sew last, but it’s the third color in the bitimage file. By using “Color Reduction / Arrange
Colors”, you can arrange the colors to the desired
order and choose “Judgement / By Color”. This
will ensure that the outline will sew last.
64
8/31/01, 12:24 PM
Figure DM-25
Never is the default setting for “Trim”. When this
is selected, the wizard will not add any commands
to do with trimming.
Warning
Always is used when you wish to add trim commands to all parts of your embroidery file.
If your embroidery machine and/or embroidery
format does not support trims, do not select “Always”. Use the default setting of “Never”.
Warning
Trim at is used when you want to add trim commands but only when the stitch length exceeds a
set distance in tenths of millimeters. Figure DM25, there is a box to the right of “Trim at” that
equals 50. This means add a trim every 50 tenths
of a millimeter (or 5 millimeters).
07_drop_d.p65
If your embroidery machine and / or embroidery
format does not support trims, do not select “Trim
at”. Use the default setting of “Never”.
65
8/31/01, 12:24 PM
Installation
Drop-Downs General Info. Quick Start Introduction
Trim
Sewing machine’s with trimmer’s can take advantage of this feature as shown in Figure DM-25.
65
Toolbars
Drop-Down Menus
66
Click n Stitch
Figure DM-26
Never When this is selected, the wizard will not
add lock stitches to any part of your design.
Always is the default setting for “Lock stitch”.
When this is selected, the wizard will add lock
stitches to any part of the design, before and after
a color change.
Around trim is used when you want to add a lock
down around a trim only.
Warning
Toolbars
Drop-Downs General Info. Quick Start Introduction
Installation
Lock stitch
Sewing machine’s with trimmers can take advantage of this feature as shown in Figure DM-26.
07_drop_d.p65
If your embroidery machine and / or embroidery
format does not support trims, do not select
“Around trim”. Use the default setting of “Always”.
Style
The “Select the style for the design” option is a
very important feature. In this feature, you select
the type of garment you wish to sew your embroidery on and the wizard will add the correct stitch
length, density and underlay.
66
8/31/01, 12:24 PM
67
There are 24 different styles to choose from. Depending on
what kind of bit-image used, the stitch count will change.
But, for this example we used a 4 x 4 inch design and the
chart below shows a breakdown of what happened in each
style.
Settings
Under Sewing Type of Under Sewing Stitch Count
Baby Blanket
Yes
Max-Grid
12,214
Canvas
Yes
Max-Grid
10,564
Cap
No
7,801
Dog Collar
No
6,692
Fake Fur
Yes
Max-Grid
12,150
Fleece
Yes
Minimal
10,310
Jeans
Yes
Normal Diagonal
10,611
Leather
No
7,883
Lycra
Yes
Normal Diagonal
10,430
Normal
No
7,801
Normal-OK
No
7,883
Normal-SIG
No
7,801
Pique
Yes
Above Normal - Diagonal
11,753
Pullover
Yes
Max-Grid
11,085
Satin
Yes
Very Light
8,627
Shirt Cuff
No
7,801
Silk
Yes
Very Light
8,743
Sweat Shirt
Yes
Normal Diagonal
9,692
Towel
Yes
Max-Grid & Density
13,667
Velvet
Yes
Normal Diagonal
12,229
Vinyl
No
6,576
Woven Fabrics
Yes
Normal - Large Diagonal
10,462
T-Shirt
Yes
Normal Diagonal
9,692
07_drop_d.p65
67
8/31/01, 12:24 PM
Toolbars
Figure DM-27
Drop-Downs General Info. Quick Start Introduction
Installation
Drop-Down Menus
Click on “Finish” and this will start the
conversion to embroidery. Once finished, the
embroidery design will appear on the screen.
Depending on the bit-image file and the
speed of your computer, the conversion
from image to embroidery may take
some time. (In some cases, as long as
five minutes.)
Warning
Installation
Click n Stitch
Drop-Downs General Info. Quick Start Introduction
68
VIEW
Toolbar
Figure DM-28
(Top of Screen)
Toolbars
Click on “Toolbar” to add or remove the toolbar
options from the screen. This is denoted as a
check mark. If there’s no check mark, the function
is turned off. If you see the check mark, the function is on.
The “Toolbar” is the row of icons found at the top of
the screen. As a default, they are always selected
“ON”.
Status Bar
Figure DM-29
(Bottom of Screen)
07_drop_d.p65
68
8/31/01, 12:24 PM
OPTIONS
Hoop Size
Click on “Hoop Size” to bring up a dialog box
where you can choose the machine and hoop size
for the design to be used as shown in
Figure DM-30.
Tip
Figure DM-30
Reme
mber
07_drop_d.p65
For example, you could choose Pfaff - large or
Pfaff - small. The workspace grid will shrink or
enlarge to show the workable area available for
that particular machine and size.
When looking at the work space grid, it’s important
to note that each square of the grid equals 10
millimeters by 10 millimeters. (10mm X 10mm)
This is where all the designs you open are displayed. The size of the grid shows the “usable”
area for a specific hoop size. Your design must fit
within this grid, which is the single sewing field for
69
8/31/01, 12:24 PM
Installation
Drop-Downs General Info. Quick Start Introduction
Click on “Status Bar” to add or remove the “Status
Bar” options from the screen. This is denoted as
a check mark. If there’s no check mark, the function is turned off. If you see the check mark, the
function is on.
The “Status Bar” is the row of icons found on the
bottom/left side of the active screen. As a default,
they are always “ON”.
69
Toolbars
Drop-Down Menus
Click n Stitch
your machine. Design will not fit for a multi position hoop. If you prefer to measure in inches, it
might be a little confusing to think in millimeters.
There is a very easy way to convert millimeters to
inches. Here’s how: exact measurement of an
inch is 25.4 mm. What you do is think of an inch
as equaling a quarter or two-bits then drop the
.4mm. So, one dollar (100mm) equals four quarters which means four inches.
Anecd
ote
Preferences
Click on “Preferences” to bring up the dialog box
in Figure DM-31.
Figure DM-31a
In Figure DM-31a you will find several options to
choose from. Make your selection based on what
kind of sewing machine you have and what you
want the software to do.
Toolbars
Drop-Downs General Info. Quick Start Introduction
Installation
70
Figure DM-31b
Figure DM-31b is the setting for Viking/Husqvarna
machines. This option will split the design at every
12th color change.
07_drop_d.p65
70
8/31/01, 12:24 PM
Figure DM-31c
Figure DM-31c shows the setting for Janome/New
Home/Elna software. This will ensure that when
you save to SEW it will be compatible with Scan-nSew PC V1.x. The Dream Vision/Customizer
2000, when selected, will enable 78 colors for
Janome/New Home/Elna in your color pallette.
Figure DM-31d
Figure DM-31d shows the setting for Pfaff PCS.
The first option will make your PCS files 100%
Pfaff PCS compatible. The second option will split
the design at every 16th color change.
Reme
mber
07_drop_d.p65
When a design is split, the file will be renamed
with an A, B, C etc. at the end of the file. For
example, if you have a design named 16044.GNC
and this design has 18 color changes, the file will
be saved as 16044_A.PCS and 16044_B.PCS.
71
8/31/01, 12:24 PM
Installation
Drop-Downs General Info. Quick Start Introduction
Reme
mber
When a design is split, the file will be renamed
with an A, B, C etc. at the end of the file. For
example, if you have a design named 16044.GNC
and this design has 13 color changes, the file will
be saved as 16044_A.HUS and 16044_B.HUS.
71
Toolbars
Drop-Down Menus
Click n Stitch
Installation
72
Click OK to set your preferences.
Drop-Downs General Info. Quick Start Introduction
Click Cancel to close the dialog
box preferences without making any changes to
the software.
Digitizing Parameters
Click on “Digitizing Parameters” to bring up the
dialog box as shown in Figure DM-32.
Figure DM-32
Warning
Toolbars
The “Digitizing Parameters” allows you to fine tune
your embroidery prior to converting the bit-image
file to embroidery. This function is mainly used
when you run into push and pull problems (holes
and/or gapping) within your design.
07_drop_d.p65
This only works prior to using the
“AutoDigitize”. All settings must be set first
and then you can convert your bit-image to
embroidery.
72
8/31/01, 12:24 PM
Reme
mber
This function is not needed for most of the images
you might use, but we felt it was important to give
you as much flexibility as possible.
Example 1: No Changes
In this example, there will be no changes made in
“Digitizing Parameters” after running your bitimage file through“AutoDigitize”.
Toolbars
Figure DM-33
Installation
Tip
In the following examples, we will be using a
simple 2-color diamond shaped image. This
image will best demonstrate the results you might
get, depending on the image you use.
73
Drop-Downs General Info. Quick Start Introduction
Drop-Down Menus
Stitch count 5,386
Notice the direction of the fill, left and right. The
filled area comes right up to the edge of the satin
stitch as shown in Figure DM-33.
07_drop_d.p65
73
8/31/01, 12:24 PM
Click n Stitch
Example 2: Pull Compensation
In this example , we will make changes to the Pull
compensation from “None” to “Percentage” with a
Value (%) of 130 and Max Range of 100 as shown
in Figure DM-34.
Figure DM-34
Toolbars
Drop-Downs General Info. Quick Start Introduction
Installation
74
Click OK and run the bit-image file through
“AutoDigitize”.
Figure DM-35
Stitch count 6,796
Notice the direction of the fill, left and right. The
filled area moves pass the edge of the satin stitch
as shown in Figure DM-35.
This normally is not the desired affect, but it
demonstrates how the “Percentage” function
works.
By placing 130 in “Value (%)”, you’re telling the
software to add 30% more width to every embroidery line.
By placing 100 in “Max. Range”, you’re telling the
software to add the “Value (%)” but DO NOT
exceed 100 tenths of a millimeter or (10mm).
07_drop_d.p65
74
8/31/01, 12:24 PM
Figure DM-36
Click OK and run the bit-image file through the
“AutoDigitize” again.
Figure DM-37
Stitch count 5,875
Tip
Notice how the fill comes to the outer edge of the
satin stitch, but does not exceed the outer edge as
shown in Figure DM-37.
07_drop_d.p65
This can be very useful if a design has holes or is
missing stitches due to push and pull of the material.
75
8/31/01, 12:24 PM
Installation
Drop-Downs General Info. Quick Start Introduction
Now change the “Max. Range” to 30 as shown in
Figure DM-36.
75
Toolbars
Drop-Down Menus
Click n Stitch
Example 3: Pull Compensation
In this example, we will make changes to the Pull
compensation from “None” to “Absolute” with a
Value (0) of 50 as shown in Figure DM-38.
Figure DM-38
Click OK and run the bit-image file through
“AutoDigitize”.
Figure DM-39
Toolbars
Drop-Downs General Info. Quick Start Introduction
Installation
76
Stitch count 6,285
Notice the change in the width of the satins and fill
as shown in Figure DM-39.
By placing 50 in “Value (0)”, you’re telling the
software to add 50 tenths of a millimeter or
(50mm) to all satin stitches and all fill stitches by
“X” (width) and “Y” (height).
07_drop_d.p65
76
8/31/01, 12:24 PM
Figure DM-40
Click OK and run the bit-image file through
“AutoDigitize”.
B
A
Toolbars
Figure DM-41
Stitch count 7,179
Notice the change in the width of the satins as
shown in Figure DM-41.
By placing 100 in “X”, and 0 in “Y”, you’re telling
the software to add 100 tenths of a millimeter or
(10mm) to all satin stitches and all fill stitches that
sew on the “X” axis (Figure DM-41 A) and add
nothing extra to the “Y” axis (Figure DM-41 B).
07_drop_d.p65
77
Installation
Example 4: Pull Compensation
In this example, we will make changes to the Pull
compensation from “None” to “Advanced” with a X:
of 100 and Y: 0 as shown in Figure DM-40.
77
Drop-Downs General Info. Quick Start Introduction
Drop-Down Menus
8/31/01, 12:24 PM
Click n Stitch
Example 5: Pull Compensation
In this example, we will make changes to the Pull
compensation from “None” to “Advanced” with a X:
of 0 and Y: of 100 as shown in Figure DM-42.
Figure DM-42
Click OK and run the bit-image file through
“AutoDigitize”.
A
Figure DM-43
B
Toolbars
Drop-Downs General Info. Quick Start Introduction
Installation
78
Stitch count 5,432
Notice the change in the width of satins as shown
in Figure DM-43.
By placing 100 in “Y”, and 0 in “X”, you’re telling
the software to add 100 tenths of a millimeter or
(10mm) to all satin stitches and all fill stitches that
sew on the “Y” axis (Figure DM-43 A) and add
nothing extra to the “X” axis (Figure DM-43 B).
07_drop_d.p65
78
8/31/01, 12:24 PM
Figure DM-44
(1) is the default setting for All Clients, Tatami, and
Complex Fill as shown in Figure DM-44.
All Clients is the setting to use if you want to
change the Tatami and Complex Fills throughout
the entire design. Making the number larger (1.5
or 2.0), will loosen the density within the design,
whereby decreasing the stitch count.
Tatami is the setting to use if you want to change
column/satin stitches throughout the entire design.
Making the number larger (1.5 or 2.0), will loosen
the density within the design, whereby decreasing
the stitch count.
Complex Fill is the setting to use if you want to
change the fill stitches throughout the entire design. Making the number larger (1.5 or 2.0) will
loosen the density within the design, whereby
decreasing the stitch count.
07_drop_d.p65
79
8/31/01, 12:24 PM
Installation
Drop-Downs General Info. Quick Start Introduction
Density
“Density” gives you the ability to increase or decrease stitches within a design.
79
Toolbars
Drop-Down Menus
Click n Stitch
Run Stitch Length
“Run Stitch Length” gives you the ability to increase or decrease stitches within a design.
Figure DM-45
30 tenths of a millimeter or (3mm) is the default
setting for “Run Stitch Length” as shown in
Figure DM-45.
If you increase the number to 60, for example, then
all running stitches within your design will be at
6mm, making them longer and using less stitches.
Scale
“Scale” gives you the ability to set the scale of the
finished embroidery depending on your bit-image
file.
Figure DM-46
Toolbars
Drop-Downs General Info. Quick Start Introduction
Installation
80
(1) is the default setting for “Scale” as shown in
Figure DM-46.
Using our diamond shaped bit-image as example,
the diamond is 92 x 93mm and if the “Scale” is set
to 1, the diamond will be converted to
92 x 93mm with 5,386 stitches. But, if the “Scale”
is changed to 2, the diamond will be converted to
184 x 186mm with 18,082 stitches.
07_drop_d.p65
80
8/31/01, 12:24 PM
Help Topic
Click on “Help Topic” to display the user manual in
PDF format.
About Click n Stitch
Click on “About Click n Stitch” to display the
Version number as shown in Figure DM-47.
Toolbars
Figure DM-47
Installation
HELP
81
Drop-Downs General Info. Quick Start Introduction
Drop-Down Menus
07_drop_d.p65
81
8/31/01, 12:24 PM
Toolbars
Drop-Downs General Info. Quick Start Introduction
Installation
82
Click n Stitch
07_drop_d.p65
82
8/31/01, 12:24 PM
Items found in this Section:
This section describes how to use the toolbar as
shown in Figure TB-1
Main Menu Toolbar
Figure TB-1
Installation
Toolbars
(Top of Screen)
83
Drop-Downs General Info. Quick Start Introduction
Toolbars
Toolbars
Anecd
ote
08_toolbar.p65
“Those who write as they speak,
even though they speak well, write badly.”
— Comte de Buffon
83
8/31/01, 12:25 PM
84
Click n Stitch
Tip
Click on “Save” to save changes to an existing
file. The Save command saves your document
under the same name, replacing the previous
version. When you finish using Click n Stitch, save
your work before closing it.
You should periodically save while you work, so
that you don’t lose your work in the event of a
power interruption or hardware failure.
Print (Ctrl+P)
Click “Print” to print a copy of your design to a
piece of paper.
Not only will the design print out, but it will also
show the file name of the design, the size, number
of stitches and how many colors.
Hoop Size
Toolbars
Drop-Downs General Info. Quick Start Introduction
Installation
Save (Ctrl+S)
Click on “Hoop Size” to bring up a dialog box
where you can choose the machine and hoop size
for the design to be used as shown in
Figure TB-2.
Figure TB-2
08_toolbar.p65
84
8/31/01, 12:25 PM
AutoDigitize
Figure TB-2
Click n Stitch Wizard
The Click n Stitch Wizard is the first of 5 features
within the auto digitizing wizard. In the first feature,
“Click n Stitch Wizard”, you select the image you
wish to use.
08_toolbar.p65
85
8/31/01, 12:25 PM
Toolbars
Drop-Downs General Info. Quick Start Introduction
Click on “AutoDigitize“ to start Click n Stitches
auto digitizing wizard as shown in Figure TB-2.
85
Installation
Toolbars
Click n Stitch
Drop-Downs General Info. Quick Start Introduction
Installation
86
Figure TB-3
Toolbars
To select an image, click on “Select Image” as
shown in Figure TB-3.
Figure TB-4
After clicking on “Select Image” a dialog box will
appear as shown in Figure TB-4.
08_toolbar.p65
86
8/31/01, 12:25 PM
Click on the arrow to the right to see the list of subdirectories as shown in Figure TB-6.
Figure TB-6
Technic
al
Stuff
Technic
al
Stuff
Technic
al
Stuff
Click on the “Up One Level” icon to take you
one directory up. (In Figure TB-6, it will take you to
the “Gn” directory.)
Click on the “View Desktop” icon to take you
to your desktop.
Click on the “Create New Folder” icon, to
make a new directory.
Click on the “List” icon, to change the view of
your files (Figure TB-7.)
Figure TB-7
08_toolbar.p65
87
8/31/01, 12:25 PM
Installation
Figure TB-5
Drop-Downs General Info. Quick Start Introduction
There are many diffent features with in this dialog
box to be aware of:
87
Toolbars
Toolbars
Click n Stitch
Installation
88
Drop-Downs General Info. Quick Start Introduction
Click on the “Details” icon, to change the view
of your files (Figure TB-7a).
Figure TB-7a
Type the name of the design in “File Name” as
shown in figure TB-7b.
Figure TB-7b
To the right of “Files of type” you can choose
what type of art files you wish save to.
Figure TB-7c
Toolbars
These are the file formats you may select from
when selecting a file:
Bitmap Images
Select this to show all bitmap files within a
directory.
Vector Images
Select this to show all vector files within a
directory.
AI
An “AI” file is a Adobe Illustrator image.
ESP
An “ESP” file is a postscript image.
08_toolbar.p65
88
8/31/01, 12:25 PM
When using a Corel Draw file, it is important to
know that only Corel Draw 5 files can be used.
If you are using Corel Draw 6, or higher, you can
save your Corel files to version 5. For more
information refer to your Corel documentation.
EMF and WMF
A “EMF and WMF” file is a Windows
Metafiles.
BMP
A “BMP” file is a Windows bitmap image.
JPG
A “JPG” file is a JPEG image.
TIF
A “TIF” file is a TIF image.
PCX
A “PCX” file is a PCX image.
MAC
A “MAC” file is a Macintosh image.
PCD
A “PCD” file is a PhotoCD image.
PCT
A “PCT” file is a Pict image.
TGA
A “TGA” file is a Targa image.
08_toolbar.p65
89
8/31/01, 12:25 PM
Installation
Drop-Downs General Info. Quick Start Introduction
Warning
CDR and CMX
A “CDR” and “CMX” file is a Corel Draw 5
image.
89
Toolbars
Toolbars
Click n Stitch
Installation
90
Drop-Downs General Info. Quick Start Introduction
Figure TB-7d
The image information box gives you useful information on the size of the image in pixels, dimensions in centimeters, Dots Per Inch, File size and a
preview window to view the image before selecting it, as shown in Figure TB-7d.
After selecting image, click on “Open”
to bring image into the Click n Stitch Wizard.
Click on the “Cancel” button, to
cancel the “Select Image” command.
Toolbars
After selecting your image and clicking on “Open”,
the path will appear to the left of “Select Image”
button as shown in Figure TB-8.
Figure TB-8
08_toolbar.p65
90
8/31/01, 12:25 PM
You will find three buttons at the bottom of each
Click n Stitch Wizard page: Back, Next, and
Cancel.
Clicking on the “Back” button will take
you to the previous Click n Stitch Wizard page.
Clicking on the “Next” button will take
you to the next Click n Stitch Wizard page.
Click on the “Cancel” button to
cancel and exit the Click n Stitch Wizard.
Image Transformations
Toolbars
In the second feature, you will find “Image Transformations”. This feature allows minor editing to
the picture file.
Figure TB-9
08_toolbar.p65
Installation
Reme
mber
91
Drop-Downs General Info. Quick Start Introduction
Toolbars
91
8/31/01, 12:25 PM
92
Click n Stitch
Figure TB-10
2
1
3
Set New Image Size
In “Set New Image Size”, the size will be set to the
size of the picture as default. You can change the
width or height of the image at this point.
mber
Reme
Toolbars
Drop-Downs General Info. Quick Start Introduction
Installation
There are 3 main parts to Image Transformations.
1.
Set New Image Size.
2.
Select Area to Crop.
3.
Transform.
Whatever the width and height is set for the
image will be the width and height of the finished
embroidery.
Figure TB-11
08_toolbar.p65
92
8/31/01, 12:25 PM
Figure TB-12
Toolbars
To get the size of the image back to it’s original
size, click on “Reset Size” as shown in Figure TB13.
Installation
You can set the width and height by millimeters,
centimeters or inches, by selecting it in the “Units”
as shown in Figure TB-12.
93
Drop-Downs General Info. Quick Start Introduction
Toolbars
Figure TB-13
08_toolbar.p65
93
8/31/01, 12:25 PM
94
Click n Stitch
Drop-Downs General Info. Quick Start Introduction
Installation
Select area to Crop
In “Select area to crop”, the size will be set to the
size of the picture as default. You can change the
width or height of the image at this point. You can
select from any one of the eight small squares to
resize the cropped area.
Figure TB-14
Click and on hold the left mouse button down on
the bottom corner as shown in Figure TB-14.
Toolbars
Figure TB-14a
Drag the mouse to the top left as shown in Figure
TB-14a.
Figure TB-14b
After dragging to the bottom left corner, click and
hold the left mouse button down in the middle of
the image box and aline the selected area, as
shown in Figure DM-TBb.
08_toolbar.p65
94
8/31/01, 12:25 PM
Transform
Click on “Transform” and you can rotate the image
90 degrees clockwise, counterclockwise or 180
degrees as shown in Figure DM-15.
Figure TB-15
Color Reduction
In the third feature, you will find “Color Reduction”.
This feature allows you to reduce and rearrange
the color sequencing within the bit-image file.
Figure TB-16
08_toolbar.p65
95
8/31/01, 12:25 PM
Installation
Figure TB-14c
Drop-Downs General Info. Quick Start Introduction
To reset cropping area, click on Select All as
shown in Figure TB-14c.
95
Toolbars
Toolbars
96
Click n Stitch
Drop-Downs General Info. Quick Start Introduction
Installation
Color Reduction
In “Color Reduction” click on the color to be deleted as shown in Figure TB-17.
Figure TB-17
Click on Delete as shown in Figure TB-17a.
Figure TB-17a
Toolbars
To view color changes within the bit-image design,
click on “Show / Hide Preview” as shown in Figure
TB-17b.
Figure TB-17b
08_toolbar.p65
96
8/31/01, 12:25 PM
Figure TB-18
Toolbars
Arrange Colors
There are several ways to have the wizard generate stitches. (These are explained more in step
5.) One of the functions is called “By Color”. You
have control over what color will sew first, second,
third and so on. This function is done by selecting
and holding down the left mouse button on the
color as shown in Figure TB-19.
Figure TB-19
Drag the color to the desired place in order you
want it to sew, as shown in Figure TB-19a.
Figure TB-19a
08_toolbar.p65
Installation
To reset your colors to the bit-image default click
on “Reset” as shown in Figure TB-18.
97
Drop-Downs General Info. Quick Start Introduction
Toolbars
97
8/31/01, 12:25 PM
98
Click n Stitch
Tip
This function if very useful if you want the outline
color to sew last.
Click on the “Zoom In” icon, to make the
image larger.
Click on the “Zoom Out” icon, to make the
image smaller.
Click on the “Zoom to Fit” icon, to make the
image fit the picture window.
Toolbars
Drop-Downs General Info. Quick Start Introduction
Installation
Note how the colors yellow and orange have
switched places.
Click on the “Hand Tool” icon, to move the
image when zoomed in.
Click on the “Add new color to pallet” icon, to
add a color back if deleted.
08_toolbar.p65
98
8/31/01, 12:25 PM
In the fourth feature, you will find “Vectorize”. This
feature will convert the bit-image file to a vector
file.
Figure TB-20
Toolbars
Tolerance
Changing the tolerance of the image is a simple
matter of moving the scroll bar to the left or right
and clicking on “Update outlines” as shown in
Figure TB-21.
Installation
Vectorize
99
Drop-Downs General Info. Quick Start Introduction
Toolbars
Tip
Figure TB-21
08_toolbar.p65
The smaller the number, the more detail there will
be within the finished embroidery. The larger the
number, the less detail.
99
8/31/01, 12:25 PM
100 Click n Stitch
Drop-Downs General Info. Quick Start Introduction
Installation
Vectorized Image
The result will be seen in the “Vectorized Image”
window, when using the Tolerance function
as shown in Figure TB-22.
Figure TB-22
Toolbars
Clicking on one of the colors within the image will
set that color to the background color.
Warning
If you do not want the background to sew, make
sure the correct color is selected for the background before proceeding.
Warning
The background color will not sew unless you
select “Fill background color area with stitches”.
Remember, any part of the design that is the
same color as the background will not convert
to stitches.
08_toolbar.p65
100
8/31/01, 12:25 PM
In the fifth feature, you will find “Judgement”. This
feature allows you to chose options that relate to
your embroidery and how it will sew.
Figure TB-23
Toolbars
Sequencing order
In Sequencing order, you have five options to
choose from. (see figure TB-24)
Figure TB-24
Warning
Preserve original will preserve the original bit
image as close as possible.
08_toolbar.p65
Installation
Judgement
101
Drop-Downs General Info. Quick Start Introduction
Toolbars
When using “Preserve original”, the wizard will
generate the stitches with many jumps and color
changes.
101
8/31/01, 12:25 PM
102 Click n Stitch
Minimize color change will preserve the original
bit image with as few color changes as possible.
Warning
Minimize overlap will preserve the original bit
image with as few overlaps as possible.
“Minimize overlap” works much like “Preserve
original”, the wizard will generate the stitches with
as many jumps and color changes as needed but
will minimize the overlaps.
By Color will preserve the original bit image with
as few color changes as possible.
Reme
mber
Toolbars
Drop-Downs General Info. Quick Start Introduction
Installation
Minimize jump will preserve the original bit image
with as few jumps as possible.
Time S
aving
08_toolbar.p65
By color works much like “Minimize color change”
and is the wizard’s default setting when using the
“Judgement” function.
The main difference is that it works inconjunction
with “Color Reduction / Arrange Colors” (see
Figure DM-19) to choose what color sews first,
second, third and so on. This is can be very
useful. For example: You need the outline of the
design to sew last, but it’s the third color in the bitimage file. By using “Color Reduction / Arrange
Colors”, you can arrange the colors to the desired
order and choose “Judgement / By Color”. This
will ensure that the outline will sew last.
102
8/31/01, 12:25 PM
Never is the default setting for “Trim”. When this
is selected, the wizard will not add any commands
to do with trimming.
Warning
Always is used when you wish to add trim commands to all parts of your embroidery file.
If your embroidery machine and/or embroidery
format does not support trims, do not select “Always”. Use the default setting of “Never”.
Warning
Trim at is used when you want to add trim commands but only when the stitch length exceeds a
set distance in tenths of millimeters. Figure TB25, there is a box to the right of “Trim at” that
equals 50. This means add a trim every 50 tenths
of a millimeter (or 5 millimeters).
08_toolbar.p65
If your embroidery machine and / or embroidery
format does not support trims, do not select “Trim
at”. Use the default setting of “Never”.
103
8/31/01, 12:25 PM
Drop-Downs General Info. Quick Start Introduction
Figure TB-25
Toolbars
Trim
Sewing machine’s with trimmer’s can take advantage of this feature as shown in Figure TB-25.
Installation
Toolbars 103
104 Click n Stitch
Figure TB-26
Never When this is selected, the wizard will not
add lock stitches to any part of your design.
Always is the default setting for “Lock stitch”.
When this is selected, the wizard will add lock
stitches to any part of the design, before and after
a color change.
Around trim is used when you want to add a lock
down around a trim only.
Warning
Toolbars
Drop-Downs General Info. Quick Start Introduction
Installation
Lock stitch
Sewing machine’s with trimmers can take advantage of this feature as shown in Figure TB-26.
If your embroidery machine and / or embroidery
format does not support trims, do not select
“Around trim”. Use the default setting of “Always”.
Style
The “Select the style for the design” option is a
very important feature. In this feature, you select
the type of garment you wish to sew your embroidery on and the wizard will add the correct stitch
length, density and underlay.
08_toolbar.p65
104
8/31/01, 12:25 PM
There are 24 different styles to choose from. Depending on
what kind of bit-image used, the stitch count will change.
But, for this example, we used a 4 x 4 inch design and the
chart below shows a breakdown of what happened in each
style.
Settings
Under Sewing Type of Under Sewing Stitch Count
Baby Blanket
Yes
Max-Grid
12,214
Canvas
Yes
Max-Grid
10,564
Cap
No
7,801
Dog Collar
No
6,692
Fake Fur
Yes
Max-Grid
12,150
Fleece
Yes
Minimal
10,310
Jeans
Yes
Normal Diagonal
10,611
Leather
No
7,883
Lycra
Yes
Normal Diagonal
10,430
Normal
No
7,801
Normal-OK
No
7,883
Normal-SIG
No
7,801
Pique
Yes
Above Normal - Diagonal
11,753
Pullover
Yes
Max-Grid
11,085
Satin
Yes
Very Light
8,627
Shirt Cuff
No
7,801
Silk
Yes
Very Light
8,743
Sweat Shirt
Yes
Normal Diagonal
9,692
Towel
Yes
Max-Grid & Density
13,667
Velvet
Yes
Normal Diagonal
12,229
Vinyl
No
6,576
Woven Fabrics
Yes
Normal - Large Diagonal
10,462
T-Shirt
Yes
Normal Diagonal
9,692
08_toolbar.p65
105
8/31/01, 12:25 PM
Toolbars
Figure TB-27
Drop-Downs General Info. Quick Start Introduction
Installation
Toolbars 105
Depending on the bit-image file and the
speed of your computer, the conversion
from image to embroidery may take
some time. In some cases as long as
five minutes.
Warning
Installation
Click on “Finish” and this will start
the conversion to embroidery. Once finished, the
embroidery design will appear on the screen.
Drop-Downs General Info. Quick Start Introduction
106 Click n Stitch
Digitizing Parameters
Toolbars
Click on “Digitizing Parameters” to bring up the
dialog box as shown in Figure TB-28.
Figure TB-28
08_toolbar.p65
106
8/31/01, 12:25 PM
In the following examples, we will be using a
simple 2-color diamond shaped image. This
image will best demonstrate the results you might
get, depending on the image you use.
Drop-Downs General Info. Quick Start Introduction
This only works prior to using the
“AutoDigitize”. All settings must be set first
and then you can convert your bit-image to
embroidery.
Toolbars
Tip
Warning
The “Digitizing Parameters” allows you to fine tune
your embroidery prior to converting the bit-image
file to embroidery. This function is mainly used
when you run into push and pull problems (holes
and/or gapping) within your design.
Installation
Toolbars 107
Reme
mber
08_toolbar.p65
This function is not needed for most of the images
you might use, but we felt it was important to give
you as much flexibility as possible.
107
8/31/01, 12:25 PM
108 Click n Stitch
Drop-Downs General Info. Quick Start Introduction
Installation
Example 1: No Changes
In this example, there will be no changes made in
“Digitizing Parameters” after running your bitimage file through “AutoDigitize”.
Figure TB-29
Stitch count 5,386
Notice the direction of the fill, left and right. The
filled area comes right up to the edge of the satin
stitch as shown in Figure TB-29.
Toolbars
Example 2: Pull Compensation
In this example , we will make changes to the Pull
compensation from “None” to “Percentage” with a
Value (%) of 130 and Max Range of 100 as shown
in Figure TB-30.
Figure TB-30
08_toolbar.p65
108
8/31/01, 12:25 PM
Stitch count 6,796
Notice the direction of the fill, left and right. The
filled area moves pass the edge of the satin stitch
as shown in Figure TB-31.
This normally is not the desired affect, but it
demonstrates how the “Percentage” function
works.
By placing 130 in “Value (%)”, you’re telling the
software to add 30% more width to every embroidery line.
By placing 100 in “Max. Range”, you’re telling the
software to add the “Value (%)” but DO NOT
exceed 100 tenths of a millimeter or (10mm).
08_toolbar.p65
109
8/31/01, 12:25 PM
Drop-Downs General Info. Quick Start Introduction
Figure TB-31
Toolbars
Click OK and run the bit-image file through
“AutoDigitize”.
Installation
Toolbars 109
110
Click n Stitch
Drop-Downs General Info. Quick Start Introduction
Installation
Now, change the “Max. Range” to 30 as shown in
Figure TB-32.
Figure TB-32
Click OK and run the bit-image file through the
“AutoDigitize” again.
Figure TB-33
Toolbars
Stitch count 5,875
Tip
Notice how the fill comes to the outer edge of the
satin stitch, but does not exceed the outer edge as
shown in Figure TB-33.
08_toolbar.p65
This can be very useful if a design has holes or is
missing stitches due to push and pull of the material.
110
8/31/01, 12:25 PM
Figure TB-34
Click OK and run the bit-image file through
“AutoDigitize”.
Toolbars
Figure TB-35
Stitch count 6,285
Notice the change in the width of the satins and fill
as shown in Figure TB-35.
By placing 50 in “Value (0)”, you’re telling the
software to add 50 tenths of a millimeter or
(50mm) to all satin stitches and all fill stitches by
“X” (width) and “Y” (height).
08_toolbar.p65
111
Installation
Example 3: Pull Compensation
In this example, we will make changes to the Pull
compensation from “None” to “Absolute” with a
Value (0) of 50 as shown in Figure TB-34.
111
Drop-Downs General Info. Quick Start Introduction
Toolbars
8/31/01, 12:25 PM
112
Click n Stitch
Drop-Downs General Info. Quick Start Introduction
Installation
Example 4: Pull Compensation
In this example, we will make changes to the Pull
compensation from “None” to “Advanced” with a X:
of 100 and Y: 0 as shown in Figure TB-36.
Figure TB-36
Click OK and run the bit-image file through
“AutoDigitize”.
B
A
Toolbars
Figure TB-37
Stitch count 7,179
Notice the change in the width of the satins as
shown in Figure TB-37.
By placing 100 in “X”, and 0 in “Y”, you’re telling
the software to add 100 tenths of a millimeter or
(10mm) to all satin stitches and all fill stitches that
sew on the “X” axis (Figure TB-37 A) and add
nothing extra to the “Y” axis (Figure TB-37 B).
08_toolbar.p65
112
8/31/01, 12:25 PM
Figure TB-38
Click OK and run the bit-image file through
“AutoDigitize”.
A
B
Toolbars
Figure TB-39
Stitch count 5,432
Notice the change in the width of satins as shown
in Figure TB-39.
By placing 100 in “Y”, and 0 in “X”, you’re telling
the software to add 100 tenths of a millimeter or
(10mm) to all satin stitches and all fill stitches that
sew on the “Y” axis (Figure TB-39 A) and add
nothing extra to the “X” axis (Figure TB-39 B).
08_toolbar.p65
113
Installation
Example 5: Pull Compensation
In this example, we will make changes to the Pull
compensation from “None” to “Advanced” with a X:
of 0 and Y: of 100 as shown in Figure TB-38.
113
Drop-Downs General Info. Quick Start Introduction
Toolbars
8/31/01, 12:25 PM
114
Click n Stitch
Drop-Downs General Info. Quick Start Introduction
Installation
Density
“Density” gives you the ability to increase or decrease stitches within a design.
Figure TB-40
(1) is the default setting for All Clients, Tatami, and
Complex Fill as shown in Figure TB-40.
All Clients is the setting to use if you want to
change the Tatami and Complex Fills throughout
the entire design. Making the number larger (1.5
or 2.0), will loosen the density within the design,
whereby decreasing the stitch count.
Toolbars
Tatami is the setting to use if you want to change
column/satin stitches throughout the entire design.
Making the number larger (1.5 or 2.0) will loosen
the density within the design, whereby decreasing
the stitch count.
Complex Fill is the setting to use if you want to
change the fill stitch throughout the entire design.
Making the number larger (1.5 or 2.0) will loosen
the density within the design, whereby decreasing
the stitch count.
08_toolbar.p65
114
8/31/01, 12:25 PM
Figure TB-41
30 tenths of a millimeter or (3mm) is the default
setting for “Run Stitch Length” as shown in
Figure TB-41.
If you increase the number to 60, for example, then
all running stitches within your design will be at
6mm, making them longer and using less stitches.
Scale
“Scale” gives you the ability to set the scale of the
finished embroidery depending on your bit-image
file.
Figure TB-42
(1) is the default setting for “Scale” as shown in
Figure TB-42.
Using our diamond shaped bit-image as an example, the diamond is 92 x 93mm and if the
“Scale” is set to 1, the diamond will be converted
to
92 x 93mm with 5,386 stitches. But, if the “Scale”
is changed to 2, the diamond will be converted to
184 x 186mm with 18,082 stitches.
08_toolbar.p65
115
8/31/01, 12:25 PM
Installation
Drop-Downs General Info. Quick Start Introduction
Run Stitch Length
“Run Stitch Length” gives you the ability to increase or decrease stitches within a design.
115
Toolbars
Toolbars
116
Click n Stitch
Installation
Zoom In Icon
Click on the “Zoom In” icon to view the design
closer.
Drop-Downs General Info. Quick Start Introduction
Zoom Out Icon
Click on the “Zoom Out” icon to view out the design farther away.
About Click n Stitch
Click on “About Click n Stitch” to display the
Version number as shown in Figure TB-43.
Toolbars
Figure TB-43
Anecd
ote
08_toolbar.p65
“A motion to adjourn in always in order.”
— Robert Heinlein
116
8/31/01, 12:25 PM