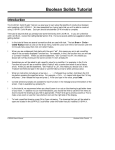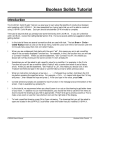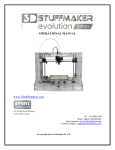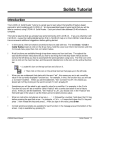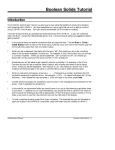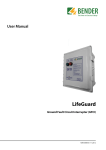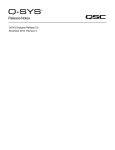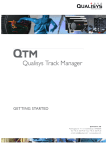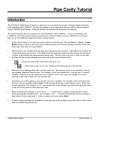Download CADMAX Solid Master
Transcript
Detailing Tutorial Introduction The CADMAX Solid Master Tutorial is a great way to learn about the benefits of feature-based parametric solid modeling with CADMAX. In this tutorial, you will learn how to set up detail views and add dimensions and notes to the drawing. The tutorial assumes that you already have some familiarity with CADMAX. If you are unfamiliar with CADMAX, review the Getting Started section first in CADMAX Help or in the CADMAX Users Manual. Here are several additional suggestions before getting started: ! In the tutorial, there are several conventions that are used with text. The text Draw > Circle > Center Radius means to click on the Draw menu, hold the cursor over the Circle function until the Circle sub-menu pops, then click on Center Radius. ! Most functions are available through drop-down menus and icon tool bars. Throughout the tutorials the written instructions tell you how to do things from the drop-down menus and the icons to the left show you how to accomplish the same operation using icons. The first icon is the icon to click on the main tool bar, and the second indented icon is the icon on the vertical function bar. < Locate this icon on the top tool bar and click on it. < Then click on this icon on the vertical tool bar that pops up on the left side. ! When you see a statement that starts with the word “set”, this means you are to set a modifier value in the currently displayed Function box. For example, in the Line function box, you will see a -Connect? modifier. When you see the statement, “Set -Connect? to off”, this means you should set it off by clicking on the word Connect if it isn’t already off. ! Sometimes you will be asked to set a specific value for a modifier. For example, in the Circle Function box you will see a modifier called -Radius? with a combo box below it and a history arrow. When you see the statement, “Set -Radius? to .25”, you should click in the -Radius? text field and type in the value or use the history arrow to select previous value. ! When an instruction includes an arrow key (6 7 8 9) followed by a number, hold down the Ctrl key before pressing the specified arrow. For example, <Ctrl+6>1 means hold down the Ctrl key and press 6, then release the keys and press 1. After you type in the value, press Enter. ! Context sensitive prompts are available for each function in the message area at the bottom of the screen. Help is available buy pressing F1. CADMAX User's Manual Solids Tutorial / 1 ! In the tutorial, we recommend when you should zoom in or out on the drawing to get better views of your work. In addition to our recommendations, you should feel free to use the View menu or the Quick View tool bar to zoom around the drawing as you feel is appropriate. Press F10 to go to previous zooms or F11 to make a new zoom. ! To load a specified drawing, press F4 to Open a drawing or click on File > Open. The drawings that you will be asked to open are located in the \SAMPLES sub-folder under the folder that you installed CADMAX. 2 / Solids Tutorial CADMAX User's Manual Detailing the Bracket In this tutorial, you will learn how to set up orthogonal, isometric, sectional and partial detail views of the bracket that was made in the first tutorial. Once the views have been established, you will learn how to add horizontal, vertical, baseline, radial, angular dimensions and leaders to the views. You will also learn how to make changes to the model and apply the revisions to the detail views. CADMAX User's Manual Solids Tutorial / 3 Establish Orthogonal and Isometric Views In the following steps, you are going to set up front, top, side, and isometric views for the bracket. 1. Open the drawing BRACKET.CXD from the /SAMPLES folder which is a subfolder under the folder you installed CADMAX. This was the file you saved in the first Solid Master tutorial. If you didn’t save the file, you can also open the drawing BRACKET_01.CXD. 2. Click on Edit > Detailing or click on the Detailing icon on the Ribbon bar. This starts Detailing mode. The tool bars and menus reconfigure themselves for detailing operations. We have already prepared this drawing for detailing by including a border and title block. 3. Click on View > Show Window. Set the -Windows Number? to ‘2' and click on Finish. This displays a saved border and title block. One of the distinguishing features of CADMAX Solid Master is that you can maintain the model and detail drawings in the same file. Of course, CADMAX supports the more traditional method of maintaining separate files for models and details (not yet available in this beta release), but we believe that for most applications this approach adds a level of complexity that isn’t necessary. 4 / Solids Tutorial CADMAX User's Manual 4. Click on 3DView > New to open the Detail View function box. It contains all of the settings you will need to establish new view for detailing a model. The first view is called a Base view, and it can have any orientation. CADMAX defaults the Relative Orientation to Front since this is typically the first view that is placed in a drawing. 5. Drag the cursor into the work area. You will see an echo of model which is obviously too large for the border. In the Detail View function box, set the -Drawing Scale? to ‘.25'. Position the view in the lower left and click to place it. Place the front view in the lower left corner Actually, the front view -Hidden Line Mode? should have been set to ‘Hidden dashed’. We’ll fix this in a couple of steps. 6. First, add the top and side views. These views will be based on the front view and aligned to it. In the Detail View function box, set: • View Type to ‘Relative’ • Relative Orientation to ‘Top’ -Parent View? automatically defaults to ‘By Touch’ and -Aligned to Parent? is checked. The By Touch setting permits you to click on the view that the next view will be related to. Or, you can select the Parent View from the drop down list. CADMAX User's Manual Solids Tutorial / 5 7. Wave the cursor over the front view. You will see its outline echo. Click anywhere in the view to identify it as the Parent View. 8. Drag the cursor up. Since -Aligned to Parent? is checked, the top view stays vertically aligned to the Parent View. Click to place the top view. 9. Set -Relative Orientation? to ‘Right’. Drag the cursor to the right. Since -Aligned to Parent? is checked, the right view stays horizontally aligned to the Parent View. Click to place the right view. Top and right views are aligned to the front Note: It wasn’t necessary to identify the parent view again. Once the top view was placed, the -Parent View? automatically updated to the view name for the Front view. 10. In the final step, add the isometric view and make it larger than the orthogonal views. Set: • Relative Orientation to ‘Iso Top-Right’ • Hidden Line Mode to ‘Hidden Line’ • Drawing Scale to ‘.4' Note: -Aligned to Parent? grays since an isometric can’t be aligned. The -View Name? automatically increments for each new view, or you can assign your own view name. 6 / Solids Tutorial CADMAX User's Manual 11. Drag the cursor to the upper right. Click to place the isometric view. 12. In the next step, fix the Hidden Line Mode for the Front view. Click 3DView > Edit View. Leave -View? set to ‘By Touch’ and click on the front view to open the Edit View function box. 13. The Edit View function box shows the properties of the front view. Those settings that cannot be changed are grayed. Set -Hidden Line Mode? to ‘Hidden dashed’ and click Finish to update the front view to be Hidden dashed. 14. Edit View can also be used to change the view scale. The front view is part of a family of related views. When its scale is changed the scale for any related views will also change. When one view is changed, the drawing scale changes for all related views Click on the front view to open the Edit View function box. Set -Drawing Scale? to ‘.4' and click Finish. The scale for the top and right views also changes along with the front view. 15. Use Edit View to set the -Drawing Scale? back to ‘.25' or use Undo. CADMAX User's Manual Solids Tutorial / 7 Create a Sectional View In the following steps, you are going to set up a sectional view which will be based off of the top view. 1. Click File > Save or press Ctrl + F12 to save your work. 2. Zoom in on the top view. 3. Click Edit > Sketch. When a sketch is started in detailing mode, a reference point must be defined by clicking a point on the geometry in the view in which geometry is added. The reference point creates a relation between the model and the sketch. If the model is changed, the sketch geometry will maintain its relationship to the model. 4. Click Center snap on the Quick Snap tool bar then click on one of the .5 radius circles on the top of the object. Notice that the full screen cross-hair snaps to the center of the circle before you click. 5. Click on Draw > Sketch Line. Wave the cursor over one of the circles, once a horizontal construction line pops up, draw a line through the model as shown. 8 / Solids Tutorial CADMAX User's Manual 6. Click on Draw > View Arrow. The View Arrow function box contains a series of modifiers that can be used to set the appearance of the section line arrow. In this demonstration you will use the default settings. 7. Wave the cursor over one side of the section line. If the view arrow is in the up direction, click to place the arrow. You can change the view arrow direction by clicking on the other side of the section line first or by checking -Right Side Arrow? in the View Arrow function box. 8. Click on the other side of the line to add the other view arrow. 9. Use Previous in the Quick View tool bar or press F10 to zoom out to the full border. Click on 3DView > New. The New View function box opens and defaults to ‘Sectional’. Check -Align to Parent?. 10. Click on Hatch Pattern to set the crosshatch. Set: • Angle to ‘45' • Spacing to ‘.5' • Pattern to ‘Normal’ • Cross Attribute isn’t used when -Pattern ? is set yo ‘Normal’ 11. Click Return to return back to the New View function box. CADMAX User's Manual Solids Tutorial / 9 12. Click above the top view to place the sectional view. Insert sectional view above top view with Align to Parent checked Create a Partial Detail View In the following steps, you are going to set up a detail view which will be based off of the isometric view. 1. Click File > Save or press Ctrl + F12 to save your work. 2. Zoom in on the isometric view. 3. Click Edit > Sketch. When a sketch is started in detailing mode, a reference point must be defined by clicking a point on the geometry in the view in which geometry is added. The reference point creates a relation between the model and the sketch. If the model is changed, the sketch geometry will maintain its relationship to the model. 4. Click on the point shown in the figure as the reference point. 10 / Solids Tutorial CADMAX User's Manual 5. Click on Draw > Rectangle > Two Corners. In the Ribbon bar set the -Attribute Name? to ‘phantom’. Click on a corner point for the rectangle, drag the cursor diagonally and click on the opposite corner point as shown in the figure. 6. Use Previous in the Quick View tool bar or press F10 to zoom out to the full border. Click on 3DView > New. The New View function box opens and defaults to ‘Partial’. Set -Drawing Scale? to ‘1'. 7. Click below the isometric view to place the partial detail view. Partial detail view 8. Use the remaining open area to add your own views. Then save your work. CADMAX User's Manual Solids Tutorial / 11 Adding Dimensions CADMAX supports linear, radial, angular, baseline (ordinate), skewed and chained dimensions. You can set dimension modifiers as you work by changing settings prior to anchoring the dimension in the work area. Each dimension includes two function boxes of modifiers. You can switch between each function box by clicking on Page 1 or Page 2 at the bottom of the function box. As you make modifier changes, the dimension automatically echoes these changes. In addition to the modifiers in the function boxes, you can also set -Level?, -Geometry Attribute?, and -Text Attribute? in the Ribbon bar. Shown below are the function boxes for Horizontal Linear dimensions. The modifiers that change most frequently are displayed in the initial function box that appears when the dimension is started. The initial function box is similar for all dimension types with minor variations for the type of dimension. The second function box is identical for all dimension types. You can get a complete explanation of each modifier in CADMAX Help under Dimension Modifiers. 12 / Solids Tutorial CADMAX User's Manual Adding Horizontal and Vertical Linear Dimensions The following steps will show you how to add several linear dimensions to the front view. Then you can go ahead and add additional dimensions on your own. 1. Zoom in on the front view allowing enough room around the view to add dimensions. 2. Click on Dimension > Horizontal. Set the following modifiers: • Centered to checked • Arrow Position to ‘Inside’ • Line Type to ‘Broken’ 3. As shown in the figure, click on points P1 and P2 or click on the lines near the points. A dimension point will pop-up on the display showing which location will be snapped to. Drag the cursor to position the text and click to place the dimension. 4. As shown in the figure, click on points P3 and P4 or click on the lines near the points. As you drag the cursor to position the text you’ll notice that the text and arrows are too large for the measured area. In the Horizontal function box, set: P4 P3 • Centered to unchecked • Arrow Position to ‘Outside’ Position the text and click to place the dimension. CADMAX User's Manual Solids Tutorial / 13 5. Click on Dimension > Vertical and add the dimensions shown in the figure, adjusting the modifiers as needed. 6. In the next vertical dimension, only one extension line is needed. Use the -Extension Lines? modifier to control which extension lines are displayed. When it is set to ‘1st’, this means that only the first extension line will display. The first dimension line is defined by the first dimension point that is clicked. P1 P2 As shown in the figure, click on points P1 and P2. Set -Extension Lines? to ‘1st’. Drag to position the text and click to place the dimension. 7. In the next vertical dimension, the text is going to be aligned to the dimension. Set -Text Alignment? to ‘Aligned’ and add the dimension shown in the figure. Remember to make use of the Extension Lines setting. 14 / Solids Tutorial CADMAX User's Manual 8. The dimension line of the 2.00 horizontal dimension interferes with the dimension just inserted. One of the dimensions has to be moved. Right-click to display the pop up menu and click on Move Dimension. Wave the cursor over one of the dimensions until it highlights and click on the dimension. Drag the dimension to a new location and click to place it. Adding Radial Dimensions 1. Zoom in on the top view allowing enough room around the view to add dimensions. 2. Click on Dimension > Radial. Set the following modifiers: • Type to ‘Radius’ • Make Centered unchecked • Arrow Position to ‘Outside’ • Text Alignment to ‘Horizontal’ 3. As shown in the figure, add the three dimensions. Wave the cursor over the arc until the dimension echo pops up, then click on the arc. Drag the cursor to position the text and click to place the dimension. 4. Click on Previous in the Quick View tool bar or press F10 to zoom out to the full detail drawing. Then zoom in on the isometric view and click on Resume to return back to Radial dimension. CADMAX User's Manual Solids Tutorial / 15 5. In the Radial Dimension function box, make -Use View Plane? unchecked. When -Use View Plane? is unchecked, then the plane of the radius is used to calculate the radius and the dimension geometry is placed on the plane of the radius. When -Use View Plane? is checked, the radius must be parallel to the view, otherwise, no dimension will be calculated. 6. As shown in the figure, add the five dimensions to the isometric view. Wave the cursor over the arc until the dimension echo pops up, then click on the arc. Drag the cursor to position the text and click to place the dimension. When you are ready to insert the 2.20 radius arc, set -Text Alignment? set to ‘Aligned’. This places the text on the plane of the arc. Adding Linear Dimensions to Isometric Views Linear dimensions in orthogonal views calculate distance using the plane of the view on which the dimension is placed. In isometric views, the work plane for the dimension must be defined in order to calculate the correct distance. 1. Click on Work Plane > Set Method. In the Work Plane function box, set the -Method? to ‘3 Points’ and -Adjustment? to ‘None’. You will use 3 points to define the work plane. Click on point P1, P2, P3 to set the origin, a point on the X axis and then a point on the Y axis. Notice that the view axis changes based on the 3 points. 16 / Solids Tutorial P3 P2 X Y P1 CADMAX User's Manual 2. Click on Dimension > Horizontal. Set the following modifiers: P2 • Centered to checked • Arrow Position to ‘Inside’ • Line Type to ‘Broken’ • Text Alignment to ‘Aligned’ • Extension Lines to ‘None’ • Use View Plane to unchecked In linear dimensions, when -Use View Plane? is unchecked, the dimension is calculated from the current work plane. 3. As shown in the figure, click on points P1 and P2 or click on the lines near the points. A dimension point will pop-up on the display showing which location will be snapped to. Drag the cursor to position the text and click to place the dimension. 4. The next dimension is going to be aligned to the back plane, which is parallel to the front view. Click on Work Plane > Set Method. In the Work Plane function box, set the -Method? to ‘Front’ and -Adjustment? to ‘None’. Click anywhere on the geometry to set the work plane origin point and orient the plane parallel to the front view. 5. P1 Y X Click on Dimension > Horizontal and leave the modifiers as they were set. As shown in the figure, click on points P1 and P2 or click on the lines near the points. Drag the cursor to P3 and click on the arrowhead of the 10.00 dimension to place the dimension aligned to the 10.00 dimension. CADMAX User's Manual Solids Tutorial / 17 6. The next dimension is going to be aligned to the bottom plane, which is parallel to the top view. Click on Work Plane > Set Method. In the Work Plane function box, set the -Method? to ‘Top’ and -Adjustment? to ‘None’. Click anywhere on the geometry to set the work plane origin point and orient the plane parallel to the top view. 7. Click on Dimension > Horizontal and change -Extension Lines? to ‘Both’. As shown in the figure, click on points P1 and P2 or click on the lines near the points. Drag the cursor and click to place the dimension. P1 P2 18 / Solids Tutorial CADMAX User's Manual Adding Baseline Dimensions Baseline dimensions require a 0,0 point. Before starting a baseline dimension, use the Set Base Point function to define the origin point. Then use Horizontal and Vertical dimensions to calculate distances from the 0,0 point. 1. Click on Previous in the Quick View tool bar or press F10 to zoom out to the full detail drawing. Then zoom in on the side view. Here’s another way you can zoom to the full detail view. Click View > Show Window, set the -Window Number? to ‘2' and click Finish. 2. Click on Dimension > Set Base Point. Click on the lower left point of the side view. 3. Click on Dimension > Vertical, check -Baseline? and -Use View Plane?. As shown in the figure, add the five baseline dimensions. Start with the 0.0 dimension by clicking on the 0,0 point, drag the cursor to position the text and click to place the dimension. For each succeeding dimension, click on the dimension point then click on the extension line endpoint of the previous dimension to make the text line up vertically. CADMAX User's Manual Solids Tutorial / 19 4. Click on Dimension > Horizontal and set -Text Alignment? to ‘Aligned’. As shown in the figure, add the five baseline dimensions. Start with the 0.0 dimension by clicking on the 0,0 point, drag the cursor to position the text and click to place the dimension. For each succeeding dimension click, on the dimension point then click on the extension line endpoint of the previous dimension to make the text line up. Adding Angular Dimensions Angular dimensions are calculated by clicking on two lines to measure the angle from. Calculations are performed counterclockwise. Sometimes it may be necessary to add construction geometry to calculate and angle. 1. Click on Dimension > Angle. Check -Centered? and set -# Decimal Places? to ‘0'. 2. Click on the two lines indicated in the figure in a counterclockwise direction and click to place the dimension. In angular dimensions, it usually isn’t necessary to set the -Extension Lines?. CADMAX automatically calculates which dimension lines are required. 20 / Solids Tutorial CADMAX User's Manual Updating Detail Views Detail views and dimensions update when changes are made to the model. Use the following steps to change the model and then update the detail views. 1. Click on Show Window in the Quick View tool bar. Set -Window Number? to ‘1' and click Finish. In this drawing, Window Number 1 was defined to be the model views. Windows 2, 3, and 4 are setup as borders, so detail views may be added to them. 2. Click Edit > Feature Modeling or click on 3D at the bottom of the feature tree. 3. Make a change to the model. For example, double-click on Base1 to display the variable table for the feature. Change the value of D1 from 16.00 to 20.00. 4. Click Feature > Rebuild to rebuild the model using the new value for D1. 5. Click Edit > Detailing or click on 2D at the bottom of the feature tree. 6. Click on Show Window in the Quick View tool bar. Set -Window Number? to ‘2' and click Finish to switch to the detail views. 7. Click on the Update Detail Views icon on the main tool bar. CADMAX User's Manual Solids Tutorial / 21 Inserting Leaders Leaders are placed in the drawing using the Leader command. There are many different options for the type of leader to construct. It supports standard leaders, balloons, prefix and suffix text, automatic text increments, and user notes. The prompts for Leader vary depending on the type of leader and options specified. The following leader types are available: • Simple Leader - Leader with a single elbow. • Advanced Leader - Leader with optional multiple leader lines and more control over the arrow and extension. • Leader - Typed Notes - Leader with text. Text is entered by the user once the leader has been defined. • Balloon - Leader with balloon. Text is centered inside the balloon with prefix, suffix, and automatic increments. 22 / Solids Tutorial CADMAX User's Manual • Balloon with Bar - Leader with balloon and bar with two lines of text. The top line contains a prefix, suffix, and automatic increments. The bottom line is fixed text. • User text - Text only, no leader. • Standard Notes - Text only of standard notes from a list of user-defined notes. • Leader - Std Notes - Leader with standard notes from a list of user-defined notes. The type of leader is set in -Leader Style? Additional user-defined leaders can be added. See CADMAX Solid Master Help. 1. Zoom in on one of the views. 2. Click on Dimension > Leader. Set the-Leader Style? to ‘Simple Leader’. Leave the other modifiers at their default settings. 3. Click on geometry in the view, then click on the leader elbow point, then click on the extension line point to form the leader. CADMAX User's Manual Solids Tutorial / 23 4. If the start point of the leader is not on geometry, then a reference point is required in order to position the leader relative to the geometry. Check -Ask for Reference?. Click on geometry to define a reference point, then click the arrowhead, elbow and extension line point. In this example, the leader will maintain its position relative to the reference point. 5. Set -Leader Style? to ‘Balloon’. The function box dynamically reconfigures for the Balloon style leader. Set the modifiers as follows: • Arrow Size to ‘.3' • Number of Lines to ‘1' • Balloon Style to ‘Circle’ • Number of Balloons to ‘1' • Balloon Size to ‘.75' • Balloon Fit Method to ‘adjust_text’ • Label to ‘B1-1' • Text Geom Attribute to ‘object’ • Text Attribute to ‘½' (on Ribbon bar) • Make Ask for Reference unchecked 6. As you position the cursor in the work area, you will see an echo of the balloon. Since -Ask for Reference? is unchecked, click on geometry for the arrowhead, drag the balloon and click to place the leader. 24 / Solids Tutorial CADMAX User's Manual