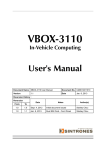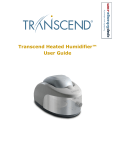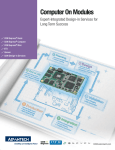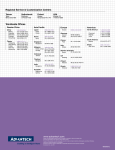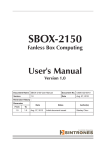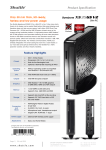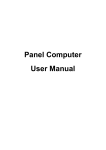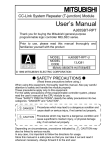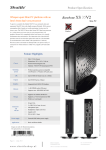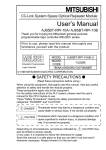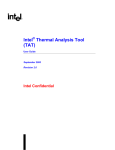Download PCS-8279 user manual
Transcript
PCS-8279 In-Vehicle Computing User's Manual Document Name PCS-8279 User Manual Document No. UM021341001 Version 1.0 Date Feb. 2013 Reversion History : Reversion From To 1.0 1.0 Date Feb. 2013 Notes Initial document issued Author(s) APT Editors PORTWELL® Technology Copyright © 2013 by PORTWELL® Technology Corp. All Rights Reserved. No part of this publication may be reproduced, transcribed, stored in a retrieval sys- tem, translated into any language, or transmitted in any form or by any means such as electronic, mechanical, magnetic, optical, chemical, photocopy, manual, or otherwise, without prior written permission from PORTWELL® Technology Corp. Other brands and product names used herein are for identification purposes only and may be trademarks of their respective owners. Disclaimer PORTWELL® Technology Corp. shall not be liable for any incidental or consequential damages resulting from the performance or use of this product. PORTWELL® Technology Corp. makes no representation or warranty regarding the content of this manual. Information in this manual had been carefully checked for accuracy; however, no guarantee is given as to the correctness of the contents. For continuing product improvement, PORTWELL® Technology Corp. reserves the right to revise the manual or make changes to the specifications of this product at any time without notice and obligation to any person or entity regarding such change. The information contained in this manual is provided for general use by customers. This device complies to Part 15 of the FCC Rules. Operation is subject to the following two conditions: 1. This device may not cause harmful interference. 2. This device must withstand any background interference including those that may cause undesired operation. Safety Information Read the following precautions before setting up a PORTWELL Product. Electrical safety • To prevent electrical shock hazard, disconnect the power cable from the electrical outlet before relocating the system. • When adding or removing devices to or from the system, ensure that the power cables for the devices are unplugged before the signal cables are connected. If possible, disconnect all power cables from the existing system before you add a device. • Before connecting or removing signal cables from the motherboard, ensure that all power cables are unplugged. • Seek professional assistance before using an adapter or extension cord. These devices could interrupt the grounding circuit. • Make sure that your power supply is set to the correct voltage in your area. If you are not sure about the voltage of the electrical outlet you are using, contact your local power company. • If the power supply is broken, do not try to fix it by yourself. Contact a qualified service technician or your retailer. Operation safety • Before installing the motherboard and adding devices on it, carefully read all the manuals that came with the package. • Before using the product, make sure all cables are correctly connected and the power cables are not damaged. If you detect any damage, contact your dealer immediately. • To avoid short circuits, keep paper clips, screws, and staples away from connectors, slots, sockets and circuitry. • Avoid dust, humidity, and temperature extremes. Do not place the product in any area where it may become wet. • Place the product on a stable surface. • If you encounter technical problems with the product, contact a qualified service technician or your retailer. CAUTION Incorrectly replacing the battery may damage this computer. Replace only with the same or its equivalent as recommended by PORTWELL® Technology Corp. Dispose used battery according to the manufacturer's instructions. TABLE OF CONTENTS 1 Function Introduction 1.1 Model Specifications.......................................................................................6 1.2 PCS-8279 Illustration <Mainboard, System>...............................................8 1.3 Memory Module Installation .........................................................................10 1.4 Architecture .................................................................................................. 11 1.5 Principal Component Specification ..............................................................12 1.6 Internal Connector Specification ..................................................................13 ■ VGA Connector ...........................................................................................13 ■ USB Connector ...........................................................................................14 ■ GPIO Connector .........................................................................................16 ■ UART and GPIO Connector ........................................................................17 ■ LED Connector ...........................................................................................18 ■ COM Connector ..........................................................................................19 ■ Audio Connector .........................................................................................23 ■ SATA Connector ..........................................................................................24 ■ Mini PCI-E Connector .................................................................................26 ■ Power Input Connector ...............................................................................28 ■ SATA Power Connector...............................................................................29 1.7 External Connector Specification .................................................................31 ■ USB Connector ...........................................................................................31 ■ LAN Connector ...........................................................................................32 ■ DVI-I Connector ..........................................................................................34 ■ COM Connector ..........................................................................................35 1.8 Ignition Power Management Quick Guide ....................................................36 2 System Installations 2.1 System Introduction .....................................................................................38 2.2 Opening Chassis ..........................................................................................39 2.3 Installing Memory .........................................................................................40 2.4 Installing HDD / SSD ....................................................................................41 2.5 Installing MINI PCI Express Expansion Card ...............................................42 2.6 Installing MINI PCI Express Expansion Card ...............................................43 2.8 Installing SIM Card .......................................................................................44 2.9 Installing Battery Module ..............................................................................45 3 BIOS 3.1 Entering The BIOS .........................................................................................46 3.2 Main.. ..............................................................................................................48 3.3 Advanced .......................................................................................................49 3.4 Boot .. ..............................................................................................................55 3.5 Security ..........................................................................................................56 3.6 Chipset ...........................................................................................................57 3.7 Exit ... ..............................................................................................................59 4 Packing List 4.1 Packing List ..................................................................................................60 5 1 Function Introduction 1.1 Model Specifications CPU • Intel Cedarview Atom D2550 Dual Core 1.8GHz Processor Chipset • Intel NM10 Memory • 1 x DDR3 1066MHz SO-DIMM up to 4GB Graphics • Intel GMA3650 ATA • 2 x Serial ATA 2.0 Ports LAN Chipset • 2 x Realtek 8111E Gigabit Ethernet Watchdog • 1 ~ 255 level reset Serial Port • Support 2 x RS-232 (COM1 with RS-232/422/485) USB Port • 3 x USB 2.0 ports LAN • 2 x RJ45 ports for GbE Video Port • 1 x DVI-I Female Connector for DVI-D and VGA Output GPIO Port • Support 2 in and 2 out with Relay 12V / 100mA Audio • Mic-in/Line-out Expansion Bus • 3 x Mini-Card Slots 6 Antenna • 4 x SMA-type External Antenna Connectors for WLAN / UMTS / GSM / GPRS / GPS / Bluetooth Storage • 1 x 2.5" drive bay for SATA Type Hard Disk Drive / SSD • 1 x SATA DOM Qualification • CE, FCC Class A, eMark Compliance Power Input • 9V - 32V DC Power Input Power Management • Vehicle Power Ignition for Variety Vehicle Power Off Control • Power off Delay Time Setting by Software, Default is 5 Mins Backup Battery • Internal Battery Kit for 10 Mins Operating (Optional) Operating Temp. • -40 ~ 70°C (SSD), ambient w/ air Storage Temp. • -40 ~ 80°C Relative Humidity • 10 ~ 90% (non-condensing) Vibration • MIL-STD-810F, Method 514.5, Category 20, Ground Vehicle-Highway Truck Storage • MIL-STD-810F, Method 514.5, Category 24, Integrity Test Shock • Operating : MIL-STD-810F, Method 516.5, Procedure I, Trucks and semi-trailers=40G (11ms) with 80G with SSD Crash Hazard • MIL-STD-810F, Method 516.5, Procedure V, Ground Equipment=100g Construction • Aluminum alloy Mounting • Supports both of wall-mount/VESA-mount Weight • 1406g Dimensions • 182 x 167.6 x 52 mm; (7.16” x 6.59” x 2.05”) 7 1.2 PCS-8279 Illustration ) Mainboard 8 ) System 9 1.3 Memory Module Installation The PCS-8279 has one 204-pins SODIMM slot for DDR3 1066MHz SDRAM memory modules and supports memory up to 4GB. These DIMM slots are intended for memory modules. DDR3 SO-DIMM Slot 204-pin, 1.5V Installing Memory Module 1. Locate the DIMM1 SO-DIMM slot. Align the notch on the DIMM with the key on the slot and insert the DIMM into the slot at 45-degree angle. 2. Push the DIMM gently forwards until the slot levers click and lock the DIMM in place. Follow the same procedures to install the second DIMM if necessary. 3. To uninstall the DIMM, flip the slot levers outwards and the DIMM will be released instantly. Important You should barely see the golden pins if the DIMM memory is properly inserted in the DIMM slot. 10 1.4 Architecture 11 1.5 Principal Component Specification CPU # of Cores 2 # of Threads 4 Clock Speed 1.86 GHz L2 Cache 1 MB Instruction Set 64-bit Lithography 32 nm Max TDP 10 W VID Voltage Range 0.91V -1.21V TJUNCTION 100 C Package Size 22mm X 22 mm Sockets Supported FCBGA559 Integrated Graphics Yes Graphics Base Frequency 640 MHz # of Displays Supported 2 South Bridge 12 1.6 Internal connector specification 13 14 Enh 15 En 16 Englsh 17 Engl 18 Eh 19 20 21 22 23 24 25 26 27 28 29 30 1.7 External connector specification 31 32 33 34 35 1.8 Power Ignition Management Quick Guide Startup/shutdown conditions from the IGNITION signal: 1. IGNITION startup signal must be valid for 10 sec. (This is a protection mechanism against power-noise generated inside the vehicle.). 2. IGNITION shutdown – IGNITION signal must be inactive for 5 minutes, then PIC controller shall initiate Power Button off signal to turn off the system. (OS will perform shut-down). Main Button shutdown event shall be generated, and then the system will process power off completely. Typically, the system’s power-on and power-off are controlled by IGNITION signal, because startup PIC controller is disconnected from direct power source. The system can be switched off by these means: 1. V e h i c l e ’ s IGNITION OFF signal. 2. ACPI OS shutdown 3. Power Button - generate ACPI event (OS Dependent) 36 Power Management 1. Power-off delay duration is selectable under BIOS. The selections for power-off duration period are: 5 mins, 30 mins and 2 Hrs (Default setting is 5 mins). 2. Ignition On/Off status is detectable by SW 3. If the vehicle ignition status is turn-off, but the system stays running; after 5 minutes, PCS-8279 will process shut-down procedure automatically. 4. If the vehicle ignition is turned on, while the power-off delay is in progress, PCS8279 will cancel the power-off delay function, and continue to operate normally. 5. If the vehicle ignition is turned-on, while the power-off delay duration is ended, PCS-8279 will shut-down completely first, then power-on automatically. 37 2 System Installation 2.1 System Introduction DC In Power LED Mic In Digital I/O SIM Card USB2.0 Port Line Out GPS Antenna 3 3G Antenna 4 COM2 Port HDD/SSD LED COM1 Port WIFI/BT Antenna 1 38 DVI LAN Port USB2.0 Port WIFI / BT Antenna 2 2.2 Opening Chassis Step 1. Unscrew the four screws of the Back Cover as shown in the picture. Step 2. Unscrew the four screws of Rear/Front Panel as shown in the picture. Step 3. Open the Back Cover as shown in the picture. 39 2.3 Installing Memory Step 1. Put Memory on this place as shown in the picture. Step 2. Hold the Memory with its notch aligned with the Memory socket of the board and insert it at a 30-degree angle into the socket as shown in the picture. Step 3. Fully insert the module into the socket until a “click” is heard as shown in the picture. Step 4. Press down on the Memory so that the tabs of the socket lock on both sides of the module as shown in the picture. 40 2.4 Installing HDD / SSD Step 1. Put the HDD on the Back Cover as shown in the picture. Step 2. Turn over the Back Cover and screw the four screws of the Back Cover as shown in the picture. Step 3. Connect the HDD power cable and SATA cable to HDD as shown in the picture. 41 2.5 Installing MINI PCI Express Expansion Card Step 1. Put MINI PCIe Expansion Card on this place as shown in the picture. Step 2. Hold the Module with its notch aligned with the socket of the board and insert it at a 30 degree angle into the socket as shown in the picture. Step 3. Screw two screws to the holder as shown in the picture. Step 4. Done as shown in the picture. 42 2.6 Installing MINI PCI Express Expansion Card Step 1. Put MINI PCIe Expansion Card on this place as shown in the picture. Step 2. Hold the Module with its notch aligned with the socket of the board and insert it at a 30 degree angle into the socket as shown in the picture. Step 3. Screw one screw to the holder as shown in the picture. Step 4. Done as shown in the picture. 43 2.7 Installing SIM Card Step 1. Use thin stick to push the button as shown in the picture. Step 2. Take the holder away from PCS-8279 as shown in the picture. Step 3. Put your SIM Card into the holder as shown in the picture. Step 4. Take the SIM card holder and Insert it into the socket as shown in the picture. Step 5. Done. 44 2.8 Installing Battery Module Step 1. Apply two screws on the back cover as shown in the picture. Step 2. Connect the Cable to UPS1 Connector as shown in the picture. 45 3 BIOS 3.1 Entering The BIOS Power on the computer and the system will start POST (Power On Self Test) process. When the message below appears on the screen, press (DEL) key to enter Setup. Press DEL to enter SETUP If the message disappears before you respond and you still wish to enter Setup, restart the system by turning it OFF and On or pressing the RESET button. You may also restart the system by simultaneously pressing <Ctrl>, <Alt>, and <Delete> keys. Important • The items under each BIOS category described in this chapter are under continuous update for better system performance. Therefore, the description may be slightly different from the latest BIOS and should be held for reference only. • Upon boot-up, the 1st line appearing after the memory count is the BIOS version. It is usually in the format. PCS-8279 Mainboard V1.0 073109 where : 1st digit refers to BIOS maker as A = AMI, W = AWARD, and P = PHOENIX 2nd - 5th digit refers to the model number. 6th digit refers to the chipset as I = Intel, N = NVIDIA, A = AMD and V = VIA. 7th - 8th digit refers to the customer as MS = all standard customers. V1.0 refers to the BIOS was released. 073109 refers to the date this BIOS was released. 46 Control Keys Power on the computer and the system will start POST (Power On Self Test) process. When the message below appears on the screen, press (DEL) key to enter Setup. <↑> <↓> <←> <→> <Enter> <Esc> <+/PU> <-/PD> <F1> <F3> <F4> Move to the previous item Move to the next item Move to the item in the left hand Move to the item in the right hand Select the item Jumps to the Exit menu or returns to the main menu from a submenu Increase the numeric value or make changes Decrease the numeric value or make changes General Help Load Optimized Defaults Save all the CMOS changes and exit Getting Help After entering the Setup menu, the first menu you will see is the Main Menu. Main Menu The main menu lists the setup functions you can make changes to. You can use the arrow keys (↑↓) to select the item. The on-line description of the highlighted setup function is displayed at the bottom of the screen. Sub-Menu If you find a right pointer symbol (as shown in the right view) appears to the left of certain fields that means a sub-menu can be launched from this field. A sub-menu contains additional options for a field parameter. You can use arrow keys ( ↑↓ ) to highlight the field and press <Enter> to call up the sub-menu. Then you can use the control keys to enter values and move from field to field within a sub-menu. If you want to return to the main menu, just press the <Esc >. General Help <F1> The BIOS setup program provides a General Help screen. You can call up this screen from any menu by simply pressing <F1>. The Help screen lists the appropriate keys to use and the possible selections for the highlighted item. Press <Esc> to exit the Help screen. 47 3.2 Main System Time This setting allows you to set the system time. The time format is <Hour> <Minute> <Second>. System Date This setting allows you to set the system Date. The time format is <Day> <Month> <Date> <Year>. 48 3.3 Advanced ) CPU Configuration 49 » Max CPUID Value Limit The Max CPUID Value Limit BIOS feature allows you to circumvent problems with older operating systems that do not support the Intel Pentium 4 processor with Hyper-Threading Technology. When enabled, the processor will limit the maximum CPUID input value to 03h when queried, even if the processor supports a higher CPUID input value. When disabled, the processor will return the actual maximum CPUID input value of the processor when queried. » Execute Disable Bit Capability Intel’s Execute Disable Bit functionality can prevent certain classes of malicious “buffer overflow” attacks when combined with a supporting operating system. This functionality allows the processor to classify areas in memory by where application code can execute and where it cannot. When a malicious worm attempts to insert code in the buffer, the processor disables code execution, preventing damage or worm propagation. » Hyper Threading Technology The processor uses Hyper Threading technology to increase transaction rates and reduces end-user response times. The technology treats the two cores inside the processor as two logical processors that can execute instructions simultaneously. In this way, the system performance is highly improved. If you disable the function, the processor will use only one core to execute the instructions. Please disable this item if your operating system doesn’t support HT Function, or unreliability and instability may occur. » Intel(R) SpeedStep(tm) Tech EIST (Enhanced Intel SpeedStep Technology) allows the system to dynamically adjust processor voltage and core frequency, which can result in decreased average power consumption and decreased average heat production.. 50 ) PCI/ PCIE Device Configuration 51 ) Super IO Configuration » Serial Port 0/1/2/3/4/5 Enable or Disable Select an Enable or Disable for the specified serial ports. » Serial Port 0 Mode The settings specify the RS-232/RS-422/RS-485 mode of the serial prot 0. 52 ) Hardware Health Configuration These items display the current status of all monitored hardware devices/components such as voltages, temperatures and all fans' speeds. 53 ) GPIO Configuration » GPO 0/ 1/ 2/ 3/ Data These settings configure special GPIO data. ) Power off Delay Time Setting 54 3.4 Boot » 1st/2nd/3rd Boot Device The items allow you to set the sequence of boot devices where BIOS attempts to load the disk operating system. » Try Other Boot Devices Setting the option to [Enabled] allows the system to try to boot from other device if the system fail to boot from the 1st/2nd/3rd boot device. » Hard Disk Drives, CD/DVD Drives, USB Drives These settings allow you to set the boot sequence of the specified devices. 55 3.5 Security » Administrator Password Administrator Password controls access to the BIOS Setup utility. These settings allow you to set or change the administrator password. » User Password User Password controls access to the system at boot. These settings allow you to set or change the user password. » Boot Sector Virus Protection This function protects the BIOS from accidental corruption by unauthorized users or computer viruses. When enabled, the BIOS data cannot be changed when attempting to update the BIOS with a Flash utility. To successfully update the BIOS, you will need to disable this Flash Protection function. 56 3.6 Chipset 57 » Select Graphic Output Mode 58 3.7 Exit » Save Changes and Exit Save changes to CMOS and exit the Setup Utility. » Discard Changes and Exit Abandon all changes and exit the Setup Utility. » Discard Changes Abandon all changes and continue with the Setup Utility. » Load Optimal Defaults Use this menu to load the default values set by the mainboard manufacturer specifically for optimal performance of the mainboard. » Load Failsafe Defaults Use this menu to load the default values set by the BIOS vendor for stable system performance. 59 4.1 Packing List Item Description System PCS-8279 main system Power terminal PHOENIX CON MALE 3PIN GPIO terminal PHOENIX CON MALE 8PIN