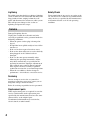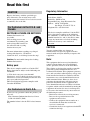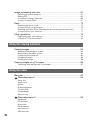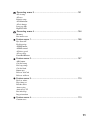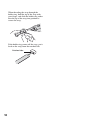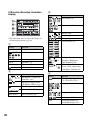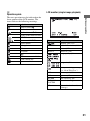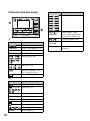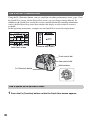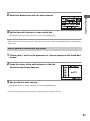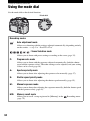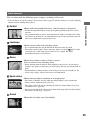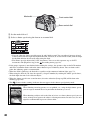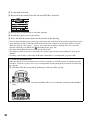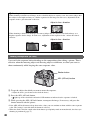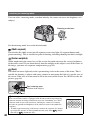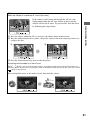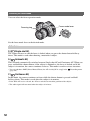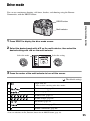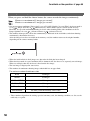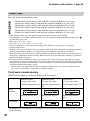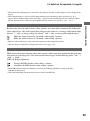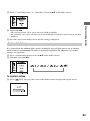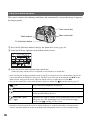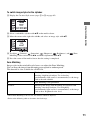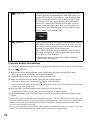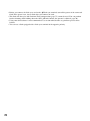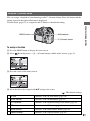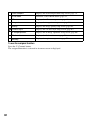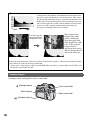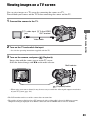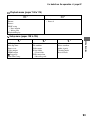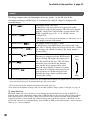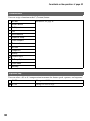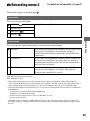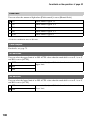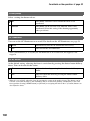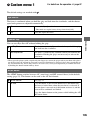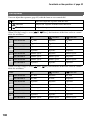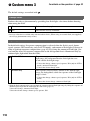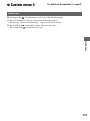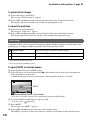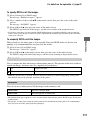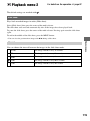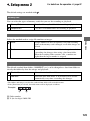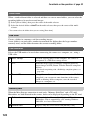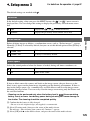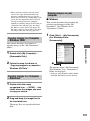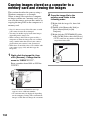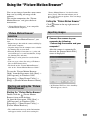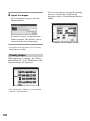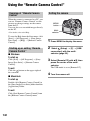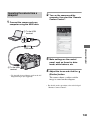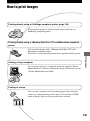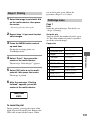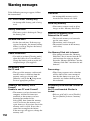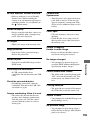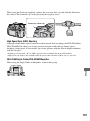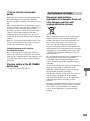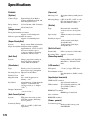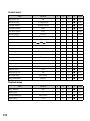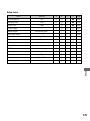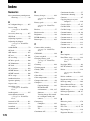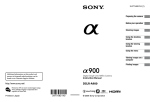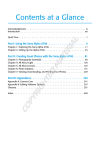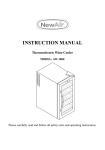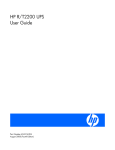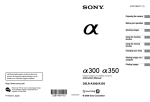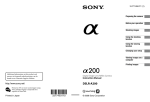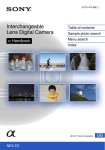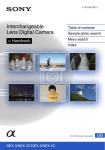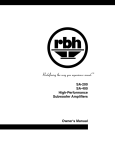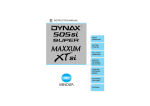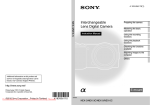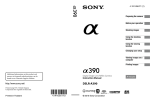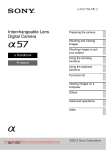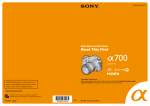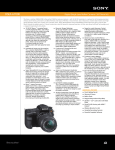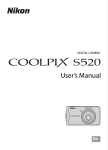Download User`s Guide/ Troubleshooting
Transcript
Before your operation Using the shooting functions Digital Single Lens Reflex Camera User’s Guide/ Troubleshooting Using the viewing functions Using the menu Using your computer Printing images Troubleshooting Others “Read This First” (separate volume) Explains the set-up and basic operations for shooting/ playback with your camera. Index WARNING To reduce fire or shock hazard, do not expose the unit to rain or moisture. For Customers in the U.S.A. This symbol is intended to alert the user to the presence of uninsulated “dangerous voltage” within the product's enclosure that may be of sufficient magnitude to constitute a risk of electric shock to persons. This symbol is intended to alert the user to the presence of important operating and maintenance (servicing) instructions in the literature accompanying the appliance. 2 IMPORTANT SAFEGUARDS For your protection, please read these safety instructions completely before operating the appliance, and keep this manual for future reference. Carefully observe all warnings, precautions and instructions on the appliance, or the one described in the operating instructions and adhere to them. Use Power Sources Cleaning Unplug the set from the wall outlet before cleaning or polishing it. Do not use liquid cleaners or aerosol cleaners. Use a cloth lightly dampened with water for cleaning the exterior of the set. Installation Water and Moisture Do not use power-line operated sets near water – for example, near a bathtub, washbowl, kitchen sink, or laundry tub, in a wet basement, or near a swimming pool, etc. This set should be operated only from the type of power source indicated on the marking label. If you are not sure of the type of electrical power supplied to your home, consult your dealer or local power company. For those sets designed to operate from battery power, or other sources, refer to the operating instructions. Power-Cord Protection Polarization Accessories This set may be equipped with a polarized ac power cord plug (a plug having one blade wider than the other). This plug will fit into the power outlet only one way. This is a safety feature. If you are unable to insert the plug fully into the outlet, try reversing the plug. If the plug should still fail to fit, contact your electrician to have a suitable outlet installed. Do not defeat the safety purpose of the polarized plug by forcing it in. Do not place the set on an unstable cart, stand, tripod, bracket, or table. The set may fall, causing serious injury to a child or an adult, and serious damage to the set. Use only a cart, stand, tripod, bracket, or table recommended by the manufacturer. Overloading Do not overload wall outlets, extension cords or convenience receptacles beyond their capacity, since this can result in fire or electric shock. Object and Liquid Entry Never push objects of any kind into the set through openings as they may touch dangerous voltage points or short out parts that could result in a fire or electric shock. Never spill liquid of any kind on the set. Attachments Route the power cord so that it is not likely to be walked on or pinched by items placed upon or against them, paying particular attention to the plugs, receptacles, and the point where the cord exits from the appliance. Ventilation The slots and openings in the cabinet are provided for necessary ventilation. To ensure reliable operation of the set, and to protect it from overheating, these slots and openings must never be blocked or covered. – Never cover the slots and openings with a cloth or other materials. – Never block the slots and openings by placing the set on a bed, sofa, rug, or other similar surface. – Never place the set in a confined space, such as a bookcase, or built-in cabinet, unless proper ventilation is provided. – Do not place the set near or over a radiator or heat register, or where it is exposed to direct sunlight. Do not use attachments not recommended by the manufacturer, as they may cause hazards. 3 Lightning Safety Check For added protection for this set during a lightning storm, or when it is left unattended and unused for long periods of time, unplug it from the wall outlet and disconnect the antenna or cable system. This will prevent damage to the set due to lightning and power-line surges. Upon completion of any service or repairs to the set, ask the service technician to perform routine safety checks (as specified by the manufacturer) to determine that the set is in safe operating condition. Service Damage Requiring Service Unplug the set from the wall outlet and refer servicing to qualified service personnel under the following conditions: – When the power cord or plug is damaged or frayed. – If liquid has been spilled or objects have fallen into the set. – If the set has been exposed to rain or water. – If the set has been subject to excessive shock by being dropped, or the cabinet has been damaged. – If the set does not operate normally when following the operating instructions. Adjust only those controls that are specified in the operating instructions. Improper adjustment of other controls may result in damage and will often require extensive work by a qualified technician to restore the set to normal operation. – When the set exhibits a distinct change in performance – this indicates a need for service. Servicing Do not attempt to service the set yourself as opening or removing covers may expose you to dangerous voltage or other hazards. Refer all servicing to qualified service personnel. Replacement parts When replacement parts are required, be sure the service technician has used replacement parts specified by the manufacturer that have the same characteristics as the original parts. Unauthorized substitutions may result in fire, electric shock, or other hazards. 4 Read this first CAUTION Replace the battery with the specified type only. Otherwise, fire or injury may result. Do not expose the batteries to excessive heat such as sunshine, fire or the like. For Customers in the U.S.A. and Canada RECYCLING LITHIUM-ION BATTERIES Regulatory Information Declaration of Conformity Trade Name: SONY Model No.: DSLR-A700 Responsible Party: Sony Electronics Inc. Address: 16530 Via Esprillo, San Diego, CA 92127 U.S.A. Telephone No.: 858-942-2230 This device complies with Part 15 of the FCC Rules. Operation is subject to the following two conditions: (1) This device may not cause harmful interference, and (2) this device must accept any interference received, including interference that may cause undesired operation. Lithium-Ion batteries are recyclable. You can help preserve our environment by returning your used rechargeable batteries to the collection and recycling location nearest you. CAUTION For more information regarding recycling of rechargeable batteries, call toll free 1-800-822-8837, or visit http://www.rbrc.org/ You are cautioned that any changes or modifications not expressly approved in this manual could void your authority to operate this equipment. Caution: Do not handle damaged or leaking Lithium-Ion batteries. Battery pack This device complies with Part 15 of the FCC Rules, Operation is subject to the following two conditions: (1) This device may not cause harmful interference, and (2) this device must accept any interference received, including interference that may cause undesired operation. This Class B digital apparatus complies with Canadian ICES-003. For Customers in the U.S.A. If you have any questions about this product, you may call: Sony Customer Information Services Center 1-800-222-SONY (7669) The number below is for the FCC related matters only. Note: This equipment has been tested and found to comply with the limits for a Class B digital device, pursuant to Part 15 of the FCC Rules. These limits are designed to provide reasonable protection against harmful interference in a residential installation. This equipment generates, uses, and can radiate radio frequency energy and, if not installed and used in accordance with the instructions, may cause harmful interference to radio communications. However, there is no guarantee that interference will not occur in a particular installation. If this equipment does cause harmful interference to radio or television reception, which can be determined by turning the equipment off and on, the user is encouraged to try to correct the interference by one or more of the following measures: – Reorient or relocate the receiving antenna. – Increase the separation between the equipment and receiver. – Connect the equipment into an outlet on a circuit different from that to which the receiver is connected. – Consult the dealer or an experienced radio/TV technician for help. 5 The supplied interface cable must be used with the equipment in order to comply with the limits for a digital device pursuant to Subpart B of Part 15 of FCC Rules. For the State of California, USA only Perchlorate Material - special handling may apply, See www.dtsc.ca.gov/hazardouswaste/perchlorate Perchlorate Material: Lithium battery contains perchlorate. For Customers in Europe This product has been tested and found compliant with the limits set out in the EMC Directive for using connection cables shorter than 3 meters (9.8 feet). Attention The electromagnetic fields at the specific frequencies may influence the picture and sound of this unit. Notice If static electricity or electromagnetism causes data transfer to discontinue midway (fail), restart the application or disconnect and connect the communication cable (USB, etc.) again. Disposal of Old Electrical & Electronic Equipment (Applicable in the European Union and other European countries with separate collection systems) This symbol on the product or on its packaging indicates that this product shall not be treated as household waste. Instead it shall be handed over to the applicable collection point for the recycling of electrical and electronic equipment. By ensuring this product is disposed of correctly, you 6 will help prevent potential negative consequences for the environment and human health, which could otherwise be caused by inappropriate waste handling of this product. The recycling of materials will help to conserve natural resources. For more detailed information about recycling of this product, please contact your local Civic Office, your household waste disposal service or the shop where you purchased the product. Applicable Accessories: Remote Commander Notice for customers in the United Kingdom A moulded plug complying with BS 1363 is fitted to this equipment for your safety and convenience. Should the fuse in the plug supplied need to be replaced, a fuse of the same rating as the supplied one and approved by ASTA or BSI to BS 1362, (i.e., marked with an or mark) must be used. If the plug supplied with this equipment has a detachable fuse cover, be sure to attach the fuse cover after you change the fuse. Never use the plug without the fuse cover. If you should lose the fuse cover, please contact your nearest Sony service station. Notice for the customers in the countries applying EU Directives The manufacturer of this product is Sony Corporation, 1-7-1 Konan Minato-ku Tokyo, 1080075 Japan. The Authorized Representative for EMC and product safety is Sony Deutschland GmbH, Hedelfinger Strasse 61, 70327 Stuttgart, Germany. For any service or guarantee matters please refer to the addresses given in separate service or guarantee documents. Notes on using your camera Notes on types of “Memory Stick” that can be used (not supplied) You can use a “Memory Stick Duo” with your camera. A “Memory Stick” cannot be used with your camera. “Memory Stick Duo” “Memory Stick” • For details on “Memory Stick Duo”, see page 161. Notes on the “InfoLITHIUM” battery pack • Charge the NP-FM500H (supplied) battery pack before using the camera for the first time. (t step 1 in “Read This First”) • The battery pack can be charged even if it is not completely discharged. Also, even if the battery pack is not fully charged, you can use the partially charged capacity of the battery pack as is. • If you do not intend to use the battery pack for a long time, use up the existing charge and remove it from your camera, then store it in a cool, dry place. This is to maintain the battery pack functions (page 163). • For details on the battery pack, see page 163. No compensation for contents of the recording The contents of the recording cannot be compensated for if recording or playback is not possible due to a malfunction of your camera or a memory card, etc. Notes on recording/playback • Before you record one-time events, make a trial recording to make sure that the camera is working correctly. • This camera is designed to be dust- and moisture-resistant but not to be waterproof and splash-proof. When using the camera in the rain, be careful not to get the camera and lens wet. Clean the camera after use if the camera becomes dirty. With water, sand, dust, salt, etc., left on the camera, the camera may cause a malfunction. Read also “Precautions” (page 168). • Do not look at the sun or a strong light through a removed lens or the viewfinder. This may cause irrecoverable damage to your eyes. Or it may cause a malfunction of your camera. • Do not use the camera near a location that generates strong radio waves or emits radiation. The camera may not be able to record or play back properly. • Using the camera in sandy or dusty locations may cause malfunctions. • If moisture condensation occurs, remove it before using the camera (page 168). • Do not shake or strike the camera. In addition to malfunctions and an inability to record images, this may render the memory card unusable, or cause image data breakdown, damage or loss. • Clean the flash surface before use. The heat of flash emission may cause dirt on the flash surface to become discolored or to stick to the flash surface, resulting in insufficient light emission. • Keep the camera, supplied accessories, etc., out of the reach of children. The battery pack, the accessory shoe cap, etc., may be swallowed. If such a problem occurs, consult a doctor immediately. Back up recommendation To avoid the potential risk of data loss, always copy (back up) data to other medium. 7 Notes on the LCD monitor and lens On image data compatibility • The LCD monitor is manufactured using extremely high-precision technology so over 99.99% of the pixels are operational for effective use. However, there may be some tiny black points and/or bright points (white, red, blue or green in color) that constantly appear on the LCD monitor. These points are normal in the manufacturing process and do not affect the images in any way. • This camera conforms with DCF (Design rule for Camera File system) universal standard established by JEITA (Japan Electronics and Information Technology Industries Association). • Playback of images recorded with your camera on other equipment and playback of images recorded or edited with other equipment on your camera are not guaranteed. Warning on copyright Black, white, red, blue and green points • Do not expose the camera to direct sunlight. If sunlight is focused on a nearby object, it may cause a fire. When you must place the camera under direct sunlight, attach the lens cap. • Images may trail across on the LCD monitor in a cold location. This is not a malfunction. When turning on the camera in a cold location, the LCD monitor may become temporarily dark. When the camera warms up, the monitor will function normally. • Do not press against the LCD monitor. The monitor may be discolored and that may cause a malfunction. On focal length The picture angle of this camera is narrower than that of a 35 mm-format film camera. You can find the approximate equivalent of the focal length of a 35 mm-format film camera, and shoot with the same picture angle, by increasing the focal length of your lens by half. For example, by using a 50 mm lens, you can get the approximate equivalent of a 75 mm lens of a 35 mm-format film camera. 8 Television programs, films, videotapes, and other materials may be copyrighted. Unauthorized recording of such materials may be contrary to the provisions of the copyright laws. The pictures used in this manual The photographs used as examples of pictures in this manual are reproduced images, and are not actual images shot using this camera. Table of contents IMPORTANT SAFEGUARDS ...................................................................3 Read this first ............................................................................................5 Notes on using your camera .....................................................................7 Before your operation Identifying parts .......................................................................................14 Indicators on the monitor.........................................................................19 Switching the recording information display ............................................23 Number of images ...................................................................................24 The number of images that can be recorded when using the battery pack ................................................................................................................28 Basic operation........................................................................................29 How to use the multi-selector .......................................................................... 29 How to use the Fn (Function) button ............................................................... 30 How to use the menu....................................................................................... 32 Using the shooting functions Using the mode dial.................................................................................34 Scene Selection............................................................................................... 35 Shooting with program auto – P ...................................................................... 36 Shooting with aperture priority mode – A ........................................................ 37 Shooting with shutter speed priority mode – S................................................ 39 Shooting with manual exposure mode – M ..................................................... 41 Exposure .................................................................................................45 Adjusting the exposure ................................................................................... 45 Locking the exposure (AE lock) ...................................................................... 46 Selecting the metering mode .......................................................................... 48 Focus.......................................................................................................49 Setting the AF area.......................................................................................... 49 Selecting the focus mode................................................................................ 52 Switching the AF/MF easily ............................................................................. 53 Using AF illuminator ........................................................................................ 54 Drive mode ..............................................................................................55 Shooting continuously ..................................................................................... 56 Using the self-timer ......................................................................................... 57 Shooting images with the exposure shifted – Bracket: Cont./Bracket: Single ......................................................................................................................... 57 Shooting with the WB bracket ......................................................................... 59 Shooting with the DRO advanced bracket...................................................... 59 Shooting with the Remote Commander........................................................... 60 9 Image processing and color.................................................................... 61 Adjusting the white balance ............................................................................ 61 Setting ISO....................................................................................................... 64 Using the D-Range Optimizer ......................................................................... 66 Using a Creative Style ..................................................................................... 67 Flash ....................................................................................................... 73 Selecting the flash mode ................................................................................. 73 Using the flash compensation ......................................................................... 75 Shooting with Slow Sync (Shooting the dark background with flash) ............. 77 Using the flash sync terminal .......................................................................... 77 Other operations ..................................................................................... 79 Registering your own settings ......................................................................... 79 Using the C (Custom) button........................................................................... 81 Using the viewing functions Viewing images....................................................................................... 83 Switching the playback screen ....................................................................... 83 Switching to the index screen ......................................................................... 84 Displaying the histogram................................................................................. 85 Enlarging images............................................................................................. 86 Rotating an image ........................................................................................... 88 Viewing images on a TV screen ............................................................. 89 Operating with the Remote Commander......................................................... 91 Using the menu Menu list.................................................................................................. 92 Recording menu 1 ............................................................................ 94 Image size Aspect ratio Quality D-RangeOptimizer Creative Style Custom button Exposure step Recording menu 2 ............................................................................ 99 Flash mode Flash control Power ratio Flash compens. ISO Auto max. ISO Auto min. 10 Recording menu 3 ..........................................................................101 AF-A setup AF area Priority setup AF illuminator AF w/ shutter Long exp.NR High ISO NR Recording menu 4 ..........................................................................104 Memory Rec mode reset Custom menu 1................................................................................105 Eye-Start AF EyeStart trigr. AF/MF button AF/MF control AF drive speed AF area disp. FocusHoldButton Custom menu 2................................................................................107 AEL button Ctrl dial setup Dial exp.comp Ctrl dial lock Button ops. Release w/oCard Release w/oLens Custom menu 3................................................................................110 Red eye reduc. Exp.comp.set Bracket order Auto review Auto off w/ VF Rec.info.disp. Img.orientation Custom menu 4................................................................................113 Custom reset 11 Playback menu 1............................................................................ 114 Delete Format Protect DPOF setup Date imprint Index print PlaybackDisplay Playback menu 2............................................................................ 119 Slide show Interval Setup menu 1 ................................................................................. 120 LCD brightness Info.disp.time Power save Video output HDMI output Language Date/Time setup Setup menu 2 ................................................................................. 123 Memory card File number Folder name Select folder New folder USB connection MassStrg.card Setup menu 3 ................................................................................. 125 Menu start Delete confirm. Audio signals Cleaning mode Reset default 12 Using your computer Enjoying your computer.........................................................................127 Connecting the camera and your computer ..........................................129 Copying images to your computer.........................................................130 Image file storage destinations and file names .....................................133 Copying images stored on a computer to a memory card and viewing the images...................................................................................................134 Using the software (supplied)................................................................135 Installing the software............................................................................136 Using the “Picture Motion Browser”.......................................................137 Using the “Image Data Converter SR” ..................................................139 Using the “Image Data Lightbox SR”.....................................................140 Using the “Remote Camera Control”.....................................................142 Printing images How to print images...............................................................................145 Printing images directly using a PictBridge compliant printer................146 Troubleshooting Troubleshooting.....................................................................................149 Warning messages................................................................................158 Others On the memory card (not supplied).......................................................161 On the “InfoLITHIUM” battery pack .......................................................163 On the battery charger ..........................................................................164 Optional accessories .............................................................................165 Precautions ...........................................................................................168 Specifications ........................................................................................170 Reset default .........................................................................................172 Index 176 13 Before your operation Identifying parts Camera * Do not directly touch these parts. See the pages in parentheses for details of operation. P Built-in flash* (t step 5 in “Read This First”) Q DRIVE button (55) R Mode dial (34) S HDMI terminal (90, 121, 148) T VIDEO OUT/ 129) U (USB) terminal (89, Flash sync terminal (77) V REMOTE terminal (166) W DC IN terminal (165) A ISO button (64) B (Exposure) button (45) C Hooks for shoulder strap (17) D Shutter button (t step 5 in “Read This First”) E Front control dial (30, 107) F Remote sensor (60) G Grip sensor (105) H AF illuminator (54, 102)/Self-timer lamp (57) I Depth-of-field preview button (39) J Lens contacts* K Mirror* L Lens mount M Lens release button (t step 2 in “Read This First”) N Focus mode lever (52, 101) O WB (White Balance) button (61) 14 N Metering mode lever (48) P Image sensor position mark (50) Q For shooting: AF/MF (Auto focus/ manual focus) button (53) For viewing: (Enlarge) button (86) R Rear control dial (30, 107) Before your operation O For shooting: AEL (AE lock) button (43, 46)/SLOW SYNC button (77) For viewing: (Index) button (84) S Access lamp (t step 3 in “Read This First”) T (Super SteadyShot) switch (t step 5 in “Read This First”) U Memory card cover (t step 3 in “Read This First”) V “Memory Stick Duo” insertion slot (t step 3 in “Read This First”) A Viewfinder (t step 5 in “Read This First”) B Eyepiece sensors (111) W CF card insertion slot (t step 3 in “Read This First”) X CF card eject lever (t step 3 in “Read This First”) C POWER switch (t step 4 in “Read This First”) D MENU button (32) E DISP (Display) button (23, 83) F (Delete) button (t step 6 in “Read This First”) G (Playback) button (t step 6 in “Read This First”) H LCD monitor (20, 23) I Multi-selector (29) J For shooting: C (Custom) button (81, 98) For viewing: (Histogram) button (85) K For shooting: Fn (Function) button (30) For viewing: (Rotate) button (88) L Accessory shoe (166) M Diopter-adjustment dial (t step 5 in “Read This First”) 15 Remote Commander A Tripod receptacle • Use a tripod with a screw length of less than 5.5 mm (7/32 inch). You will be unable to firmly secure the camera to tripods having screws longer than 5.5 mm (7/32 inch), and may damage the camera. B Battery cover open lever (t step 1 in “Read This First”) C Lock lever (t step 1 in “Read This First”) • With the exception of the 2 SEC and SHUTTER buttons, the buttons only work when the camera is connected to a TV (pages 60, 91, 148). A 2 SEC (shutter release in 2 seconds) button B SHUTTER button D Battery insertion slot (t step 1 in “Read This First”) C E Battery cover (t step 1 in “Read This First”) E (Index) button (84) F (Rotate) button (88) G (Playback) button (83) (Histogram) button (85) D DISP (Display) button (83) H MENU button (32) I PRINT button (148) J Transmitter K L M (Slide show) button (119) / (Scale up/down) buttons (86) (Delete) button (t step 6 in “Read This First”) N v/V/b/B/ 16 (29) • Remove the insulation sheet before using the Remote Commander. This camera has two hooks to attach the shoulder strap. Attach the end of the strap without the remote commander clip on the grip side of the camera. Attach the other end of the strap on the other side of the camera. Remote commander clip • Point the Remote Commander at the remote sensor on the front of the camera in order to operate the camera (page 14). Before your operation Insulation sheet Attaching the shoulder strap To change the battery of the Remote Commander 1 While pressing on the tab, inset your fingernail into the slit to pull out the battery case. 2 Place a new battery with the + side facing up. 3 Insert the battery case back into the Remote Commander until it clicks. Holder Ring Tab WARNING Battery may explode if mistreated. Do not recharge, disassemble or dispose of in fire. • When the lithium battery becomes weak, the operating distance of the Remote Commander may shorten, or the Remote Commander may not function properly. In this case, replace the battery with a Sony CR2025 lithium battery. Use of another battery may present a risk of fire or explosion. 17 When threading the strap through the holder ring, hold the tip of the strap with your finger, and slide the holder ring rather than the tip of the strap into position to secure the strap. If the holder ring comes off the strap, put it back on the strap from the notched side. Notched side 18 Indicators on the monitor See the pages in parentheses for details of operation. Indication Super SteadyShot scale (t step 5 in “Read This First”) Aspect ratio 16:9 (95) Before your operation Viewfinder Display A Display Indication Local AF area (49) Spot AF area (49) Spot metering area (48) Shooting area for aspect ratio 16:9 (95) B Display Indication Flash-compensation (75) Flashing: The flash is being charged Lit: The flash has been charged (t step 5 in “Read This First”) WL Wireless flash (73) High-speed sync (167) Manual focus (53) z Focus (t step 5 in “Read This First”) 125 Shutter speed (39) 5.6 Aperture (37) EV scale (42, 47, 58) AE lock (46) 9 Shots-remaining counter (56) Camera-shake warning (t step 5 in “Read This First”) 19 LCD monitor (Recording information display) C Display Indication Drive mode (55) Focus mode (52) AF area (49) Metering (48) D-range optimizer (66) • The illustration above is for the full display in the horizontal position (page 23). Creative Style (67) A Display Indication Register number (79) PASM Mode dial (34) 1/125 Shutter speed (39) F5.6 Aperture (37) +2.0 Exposure (45) AE lock (46) B Display Indication Flash mode (73)/Red-eye reduction (110) +1 +1 +1 +1 +1 AWB +1 5500K M1 Contrast, Saturation, Sharpness, Brightness, Zone Matching (68) White balance (Auto, Preset, Color temperature, Color filter, Custom) (61) D Display 90% Exposure-compensation (45)/Metered Manual (42) Indication Battery remaining (t step 1 in “Read This First”) Image quality (96) Flash-compensation (75) EV scale (42, 47, 58) Image size (94) ISO AUTO ISO sensitivity (64) Memory card (123) 100 20 Remaining number of recordable images (24) E LCD monitor (single-image playback) Operation guide Display Before your operation The next operation may be indicated on the lower portion of the LCD monitor. The icons indicate the following meanings. Indication Multi-selector bB Multi-selector vV Multi-selector vVbB z Center of the multi-selector MENU button Returns with MENU Display Delete button Indication Memory card (123) Enlarge button 100-0003 Folder - file number (133) C button - Protect (115) Fn button DPOF3 DPOF set (116) button Image quality (96) Front or rear control dial Front control dial Rear control dial Image size (94) Battery remaining (t step 1 in “Read This First”) 1/30 Shutter speed (39) F4.0 Aperture (37) ISO 400 ISO sensitivity (64) 2007 1 1 10:37PM Date of recording 3/7 File number/total number of images 21 LCD monitor (Histogram display) Display Indication Creative Style (67) AWB +1 5500K M1 D-range optimizer (66) A Display Indication Memory card (123) 100-0003 Folder - file number (133) - Protect (115) DPOF3 DPOF set (116) Image quality (96) Image size (94) Battery remaining (t step 1 in “Read This First”) Playback image (85) B Display Indication Histogram (85) PASM Mode dial (34) 1/125 Shutter speed (39) F3.5 Aperture (37) ISO100 ISO sensitivity (64) –0.3 EV scale (45) –0.3 Flash-compensation (75) Metering mode (48) 35mm 22 White balance (Auto, Preset, Color temperature, Color filter, Custom) (61) Focal length (8) 2007 1 1 10:37PM Date of recording 3/7 File number/total number of images Switching the recording information display Horizontal position Detailed display Enlarged display Before your operation When recording, the LCD monitor displays various recording information. Press the DISP (Display) button to switch between the detailed display and the enlarged display. You can choose to turn off the display to minimize battery consumption. When you rotate the camera to a vertical position, the display automatically rotates to adjust to the camera position. No display DISP (Display) button Vertical position Detailed display Enlarged display No display DISP (Display) button • The instructions in this operating instructions are based on the detailed display in the horizontal position. (The upper-left illustration.) • You can choose to keep the display from rotating in the vertical position with [Rec.info.disp.] in the Custom menu (page 112) • You can adjust the brightness of the LCD monitor by pressing the DISP (Display) button a little longer (page 120). • For the screen displayed in playback mode, see page 83. 23 Number of images The tables show the approximate number of images that can be recorded on a memory card formatted with this camera. The values may vary depending on the shooting conditions. The number of images “Memory Stick Duo” Image size: L 12M (Aspect ratio: 3:2) Capacity Size 128MB 256MB (Units: Images) 512MB 1GB 2GB 4GB Standard 31 57 120 245 496 982 1973 Fine 21 38 81 167 338 669 1344 Extra fine 11 20 43 89 180 358 720 cRAW & JPEG 6 11 24 51 103 204 410 RAW & JPEG 4 8 18 38 77 153 309 cRAW 9 17 35 73 148 293 590 RAW 6 11 24 50 100 199 401 Image size: L 10M (Aspect ratio: 16:9) Capacity Size 128MB 256MB (Units: Images) 512MB 1GB 2GB 4GB 8GB Standard 36 65 136 280 565 1120 2250 Fine 24 44 94 193 390 773 1553 Extra fine 13 24 51 105 212 420 844 cRAW & JPEG 6 12 25 53 107 212 427 RAW & JPEG 5 9 19 39 80 158 318 cRAW 9 17 35 73 148 293 590 RAW 6 11 24 50 100 199 401 Image size: M 6.4M (Aspect ratio: 3:2) Capacity Size 24 8GB 128MB 256MB (Units: Images) 512MB 1GB 2GB 4GB 8GB Standard 50 89 188 385 776 1536 Fine 35 63 134 275 555 1099 3087 2208 Extra fine 19 35 75 154 311 617 1240 cRAW & JPEG 7 13 28 57 117 231 465 RAW & JPEG 5 9 20 42 85 169 339 Image size: M 5.4M (Aspect ratio: 16:9) Capacity Size 128MB 256MB (Units: Images) 512MB 1GB 2GB 4GB 8GB 56 99 209 429 865 1712 3439 Fine 40 72 152 312 630 1248 2508 Extra fine 22 41 87 178 360 713 1433 cRAW & JPEG 7 13 29 59 120 237 477 RAW & JPEG 5 9 21 43 86 172 345 Image size: S 3.0M (Aspect ratio: 3:2) Capacity Size 128MB 256MB (Units: Images) 512MB 1GB 2GB 4GB 8GB Standard 74 132 276 566 1142 2262 4543 Fine 56 101 212 435 877 1737 3489 Extra fine 33 59 125 256 517 1024 2057 cRAW & JPEG 8 14 30 62 126 251 504 RAW & JPEG 5 10 21 44 90 179 359 Image size: S 2.6M (Aspect ratio: 16:9) Capacity Size 128MB 256MB Before your operation Standard (Units: Images) 512MB 1GB 2GB 4GB 8GB Standard 81 145 305 625 1262 2497 5016 Fine 62 112 236 484 977 1933 3883 Extra fine 38 68 143 294 593 1175 2360 cRAW & JPEG 8 14 31 63 128 255 512 RAW & JPEG 5 10 22 45 91 181 363 25 CF card Image size: L 12M (Aspect ratio: 3:2) Capacity Size 256MB 512MB (Units: Images) 1GB 2GB 4GB Standard 64 129 255 500 1001 2000 Fine 43 87 174 341 682 1363 Extra fine 23 46 93 182 365 730 cRAW & JPEG 13 26 53 103 208 415 RAW & JPEG 10 20 40 78 156 313 cRAW 19 38 76 149 299 598 RAW 13 26 52 101 203 406 Image size: L 10M (Aspect ratio: 16:9) Capacity Size 256MB 512MB (Units: Images) 1GB 2GB 4GB 8GB Standard 73 147 291 570 1142 2281 Fine 50 101 201 393 788 1574 Extra fine 27 55 109 214 428 856 cRAW & JPEG 13 27 55 108 217 433 RAW & JPEG 10 20 41 80 161 323 cRAW 19 38 76 149 299 598 RAW 13 26 52 101 203 406 Image size: M 6.4M (Aspect ratio: 3:2) Capacity Size Standard 26 8GB 256MB 512MB (Units: Images) 1GB 2GB 4GB 8GB 100 202 400 783 1567 Fine 71 144 286 560 1121 3129 2239 Extra fine 40 81 160 314 629 1257 cRAW & JPEG 15 30 60 118 236 472 RAW & JPEG 11 22 44 86 172 344 Image size: M 5.4M (Aspect ratio: 16:9) Capacity Size 512MB 1GB 2GB 4GB 8GB 112 225 446 872 1746 3487 Fine 81 164 325 636 1273 2542 Extra fine 46 93 185 363 727 1452 cRAW & JPEG 15 31 61 121 242 484 RAW & JPEG 11 22 44 87 175 350 Image size: S 3.0M (Aspect ratio: 3:2) Capacity Size 256MB 512MB (Units: Images) 1GB 2GB 4GB 8GB Standard 148 298 589 1152 2307 Fine 113 228 452 885 1772 3537 66 134 266 522 1044 2086 Extra fine 4605 cRAW & JPEG 16 33 65 128 256 511 RAW & JPEG 11 23 46 91 182 364 Image size: S 2.6M (Aspect ratio: 16:9) Capacity Size 256MB 512MB (Units: Images) 1GB 2GB 4GB 8GB Standard 163 329 650 1273 2547 Fine 126 254 503 985 1972 3937 76 154 306 598 1198 2392 Extra fine Before your operation Standard 256MB (Units: Images) 5085 cRAW & JPEG 16 33 66 130 260 519 RAW & JPEG 11 23 47 92 184 368 27 The number of images that can be recorded when using the battery pack The table shows the approximate number of images that can be recorded when you use the camera with the battery pack (supplied) at full capacity and at an ambient temperature of 25°C (77°F). The numbers of images that can be recorded take into account changing the memory card as necessary. Note that the actual numbers may be less than those indicated depending on the conditions of use. Memory card No. of images “Memory Stick Duo” Approx. 650 CF card Approx. 650 • Shooting in the following situations: – [Quality] is set to [Fine]. – Focus mode is set to AF-A (Automatic AF). – Shooting once every 30 seconds. – The flash strobes once every two times. – The power turns on and off once every ten times. • The measurement method is based on the CIPA standard. (CIPA: Camera & Imaging Products Association) • The number of shooting images does not change, regardless of image size. • The battery capacity decreases as the number of uses increases and also over time (page 163). • The number of images that can be recorded is decreased under the following conditions: – The surrounding temperature is low. – The flash is used frequently. – The camera has been turned on and off many times. – Focus mode is set to AF-C (Continuous AF). – The battery power is low. • When using a Microdrive, the number of images recordable may differ. 28 Basic operation How to use the multi-selector MENU button Multi-selector The directions in which the multi-selector is moved are expressed as follows in this operating instructions. Up: v Down: V To the right: B To the left: b Before your operation You can select and execute the various functions using the multi-selector. While viewing images, you can select playback images using the multi-selector. (Playback) button Examples: To select menu items Moving the multi-selector to v/V/b/B moves the cursor in the corresponding direction. Pressing the center of the multi-selector enters the selected item. To select playback images On the single screen Select a previous or next image by moving the multiselector to b/B. On the index screen Select the desired image by moving the multi-selector to v/ V/b/B. 29 How to use the Fn (Function) button Using the Fn (Function) button, you can switch the recording information screen (page 23) to the Quick Navi screen. On the Quick Navi screen, you can change settings directly. In addition to the Quick Navi screen that can be controlled from the recording information screen, the Exclusive disp screen that switches the display to each exclusive screen is available. In this operating instructions, examples use the Quick Navi screen for explanations. Quick Navi screen Exclusive disp screen Front control dial Rear control dial Multi-selector Fn (Function) button How to operate on the Quick Navi screen 1 Press the Fn (Function) button so that the Quick Navi screen appears. 30 2 Select the desired item with the multi-selector. Before your operation 3 Set the item with the front or rear control dial. For details on how to set up each item, see the corresponding page. • When using Creative Style (page 67), some of the setup tasks can be accomplished only on the Exclusive disp screen. How to operate on the Exclusive disp screen 1 Follow steps 1 and 2 on the procedure of “How to operate on the Quick Navi screen”. 2 Press the center of the multi-selector so that the Exclusive disp screen appears. 3 Set up with the multi-selector. For details on how to set up each item, see the corresponding page. • You can also substitute the front and rear control dials for the multi-selector. 31 Operations available from the Quick Navi screen are: Exposure AF area Drive mode White Balance ISO D-Range Optimizer Creative Style* Flash mode* Flash compensation Image size Image quality page 45 page 49 page 55 page 61 page 64 page 66 page 67 page 73 page 75 page 94 page 96 Gray items are not available. * Unavailable on the enlarged display screen (page 23). Operate from the Recording menu. How to use the menu MENU button Multi-selector 1 Press the MENU button to display the menu. 2 Move the multi-selector to b/B to select the desired menu page. Recording menu [1, 2, 3, 4] Custom menu [1, 2, 3, 4] Playback menu [1, 2] Setup menu [1, 2, 3] 32 Menu now selected Menus not selected 3 Move the multi-selector to v/V to select the 4 Move the multi-selector to v/V to select the Before your operation desired item, then press the center. desired setting, then press the center. 5 Press the MENU button to turn off the menu. The menu is also turned off if you press the shutter button halfway down. • When setting the menu, you can substitute the front or rear control dial for the multi-selector. Rotating the front control dial moves the cursor to v/V and rotating the rear control dial moves it to b/B. • During operation, if you press the MENU button, the setup is canceled. • When you display a menu, you can display the previously selected menu first with [Menu start] in the Setup menu (page 125). 33 Using the shooting functions Using the mode dial Set the mode dial to the desired function. Mode dial Recording modes : Auto adjustment mode Allows easy shooting with the settings adjusted automatically, depending entirely on the camera. t step 5 in “Read This First” : Scene Selection mode Allows you to shoot with preset settings according to the scene (page 35). P: Program auto mode Allows you to shoot with the exposure adjusted automatically (both the shutter speed and the aperture value). The other settings can be adjusted, and your setting values can be saved (page 36). A: Aperture priority mode Allows you to shoot after adjusting the aperture value manually (page 37). S: Shutter speed priority mode Allows you to shoot after adjusting the shutter speed manually (page 39). M: Manual exposure mode Allows you to shoot after adjusting the exposure manually (both the shutter speed and the aperture value) (page 41). MR: Memory recall mode Allows you to recall a setup registered in [Memory] in the (page 79). 34 Recording menu Scene Selection You can shoot with the following preset settings according to the scene. • You can change any of the settings except Creative Style (page 67) but the settings are reset by choosing another mode or turning off the power. Shoots with backgrounds blur away, and the subject is sharpened. • To blur the background more, using the telephoto position of the lens is more effective. • It is recommended that you use the flash when the subject is backlit. Also, when you do not use the flash, it is recommended that you use the lens hood to prevent unnecessary light from seeping into the lens. Landscape Shoots scenery with vivid and sharp colors. Using the shooting functions Portrait • It is recommended that you push down the flash not to fire the flash. • The shutter speed becomes slower when the subject is dark. If appears in the viewfinder, be careful about camera shake or use a tripod. The Super SteadyShot function is also effective. Macro Shoots close subjects such as flowers, insects. You can achieve clear and sharp focus. • When shooting with the built-in flash within the range of 1 m (39 3/8 inches), shadows may appear on the lower part of the image. Do not use with the built-in flash. • The minimum recording distance is not changed even if you select Macro. To shoot a larger image, using a macro lens is recommended. Sports action Shoots moving subjects outdoors or in bright places. • The camera continues to focus while the shutter button is pressed and held halfway down (Continuous AF, page 52). • The camera shoots the image continuously while the shutter button is pressed (Continuous adv., page 56). • Do not use the flash if the subject is out of the flash range (Push the built-in flash back down). Flash range t page 65 Sunset Shoots the red of the sunset beautifully. 35 Night view/portrait • The shutter speed is slower, so using a tripod is recommended. The Super SteadyShot function is also effective. Night portrait Shoots portraits in night scenes. Pull up the flash to use it. • Take care that the subject does not move to prevent the image from blurring. Night view Shoots night scenes at a distance without losing the dark atmosphere of the surroundings. Do not use the flash (Push the flash back down). • The picture may not be taken properly when shooting a wholly dark night scene. Shooting with program auto – P In program auto mode, the camera automatically adjusts the shutter speed and the aperture according to the brightness of the subject just as in the auto adjustment mode (mode dial: AUTO). z The difference between auto adjustment mode and program auto mode In both auto adjustment and program auto mode, the shutter speed and aperture are automatically adjusted. You can change other settings. In auto adjustment mode, the new settings will be reset when another mode is selected or the power is turned off. In program auto mode, the new settings will be maintained if another mode has been selected or the power has been turned off. When the camera is in auto adjustment mode and the flash is up, the camera flashes automatically whenever it is necessary. When the camera is in program auto mode and the flash is up, the camera always flashes when it shoots. Program shift You can temporarily change the aperture value and shutter speed combination that was adjusted by the camera. There are two methods for the program shift function. PS shift: You can choose the desired shutter speed. The aperture value is adjusted automatically. PA shift: You can choose the desired aperture value. The shutter speed is adjusted automatically. 36 Front control dial Mode dial Shutter button 1 Set the mode dial to P. 2 Hold the grip and look into the viewfinder or press the shutter button halfway down until the shutter speed and aperture value are displayed in the viewfinder. 3 While the shutter speed and aperture value are displayed, select the shutter speed using the front control dial or select the aperture value using the rear control dial. PS shift PA shift Front control dial Rear control dial Using the shooting functions Rear control dial • You can switch the PS shift and the PA shift with [Ctrl dial setup] in the Custom menu (page 107). • When the shutter speed and the aperture value are displayed, you no longer have to keep pressing the shutter button. • When the shutter speed and the aperture value disappear seconds later, the adjusted values also disappear. • When the flash is pulled up, you cannot select the program shift. When the program shift is turned on, pulling up the flash cancels the program shift. Shooting with aperture priority mode – A You can adjust the aperture manually. If you open the aperture (a smaller F-number), the infocus range becomes narrower. Only the main subject is then in focus. When the aperture is closed (a larger F-number), the in-focus range becomes wider. The whole image is sharpened. The shutter speed is automatically adjusted. Open the aperture Close the aperture 37 Mode dial Front control dial Rear control dial 1 Set the mode dial to A. 2 Select an aperture value using the front or rear control dial. • The aperture range depends on the lens. • The aperture value is adjusted in 1/3 EV increments. You can set this exposure step to 1/2 EV increments with [Exposure step] in the Recording menu (page 98). • If the proper exposure is not obtained after making the settings, the shutter speed on the LCD monitor and in the viewfinder flashes when the shutter button is pressed halfway down. You can shoot at this point, but adjusting again is recommended. • When the flash is pulled up, the flash fires regardless of the amount of ambient light (page 73). • When using the flash, if you close the aperture (a larger F-number), the flash light does not reach a distant subject. Opening the aperture (a smaller F-number) is recommended. • If you close the aperture (a larger F-number), the amount of light passing through the lens is decreased and the shutter speed becomes slower. Using a tripod is recommended. z Shooting techniques The depth of field is the in-focus range. Opening the aperture makes the depth of field shallower (the infocus range becomes narrower) and closing the aperture makes the depth of field wider (the in-focus range becomes wider). Open the aperture The subject is sharpened with its background blurred. Close the aperture Over a wide range, both nearby and faraway subjects are brought into focus. Adjust the aperture to suit your purpose, either to sharpen the specific area of image, or to focus on the entire image. 38 z Depth-of-field preview The viewfinder shows an image captured with the widest aperture. The change in aperture affects the sharpness of the subject image, creating a discrepancy between the sharpness seen in the viewfinder and in the actual picture. The preview function enables you to see the image with the aperture used in the actual shooting, allowing you to check the approximate sharpness of the subject image before the actual shooting. Using the shooting functions Depth-of-field preview button Press the depth-of-field preview button after the subject is in focus. While the button is held down, the aperture is narrowed to match the aperture value displayed in the viewfinder. • The image in the viewfinder will be darker. • When the focus is not fixed and the depth-of-field preview button is pressed, you cannot take a picture. To take a picture, press the depth-of-field preview button with z lit in the viewfinder. • With a lens equipped with a focus hold button, you can set the camera to perform the preview function using the focus hold button with [FocusHoldButton] in the Custom menu (page 106). Shooting with shutter speed priority mode – S You can adjust the shutter speed manually. If you shoot a moving subject at a higher shutter speed, it appears as if frozen on the image. At a lower shutter speed, the subject appears as if it flowing. Aperture value is automatically adjusted. High shutter speed Slow shutter speed 39 Mode dial Front control dial Rear control dial 1 Set the mode dial to S. 2 Select a shutter speed using the front or rear control dial. • You can adjust the shutter speed between 30 and 1/8000 second. You can adjust it between 30 and 1/200 second (with the Super SteadyShot function activated) or 30 and 1/250 second (with the Super SteadyShot function deactivated) when using the flash. • The shutter speed is adjusted in 1/3 EV increments. You can set this exposure step to 1/2 EV increments with [Exposure step] in the Recording menu (page 98). • If the proper exposure is not obtained after making the settings, the aperture value on the LCD monitor and in the viewfinder flashes when the shutter button is pressed halfway down. You can shoot at this point, but adjusting again is recommended. • When the flash is pulled up, the flash fires regardless of the amount of ambient light (page 73). • When using the flash, if you close the aperture (a larger F-number) by making the shutter speed slower, the flash light does not reach a distant subject. • When the shutter speed is one second or more, the noise reduction (Long exp.NR) will be done after shooting (page 103). • The (Camera-shake warning) indicator does not appear in the shutter speed priority mode. z Shooting techniques When shooting a moving person, car, or spindrift, etc., using the high shutter speed, you can express moment that is beyond what the human eye can see. When shooting a subject such as the flow of a river at a slower shutter speed, you can create an image that captures the subject’s flowing movement. In such cases, use of a tripod is recommended to prevent camera shake. 40 Shooting with manual exposure mode – M Manual exposure You can manually adjust the shutter speed and aperture values. This mode is useful when you maintain the setting of the shutter speed and the aperture value or when you use an exposure meter. Front control dial Rear control dial Using the shooting functions Mode dial 1 Set the mode dial to M. 2 Select a shutter speed using the front control dial and an aperture value using the rear control dial. Front control dial Rear control dial • “BULB” (Bulb shooting) is indicated next to “30” (page 43). • In the manual exposure mode, even when [ISO sensitivity] (page 64) is set to [AUTO], it is fixed to ISO 200. • You can exchange their functions of the front and rear control dials with [Ctrl dial setup] in the Custom menu (page 107). • When the flash is pulled up, the flash fires regardless of the amount of ambient light (page 73). • The (Camera-shake warning) indicator does not appear in the manual exposure mode. 41 z EV scale The EV scale on the LCD monitor and in the viewfinder indicates the difference between the standard exposure (0.0 EV) determined by the camera meter and the set exposure determined by the shutter speed, and the aperture specified by the photographer (Metered Manual). The set exposure specified by the photographer is the same as the exposure determined by the meter. The set exposure specified by the photographer is 1.0 EV more (+) than the standard exposure determined by the meter. The b B arrow appears if the set exposure is beyond the range of the EV scale. The arrow starts flashing if the difference becomes greater. LCD monitor Viewfinder : Metered Manual • If the exposure is adjusted, the standard exposure (0.0 EV) is shifted by just the corresponding amount of the adjustment. z How to use the AEL button in manual mode While you press and hold the AEL (AE lock) button, the exposure determined by the meter is locked as the standard exposure (0.0 EV). When you recompose your shot with the AEL (AE lock) button pressed, an exposure value within the spot metering circle appears as the second standard index. The following illustrations show a case where the set exposure specified by the photographer is 1.0 EV more than the locked standard exposure determined by the meter. When the composition is changed in the viewfinder, the exposure within the spot metering circle is 0.7 EV more than the set exposure, thereby making it 1.7 EV more than the standard exposure determined by the meter. The exposure specified by the photographer The exposure within the spot metering circle when you recompose your shot. 42 Spot metering circle Manual shift You can change the shutter speed and aperture value combination without changing the exposure in manual mode. Front control dial AEL (AE lock) button 1 Set the mode dial to M. Using the shooting functions Mode dial 2 Select a shutter speed and aperture value (page 41). 3 Press and hold the AEL (AE lock) button and turn the front control dial to select the desired shutter speed and aperture value combination. BULB (long exposure) shooting As long as the shutter button is pressed, the shutter remains open. You can shoot trails of light, such as fireworks. Attach a tripod to the camera when using the bulb shooting function. Mode dial Front control dial Shutter button Rear control dial 43 1 Set the mode dial to M. 2 Rotate the front control dial to the left until [BULB] is indicated. 3 Rotate the rear control dial to select the aperture. 4 Attach the eyepiece cover (See below). 5 Press and hold the shutter button for the duration of the shooting. • You can shoot in bulb exposure mode up to about four and a half hours using a fully charged battery pack. • After shooting, the noise reduction will be done for the same amount of time that the shutter was open. When the message “Processing...” appears, you cannot do any further shooting. You can cancel this function with [Long exp.NR] in the Recording menu (page 103). • The Super SteadyShot function is automatically turned off. • The higher the ISO sensitivity, or the longer the exposure time, the more outstanding the noise on the monitor. • To reduce camera-shake, connecting the Remote Commander is recommended (pages 60, 166). To attach the eyepiece cover When the shutter is released without the use of the viewfinder, as in bulb exposure or shooting with the self-timer, attach the eyepiece cover to prevent light from entering through the viewfinder and affecting the exposure. 1 Carefully slide the eyecup off by pushing on each side of the eyecup. 2 Slide the eyepiece cover over the viewfinder. The cover is normally attached to the shoulder strap. 44 Exposure Exposure is the amount of light that the camera will receive when you release the shutter. The exposure is automatically set to the proper value in the auto adjustment mode. However, you can set the exposure to your desired setting in the following setup. Adjusting the exposure (Exposure) button Multi-selector 1 Press the Using the shooting functions You can manually shift the exposure value determined by the camera. Use this mode when you brighten or darken the overall screen. (Exposure) button to display the Exposure comp. screen. The compensation level is also checked on the EV scale in the viewfinder. 2 Adjust the exposure with b/B on the multi-selector. Toward – Toward + Toward +: Brightens an image. 0: The exposure is determined automatically by the camera. Toward –: Darkens an image. • You can substitute the Fn (Function) button for the (Exposure) button (page 30). • The exposure is compensated by 1/3 of a step between ±3.0 EV. You can set this exposure step to 1/2 EV increments with [Exposure step] in the Recording menu (page 98). 45 z Shooting techniques When shooting a whitish overall image such as a backlit subject or a snowy scene, the camera judges that the subject is too bright and may set a darker exposure for the image. In such cases, adjustment of the exposure in the + plus direction is effective. Adjust in the + direction When shooting a darker overall image, the camera judges that the subject is too dark and may set a brighter exposure for the image. In such cases, adjustment of the exposure in the – minus direction is effective. Adjust in the – direction Locking the exposure (AE lock) You can fix the exposure before deciding on the composition when taking a picture. This is effective when the metering object and focusing object are different, or when you want to shoot continuously while keeping the same exposure value. Shutter button AEL (AE lock) button 1 Target the subject for which you want to meter the exposure. • Adjust the focus (you do not need to lock the focus.) 2 Press the AEL (AE lock) button. • lights up in the viewfinder and on the LCD monitor to indicate that the exposure is locked. 3 While pressing the AEL (AE lock) button, recompose the image, if necessary, and press the shutter button to take the picture. • If the AEL (AE lock) button is kept down after a shot, you can continue to shoot with the same exposure value. The setting is canceled when the button is released. • When the flash is fired in a mode other than shutter speed priority mode or manual mode, the slow sync shooting is performed (page 77). 46 • You can set the camera to keep the exposure value after releasing the AEL (AE lock) button or to temporarily perform spot metering with [AEL button] in the Custom menu (page 107). About the EV scale when the AEL (AE lock) button is pressed • If the exposure is beyond the range of the EV scale, bB appears at the end of the EV scale. The bB starts flashing if the difference becomes any greater. Example: When the composition is determined in the scene below and the AEL (AE lock) button is pressed 2 Bright area Spot metering circle Using the shooting functions While you press the AEL (AE lock) button, an exposure value determined by the camera is locked as the standard value (0). At the same time, an exposure value within the spot metering circle appears as the second standard index. 1 Slightly darker area The indicator displays are as follows when the AEL (AE lock) button is pressed. Multi segment/ Center weighted metering AEL (AE lock) button is pressed Recompose on 1 while holding the AEL (AE lock) button down The locked exposure The locked exposure The light level within the spot metering circle is 0.3 EV less than the locked exposure (varies according to the recomposition of the shot). The light level of 1 is 1.3 EV less than the locked exposure (varies according to the recomposition of the shot). Recompose on 2 while holding the AEL (AE lock) button down Turn the camera on 2 and the light level of 2 is displayed. The arrow indicates 2 will white out. Spot metering The locked exposure The locked exposure is equal to the light level within the spot metering circle. The light level of 1 is 1.0 EV less than the locked exposure (varies according to the recomposition of the shot). 47 Selecting the metering mode You can select a metering mode (a method whereby the camera measures the brightness of a subject). Metering mode lever Set the metering mode lever to the desired mode. (Multi segment) This divides the whole screen into 40 segments to measure light (40-segment honeycomb pattern metering). This is suitable for general shooting, including shooting into direct sunlight. (Center weighted) While emphasizing the central area of the screen, this mode measures the average brightness of the entire screen. If you shoot directly into the sunlight or the subject is not in the center of the image, you must use exposure compensation (page 45). (Spot) This mode measures light only in the spot metering circle in the center of the frame. This is suitable for shooting a subject with strong contrast or measuring the light of a specific area of the screen. If the area to be measured is not in the center of the screen, use AE lock to take the picture (page 46). Spot metering area Position of the subject. z Multi segment metering The screen of this camera is equipped with 39 honeycomb sharped metering elements and one metering element that covers the surrounding area. These elements work in sync with auto focus, allowing the camera to accurately measure the position and brightness of the subject in order to determine the exposure. • In multi segment metering, if the focus is locked, the exposure (the shutter speed and the aperture) is locked simultaneously (only when (Singleshot AF) or (Automatic AF)). 48 Focus When you hold the grip and look into the viewfinder, or press the shutter button halfway down, the camera adjusts the focus automatically (Auto focus). Make it a habit to press the shutter button only halfway down to confirm that the subject is visually in focus. Setting the AF area Front control dial Multi-selector Rear control dial Using the shooting functions You can change the focus method. Change the method when it is difficult to get the proper focus. Fn (Function) button 1 Press the Fn (Function) button to display the Quick Navi screen (page 30). 2 Select the AF area item with the multi-selector. 3 Select the desired mode with front or rear control dial. • After selecting the AF area in step 2, if you press the center of the multi-selector, the screen switches to the Exclusive disp screen. On this screen, select the desired mode with v/V on the multi-selector, then press the center. • You can also select the AF area from the Recording menu (page 101). ( (Wide) : The default setting) The camera determines which of the 11 AF area is used in focusing within the wide AF area. AF area 49 (Spot) The camera uses the spot AF area exclusively. Spot AF area (Local) Choose a local AF area from the 11 areas. Select a local AF area that you want to activate the focus with the multi-selector. Press the center of the multi-selector to use the spot AF area in focusing. Local AF area Spot AF area • After shooting, area selection is still available. Be sure not to move the multi-selector unless it is necessary. • The local AF area that was used to focus on is illuminated briefly. • The local AF area may not be illuminated when continuous shooting is performed or when the shutter button is pressed all the way down without pause. Subjects that may require special focusing: Using the auto focus, it is hard to focus on the following subjects. In such cases, use the focus lock shooting feature (page 51) or manual focus (page 53). – A subject that is low in contrast, such as blue sky or a white wall. – Two subjects at different distances overlapping in the AF area. – A subject that is composed of repeating patterns, such as the facade of a building. – A subject that is very bright or glittering, such as the sun, the body of an automobile, or the surface of water. To measure the exact distance to the subject The mark located on the top of the camera shows the location of the image sensor*. When you measure the exact distance between the camera and the subject, refer to the position of the horizontal line. * The image sensor is the part of the camera that acts as the film. 50 z Shooting techniques When the subject is outside the AF area (Focus-lock) 1 Place the subject within the AF area and press the shutter button halfway down. 2 Keep the shutter button halfway down, and put the subject back in the original position to recompose the shot. 1 2 Using the shooting functions If the subject is off-center and outside the AF area, the background within the AF area will be in focus and the subject will be out of focus. To prevent this, lock the focus by following the steps below. 3 Press the shutter button fully down to take the picture. If anything but the subject is in the AF area When (Wide) is selected (the default setting), an undesired subject that is located in another area may be in focus. In such cases, pressing the center of the multi-selector focuses on the center area even if (Spot) is not selected. Press and hold the center of the multi-selector, then shoot the subject. 51 Selecting the focus mode You can select the focus operation mode. Focusing ring Focus mode lever Set the focus mode lever to the desired mode. Auto focus S( Single-shot AF) The camera focuses on and the focus is locked when you press the shutter button halfway down. This mode is used when shooting a motionless subject. A( Automatic AF) This AF mode automatically switches between Single-shot AF and Continuous AF. When you press and hold the shutter button, if the subject is motionless, the focus is locked and if the subject is in motion, the camera continues to focus. This mode is used in various situations. • You can substitute DMF (Direct Manual Focus) for AF-A with [AF-A setup] in the (page 101). C( Recording menu Continuous AF) In this mode, the camera continues to focus while the shutter button is pressed and held halfway down. This mode is used when the subject is in motion. • If the Wide AF area is selected, the AF area switches to match the position of the subject. • The audio signal will not sound when the subject is in focus. 52 Manual focus MF ( Manual focus) You can set the distance of a subject. Rotate the focusing ring of the lens to achieve a sharp focus. Switching the AF/MF easily The focus mode can be switched not only with the focus mode lever located on the front of the camera, but also with the AF/MF button located on the rear. You can switch between auto focus and manual focus without relaxing your position (AF/MF control). Using the shooting functions • In the case of a subject that can be focused in auto focus mode, the z indicator lights up in the viewfinder when the focus is confirmed. When the Wide AF area is used, the center area is used, and when the Local AF area is used, the area that is selected with the multi-selector is used. • To obtain steady exposure in manual focus mode, the camera uses the distance information to determine the exposure. To improve the precision of the distance information, the camera resets the focal length to (infinity) when the POWER switch is set to ON. • When using a tele converter, etc., rotation of the focusing ring may not be smooth. Focusing ring AF/MF button In auto focus mode By pressing the AF/MF button, the focus mode is switched temporarily to the manual focus. Press and hold the AF/MF button and adjust the focus by rotating the focusing ring. In manual focus mode By pressing the AF/MF button, the focus mode is switched temporarily to the auto focus and the focus is locked. In the case where the manual focus is used mainly, this is convenient to activate the auto focus only when you need to use it. • You can set the AF/MF button to work as the AF lock button with [AF/MF button] in the Custom menu (page 105). • You can maintain the selected mode without pressing and holding the AF/MF button with [AF/MF control] in the Custom menu (page 106). 53 Using AF illuminator In the auto focus mode, even when you shoot a subject under dark conditions or a low contrast subject, the AF illuminator allows the camera to focus more easily on a subject. Press the shutter button half way down, a red illuminator is automatically emitted until the focus is locked to focus more easily on a subject. AF illuminator • The range of the AF illuminator is approximately 1 to 7 m (3.3 to 23 feet). • AF illuminator does not operate when the focus mode is set to Continuous AF or the subject is moving. (The or indicator lights in the viewfinder) • The AF illuminator may not operate with focal lengths of 300 mm or longer. • When an external flash is attached, the AF illuminator of the external flash is used. • You can deactivate the AF illuminator with [AF illuminator] in the Recording menu (page 102). • The AF illuminator does not operate when the center area is not selected with AF area set to Local AF area. 54 Drive mode You can use continuous shooting, self-timer, bracket, and shooting using the Remote Commander, with the DRIVE button. DRIVE button 1 Press DRIVE to display the drive mode screen. Using the shooting functions Multi-selector 2 Select the desired mode with v/V on the multi-selector, then select the desired setting with b/B on the multi-selector. Select the mode Select the setting 3 Press the center of the multi-selector to turn off the screen. ( : The default setting) Single-shot adv. • Also used for canceling other drive modes. Continuous adv. (page 56) Self-timer (page 57) Bracket: Cont. (page 57) Bracket: Single (page 58) WB bracket (page 59) DRO adv. bracket (page 59) Remote Commander (page 60) • You can substitute the Fn (Function) button for the DRIVE button (page 30). 55 For details on the operation 1 page 55 Shooting continuously When you press and hold the shutter button, the camera records the images continuously. Shoots at a maximum of 5 images per second* Shoots at a maximum of 3 images per second* * Our measurement conditions: [Image size] is set to [L:12M], [Quality] is set to [Fine], the focus mode is set to (Single-shot AF) or (Manual focus), and the shutter speed is 1/250 second or faster. However, the speed of continuous shooting is slower when shooting under dark conditions or the DRange Optimizer is set to (Advanced Auto) or (Advanced: Level). • The number of images that can be shot continuously is indicated in the viewfinder, and when shooting continuously, this number decreases. After the images have been recorded on the memory card, the number returns to the original number, depending on the camera memory buffer. • When the built-in flash is fired, images are shot after the flash has been charged. • When the focus mode is set to Continuous AF or Automatic AF, the focus is set separately on each image. When set to Single-shot AF, the focus is fixed on the first image. • The last image is displayed in auto review. • The number of continuous shooting images obtainable has an upper limit. The maximum number of continuous shots RAW 18 images cRAW 25 images RAW & JPEG 12 images cRAW & JPEG 12 images Extra fine 16 images Fine/Standard No limit (Until the memory card is full) • These numbers depend on the writing speed of a memory card, the shooting condition, etc. So, use the table only as a guide. 56 For details on the operation 1 page 55 Using the self-timer After you press the shutter button, the shutter will be released either about ten seconds or two seconds later. The 10-second self-timer is convenient when the photographer appears in a photo and the 2-second self-timer is convenient to reduce the camera-shake because the mirror is pulled up beforehand. 10sec self-timer 2sec self-timer • When using the 10-second self-timer, the self-timer lamp located on the front side flashes before the shutter is released. The countdown sound also starts. • To cancel the activated 10-second self-timer, press the DRIVE button. You cannot cancel the 2-second self-timer in the middle. • When there is bright lighting, a reflector or something similar behind the camera, and you press the shutter button without looking into the viewfinder, use the eyepiece cover attached on the shoulder strap to prevent unnecessary lighting from seeping through the viewfinder and affecting the exposure (page 44). Using the shooting functions Check that the focus is confirmed on the subject, then press the shutter button. Shooting images with the exposure shifted – Bracket: Cont./Bracket: Single An accurate exposure setting is required for some shooting. In such cases, a photographer continuously shoots some images with the exposure shifted, aside from the correct exposure image. Correct – direction + direction Bracket: Cont. Press and hold the shutter button until the recording stops. Shoots three images continuously with the exposure shifted by 0.3 of a step. Shoots five images continuously with the exposure shifted by 0.3 of a step. Shoots three images continuously with the exposure shifted by 0.5 of a step. Shoots five images continuously with the exposure shifted by 0.5 of a step. Shoots three images continuously with the exposure shifted by 0.7 of a step. Shoots five images continuously with the exposure shifted by 0.7 of a step. 57 For details on the operation 1 page 55 Bracket: Single Press the shutter button shot by shot. Shoots three images shot by shot with the exposure shifted by 0.3 of a step. Shoots five images shot by shot with the exposure shifted by 0.3 of a step. Shoots three images shot by shot with the exposure shifted by 0.5 of a step. Shoots five images shot by shot with the exposure shifted by 0.5 of a step. Shoots three images shot by shot with the exposure shifted by 0.7 of a step. Shoots five images shot by shot with the exposure shifted by 0.7 of a step. • When using the flash, press the shutter button shot by shot regardless of the setting. • The following is an example of shooting order. You can change the order with [Bracket order] in the Custom menu (page 111). Three shots : 0 t -0.3 t +0.3 Five shots : 0 t –0.5 t +0.5 t –1.0 t +1.0 • The base exposure is set at the first shot in the bracket. The base exposure moves if exposure compensation is used. • Normally, the focal point changes in every shooting. The focal point is fixed only in continuous bracket shooting when the focus mode is set to Single-shot AF or Automatic AF with an still subject. • When the flash is not used, ambient* bracket shooting is performed and the shutter speed and aperture are changed to accommodate bracket shooting. When the flash is used, flash bracket shooting is performed and the flash light is changed. • In ambient bracket shooting, the shutter speed and aperture change in program auto mode, the shutter speed changes in aperture priority mode, and aperture changes in shutter speed priority mode. Normally, the shutter speed changes in manual mode. You can change the aperture by pressing and holding the AEL (AE Lock) button while taking a picture. * Ambient light: Any light other than the flash light that shines on the scene for an extended period of time, such as natural light, a light bulb, or a fluorescent light. The EV scale in bracket shooting When bracket shooting is selected, the EV scale is changed. Ambient bracket 0.3 steps, three shots Exposure compensation 0 Ambient bracket 0.5 steps, five shots Exposure compensation 1.0 Flash bracket 0.7 steps, three shots Flash compensation –1.0 Shown in the top row. Shown in the top row. Shown in the bottom row. LCD monitor Viewfinder • In ambient bracket shooting, the EV scale appears in the viewfinder, too, but it does not appear in flash bracket shooting. 58 For details on the operation 1 page 55 • When the bracket shooting starts, the indexes that indicate already recorded images start to disappear one by one. • When Single bracket is selected, if the shutter button is pressed halfway down and released, “br 1” appears for the ambient light bracket and “Fbr 1” appears for the flash bracket in the viewfinder. When bracket shooting starts, it indicates what number the next frame is, for instance, “br 2”, “br 3”. Shooting with the WB bracket Shifts the white balance by 10 mired* when taking a picture. Shifts the white balance by 20 mired* when taking a picture. * Mired: a unit to indicate the color conversion quality in color temperature filters. • Only the image recorded last is displayed in auto review (page 111). Using the shooting functions Based on the selected white balance, three pictures are taken while automatically shifting the color temperature. One shot records three images in the order of “an image with normal white balance”, “– side (an image with paler colors)”, and “+ side (an image with reddish colors)”. Shooting with the DRO advanced bracket DRO advanced bracket shooting takes three pictures while separately optimizing the gradation and colors in each image area. One shot records three images in the following order: “low” t “mid” t “high”. (DRO: D-Range Optimizer) Lowers the DRO bracket when taking a picture. Amplifies the DRO bracket when taking a picture. • When DRO advanced bracket shooting is selected, the D-Range Optimizer setting (page 66) is temporarily deactivated. • Correction with DRO advanced bracket has no effect on RAW files. 59 For details on the operation 1 page 55 Shooting with the Remote Commander To shoot with the Remote Commander, set the drive mode to (Remote Commander). Transmitter SHUTTER button When the button is pressed, the shutter is released right away. 2 SEC button After you press the button, the shutter is released about two seconds later. Verify that the subject is visually in focus, and point the transmitter at the remote sensor located on the front of the camera, then press the SHUTTER or 2 SEC button. • You cannot use the other drive modes (Continuous advanced, etc.). • To lock the focus (focus lock shooting, page 51), press the shutter button on the camera halfway down and release the button, then shoot with the Remote Commander. After shooting, the focus remains locked. Any operation on the camera will release the focus lock. • In BULB shooting (page 43), the camera starts exposure right away when you press the SHUTTER button, and the camera starts exposure two seconds later when you press the 2 SEC button. By pressing the SHUTTER or 2 SEC button again, the exposure will be done right away. • The other buttons are used when the camera is connected to a TV (pages 91, 148). 60 Image processing and color This section explains how to set up the ISO sensitivity of the image sensor, color processing that is a unique feature of digital cameras, Creative Style for various scenes, etc. Adjusting the white balance The color of the subject is affected by the lighting conditions. Weather/lighting Daylight Cloudy Fluorescent Incandescent Characteristics of light White (standard) Bluish Green-tinged Reddish Using the shooting functions Example: The color of an image affected by light sources The color tones are adjusted automatically in the auto white balance mode. However, you can adjust color tones manually with the white balance mode. Front control dial WB (White Balance) button Multi-selector Rear control dial 1 Press the WB (White Balance) button to display the White balance mode screen. 61 2 Select the desired mode with v/V on the multi-selector, then make fine adjustments with b/B, if necessary. • Adjusting toward + increases the color temperature and the image turns reddish. Adjusting toward decreases the color temperature and the image turns paler. Select the desired mode Adjust the color temperature ( AWB (Auto WB) : The default setting) Adjusts the white balance automatically. (Daylight) Adjusts for outdoors, sunlit subjects (+3 to –3). (Shade) Adjusts for shady conditions on a clear day (+3 to –3). (Cloudy) Adjusts for a cloudy sky (+3 to –3). (Tungsten) Adjusts for incandescent lighting or video light such as at photography studios (+3 to –3). (Fluorescent) Adjusts for fluorescent lighting (+4 to –2). (Flash) Adjusts for flash condition (+3 to –3). ColorTemperature/Color filter See the following page. (Custom 1 – 3/Custom setup) Uses the custom white balance. See page 63. • You can substitute the Fn (Function) button for the WB (White Balance) button (page 30). ColorTemperature/Color filter You can set the white balance using a color temperature. Based on using the set color temperature as the standard, the color can be compensated from G (Green) to M (Magenta) just like using a CC (Color Compensation) filter for photography. • When setting the color temperature measured by the color meter, test shooting is recommended before the actual photo is taken. 62 1 Select a “ColorTemperature” or “Color filter” item with v/V on the multi-selector. • The color temperature can be selected between 2500K and 9900K. • The color filter value can be selected between G9 and M9. The increment is equivalent to the CC filter number 5. 3 Press the center of the multi-selector after the setting is completed. Custom white balance Using the shooting functions 2 Adjust with b/B. In a scene where the ambient light consists of multiple types of light source, use of custom white balance is recommended in order to accurately reproduce the whiteness. Up to three settings are registered. 1 Select a custom white balance item with v/V on the multi-selector. 2 Switch the item with b/B. To register a setting 1 Select [ SET], then press the center of the multi-selector to display the register screen. 63 2 Hold the camera so that the white area fully covers the spot-metering circle and press the shutter button down. The register selection screen appears. 3 Select a memory number with b/B, then press the center. To call the custom white balance setting Select the desired number. • The custom white balance setting registered in this operation is effective until a new setting is registered. (The setting is retained after the power is turned off.) • If the flash is used when the shutter button is pressed, a custom white balance is registered with the flash light taken into account. Take pictures with the flash in later shootings. • The message “Custom WB error” indicates that the value is beyond the expected range. (When the flash is used on a subject in close proximity or a subject with a bright color is in the frame.) If you register this value, the indicator turns yellow on the recording information display on the LCD monitor. You can shoot at this point, but it is recommended that you set the white balance again to get a more correct white balance value. Setting ISO Sensitivity to light is expressed by the ISO number (recommended exposure index). The larger the number from the standard (ISO 200), the higher the sensitivity. ISO button Multi-selector 64 1 Press the ISO button to display the ISO screen. • ISO can be set from [AUTO] and between 100 and 6400. • ISO numbers that are higher than ISO 3200 increase the appearance of noise. • You can use the front or rear control dial instead. The number is incremented by 1 step using the front control dial and it is incremented by 1/3 step using the rear control dial. • You can substitute the Fn (Function) button for the ISO button (page 30). As in this case above, the number is incremented by 1 step using the front control dial and it is incremented by 1/3 step using the rear control dial. • When ISO is set to [AUTO] and the mode dial is set to P, A, or S, the ISO sensitivity is automatically adjusted between ISO 200 and ISO 800. You can change the maximum and minimum values with [ISO Auto max.] and [ISO Auto min.] in the Recording menu (page 100). If the mode dial is set to M, it is fixed at ISO 200. • The built-in flash range (the range within which the correct exposure is provided) depends on the aperture value and ISO sensitivity. Refer to the following table to determine the shooting distance. Aperture F2.8 F4.0 F5.6 AUTO 2 – 12 m (6.6 – 40 feet) 1.4 – 8.6 m (4.6 – 28 feet) 1–6m (3.3 – 20 feet) 100 1 – 4.3 m (3.3 – 14 feet) 1–3m (3.3 – 10 feet) 1 – 2.1 m (3.3 – 7 feet) 200 1–6m (3.3 – 20 feet) 1 – 4.3 m (3.3 – 14 feet) 1–3m (3.3 – 10 feet) 400 1.4 – 8.6 m (4.6 – 28 feet) 1–6m (3.3 – 20 feet) 1 – 4.3 m (3.3 – 14 feet) 800 2 – 12 m (6.6 – 40 feet) 1.4 – 8.6 m (4.6 – 28 feet) 1–6m (3.3 – 20 feet) 1600 2.8 – 17 m (9 – 56 feet) 2 – 12 m (6.6 – 40 feet) 1.4 – 8.6 m (4.6 – 28 feet) 3200 4 – 24 m (13 – 79 feet) 2.8 – 17 m (9 – 56 feet) 2 – 12 m (6.6 – 40 feet) 6400 5.6 – 34 m (18 – 112 feet) 4 – 24 m (13 – 79 feet) 2.8 – 17 m (9 – 56 feet) ISO setting Using the shooting functions 2 Select the desired value with v/V on the multi-selector. 65 Using the D-Range Optimizer The camera analyzes the shooting conditions and automatically corrects the image to improve the image quality. Front control dial Rear control dial Multi-selector Fn (Function) button 1 Press the Fn (Function) button to display the Quick Navi screen (page 30). 2 Select the D-Range Optimizer item with the multi-selector. 3 Select the desired mode with the front control dial. • When selecting Advanced: Level, adjust the level with the rear control dial. • After selecting the D-Range Optimizer item in step 2, if you press the center of the multi-selector, the screen switches to the Exclusive disp screen. On this screen, select the desired mode with v/V on the multi-selector, then press the center. When in Advanced: Level, adjust the level with b/B. • You can also switch the screen to the Exclusive disp screen from the Recording menu (page 97). (Off) Does not correct brightness or contrast. (Standard) Adjusts the brightness and contrast of the whole screen. (Advanced Auto) Automatically, optimizes the contrast and the color reproduction of the recorded image by area. (Advanced: Level) – Optimizes the contrast and the color reproduction of the recorded image by area. The optimizing level is selected between (weak) and (strong) in five levels. • Standard is effective when the screen is wholly dark such as with a backlit subject and Advanced is effective when the difference between the bright and dark portions on the screen is extremely large. 66 Using a Creative Style This camera is pre-programmed with image styles optimal for various scenes and purposes. You can take a picture with an appropriate color balance and tone. The camera is equipped with four unswitchable styles (“Standard”, “Vivid”, “Neutral”, and “Adobe RGB”) and three styleboxes, to which you can assign image styles of your choosing. “Portrait”, “Landscape”, and “B/W” are assigned to the styleboxes as the default settings. To take pictures with the styleboxes as they are. t See “Basic operation” (page 69). Using the shooting functions • The default setting is as follows: – In auto adjustment mode: Advanced Auto – In program auto, aperture priority, shutter speed priority, or manual exposure mode: Standard – In Scene Selection mode: Unfixed, depending on the selected mode • When using AE lock, the camera automatically corrects the locked image. • When in Continuous advance mode, the correction is fixed onto the first image, the same correction is used for the second or later images. • D-Range Optimizer other than (Standard) has no effect on RAW files. Correct images using the DRange Optimizer function of “Image Data Converter SR.” • When DRO advanced bracket shooting is selected, the setting here is temporarily deactivated. To take pictures with an image style (see “Image styles”, (page 68)) assigned to the stylebox. t See “Advanced operation” (page 70). • If the Scene Selection is used, you cannot change the settings for the Creative Style. You can adjust the contrast for each image style separately. The switchable image styles and unswitchable ones have different items that can be adjusted. 67 Unswitchable image styles: “Standard”, “Vivid”, “Neutral”, and “Adobe RGB” Switchable image styles: Stylebox a–c Adjustable Items Item Contrast Saturation Sharpness Brightness Zone Matching Unswitchable image styles –3 to +3 –3 to +3 –3 to +3 not adjustable not adjustable Switchable image styles –3 to +3 –3 to +3* –3 to +3 –3 to +3 –1 to +2 * When “B/W” or “Sepia” is selected, you cannot adjust the saturation. • These adjustments are not always necessary. You can make an adjustment for each image style. (If one style is in multiple styleboxes, separate adjustments can be made on each of them.) • When you need to adjust contrast, saturation, and sharpness before other items, select “Standard” image style to make the adjustments. Image styles ( 68 : The default setting) (Standard) For capturing various scenes with rich gradation and beautiful colors. (Vivid) The saturation and contrast are heightened for capturing striking images of colorful scenes and subjects such as flowers, spring greenery, blue sky, or ocean views. (Neutral) The saturation and sharpness are lowered for capturing images in a quiet tone. This is also suitable for capturing image material to be modified with a computer. (Adobe RGB) For capturing images in Adobe RGB color space. (Clear) For capturing images in a clear tone with limpid colors in the highlighted area, suitable for capturing radiant light. (Deep) For capturing images with deep and dense color expressions, suited to capturing the solid presence of the subject. (Light) For capturing images with bright and uncomplicated color expressions, suited to capturing refreshingly light ambience. For capturing the skin color in a soft tone, ideally suited to capturing portraits. (Landscape) The saturation, contrast, and sharpness are heightened for capturing vivid and crisp scenery. Distant landscapes also stand out more. (Sunset) For capturing the beautiful red of the setting sun. (Night view) The contrast is attenuated for capturing a nightscape that is more faithful to the real view. (Autumn leaves) For capturing autumn scenes, vividly highlighting the red and yellow of coloring leaves. (B/W) For capturing images in black and white monotone. (Sepia) For capturing images in sepia monotone. Using the shooting functions (Portrait) Basic operation Front control dial Multi-selector Rear control dial Fn (Function) button 1 Press the Fn (Function) button to display the Quick Navi screen (page 30). • When the enlarged display screen is used (page 23), you cannot display the Quick Navi screen. In this case, set up from the menu. 2 Select a Creative Style item with the multi-selector. • If you do not make adjustments on contrast, etc., you can make other settings from this menu using the front or rear control dial. 69 3 Press the center to display the Creative Style screen. • You can select this screen from the Recording menu (page 97). 4 Select the desired image style with v/V on the multi-selector. • You can select “Standard”, “Vivid”, “Neutral”, “Adobe RGB”, “Portrait”, “Landscape”, and “B/W” with the default setting. To select other image styles, see “Advanced operation” (below). 5 To adjust (Contrast), adjustments with v/V. (Saturation), and (Sharpness), select the item with b/B and make 6 Press the center of the multi-selector after the setting is completed. Advanced operation Of the seven image styles explained in “Basic operation”, the last three styles are Styleboxes 1 – 3, which can be switched. Example: When you have assigned “Standard” to one stylebox and “Landscape” to two styleboxes. Standard Saturation, contrast, and sharpness can be adjusted. Vivid Unswitchable Neutral Adobe RGB Standard Switchable Landscape Landscape 70 Brightness and Zone Matching can be adjusted, in addition to saturation, contrast, and sharpness. Different adjustments can be set for each “Landscape”. To switch image styles for the stylebox 1 Display the Creative Style screen (steps 1 to 3 on page 69). Using the shooting functions 2 Select a switchable stylebox with v/V on the multi-selector. 3 Move the cursor to the right side with B, and select an image style with v/V. 4 To adjust (Contrast), (Saturation), (Sharpness), (Brightness), and Matching), select an item with b/B and make adjustments with v/V. (Zone 5 Press the center of the multi-selector after the setting is completed. Zone Matching Image styles in the switchable style boxes can adjust the Zone Matching. You can keep the image from becoming overexposed or underexposed. This function is also available for a RAW file. –1 This keeps the image from becoming underexposed with shooting a high-keyed subject. Use in low-key (predominantly dark) scenes is recommended, as the image tends to become whitish. 0 Zone Matching is not performed. +1 to +2 This keeps the image from becoming overexposed with shooting a low-keyed subject. Use in high-key (predominantly light) scenes is recommended, as the image tends to have heightened noise level. • When Zone Matching is not set to 0, the contrast cannot be adjusted. • Refer to the following table to determine the flash range. 71 (At ISO 100) Aperture Zone Matching F2.8 F4.0 F5.6 –1 1.7 – 10 m (5.6 – 33 feet) 1.2 – 7 m (3.9 – 23 feet) 1–5m (3.3 – 17 feet) +1 2.4 – 14 m (7.9 – 46 feet) 1.7 – 10 m (5.6 – 33 feet) 1.2 – 7 m (3.9 – 23 feet) +2 2.8 – 17 m (9 – 56 feet) 2 – 12 m (6.6 – 40 feet) 1.4 – 8.6 m (4.6 – 28 feet) About Adobe RGB color space Adobe RGB color space has a wide range of color reproduction, compared to sRGB that is the standard color space of the digital camera. If the main purpose is to print out the image, especially when a large part of the subject is vivid green or red, Adobe RGB is more effective than other sRGB color modes. • The file name of the image starts with “_DSC”. About color matching in Adobe RGB When displaying images that were recorded with Adobe RGB on non-Adobe RGB-compliant devices, or on the LCD monitor on the rear of the camera, images are displayed with low saturation. To edit or print images recorded with Adobe RGB, use applications or printers that support color management and DCF2.0 option color space. Using some applications and printers that do not support color management may result in or print images that do not reproduce faithful color. 72 Flash This section explains the various shooting functions with the flash. Selecting the flash mode If the built-in flash is pulled up, the flash fires automatically when the surroundings are dark in auto adjustment or Scene Selection mode. You can intentionally change the flash mode. Rear control dial Multi-selector Fn (Function) button Using the shooting functions Front control dial 1 Press the Fn (Function) button to display the Quick Navi screen (page 30). • When the enlarged display screen is used (page 23), you cannot display the Quick Navi screen. In this case, set up from the menu. 2 Select a Flash item with the multi-selector. 3 Select the desired mode with the front or rear control dial. • The flash indicator is displayed only when the flash is pulled up. • After selecting the flash item in step 2, if you press the center of the multi-selector, the screen switches to the Exclusive disp screen. On this screen, select the desired mode with v/V on the multi-selector, then press the center. • You can also select the flash mode from the Recording menu (page 99). ( (Autoflash) : The default setting) Fires if it is dark or against light. • This is not selectable when the mode dial is set to P, A, S, or M. (Fill-flash) Fires whenever the built-in flash is pulled up. 73 (Rear sync.) Ordinarily, the flash is fired right after the shutter has been released, then objects illuminated by other light sources are captured. This causes certain subjects, such as trailing light, to appear unnatural when the slower shutter speed is used. In rear sync mode, the objects illuminated by other light sources are captured first, then the flash is fired. You can capture a flowing light or the trail of a moving subject in a more realistic way when shooting a moving subject using a slower shutter speed with the flash. (Wireless) Using an external flash (not supplied) mounted on the camera may make certain pictures appear too flat. In such a case, an off-camera flash in a proper position can create more contrast, resulting in a more three-dimensional picture. This camera can do this shooting without a cable using the flash light to transmit the signal between the camera and the flash (Wireless flash shooting). • Wireless flash shooting requires the flash HVL-F56AM or HVL-F36AM (not supplied). To perform wireless flash shooting 1 Attach the external flash to the camera (page 166) and turn on the camera and the external flash. 2 Select (Wireless). 3 Remove the external flash from the camera and pull up the built-in flash on the camera. “WL” appears in the viewfinder and on the LCD monitor. 4 Determine the position of the camera and the external flash. 5 Make sure the built-in flash and the external flash are fully charged. • The built-in flash is fully charged when • The external flash is fully charged when flashes on the front of the flash. appears in the viewfinder. appears on the back of the external flash and the red lamp 6 Press the AEL (AE Lock) button on the camera to test fire the flash. • If the flash does not fire, change the camera, external flash, or subject position. 7 Check both flashes again to make sure they are fully charged. Press the shutter button to take a picture. • Turn off the wireless flash mode after wireless flash shooting. (You can either deactivate the camera and the external flash separately, or you can attach the external flash to the camera and select a different flash mode, as shown on page 73). If the built-in flash is used while the wireless flash mode is still active, inaccurate flash exposures will result. • You can select the wireless setting on the camera and the external flash separately. See page 73 to set the camera. To set the external flash, refer to the operating instructions supplied with it. 74 If the operation and the function of the AEL (AE Lock) button have been changed When using the wireless flash, it is recommended that you set [AEL button] (page 107) to [AEL hold] or [ AEL hold] in the Custom menu. If you select a setting that is retained after the button has been released ([AEL toggle]/[ AEL toggle]) the camera is in slow sync recording mode while “AEL” appears in the viewfinder and on the LCD monitor. Every test fire will cause the slow sync recording mode to switch on and off. Using the shooting functions About the position of the camera and the flash This camera uses the flash light of its built-in flash to send a signal to the off-camera flash to fire. Take note of the following points to ensure proper transmission of the signal. • Wireless flash shooting should be performed in a dark environment such as indoors, etc. • We recommend that you place the camera and the external flash in the gray area within radius 5 m (16.4 ft) as illustrated below. For more information about flash range, also refer to the operating instructions supplied with your flash. • Do not place the external flash directly behind the subject. z About the wireless flash channels Change the channel of the external flash when another photographer is using a wireless flash nearby and his/her built-in flash light triggers firing of your flash. To change the channel of the external flash, refer to the operating instructions supplied with it. Using the flash compensation When shooting with the flash, you can adjust the amount of flash light alone, without changing the exposure compensation. You can change the exposure of a subject which is within the flash range, while leaving the exposure of the background, which is out of the flash range, as it is. 75 Front control dial Rear control dial Multi-selector Fn (Function) button 1 Press the Fn (Function) button to display the Quick Navi screen (page 30). 2 Select the flash compensation item with the multi-selector. Flash compensation item 3 Select the desired value with the front or rear control dial. • When the Exclusive disp screen is displayed in step 2, select the desired value with b/B on the multiselector. • You can also select the Exclusive disp screen from the Recording menu (page 100). • You can set the degree of compensation in 1/3 increments within ±3.0. You can set this exposure step to 1/2 EV increments with [Exposure step] in the Recording menu (page 98). • When the built-in flash is pulled up, the set flash compensation value is displayed on the LCD monitor. • When you press the shutter button halfway down, appears in the viewfinder. • When performing flash compensation with the built-in flash, the positive effect may not be visible due to the limited amount of flash light, if the subject is at or around the maximum range for the flash. If the subject is very close, the negative effect may not be visible. z Exposure compensation and flash compensation Exposure compensation changes the shutter speed, aperture, and ISO sensitivity (when [AUTO] is selected) to perform the compensation. If the flash is used, the amount of flash light is also changed*. On the other hand, flash compensation only changes the amount of flash light, thereby controlling the relative effect of the flash light on the whole picture. For instance, if you want to reduce the flash light, you can set the flash compensation on the slightly negative side and at the same time set the exposure compensation on the positive side to adjust the brightness of the entire picture. * You can keep the amount of flash light from changing with the exposure compensation with [Exp.comp.set] in the Custom menu (page 110). 76 Shooting with Slow Sync (Shooting the dark background with flash) When you shoot a portrait outdoors at night with a dark background, a normal use of flash will capture a clear image of the subject, but the background is out of flash range and will be too dark. In such a case, slow sync shooting (shooting with the flash and a slow shutter speed) allows you to capture a clear image of both the subject and the background. SLOW SYNC button Using the shooting functions Flash 1 Pull up the built-in flash. 2 Shoot with the SLOW SYNC button pressed. in the viewfinder and on the LCD monitor lights up to indicate the exposure is locked. • Use of a tripod is recommended because of the slower shutter speed. • In shutter speed priority mode or manual mode, slow sync shooting is not available using the AEL (AE lock) button. • You can set the camera to keep the slow sync mode after the SLOW SYNC button is released with [AEL button] in the Custom menu (page 107). Using the flash sync terminal You can use a flash equipped with a flash sync cord. Flash sync terminal Open the cover of the flash sync terminal and plug the cord in. • Select the manual exposure mode and set the shutter speed to 1/200 second with the Super SteadyShot on or 1/250 second with the Super SteadyShot off. If the shutter speed recommended on the flash is slower than that, use the recommended speed or an even slower speed. • Use a flash with a flash sync voltage of 400V or less. 77 • Before you connect the flash sync cord to the Flash sync terminal, turn off the power of the connected flash. If the power is on, it may flash when you connect the cord. • The flash will always be full emission. Flash compensation (page 75) cannot be used. You can perform bracket shooting while holding down the AEL (AE lock) button (the aperture is adjusted, page 46). • Using auto white balance is not recommended. Use custom white balance to gain more precise white balance. • You can use a flash equipped with a flash sync terminal of the opposite polarity. 78 Other operations Registering your own settings You can register a combination of frequently used modes and settings in the memory. You can recall the registered settings by selecting “MR” on the mode dial. MENU button Multi-selector To register a setting Using the shooting functions Mode dial 1 Put the camera on the setting you want to register. See the next page for the items that can be registered. • The items to be registered include all the functions and recording menus with exclusive buttons and levers. You cannot register only some of the items. 2 Press the MENU button to display the menu screen. 3 Select Recording menu t [4] t [Memory] with the multi-selector (page 32). 4 Press the center of the multi-selector to display the Select register screen. The memory information set in step 1 (the current setting on the camera) will be displayed. 5 Select the number you want to register with b/B, then press the center. • You can register up to three settings. • You can rewrite the settings as many times as you like. 79 Items that can be registered Recording mode1) (34) White Balance2) (61) Page numbers in parentheses Drive mode (55) ISO sensitivity (64) Exposure comp. (45) Metering mode (48) Focus mode (52) Image size (94) Aspect ratio (95) Image quality (96) D-Range Optimizer (66) Creative Style3) (67) Custom button (81) Exposure step (98) Flash mode (73) Flash control (99) Power ratio (100) Flash compens. (75) ISO Auto max. (100) ISO Auto min. (100) AF-A setup (101) AF area (49) AF area position (49) Priority setup (102) AF illuminator (54) AF w/ shutter (102) Long exp.NR (103) High ISO NR (103) 1) When the mode dial is set to A, the aperture value is also registered, when set to S, the shutter speed value is also registered, and when set to M, the aperture and shutter speed values are also registered. Program shift and manual shift cannot be registered. 2) The number and the settings will be registered with the custom white balance. 3) Contrast, saturation, sharpness, brightness, and Zone Matching will be registered at the same time. To recall the saved settings 1 Set the mode dial to MR to display the Memory recall screen. 2 Select the number to be recalled with b/B on the multi-selector, and press the center. • After you have recalled a setting, the actual setting will not correspond to the positions of the dials and levers on the camera. Refer to the information displayed on the LCD monitor when you take pictures. • You can change the settings after you have recalled a saved setting. A new setting can be registered by following the steps in “To register a setting”. 80 Using the C (Custom) button You can assign a function of your choosing to the C (Custom) button. Press the button and the setting screen of the selected function is displayed. Creative Style (page 67) is assigned to the C button as the default setting. C (Custom) button Using the shooting functions Multi-selector MENU button To assign a function 1 Press the MENU button to display the menu screen. 2 Select Recording menu t [1] t [Custom button] with the multi-selector (page 32). 3 Press the center of the multi-selector. 4 Select the item to be assigned with v/V and press the center. ( : The default setting) AF lock Functions as the AF lock button (page 105). AF/MF control Functions as the AF/MF button (page 53). D.O.F.preview Functions as the Depth-of-field preview button (page 39). ISO Functions as the ISO button (page 64). White balance Functions as the white balance button (page 61). Exposure comp. Functions as the exposure button (page 45). 81 Flash compens. Displays the flash compensation setup screen (page 75). Drive mode Functions as the DRIVE button (page 55). AF area Displays the AF area setup screen (page 49). Image size Displays the image size setup screen (page 94). Quality Displays the image quality setup screen (page 96). Creative Style Displays the Creative Style setup screen (page 67). D-RangeOptimizer Displays the D-Range Optimizer setup screen (page 66). Flash mode Displays the flash mode screen (page 73). Memory Displays the register setup screen (page 79). To use the assigned function Press the C (Custom) button. The assigned function is activated or its menu screen is displayed. 82 Using the viewing functions Viewing images Pressing the (Playback) button turns the camera to the playback mode and an image is displayed on the LCD monitor. Multi-selector Select an image with b/B. Switching the playback screen During playback, each time you press the DISP (Display) button, the screen changes as follows. Using the viewing functions (Playback) button DISP (Display) button Latest recording history, up to five images. With recording data With recording data Without recording data • The DISP (Display) button switches the recording data display on and off in other playback modes, such as on an enlarged screen. 83 Switching to the index screen Pressing the (Index) button switches to the index screen. Each time you press the DISP (Display) button, the screen changes as follows. Multi-selector (Index) button DISP (Display) button (Delete) button Select an image with v/V/b/B (Index) button 9-image index 25-image index (Index) button or the center of the multi-selector 4-image index Rotating the rear dial switches the index images screen-by-screen. This is convenient when you want to switch to the next screen quickly. To select the folder 1 Select the folder bar with b/B on the multi-selector, then press the center. The currently selected folder/The total number of folders The currently number of images contained in the folder Folder bar 84 2 Select the desired folder with v/V, then press the center. To delete all the images in the folder 1 Select the folder you want to delete with v/V on the multi-selector. 2 Press the (Delete) button. • You can set the confirmation screen to [Delete], as previously selected with [Delete confirm.] in the Setup menu (page 125). • When you want to delete selected images, see page 114. • Once you have deleted an image, you cannot restore it. • Protected images cannot be deleted. Displaying the histogram Using the viewing functions 3 Select “Delete” with v, then press the center. Pressing the (Histogram) button displays the histogram and recording data of the displayed image. Pressing it again turns the screen to a previous screen. (Histogram) button When the image has a high-key or low-key portion, that portion is illuminated on the histogram display (Luminance limit warning). Luminance R (Red) G (Green) B (Blue) 85 z About Histogram Number of pixels A histogram is the luminance distribution that shows how many pixels of a particular brightness exist in the picture. This camera has four histogram displays that are separately for luminance and RGB, and each shows the brightness on the horizontal axis (left side is black, right side is white) and the number of pixels on the vertical axis. The exposure compensation will change the histogram accordingly. Below is an example. Dark Light Use the exposure compensation on the positive side. This compensation brightens the whole picture, making the entire histogram shift to the bright side (right side). If the exposure compensation is applied on the negative side, the histogram will shift to the other side. Both ends of the histogram consist only of data of 100% black or white*. Checking the histogram allows you to know the status of the image beforehand. * To be exact, a color image is expressed with RGB. Thus, the white is equal to R255, G255, B255, and the black is equal to R0, G0, B0. Enlarging images An image can be enlarged for closer examination. (Enlarge) button Front control dial Multi-selector Rear control dial (Playback) button 86 1 Display the image you want to enlarge, then press the The center of the image is enlarged. (Enlarge) button. 3 Select the portion you want to enlarge with v/V/b/B on the multi-selector. • Each time you press the center of the multi-selector, the screen changes between the enlarged screen and the whole screen. The portion to be enlarged if the center is pressed Using the viewing functions 2 Scale up or down the image with the rear control dial. The map of the enlarged portion • You can select an image with the front control dial. 4 Press the (Enlarge) or (Playback) button so that enlarged playback is canceled and the screen returns to the screen that was displayed before enlarging. The scaling range is as follows. Image size Scaling range L Approx. ×1.1 – ×13 M Approx. ×1.1 – ×10 S Approx. ×1.1 – ×6.7 87 Rotating an image At the default setting, images shot in the portrait orientation are played back in the portrait orientation. You can rotate images in the following way, if necessary. (Playback) button (Rotate) button 1 Display the image you want to rotate, then press the The screen used for rotating images appears. (Rotate) button. 2 Press the center of the multi-selector to rotate the image to your desired orientation. 3 Press the (Playback) or (Rotate) button to return to the normal screen. • Once you rotate the image, the image is played back in the rotated position, even if you turn off the power. • When you copy rotated images to a computer, “Picture Motion Browser” contained on the CD-ROM (supplied) can display the rotated images correctly. However, the images may not be rotated depending on the software. 88 Viewing images on a TV screen You can view images on a TV screen by connecting the camera to a TV. Turn off both your camera and the TV before connecting the camera and the TV. 1 Connect the camera to the TV. Using the viewing functions 1 To video input 2 To the VIDEO jack OUT terminal Video cable 2 Turn on the TV and switch the input. • See also the operating instructions supplied with the TV. 3 Turn on the camera, and press (Playback). Images shot with the camera appear on the TV screen. Select the desired image with b/B on the multi-selector. Multi-selector (Playback) button • When using your camera abroad, it may be necessary to switch the video signal output to match that of your TV system (page 121). • The LCD monitor on the rear of the camera does not turned on. • The quality of images displayed on a TV connected with a video cable is lower for different systems, compared to images displayed on an HDTV connected with an HDMI cable or on a PC monitor. 89 When using an HDTV equipped with an HDMI connector If you are using an HDTV equipped with an HDMI connector, you can view images higher image quality by using an HDMI cable (not supplied). 1 To the HDMI connector HDMI cable (not supplied) 2 To the HDMI terminal 1 Connect the camera to the TV with the HDMI cable. 2 Turn on the TV and switch the input. 3 Turn on the camera. The camera turns to the playback mode automatically. • Use an HDMI cable with the HDMI logo. • Use an HDMI mini connector on one end (for the camera), and a connector suitable for connection to your TV on the other end. • By connecting your camera to Sony’s VIDEO-A compatible TV using an HDMI cable, TV sets suitable image quality for viewing still picture automatically. Please refer to the operating instructions of Sony’s VIDEO-A compatible TV for more details. • Some devices may not work properly. • Do not connect the output connector of the device with the HDMI terminal on the camera. This may cause a malfunction. • You can change the type of output signal with [HDMI output] in the Setup menu (page 121). On “PhotoTV HD” This camera is compatible with the “PhotoTV HD” standard. By connecting Sony’s PhotoTV HD-compatible devices using an HDMI cable, whole new world of photos can be enjoyed in breathtaking Full HD quality. PhotoTV HD allows for a highly-detailed, photo-like expression of subtle textures and colors. On TV color systems If you want to view images on a TV screen, you need a TV with a video input jack and the video cable. The color system of the TV must match that of your digital still camera. Check the following lists for the TV color system of the country or region where the camera is used. NTSC system Bahama Islands, Bolivia, Canada, Central America, Chile, Colombia, Ecuador, Jamaica, Japan, Korea, Mexico, Peru, Surinam, Taiwan, the Philippines, the U.S.A., Venezuela, etc. 90 PAL system Australia, Austria, Belgium, China, Czech Republic, Denmark, Finland, Germany, Holland, Hong Kong, Hungary, Italy, Kuwait, Malaysia, New Zealand, Norway, Poland, Portugal, Singapore, Slovak Republic, Spain, Sweden, Switzerland, Thailand, United Kingdom, etc. PAL-M system Brazil PAL-N system Argentina, Paraguay, Uruguay Bulgaria, France, Guiana, Iran, Iraq, Monaco, Russia, Ukraine, etc. Operating with the Remote Commander Connecting the camera to a TV and turning to the playback mode allows you to play back images using the Remote Commander. Most of the buttons on the Remote Commander have the same functions as the buttons on the camera. Buttons on the Remote Commander Page A 85 (Histogram) B DISP (Display) 83 C (Index) 84 D (Rotate) 88 E (Playback) 83 F MENU 32 G 119 H I (Slide show) / (Scale up/down) (Delete) J v/V/b/B/ Using the viewing functions SECAM system 86 step 6 in “Read This First” t 29 • The other buttons are used when the camera is in recording mode or is connected to a PictBridge printer (pages 60, 148). Slide show The (Slide show) button on the Remote Commander easily starts/stops a slide show (page 119). During a slide show, the following operations are available from the Remote Commander. • Displaying the previous/next image with b/B. • Pausing/playing back the slide show with . 91 Using the menu Menu list For details on how to operate the menu, see page 32. Recording menu (pages 94 to 104) 1 Image size Aspect ratio Quality D-RangeOptimizer Creative Style Custom button Exposure step 2 Flash mode Flash control • Power ratio Flash compens. ISO Auto max. ISO Auto min. 3 AF-A setup AF area Priority setup AF illuminator AF w/ shutter Long exp.NR High ISO NR 4 Memory Rec mode reset Custom menu (pages 105 to 113) 1 Eye-Start AF EyeStart trigr. AF/MF button AF/MF control AF drive speed AF area disp. FocusHoldButton 2 AEL button Ctrl dial setup Dial exp.comp Ctrl dial lock Button ops. Release w/oCard Release w/oLens 3 Red eye reduc. Exp.comp.set Bracket order Auto review Auto off w/ VF Rec.info.disp. Img.orientation 92 4 Custom reset For details on the operation 1 page 32 Playback menu (pages 114 to 119) 1 2 Delete Format Protect DPOF setup • Date imprint • Index print PlaybackDisplay Slide show • Interval Setup menu (pages 120 to 126) LCD brightness Info.disp.time Power save Video output HDMI output Language Date/Time setup 2 Memory card File number Folder name Select folder • New folder USB connection • MassStrg.card 3 Menu start Delete confirm. Audio signals Cleaning mode Reset default Using the menu 1 93 Recording menu 1 For details on the operation 1 page 32 Recording menu The default settings are marked with . Image size A digital image is made up of a collection of small dots called pixels. “Image size” is shown by the number of pixels. Although you cannot see the differences on the screen of the camera, the fine detail and data processing time differ when the image is printed or displayed on a computer screen. Pixel Pixels Many pixels (Fine image quality and large file size) Few pixels (Rough image quality but small file size) 1 Image size: L 2 Image size: S [Aspect ratio]: [3:2] L:12M 4272 × 2848 pixels M:6.4M 3104 × 2064 pixels S:3.0M 2128 × 1424 pixels [Aspect ratio]: [16:9] L:10M 4272 × 2400 pixels M:5.4M 3104 × 1744 pixels S:2.6M 2128 × 1200 pixels • When you select a RAW file with [Quality], the image size of the RAW file corresponds to L. This size is not displayed on the LCD monitor. • You can also use the Fn (Function) button for operations (page 30). 94 For details on the operation 1 page 32 z Selecting image size for use Refer to the following table when selecting the image size. Image size Usage guidelines L For storing important images or printing A3/A3+* size or fine A4 size images Larger M For printing in A4 size or high density images in A5 size S For recording a large number of images For creating web pages Smaller No. of images Printing Less Fine More Rough Aspect ratio Recording menu * This is a size larger than A3 size. You can print images with a margin around the A3 size image. You can select the aspect ratio to suit your purpose. 3:2 A normal ratio. 16:9 An HDTV ratio. [16:9] is recommended when viewing on an HDTV. When [16:9] is selected, make your composition in this area. • RAW files recorded in 16:9 ratio are displayed in 16:9 ratio using compatible software, such as “Image Data Converter SR”, but they are displayed in 3:2 ratio if the software is not compatible with this ratio. 95 For details on the operation 1 page 32 Quality The image compression rate determines the image quality. As the file size of the uncompressed image will be larger, it is common for a digital camera to compress the recorded image. RAW ( ) cRAW* ( File format: RAW (raw data) A RAW file is the raw material to be processed on the computer for professional purposes. The file can be opened with the “Image Data Converter SR” provided on the CDROM (supplied) (page 139). “c” of “cRAW” means “compressed”. ) • The image size is fixed to the maximum size. The image size is not displayed on the LCD monitor. RAW & JPEG ( ) cRAW & JPEG* ( Extra fine ( Fine ( Standard ( ) ) ) ) File format: RAW (raw data) + JPEG A RAW image and a JPEG image are created at the same time. This is suitable when you need two image files, a JPEG for viewing, and a RAW for editing. The image quality is fixed to [Fine]. File format: JPEG The image is compressed in the JPEG format when recorded. The higher the compression rate, the smaller the file size. This will allow more files to be recorded in one memory card, but the image quality will be lower. Once the image quality is lowered, it cannot be restored on a computer afterwards. If you plan to process or edit the image file later, consider the image quality carefully when selecting the setting. Compression ratio Low High * The data is compressed up to about 60 to 70% compared to an image not compressed. Use this setting when you want to increase the number of images that can be taken. • You can also use the Fn (Function) button for operation (page 30). • For details on the number of images that can be taken when the image quality is changed, see page 24. z About RAW files The RAW format file is the raw data yet to go through any kind of digital processing. A RAW file is different from a more common file format such as JPEG in that it is the raw material to be processed for professional purposes. You need the “Image Data Converter SR” software included on the CD-ROM (supplied) in order to open a RAW file recorded on this camera. With this software, a RAW file can be opened and converted to a common format, such as JPEG or TIFF, and its white balance, color saturation, contrast, etc., can be readjusted. 96 For details on the operation 1 page 32 • Recording a RAW format image entails the following limitations. – The RAW file cannot be printed using a DPOF (print) designated printer or a PictBridge compliant printer. – Unlike a JPEG image, a RAW image does not go through any basic image processing, so its colors cannot be accurately reproduced in playback mode or on an auto review screen. If the data is correctly recorded, accurate colors can be reproduced on a computer. • You cannot verify the effects of D-Range Optimizer other than those of (Standard) if you play back and enlarge an image recorded in RAW or cRAW format. D-RangeOptimizer You can analyze the recorded scene and make automatic adjustments to optimize the image quality. ) Standard ( For details, see page 66. ) Advanced Auto ( ) Advanced: Level ( – ) Recording menu Off ( Creative Style You can select image styles most suitable for the recorded scenes and purposes. Standard ( Vivid ( ) For details, see page 67. ) Neutral ( Adobe RGB ( ) ) 1 2 3 97 For details on the operation 1 page 32 Custom button You can assign a function to the C (Custom) button. AF lock For details, see page 81. AF/MF control D.O.F.preview ISO White balance Exposure comp. Flash compens. Drive mode AF area Image size Quality Creative Style D-RangeOptimizer Flash mode Memory Exposure step You can select a 0.5 or 0.3 compensation increment for shutter speed, aperture, and exposure. 98 0.5 EV Changes in 1/2 EV steps 0.3 EV Changes in 1/3 EV steps Recording menu 2 The default settings are marked with For details on the operation 1 page 32 . Flash mode You can select the flash mode. Autoflash ( ) For details, see page 73. Fill-flash ( ) Rear sync. ( Wireless ( ) ) You can select the flash control mode to set the amount of flash light. ADI flash A pre-flash is fired right before shooting, and the camera sets the amount of flash light by measuring the amount of reflected light from the pre-flash and the associated distance information. Pre-flash TTL A pre-flash is fired right before shooting, and the camera sets the amount of flash light by measuring only the amount of reflected light from the pre-flash. The distance information is not used in the calculation. Manual flash The built-in flash fires with certain amount of flash light regardless of the brightness of a subject. This option is disabled when [Autoflash] is selected. Recording menu Flash control ADI: Advanced Distance Integration TTL: Through the lens • When the distance between the subject and the external flash (not supplied) cannot be determined, (wireless flash shooting using an external flash (not supplied), shooting with an off-camera flash using a cable, shooting with a macro twin flash, etc.) the camera automatically selects Pre-flash TTL mode. • Select [Pre-flash TTL] in the following cases, as the camera cannot obtain accurate distance information with ADI flash. – A wide panel is attached to the HVL-F36AM flash. – A diffuser is used for flash shooting. – A filter with an exposure factor, such as an ND filter, is used. – A close-up lens is used. • ADI flash is only available in combination with the lens that is provided with a distance encoder. To determine the lens is equipped with a distance encoder, refer to the operating instructions supplied with the lens. 99 For details on the operation 1 page 32 Power ratio You can select the amount of light when [Flash control] is set to [Manual flash]. 1/1 Guide number approx. 12 1/2 Guide number approx. 8.4 1/4 Guide number approx. 6 1/8 Guide number approx. 4.2 1/16 Guide number approx. 3 • Under the condition in meter at ISO 100 Flash compens. For details, see page 75. ISO Auto max. You can select the upper limit of an ISO AUTO value when the mode dial is set to P, A, or S, and ISO is set to [AUTO]. 1600 800 Automatically adjusts ISO with the selected value set to the upper limit. 400 ISO Auto min. You can select the lower limit of an ISO AUTO value when the mode dial is set to P, A, or S, and ISO is set to [AUTO]. 400 200 100 Automatically adjusts ISO with the selected value set to the lower limit. Recording menu 3 The default settings are marked with For details on the operation 1 page 32 . AF-A setup The position “A” of the focus mode lever is set to AF-A (Automatic AF) (page 52) at the default setting. You can change the function to DMF (Direct man. focus). AF-A ( ) Assigns the Automatic AF function. DMF ( ) Assigns the Direct man. focus function. You can make a fine adjustment after adjusting the focus in auto focus. To make a fine adjustment in Direct Manual Focus 1 Set to [DMF]. 3 Press the shutter button halfway down to lock the focus. 4 Turn the focusing ring to fine-tune the focus while pressing the shutter button halfway down. Shutter button Recording menu 2 Set the focus mode lever to “A”. Focusing ring Focus mode lever 5 Press the shutter button fully down. • Once you release your finger from the shutter button, the focus lock operation starts again from the beginning when you press the shutter button halfway down. AF area You can select the AF area. Wide ( Spot ( Local ( ) For details, see page 49. ) ) 101 For details on the operation 1 page 32 Priority setup Select a setting for shutter release. AF The shutter cannot be released when the focus is not confirmed. Release The shutter can be released even when the focus is not confirmed. Select this setting if the shooting opportunity takes precedence. AF illuminator You can set the AF illuminator to on or off. For details on the AF illuminator, see page 54. Auto Automatically fills the AF illuminator if necessary. Off Does not fill the AF illuminator. • When [AF illuminator] is set to [Off], the AF illuminator of an external flash (not supplied) is not triggered. AF w/ shutter At the default setting, adjusting the focus is carried out by pressing the shutter button halfway down. You can deactivate this action. On Adjusts the focus by pressing the shutter button halfway down. Off Does not adjust the focus by pressing the shutter button halfway down. • When it is set to [Off], adjust the focus by pressing the center of the multi-selector. The shutter can be released even when the focus is not confirmed. This is useful when shooting continuously at the same focus position. Setting [AF/MF button] to [AF lock] or assigning AF lock to the C (Custom) button can also adjust the focus. 102 For details on the operation 1 page 32 Long exp.NR Long exposure makes noise conspicuous. When the shutter speed is one second or slower, noise reduction is activated to reduce the grainy noise that is common in long exposures. When a long exposure of one second or longer takes place, the noise reduction process is performed for the duration that the shutter was open. While the noise reduction is being performed, the message “Processing...” appears on the LCD monitor. You cannot take the next picture until the process is over. Off This mode does not perform noise reduction. This is suitable when timing of shooting takes precedence. However, this makes the noise more conspicuous. It is recommended that you activate the noise reduction if you use long exposure. • Noise reduction is not performed on continuous shooting or continuous bracketing even when it is set to [On]. Recording menu On High ISO NR When the camera sensitivity is set high, noise in the pictures tends to become more noticeable. When the ISO is set to 1600 or above, High ISO noise reduction is automatically activated to lower the noise. High High ISO noise reduction is high. Normal High ISO noise reduction is normal. Low High ISO noise reduction is low. • When [High] is selected, the speed of continuous shooting becomes approx. 3.5 images/sec. 103 Recording menu 4 For details on the operation 1 page 32 Memory For details, see page 79. Rec mode reset You can reset the main functions of the recording mode when the mode dial is set to P, A, S, or M. 1 Select [Rec mode reset], then press the center of the multi-selector. The message “Reset recording mode?” appears on the LCD monitor. 2 Select [OK] with v on the multi-selector, then press the center of the multi-selector. The main functions of the recording mode are reset. • The items to be reset are the functions operated with the exclusive buttons and all the items in the Recording menu. For details on the items to be reset, see “Reset default” (page 172). 104 Custom menu 1 For details on the operation 1 page 32 Custom menu The default settings are marked with . Eye-Start AF The focus is confirmed when you hold the grip and look into the viewfinder, and the shutter speed and aperture are adjusted automatically. On Automatically adjusts the focus. • This mode uses up the battery charge faster than [Off]. Off Does not adjust the focus. EyeStart trigr. w/ GripSensor The focus is automatically confirmed when you hold the grip and look into the viewfinder. w/o GripSensor The focus is automatically confirmed when you look into the viewfinder. Holding the grip is not necessary to activate the auto focus. Custom menu You can start Eye-Start AF without holding the grip. • When you take pictures with a tripod and your fingers are not on the grip or when you shoot with gloves on, the Eye-Start AF will not be activated even if [w/ GripSensor] is selected. Also, when your hands are dry, this function may not be fully effective. In such cases, select [w/o GripSensor] or confirm the focus by holding the shutter button halfway down. AF/MF button The AF/MF button switches between AF (auto focus) and MF (manual focus) in the default setting (page 53). This button can be used as the AF Lock button. AF/MF control See page 53. AF lock Uses the button as the AF lock button. Press the button and the focus is locked there when the auto focus is activated. If the auto focus is not activated, this button activates it, and the focus will be confirmed and locked. Press the shutter button to take pictures while holding the AF/ MF button down. 105 For details on the operation 1 page 32 AF/MF control When [AF/MF button] is set to [AF/MF control] (page 105), you can change how you operate the AF/MF button. Hold AF and MF are switched only while the button is held down. Toggle Press and release the button to switch AF and MF. Press and release the button again to go back to the previous setting. AF drive speed You can select the speed of focusing when the auto focus is activated. Fast Confirms the focus quickly. Slow Confirms the focus slowly. • Use this setting when a subject is a little hard to focus on, such as in macro shooting. AF area disp. When the shutter button is pressed halfway down, the local AF area in focus is briefly illuminated in red. You can change the duration of illumination or turn off the illumination. 0.6 sec The local AF area is illuminated for 0.6 seconds. 0.3 sec The local AF area is illuminated for 0.3 seconds. Off The local AF area is illuminated only when the multi-selector is pressed. FocusHoldButton If you use a lens equipped with a focus hold button, you can change the function of the button to preview a shot. 106 Focus hold Uses the button as the focus hold button. D.O.F.preview Uses the focus hold button as the depth-of-field preview button. Custom menu 2 For details on the operation 1 page 32 The default settings are marked with . AEL button The function and the mode of operation of the AEL (AE lock) button can be changed. The AEL (AE lock) button has two functions; an “AEL” function that locks the exposure value (shutter speed and aperture) in any metering mode, and a “ (Spot) AEL” function that temporarily performs spot metering and locks the acquired exposure value. The AEL button has two modes of operation; “hold” that functions only when the button is held down, and “toggle” that switches between activation and deactivation each time the button is pressed. Of these, the following combinations are available. While the button is held down, the exposure value in the selected metering mode is locked. AEL toggle Press the button once and release it, and the exposure value in the selected metering mode stays locked. Press the button again, and the lock is released. AEL hold While the button is held down, the camera temporarily performs spot metering regardless of the metering mode previously selected and locks the acquired exposure value. AEL toggle Press the button once and release it, and the camera temporarily performs spot metering regardless of the metering mode previously selected and locks the acquired exposure value. Press the button again, and the lock is released. Custom menu AEL hold • “AEL” is useful when you want to keep regular exposures on multiple images and “hold” is useful when you want to temporarily use the spot metering. • While the exposure value is locked, appears on the LCD monitor and in the viewfinder. Be sure to remember to release the lock when “AEL toggle” is selected. • Except when shutter speed priority mode or the manual mode is selected, slow sync is selected automatically whenever the flash is used. In this case, spot metering is disabled and “hold” and “toggle” are the only switchable alternatives (page 77). • The “hold” and “toggle” settings affect the manual shift (page 43) in the manual mode. Ctrl dial setup When the mode dial is set to P or M, adjusting the shutter speed is performed with the front control dial and adjusting the aperture is performed with the rear control dial at the default setting. You can reverse this assignment. SS F/no. F/no. SS Adjusts the shutter speed with the front control dial and adjusts the aperture with the rear control dial. Adjusts the aperture with the front control dial and adjusts the shutter speed with the rear control dial. • When the mode dial is set to A or S, this assignment is not available. 107 For details on the operation 1 page 32 Dial exp.comp You can adjust the exposure (page 45) with the front or rear control dial. Off Does not adjust the exposure with the dials. Front dial Adjusts the exposure with the front control dial. Rear dial Adjusts the exposure with the rear control dial. When [Ctrl dial setup] is set to [ dials are as follows. Mode P A S M Off S M 108 Front dial Rear dial PS shift Exposure PS shift Rear control dial PA shift PA shift Exposure Front control dial Aperture Exposure Aperture Rear control dial Aperture Aperture Exposure Front control dial Shutter speed Exposure Shutter speed Rear control dial Shutter speed Shutter speed Exposure Front control dial Shutter speed Shutter speed Shutter speed Rear control dial Aperture Aperture Aperture Mode A F/no.], the functions of the front and rear control Front control dial When [Ctrl dial setup] is set to [ dials are as follows. P SS F/no. Off SS], the functions of the front and rear control Front dial Rear dial Front control dial PA shift Exposure PA shift Rear control dial PS shift PS shift Exposure Front control dial Aperture Exposure Aperture Rear control dial Aperture Aperture Exposure Front control dial Shutter speed Exposure Shutter speed Rear control dial Shutter speed Shutter speed Exposure Front control dial Aperture Aperture Aperture Rear control dial Shutter speed Shutter speed Shutter speed For details on the operation 1 page 32 Ctrl dial lock You can lock the front and rear control dials to prevent them from accidentally rotating and changing the settings when you are carrying the camera. On The front and rear control dial function only when the shutter speed and the aperture are displayed. Off The front and rear control dial function at all times. Button ops. Exclusive disp Displays an exclusive screen for each mode. Quick Navi Displays the Quick Navi screen of the mode selected at the time. Custom menu In the default setting, pressing the ISO button, WB (White Balance) button, DRIVE button, (Exposure) button, or C (Custom) button will put the exclusive screen on the display. You can choose to have the Quick Navi screen (page 30) displayed instead. • Even if [Quick Navi] is selected, the exclusive screen will be displayed when no item is applicable on the enlarged display screen. Release w/oCard You can set the shutter lock to keep the shutter from releasing when no memory card is inserted in the camera. Enable The shutter can be released when no memory card is inserted in the camera. Disable The shutter cannot be released when no memory card is inserted in the camera. Release w/oLens You can set the shutter lock to keep the shutter from releasing when no lens is mounted on the camera. When attaching the camera to an astronomical telescope, for example, select [Enable] so the shutter can be released. Enable The shutter can be released when no lens is mounted on the camera. Disable The shutter cannot be released when no lens is mounted on the camera. 109 Custom menu 3 For details on the operation 1 page 32 The default settings are marked with . Red eye reduc. Reduces the red-eye phenomenon by providing low-flash light a few times before shooting when using the flash. On Reduces the red-eye phenomenon. Off Does not use red-eye reduction. • Red-eye reduction is available only with the built-in flash. (When using an external flash (not supplied), the red-eye phenomenon rarely occurs.) Exp.comp.set In the default setting, if exposure compensation is selected when the flash is used, shutter speed, aperture, ISO sensitivity (only in AUTO mode), and amount of flash light all change in order to perform exposure compensation (page 45). By fixing the amount of flash light, you can limit the effect of exposure compensation to the background that is illuminated only by ambient light (light other than the flash). Ambient&flash Exposure compensation is performed on both the ambient light range (the background that the flash light does not reach) and the flash light range. • Values that change: shutter speed, aperture, ISO (only in AUTO mode), amount of flash light • Values that do not change: none Ambient only The exposure compensation is limited to the ambient light range (the background), while the exposure of the flash light range is fixed. • Values that change: shutter speed, aperture, ISO (only in AUTO mode) • Values that do not change: amount of flash light • With the flash compensation, you can limit the compensation to flash light range by fixing the exposure of ambient light range that the flash light does not reach (page 75). Values that change: amount of flash light Values that do not change: shutter speed, aperture, ISO 110 For details on the operation 1 page 32 Bracket order The order in bracket shooting (page 57) can be selected. This does not apply to DRO advanced bracket. 0t–t+ Uses 0 EV in shooting the first picture which presents the best shooting opportunity. Example: ±0EV t –0.3EV t +0.3EV t –0.7EV t +0.7EV –t0t+ Ordered from low to high exposure. Example: –0.7EV t –0.3EV t ±0EV t +0.3EV t +0.7EV Auto review 10 sec Displays the image on the LCD monitor for 10 seconds. 5 sec Displays the image on the LCD monitor for five seconds. 2 sec Displays the image on the LCD monitor for two seconds. Off Deactivates auto review. Custom menu After an image is recorded, you can display it on the LCD monitor for two, five, or 10 seconds. You can also delete it during instant playback. To delete the image during instant playback Press (Delete), then select [Delete] on the confirmation screen with v on the multi-selector, then press the center of the multi-selector. • When an image recorded in Local AF area is enlarged on the auto review screen, the image is enlarged from around the selected area used for focus adjustment. • Auto review of continuous shooting, and bracket shooting shows only the image recorded last. If you delete the image following the process above, only the displayed image is deleted. • In auto review, the image will not be displayed in the vertical position even if you shot the image in a vertical position (page 112). Auto off w/ VF The eyepiece sensors located right below the viewfinder determine whether the photographer is looking into the viewfinder or not. The LCD monitor can be set to turn off automatically when you are looking into the viewfinder. On The LCD monitor turns off automatically when you look into the viewfinder. Off The LCD monitor stays on when you look into the viewfinder. • Regardless of the setting in this menu, the recording information display automatically turns off after a set duration (five seconds in the default setting (page 120)). 111 For details on the operation 1 page 32 Rec.info.disp. You can set the recording information display to rotate automatically when the camera is in a vertical position. Auto rotate The display rotates automatically to a vertical position when the camera is in a vertical position. Horizontal The display does not rotate when the camera is in a vertical position. Img.orientation You can select whether or not the image orientation information is recorded with the image. Record The image orientation is recorded with the image. • When [PlaybackDisplay] is set to [Auto rotate] in the Playback menu, the image is played back in a vertical position (page 118). Not record The image orientation is not recorded with the image. • When [Record] is selected, an image loaded on a computer will be displayed in the vertical position with “Picture Motion Browser”/“Image Data Converter SR” (supplied). The image may not be displayed in a vertical position, depending on the software employed. • To rotate the displayed image manually, see page 88. 112 Custom menu 4 For details on the operation 1 page 32 Custom reset The settings in the Custom menu are all reset to the default settings. 1 Select [Custom reset], then press the center of the multi-selector. The message “Reset custom functions?” appears on the LCD monitor. 2 Select [OK] with v on the multi-selector, then press the center. The setting in the Custom menu are reset. Custom menu 113 Playback menu 1 For details on the operation 1 page 32 Playback menu The default settings are marked with . Delete You can delete unnecessary images. Follow the procedure below. Marked images Deletes only the selected images. All images Deletes all the images on the memory card. • Once you have deleted an image, you cannot restore it. • Protected images cannot be deleted. • Use the (Delete) button to quickly delete images shot by shot (t step 6 in “Read This First”). To delete selected images 1 Select [Marked images] in [Delete]. 2 Select the image you want to delete with b/B on the multi-selector, then press the center of the multi-selector. A mark appears on the selected image. Total number • To cancel a selection, press the center again. 3 To delete other images, repeat step 2. • To cancel, press (Playback). 4 Press MENU. The message “Delete images?” appears. 5 Select [Delete] with v on the multi-selector, then press the center of the multi-selector. The selected images are deleted, and the screen returns to the playback screen. To delete all images 1 Select [All images] in [Delete]. The message “Delete all images on card?” appears. 2 Select [Delete] with v on the multi-selector, then press the center of the multi-selector. All the images are deleted, and the screen returns to the playback screen. 114 For details on the operation 1 page 32 Format Formats the memory card. • Note that formatting irrevocably erases all data on a recording medium, including protected images. 1 Select [Format]. The message “All data will be deleted. Format?” appears. 2 Select [OK] with v on the multi-selector, then press the center of the multi-selector. The format is completed. Protect Protects images against accidental erasure. Follow the procedure below. Marked images Protects only the selected images. All images Protects all the images on the memory card. Cancel all Cancels the protection of all the images on the memory card. Playback menu • During the format, the access lamp lights up. Do not eject the memory card while the lamp is lit. • Format the memory card using the camera. If you format it on a computer, the memory card may not be usable with the camera, depending on the format type used. • You cannot format a “Memory Stick Duo” that is inserted into the CF card insertion slot using an adaptor. To format it, directly insert into the “Memory Stick Duo” insertion slot. To protect selected images 1 Select [Marked images] in [Protect]. 2 Select the image you want to protect with b/B on the multi-selector, then press the center of the multi-selector. A - mark appears on the selected image. - • To cancel a selection, press the center again. 3 To protect other images, repeat step 2. • To cancel, press (Playback). 4 Press MENU. The message “Protect images?” appears. 5 Select [OK] with v on the multi-selector, then press the center of the multi-selector. The image is protected, and the screen returns to the playback screen. 115 For details on the operation 1 page 32 To protect all the images 1 Select [All images] in [Protect]. The message “Protect images?” appears. 2 Select [OK] with v on the multi-selector, then press the center of the multi-selector. The image is protected, and the screen returns to the playback screen. To cancel the protection 1 Select [Cancel all] in [Protect]. The message “Cancel all?” appears. 2 Select [OK] with v on the multi-selector, then press the center of the multi-selector. The image protection is canceled, and the screen returns to the playback screen. DPOF setup Using the camera, you can specify the images and the number of images to print before you print images at a shop or with your printer. Follow the procedure below. Marked images Specifies DPOF only on the selected images. All images Specifies DPOF on all the images in the memory card. Cancel all Unspecifies DPOF on all the images in the memory card. • You cannot mark RAW data files. • You can specify any number up to 9. To specify DPOF on selected images 1 Select [Marked images] in [DPOF setup]. 2 Select the image you want to mark with b/B on the multi-selector, then select the number of sheets with the rear control dial. A DPOF mark appears on the selected image, and the number of sheets is selected. DPOF Total number • To cancel a selection, rotate the rear control dial to remove the DPOF mark. 3 To specify DPOF on other images, repeat step 2. • To cancel, press (Playback). 4 Press MENU. The message “Set DPOF?” appears. 5 Select [OK] with v, then press the center of the multi-selector. The DPOF is specified on the selected images, and the screen returns to the playback screen. 116 For details on the operation 1 page 32 To specify DPOF on all the images 1 Select [All images] in [DPOF setup]. The message “Number of copies?” appears. 2 Select a number of sheets with v/V on the multi-selector, then press the center of the multiselector. The message “Set DPOF?” appears. 3 Select [OK] with v, then press the center of the multi-selector. The DPOF is specified on all the images, and the screen returns to the playback screen. • If you insert a memory card that contains DPOF-marked images specified with other cameras into this camera, then specify images to which to attach a DPOF-mark, the DPOF specifications made with other cameras are canceled. To unspecify DPOF on all the images 1 Select [Cancel all] in [DPOF setup]. The message “Cancel all?” appears. 2 Select [OK] with v on the multi-selector, then press the center of the multi-selector. The DPOF is unspecified on all the images, and the screen returning to the playback screen. Playback menu When you do so, the index print is also canceled. Since the DPOF marks are left on after printing, it is recommended that you just clear the marks. Date imprint You can impose the date onto images when printing images. The position of the date (inside or outside the image, character size, etc.) depends on your printer. On Imposes the date. Off Does not impose the date. • Normally, only the date is inserted, however, imposed items may be different depending on the printer. This function may not be provided, depending on the printer. Index print You can create an index print of all the images in the memory card. Create index Specifies an index print. Delete index Does not specify an index print. • The number of images to print on a sheet and the format depend on the printer. RAW images do not print in index print. • The images you shot after setting the index print are not included in the index print. It is recommended that you create the index print just before printing it. 117 For details on the operation 1 page 32 PlaybackDisplay When you play back an image recorded in the portrait position, the camera detects the orientation of the image and automatically displays it in the correct position. Auto rotate Displays the image in the portrait position, if required. Manual rotate Displays all images in the landscape position. • When you play back the image on a TV or a computer, it will be displayed in the portrait position even if [Manual rotate] is selected. • If [Not record] is selected with [Img.orientation] in the Custom menu, the image will not be displayed in the portrait position (page 112). 118 Playback menu 2 The default settings are marked with For details on the operation 1 page 32 . Slide show Plays back recorded images in order (Slide show). Select [Slide show], then press the center of the multi-selector. The slide show starts and ends automatically after all the images have been played back. To pause the slide show, press the center of the multi-selector. Pressing again starts the slide show again. To end in the middle of the slide show, press the MENU button. • You can view the previous/next image with b/B during a slide show. You can choose the interval between the images in the slide show mode. 30 sec The image switches every 30 seconds. 10 sec The image switches every 10 seconds. 5 sec The image switches every five seconds. 3 sec The image switches every three seconds. 1 sec The image switches every one second. Playback menu Interval 119 Setup menu 1 For details on the operation 1 page 32 Setup menu The default settings are marked with . LCD brightness You can adjust the brightness of the LCD monitor. 1 Select [LCD brightness], then press the center of the multi-selector. 2 Adjust the brightness with b/B on the multi-selector, then press the center of the multi-selector. • On the recording information or playback screen, you can adjust the brightness by pressing the DISP (Display) button a little longer. Info.disp.time During shooting, the recording information display appears on the LCD monitor. You can change the displayed time of the display. 1 min Displays for one minute. 30 sec Displays for 30 seconds. 10 sec Displays for 10 seconds. 5 sec Displays for five seconds. • The display appears again if you press the shutter button halfway down or perform some other operation. Power save If you do not operate the camera for given period of time, the camera turns to power saving mode and almost completely shuts down (Power Save). t step 4 in “Read This First” You can set the time to turn the camera to the power save mode. 30 min The camera turns to power save mode after 30 minutes. 10 min The camera turns to power save mode after 10 minutes. 5 min The camera turns to power save mode after five minutes. 3 min The camera turns to power save mode after three minutes. 1 min The camera turns to power save mode after one minute. • Pressing the shutter button halfway down returns the camera to the recording mode. 120 For details on the operation 1 page 32 • Regardless of the setting here, the camera turns to power save mode after 30 minutes when the camera is connected to a TV. However, when connected to a TV with an HDMI cable (not supplied) and using an AC Adaptor/charger (not supplied), the power save feature does not function. Video output Sets the video signal output according to the TV color system of the connected video equipment. Different countries and regions use different TV color systems. If you want to view images on a TV screen, check page 90 for the TV color system of the country or region where the camera is used. NTSC Sets the video output signal to NTSC mode (e.g., for the USA, Japan). PAL Sets the video output signal to PAL mode (e.g., for Europe). Setup menu HDMI output When you connect the camera with an HDTV using an HDMI terminal (page 90), the output signal from this camera is determined automatically. When displaying images recorded with a camera, other signals may make the image clearer, depending on the subject. You can make the following changes. HD(1080i)prior. Prioritizes HD (1080i) signal output. HD(720p)prior. Prioritizes HD (720p) signal output. SD priority Prioritizes SD (standard) signal output • The above settings do not apply if the TV does not support the selected signal, in which case the camera outputs the signal supported by the TV. Language Select the language to be used to display the menu items, warning, and messages. 1 Select [ Language], then press the center of the multi-selector. 2 Select the desired language with v/V on the multi-selector, then press the center of the multiselector. 121 For details on the operation 1 page 32 Date/Time setup Sets the date and time. Select [Date/Time setup], then press the center of the multi-selector. Set the date and time again on the Date/Time setup screen. • For the procedure on setting the date and time, see step 4 in “Read This First”. 122 Setup menu 2 For details on the operation 1 page 32 The default settings are marked with . Memory card You can select the types of memory cards that you use for recording or playback. Memory Stick Uses the “Memory Stick Duo” for recording or playback. CompactFlash Uses the CF card/Microdrive for recording or playback. File number Selects the method used to assign file numbers to images. Assigns numbers to files in sequence even if the recording folder or the memory card is changed, or all of the images are deleted. Reset Starts from 0001 each time the folder is changed or each time a recording date changes when using a date form folder. When the recording folder contains a file, a number one higher than the largest number is assigned. Setup menu Series Folder name The default standard form folder (100MSDCF, etc.) can be changed to a date form folder to classify the folders by date for storage and playback. Standard form Selects the standard form folder. Date form Selects the date form folder. A new folder will be created automatically every time a recording date changes. • The folders and images saved in the standard form folder will retain their names. • If the [Date form] is selected, the folder name will be displayed as follows. Example: A B A: Folder number B: Y (the last digit) / MM / DD 123 For details on the operation 1 page 32 Select folder When a standard form folder is selected and there are two or more folders, you can select the recording folder to be used to record images. 1 Select [Select folder], then press the center of the multi-selector. 2 Select the desired folder with v/V on the multi-selector, then press the center of the multiselector. • You cannot select the folder when you are setting [Date form]. New folder Creates a folder in a memory card for recording images. A new folder is created with a number incremented one higher than the largest number currently used, and the folder becomes the current recording folder. USB connection Selects the USB mode to be used when connecting the camera to a computer, etc., using a USB cable. Mass Storage Used for copying images to the computer. The camera is recognized as a USB mass storage device. PTP Prints the images with a PictBridge compliant printer or copies images to PTP (Picture Transfer Protocol) compliant devices. • For details on printing with a PictBridge compliant printer, see page 146. Remote PC Using “Remote Camera Control” contained on the CD-ROM (supplied), you can operate some functions of the camera (such as shooting) from a computer, store the recorded images to a computer, etc. MassStrg.card When the Mass Storage connection is used and a “Memory Stick Duo” and a CF card/ Microdrive are both inserted in the camera, both can be displayed depending on the PC used. 124 Both cards Displays both the “Memory Stick Duo” and CF card/ Microdrive. This is supported by a PC running Windows 2000 SP3, or a later version of OS. Selected card Displays only the card selected with [Memory card]. Setup menu 3 For details on the operation 1 page 32 The default settings are marked with . Menu start In the default setting, when you press the MENU button, the 1 or 1 menu screen is displayed first. You can change this setting to display the previously selected menu screen first. Top Displays the Previous Displays the previously selected menu screen first. 1 or 1 menu screen first. Delete confirm. “Delete” first [Delete] is selected by default. “Cancel” first [Cancel] is selected by default. Setup menu Before deleting images or folders, a confirmation screen, such as “Delete images?”, appears. Normally, [Cancel] is selected by default, but you can set this default option so that [Delete] is selected. Audio signals Selects the sound produced when the shutter is locked, during self-timer countdown, etc. On Turns on the sound. Off Turns off the sound. Cleaning mode If dust or debris enters the camera and lands on the image sensor (the part that acts as the film), it may appear on the photo image, depending on the shooting environment. If there is dust on the image sensor, use a commercially available blower and clean the image sensor following the steps below. You can easily clean the image sensor using only the blower and the anti-dust function. • Cleaning can be performed only when the battery level is (three remaining battery icons) or more. Low battery power during cleaning can cause damage to the shutter. The cleaning should be completed quickly. 1 Confirm that the battery is fully charged. • The use of an AC Adaptor/charger (not supplied) is recommended. 2 Select [Cleaning mode], then press the center of the multi-selector. The message “After cleaning, turn camera off. Continue?” appears. 3 Select [OK] with v on the multi-selector, and press the center of the multi-selector. 125 For details on the operation 1 page 32 • After the image sensor vibrates for a short time, the mirror in front is lifted. 4 Detach the lens. 5 Use the blower to clean the image sensor surface and the surrounding area. • • • • Do not touch the image sensor with the tip of the blower. Complete the cleaning quickly. Hold the camera’s face downward to prevent the dust from resettling in the camera. Do not use a spray blower because it may scatter vapor inside the camera body. When cleaning the image sensor, do not put the tip of a blower into the cavity beyond the lens mount. You do not need to put the blower close to the image sensor. 6 Attach the lens and set the POWER switch to OFF. • The camera starts beeping if the battery pack becomes low during cleaning. Stop the cleaning immediately and set the POWER switch to OFF. z To keep dust from entering the camera • Choose a location with little dust to change the lens, and complete the operation quickly. • Do not leave the camera without a lens or the body cap. • When attaching the body cap, remove all the dust from the cap before placing it on the camera. Reset default You can reset the main functions of the camera. 1 Select [Reset default], then press the center of the multi-selector. The message “Reset default?” appears. 2 Select [OK] with v on the multi-selector, then press the center of the multi-selector. The main functions are reset. • For details on the items to be reset, see “Reset default” (page 172). 126 Using your computer Enjoying your computer Connecting the camera with your computer (page 129) Preparing the camera and the computer, and connecting the camera and your computer Using your computer Copying images to your computer (page 130) Viewing images on your computer Installing the application software and utilizing images (page 135) The following software is installed. “Picture Motion Browser” “Image Data Converter SR” “Image Data Lightbox SR” “Remote Camera Control” • • • • 127 Recommended computer environment The following environment is recommended for a computer connected to the camera to import images. x Windows OS (pre-installed): Microsoft Windows 2000 Professional SP4/ Windows XP* SP2/Windows Vista* • Operation is not assured in an environment based on an upgrade of the operating systems described above or in a multi-boot environment. * 64-bit editions and Starter (Edition) are not supported. USB jack: Provided as standard x Macintosh OS (pre-installed): Mac OS X (v10.1.3 or later) USB jack: Provided as standard Notes on connecting your camera to a computer • Operations are not guaranteed for all the recommended computer environments mentioned above. • If you connect two or more USB devices to a single computer at the same time, some devices, including your camera, may not operate, depending on the types of USB devices you are using. • Operations are not guaranteed when using a USB hub or an extension cable. • Connecting your camera using a USB interface that is compatible with Hi-Speed USB (USB 2.0 compliant) allows advanced transfer (high speed transfer) as this camera is compatible with HiSpeed USB (USB 2.0 compliant). • Check that [USB connection] in the Setup menu is set to [Mass Storage]. • When your computer resumes from a suspend or sleep mode, communication between your camera and your computer may not recover at the same time. 128 Connecting the camera and your computer You can copy images from the camera to your computer as follows. For directly inserting the memory card in a computer 4 Connect the camera and your computer. Remove the memory card from the camera and insert it in the computer and copy the images. 1 To the USB terminal For connecting the camera with the memory card inserted to a computer using the USB connection Follow the procedure on pages 130 to 132 to copy images. USB cable • Check that [USB connection] in the Setup menu is set to [Mass Storage] (page 124). recorded images into the camera. 2 Insert the sufficiently charged battery pack in the camera, or connect the camera to a wall outlet (wall socket) with the AC Adaptor/charger (not supplied). 2 To the USB terminal Using your computer 1 Insert a memory card with • When you copy images to your computer using insufficient battery pack, copying may fail or image data may become corrupted if the battery pack shut down too soon. 3 Turn on the camera and the computer. 129 Copying images to your computer Copying images to a computer – Windows XP/Vista This section describes an example of copying images to a “My Documents” (For Windows Vista: “Documents”) folder. 3 Double-click the folder where the image files you want to copy are stored. Then, right-click an image file to display the menu and click [Copy]. 1 After making a USB connection, click [Copy pictures to a folder on my computer using Microsoft Scanner and Camera Wizard] t [OK] as the wizard screen appears automatically on the desktop. 1 2 • On the storage destination of the image files, see page 133. 1 4 Double-click the [My Documents] 2 (For Windows Vista: [Documents]) folder. Then, rightclick on the “My Documents” window to display the menu and click [Paste]. • When the wizard screen does not appear, t “Copying images to a Computer – Windows 2000” (page 131). 2 Double-click [DCIM]. • In that case, you can also import images using “Picture Motion Browser”. 1 2 The image files are copied to the “My Documents” (For Windows Vista: “Documents”) folder. 130 • When an image with the same file name exists in the copy destination folder, the overwrite confirmation message appears. When you overwrite an existing image with a new one, the original file data is deleted. To copy an image file to the computer without overwriting, change the file name to a different name and then copy the image file. However, note that if you change the file name, you may not be able to play back that image with your camera (page 134). Viewing images on your computer x Windows This section describes the procedure for viewing copied images in the “My Documents” (For Windows Vista: “Documents”) folder. 1 Click [Start] t [My Documents] Copying images to a Computer – Windows 2000 (For Windows Vista: [Documents]). This section describes an example of copying images to the “My Documents” folder. 2 [Removable Disk]. 2 Follow the step 2 and later in “Copying images to a computer – Windows XP/Vista”. Copying images to a Computer – Macintosh 1 Using your computer 1 Double-click [My Computer] t The contents of the “My Documents” (For Windows Vista: “Documents”) folder are displayed. • If you are using Windows 2000, doubleclick [My Documents] on the desktop. 1 Double-click the newly recognized icon t [DCIM] t the folder where the images you want to copy are stored. 2 Drag and drop the image files to the hard disk icon. The image files are copied to the hard disk. 131 2 Double-click the desired image file. 4 Click [OK]. The device is disconnected. • Step 4 is unnecessary for Windows XP/ Vista. x Macintosh Drag and drop the drive icon or the icon of the memory card to the “Trash” icon. The camera is disconnected from the computer. The image is displayed. x Macintosh Double-click the hard disk icon t the desired image file to open that image file. To delete the USB connection Perform the procedures listed below beforehand when: • Disconnecting the USB cable • Removing the memory card • Turning off the camera x Windows 1 Double-click on the tasktray. Double-click here 2 Click [Stop]. (USB Mass Storage Device) t 3 Confirm the device on the confirmation window, then click [OK]. 132 Image file storage destinations and file names The image files recorded with your camera are grouped as folders on the memory card. Example: viewing folders on Windows XP Using your computer A Folders containing image data recorded using this camera. (The first three digits show the folder number.) B You can create a folder by date form (page 123). • You cannot record/play back any images to the “MISC” folder. • Image files are named as follows. ssss (file number) stands for any number within the range from 0001 to 9999. The numerical portions of the name of a RAW data file and its corresponding JPEG image file are the same. – JPEG files: DSC0ssss.JPG – JPEG files (Adobe RGB): _DSCssss.JPG – RAW data file (other than Adobe RGB): DSC0ssss.ARW – RAW data file (Adobe RGB): _DSCssss.ARW • The extension may not be displayed depending on the computer. • For more information about folders, see pages 123, 124. 133 Copying images stored on a computer to a memory card and viewing the images This section describes the process using a Windows computer as an example. When an image file copied to a computer no longer remains on a memory card, you can view that image again on the camera by copying the image file on the computer to a memory card. • Step 1 is not necessary if the file name set with your camera has not been changed. • You may be unable to play back some images depending on the image size. • When an image file has been processed by a computer or when the image file was recorded using a model other than that of your camera, playback on your camera is not guaranteed. • When there is no folder, first create a folder with your camera (page 124) and then copy the image file. 1 Right-click the image file, then click [Rename]. Change the file name to “DSC0ssss”. Enter a number from 0001 to 9999 for ssss. 1 2 • If the overwrite confirmation message appears, enter a different number. • An extension may be displayed depending on the computer settings. The extension for images is JPG. Do not change the extension. 134 2 Copy the image file to the memory card folder in the following order. 1Right-click the image file, then click [Copy]. 2Double-click [Removable Disk] or [Sony MemoryStick] in [My Computer]. 3Right-click the [sssMSDCF] folder in the [DCIM] folder, then click [Paste]. • sss stands for any number within the range from 100 to 999. Using the software (supplied) To utilize images recorded with the camera, the following software is provided: “Picture Motion Browser”, “Image Data Converter SR”, “Image Data Lightbox SR”, “Remote Camera Control” etc. • “Picture Motion Browser” is not compatible with Macintosh computers. Recommended computer environment * 64-bit editions and Starter (Edition) are not supported. x Macintosh Recommended environment for using “Image Data Converter SR Ver.2”/ “Image Data Lightbox SR”/“Remote Camera Control” OS (pre-installed): Mac OS X (v10.4) or later CPU: Power Mac G4/G5 series (1.0 GHz or faster is recommended)/ Intel Core Solo/ Core Duo/Core 2 Duo or faster Recommended environment for using “Picture Motion Browser” Memory: 512 MB or more (1 GB or more is recommended.) OS (pre-installed): Microsoft Windows 2000 Professional SP4/Windows XP* SP2/Windows Vista* Display: 1024 × 768 dots or more, 32,000 colors or more CPU/Memory: Pentium III 500 MHz or faster, 256 MB of RAM or more (Recommended: Pentium III 800 MHz or faster and 512 MB of RAM or more) Hard Disk: Disk space required for installation—200 MB or more Using your computer x Windows Display: 1024 × 768 dots or more, High Color (16bit color) or more Recommended environment for using “Image Data Converter SR Ver.2”/ “Image Data Lightbox SR”/“Remote Camera Control” OS (pre-installed): Microsoft Windows 2000 Professional SP4/ Windows XP* SP2/Windows Vista* (“Remote Camera Control” is only for Windows XP* SP2/ Windows Vista*) CPU/Memory: MMX Pentium III 1 GHz or faster is recommended, RAM 512 MB or more (RAM 1 GB or more is recommended.) Virtual memory: 700 MB or more Display: 1024 × 768 dots or more, High Color (16-bit color) or more 135 Installing the software You can install the software (supplied) using the following procedure. x Windows • Log on as Administrator. 1 Turn on your computer, and insert the CD-ROM (supplied) into the CD-ROM drive. The installation menu screen appears. agreement, click the radio button next to [I accept the terms of the license agreement] and then click [Next]. 5 Follow the instructions on the screen to complete the installation. • When the restarting confirmation message appears, restart the computer following the instructions on the screen. 6 Remove the CD-ROM after the installation is complete. The following software is installed. • If it does not appear, double-click (My Computer) t (SONYPICTUTIL). • Under Windows Vista, the AutoPlay screen may appear. Select “Run Install.exe” and follow the instructions that appear on the screen to proceed with the installation. 2 Click [Install]. The “Choose Setup Language” screen appears. 3 Select the desired language, then click [Next]. The [Location Settings] screen appears. • Sony Picture Utility “Picture Motion Browser” • Sony Image Data Suite “Image Data Converter SR” “Image Data Lightbox SR” “Remote Camera Control” After you install the software, a shortcut icon for the customers registration website is created on the desktop. Once you register on the website, you can get secure and useful customer support. http://www.sony.net/registration/di/ x Macintosh • Log on as Administrator for installation. 1 Turn on your Macintosh computer, and insert the CD-ROM (supplied) into the CD-ROM drive. 2 Double-click the CD-ROM icon. 4 Select the [Region] and [Country/ 136 Area], then click [Next]. 3 Copy the [SIDS_INST.pkg] file in the [MAC] folder to the hard disk icon. When the [Welcome to the InstallShield Wizard for SonyPicture Utility] appears, click [Next]. 4 Double-click the [SIDS_INST.pkg] file in the copy-to folder. Follow the instructions on the screen to complete the installation. The “License Agreement” screen appears. Read the agreement carefully. If you accept the terms of the • When the restarting confirmation message appears, restart the computer following the instructions on the screen. Using the “Picture Motion Browser” You can use images from the camera more than ever by taking advantage of the software. This section summarizes the “Picture Motion Browser” and gives the basic instructions. • “Picture Motion Browser” is not compatible with Macintosh computers. “Picture Motion Browser” overview With the “Picture Motion Browser” you can: Exiting the “Picture Motion Browser” Click button in the top right corner of the screen. Importing images 1 Connect the camera to your computer by following “Connecting the camera and your computer”. After the camera is automatically detected, the [Import Media Files] screen is displayed. Using your computer • Import images shot with the camera and display them on the computer. • Organize images on the computer on a calendar by shooting date to view them. • Retouch (Red Eye Correction, etc.), print, and send still images as e-mail attachments, change the shooting date and more. • Still images can be printed or saved with the date. • You can create a data disc using a CD burner drive or DVD burner drive. • For details on the “Picture Motion Browser”, refer to the “Picture Motion Browser Guide”. “Picture Motion Browser” for the first time. Select [Start]. This function informs you of news, such as software updates. You can change the setting later. To start the “Picture Motion Browser Guide” from the Start menu, click [Start] t [All Programs] (in Windows 2000, [Programs]) t [Sony Picture Utility] t [Help] t [Picture Motion Browser Guide]. Starting and exiting the “Picture Motion Browser” • In Windows XP/Vista, if the AutoPlay Wizard appears, close it. Starting the “Picture Motion Browser” Double-click the (Picture Motion Browser) icon on the desktop. Or, from the Start menu: Click [Start] t [All Programs] (in Windows 2000, [Programs]) t [Sony Picture Utility] t [Picture Motion Browser]. • The confirmation message of the Information tool appears on the screen when starting the 137 2 Import the images. To start importing images, click the [Import] button. You can view images arranged by shooting date on a calendar. For details on the operation, refer to “Picture Motion Browser Guide”. By default, images are imported into a folder created in “My Pictures” that is named with the date of importing. Example: Month display screen • For details on the operation, refer to “Picture Motion Browser Guide”. Viewing images When importing is complete, the “Picture Motion Browser” starts. Thumbnails of the imported images are displayed. • The “My Pictures” folder is set as the default folder in “Viewed folders”. 138 Using the “Image Data Converter SR” Overview of “Image Data Converter SR Ver.2.0” Using “Image Data Converter SR Ver.2.0” you can edit images recorded in RAW mode with various corrections, such as tone curve, and sharpness. Also, you can save the images in a general-purpose file format. Adjusting the image You can adjust the white balance, exposure, and Creative Style of the image using the buttons on the tool bar. • If you save an image as RAW data, the image is saved in the ARW2.0 format. • For details, refer to the Help. To start the Help from the Start menu, click [Start] t [All Programs] (in Windows 2000, [Programs]) t [Sony Image Data Suite] t [Help] t [Image Data Converter SR Ver.2]. x Windows To start up Click the shortcut of “Image Data Converter SR Ver.2.0” on the desktop. When starting up from the Start menu, click [Start] t [All Programs] (For Windows 2000: [Programs]) t [Sony Image Data Suite] t [Image Data Converter SR Ver.2.0]. To exit Click the the screen. button on the upper-right of Saving the image You can save the still images displayed and edited on a PC. You can either save the image as RAW data or save it in the general file format. Using your computer Starting up or exiting “Image Data Converter SR Ver.2.0” • For details, refer to the Help of “Image Data Converter SR”. Technical Support Additional information on this product and answers to frequently asked questions can be found at the Sony Customer Support Website. http://www.sony.net/ x Macintosh To start up Double-click [Image Data Converter SR Ver.2] in the [Sony Image Data Suite] folder from the [Application] folder. To exit Click [Quit Image Data Converter SR] from the [IDC SR] menu. 139 Using the “Image Data Lightbox SR” Overview of “Image Data Lightbox SR” “Image Data Lightbox SR” allows you to do the following: • Display and compare RAW/JPEG images recorded with this camera. • Rate the images on a scale of five. • Display an image in “Image Data Converter SR” and make adjustments to it. • For details, please refer to the Help. To start the Help from the Start menu, click [Start] t [All Programs] (in Windows 2000, [Programs]) t [Sony Image Data Suite] t [Help] t [Image Data Lightbox SR]. Starting up or exiting “Image Data Lightbox SR” x Windows To start up Double-click [Image Data Lightbox SR] on the desktop. When starting up from the Start menu, click [Start] t [All Programs] (For Windows 2000: [Programs]) t [Sony Image Data Suite] t [Image Data Lightbox SR]. To exit Click the button on the upper-right of the screen. The dialogue used for saving a collection appears. For details on a “Collection”, see page 141. x Macintosh To start up Double-click [Image Data Lightbox SR] in the [Sony Image Data Suite] folder from the [Application] folder. To exit Click [Quit Image Data Lightbox SR] from the [Image Data Lightbox SR] menu. 140 Displaying an image When you start up, the operation menu will be displayed. Click [Open an Image File] or [Open a Folder of Images] to display the image. You can continue to add images by selecting [Open a Folder of Images] or [Open an Image File] from the file menu. Images in another folder can be also displayed or operated. Comparing and prioritizing Images You can rate the images on the screen, and identify the most important images. 1 Compare images. You can display up to four images at a time to make comparisons. 2 Rate images. You can attach mark(s), depending on how you rate the image on a scale of five. mark(s) rating. You can rank the images by their importance and save or delete them. Using your computer 3 Prioritize images according to the Utilizing [Collection] [Collection] is a database that manages the operation status of images in “Image Data Lightbox SR”. You can save an operation status as it is, such as for images selected from multiple folders based on their rating information. You can resume the operation by opening a [Collection] file. To resume an operation, start up “Image Data Lightbox SR”, click [Open a Previous Collection File], and select the desired collection file. • For details, refer to the Help of “Image Data Lightbox SR”. 141 Using the “Remote Camera Control” Overview of “Remote Camera Control” Setting the camera When the camera is connected to a PC, you can use “Remote Camera Control” to take pictures or change settings on the camera from the PC. You can also save recorded images directly on the PC. MENU button Multiselector • For details, refer to the Help. To start the Help from the Start menu, click [Start] t [All Programs] t [Sony Image Data Suite] t [Help] t [Remote Camera Control]. Starting up or exiting “Remote Camera Control” x Windows To start up Click [Start] t [All Programs] t [Sony Image Data Suite] t [Remote Camera Control]. To exit Click the the screen. 2 Select (Setup) t [2] t [USB connection] with the multiselector (page 32). 3 Select [Remote PC] with v/V, then press the center of the multiselector. The USB mode is set to [Remote PC]. button on the upper-right of x Macintosh To start up Double-click [Remote Camera Control] in the [Sony Image Data Suite] folder from the [Application] folder. To exit Click [Quit Remote Camera Control] from the [Remote Camera Control] menu. 142 1 Press MENU to display the menu. 4 Turn the camera off. Operating the camera from a computer 1 Connect the camera and your 2 Turn on the camera and the computer, then start the “Remote Camera Control”. computer using the USB cable. 1 To the USB terminal 3 Make settings on the control panel, such as those for drive mode, white balance, etc. 2 To the USB terminal • Use the fully charged battery pack or the AC Adaptor/charger (not supplied). Using your computer USB cable 4 Adjust the focus and click the (Shutter) button. The camera shoots a subject and the image is stored on the computer. • For details on the operation, refer to the help of “Remote Camera Control”. 143 Saving images recorded with the camera on a computer 1 Perform steps 1 and 2 in “Operating the camera from a computer”. 2 Set up the camera or the computer and take a picture with the camera. The image is shot and is saved on the computer. 144 Printing images How to print images Printing directly using a PictBridge compliant printer (page 146) You can print images by connecting the camera directly to a PictBridge compliant printer. Printing directly using a “Memory Stick Duo”/CF card/Microdrive compliant printer You can print images with a “Memory Stick Duo”/CF card/ Microdrive compliant printer. For details, see the operating instructions supplied with the printer. You can copy images to a computer using the supplied “Picture Motion Browser” software and print the images. For details, see the “Picture Motion Browser Guide”. Printing images Printing using a computer Printing at a shop You can take a memory card containing images shot with your camera to a photo printing service shop. You can make a DPOF mark on images that you want to print out in advance. 145 Printing images directly using a PictBridge compliant printer Even if you do not have a computer, you can print images shot using your camera by connecting the camera directly to a PictBridge compliant printer. Stage 2: Connecting the camera to the printer 1 Connect the camera to the • “PictBridge” is based on the CIPA standard. (CIPA: Camera & Imaging Products Association) • You cannot print RAW data files. printer. Stage 1: Setting the camera 2 To the USB terminal USB cable MENU button Multiselector • It is recommended to use the AC Adaptor/ charger (not supplied) to prevent the power from turning off partway through printing. 1 Press MENU to display the menu. 2 Select (Setup) t [2] t [USB connection] with the multiselector (page 32). 1 To the USB terminal 2 Turn on your camera and the printer. The following screen appears. 3 Select [PTP] with v/V, then press the center of the multi-selector. The USB mode is set to [PTP]. 4 Turn the camera off and insert the memory card that the images have been recorded. 146 Total number Stage 3: Printing 1 Select the image to print with b/B on the multi-selector, then press the center. • To cancel, press the center again. 2 Repeat step 1 if you want to print other images. 3 Press the MENU button and set up each item. you want to print again, follow the procedure (Stages 1 to 3) above. PictBridge menu Page 1 Print Prints the selected images. For details, see “Stage 3: Printing”. Set print q’ty You can specify the number of prints, up to 20. The same number of prints is specified on all the selected images. Paper size Printer setup 9×13cm/3.5"×5" 89×127mm Hagaki 100×147mm 10×15cm 10×15cm center of the multi-selector. 4"×6" 101.6×152.4mm The message “Print images?” appears. A6/4.1"×5.8" 105×148.5mm 13×18cm/5"×7" 127×178mm Letter 216×279.4mm A4/8.3"×11.7" 210×297mm A3/11.7"×16.5" 297×420mm 4 Select “Print”, then press the 5 Select [OK] with v on the multiselector, then press the center. The image is printed. Printing images Auto For details on setting items, see “PictBridge menu”. 6 After the message “Printing finished” appears, press the center of the multi-selector. To cancel the print During printing, pressing the center of the multi-selector cancels the print. Remove the USB cable or turn off the camera. When 147 Layout Auto Printer setup 1-up/Borderless Borderless, 1 image/sheet 1-up 1 image/sheet 2-up 2 images/sheet 3-up 3 images/sheet 4-up 4 images/sheet 8-up 8 images/sheet Index Prints all the selected images as an index print. Printing layout follows the printer setup. Date imprint Once you connect the camera to an HDTV with an HDMI cable (not supplied), you can easily print images while viewing them on the TV. 1 Connect the camera to a TV (page 90). 2 Connect the camera to a printer (page 146). 3 Display the image you want to print. Day and time Attaches the date and time. Date Attaches the date. Off Does not attach the date. Page 2 Unmark all The message “Cancel all?” appears. Select [OK], then press the center of the multiselector. The DPOF mark on each image is cleared. When you cancel your specification without printing images, select this item. Folder print Prints all the images in a folder. Select the folder with v/V on the multi-selector, then press the center of the multi-selector. The message “Print images?” appears. Select [OK], then press the center of the multiselector. 148 Printing with the Remote Commander (supplied) 4 Press the PRINT button on the Remote Commander. • Depending on the menu setup of the camera, setup for printing is fixed as follows: – The number of sheets: 1 sheet – Paper size: Auto – Layout: Auto – Date imprint: Off • When the camera is connected to a TV with the video cable (supplied), the PRINT button is disabled. Troubleshooting Troubleshooting If you experience trouble with your camera, try the following solutions. Check the items on pages 149 to 157. Consult your Sony dealer or local authorized Sony service facility. Battery pack and power The battery pack cannot be installed. • As you insert the battery pack, use the tip of the battery pack to push the lock lever (t step 1 in “Read This First”). Cannot turn on the camera. • Install the battery pack correctly (t step 1 in “Read This First”). • The battery pack is discharged. Install a charged battery pack (t step 1 in “Read This First”). • The battery pack is dead (page 163). Replace it with new one. The power turns off suddenly. • If you do not operate the camera for given period of time, the camera turns to power saving mode and nearly shuts down. To cancel the power save, operate the camera, such as pressing the shutter button halfway down (t step 4 in “Read This First”). • The battery pack is discharged (page 163). Install a charged battery pack (t step 1 in “Read This First”). • This phenomenon occurs when you use the camera in an extremely hot or cold location (page 163). • The displayed battery remaining differs from the current one. Fully discharge and then charge the battery pack to correct the display. • The battery pack is dead (page 163). Replace it with new one. Troubleshooting The battery remaining indicator is incorrect, or sufficient battery remaining indicator is displayed but the power runs out too quickly. Shooting images Nothing is displayed on the LCD monitor when the power is turned on. • In the default setting, the LCD monitor will turn off if no operation is registered for more than five seconds to minimize the battery consumption. You can change the time setting (page 120). • The LCD monitor is set to off. Press the DISP (Display) button to turn the LCD monitor on (page 23). The image is not clear in the viewfinder. • Adjust the diopter scale properly using the diopter-adjustment dial (t step 5 in “Read This First”). 149 The image has not been recorded. • A memory card is not inserted. The shutter does not release. • Check the free capacity of the memory card (page 24). If it is full, do one of the following: – Delete unnecessary images (t step 6 in “Read This First”). – Change the memory card. • You cannot record images while charging the built-in flash (t step 5 in “Read This First”). • The shutter cannot be released when the subject is out of focus. (The shutter lock can be deactivated (page 102).) • The shutter cannot be released when the camera is attached to another device, such as an astronomical telescope, etc. (The shutter lock can be deactivated in this situation (page 109).) • The shutter cannot be released with “----” flashing at the lower-right corner on the LCD monitor and “0” flashing in the viewfinder. This indication means a memory card is not inserted in the camera or an incorrect type of memory card is selected. Select your memory card type with [Memory card] in the Setup menu, then insert your memory card into the camera (t step 3 in “Read This First”, page 123). • The shutter cannot be released with “--” lit at the upper-right corner on the LCD monitor. This indication means the lens is not attached properly. Attach the lens properly (t step 2 in “Read This First”). Recording takes a long time. • The noise reduction function is activated (page 103). This is not a malfunction. • You are shooting in RAW mode (page 96). Since the RAW data file is large, the RAW mode shooting may take time. The image is out of focus. • The subject is too close. Check the minimum focal distance of the lens. • You are shooting in manual focus mode, set to auto focus mode with the focus mode lever (page 52). • You try to shoot a subject that may require special focusing (page 50). Use the focus-lock or manual focus function (pages 51, 53). The flash does not work. • The built-in flash is closed. Pull it up. • The flash mode is set to [Autoflash]. If you want to make sure the flash fires without fail, set the flash mode to [Fill-flash] (page 73). Fuzzy specks appear in images shot using the flash. • Dust in the air reflected the flash light and appeared in the image. This is not a malfunction. 150 A picture taken with the flash is too dark. • If the subject is beyond the flash range (the distance that the flash can reach), the pictures will be dark because the flash light does not reach the subject. If the ISO is changed, the flash range also changes with it (page 64). The bottom of a picture taken with the flash is too dark. • The picture was taken with the lens hood on. Remove the lens hood when the built-in flash is used. With some lenses, the bottom of the picture may become dark even without the lens hood (t step 5 in “Read This First”). The flash takes too long to recharge. • The flash has been fired in succession in a short period. When the flash has been fired in succession, the recharging process may take longer than usual to avoid overheating of the camera. The date and time are recorded incorrectly. • Set the correct date and time (page 122, t step 4 in “Read This First”). The aperture value and/or shutter speed flash when you press the shutter button halfway down. • Since the subject is too bright or too dark, it is beyond the available range. Adjust the setting Excessive light appears in the image. • The picture was taken under a strong light source, and excessive light has entered the lens. Attach a lens hood. Troubleshooting again. The corners of the picture are too dark. • If any filter or hood is used, take it off and try shooting again. Depending on the thickness of the filter and improper attachment of the hood, the filter or the hood may partially appear in the image. The optical properties of some lenses may cause the periphery of the image to appear too dark (insufficient light). The eyes of the subject come out red. • Activate the red eye reduction function (page 110). • Get close to the subject, and shoot the subject within the flash range using the flash (page 65). Dots appear and remain on the screen. • This is not a malfunction. These dots are not recorded (page 8). 151 The image is blurred. • The picture was taken in a dark location without the flash, resulting in camera-shake. The use of the Super SteadyShot function or a tripod is recommended. The flash can be used in this situation (t step 5 in “Read This First”). • The picture of the subject was taken at a very short distance, such as in macro shooting. The Super SteadyShot function may not be fully effective when the subject is very near. In such a case, turn off the Super SteadyShot function and consider using a tripod (t step 5 in “Read This First”). • The subject was moving quickly. Select a higher shutter speed or a higher ISO sensitivity (the higher the ISO sensitivity, the noisier the image). The EV scale b B is flashing in the viewfinder. • The subject is too bright or too dark for the metering range of the camera. Viewing images Refer to “Computers” (page 153) in conjunction with the following items. Your camera cannot play back images. • The folder/file name has been changed on your computer (page 134). • When an image file has been processed by a computer or when the image file was recorded using a model other than that of your camera, playback on your camera is not guaranteed. • The camera is in USB mode. Delete the USB connection (page 132). The image does not appear on the TV screen. • Check [Video output] to see if the video output signal of your camera is set to the color system of your TV (page 121). • Check whether the connection is correct (page 89). • If a USB cable is connected to the camera, disconnect the USB cable (page 132). Deleting/Editing images Your camera cannot delete an image. • Cancel the protection (page 115). You have deleted an image by mistake. • Once you have deleted an image, you cannot restore it. We recommend that you protect images (page 115). You cannot mark a DPOF mark. • You cannot mark DPOF marks on RAW data files. 152 Computers You do not know if the OS of your computer is compatible with the camera. • Check “Recommended computer environment” (pages 128, 135). Your computer does not recognize your camera. • Turn on the camera. • When the battery level is low, install the charged battery pack (t step 1 in “Read This First”), or use the AC Adaptor/charger (not supplied) (page 165). • Use the USB cable (supplied) (page 129). • Disconnect the USB cable, and connect it again firmly. • Set [USB connection] to [Mass Storage] (page 124). • Disconnect all equipment other than the camera, the keyboard and the mouse from the USB jacks of your computer. • Connect the camera directly to your computer without passing through a USB hub or other device (page 129). You cannot copy images. • When you are copying images from the camera to your computer, if you open the memory card cover, the copy is canceled. Do not open the memory card cover during copying. copy the images to a computer. Shoot using a memory card formatted by your camera (page 115). The image cannot be played back on a computer. • If you are using “Picture Motion Browser”, refer to the “Picture Motion Browser Guide”. • Consult the computer or software manufacturer. Troubleshooting • Make the USB connection by properly connecting the camera with your computer (page 129). • Follow the designated copy procedure for your OS (pages 130, 131). • When you shoot images with a memory card formatted by a computer, you may not be able to After making a USB connection, “Picture Motion Browser” does not start automatically. • Make the USB connection after the computer is turned on (page 129). You do not know how to operate the software (supplied). • See the help or the guide of each software. 153 Memory card Cannot insert a memory card. • Insertion direction of the memory card is wrong. Insert it in the correct direction (t step 3 in “Read This First”). Cannot record on a memory card. • The memory card is full. Delete unnecessary images (page 114, t step 6 in “Read This First”). • An unusable memory card is inserted (t step 3 in “Read This First”). • You are using the memory card with the write-protect switch, and the switch is set to the LOCK position. Set the switch to the recording position. The Microdrive is heated. • You are using the Microdrive for a long time. This is not a malfunction. You have formatted a memory card by mistake. • All the data on the memory card is deleted by formatting. You cannot restore it. “Memory Stick PRO Duo” is not recognized by a computer with a “Memory Stick” slot. • If “Memory Stick PRO Duo” is not supported, connect the camera to the computer (page 129). The computer recognizes the “Memory Stick PRO Duo”. Remote Commander The supplied Remote Commander does not function. • To shoot, set the drive mode to [Remote Commander]. To play back, connect the camera to a TV. • Insert a battery into the battery holder with the +/– polarities correctly matching the +/– marks. • Remove any obstructions between the Remote Commander and the remote sensor. • Point the remote sensor away from strong light sources such as direct sunlight or overhead lighting. Otherwise, the Remote Commander may not function properly. • A lens or hood may cover the remote sensor to protect it from the light. Operate the Remote Commander from postitions where the light from the Remote Commander is not obscured. Another DVD device malfunctions when you use the supplied Remote Commander. • Select a commander mode other than DVD 2 for your DVD device, or cover the sensor of your DVD device with black paper. 154 Printing Also see “PictBridge compliant printer” (as follows) in conjunction with the following items. The color of the image is strange. • When you print the images recorded in Adobe RGB mode using sRGB printers that are not compatible with Adobe RGB (DCF2.0/Exif2.21), the images are printed at a lower intensity level (page 72). Images are printed with both edges cut off. • Depending on your printer, the left, right, top, and bottom edges of the image may be cut off. Especially when you print an image shot with the aspect ratio set to [16:9], the lateral end of the image may be cut off. • When printing images using your own printer, cancel the trimming or borderless settings. Consult the printer manufacturer as to whether the printer provides these functions or not. • When having images printed at a digital print shop, ask the shop whether they can print the images without cutting off both edges. Cannot print images with the date. • Using “Picture Motion Browser”, you can print images with date (page 137). • This camera does not have a feature for superimposing dates on images. However, because PictBridge compliant printer Troubleshooting the images shot with the camera include information on the recording date, you can print images with the date superimposed if the printer or the software can recognize Exif information. For compatibility with Exif information, consult the manufacturer of the printer or the software. • When you print images at a shop, images can be printed with the date if you ask them to do so. A connection cannot be established. • The camera cannot be connected directly to a printer that is not compliant with the PictBridge standard. Consult the printer manufacturer as to whether the printer is compliant with PictBridge or not. • Check that the printer is turned on and can be connected to the camera. • Set [USB connection] to [PTP] (page 124). • Disconnect and connect the USB cable again. If an error message is indicated on the printer, refer to the operating instructions supplied with the printer. Cannot print images. • Check that the camera and the printer are properly connected using the USB cable. • RAW data files cannot be printed. • Images shot using cameras other than this camera or images modified with a computer may not be printed. 155 Cannot insert the date or print images in the index mode. • The printer does not provide these functions. Consult the printer manufacturer as to whether the printer provides these functions or not. • The date may not be superimposed in the index mode depending on the printer. Consult the printer manufacturer. “---- -- --” is printed on the date-inserted part of the image. • Images that do not have the recording data cannot be printed with the date inserted. Set [Date imprint] to [Off] and print the image again (page 148). Cannot select the print size. • Consult the printer manufacturer as to whether the printer can provide the desired size. Cannot print the image at the size selected. • Disconnect the USB cable and reconnect it whenever you change the paper size after the printer has been connected to the camera. • The print setting of the camera differs from that of the printer. Change the setting of either the camera (page 147) or the printer. Cannot operate the camera after canceling printing. • Wait for a while as the printer is carrying out the cancellation. It may take some time depending on the printer. Others The lens gets fogged. • Moisture condensation has occurred. Turn off the camera and leave it for about an hour before using it (page 168). The message “Set date and time?” appears when you turn on the camera. • The camera has been left unused for sometime with a low battery or no battery pack. Charge the battery pack and set the date again (t step 4 in “Read This First”). If the date setting is lost every time the battery pack is charged, consult your Sony dealer or local authorized Sony service facility. The number of recordable images does not decrease or decreases two at a time. • This is because the compression rate and the image size after compression change depending on the image when you shoot with a JPEG image (page 96). 156 The setting is reset without the resetting operation. • The battery pack was removed when the POWER switch was set to ON. When removing the battery pack, make sure the POWER switch is set to OFF and the access lamp is not illuminated (t step 1 in “Read This First”). The camera does not work properly. • Turn off the camera. Remove the battery pack and insert it again. If an AC Adaptor/charger (not supplied) is used, disconnect the power cord. If the camera is hot, allow it to cool down before trying this corrective procedure. The five bars of the Super SteadyShot scale flash. • The Super SteadyShot function does not work. You can continue to shoot but the Super SteadyShot function will not work. Turn the camera off and on. If the Super SteadyShot scale continues to flash, consult your Sony dealer or local authorized Sony service facility. “--E-” is indicated on the lower-right corner of the LCD monitor. • Remove the memory card, and insert it again. If this procedure does not turn off the indication, format the memory card. Troubleshooting 157 Warning messages If the following messages appear, follow the instructions. Card error • An incompatible memory card is For “InfoLITHIUM” battery only • An incompatible battery pack is being used. inserted or the format was failed. Read only memory • Your camera cannot record or delete Battery exhausted • The battery pack is discharged. Charge the battery pack. Set date and time? • Set the date and time. If the message appears frequently, the internal backup battery is used up. Replace the battery (pages 156, 169). Power insufficient • You tried to perform [Cleaning mode] when the battery level is insufficient. Charge the battery pack or use the AC Adaptor/charger (not supplied). No Memory Stick No CF card Reinsert the Memory Stick. Reinsert the CF card. • The inserted memory card cannot be used in your camera. • The memory card is damaged. • The terminal section of the memory card is dirty. Use Memory Stick slot to format. • You attempt to format the “Memory Stick Duo” that is inserted into the CF card insertion slot using an adaptor. Insert the “Memory Stick Duo” into the “Memory Stick Duo” insertion slot and format it. Processing... • The type of the memory card inserted • When Long exposure noise reduction into the camera is different from the memory card type selected with [Memory card] in the Setup menu. Set it to appropriate position. will be done for the same amount of time that the shutter was open. You cannot do any further shooting during this reduction. Unable to use Memory Stick. Format? Unable to use CF card. Format? • The memory card was formatted on a computer and the file format was modified, or the memory card was formatted on another device. Select [OK], then format the memory card. You can use the memory card again, however, all previous data in the memory card is erased. It may take a some time to complete the format. If the message still appears, change the memory card. 158 images on this “Memory Stick Duo”. No Memory Stick inserted. Shutter is locked. No CF card inserted. Shutter is locked. • [Release w/oCard] is set to [Disable]. Set it to [Enable] or insert a memory card. No lens attached. Shutter is locked. • [Release w/oLens] is set to [Disable]. Attach a lens. When attaching the camera to an astronomical telescope or something similar, set it to [Enable] in the Custom menu. Camera error System error • Turn the power off, remove the battery pack, then re-insert it. If the message appears frequently, consult your Sony dealer or local authorized Sony service facility. Unable to display. • Images recorded with other cameras or images modified with a computer may not be able to be displayed. Cover open • Close the memory card cover to start shooting. • Check that the access lamp is not lit, No images then open the cover when you replace the memory card. • There is no image in the memory card. Image protected • You tried to delete protected images. Release the protection. Unable to print. • You tried to mark RAW images with a • Images recorded with other cameras may not be enlarged or rotated. No images changed • You attempted to protect images or specified DPOF without changing the specification of those images. Initializing USB connection... • A USB connection has been established. Do not disconnect the USB cable. Check the connected device. • A PictBridge connection cannot be established. Disconnect the USB cable and connect it again. Cannot create more folders. • The folder with a name beginning with Troubleshooting DPOF mark. Unable to magnify. Unable to rotate image. “999” exists on the memory card. You cannot create any folders if this is the case. Printing canceled • The print job was canceled. Disconnect the USB cable or turn the camera off. Camera overheating. Allow it to cool. • The camera has become hot because you have been shooting continuously. Turn the power off. Cool the camera and wait until the camera is ready to shoot again. Unable to mark. • You attempted to mark RAW images on the PictBridge screen. No printable image • You attempted to print images from a folder that has no images when [Folder print] was selected. 159 Printer error • Check the printer. • Check if the image you want to print is corrupted. Printer busy • Check the printer. 160 Others On the memory card (not supplied) On the “Memory Stick Duo” A “Memory Stick Duo” is a compact, portable IC recording medium. The types of “Memory Stick Duo” that can be used with this camera are listed in the table below. However, proper operation cannot be guaranteed for all “Memory Stick Duo” functions. “Memory Stick” type Recording/ Playback Memory Stick Duo (without MagicGate) a Memory Stick Duo (with MagicGate) a*1*2 MagicGate Memory Stick Duo a*1 Memory Stick PRO Duo a*1*2 Memory Stick PRO-HG Duo a*1*2 *1 • A “Memory Stick Duo” formatted with a computer is not guaranteed to operate with this camera. • Data read/write speeds differ depending on the combination of the “Memory Stick Duo” and the equipment used. • Do not remove the “Memory Stick Duo” while reading or writing data. • Data may be corrupted in the following cases: – When the “Memory Stick Duo” is removed or the camera is turned off during a read or write operation – When the “Memory Stick Duo” is used in locations subject to static electricity or electrical noise • We recommend backing up important data. • Do not press down hard when you write down on the memo area. • Do not attach a label on the “Memory Stick Duo” itself. • When you carry or store the “Memory Stick Duo”, put it in the case supplied with it. • Do not touch the terminal section of the “Memory Stick Duo” with your hand or a metal object. • Do not strike, bend or drop the “Memory Stick Duo”. • Do not disassemble or modify the “Memory Stick Duo”. • Do not expose the “Memory Stick Duo” to water. • Do not leave the “Memory Stick Duo” within the reach of small children. They might accidentally swallow it. • Do not insert any object other than a “Memory Stick Duo” into the “Memory Stick Duo” insertion slot. It may cause a malfunction. • Do not use or store the “Memory Stick Duo” under the following conditions: – High temperature locations such as the hot interior of a car parked in direct sunlight – Locations exposed to direct sunlight – Humid locations or locations with corrosive substances present Others This is equipped with MagicGate function. MagicGate is copyright protection technology that uses encryption technology. Data recording/playback that requires MagicGate functions cannot be performed with this camera. *2 Supports high-speed data transfer using a parallel interface. Notes on using a “Memory Stick Duo” Note on using “Memory Stick PRO Duo” “Memory Stick PRO Duo” or “Memory Stick PRO-HG Duo” with a capacity up to 8 GB have been confirmed to operate properly with this camera. 161 Notes on using “Memory Stick Micro” • To use a “Memory Stick Micro” with this camera, be sure to insert the “Memory Stick Micro” into an “M2” Adaptor as large as of Duo size. If you insert a “Memory Stick Micro” into the camera without an “M2” Adaptor as large as of Duo size, you might not be able to remove it from the camera. • Do not leave the “Memory Stick Micro” within the reach of small children. They might accidentally swallow it. On the CF card/Microdrive • Be sure to format the recording medium using this camera when you use it for the first time. • Data may be damaged in the following cases: – Removing the memory card while reading or writing data. – If you store the memory card near stronglymagnetized material. • The memory card may be hot just after it has been used. Be careful when you handle it. • Do not remove the label or attach a new label over the label. • When you carry or store the memory card, put it in the case supplied with it. • Do not expose the memory card to water. • Do not press on the label strongly. • Do not touch the terminal section of the memory card with your hand or a metal object. Notes on use of the Microdrive A Microdrive is a compact and lightweight hard disk drive that complies with CompactFlash Type II. • The Microdrive is a compact hard disk drive. Since the Microdrive is a rotating disk, the Microdrive is not strong enough to resist vibration and shock compared to a “Memory Stick”, which uses flash memory. Be sure not to transmit vibration or shock to the Microdrive during playback or shooting. • Note that the use of the Microdrive under 5°C (41°F) may bring performance degradation. Operating temperature range when using the Microdrive: 5 to 40°C (41 to 104°F) • Note that the Microdrive cannot be used under low atmospheric pressure (above 3 000 meters above sea-level). • Do not write on the label. 162 On the “InfoLITHIUM” battery pack Use only an NP-FM500H battery pack. What is an “InfoLITHIUM” battery pack? An “InfoLITHIUM” battery pack is a lithium-ion battery pack that has functions for exchanging information related to operating conditions with your camera. Using the “InfoLITHIUM” battery pack, the remaining battery time in percent figures is displayed according to the operating conditions of your camera. On charging the battery pack We recommend charging the battery pack in an ambient temperature of between 10 to 30°C (50 to 86°F). You may not be able to efficiently charge the battery pack outside of this temperature range. Effective use of the battery pack If the battery pack is not to be used for a long time, fully charge it and then fully use it up once a year on your camera before storing the battery pack in a dry, cool place. Repeat this charging and using up once a year to maintain the battery pack’s function. On battery life • The battery life is limited. Battery capacity decreases little by little as you use it more and more, and as time passes. If the battery operating time seems shortened considerably, a probable cause is that the battery pack has reached the end of its life. Buy a new battery pack. • The battery life varies according to how it is stored and the operating conditions and environment in which each battery pack is used. Others • Battery performance decreases in low temperature surroundings. So, the time that the battery pack can be used is shorter in cold places. We recommend the following to ensure longer battery pack use: – Put the battery pack in a pocket close to your body to warm it up, and insert it in your camera immediately before you start shooting. • The battery pack will run out quickly if you use the flash frequently. • We recommend having spare battery packs handy, and making trial shots before taking the actual shots. • Do not expose the battery pack to water. The battery pack is not water-resistant. • Do not leave the battery pack in extremely hot places, such as in a car or under direct sunlight. How to store the battery pack On the remaining battery indicator The power may go off although the battery remaining indicator shows there is enough power to operate. Use the battery pack up and charge the battery pack fully again so that the indication on the battery remaining indicator is correct. Note, however, that the correct battery indication sometimes will not be restored if the battery pack is used in high temperatures for a long time, left in a fully charged state or used frequently. 163 On the battery charger On the battery charger • Do not charge any battery pack other than the “InfoLITHIUM” M series battery pack in the battery charger (supplied) with your camera. Batteries other than the specified kind may leak, overheat, or explode if you attempt to charge them, posing a risk of injury from electrocution and burns. • Remove the charged battery pack from the battery charger. If you leave the charged battery pack in the charger, battery life may be decreased. • When the CHARGE lamp flashes, this may indicate a battery error or that a battery pack other than the specified type have been inserted. Check that the battery pack is the specified type. If the battery pack is the specified type, remove the battery pack, replace it with new one or another one and check if the battery charger operates correctly. If the battery charger operates correctly, a battery error may have occurred. • If the battery charger is dirty, charging may not be performed successfully. Clean the battery charger with dry cloth, etc. 164 Optional accessories This section introduces how to connect and operate popular accessories for this camera. For details, refer to the operating instructions of each of the accessories. AC-VQ900AM AC Adaptor/charger When a household power outlet (AC power) is available, using an AC Adaptor/charger eliminates the possibility of running out of battery. To wall outlet (wall socket) To connect the adaptor, set the POWER switch of the camera to OFF, flip open the cover, and insert the plug of the AC Adaptor/charger into the DC IN terminal. • When disconnecting the AC Adaptor/charger from the camera, turn the power off beforehand. • You cannot use any AC adaptor/charger other than the AC-VQ900AM. VG-C70AM Vertical Grip Others Vertical Grip The Vertical Grip is equipped with a portrait shooting shutter button and a power switch, as well as front and rear control dials and an AEL (AE lock) button, which allows you to operate the camera the same way as in the landscape position. The Vertical Grip can accept either one or two of the battery pack(s), NP-FM500H, used with this camera. 165 RM-S1AM Remote Commander This Remote Commander allows you to release the shutter without touching the camera. This keeps the camera from shaking. In addition, you can keep the shutter button down during bulb exposure (page 43). To attach the Remote Commander, flip open the cover of the REMOTE terminal and insert the plug of the Remote Commander. With the Remote Commander clip attached to the shoulder strap, you can catch the cord to secure it. HVL-F56AM/HVL-F36AM Flash A powerful flash can cover a longer distance than the built-in flash can, enabling flash shooting that produces beautiful images. Flash HVL-F56AM 166 When using the flash (not supplied), remove the accessory shoe cap and slide the flash onto the camera. The removed cap can be placed on the eyepiece cover. Accessory shoe cap High Speed Sync (HSS) Shooting Although a high shutter speed cannot be used in normal flash recording, the HVL-F56AM or HVL-F36AM flash allows you to take pictures using the flash with any shutter speed, including a high speed. It also enables you to take pictures with the flash in bright conditions with the iris open. • In high speed sync mode, “H” or “HSS” appears in the viewfinder and on the LCD monitor. • High speed sync mode is not available when the two-second self-timer or [Rear sync.] is selected. FDA-A1AM Angle Finder/FDA-M1AM Magnifier When using the Angle Finder or Magnifier, remove the eyecup. Others 167 Precautions x Do not use/store the camera in the following places • In an extremely hot, dry or humid place In places such as in a car parked in the sun, the camera body may become deformed and this may cause a malfunction. • Under direct sunlight or near a heater The camera body may become discolored or deformed, and this may cause a malfunction. • In a location subject to rocking vibration • Near strong magnetic place • In sandy or dusty places Be careful not to let sand or dust get into the camera. This may cause the camera to malfunction, and in some cases this malfunction cannot be repaired. x On carrying Be sure to attach the lens cap or body cap when not using the camera. When attaching the body cap, remove all the dust from the cap before placing it on the camera. x On cleaning Cleaning the LCD monitor Wipe the screen surface with an LCD cleaning kit (not supplied) to remove fingerprints, dust, etc. Cleaning the lens • When cleaning the lens surface, remove dust using a blower. In case of dust that sticks to the surface, wipe it off with a soft cloth or tissue paper slightly moistened with lens cleaning solution. Wipe in a spiral pattern from the center to the outside. Do not spray lens cleaning solution directly onto the lens surface. • Do not touch the inside of the camera, such as lens contacts, or the mirror. Since dust on the mirror or around the mirror may affect the auto focus system, blow away dust using a blower. If dust lands on the image sensor, it may appear on the photo image. Turn the camera to the cleaning mode (page 125), then clean it using a blower. Do not use a spray blower to clean the inside of the camera. Using this may cause a malfunction. • Do not use a cleaning solution containing organic solvents, such as thinner, or benzine. 168 Cleaning the camera surface Clean the camera surface with a soft cloth slightly moistened with water, then wipe the surface with a dry cloth. Do not use the following as they may damage the finish or the casing. • Chemical products such as thinner, benzine, alcohol, disposable cloths, insect repellent, sunscreen or insecticide, etc. • Do not touch the camera with the above on your hand. • Do not leave the camera in contact with rubber or vinyl for a long time. x On operating temperatures Your camera is designed for use under the temperatures between 0 and 40°C (32 and 104°F) (When using a Microdrive: 5 and 40°C (41 and 104°F)). Shooting in extremely cold or hot places that exceed this range is not recommended. x On moisture condensation If the camera is brought directly from a cold to a warm location, moisture may condense inside or outside the camera. This moisture condensation may cause a malfunction of the camera. How to prevent moisture condensation When bringing the camera from a cold place to a warm place, seal the camera in a plastic bag and allow it to adapt to conditions at the new location over about an hour. If moisture condensation occurs Turn off the camera and wait about an hour for the moisture to evaporate. Note that if you attempt to shoot with moisture remaining inside the lens, you will be unable to record clear images. x On the internal rechargeable battery This camera has an internal rechargeable battery for maintaining the date and time and other settings regardless of whether the power is on or off. This rechargeable battery is continually charged as long as you are using the camera. However, if you use the camera for only short periods, it discharges gradually, and if you do not use the camera at all for about 8 month it becomes completely discharged. In this case, be sure to charge this rechargeable battery before using the camera. However, even if this rechargeable battery is not charged, you can still use the camera as long as you do not record the date and time. Charging method of the internal rechargeable battery Insert a charged battery pack in the camera, or connect the camera to a wall outlet (wall socket) using the AC Adaptor/charger (not supplied), and leave the camera for 24 hours or more with the power off. Charging method of the NP-FM500H battery pack t step 1 in “Read This First” For Customers in Europe Disposal of waste batteries (applicable in the European Union and other European countries with separate collection systems) Others This symbol on the battery or on the packaging indicates that the battery provided with this product shall not be treated as household waste. By ensuring these batteries are disposed of correctly, you will help prevent potentially negative consequences for the environment and human health which could otherwise be caused by inappropriate waste handling of the battery. The recycling of the materials will help to conserve natural resources. In case of products that for safety, performance or data integrity reasons require a permanent connection with an incorporated battery, this battery should be replaced by qualified service staff only. To ensure that the battery will be treated properly, hand over the product at end-of-life to the applicable collection point for the recycling of electrical and electronic equipment. For all other batteries, please view the section on how to remove the battery from the product safely. Hand the battery over to the applicable collection point for the recycling of waste batteries. For more detailed information about recycling of this product or battery, please contact your local Civic Office, your household waste disposal service or the shop where you purchased the product. 169 Specifications Camera [Exposure] Metering Cell [System] Camera Type Digital Single Lens Reflex Camera with built-in flash and interchangeable lenses Image format 23.5×15.6 mm (APS-C format) Lens All of Sony Lens Metering Range 0 EV to 20 EV (+2 EV to +20 EV with Spot metering), (at ISO 100 with F1.4 lens) [Shutter] Type Total pixel number of camera Approx. 13 053 000 pixels Electronically-controlled, vertical-traverse, focal-plane type Speed range Effective pixel number of camera Approx. 12 246 000 pixels 1/8000 second to 30 seconds, bulb Flash Sync Speed [Image sensor] 1/250 second (with Super SteadyShot off), 1/200 second (with Super SteadyShot on) [Super SteadyShot] System Image sensor-Shift mechanism Super SteadyShot Compensation capability Approximately 2.5 EV to 4 EV decrease in shutter speed (varies according to shooting conditions and lens used) [Anti-Dust] System Type [Built-In-Flash] Flash G.No. GN 12 (in meters at ISO 100) Recycling Time Approx. 3 seconds [Recording media] Charge protection coating on Low-Pass Filter and image sensor-Shift mechanism [Viewfinder] CompactFlash card(TypeI,II), Microdrive, “Memory Stick Duo” [LCD monitor] Fixed eye-level system with optical glass type pentaprism Focusing Screen Spherical Acute Matte Field of View 0.95 Magnification 0.9 × with 50 mm lens at infinity, –1 m–1 Eye Relief Approximately 25 mm from the eyepiece, 21 mm from the eyepiece frame at –1 diopter (–1m–1) LCD panel 7.5 cm (3.0 type) TFT drive Total number of dots 921 600 (640 ×3 (RGB) × 480) dots [Input/output terminals] VIDEO OUT terminal Special multi-connector USB terminal Special multi-connector, Hispeed USB (USB 2.0 compliant) Dioptor Adjustment –3.0 to +1.0 m–1 HDMI OUT terminal HDMI type C minijack [Auto Focus System] Sync. terminal System REMOTE terminal TTL phase-detection system, CCD line sensors (Metering area 11 points) [Power, general] Used battery pack Sensitivity Range 0 EV to +18 EV (at ISO 100 equivalent) 170 40-segment honeycomb-pattern SPC Rechargeable battery pack NP-FM500H [Others] PictBridge Compatible Exif Print Compatible Design and specifications are subject to change without notice. PRINT Image Matching III Compatible Exif Exif Ver.2.21 RAW ARW2.0 format Dimensions Approx. 141.7 × 104.8 × 79.7 mm (5 5/8 × 4 1/4 × 3 1/4 inches) (W/H/D, excluding protrusions) Mass Approx.690 g (1 lb 8.3 oz) (without batteries, memory card and body accessories) Operating temperature 0 to 40°C (32 to 104°F) (When using the Microdrive: 5 to 40°C (41 to 104°F)) BC-VM10 Battery charger Input rating 100 V – 240 V AC, 50/60 Hz Output rating 8.4 V DC, 750 mA Operating temperature range 0 to 40°C (32 to 104°F) Storage temperature range –20 to +60°C (–4 to +140°F) Mass Approx. 90 g (3.2 oz) Others Maximum dimensions Approx. 70 × 25 × 95 mm (2 7/8 × 1× 3 3/4 inches) (W/H/ D) Rechargeable battery pack NP-FM500H Used battery Lithium-ion battery Maximum voltage DC 8.4 V Nominal voltage DC 7.2 V Maximum charge current 2.0 A Maximum charge voltage DC 8.4 V Capacity 11.8 Wh (1 650 mAh) Maximum dimensions Approx. 38.2 × 20.5 × 55.6 mm (1 9/16 × 13/16 × 2 1/4 inches) (W/H/D) Mass Approx. 78 g (2.8 oz) 171 Reset default z: reset a: not reset * t Pages on the “Read This First” A: AUTO shooting (page 34) B: Scene Selection (page 35) C: Reset of recording function (page 104) D: Reset default (page 126) Using the dial or button Items Reset to A B C D Page Super SteadyShot — a a a a 14* Adjusting the diopter — a a a a 17* Detailed display a a a z 23 Exposure mode — — — a a 34 Exposure compensation ±0 z z z z 45 Multi segment z z a a 48 a a 52 Recording display Metering mode AF-A z z Single-image advance z z2) z z 55 AWB (Auto white balance) z z z z 61 5500K, Color filter 0 — — z z 62 Custom white balance 5500K a a z z 63 ISO AUTO z z z z 64 Creative Style a a z z 81 Single-image screen (with recording data) a a a z 83 Focus mode (AF-S/AF-A/AF-C/MF) Drive mode White balance Color temperature/color filter C (Custom) button Playback display 1) 2) 172 1) “AF-C” when in Sports action mode, “AF-S” when in Macro mode. “Continuous Hi” when in Sports action mode. Recording menu Reset to A B C D Page Image size Items L:12M a a z z 94 Aspect ratio 3:2 a a z z 95 Fine a a z z 96 D-RangeOptimizer Standard z3) z3) z z 66 Creative Style Standard z — z z 67 Custom button Creative Style a a z z 81 Exposure step 0.3 EV a a z z 98 Flash mode Autoflash z z z4) z5) 73 Flash control Quality z z z z 99 1/1 a a z z 100 Flash compens. ±0.0 z z z z 75 ISO Auto max. 800 — — z z 100 ISO Auto min. 200 — — z z 100 AF-A setup AF-A z z z z 101 AF area Wide z z z z 49 Priority setup AF z z z z 102 AF illuminator Auto z z z z 54 AF w/ shutter On z z z z 102 Long exp.NR On z z z z 103 Normal z z z z 103 High ISO NR Others ADI flash Power ratio 3) Resets to “Advanced Auto” when in AUTO. For Scene Selection, reset is different, depending on the mode. 4) “Fill-flash” 5) “Autoflash” or “Fill-flash” (“Rear sync.” or “Wireless” is canceled.) 173 Custom menu Reset to A B C D Page Eye-Start AF Items On a a a z 105 EyeStart trigr. w/ GripSensor a a a z 105 AF/MF button AF/MF control a a a z 105 AF/MF control Hold a a a z 106 AF drive speed Fast a a a z 106 0.3 sec a a a z 106 FocusHoldButton Focus hold a a a z 106 AEL button AEL hold a a a z 107 Ctrl dial setup SS AF area disp. a a a z 107 Dial exp.comp Off a a a z 108 Ctrl dial lock Off a a a z 109 Exclusive disp a a a z 109 Enable a a a z 109 a a z 109 Button ops. Release w/oCard F/no. Disable a Red eye reduc. Off a a a z 110 Exp.comp.set Ambient&flash a a a z 110 Bracket order 0t–t+ a a a z 111 Auto review 2 sec a a a z 111 On a a a z 111 Auto rotate a a a z 112 Record a a a z 112 Release w/oLens Auto off w/ VF Rec.info.disp. Img.orientation Playback menu Items Reset to A B C D Page Date imprint Off a a a z 117 Index print — a a a a 117 Auto rotate a a a z 118 3 sec a a a z 119 PlaybackDisplay Slide show 174 Setup menu Items Reset to A B C D Page ±0 a a a z 120 Info.disp.time 5 sec a a a z 120 Power save LCD brightness 3 min a a a z 120 Video output — a a a a 121 HDMI output HD(1080i)prior. a a a z 121 — a a a a 122 Memory card CompactFlash a a a a 123 File number Series a a a z 123 Folder name Standard form a a a z 123 Select folder — a a a a 124 USB connection Mass Storage a a a z 124 MassStrg.card Selected card a a a z 124 Top a a a z 125 “Cancel” first a a a z 125 On a a a z 125 Date/Time setup Menu start Delete confirm. Audio signals Others 175 Index Index Numerics B 40-segment honeycomb pattern metering.........................48 Battery charger................... 164 A t step 1 in “Read This First” Battery pack ....................... 163 AC Adaptor/charger ...........165 Access lamp t step 3 in “Read This First” Accessory shoe cap ............167 ADI flash ..............................99 Adjusting exposure...............45 Adjusting the diopter t step 5 in “Read This First” t step 1 in “Read This First” Continuous shooting............. 56 Contrast ................................ 67 Copying images to your computer ..................... 130 Creative Style ................. 67, 97 Ctrl dial lock....................... 109 Bracket ................................. 57 Ctrl dial setup ..................... 107 Bracket order...................... 111 Custom button ................ 81, 98 Brightness ............................ 68 Custom menu 1................... 105 BULB shooting .................... 43 Custom menu 2................... 107 Button ops. ......................... 109 Custom menu 3................... 110 Custom menu 4................... 113 C Custom reset....................... 113 AE lock.................................46 Camera-shake warning t step 5 in “Read This First” AEL button .........................107 CD-ROM ........................... 136 AF area .........................49, 101 Center weighted ................... 48 AF area disp........................106 AF illuminator ....................102 Charging battery pack t step 1 in “Read This First” AF lock ...............................105 Cleaning ............................. 168 Daylight (WB)...................... 62 AF w/ shutter ......................102 Cleaning mode ................... 125 DC IN terminal................... 165 AF/MF button...............53, 105 Cloudy (WB)........................ 62 Delete ................................. 114 AF/MF control....................106 Color .................................... 61 AF-A setup .........................101 Color filter............................ 62 Ambient bracket ...................58 Color temperature ................ 62 Aperture priority...................37 Compression ratio ................ 96 Aspect ratio...........................95 Computer ........................... 127 Adobe RGB ..........................72 AF drive speed....................106 Custom white balance .......... 63 D Date imprint........................ 117 Date/Time setup ................. 122 t step 4 in “Read This First” t step 6 in “Read This First” Delete confirm.................... 125 Depth-of-field preview ......... 39 Dial exp.comp .................... 108 Direct Manual Focus .......... 101 Attaching a lens t step 2 in “Read This First” Copying images .......... 130 Audio signals ......................125 Software...................... 135 D-Range Optimizer ........ 66, 97 Auto adjustment mode t step 5 in “Read This First” Viewing image files stored on a computer with your camera......................... 134 Drive mode........................... 55 Auto off w/ VF ...................111 176 Continuous bracket............... 57 Recommended environment ........ 128, 135 Connecting Distance to the subject.......... 50 DPOF setup ........................ 116 E Effective pixels................... 170 Auto review ........................111 Computer .................... 129 Enlarge ................................. 86 Autoflash ..............................73 Printer ......................... 146 EV scale.................... 42, 47, 58 Automatic AF .......................52 TV................................. 89 Exp.comp.set ...................... 110 Continuous AF ..................... 52 Exposure Bracket ................. 57 Exposure step........................98 I Manual focus ........................53 Extension ............................134 Identifying parts ................... 14 Manual shift..........................43 External flash ................74, 166 Image Data Converter SR .. 139 Mass Storage ......................124 Eyecup ..................................44 Image Data Lightbox SR.... 140 Memory ........................79, 104 Eyepiece cover......................44 Image file storage destinations and file names ............. 133 Memory card ..............123, 161 Eye-Start AF .......................105 EyeStart trigr.......................105 Image quality........................ 96 Insert/Remove t step 3 in “Read This First” Image size ............................ 94 F Img.orientation ................... 112 Number of images .........24 “Memory Stick Duo”..........161 File name ............................133 Index print .......................... 117 File number.........................123 Index screen ......................... 84 File storage destination .......133 Indicator ............................... 19 Fill-flash................................73 Info.disp.time ..................... 120 Flash (WB) ...........................62 Install.................................. 136 Flash bracket.........................58 Flash compensation ..............75 Internal rechargeable battery .................................... 169 Flash control .........................99 ISO ....................................... 64 Playback menu 2 .........119 Flash mode......................73, 99 ISO Auto max. ................... 100 Recording menu 1 .........94 ISO Auto min. .................... 100 Recording menu 2 .........99 t step 5 in “Read This First” Menu.....................................32 Custom menu 1 ...........105 Custom menu 2 ...........107 Custom menu 3 ...........110 Custom menu 4 ...........113 Playback menu 1 .........114 Recording menu 3 .......101 Flash range............................65 J Recording menu 4 .......104 Flash sync terminal ...............77 JPEG..................................... 96 Setup menu 1...............120 Fluorescent (WB)..................62 Setup menu 2...............123 F-number ..............................37 L Focus.....................................49 Landscape (Scene Selection) ...................................... 35 Menu start ...........................125 Language............................ 121 Moisture condensation........168 Focus mode...........................52 FocusHoldButton................106 Format.................................115 H HDMI output ................90, 121 High ISO NR ......................103 High Speed Sync shooting .....................................167 Histogram display.................85 Holding the camera t step 5 in “Read This First” LCD monitor ........................ 20 LCDbrightness ................... 120 Local AF area....................... 50 Locking exposure ................. 46 Metering mode......................48 Multi segment .......................48 Index t step 4 in “Read This First” Focus-lock ............................51 Folder name ........................123 Setup menu 3...............125 N New folder ..........................124 Night portrait ........................36 Long exp.NR ...................... 103 Night view (Scene Selection) .......................................36 Long exposure shooting ....... 43 Number of images ................24 Luminance limit warning ..... 85 O M OS ...............................128, 135 Macro ................................... 35 Manual exposure .................. 41 P Manual flash......................... 99 PictBridge ...........................146 177 Picture Motion Browser .....137 Reset default ...................... 126 U Pixel......................................94 Rotate ................................... 88 USB cable................... 129, 146 S USB connection.................. 124 Playback menu 2 ................119 PlaybackDisplay .................118 Saturation ............................. 67 Portrait (Scene Selection) .....35 Scene Selection .................... 35 Power cord t step 1 in “Read This First” Screen Playback menu 1 ................114 Power ratio .........................100 Power save..........................120 t step 4 in “Read This First” Changing the display .... 23 V Indicator........................ 19 Vertical Grip....................... 165 Select folder ....................... 124 Video output....................... 121 Self-timer ............................. 57 Viewing image ..................... 83 t step 6 in “Read This First” Precautions .........................168 Set the clock t step 4 in “Read This First” Pre-flash TTL .......................99 Setup menu 1 ..................... 120 W Pressing halfway down t step 5 in “Read This First” Setup menu 2 ..................... 123 Warning messages.............. 158 Setup menu 3 ..................... 125 White balance....................... 61 Print ....................................145 Shade (WB).......................... 62 White balance bracket .......... 59 Printing directly ..................146 Sharpness ............................. 67 Wide AF area ....................... 49 Priority setup ......................102 Shoulder strap ...................... 17 Windows computer Program auto shooting..........34 Shutter speed priority........... 39 Program Shift .......................36 Single bracket ...................... 58 Protect.................................115 Single-shot AF ..................... 52 Slide show.......................... 119 R Slow Sync ............................ 77 RAW.....................................96 Software ............................. 136 Rear sync. .............................74 Specifications..................... 170 Rec mode reset ...................104 Sports action ........................ 35 Rec.info.disp.......................112 Spot ...................................... 48 Recording information display .........................20, 23, 112 Spot AF area ........................ 50 Recording menu 1 ................94 Super SteadyShot scale t step 5 in “Read This First” Recording menu 2 ................99 Recording menu 3 ..............101 Recording menu 4 ..............104 Red eye reduc. ....................110 Release w/oCard.................109 Release w/oLens.................109 Remote Camera Control .....142 Remote Commander .........................16, 60, 166 178 Using your camera abroad t step 1 in “Read This First” Sunset (Scene Selection)...... 35 T Troubleshooting ................. 149 Tungsten (WB) .................... 62 TV ........................................ 89 Recommended environment ................ 128 Wireless flash ....................... 74 Z Zone Matching ............... 68, 71 Zoom t step 5 in “Read This First” Trademarks • is a trademark of Sony Corporation. • “Memory Stick”, , “Memory Stick PRO”, , “Memory Stick Duo”, , “Memory Stick PRO Duo”, , “Memory Stick PROHG Duo”, “ ”, “Memory Stick Micro”, “MagicGate”, and are trademarks of Sony Corporation. • “InfoLITHIUM” is a trademark of Sony Corporation. • “PhotoTV HD” is a trademark of Sony Corporation. • Microsoft, Windows, and Windows Vista are either registered trademarks or trademarks of Microsoft Corporation in the United States and/ or other countries. • Macintosh, Mac OS, iMac, iBook, PowerBook, Power Mac, and eMac are trademarks or registered trademarks of Apple Inc. • HDMI, the HDMI logo and High-Definition Multimedia Interface are trademarks or registered trademarks of HDMI Licensing LLC. • Intel, Intel Core, MMX, and Pentium are trademarks or registered trademarks of Intel Corporation. • CompactFlash is a trademark of SanDisk Corporation. • Microdrive is a registered trademark of Hitachi Global Storage Technologies in the United States and/or other countries. • Adobe is a registered trademark or a trademark of Adobe Systems Incorporated in the United States and/or other countries. • D-Range Optimizer Advanced uses technology provided by Apical Limited. • In addition, system and product names used in this manual are, in general, trademarks or registered trademarks of their respective developers or manufacturers. However, the ™ or ® marks are not used in all cases in this manual. 179